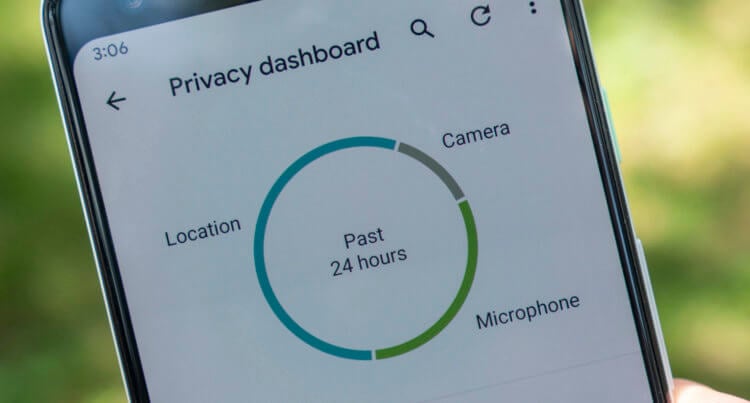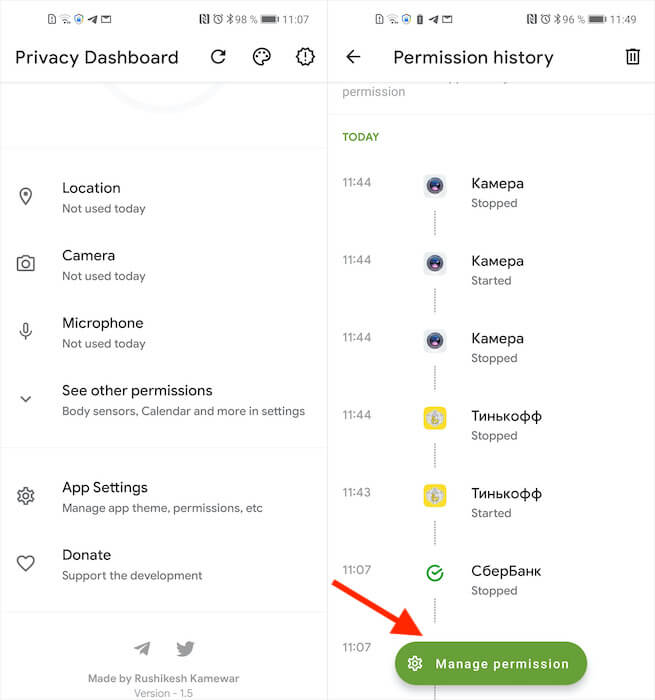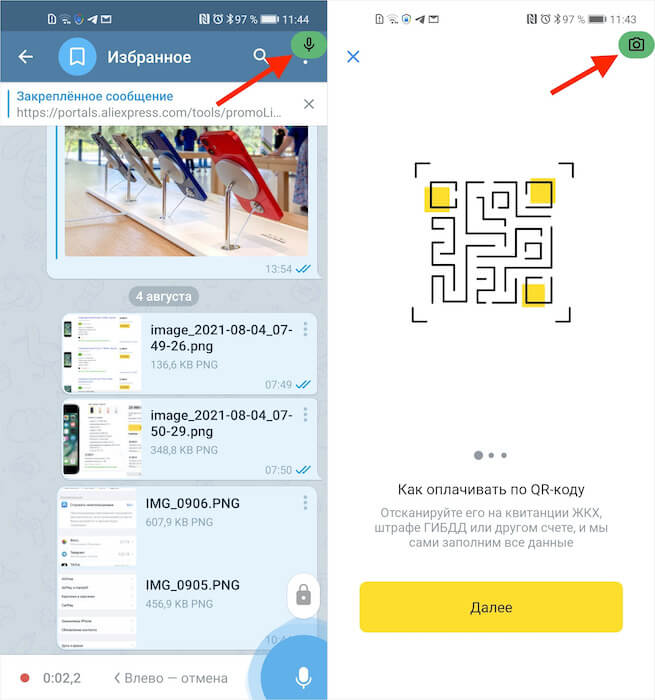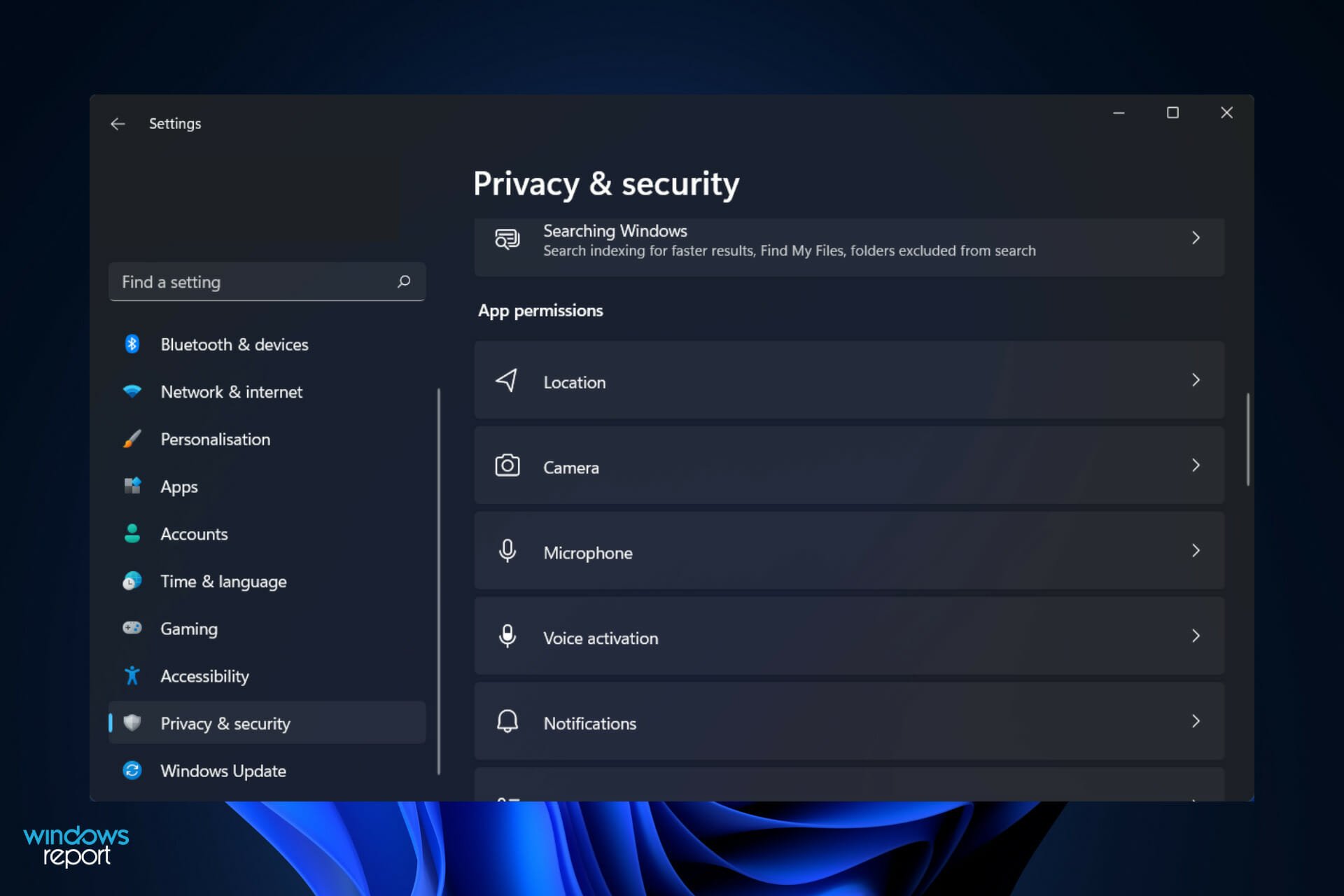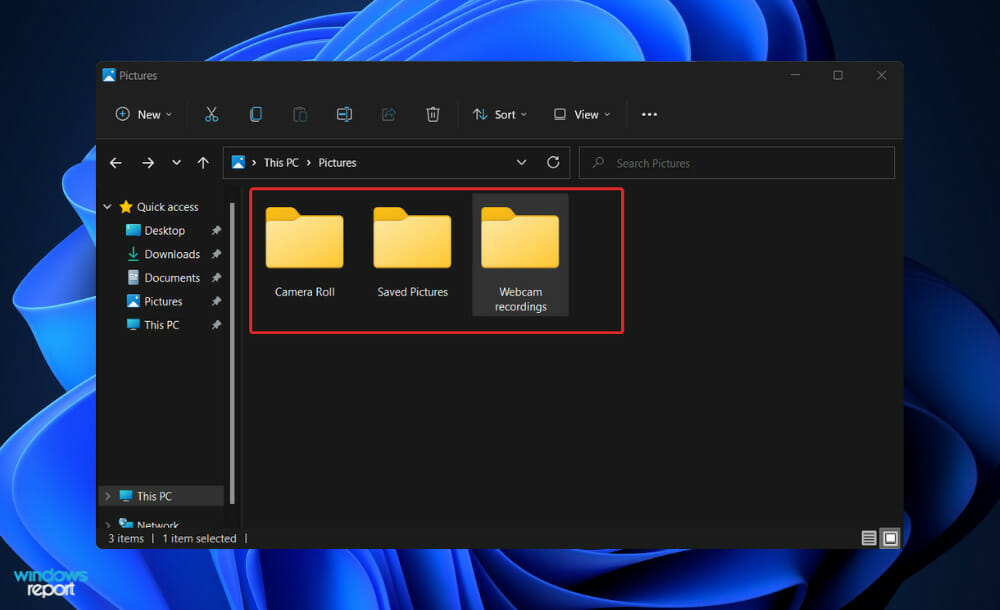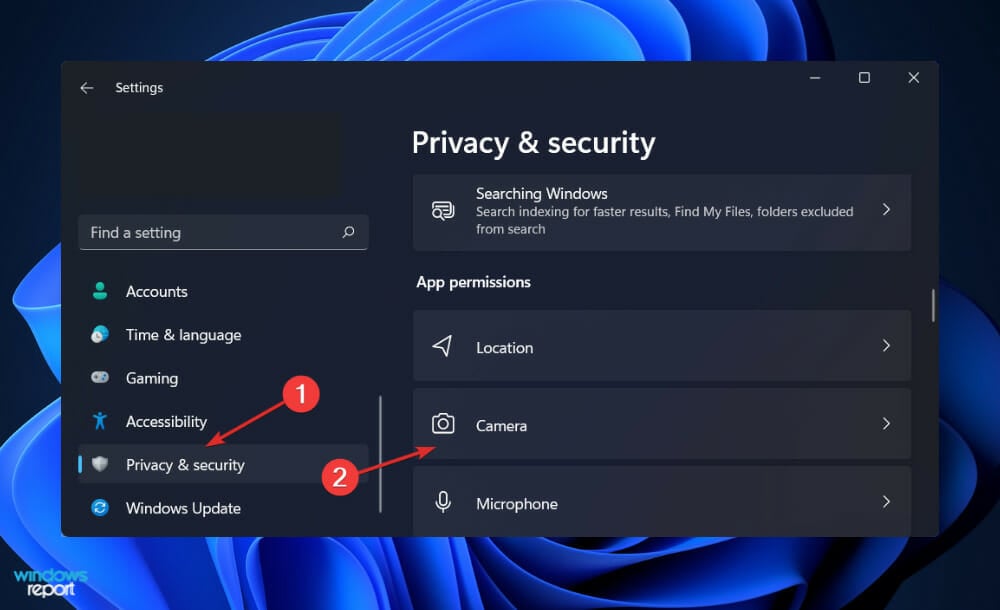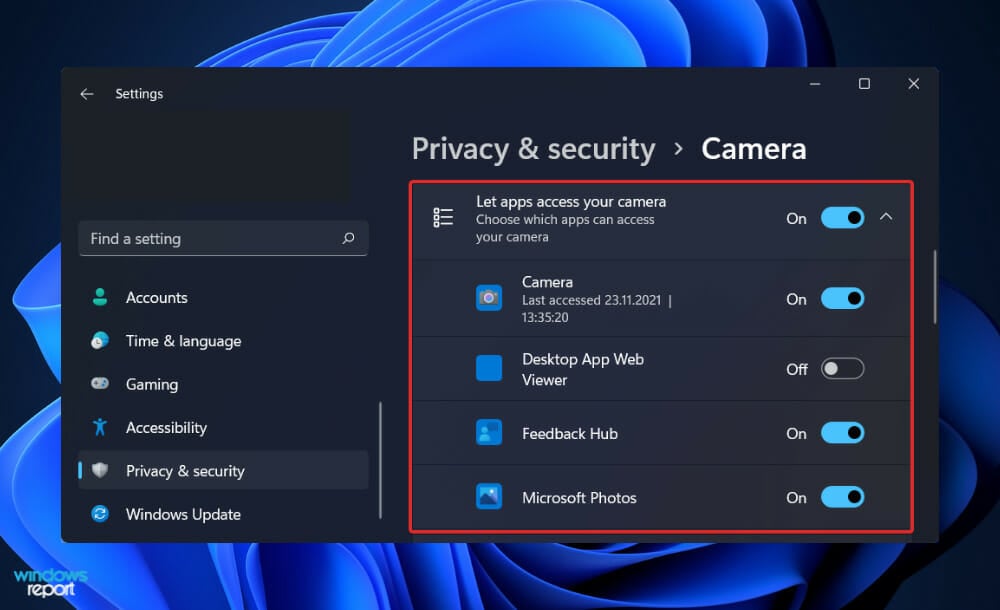Несмотря на то что Android вроде бы никогда не был лидером по части безопасности, Google планомерно расширяет его защитные функции. Чего только стоит одна система привилегий, которая позволяет пользователям самим определять, что разрешить делать приложению, а что – нет. Другое дело, что большинство из нас вообще не обращает внимание, на что соглашаются. В результате приложения получают доступ к тем данным, к которым им по большому счёту доступ предоставлять бы явно не следовало. В Android 12 компания Google решит эту проблему. А что делать остальным?
Privacy Dashboard — это приложение, которое позволит увидеть, какие разрешения используют другие приложения
В Android 12 появится специальный инструмент, который позволит отслеживать, к каким привилегиям приложения обращаются в данный момент. То есть, если приложение использует камеру или микрофон, записывая вас, вы это заметите.
Как Google превращает Google Play в App Store
На экране просто появится специальный индикатор камеры или микрофона, который оповестит вас о записи. Жалко только, что эта фишка будет доступна только владельцам устройств, которым светит обновление. Однако для всех остальных существует приложение Privacy Dashboard.
Как посмотреть приложения, которые следят
Privacy Dashboard – это своего рода хаб, который записывает историю всех обращений приложений к критически важным данным или функциям вашего смартфона. С его помощью вы увидите, сколько раз и когда приложения обращались к камере, микрофону или службам геолокации и сможете либо ограничить их привилегии.
Privacy Dashboard хорош тем, что не только записывает историю обращений приложений к чувствительным функциям смартфона, но и сигнализирует об этом в реальном времени. Для удобства пользователей было решено отказаться от пуш-уведомлений в пользу цветного индикатора.
Какой смартфон до 20 000 рублей лучше. Вы такой точно купите
Теперь, когда какое-либо приложение использует микрофон, камеру или службы геолокации, в правом верхнем углу экрана вашего смартфона появится цветной индикатор с соответствующим значком. По сути, это то же самое, что и система оповещений в iOS, с той лишь разницей, что Privacy Dashboard не ограничивается цветом, но и показывает, что именно фиксирует приложение: звук, ваше местоположение или фото и видео.
- Скачайте Privacy Dashboard себе на смартфон из Google Play;
- Запустите его и дайте ему разрешение на работу с разрешениями;
Тут видно, сколько раз и какие приложения задействовали камеру
- Теперь запустите любое приложение, использующее камеру или микрофон;
- Обратите внимание на правый верхний угол – там появится индикатор оповещения.
Индикатор камеры на Android
После этого вы можете проверить историю обращений приложений к критически важным функциям. Например, я запустил функцию сканирования QR-кодов в приложениях Сбербанка и Тинькофф банка. Затем я открыл Privacy Dashboard и увидел, что приложение зафиксировало это и предложило мне при необходимости запретить им доступ к камере.
Круто, что Privacy Dashboard имеет индикаторы камеры, микрофона и геолокации
Чтобы отозвать разрешения у приложения, необходимо нажать на кнопку Manage permissions. Она перенесёт вас в системный раздел с привилегиями, где вы сможете отозвать у приложения те или иные разрешения, которые дали ему ранее. Это проще, чем кажется. Просто выберите нужную привилегию, найдите то приложение и запретите ему обращаться к камере, микрофону или геолокации.
Как очистить оперативную память на телефоне на Андроид
Очень круто, что Privacy Dashboard фиксирует случаи обращения к местоположению пользователя и даже предупреждает об этом индикатором на экране. Ни в iOS 14, ни в Android 12 такой возможности нет. Всё, что доступно пользователям этих версий ОС, — это индикация при обращении к камере и микрофону. Хотя геолокация не менее важна, чем аудио- и видеофиксация.
Не сказать, что я совсем не знал, как много разрешений я даю приложениям, которыми пользуюсь. Однако Privacy Dashboard открыл мне глаза на то, в каком количестве сценариев приложения обращаются к камере, микрофону и службам геолокации. Особенно это касается приложений Google, которые очень любят фиксировать ваши перемещения. После этого я всерьёз задумался, а нужны ли мне такие приложения.
Представьте, что вы работаете на своем ноутбуке, и вдруг обнаруживает, что индикатор веб-камеры мигает. Не хотите ли узнать и узнать, какое приложение использует вашу веб-камеру ? Это может быть законное программное обеспечение, такое как Skype, или это может быть вредоносное ПО, и поэтому важно, чтобы вы исследовали это дальше, особенно если это происходит более одного раза! В этом посте мы увидим, как узнать, какое приложение использует вашу веб-камеру в Windows 10/8/7 и как вы можете выбрать приложения, которые могут использовать вашу камеру или получать к ней доступ.
Читать . За мной наблюдают через компьютер.
Какое приложение использует веб-камеру
На вашем компьютере с Windows 10 из меню WinX откройте Диспетчер устройств и определите устройство веб-камеры вашей системы. Вам нужно будет расширить Imaging device . На моем ноутбуке ниже я вижу запись Встроенная веб-камера . Дважды щелкните по нему, чтобы открыть окно свойств. Теперь на вкладке «Сведения» см. Свойство для Имя объекта физического устройства . В моем случае это Device 0000004a .

Щелкните правой кнопкой мыши и выберите «Копировать».
Теперь загрузите Process Explorer от Microsoft Sysinternals. Этот бесплатный портативный инструмент сообщает вам, в какой программе какой файл, процесс или каталог открыт, а также информацию о том, какие дескрипторы и процессы DLL открыты или загружены из-за этого.
Как только инструмент будет открыт, нажмите Ctrl + F, чтобы открыть его поле поиска, и вставьте скопированный текст сюда и нажмите Поиск .
Инструмент будет искать все ваши запущенные процессы и видеть, какой из них использует этот дескриптор, и перечислять процесс здесь.

Как только вы определили процесс, который использует вашу веб-камеру, вы можете щелкнуть по ней правой кнопкой мыши и выбрать Kill Process . если вы не хотите, чтобы этот инструмент использовал веб-камеру.
Если вы подозреваете вредоносное ПО, запустите сканирование антивирусного программного обеспечения.
СОВЕТ . Предотвращение взлома веб-камеры с помощью программного обеспечения Who Stalks My Cam.
Выберите, какие приложения могут использовать мою веб-камеру в Windows 10
Используя настройки Windows 10, вы можете управлять и выбирать приложения, которые могут иметь доступ к вашей веб-камере и использовать вашу камеру. В меню WinX откройте Настройки> Конфиденциальность> Камера. Здесь вы увидите список приложений, которые имеют доступ к вашей веб-камере.

Здесь вы можете просто переключить переключатель Разрешить приложениям использовать мою камеру в положение «Выкл.», Чтобы запретить доступ веб-камеры ко всем приложениям, или вы можете индивидуально переключить переключатель в положение «Выкл.» Или «Вкл.», Чтобы остановить или предоставить доступ к вашему приложению. камера для каждого приложения. Таким образом, вы сможете управлять тем, какие приложения могут использовать вашу веб-камеру.
В наши дни, используя технологию удаленного доступа (RAT), хакеры могут скомпрометировать вашу систему и наблюдать за вами, отслеживать ваши действия и даже записывать ваши действия, используя собственную веб-камеру! Поэтому, если вы один из тех, кто никогда не пользуется веб-камерой и боится, что за вами будут наблюдать или контролировать, вы можете отключить веб-камеру. Конечно, вы всегда можете включить его снова в любое время в будущем, если возникнет такая необходимость.
by Loredana Harsana
Loredana is a passionate writer with a keen interest in PC software and technology. She started off writing about mobile phones back when Samsung Galaxy S II was… read more
Updated on March 8, 2023
- Privacy should be among your top priorities when you browse the Internet.
- In order to see what apps have access to your camera, you simply have to enter Privacy & security.
- To stay clean of malware it is adamant that you use a professional antimalware software tool.
XINSTALL BY CLICKING THE DOWNLOAD FILE
This tool repairs common computer errors by replacing the problematic system files with the initial working versions. It also keeps you away from system errors, BSoDs, and repairs damages made by malware and viruses. Fix PC issues and remove viruses damage now in 3 easy steps:
- Download and Install Fortect on your PC
- Launch the tool and Start scanning to find broken files that are causing the problems
- Right-click on Start Repair to fix issues affecting your computer’s security and performance
- Fortect has been downloaded by 0 readers this month.
In the digital age, privacy is the most pressing issue to be concerned about. We may have observed or come across individuals who have taped their cameras or disabled the microphones on their computers.
Consider the following scenario: you are working on your laptop when you notice that the web camera light is flashing. Wouldn’t it be nice to know which program is using your webcam and be able to identify it?
The software in question could be legitimate (such as Skype), or it could be malicious (such as ransomware). It is critical that you look into this further, especially if this occurs more than once.
Our discussion today will cover how to determine which application is using your webcam in the background on Windows 11, as well as how to pick which applications can utilize or access your camera right after we see some of the scenarios in which we could get spied on.
Can I know if someone is spying on me though the camera?
You may be familiar with the term Zoom Bombing, which refers to when hackers interrupt online meetings with a barrage of junk emails. Whether this has happened to you or someone you know, your computer’s webcam has never been more important than it is now.
However, webcams, like any other technological gadget, are susceptible to hacking, which can result in significant and unprecedented exposure of personal information.
A webcam hacker does not require much in order to gain control of your webcam. All that is required is the development of malware that hijacks a webcam, remotely installs it into your computer, and then begins taking films and photographs of you without your awareness.
Some PC issues are hard to tackle, especially when it comes to missing or corrupted system files and repositories of your Windows.
Be sure to use a dedicated tool, such as Fortect, which will scan and replace your broken files with their fresh versions from its repository.
Always keep an eye out for signs that the camera is moving or rotating without your permission. Observe for any strange movement, as this could be an indicator that someone is spying on your every step.
In the event that a hacker uses your webcam to record video or audio, such video or audio recording will be preserved among your other existing storage items. That means that if a file appears out of nowhere, it would be considered a red flag by the system.
Look for files you did not create, especially in your webcam recordings folder, and delete them if you find them. You can’t completely rule out the possibility that the hacker has moved some of their files and some of your files to new directories or to a location.
Is your webcam’s indicator blinking oddly or turning on by itself without your prompting? Then someone could be in control of your computer without your knowledge or consent.
Maintain a constant state of alertness. Malware can sometimes be disguised as legitimate software and installed on your computer. This is especially true if you have a habit of downloading programs from untrusted sources, which allows a malicious app to gain access to your OS.
How can I find out which app is using my camera in the background on Windows 11?
Access Privacy & security
- Press the Windows key + I to open the Settings app, and navigate to Privacy & security in the left panel followed by Camera from the right side.
- Here you will find a list of apps that have or don’t have access to your camera. If you want to change the permission to a certain app, simply click on the toggle next to it.
Finding out which application is using your PC’s camera is a straightforward process. Detailed information can be found in the Privacy & security settings of your computer.
In the same way, you may view the usage of Location and Microphone services and disable access to them at any time.
We recommend that you check which apps have access to your peripherals regularly to make sure no malware has gained access to them in the meanwhile.
What is malware and how can I protect myself?
Malware infection is software that infects your computer in order for cybercriminals to gain access to, or harm, your system or device, including accessing your camera.
Note that malware is an abbreviation for malicious software which is used to steal information and carry out malicious operations on the Internet.
It is most commonly spread through the download of programs into your computer or mobile device. For example, you can unknowingly download a software application that appears to be genuine but is actually malware designed to compromise your computer’s security.
However, direct downloads while surfing websites aren’t the only way to install malware onto your computer. You may infect your computer or device by opening or downloading attachments or by clicking on links in emails or text messages that have been sent to you.
Installing antimalware software solutions is one of the most effective methods of protecting oneself from malware. The use of it adds an extra layer of protection when you are downloading something.
It is possible to configure the software to run automatically, allowing files to be inspected while they are being downloaded. Alternatively, you can configure your antimalware software to run scheduled scans of your computer system.
Still experiencing issues?
SPONSORED
If the above suggestions have not solved your problem, your computer may experience more severe Windows troubles. We suggest choosing an all-in-one solution like Fortect to fix problems efficiently. After installation, just click the View&Fix button and then press Start Repair.
Newsletter
Я объясню очень эффективный метод, чтобы узнать, какое приложение использует вашу веб-камеру. Таким образом, вы можете остановить его использование без вашего разрешения или просто закрыть приложение, чтобы освободить веб-камеру для использования в другом приложении.
По какой-то причине Windows 10 пытается позволить вам использовать вашу веб-камеру в нескольких приложениях. В большинстве случаев, когда веб-камеры считают, что они используются приложением, они загораются и не могут использоваться в других приложениях. Итак, давайте посмотрим, как мы можем определить, какое приложение использует нашу веб-камеру, чтобы мы могли остановить это.
Как найти процесс веб-камеры в приложении, чтобы остановить его
Чтобы найти нашу веб-камеру, нам нужно понять, как зовут ее в диспетчере устройств. Оттуда мы можем искать наши запущенные процессы, чтобы найти совпадения с нашей веб-камерой.
Для начала откройте меню «Пуск» и выполните поиск устройства. Нажмите, чтобы открыть диспетчер устройств, когда он появится. Найдите раздел «Устройства обработки изображений» и нажмите, чтобы открыть стрелку раскрывающегося списка.
Затем щелкните правой кнопкой мыши веб-камеру и выберите «Свойства». В появившемся новом окне нажмите кнопку «Детали». Затем щелкните раскрывающийся список «Свойства» и выполните поиск по имени объекта физического устройства. Щелкните правой кнопкой мыши появившийся список и нажмите Копировать. Теперь вы можете закрыть это окно.
Теперь у вас есть имя вашего устройства, и вы сможете искать запущенные процессы, чтобы выяснить, какое приложение использует вашу веб-камеру.
Как использовать диспетчер процессов, чтобы определить, какое приложение использует вашу веб-камеру
Для этого шага вы должны загрузить Process Explorer. Эта программа доступна здесь от Microsoft Sysinternals. После того, как вы загрузили файл, распакуйте файл архива Processexplorer.zip.
После извлечения перейдите к извлеченной папке и щелкните, чтобы открыть файл procxp.exe. Нажмите Согласен, когда будет предложено. Теперь вы должны увидеть сложный диспетчер процессов, похожий на тот, что вы видите в диспетчере задач. Нажмите «Найти», а затем «Найти дескриптор» или «DLL».
Скопируйте имя вашего устройства в поле подстроки Handle или DLL и затем нажмите Search. Для заполнения результатов может потребоваться некоторое время. Теперь вы увидите список приложений, которые в данный момент используют вашу веб-камеру.
Если вы не можете понять, что представляет собой каждое из приложений, нажмите на них на странице результатов поиска, и вы заметите, что они будут выделены серым цветом в главном окне Process Explorer. Если это приложение, которое вы узнаете, вы можете закрыть его, и доступ к веб-камере из этого приложения будет остановлен.
Теперь вы можете свободно использовать веб-камеру в другом приложении, не сталкиваясь с какими-либо проблемами. Если у вас все еще есть проблемы, это может быть еще одна не связанная проблема. Например, проблема с самим программным обеспечением. Или, возможно, в меню настроек для этого программного обеспечения есть возможность изменить веб-камеру по умолчанию.
Если вы не распознаете программу в результатах поиска, быстрый поиск в Google должен вернуть некоторые точные результаты. В некоторых случаях это может быть просто программное обеспечение, необходимое для вашей веб-камеры. Это маловероятно, но это может быть вредоносное ПО, которое использует вашу веб-камеру.
В этом случае вы можете щелкнуть по нему, чтобы выделить его в Process Explorer. Затем щелкните правой кнопкой мыши в главном окне и выберите «Kill Process». После этого вы должны следовать нашему руководству, чтобы проверить и полностью удалить вредоносные программы с вашего ПК с Windows.
Резюме
Я надеюсь, что это руководство помогло научить вас, как узнать, какое приложение использует ваша веб-камера в Windows 10. Следуя этому руководству, вы можете быть уверены, что не столкнетесь с программным обеспечением, и вы сможете дважды проверить свою камеру. не используется вредоносным программным обеспечением.
Как и всякая современная операционная система, Windows поддерживает многозадачность, но это вовсе не означает, что любой процесс и компонент может быть использован одновременно. Например, нельзя одновременно использовать одну и ту же комбинацию «горячих» клавиш в разных работающих программах. То же самое касается встроенной или внешней веб-камеры. Если последняя уже используется какой-то программой.
То при запуске использующих камеру других приложений вы наверняка получите уведомление об ошибке «Камера уже используется другим приложением» с кодом 0xA00F4243 или 0xC00D3704.
Примечание: в действительности одна камера вполне может быть использована одновременно двумя и более программами, реализуется это с помощью технологий виртуализации.
В некоторых случаях описание ошибки может отсутствовать, такое, к примеру, типично для Skype, просто вместо изображения с вебки вы видите черный экран и всё.
Решение этой проблемы обычно не представляет особой сложности: если вы работаете в Windows 10, можете зайти в раздел Параметров Конфиденциальность -> Камера и запретить использование веб-камеры всеми приложениями, кроме того, которое вам в данный момент нужно.
Также можно перезайти в учетную запись, завершив таким образом работу всех сторонних приложений, только если они сами не являются системными службами.
Другое дело, если вы хотите определить использующий веб-камеру процесс и разобраться с ним в частном порядке.
Такая необходимость может возникнуть, если есть подозрение на использование веб-камеры какой-нибудь мальварью, которая в списке приложений значится точно не будет. Но как определить использующий камеру процесс?
Очень просто, воспользовавшись небезызвестной утилитой Process Explorer, созданной разработчиками Microsoft.
Скачать актуальную версию этого замечательного инструмента можно с официальной страницы:
docs.microsoft.com/en-us/sysinternals/downloads/process-explorer
Перед тем как приступать к работе с Process Explorer, потребуется узнать значение имени объекта физического устройства, то есть нашей веб-камеры.
Для этого заходим в Диспетчер устройств, находим веб-камеру и открываем ее свойства.
В открывшемся окошке переключаемся на вкладку «Сведения», в выпадающем меню «Свойство» выбираем «Имя объекта физического устройства» и копируем через контекстное меню его значение в буфер.
Затем запускаем Process Explorer, выбираем в главном меню Find -> Find Handle or DLL.
И вставляем в поле поиска открывшегося окошка скопированное в буфер значение.
Жмем кнопку «Search», ждем пару секунд и получаем список процессов, использующих нашу веб-камеру.
Обращаем ваше внимание, что имя процесса может и не выводится, в этом случае определяем процесс по его идентификатору (PID).
Так, в нашем втором примере Process Explorer не смогла определить имя процесса, но по его PID удалось установить, что использующий веб-камеру процесс принадлежит браузеру Google Chrome.
Загрузка…