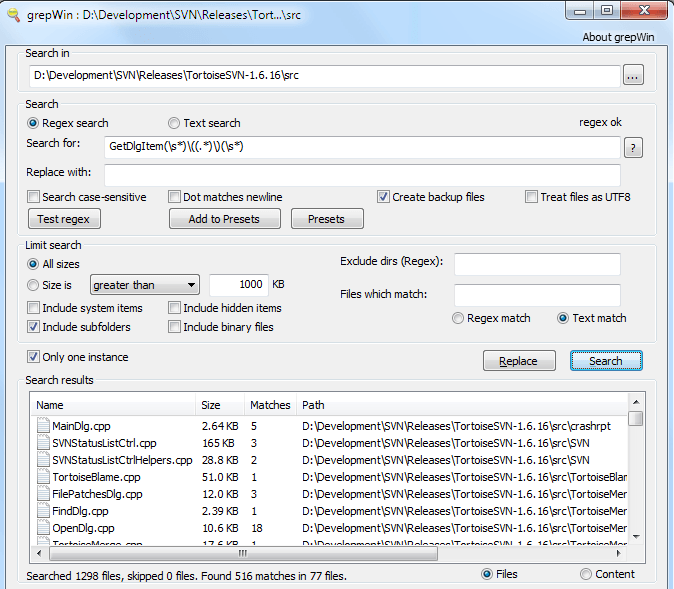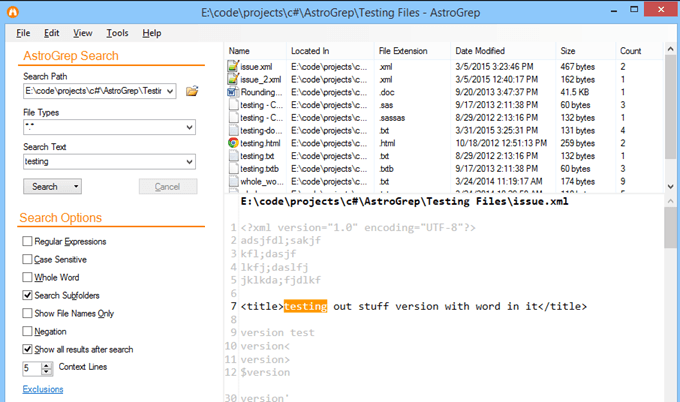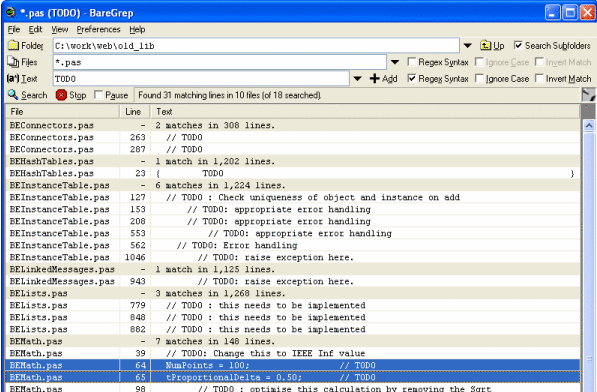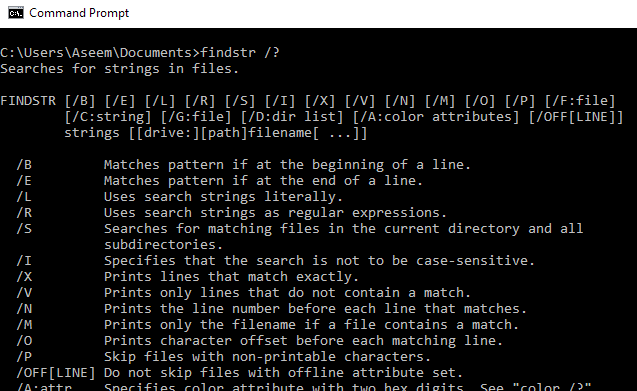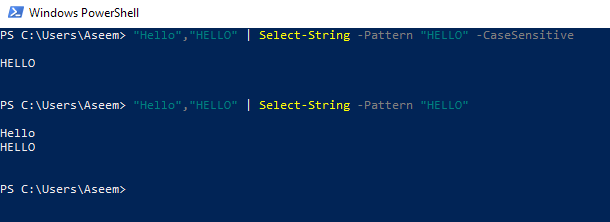Самый простой способ выполнить поиск на странице в браузере — комбинация клавиш, позволяющие быстро вызвать интересующий инструмент. С помощью такого метода можно в течение двух-трех секунд найти требуемый текст на странице или отыскать определенное слово. Это удобно, когда у пользователя перед глазами большой объем информации, а поиск необходимо осуществить в сжатые сроки.
Горячие клавиши для поиска на странице для браузеров
Лучший помощники в вопросе поиска в браузере — горячие клавиши. С их помощью можно быстро решить поставленную задачу, не прибегая к сбору требуемой информации через настройки или иными доступным способами. Рассмотрим решения для популярных веб-обозревателей.
Internet Explorer
Пользователи Internet Explorer могут выполнить поиск по тексту с помощью комбинации клавиш Ctrl+ F. В появившемся окне необходимо ввести интересующую фразу, букву или словосочетание.
Google Chrome
Зная комбинацию клавиш, можно осуществить быстрый поиск текста в браузере на странице. Это актуально для всех веб-проводников, в том числе Google Chrome. Чтобы найти какую-либо информацию на страничке, необходимо нажать комбинацию клавиш Ctrl+F.
Mozilla Firefox
Для поиска какой-либо информации на странице жмите комбинацию клавиш Ctrl+F. В нижней части веб-обозревателя появляется поисковая строка. В нее можно ввести фразу или предложение, которое будет подсвечено в тексте на странице. Если необходимо найти ссылку через панель быстрого поиска, нужно войти в упомянутую панель, прописать символ в виде одиночной кавычки и нажать комбинацию клавиш Ctrl+G.
Opera
Теперь рассмотрим особенности поиска на странице в браузере Опера (сочетание клавиш). Для нахождения нужной информации необходимо нажать на Ctrl+F. Чтобы найти следующее значение, используется комбинация клавиш Ctrl+G, а предыдущее — Ctrl+Shift+G.
Yandex
Для поиска какой-либо информации через браузер Яндекс, необходимо нажать комбинацию клавиш Ctrl+F. После этого появляется окно, с помощью которого осуществляется поиск слова или фразы. При вводе система находит все слова с одинаковым или похожим корнем. Чтобы увидеть точные совпадения по запросу, нужно поставить отметку в поле «Точное совпадение».
Safari
Теперь рассмотрим, как открыть в браузере Сафари поиск по словам на странице. Для решения задачи жмите на комбинацию клавиш Command+F. В этом случае появляется окно, в которое нужно ввести искомое слово или словосочетание. Для перехода к следующему вхождению жмите на кнопку Далее с левой стороны.
Промежуточный вывод
Как видно из рассмотренной выше информации, в большинстве веб-проводников комбинации клавиш для вызова поиска идентична. После появления поискового окна необходимо прописать слово или нужную фразу, а далее перемещаться между подсвеченными элементами. Принципы управления немного отличаются в зависимости от программы, но в целом ситуация похожа для всех программ.
Как найти слова или фразы через настройки в разных браузерах?
Если под рукой нет информации по комбинациям клавиш, нужно знать, как включить поиск в браузере по словам через меню. Здесь также имеются свои особенности для каждого из веб-проводников.
Google Chrome
Чтобы осуществить поиск какого-либо слова или фразы на странице, можно использовать комбинацию клавиш (об этом мы говорили выше) или воспользоваться функцией меню. Для поиска на странице сделайте такие шаги:
- откройте Гугл Хром;
- жмите значок Еще (три точки справа вверху);
- выберите раздел Найти;
- введите запрос и жмите на Ввод;
- совпадения отображаются желтой заливкой (в случае прокрутки страницы эта особенность сохраняется).
Если нужно в браузере открыть строку поиска, найти картинку или фразу, сделайте такие шаги:
- откройте веб-проводник;
- выделите фразу, слово или картинку;
- жмите на выделенную область правой кнопкой мышки;
- осуществите поиск по умолчанию (выберите Найти в Гугл или Найти это изображение).
Применение этих инструментов позволяет быстро отыскать требуемые сведения.
Обратите внимание, что искать можно таким образом и в обычной вкладе и перейдя в режим инкогнито в Хроме.
Mozilla Firefox
Чтобы в браузере найти слово или фразу, можно задействовать комбинацию клавиш (об этом упоминалось выше) или использовать функционал меню. Для поиска текста сделайте следующее:
- жмите на три горизонтальные полоски;
- кликните на ссылку Найти на этой странице;
- введите поисковую фразу в появившееся поле (система сразу подсвечивает искомые варианты);
- выберите одно из доступных действий — Х (Закрыть поисковую панель), Следующее или Предыдущее (стрелки), Подсветить все (указываются интересующие вхождения), С учетом регистра (поиск становится чувствительным к регистру) или Только слова целиком (указывается те варианты, которые полностью соответствуют заданным).
Если браузер не находит ни одного варианта, он выдает ответ Фраза не найдена.
Выше мы рассмотрели, как найти нужный текст на странице в браузере Mozilla Firefox. Но бывают ситуации, когда требуется отыскать только ссылку на странице. В таком случае сделайте следующее:
- наберите символ одиночной кавычки, которая открывает панель быстрого поиска ссылок;
- укажите нужную фразу в поле Быстрый поиск (выбирается первая ссылка, содержащая нужную фразу);
- жмите комбинацию клавиш Ctrl+G для подсветки очередной ссылки с поисковой фразы.
Чтобы закрыть указанную панель, выждите некоторое время, а после жмите на кнопку Esc на клавиатуре или жмите на любое место в браузере.
Возможности Firefox позволяют осуществлять поиск на странице в браузере по мере набора фразы. Здесь комбинация клавиш не предусмотрена, но можно использовать внутренние возможности веб-проводника. Для начала нужно включить эту функцию. Сделайте следующее:
- жмите на три горизонтальные полоски и выберите Настройки;
- войдите в панель Общие;
- перейдите к Просмотру сайтов;
- поставьте отметку в поле Искать текст на странице по мере набора;
- закройте страничку.
Теперь рассмотрим, как искать в браузере по словам в процессе ввода. Для этого:
- наберите поисковую фразу при просмотре сайта;
- обратите внимание, что первое совпадение выделится;
- жмите Ctrl+G для получения следующего совпадения.
Закрытие строки поиска происходит по рассмотренному выше принципу — путем нажатия F3 или комбинации клавиш Ctrl+G.
Opera
Если нужно что-то найти на странице, которая открыта в Опере, можно воспользоваться комбинацией клавиш или кликнуть на значок «О» слева вверху. Во втором случае появится список разделов, в котором необходимо выбрать Найти. Появится поле, куда нужно ввести слово или фразу для поиска. По мере ввода система сразу осуществляет поиск, показывает число совпадений и подсвечивает их. Для перемещения между выявленными словами необходимо нажимать стрелочки влево или вправо.
Yandex
Иногда бывают ситуации, когда нужен поиск по буквам, словам или фразам в браузере Yandex. В таком случае также можно воспользоваться комбинацией клавиш или встроенными возможностями. Сделайте такие шаги:
- жмите на три горизонтальные полоски;
- войдите в раздел Дополнительно;
- выберите Найти.
В появившемся поле введите информацию, которую нужно отыскать. Если не устанавливать дополнительные настройки, система находит грамматические формы искомого слова. Для получения точного совпадения нужно поставить отметку в соответствующем поле. Браузер Яндекс может переключать раскладку поискового запроса в автоматическом режиме. Если он не выполняет этих действий, сделайте следующее:
- жмите на три горизонтальные полоски;
- войдите в Настройки;
- перейдите в Инструменты;
- жмите на Поиск на странице;
- проверьте факт включения интересующей опции (поиск набранного запроса в другой раскладке, если поиск не дал результатов).
Safari
В этом браузере доступна опция умного поиска. Достаточно ввести одну или несколько букв в специальном поле, чтобы система отыскала нужные фрагменты.
Итоги
Владея рассмотренными знаниями, можно скачать любой браузер и выполнить поиск нужного слова на странице. Наиболее удобный путь — использование комбинации клавиш, но при желании всегда можно использовать внутренние возможности веб-проводника.
Отличного Вам дня!
Как найти слово или текст в файлах Вашего компьютера?
Написал admin. Опубликовано в рубрике Работа с программами. 06.06.2013

Для начала, эту программу необходимо установить. Не буду останавливаться на этом этапе, а сразу перейду к следующему. Запускаем Notepad++ через Пуск/Все программы.
В появившемся окне в верхнем меню выбираем Поиск/Найти в файлах. Также можно воспользоваться сочетанием клавиш Ctrl+Shift+F.
Появится окно, где в поле Найти нужно указать слово или фразу, по которой мы ищем файл, а в поле Папка указать примерное расположение файла. Если уж совсем не помните, где может быть этот файл, то в поле Папка укажите имя диска.
Далее нажимаем Найти все – программа выполнит поиск по всем файлам в указанной области, а затем отобразит результаты на экране. В результатах будут показаны все файлы и пути к ним, где встречается Ваш текст.
Загрузка…
Содержание статьи
- Панели поиска в браузерах
- Поиск текста в Google Chrome
- Поиск текста в Mozilla Firefox
- Поиск текста в Яндекс Браузере
Каждому юзеру приходится искать-либо на страницах сайтов. Это может быть не статья или новость целиком, а конкретный абзац или отрывок текста, где находится ключевое слово или фраза. Если на странице много текста, а нужен только кусок с искомым описанием, то юзаем поиск слов в браузере. Это функция, идентичная с поиском в Ворде, Экселе или PDF-редакторах.
Панели поиска в браузерах
В каждом браузере есть своя панель поиска. Чтобы вызвать ее, следует нажать Ctrl+F. Рассмотрим панели поиска таких браузеров как Хром, Firefox и Яндекс Браузер.
Поиск текста в Google Chrome
Открыть панель в Хроме можно другим способом, нажав на меню и выбрав функцию «Найти…».
Находясь на любой странице, набираем интересующее слово или фразу и нажимаем enter. Как видно на скриншоте, найденное слово подсвечено оранжевым. На панели указано количество найденных слов. С помощью стрелок осуществляется переход от одного результата к другому.
Поиск текста в Mozilla Firefox
В Firefox панель поиска более продвинутая и удобная. Обладает следующими опциями:
- подсветить все;
- с учетом регистра;
- только слова целиком.
«Подсветить все», как вы догадались, позволяет увидеть все нужные слова в документе.
Функция «С учетом регистра» придает поиску чувствительность к большим и маленьким буквам. Например, если вы напечатали слово «нефть», то есть слово с маленькой буквы, то в качестве совпадений варианты «Нефть» или «НЕФТЬ» учитываться не будут.
Поиск при помощи опции «Только слова целиком» отсеивает слова со склонениями и окончаниями. Вобъем персидское слово «нефт», чтобы проверить результат.
Поиск текста в Яндекс Браузере
Браузер Яндекса имеет аналогичную с Хромом панель поиска текста, однако обладает крутой лингвистической системой. Известно, что Яндекс как поисковик лучше любой другой системы понимает русский язык. Именно это преимущество дает пользователю возможность находить среди текста на странице нужный фрагмент или отдельные предложения с максимальным количеством вариантов. Алгоритм поиска текста учитывает падежи, склонения, число, род, часть речи.
Содержание
- Поиск по тексту документов в папке
- Полнотекстовый поиск по папкам
- Как искать по файлам в ZIP архивах
- Как искать по точному совпадению. Как искать по фразе
- В Windows 10
- В Windows 11
- Как найти слово или текст в файлах Вашего компьютера?
- По этой теме также читают:
- Комментарии (11)
- Найти текст в файле
- Как найти текст, слово в файле на компьютере
- Найти текст, слово в файле с помощью программы sublime
- Пример как найти слово в тексте в файле
- Найти текст в файле с помощью substr_count
- Сообщение системы комментирования :
- Как искать слово в файлах не открывая их
- Как найти файлы в Windows 10 по содержимому
- Способ 1. Поиск через «Средства поиска» ОС Windows 10
- Способ 2. Поиск через Total Commander
- Способ 3. Поиск через Notepad++
- Поиск внутри нескольких текстовых файлов одновременно
- Сторонние поисковые программы
- grepWin
- AstroGrep
- BareGrep
- PowerGREP
- Встроенные команды Windows
Поиск по тексту документов в папке
Что делать если нужно найти определённый документ среди десятка или сотен?
Если известно имя документа, то выполнить поиск довольно просто — многие программы, в том числе стандартный проводник Windows умеют искать по имени файла.
Чтобы найти файл по имени, откройте проводник (файловый менеджер) Windows, перейдите в папку, где вы хотите выполнить поиск и в поле «Поиск» введите имя файла или часть имени, чтобы найти все файлы, которые ему соответствуют:

Полнотекстовый поиск по папкам
Но что делать, если мы хотим найти файл по его содержимому? Например, нам известна фамилия, которая упоминается в документе.
Если вы ищете среди текстовых документов, то многие программы могут вам помочь, например, Total Commander и Double Commander могут искать по содержимому текстовых файлов.
К счастью, самый обычный проводник Windows умеет делать полнотекстовый поиск по всем офисным форматам MS Office.
Чтобы искать по содержимому офисных документов, перейдите в папку, где находятся файлы, среди которых вы хотите выполнить поиск. В поле «Поиск» введите искомое слово или фразу. Нажмите на слово «Поиск» под фразой «Средства поиска»:

Нажмите на кнопку «Дополнительные параметры»:

Нажмите «Содержимое файлов»:

В результате если файлов много, то поиск будет выполняться значительно дольше, чем поиск по именам файлов. Но зато теперь вы сможете найти документы по словам, которые содержатся в тексте офисных файлов.

Как искать по файлам в ZIP архивах
Если файлы упакованы в ZIP архивы, то по умолчанию в них не выполняется поиск даже если включён поиск по содержимому файлов.
Чтобы включить поиск по ZIP архивам, введите слово для поиска, нажмите на слово «Поиск» под фразой «Средства поиска», нажмите на кнопку «Дополнительные параметры» и выберите «Сжатые ZIP-папки»:

Данные опции являются постоянными и сохраняются даже после закрытия проводника и перезагрузки компьютера. Если вы обычно ищите по имени файла (а не по его содержимому) и поиск для вас стал слишком медленным, то отключите эти опции в том же самом порядке, как показано их включение.
Как искать по точному совпадению. Как искать по фразе
По умолчанию будут показаны документы содержащие любое из искомых слов. При этом разделителем между слов являются пробелы, точки и другие знаки препинания. По этой причине невозможно найти точную фразу, состоящую из нескольких слово или включающую в себя точки и другие символы.
Если поместить фразу в кавычки, то это ничего не изменит — по-прежнему будут показаны документы, содержащее хотя бы одно слово.
В Windows 10
Тем не менее решение есть, для этого нужно использовать конструкцию
Чтобы было понятнее, допустим, нам нужно найти документы, содержащие точную фразу «Exa.ct Phr.ase», тогда в строку поиска нам нужно ввести:
В Windows 11
В Windows 11 для поиска точного совпадения по-прежнему работает конструкция
=»НАЙДИ МЕНЯ». Но на поиск сильно влияет индексирование файлов. Например, при включённом индексировании наблюдались следующие особенности:
После отключения индексирования папки, работа поиска стала аналогичной как в Windows 10. То есть если вы не знаете, включено ли индексирование папки, в которой вы выполняете поиск, то попробуйте оба описанных в данной статье способа и посмотрите, какой из них сработает.
Источник
Как найти слово или текст в файлах Вашего компьютера?
Написал admin. Опубликовано в рубрике Работа с программами

Для начала, эту программу необходимо установить. Не буду останавливаться на этом этапе, а сразу перейду к следующему. Запускаем Notepad++ через Пуск/Все программы.
В появившемся окне в верхнем меню выбираем Поиск/Найти в файлах. Также можно воспользоваться сочетанием клавиш Ctrl+Shift+F.
Появится окно, где в поле Найти нужно указать слово или фразу, по которой мы ищем файл, а в поле Папка указать примерное расположение файла. Если уж совсем не помните, где может быть этот файл, то в поле Папка укажите имя диска.
Далее нажимаем Найти все – программа выполнит поиск по всем файлам в указанной области, а затем отобразит результаты на экране. В результатах будут показаны все файлы и пути к ним, где встречается Ваш текст.
Подписывайся на канал MyFirstComp на YouTube!
По этой теме также читают:
Комментарии (11)
Статья супер. Большое спасибо. Я много лет ломал голову, почему поиск семёрки ни хрена не находит! Оказывается эти дебили отключили поиск по содержимому. Чтоб им пусто было!
А вам ещё раз большое спасибо!
На самом деле есть поиск Windows 7 по содержимому. Просто нужно зайти в панель управления, найти там “параметры папок поиска” b поставить галочку в в строке «Всегда искать по именам файлов и содержимому».
Источник
Найти текст в файле
Как найти текст, слово в файле на компьютере
Как можно найти текст, слово в файле на компьютере, без спец программ!?
Найти текст, слово в файле с помощью программы sublime
Пример как найти слово в тексте в файле
У нас возникла необходимость найти стиль в копии нашего сайта на компьютере:
.time_day_by_day Открываем программу SUBLIME TEXT 3

Ну и собственно результаты наших поисков. Видим, что наш текст(стиль) нашелся – он есть в одном файле

– нажимаем по этой строчке – открывается данный файл и далее нам опять нужно найти эту теперь строку в этом файле, нажимаем ctrl + F. Ну вот и всё!


Найти текст в файле с помощью substr_count
Далее пойдет речь о php Чтобы найти текст в файле, нам нужно получить данные в переменную в строку с помощью функции file_get_contents :
Далее нам нужно данную переменную пропустить через функцию, которая сможет найти текст в переменной? данная функция вернет количество вхождений в строке.
Теперь, пропустим, как показывалось выше через функцию substr_count
Результат поиска по файлу:
Лишь во внутрь цикла помещаем условие, если это не виртуальные директории
Выводятся страницы, где найдено слово, словосочетание «‘.$poisk.’»
Если искомая часть есть в заголовке, то она будет выделена цветом.
Не нашли, что искали!? Может с Яндексом будет удачнее!?
$rezult = ‘Ничего не найдено.
Попробуйте изменить строку поиска.
Либо изменить поиcковое слово
Можно поискать еще среди скриптов’;
Сообщение системы комментирования :
Форма пока доступна только админу. скоро все заработает. надеюсь.
Источник
Как искать слово в файлах не открывая их
Как найти файлы в Windows 10 по содержимому
Довольно часто бывает такое — написал текст, сохранил, а под каким названием был файл, со временем забыл. Либо компьютер просто захламлен большим количеством мусора из файлов и отыскать нужный файл помогут как штатные средства ОС Windows, так и сторонние ПО.
Способ 1. Поиск через «Средства поиска» ОС Windows 10
Открываем каталог/папку, где предполагаем начать поиск файла (в моем случае это рабочий стол), в окне справа находим поле поиска, в котором будет написано: «Поиск: Рабочий стол» (если поиск подразумевается в другой папке, то вместо «рабочий стол» будет название папки). Щелкаем правой кнопкой мыши по этому полю и вводим слово или фразу по которой ходит найти файл.
В моем случае нашлось два файла, которые содержат внутри слово «Windows»:
Для поиска в документах MS Office необходимо перейти во вкладку «Поиск», в «Дополнительные параметры» отмечаем пункт «Содержимое файлов»:
Способ 2. Поиск через Total Commander
Открываем ПО Total Commander, на панели управления находим кнопку с «лупой» — кнопку поиска. Либо нажимаем «Команды» — «Поиск файлов. ». Либо нажимаем на клавиатуре сочетание клавиш «Alt+F7». Во всех трех случаях откроется окно поиска файлов. Во вкладке «Общие параметры» выбираем в пункте «Место поиска» путь, по которому будем производить поиск, далее отмечаем галочку «С текстом» и пишем искомую фразу или слово, по завершении нажимаем кнопку «Начать поиск»:
Если система найдет файлы, результат будет следующим:
Способ 3. Поиск через Notepad++
Открываем ПО Notepad++, щелкаем «Поиск» — «Найти в файлах», либо нажимаем на клавиатуре клавиши «Ctrl+Shift+F». В появившемся окне поиска в пункте «Папка» выбираем путь для поиска, а в пункте «Найти» указываем искомое слово, затем щелкаем кнопку «Найти все» и радуемся результату поиска:

Источник
Поиск внутри нескольких текстовых файлов одновременно
Вам когда-нибудь приходилось находить текст в куче разных текстовых файлов? Если вы в ИТ, эта проблема может возникать довольно часто. Возможно, вы ищете конкретную фразу в лог-файлах или, может быть, вы программист, и вам нужно найти какой-то код, который находится внутри множества разных файлов кода.
К сожалению, в Windows нет простого способа сделать это. По умолчанию поиск Windows ужасен для такого рода задач, поскольку он очень медленный и не позволяет выполнять расширенный поиск. К счастью, есть несколько других способов, намного превосходящих поиск Windows, о которых я упомяну в этом посте. Я не буду вдаваться в подробности каждого решения, но вы можете использовать Google, чтобы узнать больше.
Если вы не хотите устанавливать какое-либо стороннее программное обеспечение и вам не безразлично использовать командную строку, вам следует ознакомиться с разделом о встроенных командах поиска ниже. Я предполагаю, что большинству людей более комфортно работать с интерфейсами GUI, поэтому я в первую очередь упоминаю программы.
Сторонние поисковые программы
Когда дело доходит до поиска нескольких текстовых файлов, король всех команд поиска — grep. grep — это утилита командной строки в UNIX / Linux, которая позволяет выполнять расширенный поиск с использованием регулярных выражений. Он очень популярен и используется во всех дистрибутивах Linux.
Поэтому, когда кто-то пишет программу для поиска в Windows, в нем неизбежно появляется слово grep. Это в значительной степени относится ко всем программам, перечисленным ниже.
grepWin
grepWin вероятно, самый популярный из инструментов, упомянутых здесь. Он поддерживает регулярные выражения и позволяет также найти и заменить текст. У них также есть учебник на их веб-сайте, чтобы помочь с регулярными выражениями, хотя вы можете Google для многих других.
Вы можете ограничить поиск по размеру файла, типу файла и другим критериям. Он также добавляет опцию в контекстное меню правой кнопкой мыши в Проводнике для быстрого поиска в папке. Результаты перечислены в нижнем окне, и вы можете просто дважды щелкнуть по ним, чтобы открыть файлы.
AstroGrep
AstroGrep это еще одна действительно хорошая поисковая программа. Он не только обновляется довольно часто, но и показывает, где в файле был найден текст. grepWin также имеет эту опцию, если вы выберете радиокнопку Content, но я думаю, что она реализована лучше в AstroGrep.
AstroGrep также может искать файлы Word, что очень удобно. Вы также можете сохранить или распечатать все результаты для дальнейшего использования. Я также нахожу их интерфейс более современным и приятным для глаз.
BareGrep
PowerGREP
Если вы ищете конечную программу поиска, то ищите дальше, чем PowerGREP, У этой программы есть некоторые серьезные особенности и серьезный ценник, чтобы согласиться с этим. Это колоссальные 159 долларов! В нем почти все функции, упомянутые выше, плюс еще некоторые, и все они красиво упакованы в довольно маленький интерфейс.
Я рекомендую эту программу, только если у вас есть серьезные проблемы с поиском, которые включают поиск текста в файлах Word, PDF-документах, электронных таблицах Excel и т. Д. Она может даже извлекать статистику из ваших файлов журнала и предоставлять эту информацию вам. Это довольно мощный инструмент.
Встроенные команды Windows
Если вам нужно только выполнить быстрый поиск и не хотите устанавливать полноценную программу, вы можете использовать встроенные средства командной строки в Windows. Один запускается в обычной командной строке, а другой использует PowerShell. Оба довольно мощные и могут найти практически все, что вы ищете.
Первая команда — это findstr. Вы можете прочитать справочный документ здесь, чтобы узнать, как использовать findstr. Вы также можете ввести findstr /? в командной строке, и он покажет вам использование. Как видите, вариантов довольно много. Очевидно, что это намного сложнее, чем использование одной из программ выше.
Второй вариант — это команда Select-String в Windows PowerShell. Опять же, есть довольно большая кривая обучения с этими командами, если вы еще не использовали их. У Microsoft есть хороший учебник по как использовать Select-Stringтак что не забудьте прочитать это.
Таким образом, это в основном лучшие способы поиска текста в большом количестве файлов. Я предлагаю вам попробовать различные варианты и посмотреть, какой из них лучше всего подходит для вас. Наслаждайтесь!
Источник
Как найти нужный текст
При работе с компьютером поиском нужной информации приходится заниматься достаточно регулярно. Работая над объемным текстовым документом, приходится время от времени разыскивать уже набранные фрагменты. При просмотре веб-страниц с текстами бывает надо отыскать в них информацию, относящуюся только к нужной теме. Да и чтобы найти такие страницы в интернете, тоже приходится пользоваться поиском.

Инструкция
Если компьютер работает под управлением ОС Windows 7 или Vista, для поиска текстового файла, содержащего нужный фрагмент, можно использовать «Проводник». Запустите файл-менеджер щелчком по закрепленному на панели задач значку или сочетанием клавиш Win+E. По дереву каталогов перейдите в папку, один или несколько файлов которой, по вашему мнению, должны содержать текст с нужным фрагментом.
В поле под кнопками управления окном в правом верхнем углу наберите слово или фразу из искомого текста. «Проводник» срезу начнет поиск, но по умолчанию проводить его будет только в именах файлов. По окончании этой процедуры в правой панели программы появятся иконки под заголовком «Повторить поиск в» — щелкните по значку с текстом «Содержимое файлов». «Проводник» повторит поиск и отобразит список файлов, содержащих указанный фрагмент — откройте нужный двойным щелчком.
Для поиска фрагмента в текстовом редакторе используйте специально для этого предназначенный диалог. В большинстве программ его можно вызвать нажатием сочетания клавиш Ctrl+F. Например, в Microsoft Word в результате этого действия появляется дополнительная колонка слева от текста, в верхней части которой помещено поле для ввода искомого фрагмента — наберите его и нажмите Enter. Word найдет в тексте документа все совпадающие с введенной фразы и подсветит их желтым фоном.
Поиск текста на странице веб-сайта открытого в окне браузера инициируется тем же сочетанием клавиш Ctrl+F. В этих приложениях поле ввода образца для поиска появляется обычно у верхней или нижней (в зависимости от типа браузера) границы окна. Введите в него нужный текст и нажмите Enter. Для быстрого перемещения от одного найденного фрагмента к следующему используйте клавишу F3.
Если адрес размещения страницы сайта с нужным текстом неизвестен, задействуйте поисковые системы. Поле для ввода искомого фрагмента все поисковики помещают на своей главной странице. По умолчанию они ищут на страницах сайтов слова, перечисленные вами в запросе. Для поиска фразы целиком поместите ее в кавычки.
Войти на сайт
или
Забыли пароль?
Еще не зарегистрированы?
This site is protected by reCAPTCHA and the Google Privacy Policy and Terms of Service apply.