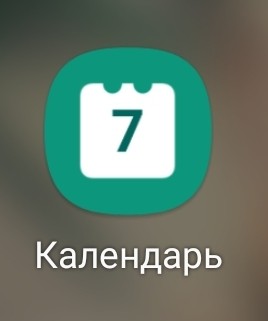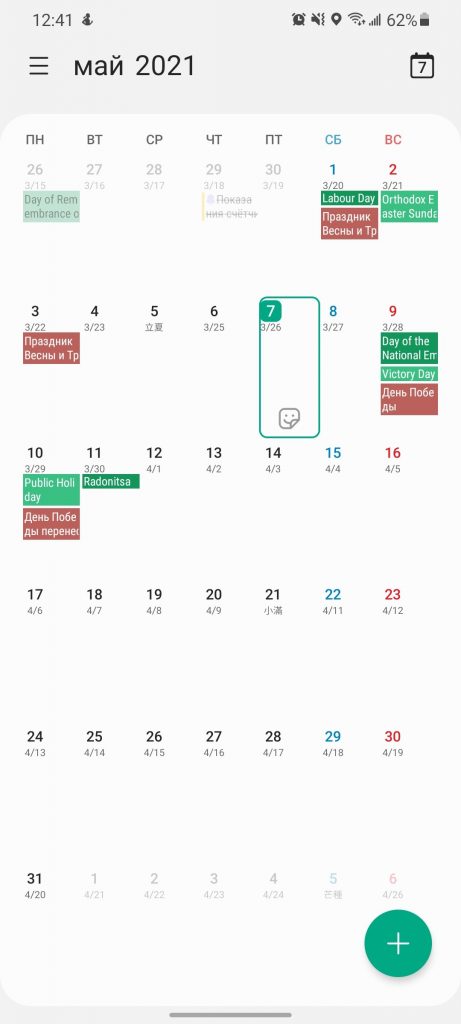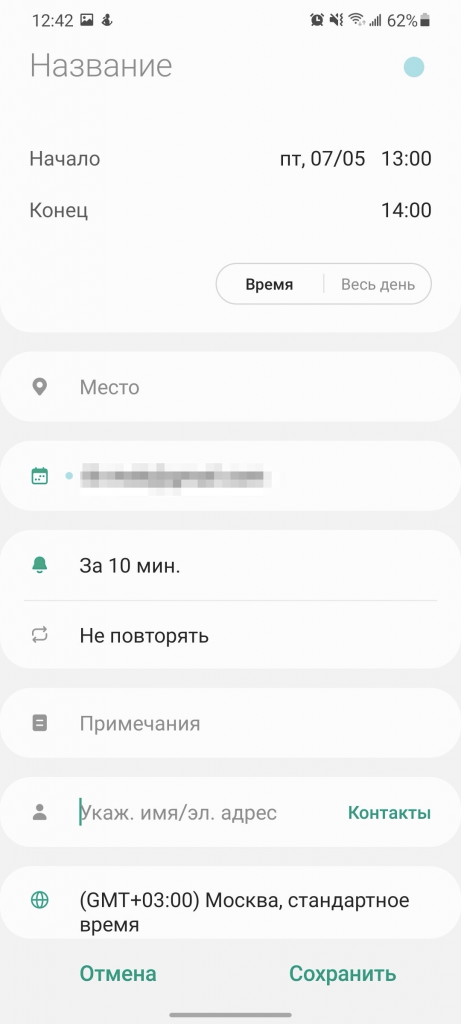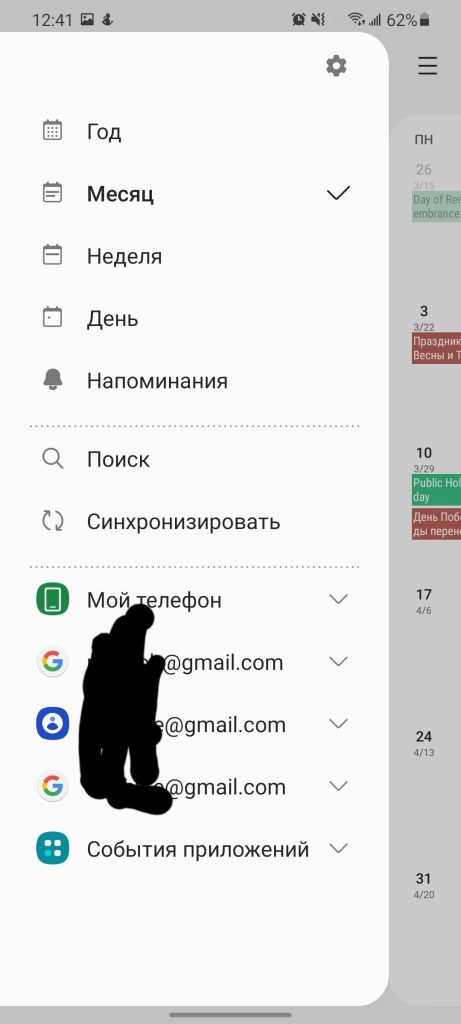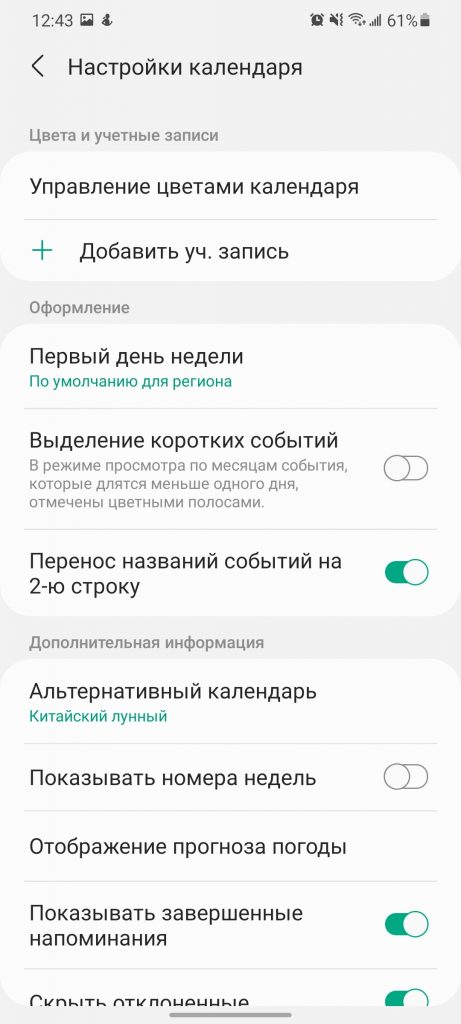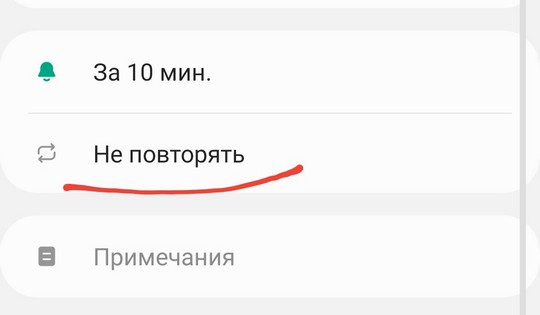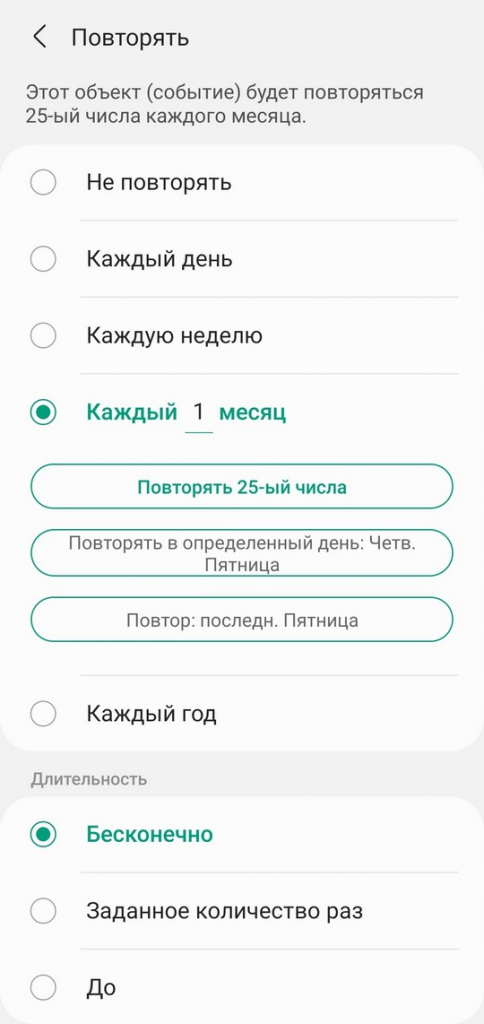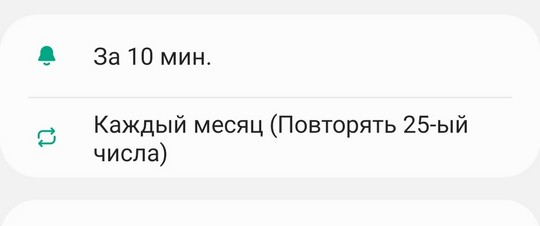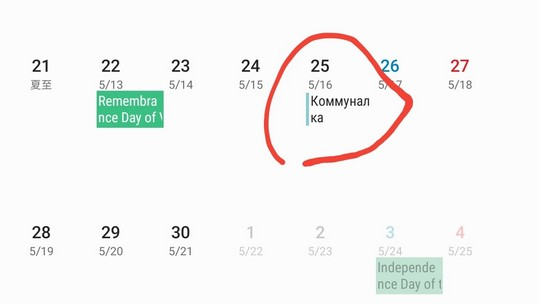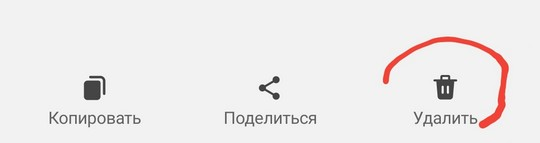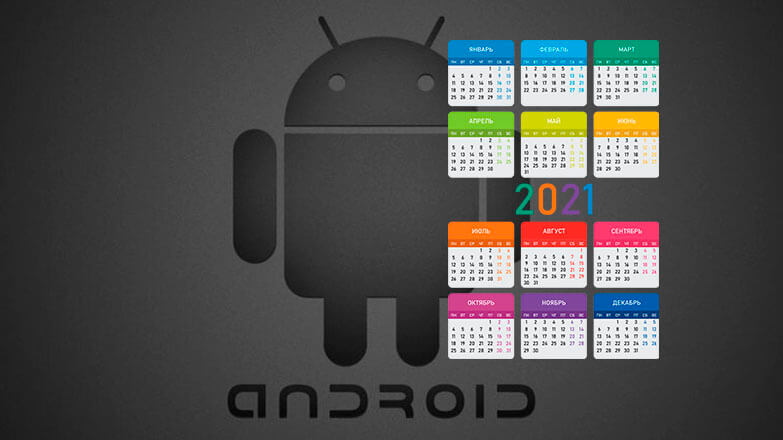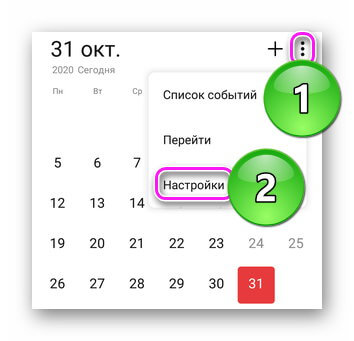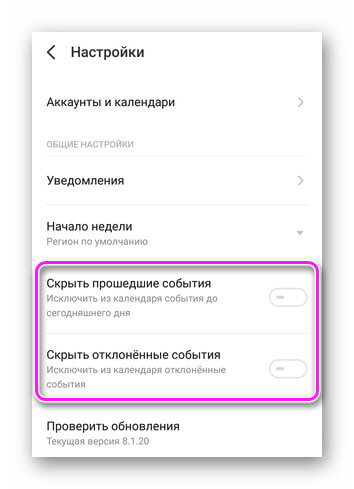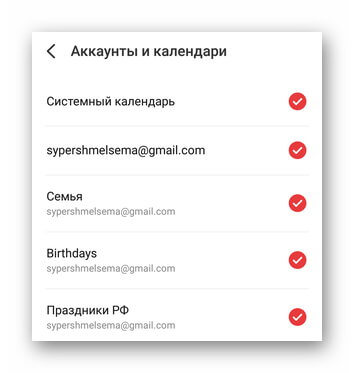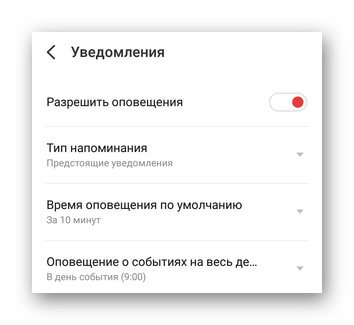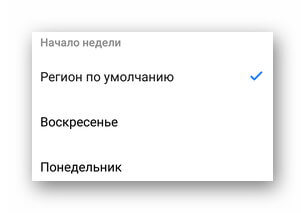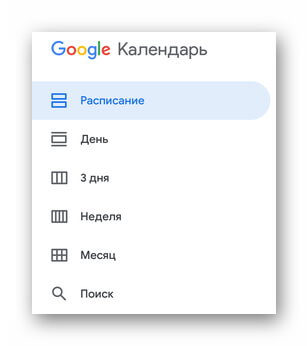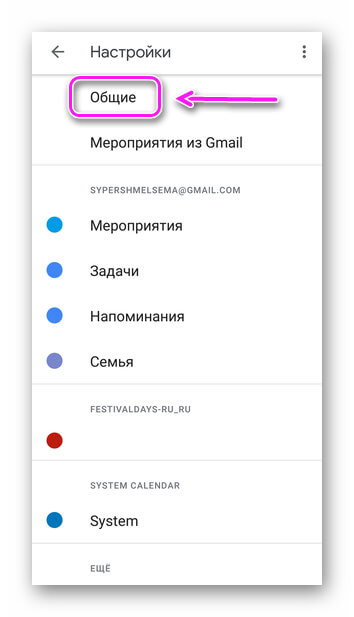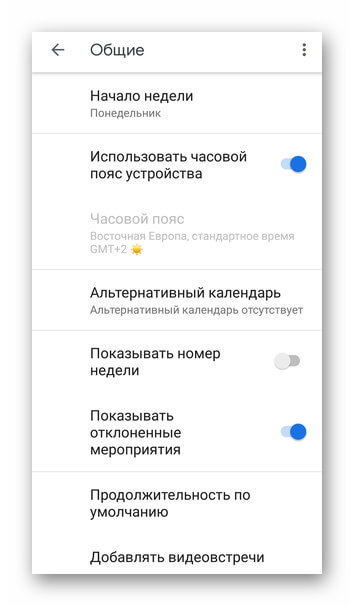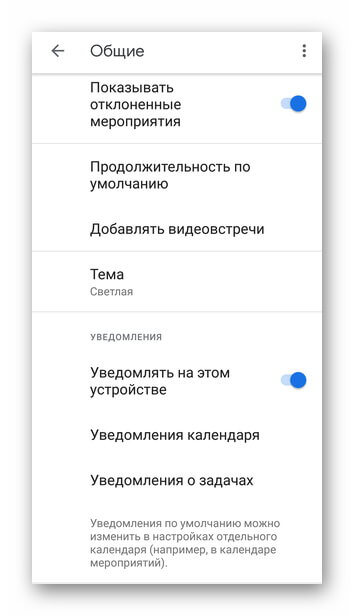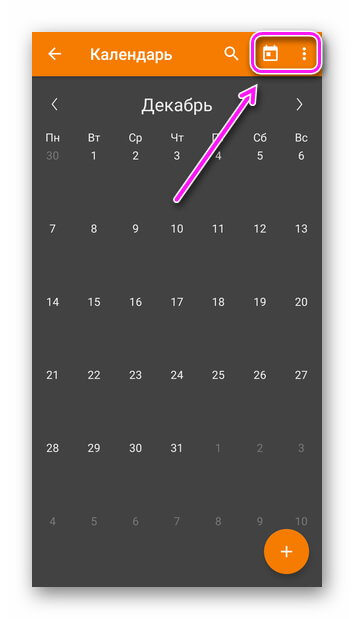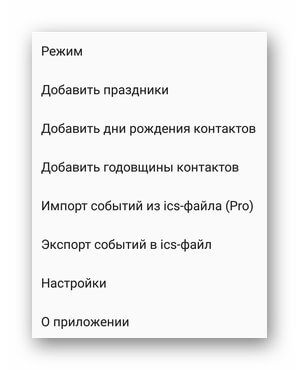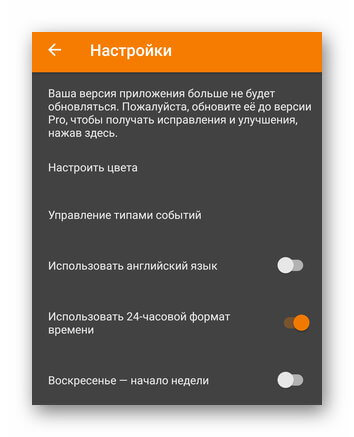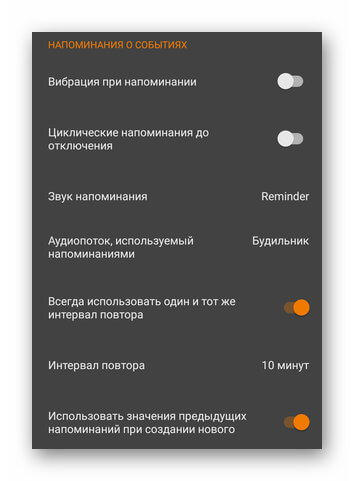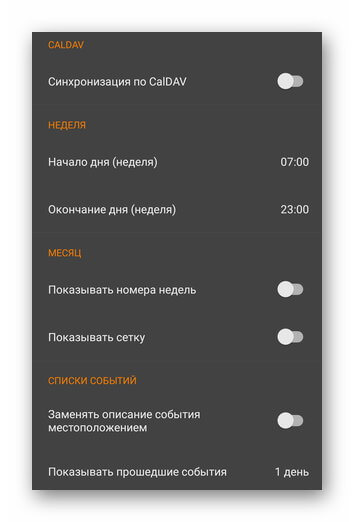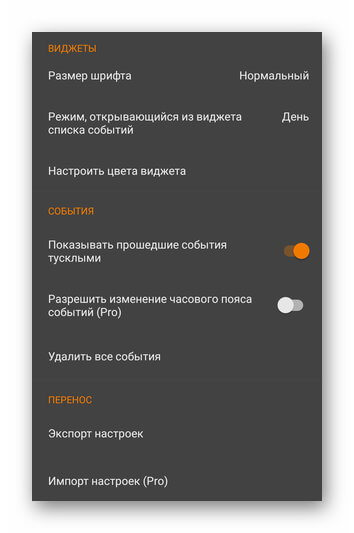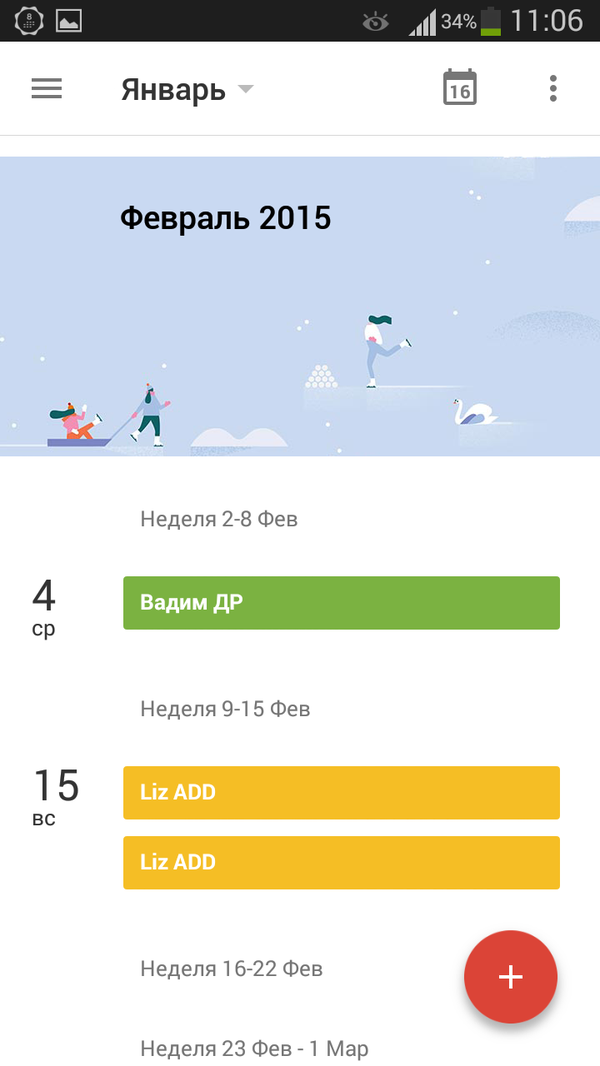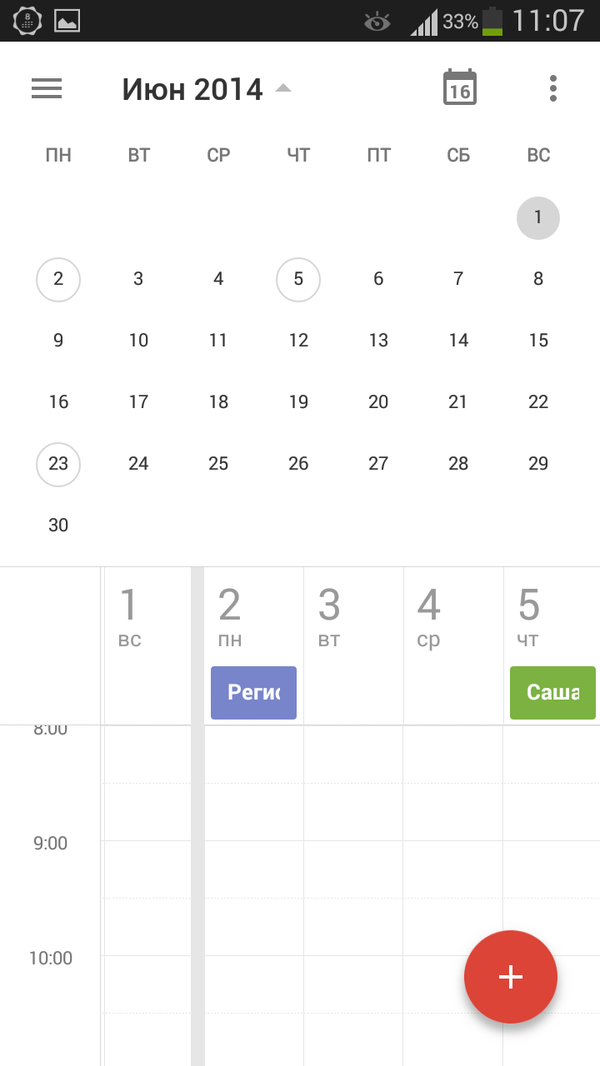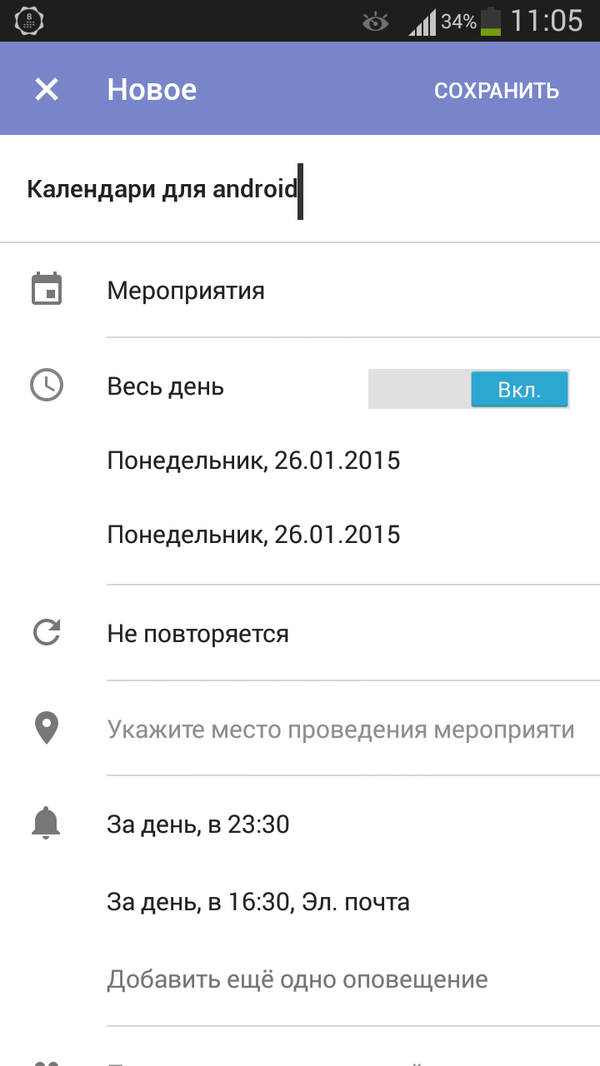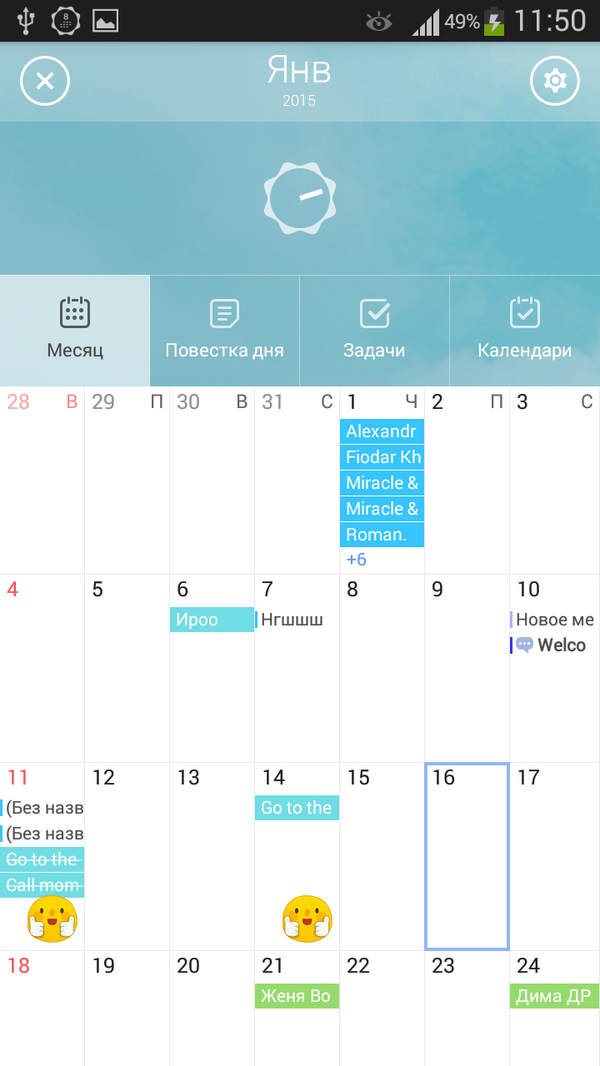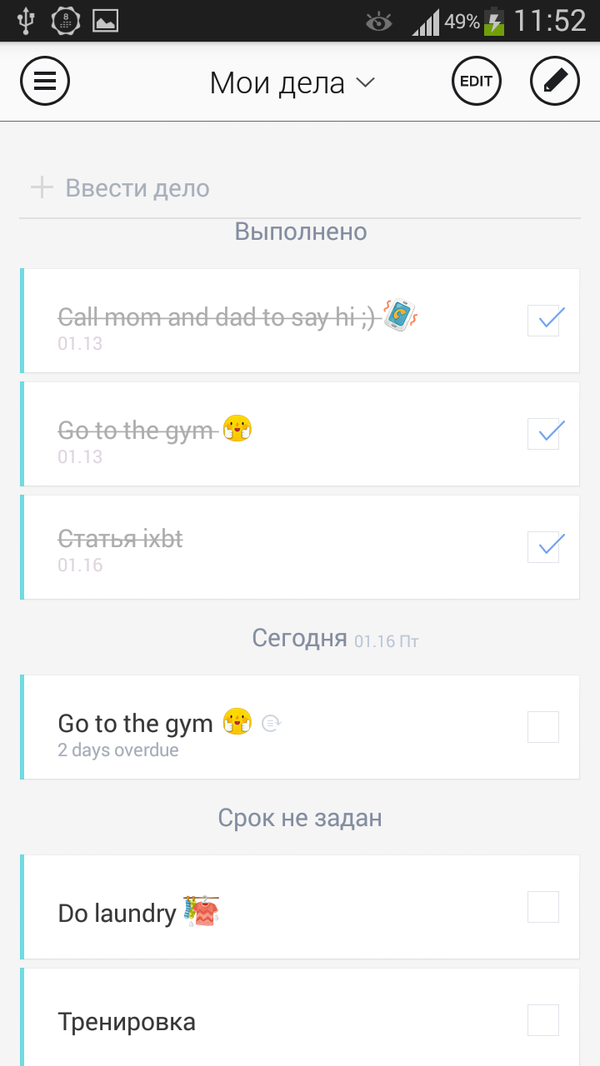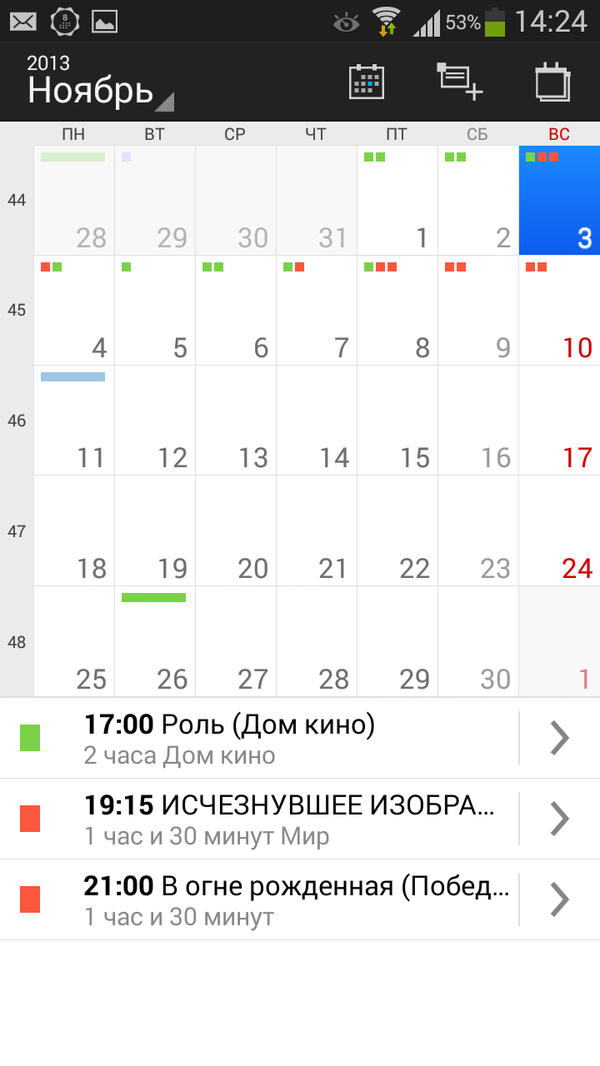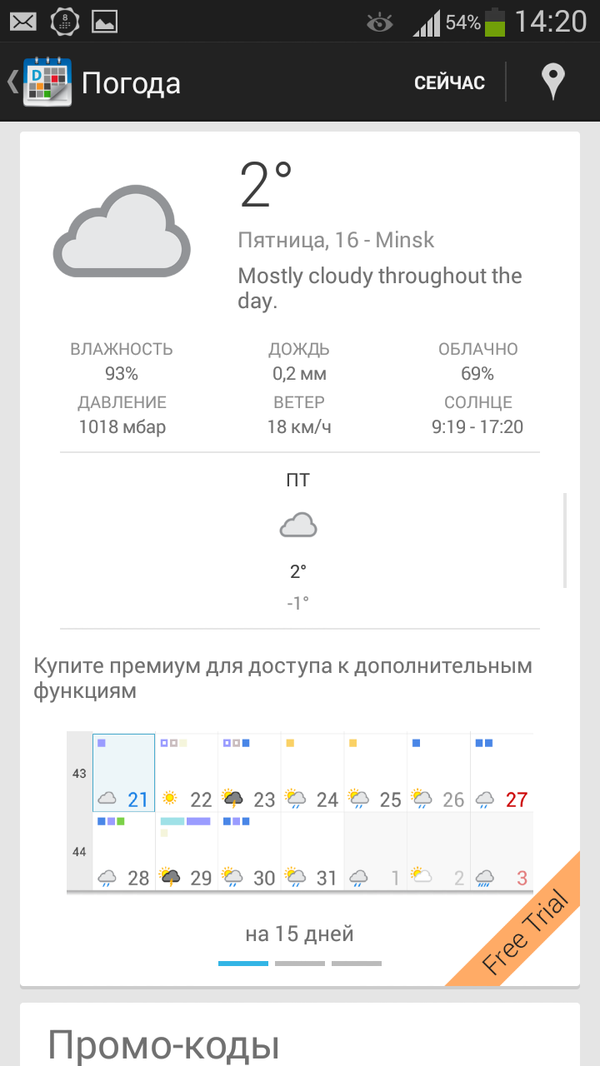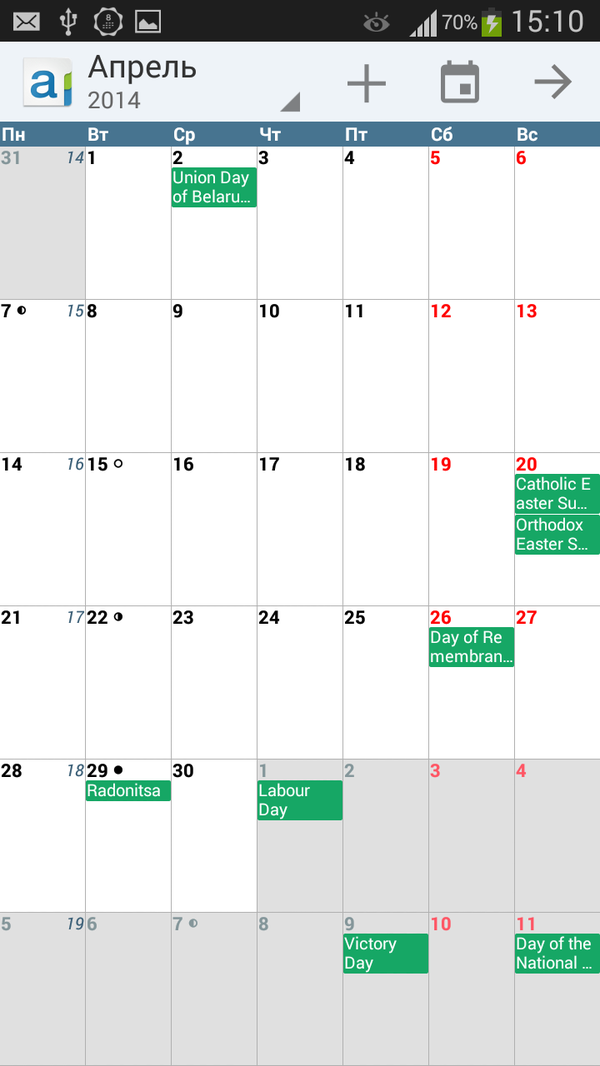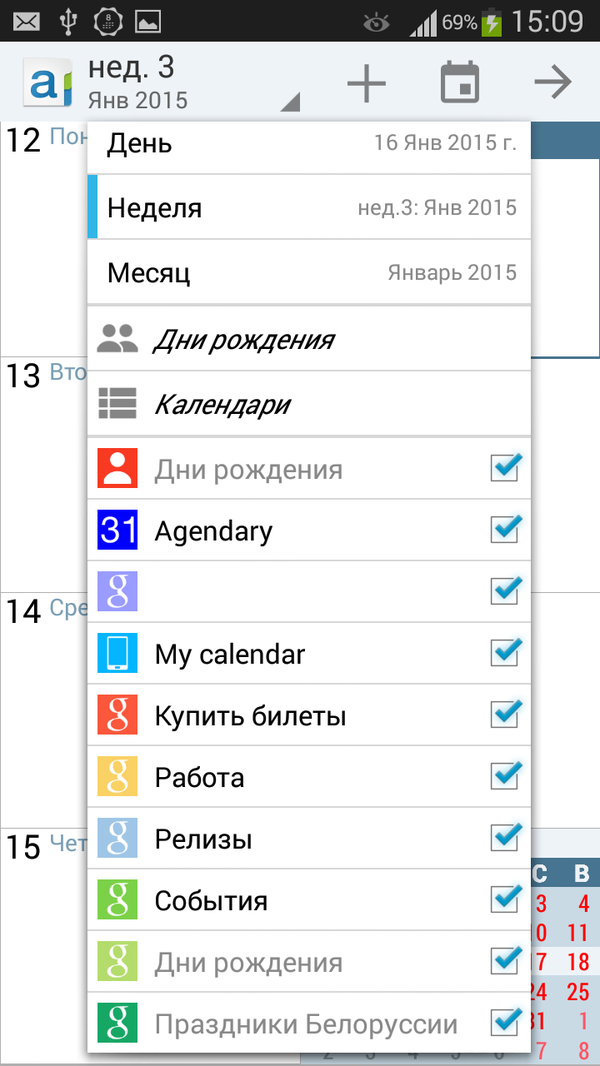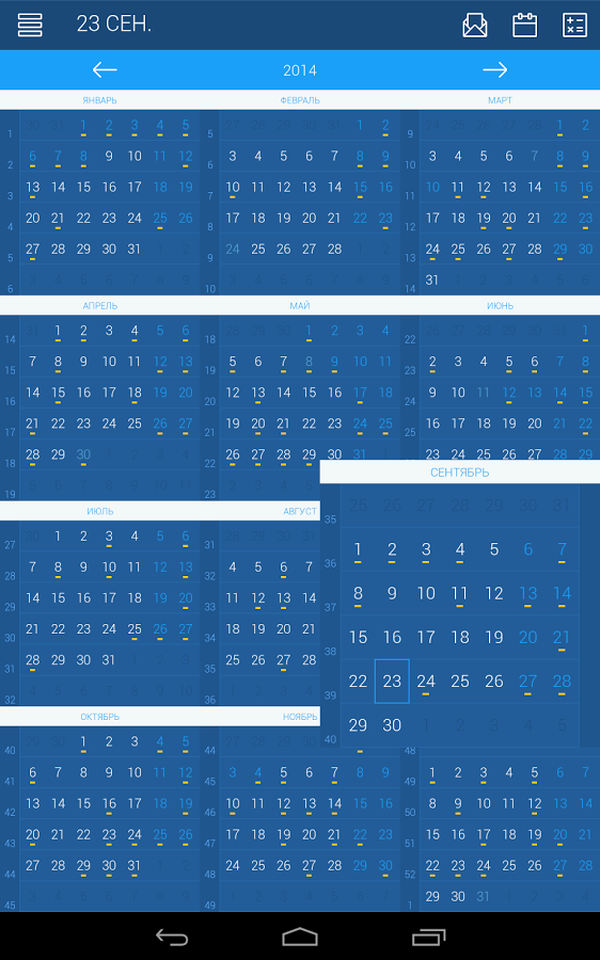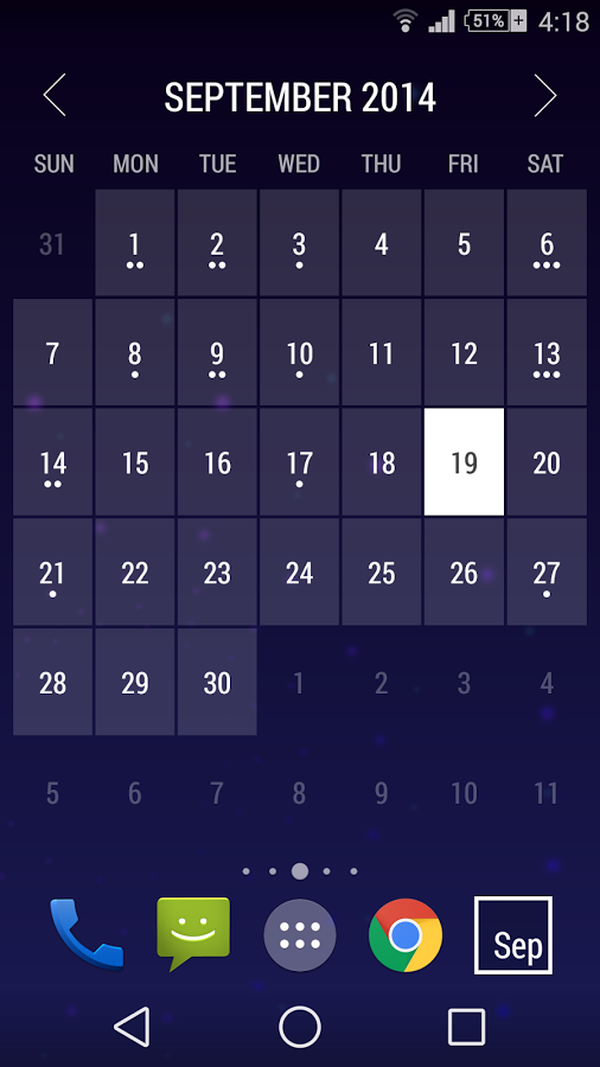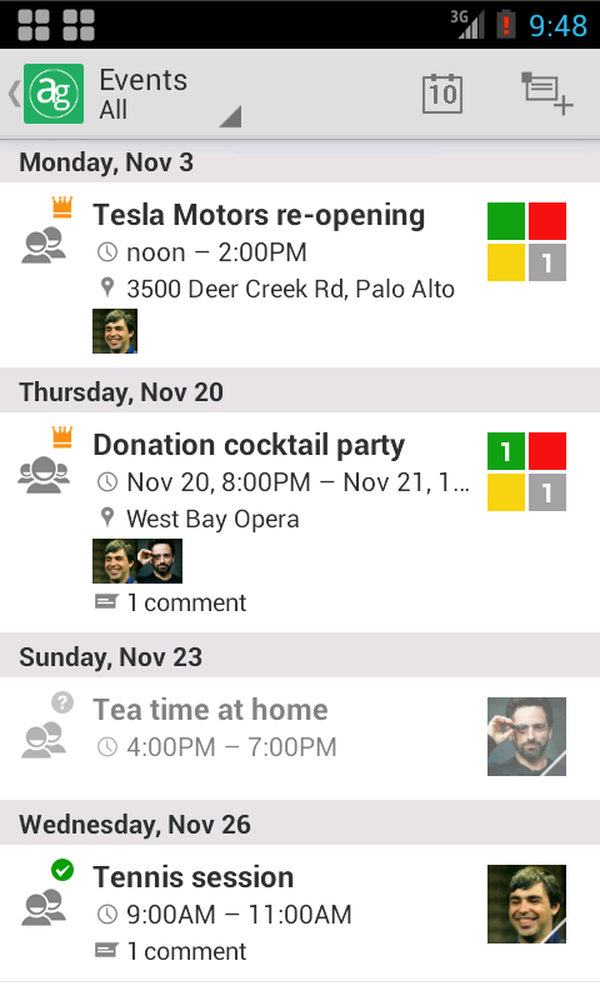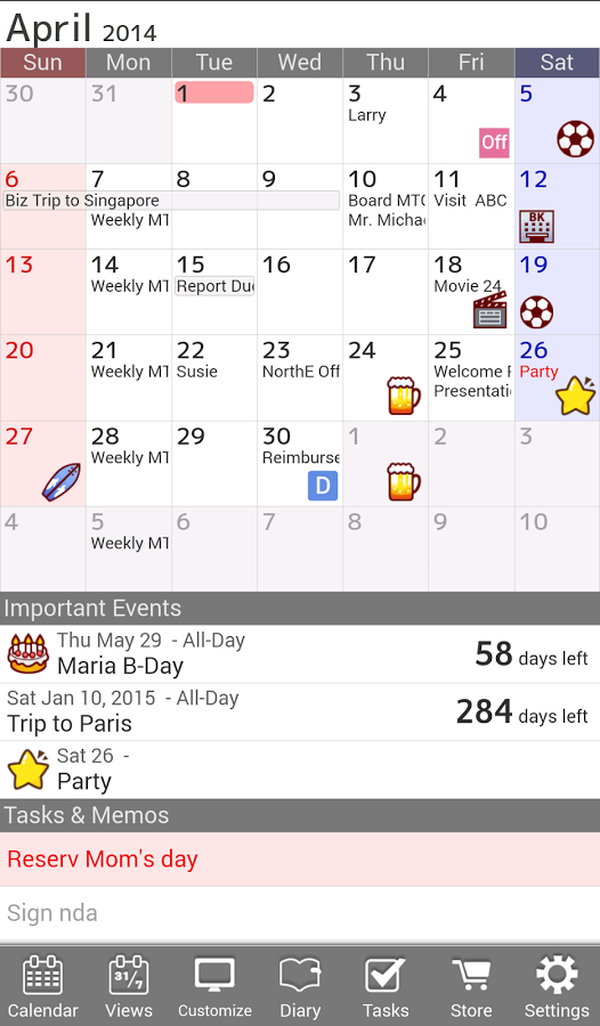Структура главного экрана:
1. Меню.
2. Выбор даты.
3. Режим рисования: доступен только на устройствах с пером S Pen.
4. Сегодня: перейти к текущей дате.
5. События: название вашего события. Нажмите на него, чтобы развернуть.
6. Поле выбора: контуром выделена выбранная вами дата.
7. Текущая дата.
8. Добавить событие: нажмите, чтобы создать. Дата будет совпадать с датой, выделенной контуром.
Навигация по главному экрану:
- Проведите влево или вправо, чтобы выбрать месяц.
- Проведите вверх один или два раза, чтобы увидеть больше информации о выбранной дате.
Содержание
- — Как добавить календарь в Самсунг?
- — Где в моём телефоне календарь?
- — Где найти напоминания в самсунге?
- — Как установить напоминание на телефоне самсунг?
- — Как восстановить календарь на самсунге?
- — Где находится календарь в Андроиде?
- — Как в телефоне настроить календарь?
- — Где календарь в Xiaomi?
- — Как вывести напоминание на главный экран?
- — Как установить напоминалку на телефон?
- — Как в самсунге установить напоминание дня рождения?
- — Как установить напоминание на андроид?
- — Как добавить день рождения в календарь андроид?
Как добавить календарь в Самсунг?
В приложении «Календарь» справа внизу жмем «+». Вводим название события (напоминания), задаем дату и время «Начала», а затем «Конца». Задаем режим повтора и выбираем аккаунт календаря, чтобы событие синхронизировалось и на других ваших устройствах. В самом верху жмем «Сохранить».
Где в моём телефоне календарь?
Как быстро перейти к определенному дню
- Откройте приложение «Google Календарь» на устройстве Android.
- В левом верхнем углу нажмите на месяц, например «январь» .
- Чтобы открыть другой месяц, проведите по экрану влево или вправо.
- Чтобы просмотреть запланированные мероприятия, нажмите на нужный день.
Где найти напоминания в самсунге?
на телефоне или планшете Android. Выберите заметку. в правом верхнем углу экрана. Укажите место или время.
…
Как просмотреть напоминания
- Перейдите на страницу keep.google.com или откройте приложение Google Keep .
- В левом верхнем углу экрана выберите значок > «Напоминания».
- Вы увидите все заметки с напоминаниями.
Как установить напоминание на телефоне самсунг?
Как создать и настроить напоминаний в Календаре
- Зайдите в «Календарь». …
- Найдите в электронном календаре нужный день и нажмите кнопку «Добавить событие» или «+».
- Введите время удобное для напоминания, впишите краткую заметку.
- Выберите частоту напоминаний, например, ежегодно.
Как восстановить календарь на самсунге?
Щелкните «Настройки учетной записи». Прокрутите страницу вниз до конца. В меню «Дополнительные» щелкните «Восстановить календари», «Восстановить закладки» или «Восстановить контакты». Выберите «Восстановить» напротив нужной даты.
Где находится календарь в Андроиде?
Откройте страницу Google Календаря в Google Play на телефоне или планшете Android. Нажмите Установить. Откройте приложение и войдите в свой аккаунт Google.
Как в телефоне настроить календарь?
Как настроить календарь
- Откройте приложение «Google Календарь» .
- Нажмите на значок меню выберите «Настройки» .
- Выберите Общие, а затем задайте день начала недели, часовой пояс, длительность мероприятий по умолчанию и другие настройки.
Где календарь в Xiaomi?
Календарь в смартфоне Xiaomi
- Открываем приложение «Календарь», иконка которого находится на одном из рабочих столов.
- Передвигая влево/вправо сам календарь можно перейти к следующему/предыдущему месяцу.
22 дек. 2018 г.
Как вывести напоминание на главный экран?
Для этого перейдите на экран редактирования виджетов и найдите там виджет Google Календаря. Вы можете расположить его в любом месте на главном экране, если хотите, но это совсем не обязательно. Теперь, когда вы нажмете на виджет, он «перебросит» вас непосредственно к Google Календарю.
Как установить напоминалку на телефон?
Как создать и настроить напоминаний в Календаре
- Зайдите в «Календарь». …
- Найдите в электронном календаре нужный день и нажмите кнопку «Добавить событие» или «+».
- Введите время удобное для напоминания, впишите краткую заметку.
- Выберите частоту напоминаний, например, ежегодно.
16 дек. 2019 г.
Как в самсунге установить напоминание дня рождения?
В левой части в разделе «Другие календари» найдите «Дни рождения друзей», нажмите стрелку выпадающего меню и выберите в меню «Напоминания и уведомления». В разделе Напоминания о событиях нажмите Добавить напоминание, установите желаемое напоминание Нажмите Сохранить
Как установить напоминание на андроид?
Как создать напоминание
- Откройте приложение «Google Календарь» .
- В правом нижнем углу экрана нажмите на значок «Создать» …
- Введите напоминание или выберите автоматически предложенный вариант.
- Укажите дату, время и частоту.
- В правом верхнем углу экрана нажмите Сохранить.
- Напоминание появится в Google Календаре.
Как добавить день рождения в календарь андроид?
Дни рождения и праздники добавляются в календарь автоматически.
…
Дни рождения
- Откройте приложение «Google Календарь» .
- В левом верхнем углу экрана нажмите на значок меню Настройки.
- В разделе «Другое» выберите Дни рождения.
- Отключите параметр Контакты для нужного аккаунта.
Интересные материалы:
Как называется железная штука за окном?
Как называется железный подоконник со стороны улицы?
Как называется женщина пекарь?
Как называется женщина у которой несколько мужей?
Как называется женская обувь?
Как называется женские гаметы?
Как называется жёсткий диск на ноутбуке?
Как называется жидкая каша из муки с салом?
Как называется житель города Мурома?
Как называется жительница Омска?
На сегодняшний день практически все напоминания, которые мы делаем, создаются на мобильном телефоне, потому что это намного проще, ведь телефон у вас всегда с собой. Достаточно открыть приложение календарь на телефоне и получить доступ к ближайшим событиям, чем держать у себя какой либо органайзер. На телефонах Samsung уже установлено приложение для работы с календарем. Настройка календаря самсунг может быть довольно утомительной и занять довольно продолжительное время. В этой статье разберем, каким образом работать с календарем на Самсунг.
Содержание
- Самсунг календарь
- Настройка календаря Самсунг
- Как настроить период напоминаний в календаре Самсунг
Самсунг календарь
Если вы искали где в телефоне самсунг календарь, то ее легко не заметить. Все дело в том, что иконка меняется каждый день и показывает текущую дату. Выглядит она как-то так.
Сразу после запуска программы по попадаем на основное окно календаря для андроид самсунг.
Окно сетки с календарем занимает весь экран, но если вы хотите его уменьшить, то можно использовать жест для уменьшения. Тогда сетка из месяца станет сеткой на 7 дней.
Кнопка вверху справа подсветит ваш текущий день.
Как видим, в сетке отображаются события и напоминания на месяц, также отображаются праздники в календаре самсунг. Чтобы добавить новое событие на календаре самсунг, нужно нажать на кнопку + внизу экрана.
Откроется окно для создания события в календаре самсунг. Параметров довольно много и описывать их все не имеет смысла. Просто внимательно читаем пункты и все становится понятным.
Настройка календаря Самсунг
Для того, чтобы настроить календари самсунг, нужно открыть боковую шторку.
Здесь можно быстро синхронизировать календарь самунг, включить поиск или настроить интервал отображения.
Также здесь отображаются мои календари самсунг. Часть из них можно отключить из списка, чтобы они не показывались в сетке. Отображаются как календари самсунг, так и общие для гугл аккаунта.
Если открыть настройки по шестеренке вверху экрана, то можно более тонко настроить календарь на самсунге.
Опять таки, параметров целая куча, можно добавить еще учетные записи, настроить первый день недели в календаре, альтернативный календарь и многое другое.
Таким образом происходит работа с календарями на самсунге. Помимо основной программы, можно также настроить виджет календаря и всегда его отображать на рабочем столе. Для этого долгим тапом на свободном месте рабочего стола вызываем настройки. Переходим в виджеты и находим календарь.
Как настроить период напоминаний в календаре Самсунг
Еще одной удобной особенностью календаря Самсунг является гибкая настройка напоминаний. С помощью различных настроек можно настроить не только одноразовые события, но и также задать определенную частоту напоминаний. Если вы делаете что-то по расписанию, то можно указать определенную частоту — допустим раз в неделю или раз в месяц. Например, можно настроить показ напоминания раз в месяц платить коммуналку. Для того, чтобы настроить период напоминаний в календаре Самсунг, нужно сделать следующее.
В приложении Календарь нужно создать новое напоминание на то число, по которым будет приходить напоминание. Допустим, каждое 25 число каждого месяца. Выбираем 25-е число и нажимаем внизу на + для создания события.
Пишем название события и указываем начало и конец, если это необходимо. Листаем чуть ниже и выбираем пункт Не повторять.
После этого мы попадаем на экран настроек повторяющихся событий. Для того, чтобы настроить событие, которое будет повторяться раз в месяц, выбираем пункт каждый месяц.
После этого можно дополнительно настроить периоды напоминаний. Если нужно напоминать о событии не каждый месяц, а каждые два месяца, то поменяйте цифру в пункте Каждый 1 месяц.
Можно указать длительность напоминаний. Например, событие будет повторяться 25 числа каждый месяц только 5 раз. Для этого в разделе длительность выбирайте пункт Заданное количество раз и укажите сколько раз нужно повторять напоминание. Если вам нужно всегда каждый месяц напоминать о событии, то выбирайте пункт Бесконечно.
Как закончили редактирование, нажимайте назад. Результат.
Сохраняем наше событие и оно отобразится в календаре каждое 25 числа.
Для удаления повторяющихся событий, откройте его в календаре и еще раз тапните по нему. Внизу выберите пункт Удалить.
И выбираем пункт, удалить все повторяющиеся события или только одно.
Настройка календаря
Количество доступных для изменения функций определяет создатель ПО.
Предустановленное приложение
Во Flyme утилита выглядит так :
- На главной странице представлена “классическая” расстановка дней. Основные параметры скрываются за вкладкой «Еще», в пункте «Настройки».
- В общем меню разрешают «Скрыть прошедшие/отклоненные события».
- За «Аккаунты и календари» разместили активацию системного календаря, синхронизацию с Google-аккаунтом для обмена напоминаниями о Днях рождения, праздниках и семейных событиях.
- «Уведомления» выделены под изменение параметров оповещений о предстоящих событиях и заблаговременном напоминании.
- Отдельно изменяют «Начало недели», способное начинаться с воскресенья или понедельника, что зависит от региона проживания.
Производители могут предустанавливать в прошивку фирменное приложение с отображением дней.
Google-календарь
Решение от поискового гиганта предлагает :
- Главную страницу с оригинальными иллюстрациями перед каждым месяцем. Больше интересного скрыто за вкладкой «Еще».
- Здесь меняют тип отображения дней в формате 1 дня, 3 дней, недели или месяца.
- Ниже активируют/деактивируют мероприятия для отображения: значимых дат, синхронизированных с учетной записью, созданных в системной ПО или праздников, актуальных для отдельных регионов. «Настройки» расположены снизу списка.
- Во вкладке с параметрами предлагают изменить цвет для каждого отдельного мероприятия, выставить заблаговременные уведомления. Сверху находится вкладка «Общие».
- Сюда вошла смена первого дня недели, возможность переключить часовой пояс, показывать номер дня недели и отклоненные мероприятия.
- Ниже по списку меняют тему оформления интерфейса со светлой на темную, включают/отключают уведомления на этом устройстве.
Простой Календарь — для событий и напоминаний
Когда нужно больше способов, как настроить календарь на Андроид, на помощь приходит продукт от Simple Mobile Tools:
- Главная страница выглядит как классический календарь. Сверху есть кнопка для отображения отдельного дня, недели, месяца или года. Больше интересного скрывается за «Еще».
- Сюда внесли возможность добавить праздники, дни рождения или годовщины абонентов из телефонной книги. Больше интересного сокрыто за «Настройками».
Меню с надстройками разбито по категориям, кратко о каждой из них. Основная позволяет :
- изменить цвет интерфейса;
- управлять типами событий;
- включить английский язык интерфейса, 24-часовое отображение времени и начало недели с воскресенья.
В «Напоминаниях о событиях»:
- устанавливают мелодию звонка, активируют вибрацию;
- изменяют интервал подачи сигнала.
Чуть ниже собраны второстепенные категории с включением синхронизации, определения времени начала дня/недели, отображения номеров недели и списка запланированных событий.
В самом низу настраивают отображение виджета и установленных событий.
Часть функций доступна только владельцам Pro-версии софта.
Способ настройки календаря зависит от доступных пользователю параметров. Больше всего надстроек предлагает софт от сторонних разработчиков, загруженный с Play Маркет.
Как сделать так, чтобы в Календаре отображались дни рождения контактов?
- Главная
- Контактная информация
- Реклама на сайте
|
|
- Главная
- Новости
- Программы Интерфейс
- Системные
- Интернет
- Офисные программы
- Мультимедия
- Экшны
Войти
-
Лучшие игры
Luxor HD
- The Simpsons™: Tapped Out
- 8 Ball Pool
- Mobile Legends: eSports MOBA
- TRAFFIC RACER
- Angry Birds
- RE-VOLT Classic
- Epic Defense — The Wind Spells
- Earthworm Jim
- Where’s My Water?
Лучшие приложения
Как включить напоминание о предстоящем событии на Samsung Galaxy
Мелкие повседневные дела могут заслонить важные события, которые мы должны были сделать, но упустили из виду. Чтобы такие события не происходили, человечество придумало так называемые органайзеры (от англ. organizer – «организатор», «устроитель»), которые являются средством управления временем. Они помогают запланировать важные события, а после напомнить о них в нужное время.
Раньше для этого служила небольшая книга, содержащая календарь, адресную книгу и телефонный справочник, которая помогала в систематизации информации о личных контактах и планировании важных событий. В России почему-то его принято называть «Еженедельником».
А теперь, с появлением современных технических средств, наш «телефонный друг» сможет помочь вам как запланировать, так и реализовать очень важные дела, например, вовремя поздравить именинника по телефону.
Поздравить, конечно, можно и отправив сообщение. Как заранее написать сообщение и отправить его с отсрочкой в нужное время мы описали в статье «Как отправить сообщение в нужное время с Samsung Galaxy» (для перехода к ней нажмите здесь).
Но всё-таки, личное общение по телефону оставляет в душе более теплые впечатления.
Где в самсунге а50 находится заметки
Ваш телефон самсунг а50 всегда с нами, поэтому это отличное устройство для записи всей важной информации.
Когда мы снабжаем свой смартфон соответствующим приложением, то это может стать отличным эквивалентом так называемых «Желтых карточек» — небольшие самоклеющиеся заметки, повсеместно встречающиеся в офисах.
Тем не менее, есть проблема с заметками: они должны быть под рукой, а написанные и оставленные, как правило, пропадают.
В случае заметок в samsung galaxy a50 ничего подобного нет, потому что телефон у нас всегда с собой – вам всего лишь надо узнать, где заметки находится и начать пользоваться, не беспокоясь о потере.
Где в самсунге галакси находятся заметки типа блокнот
Найти, где в самсунге а50 находятся заметки очень просто – можно сказать в одно движение вашего пальца.
Для это где-то посередине зацепите экран и потяните его вверх (как я показал на картинке выше), после чего найдите значок с надписью «Samsung Notes» — это они и будут.
Только они скорее всего будут выглядеть немного иначе чем как у меня на картинке в начале этого раздела.
Это, потому что я их обновил, а у вас возможно старая версия. Чтобы обновить нажмите вверху на троеточие справа и выберите настройки – там будет параметр обновить, хотя лично я использую другие заметки, о которых расскажу ниже.
Другие заметки для телефона самсунг а50
Простые приложения для создания заметок могут показаться неудобными, но существует очень много инструментов для хранения и отправки сообщений.
Например, вы можете отправить электронное письмо с информацией себе или использовать календарь, встроенный в андроид, для записи важной даты.
Есть также сложные приложения для создания списков задач облегчая запоминание важной информации, но слишком часто слишком сложной.
Конечно, люди, чья работа связана с выполнением разнообразных задач и проектов, многочисленными встречами, наверняка оценят полезность списков задач смартфона, но и для многих людей такая обширная функциональность не нужна.
Просто иногда нужно что-то сохранить — в этом случае пригодятся простые заметки как в вашем самсунге а50.
Лично мне больше всего понравилась программа под названием Save My Notes (установить можно с маркета).
Он сочетает в себе простоту использования с возможностью сохранять сообщения в различных формах, а не только в тексте.
Keep My Notes — это приложение, которое полностью выполняет задачу, выраженную в его названии.
Программа позволяет не только легко сохранять любые текстовые заметки, но и записывать звуковые уведомления или рисовать их на экране пальцем или стилусом.
Ни одно другое приложение в этом направлении не предлагает такие возможности. В то же время Keep My Notes остается очень простым в использовании пр
NotiBox
NotiBox создает резервную копию всех уведомлений на мобильном устройстве автоматически, без участия пользователя. Причем, надо полагать, должны сохраняться и системные уведомления – соответствующая опция есть в настройках приложения. Как оказалось, утилита напрочь игнорирует системные события.
Программа работает по принципу почтового клиента: собирает информацию обо всех поступивших оповещениях и отображает ее в своем виджете в панели уведомлений. Виджет показывает 4 последних уведомления, счетчик непрочитанных уведомлений и кнопку Do Not Disturb.
Про режим Do Not Disturb стоит сказать отдельно. Эта опция не включает системный DND, как можно было подумать, а просто блокирует отображение всех оповещений. Тем не менее, уведомления приходят исправно и записываются в журнал. Работает DND в ручном и автоматическом режимах, позволяет устанавливать правила для отдельных приложений, выставлять продолжительность его действия.
NotiBox также умеет ставить напоминания на уведомления, точнее, записывает событие в календарь, используя системное или стороннее приложение. Для этого необходимо открыть программу, зайти в журнал уведомлений и нажать соответствующую кнопку. Реализована эта функция не так удобно, как в Boomerang, но, в принципе, это не основная особенность приложения, скорее дополнительный бонус.
Сложно сказать, как будет вести себя NotiBox именно у вас. Программа работает неидеально, со сторонними приложениями – исправно (почта, мессенджеры, социальные сети), с системными – «по настроению», с системными оповещениями – увы, не работает.
Дополнительные функции
Функция цели Календаря Google превосходна. Вы можете выбрать, какую деятельность вы хотите выполнять ежедневно, и продолжительность. Довольно прост в настройке. Он даже спросит вас, когда вы обычно выполняете такое действие. После настройки приложение добавит его в календарь в соответствии с вашим загруженным графиком.
В качестве бонуса вы также можете синхронизировать это с учетной записью Google Fit. Некоторые примеры – это занятия фитнесом, медитация, вызов друзей и семьи и многое другое. Это полезно для выработки привычек и выполнения процедур с большей пунктуальностью.
С помощью Календаря Samsung вы можете включить прогноз погоды в меню «Настройки». Это покажет температуру для данного дня в месячном представлении. Вы можете нажать на любой день, и приложение покажет дневную карту со всеми соответствующими деталями. Мне это нравится.
За что отвечает софт
Данная программа показывает текущую дату. Благодаря данному обстоятельству пользователь телефона всегда сможет сориентироваться на счёт предстоящих праздников и событий.
Приложение для просмотра даты на OC Android
На многих версиях OC Android календарь входит в стандартный пакет виджетов, т.е. его можно отображать на рабочем столе устройства, выбрав соответствующий стиль оформления и место расположения.
Обратите внимание! Рядом с календарём на телефоне можно установить время, а также данные о температурном режиме на улице. Однако для реализации последней функции потребуется подключение к Интернету.
Изменение уведомлений в Facebook Messenger
Распространенный Facebook Messenger также имеет стандартный звук уведомления, который гарантирует путаницу. Лучше всего перейти в меню на самой правой вкладке после установки и изменить его:
- Коснитесь своего профиля .
- Выберите Сигнал уведомления .
- Выберите тональный сигнал из предложенных вариантов.
Facebook Messenger поставляется с широким диапазоном сигналов, но вы не можете использовать свои собственные звуки. С Facebook Messenger Lite, ресурсосберегающим эквивалентом Facebook Messenger, нет способа изменить тон. В нем вы можете настроить свой телефон на вибрацию или использование светодиода для уведомлений. Однако для индивидуальных чатов и групп в Facebook Messenger нет настраиваемых уведомлений.
Создание нового события
Оба приложения охватили обычные условия для добавления нового события. С помощью Календаря Samsung вы можете создать новое событие и добавить такие сведения, как заголовок, время, местоположение, заметки и прикрепленные файлы.
Вы даже можете добавить наклейки и выбрать собственный цвет для событий.
С Google приложение попросит вас создать событие, напоминание или цель (подробнее об этом позже). Нажмите на событие, и на экране появится запрос на добавление заголовка, местоположения таймера, таймера уведомления и цвета события. Вы даже можете добавлять вложения из Google Диска и приглашать других людей на мероприятие.
Приложение также позволяет создавать напоминания. Вы можете добавить их через Google Assistant тоже.
Как пользоваться приложением Календарь на смартфоне Samsung
Календарь – приложение для планирования в смартфонах Samsung. Организуйте своё расписание прямо в смартфоне, чтобы ежедневно быть в курсе своих задач.
Синхронизируйте события в календаре и вы не пропустите напоминания о важных событиях.
Перед началом работы проверьте, обновлено ли программное обеспечение устройства до актуальной версии.
Как пользоваться приложением Календарь на смартфоне Samsung — видео с сурдопереводом.
Основная навигация по приложению
Структура главного экрана:
2. Выбор даты.
3. Режим рисования: доступен только на устройствах с пером S Pen.
4. Сегодня: перейти к текущей дате.
5. События: название вашего события. Нажмите на него, чтобы развернуть.
6. Поле выбора: контуром выделена выбранная вами дата.
7. Текущая дата.
8. Добавить событие: нажмите, чтобы создать. Дата будет совпадать с датой, выделенной контуром.
Как включить напоминание о предстоящем событии на Samsung Galaxy
Мелкие повседневные дела могут заслонить важные события, которые мы должны были сделать, но упустили из виду. Чтобы такие события не происходили, человечество придумало так называемые органайзеры (от англ. organizer – «организатор», «устроитель»), которые являются средством управления временем. Они помогают запланировать важные события, а после напомнить о них в нужное время.
Раньше для этого служила небольшая книга, содержащая календарь, адресную книгу и телефонный справочник, которая помогала в систематизации информации о личных контактах и планировании важных событий. В России почему-то его принято называть «Еженедельником».
А теперь, с появлением современных технических средств, наш «телефонный друг» сможет помочь вам как запланировать, так и реализовать очень важные дела, например, вовремя поздравить именинника по телефону.
Поздравить, конечно, можно и отправив сообщение. Как заранее написать сообщение и отправить его с отсрочкой в нужное время мы описали в статье «Как отправить сообщение в нужное время с Samsung Galaxy» (для перехода к ней нажмите здесь).
Но всё-таки, личное общение по телефону оставляет в душе более теплые впечатления.
А каким способом запланировать важное событие, а после получить напоминание о нём в нужное время на смартфоне Samsung?
Далее мы опишем простую процедуру формирования напоминания о предстоящем звонке с помощью приложения-органайзер «Календарь» и голосового помощника Google Assistant, где в качестве примера воспользуемся редакционным смартфоном Samsung Galaxy A50 с ОС Android 10.
Инструкция по созданию напоминания планируемых мероприятий с помощью Календаря на телефоне Samsung Galaxy.
1. Мы покажем эту простую процедуру на примере создания нового события «Позвонить Тимуру».
Для этого вначале нужно запустить приложение «Календарь» с рабочего экрана.
Далее для создания нового события на Основной странице приложения нажать на кнопку «+».
Скрин №1 – нажать и удерживать 2-3 секунды значок приложения «Календарь» на рабочем экране телефона. Скрин №2 – нажать на кнопку «+».
2. Первым делом нужно внести название нового события. Для этого нужно в строке «Название» набрать текст планируемого мероприятия — «Позвонить Тимуру».
Скрин №3 – для ввода названия нового события нажать на пункт «Название». Скрин №4 – набрать текст названия нового события «Позвонить Тимуру». Для ввода даты и времени начала события нужно нажать на пункт «Начало».
3. Далее нужно внести информацию о дате события и о времени его начала.
Для этого нужно нажать на пункт «Начало».
В открывшемся окошке нужно выставить новую дату события «11 марта» и время начала события «9 часов 00 минут». Для этого жестом свайп вверх в позиции «вт. 9 мар.» нужно выставить новую дату «чт. 11 мар.».
И также вместо «16 часов 00 минут» жестом свайп установить новое время «9» часов и «00» минут.
После этого для сохранения введённых данных нажать на кнопку «Сохранить».
Скрин №5 – вид начальных настроек даты и времени начала события. Свайпом выставить дату «чт. 11 марта» и время начала «9» часов «00» минут. Скрин №6 – вид настроек начала нового события с новой датой и временем. Нажать на кнопку «Сохранить».
4. Теперь основная страница приложения «Календарь» будет выглядеть следующим образом, где среди планируемых событий на март 2021 года появилось новое событие «11 марта Позвонить Тимуру».
alt=»7 Напоминание» width=»330″ height=»712″ />Скрин №7 – вид приложения «Календарь» с новым событием «11 марта Позвонить Тимуру».
5. Таким образом, мы в органайзере Календарь запланировали новое событие. В результате этого 11 марта 2021 года за несколько минут до назначенного на 9:00 времени на экране телефона появится уведомление-напоминание и смартфон начнёт подавать звуковые сигналы.
alt=»8 Напоминание» width=»330″ height=»712″ />Скрин №8 – вид напоминания о предстоящем событии, которое отроется за несколько минут до 9:00 часов 11 марта 2021 года.
Пользуйтесь средством управления временем, и вы сможете обезопасить себя от «осечек», забыв кого-нибудь поздравить или созвониться в нужное время.
Инструкция по созданию напоминания с помощью голосового помощника Google Assistant на телефоне Samsung Galaxy.
1. Активируем голосового помощника Google Ассистент c Главного экрана нажатием и удержанием навигационной кнопки «Домой» виде круга в нижней части экрана.
alt=»9 Напоминание» width=»330″ height=»723″ />Скрин №9 – нажать и удерживать навигационную кнопку «Домой».
2. После этого Ассистент откроет часть экрана с надписью «Привет. Чем могу помочь?».
alt=»10 Напоминание» width=»330″ height=»712″ />Скрин №10 – вид экрана с активированным голосовым ассистентом.
3. После этого мы произносим вслух команду: «Напомни мне завтра в 9 часов утра о пополнении счёта МТС».
Далее ассистент осуществит распознавание нашей голосовой команды и напишет его текст на экране.
После чего Ассистент женским голосом ответить: «Хорошо, завтра в 9 часов я отправлю вам напоминание».
А на экране кроме текста наших переговоров с ассистентом появится сообщение «Напоминание создано «Пополнение счета МТС»».
alt=»11 Напоминание» width=»330″ height=»707″ />Скрин №11 – вид экрана в процессе создания напоминания о предстоящем событии.
4. Для просмотра созданного напоминания нужно нажать на кнопку «Показать напоминания» внизу экрана.
alt=»12 Напоминание» width=»330″ height=»712″ />Скрин №12 – вид страницы раздела «Напоминания» с одним уведомлением «пополнение счета МТС. Завтра 09:00».
Вот таким простым способом с помощью Искусственного интеллекта смартфона можно быстро создать напоминание о предстоящем событии. Всё очень просто!
Настройка календаря на телефоне
Все методы, как настроить календарь на телефоне, сводятся к смене часового пояса, просмотру запланированных мероприятий и включению темной темы оформления интерфейса. Рассмотрим, как эти надстройки реализованы в софте от разных разработчиков.
Настройка календаря
Количество доступных для изменения функций определяет создатель ПО.
Предустановленное приложение
Во Flyme утилита выглядит так :
- На главной странице представлена “классическая” расстановка дней. Основные параметры скрываются за вкладкой «Еще», в пункте «Настройки».
- В общем меню разрешают «Скрыть прошедшие/отклоненные события».
- За «Аккаунты и календари» разместили активацию системного календаря, синхронизацию с Google-аккаунтом для обмена напоминаниями о Днях рождения, праздниках и семейных событиях.
- «Уведомления» выделены под изменение параметров оповещений о предстоящих событиях и заблаговременном напоминании.
- Отдельно изменяют «Начало недели», способное начинаться с воскресенья или понедельника, что зависит от региона проживания.
Производители могут предустанавливать в прошивку фирменное приложение с отображением дней.
Google-календарь
Решение от поискового гиганта предлагает :
- Главную страницу с оригинальными иллюстрациями перед каждым месяцем. Больше интересного скрыто за вкладкой «Еще».
- Здесь меняют тип отображения дней в формате 1 дня, 3 дней, недели или месяца.
- Ниже активируют/деактивируют мероприятия для отображения: значимых дат, синхронизированных с учетной записью, созданных в системной ПО или праздников, актуальных для отдельных регионов. «Настройки» расположены снизу списка.
- Во вкладке с параметрами предлагают изменить цвет для каждого отдельного мероприятия, выставить заблаговременные уведомления. Сверху находится вкладка «Общие».
- Сюда вошла смена первого дня недели, возможность переключить часовой пояс, показывать номер дня недели и отклоненные мероприятия.
- Ниже по списку меняют тему оформления интерфейса со светлой на темную, включают/отключают уведомления на этом устройстве.
Простой Календарь — для событий и напоминаний
Когда нужно больше способов, как настроить календарь на Андроид, на помощь приходит продукт от Simple Mobile Tools:
- Главная страница выглядит как классический календарь. Сверху есть кнопка для отображения отдельного дня, недели, месяца или года. Больше интересного скрывается за «Еще».
- Сюда внесли возможность добавить праздники, дни рождения или годовщины абонентов из телефонной книги. Больше интересного сокрыто за «Настройками».
Меню с надстройками разбито по категориям, кратко о каждой из них. Основная позволяет :
- изменить цвет интерфейса;
- управлять типами событий;
- включить английский язык интерфейса, 24-часовое отображение времени и начало недели с воскресенья.
В «Напоминаниях о событиях»:
- устанавливают мелодию звонка, активируют вибрацию;
- изменяют интервал подачи сигнала.
Чуть ниже собраны второстепенные категории с включением синхронизации, определения времени начала дня/недели, отображения номеров недели и списка запланированных событий.
В самом низу настраивают отображение виджета и установленных событий.
Часть функций доступна только владельцам Pro-версии софта.
Способ настройки календаря зависит от доступных пользователю параметров. Больше всего надстроек предлагает софт от сторонних разработчиков, загруженный с Play Маркет.
Путеводитель по календарям для Android
В сегодняшнем путеводителе речь пойдет о календарях. Если вспомнить онлайн-сервис Google Calendar, то основной функцией в нем является планирование дел. Кроме того, календарь позволяет синхронизировать события на различных устройствах, настраивать напоминания, открывать доступ к расписанию другим пользователям и т. д.
- Google Calendar
- SolCalendar — Calendar / To do
- DigiCal Calendar & Widgets
- aCalendar — Android Calendar
- Твой Календарь
- Month: виджет календаря
- Agendary
- Sunrise Calendar
Google Calendar
Google Calendar — официальный клиент для синхронизации с одноименным сервисом. В приложении доступны практически все его важнейшие функции. В ряде случаев приложение уже установлено по умолчанию в смартфонах с ОС Android.
Приложение Google порадовало качественным, обновленным дизайном: приятные цвета, разнообразные обложки для каждого месяца и т. д. Что немаловажно, календарь стал более дружелюбным к пользователю в сравнении с предыдущими версиями.
Google Calendar предлагает три варианта отображения: расписание, день и 5 дней. Прокручивая календарь по вертикали в режиме расписания (аналог сводки, агенды), можно ознакомиться с мероприятиями. Сводка позволяет быстро просмотреть текущие и прошедшие события. Дни, в которых не значатся какие-либо события, не отображаются в расписании.
В режиме 5 дней выводятся дни недели, начиная с текущего. Этот вариант удобен для просмотра всех запланированные мероприятий в течение каждого дня. Последний режим — режим дня — будет удобен при следовании расписанию в наиболее детальном представлении.
Что касается помесячного просмотра с сеткой событий, который доступен в онлайн-версии, то его нет. Тем не менее, возможен комбинированный режим: по нажатию по заголовку месяца на верхней панели, отображается календарь, где можно выбрать определенный день, а список событий можно просматривать в нижней части окна.
В левой выдвижной панели доступны календари, синхронизируемые с Google Calendar онлайн, можно включить или исключить из списка ненужный. События каждого календарей отображаются определенным цветом, что позволяет разделять событиях по типам и лучше ориентироваться в расписании. В календарь легко добавить дни рождения из контактов Google и государственные праздники, они будут отображаться в календаре наряду с другими событиями.
При создании нового мероприятия можно установить напоминание, повтор, создать метку и добавить примечание — все функции аналогичны онлайн-версии Google Calendar. Можно «привязать» событие к фото и карте Google Maps, указав место встречи. Также Calendar без проблем синхронизирует события из почты Gmail. При создании события доступна рассылка приглашений другим пользователям.
Для напоминаний доступны уведомления — как звуковые, так и в системной панели. На домашний экран можно добавить небольшой виджет с повесткой дня и ближайшими мероприятиями.
Резюме. Google Calendar не предполагает поддержку сторонних сервисов и прост по функциональности в целом. При этом, он удобен и привычен в управлении: можно быстро создавать события, напоминания, есть три (по сути — четыре) режима отображения. Единственный недостающий момент — отсутствие todo-списков, зачастую полезных при планировании.
SolCalendar — Calendar / To do
SolCalendar совмещает функции календаря и планировщика. Помимо событий, можно создавать todo-списки, синхронизировать данные не только с Google Calendar, но и задачи из Tasks.
По умолчанию, в календаре отображаются события выбранного месяца. Альтернативный режим — повестка дня, при котором события выводятся одним списком. Правда, в данном случае нельзя пролистать события на протяжении года по месяцам, как в Google Calendar. SolCalendar позволяет прокрутить расписание до определенного лимита, после чего нужно нажать на кнопку.
Зайдя в настройки SolCalendar, несложно подключить аккаунт календаря из Google, Yahoo, iCloud, Exchange, Daum или добавить ссылку для синхронизации. После чего, можно настроить видимость определенных календарей непосредственно в приложении.
При создании события указываются стандартные данные — название, интервал, календарь мероприятия, напоминание, повтор, примечание. Дополнительно может быть указано место проведения, точка на карте (адрес вводится вручную или добавляется через Google Maps) и контакт для приглашения, выбранный из адресов аккаунта. Особенность SolCalendar — возможно присвоение стикеров, которые, в дополнение к цвету календаря, выделяют событие в повестке дня или других режимах.
Дополнительная возможность при планировании расписания — создание задач. Для задачи можно установить время выполнения, интервал повторений и, аналогично событиям, присвоить стикер. Управление списками упрощено: здесь нет даже категорий. Тем не менее, работать с задачами удобно: быстро создаются новые записи, одним касанием отмечается выполнение. Не хватает лишь поддержки нескольких привычных жестов (например, зачеркивания записи).
Что касается поддержки виджетов, то SolCalendar предоставляет больший выбор, нежели Google Calendar: собственно календарь, повестка дня, неделя и т.д. Дополнительно, виджет отображает информацию о погоде.
Резюме. SolCalendar пригодится тем пользователям, которые используют аккаунт Google, Yahoo, iCloud или Exchange на мобильном устройстве. Функции календаря здесь полностью реализованы. Кроме того, есть простой todo-менеджер, который дополнит события. Впрочем, отсутствие категорий делает управление большими списками проблематичным. Режимов просмотра немного, SolCalendar уступает онлайн-календарю Google.
DigiCal Calendar & Widgets
DigiCal Calendar предлагает широкий выбор — 6 режимов отображения: день, неделя, повестка недели (агенда), месяц, месяц (текст) и повестка дня. Здесь нужно отметить, что данные режимы отличаются от аналогичных в других календарях. В частности, при отображении недели будет показано все расписание на 7 дней, а месяц (текст) отображает список событий как сводку.
В расписании события отображаются цветом, установленным в Google Calendar. Кроме того, в настройках можно изменить цвет календарей, отображаемых в расписании. Приложение умеет синхронизироваться с календарями онлайн-сервисов Google Calendar, Outlook.com и Exchange, возможно добавление локального календаря.
Разработчики детализировали прогноз погоды, включив в него информацию о температуре, количестве осадков, скорости ветра и давлении. Отображается он повсеместно и в каждом режиме просмотра. В платной версии DigiCal возможен прогноз на 15 дней вперед.
При создании события есть несколько примечательных моментов. Можно указать точку на карте через Google Maps, а также выставить статус и конфиденциальность. В остальном, настройки все традиционны. Как заявляют разработчики, функции календаря DigiCal дополняются интеграцией с Google Now: например, можно создать напоминание о создании маршрута. Фактически, ничего существенного в данной функции нет.
Для напоминания о событиях можно установить звуковой или вибросингал, всплывающее окно. Для каждого события можно установить несколько напоминаний. Для отображения календаря на домашнем экране, DigiCal Calendar предлагает комплект виджетов — всего 20 вариаций, размеры от 5×4 до 1×1. Можно настроить отображение в виде списка, сетки, дня, списка дней, месяц и календарь по месяцам. В наличии также экраны блокировки. Детальный прогноз погоды доступен для всех виджетов.
- отсутствие рекламы
- дополнительные экраны блокировки
- выбор календаря для отображения виджета
- дополнительные настройки отображения (шрифты, фоны, прозрачность и проч.) для виджетов
Резюме. Если кратко характеризовать DigiCal Calendar & Widgets, то это информативные режимы и настраиваемые виджеты. Пользователь может изменять внешний вид календаря, размер, отображение информации. Кроме того, DigiCal Calendar синхронизируется как с онлайн-сервисами (Google Calendar, Outlook.com и Exchange), так и локальными календарями.
aCalendar — Android Calendar
Для синхронизации данных aCalendar использует штатный календарь Android, при этом не предполагается подключение других онлайн-сервисов.
В календаре представлено 3 стандартных режима отображения: день, неделя и месяц. В нижней части окна для режимов «День» и «Неделя» отображается календарь на месяц.
Главное удобство при работе с календарями — возможность горизонтального и вертикального скроллинга. Горизонтальная прокрутка служит для переключения между режимами отображения, вертикальная — для перехода к следующему интервалу (месяц, неделя или день). Удобно реализовано создание событий (длинный и простой тап), переход к дате и прочие моменты, связанные с навигацией.
Для aCalendar характерно то, на каждый календарь можно назначать до 48 цветов, для событий — 12 цветов. Актуальны цветовые настройки только для Android 4.1+ и календарей сервиса Google. Кроме событий, в календаре также могут быть показаны фазы луны и дни рождения. Список дней рождения берется из адресной книги, данные можно редактировать самостоятельно.
При создании события можно гибко настроить повторения (каждые две недели или 3 дня, по дням, неделям и интервалам) и напоминания — одно или несколько на одно событие. Для напоминаний в aCalendar настраивается звук, остальные опции почему-то доступны только в платной версии.
Полноэкранные виджеты календаря представлены в двух размерах — 1×1 и 4×4 (с поддержкой навигации).
В aCalendar+, платной версии приложения, доступны дополнительные режимы отображения, настройки, задачи, цветовые темы и другие опции.
Резюме. aCalendar — популярное приложение со стандартными функциями Google Calendar, продуманной навигацией и удобными жестами. Трех режимов отображения и виджетов достаточно для информативности, и в то же время, прогноз погоды и синхронизация со сторонними календарями в aCalendar были бы уместны.
Сводная таблица
| Приложение | Google Calendar | SolCalendar | DigiCal Calendar & Widgets | aCalendar |
| Разработчик | Google Inc. | SolStudio at Daum Kakao | Digibites | Tapir Apps GmbH |
| Версия Android | Зависит от устройства | Зависит от устройства | 2.3.3+ | 2.1+ |
| Цена полной версии | бесплатно | бесплатно | $4,82 | $4,71 |
| Русская локализация | + | + | + | + |
| Режимы отображения | расписание, день, 5 дней, совмещенный | месяц, повестка дня | день, неделя, повестка недели, месяц, месяц (текст), повестка дня | день, неделя, месяц |
| Дни рождения | + | + | + | + |
| Прогноз погоды | − | + | + | − |
| Синхронизация календарей | Google Calendar | Daum Calendar, iCloud, Yahoo! Calendar, Yahoo! Japan Calendar и др. | Google Calendar, Outlook.com, Exchange | Google Calendar |
| Задачи | − | + | − | + (aCalendar+) |
| Виджеты | + | + | + | + |
Заслуживают внимания
Твой Календарь
Производственный календарь с рабочими и выходными в РФ, предоставляет сведения о выходных и сокращенных днях в течение выбранного года. В дополнение к информационной части, имеется встроенный калькулятор рабочих дней — он удобен при подсчете нормо-часов.
По сути, в «Твоем календаре» есть два режима отображения — по месяцам и годовой календарь. При выборе дня, в нижней части отображаются ближайшие события. Что касается праздничных дат, то при нажатии на соответствующий пункт открывается страница Википедию с информацией о дате.
В «Твоем календаре» можно оставлять заметки, для которых, в свою очередь, можно выставлять напоминания. Несложно синхронизировать дни рождения контактов из адресной книги и включить их в список событий. Здесь нет привязки к Google Calendar или синхронизации с другими онлайн-сервисами.
В принципе, «Твой календарь» вполне самостоятелен и без онлайн-интеграции, удобен в использовании. Есть лишь одно нарекание — сканирование адресной книги при переходе на следующий год занимает немало времени.
Month: виджет календаря
Month — это набор настраиваемых виджетов календарей для Android. Касательно визуальной части, на выбор предлагается около 70 тем оформления на любой вкус, в магазине также можно приобрести премиум-темы.
По функциональной составляющей. Прежде всего, Month предполагает синхронизацию с Google Calendar. В довесок к этому, можно добавить в календарь лунные фазы и дни рождения контактов. В окне виджета также можно просмотреть повестку дня или открыть список задач. Правда, для этого потребуется внешнее приложение. Поэтому Month рекомендуется только для работы в «режиме чтения» — а именно просмотра событий.
Agendary
Agendary — социальный календарь, предназначенный для планирования встреч. Благодаря интеграции с Google, в нем можно создавать мероприятия, отправлять приглашения, принимать или отклонять заявки. Также инструментарий Agendary позволяет открывать доступ к календарям другим контактам.
Все события разделены на несколько категорий — Organized (Организованные), Accepted (Принятые), Declined (Отклоненные), Maybe (Возможные) и Unreplied (Не отвеченные).
В Agendary нет режимов отображения календаря, кроме списка. Можно быстро перейти к сегодняшнему дню, ознакомиться с событиями Google Calendar, создать напоминание, однако редактировать и комментировать записи нельзя. Проделать это можно только с событиями, созданными непосредственно в Agendary. При создании записи указываются место проведения, дата начала и окончания, участники, описание мероприятия.
В целом, Agendary — очень простой по функциональности планировщик. Ему не помешали бы интеграция с другими сервисами (Google Maps), возможность редактирования событий и альтернативные режимы просмотра (по дням, неделям и месяцам).
Sunrise Calendar
Sunrise Calendar не содержит уникальных функций. Тем не менее, это приложение неплохо прижилось у пользователей Android, свидетельством чему около 1 млн. загрузок на Google Play. Sunrise повторяет функции Google Calendar, при этом интерфейс был пересмотрен. Здесь можно быстро переключаться между событиями, датами, переходить к текущему дню. При создании события указывается место, контакт (участник), напоминание и повтор события. Также можно настроить уведомления непосредственно для Sunrise.
Что касается онлайн-синхронизации, в Sunrise Calendar реализовано добавление календарей из Google Calendar, Exchange и iCloud. В настройках или при первом запуске приложения несложно подключить аккаунты популярных социальных сетей и сервисов (Facebook, Twitter, Evernote, Github и т. д.).