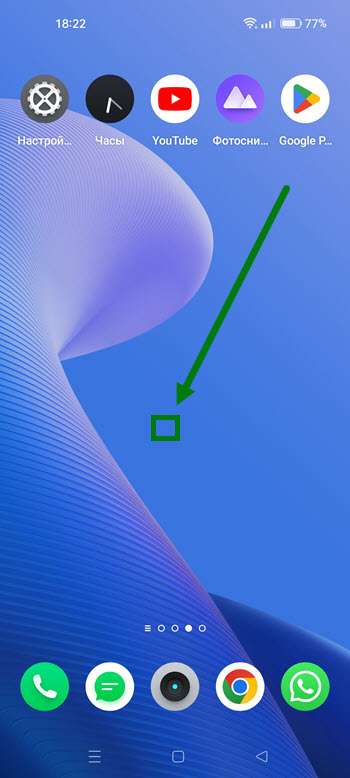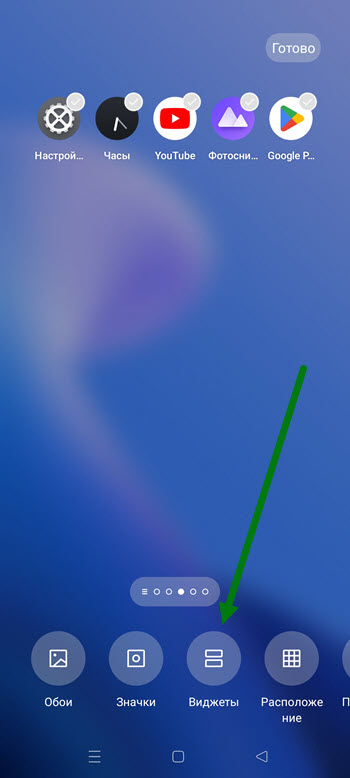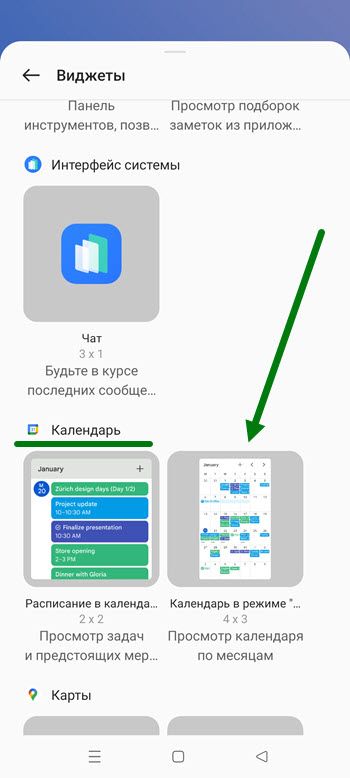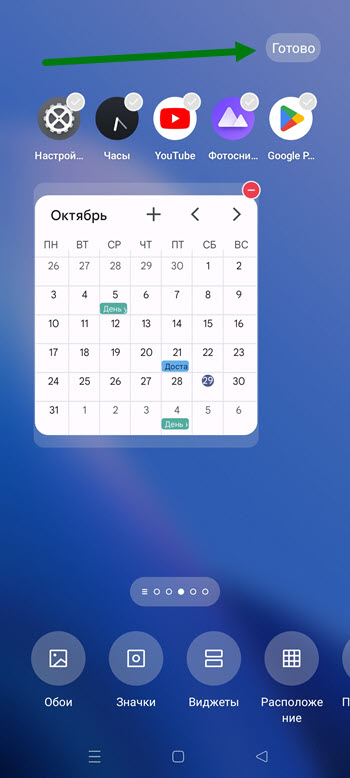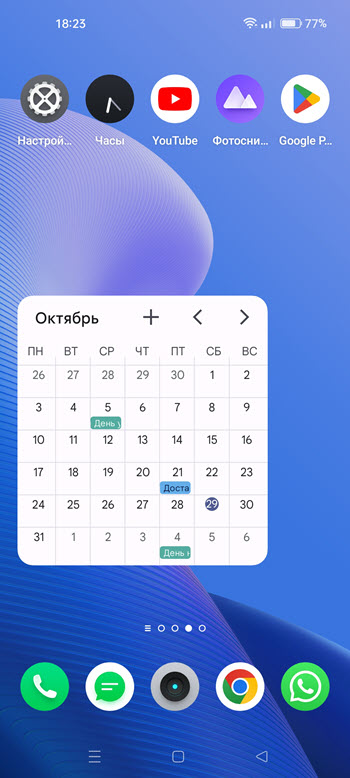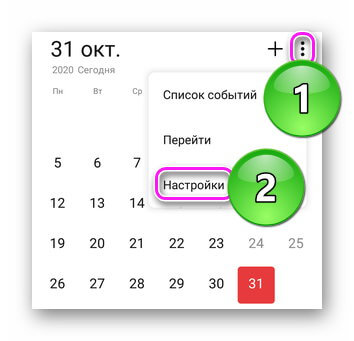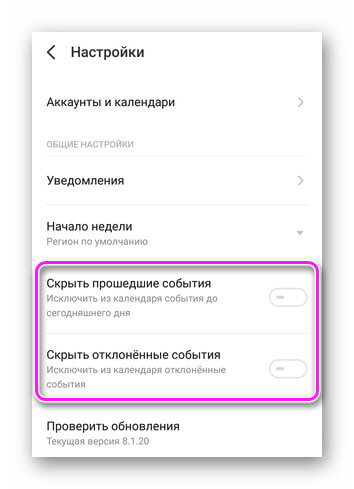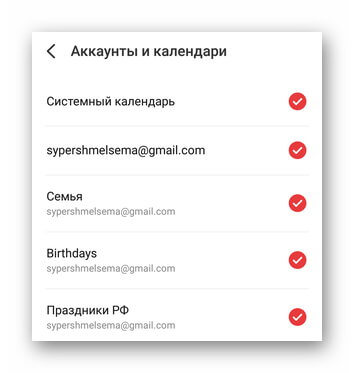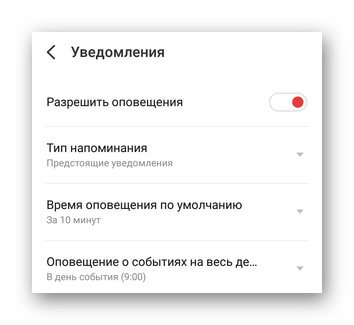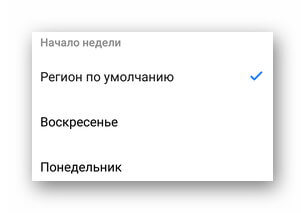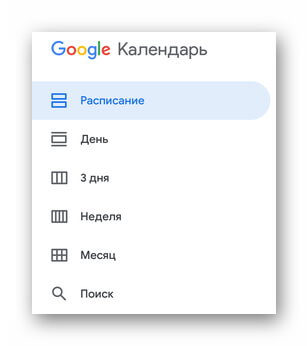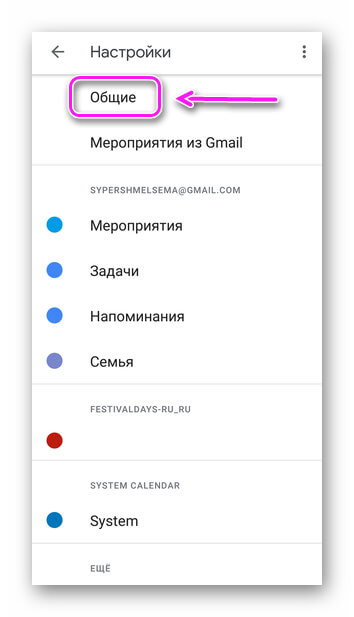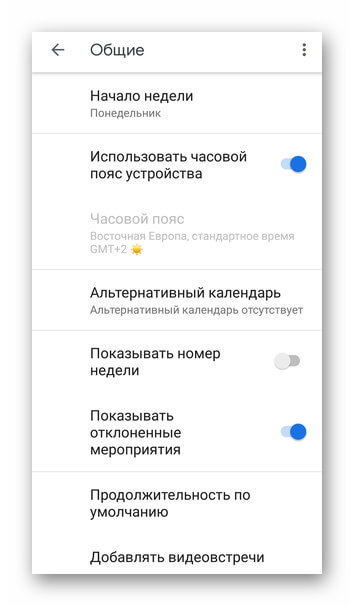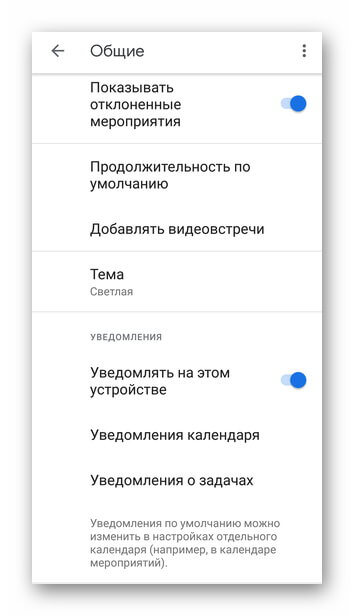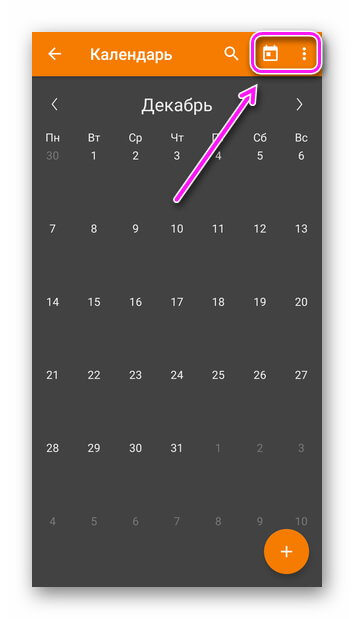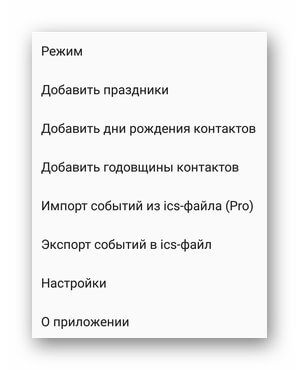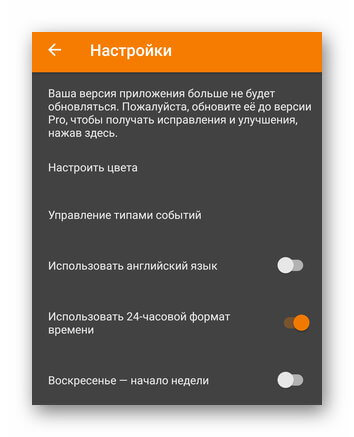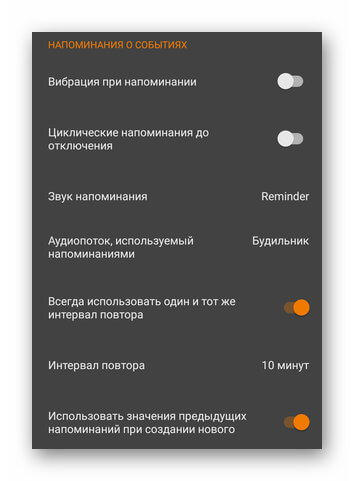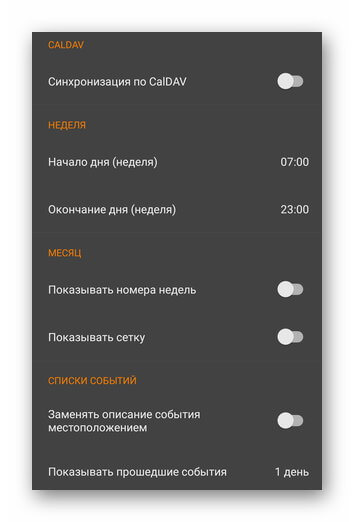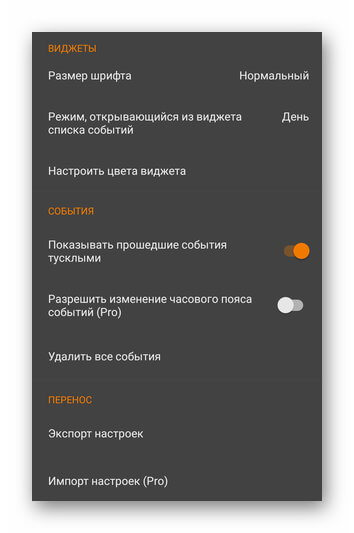Содержание:
- Способ 1: Магазин приложений
- Вариант 1: Мобильное устройство
- Вариант 2: Компьютер
- Способ 2: APK-файл
- Дополнительно: Установка виджета календаря
- Вопросы и ответы
Способ 1: Магазин приложений
Оптимальным и единственным рекомендованным разработчиками методом инсталляции программ и игр на Android является использование для этой цели предустановленного магазина цифрового контента – на абсолютном большинстве девайсов таковым является Google Play Маркет, но наиболее популярные производители создали свои аналоги: у Samsung это Galaxy Store, у Huawei – AppGallery, у Xiaomi – GetApps, у Meizu – App Store. В любом из них можно найти приложение-календарь.
Читайте также: Как войти в учетную запись Google на Android
Вариант 1: Мобильное устройство
В качестве примера далее рассмотрим Гугл Плей Маркет, но инструкция будет применима и к другим магазинам контента, а небольшие различия в интерфейсе и названиях некоторых элементов в данном случае не являются критическими.
- Запустите маркет и коснитесь в нем поисковой строки.
- С виртуальной клавиатуры введите запрос «Календарь» и нажмите на кнопку поиска.
- Ознакомьтесь с результатами выдачи и найдите среди них то приложение, которое хотите установить на свой смартфон. Рекомендуем обратить внимание на общее количество установок и среднюю оценку – чем эти значения выше, тем потенциально лучше предлагаемый контент.
Для получения более детальных сведений, просмотра описания, скриншотов и пользовательских комментариев, коснувшись названия, перейдите на страницу календаря.
- Определившись с выбором, нажмите на кнопку «Установить» (может также называться «Скачать», «Загрузить»).
- Ожидайте, пока процедура будет завершена, после чего вы сможете «Открыть» программу. В процессе инсталляции маркет можно свернуть и продолжить пользоваться устройством в привычном режиме.
По завершении данной процедуры ярлык выбранного календаря также появится на главном экране и в меню.
Если в процессе использования приложения-календаря окажется, что оно вам не подходит, удалите его и, воспользовавшись представленной выше инструкцией, установите новое.
Читайте также: Как удалить приложение на Андроид
Вариант 2: Компьютер
У Play Маркета и некоторых его аналогов (например, AppGallery от Huawei) есть полнофункциональная веб-версия, которую также можно использовать в браузере на ПК для установки приложений, в том числе и удаленно, когда устройство физически недоступно. Единственным условием в данном случае является использование одной и той же учетной записи – таковой в нашем примере является Google.
Главная страница Гугл Плей Маркета
- Перейдите по представленной выше ссылке на сайт магазина приложений и войдите в свой аккаунт, если этого не было сделано ранее.
Введите логин и пароль от него,
нажимая «Далее» для перехода к следующему шагу.
- Авторизовавшись в сервисе, перейдите на его боковой панели во вкладку «Приложения».
- Введите в строку поиска запрос «Календарь» и нажмите на кнопку с изображением лупы или клавишу «Enter».
- Ознакомьтесь с выдачей и, как и в предыдущем случае, изучив рейтинг, количество установок,
описание, скриншоты и отзывы пользователей,
найдите ту мобильную программу, которую вы хотите инсталлировать, и перейдите на ее страницу.
- Нажмите на кнопку «Установить».
- Далее, если учетная запись Google используется вами на нескольких Android-девайсах, выберите нужное во всплывающем окне и воспользуйтесь кнопкой «Продолжить».
- Повторно введите пароль от аккаунта.
- Снова оказавшись на странице календаря в Маркете, ознакомьтесь с уведомлением о том, что приложение в ближайшее время будет установлено на ваш телефон, и закройте его нажатием «ОК».
- Если мобильное устройство в настоящий момент подключено к Wi-Fi, на нем будет начата установка выбранного вами софта.
Читайте также: Как включить интернет на Андроид
Наблюдать за ходом данной процедуры можно из шторки (пункт уведомлений), а по ее завершении ярлык календаря появится на главном экране и вы сможете его запустить.
Данный метод практически не отличается от рассмотренного в предыдущей части статьи, с той лишь разницей, что для его реализации совсем не обязательно иметь под рукою Android-девайс.
Способ 2: APK-файл
В том случае, если на мобильном устройстве отсутствует какой-либо магазин приложений (например, из-за использования на нем кастомной прошивки сервисов Google), или если по какой-то причине вы не хотите к нему обращаться, единственным доступным методом установки календаря будет самостоятельный поиск, скачивание и распаковка APK-файла.
Примечание: В качестве примера далее будет продемонстрирована процедура загрузки и последующей установки Google Календаря, найти который можно на популярном сайте APKMirror, где выкладываются проверенные и безопасные, не модифицированные файлы-установщики Android-приложений. Если вас интересует какой-либо другой календарь и/или рассматриваемый нами веб-ресурс по каким-то причинам не подходит, действуйте по аналогии с предложенной ниже инструкцией.
Главная страница сайта APKMirror
- Перейдите по представленной выше ссылке и нажмите на кнопку поиска.
- Введите запрос «Google Calendar» (или любое другое приложение, которое вы хотите найти) – писать лучше на английском, — и нажмите на виртуальную клавишу «Enter».
- Пролистайте страницу немного вниз, найдите последнюю версию ПО (обычно она находится в начале списка), либо ту, которую хотите использовать в дальнейшем, и нажмите по расположенной справа от наименования кнопке скачивания.
- На следующей странице сделайте ровно то же – прокрутите ее немного вниз и тапните по кнопке скачивания.
Обратите внимание! Многие приложения, даже в рамках одной версии, доступны в виде сразу нескольких установщиков – предназначенных для разных версий Андроид и архитектуры процессора. В таком случае среди них потребуется найти ту, которая совместима с вашим мобильным девайсом.
- Далее снова потребуется спуститься практически в самый конец страницы, вплоть до кнопки «Download APK», по которой и следует нажать.
- Обычно скачивание начинается автоматически, но если этого не произойдет, на странице, на которую вы будете перенаправлены, коснитесь ссылки «here».
- Если появится предупреждение безопасности, ознакомьтесь с ним и закройте. Затем подтвердите свое намерение «Скачать» файл-установщик и ожидайте, пока процедура будет завершена.
- «Открыть» загруженный АПК можно прямо из веб-обозревателя и, если таковой имеется, его раздела «Загрузки». Это действие сразу инициирует установку.
Альтернативный вариант: с помощью любого файлового менеджера перейдите в папку с загруженным АПК и коснитесь его для начала инсталляции.
Если подобное действие выполняется впервые, появится запрос на разрешение установки приложений из неизвестных источников. Перейдите в «Настройки» и предоставьте его, активировав соответствующий переключатель.
Читайте также: Как разрешить установку приложений из неизвестных источников на Android
- Нажмите «Установить» и ожидайте, пока процедура будет завершена, после чего вы сможете запустить выбранный календарь.
Примечание: В некоторых оболочках ОС Android и/или используемых в ее среде файловых менеджерах процесс инсталляции ПО никак не отображается – в результате его завершения ярлык просто появляется в меню приложений.
Такой подход к инсталляции приложений нельзя назвать удобным и безопасным, однако в ряде случаев (например, обозначенных нами в начале настоящей инструкции) он является единственным доступным. К тому же только таким образом можно получить конкретную версию программы, а не строго последнюю.
Дополнительно: Установка виджета календаря
Практически каждое приложение-календарь содержит свой виджет — интерактивный компонент, который по желанию можно установить на любой из экранов Андроид-девайса. Делается это следующим образом:
- Перейдите на тот экран, на который хотите добавить виджет, и убедитесь, что на нем достаточно свободного места – обычно требуется одна или несколько строк без ярлыков. Коснитесь этой области и задержите на ней палец.
- В появившемся меню выберите пункт «Виджеты».
- В открывшемся списке элементов найдите блок «Календарь» или его аналог от стороннего приложения (ориентируйтесь не только на название, но и на ярлык) и выберите тот, который хотите использовать. Коснитесь его и удерживайте, переместив таким образом на рабочий стол, после чего отпустите.
Примечание: В некоторых случаях предлагается выполнить дополнительную настройку, например, определить степень прозрачности.
По необходимости, и если такая возможность будет доступна, измените расположение и размер объекта – для этого снова зажмите его и перетащите в нужном направлении маркеры, расположенные на рамке.
Читайте также: Как добавить часы на экран на Android
Поделиться статьей в социальных сетях:
30 октября 2022 (обновлено 30.10.2022) ·
На чтение: 1 мин
Комментарии: 0
Для того чтобы спланировать какие либо действия на длительный срок, мы используем календарь, так как без него, сделать точный расчёт практически невозможно.
С помощью системы организации дней, мы также можем посмотреть праздничные дни, узнать в какой день недели произойдёт значимое событие, и многое, многое другое.
Если данной функцией приходится пользоваться довольно часто, рекомендую добавить календарь прямо на главный экран, а если быть точнее, на один из его рабочих столов.
Реализовать это можно с помощью виджета. Ниже в статье, я наглядно покажу как это делается, на устройствах известного китайского бренда Реалми.
1. Нажимаем на свободную от значков часть рабочего стола и удерживаем некоторое время, две — три секунды, до появления меню.
2. Далее необходимо нажать на кнопку виджеты.
3. На открывшейся странице находим нужный раздел и жмём на правый вариант, с соотношением 4 на 3.
4. Остаётся нажать на кнопку «Готово», в правом верхнем углу.
5. Вот такой красивый численник, теперь всегда будет под рукой.
Где гугл календарь?
Как получить доступ к Google Календарю Откройте Google Календарь на компьютере. Если у вас уже есть аккаунт Google, войдите в него. Если аккаунта нет, создайте его. После входа откроется ваш календарь Google.
Как включить календарь на Android?
Как включить настройку «Личные календари» и закрыть прямой доступ к личному календарю из рабочего аккаунта
- Откройте раздел Настройки.
- Нажмите на личный календарь, который хотите скрыть.
- Включите параметр Синхронизация для каждого из личных календарей.
- В разделе Настройки включите параметр Личные календари.
Как найти дату в календаре?
Поиск в Календаре позволяет найти любое прошедшее или предстоящее мероприятие….В результатах нет прошедших мероприятий
- Откройте Google Календарь на компьютере.
- Нажмите на стрелку вниз …
- Укажите параметры поиска, включая даты.
- В нижней части окна нажмите Поиск.
Как установить календарь на экран телефона?
Как установить Google Календарь
- Откройте страницу Google Календаря в Google Play на телефоне или планшете Android.
- Нажмите Установить.
- Откройте приложение и войдите в свой аккаунт Google.
Как подключить Календарь Google?
Перейдите в раздел Настройки – Сотрудники, выберите сотрудника и перейдите на вкладку Настройки. В пункте Интеграция нажмите кнопку Подключить Google—календарь. В открывшемся новом окне браузера авторизуйтесь в аккаунте Google. После подключения календаря все записи автоматически будут загружаться Google—календарь.
Как найти календарь в моем телефоне?
Как выбрать режим просмотра
- Откройте приложение «Google Календарь» на устройстве Android.
- В левом верхнем углу нажмите на значок .
- Выберите режим просмотра, например Расписание или Месяц. Чтобы увидеть все мероприятия, цели и напоминания в одном списке, выберите «Расписание».
Как сделать чтобы календарь показывал праздники?
Дни рождения и праздники добавляются в календарь автоматически….
- Откройте приложение «Google Календарь» .
- В левом верхнем углу экрана нажмите на значок меню Настройки.
- В разделе «Другое» выберите Праздники Добавить религиозные праздники.
- Выберите праздники, которые хотите добавить.
Как вывести календарь на рабочий стол андроид?
Для этого перейдите на экран редактирования виджетов и найдите там виджет Google Календаря. Вы можете расположить его в любом месте на главном экране, если хотите, но это совсем не обязательно. Теперь, когда вы нажмете на виджет, он «перебросит» вас непосредственно к Google Календарю.
Как найти календарь в телефоне?
Как выбрать режим просмотра
- Откройте приложение «Google Календарь» на устройстве Android.
- В левом верхнем углу нажмите на значок .
- Выберите режим просмотра, например Расписание или Месяц. Чтобы увидеть все мероприятия, цели и напоминания в одном списке, выберите «Расписание».
Как узнать день недели без календаря?
Нужно взять смещение (день недели) первого дня года (y) и смещение месяца (m). Затем вычислить сумму y+m+d, где d – день месяца, и найти остаток от деления на 7. Получим номер дня недели.
Как добавить календарь на главный экран?
Нажмите на приложение и удерживайте, а затем отпустите. Если у приложения есть ярлыки, вы увидите их список. Коснитесь ярлыка и удерживайте его….Как добавить объекты на главный экран
- Откройте список Все приложения. …
- Нажмите на приложение и удерживайте его. …
- Переместите приложение на нужный экран и отпустите палец.
Как установить календарь на главный экран?
Для этого перейдите на экран редактирования виджетов и найдите там виджет Google Календаря. Вы можете расположить его в любом месте на главном экране, если хотите, но это совсем не обязательно. Теперь, когда вы нажмете на виджет, он «перебросит» вас непосредственно к Google Календарю.
Как создать гугл календарь на телефоне?
Как создать общий календарь
- Откройте Google Календарь.
- Слева рядом с параметром Другие календари нажмите «Добавить» Создать календарь.
- Введите название календаря (например, «Календарь отдела маркетинга»), добавьте описание и укажите часовой пояс.
- Нажмите Создать календарь.
Как выдать доступ к Гугл календарю?
Предоставление доступа к календарю
- Откройте Google Календарь на компьютере. …
- В левой части экрана найдите раздел «Мои календари». …
- Наведите указатель на нужный календарь, нажмите «Ещё» …
- В разделе «Доступ для отдельных пользователей» выберите Добавить пользователей.
Как добавить в Календарь Праздники Украины?
Праздники
- Откройте приложение «Google Календарь» .
- В левом верхнем углу экрана нажмите на значок меню Настройки.
- В разделе «Другое» выберите Праздники.
- Нажмите на название текущей страны или региона.
- Вы можете добавить страну или регион, нажав на нужный вариант.
Как вернуть Календарь в телефон?
В разделе «Дополнительные» нажмите «Восстановить календари». Выберите «Восстановить» рядом с датой, предшествующей дате удаления календарей. Нажмите «Восстановить» еще раз для подтверждения.
Как добавить Календарь на главный экран андроид?
Как добавить объекты на главный экран
- Откройте список Все приложения. Как открывать приложения
- Нажмите на приложение и удерживайте его. Появятся изображения всех главных экранов.
- Переместите приложение на нужный экран и отпустите палец.
Перейти к контенту
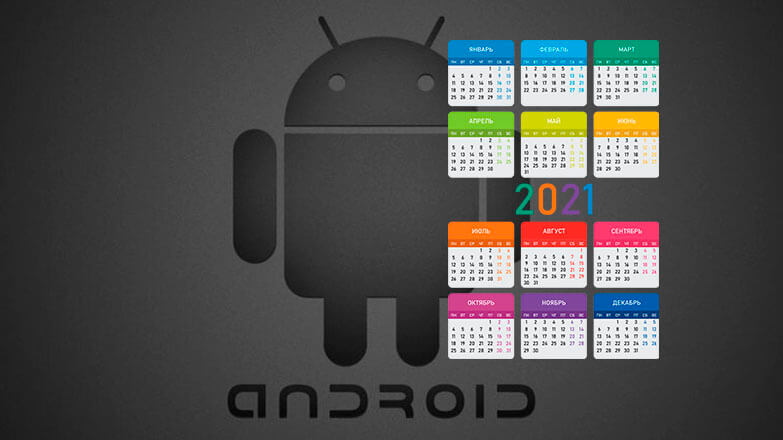
Все методы, как настроить календарь на телефоне, сводятся к смене часового пояса, просмотру запланированных мероприятий и включению темной темы оформления интерфейса. Рассмотрим, как эти надстройки реализованы в софте от разных разработчиков.
Содержание
- Настройка календаря
- Предустановленное приложение
- Google-календарь
- Простой Календарь — для событий и напоминаний
Настройка календаря
Количество доступных для изменения функций определяет создатель ПО.
Предустановленное приложение
Во Flyme утилита выглядит так:
- На главной странице представлена “классическая” расстановка дней. Основные параметры скрываются за вкладкой «Еще», в пункте «Настройки».
- В общем меню разрешают «Скрыть прошедшие/отклоненные события».
- За «Аккаунты и календари» разместили активацию системного календаря, синхронизацию с Google-аккаунтом для обмена напоминаниями о Днях рождения, праздниках и семейных событиях.
- «Уведомления» выделены под изменение параметров оповещений о предстоящих событиях и заблаговременном напоминании.
- Отдельно изменяют «Начало недели», способное начинаться с воскресенья или понедельника, что зависит от региона проживания.
Производители могут предустанавливать в прошивку фирменное приложение с отображением дней.
Google-календарь
Решение от поискового гиганта предлагает:
- Главную страницу с оригинальными иллюстрациями перед каждым месяцем. Больше интересного скрыто за вкладкой «Еще».
- Здесь меняют тип отображения дней в формате 1 дня, 3 дней, недели или месяца.
- Ниже активируют/деактивируют мероприятия для отображения: значимых дат, синхронизированных с учетной записью, созданных в системной ПО или праздников, актуальных для отдельных регионов. «Настройки» расположены снизу списка.
- Во вкладке с параметрами предлагают изменить цвет для каждого отдельного мероприятия, выставить заблаговременные уведомления. Сверху находится вкладка «Общие».
- Сюда вошла смена первого дня недели, возможность переключить часовой пояс, показывать номер дня недели и отклоненные мероприятия.
- Ниже по списку меняют тему оформления интерфейса со светлой на темную, включают/отключают уведомления на этом устройстве.
Решение от Гугл является базовым в большинстве устройств на базе Android.
Простой Календарь — для событий и напоминаний
Когда нужно больше способов, как настроить календарь на Андроид, на помощь приходит продукт от Simple Mobile Tools:
- Главная страница выглядит как классический календарь. Сверху есть кнопка для отображения отдельного дня, недели, месяца или года. Больше интересного скрывается за «Еще».
- Сюда внесли возможность добавить праздники, дни рождения или годовщины абонентов из телефонной книги. Больше интересного сокрыто за «Настройками».
Меню с надстройками разбито по категориям, кратко о каждой из них. Основная позволяет:
- изменить цвет интерфейса;
- управлять типами событий;
- включить английский язык интерфейса, 24-часовое отображение времени и начало недели с воскресенья.
В «Напоминаниях о событиях»:
- устанавливают мелодию звонка, активируют вибрацию;
- изменяют интервал подачи сигнала.
Чуть ниже собраны второстепенные категории с включением синхронизации, определения времени начала дня/недели, отображения номеров недели и списка запланированных событий.
В самом низу настраивают отображение виджета и установленных событий.
Часть функций доступна только владельцам Pro-версии софта.
Способ настройки календаря зависит от доступных пользователю параметров. Больше всего надстроек предлагает софт от сторонних разработчиков, загруженный с Play Маркет.

Сергей Семичёв
Автор сайта
Задать вопрос
Google Календарь – оптимальное решение для организации расписания.
Как установить Google Календарь
- Откройте страницу Google Календаря в Google Play на телефоне или планшете Android.
- Нажмите Установить.
- Откройте приложение и войдите в свой аккаунт Google.
Советы
- Мероприятия из Gmail добавляются в ваш календарь автоматически.
- Вы можете открыть доступ к своему календарю другим пользователям.
- Чтобы ни о чем не забыть, настройте уведомления.
Эта информация оказалась полезной?
Как можно улучшить эту статью?