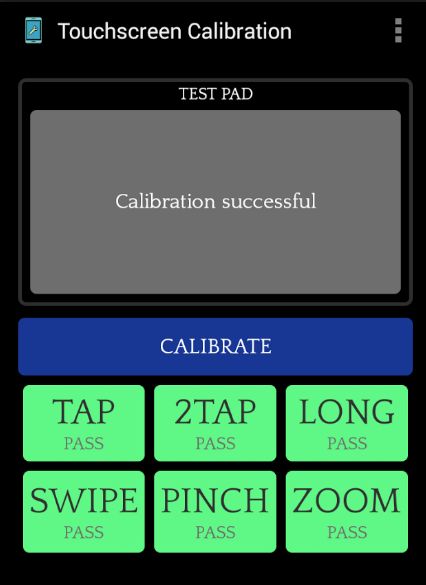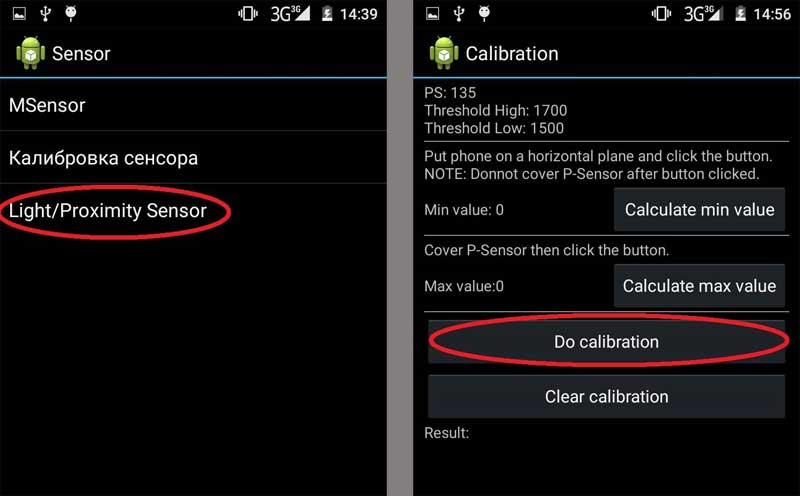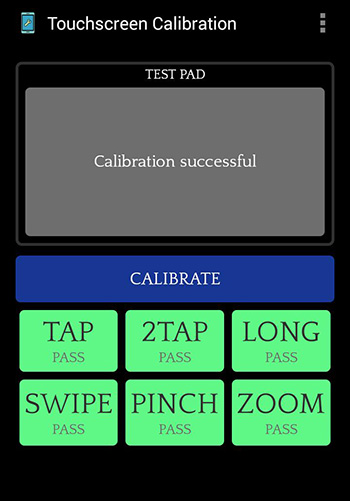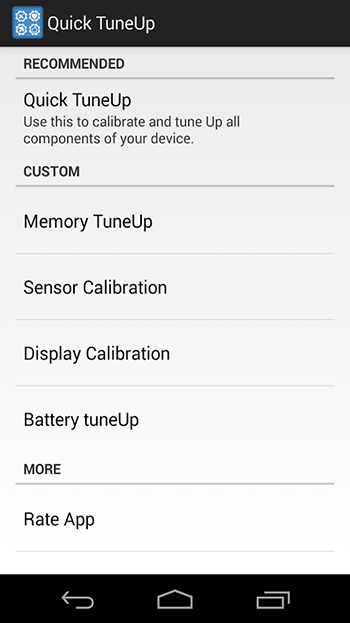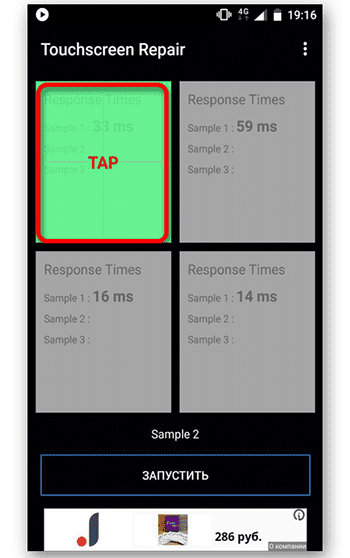Некоторым людям «калибровка» кажется очень страшным и непонятным словом. Они даже не подозревают о том, что профессиональные фотографы обязательно калибруют новый монитор. Равно как иногда требуется калибровка экрана у смартфона. Но не в том же смысле — цветовую гамму вам детально настроить никто не даст. В данном случае происходит калибровка сенсора. Она позволяет добиться того, что устройство станет идеально распознавать различные типы нажатий. Словом, сегодня речь пойдет о том, как откалибровать сенсор на Андроиде.
Содержание
- 1 Когда необходима калибровка?
- 2 Почему нельзя откалибровать цветопередачу?
- 3 Калибровка сенсора
- 4 Прочие способы решения проблемы
- 5 Использование Display Calibration
- 6 Подведение итогов
Когда необходима калибровка?
Быть может, мы вас слегка запугали. Если вы успели подумать, что калибровка требуется абсолютно любому смартфону и планшету, то это не так. Современные технологии позволили создателям таких устройств добиться идеального поведения тачскрина и акселерометра. В связи с этим на новых девайсах калибровка зачастую не нужна — они и без того отлично функционируют.
А вот на старых гаджетах операционная система Android может вести себя неправильно. Особенно если устройство имеет в своём составе резистивный экран. К счастью, даже в былые времена существовало не так много смартфонов с подобным типом сенсорного дисплея. А сейчас даже сверхбюджетные аппараты получают ёмкостный экран, особая настройка которому не требуется.
Следует отметить, что некоторым устройствам требуется регулировка чувствительности. Если сделать калибровку экрана на Андроид, то можно добиться снижения или увеличения чувствительности. Так вы сможете подстроить поведение аппарата под свои ожидания. Это особенно актуально при покупке нового девайса, когда вы не можете привыкнуть к его поведению.
Обратите внимание: калибровке может подвергаться как смартфон, так и планшет. Тип устройства совершенно не важен, необходимо лишь наличие операционной системы Android.
Возвращаясь к новым устройствам, им калибровка тоже может потребоваться, но лишь в следующих случаях:
- Гаджет ремонтировали после попадания в воду;
- Девайсу заменили экран;
- Смартфон серьезно ударился при падении, хоть при этом и не получил видимых повреждений.
Почему нельзя откалибровать цветопередачу?
Ещё во вступлении речь зашла о профессиональных фотографах, которые калибруют монитор для отображения максимально близких к реальности цветов. Почему такое нельзя провернуть на смартфоне или планшете?
Всё очень просто. Для калибровки мониторов используют специальные приспособления, которые не рассчитаны для использования в паре с портативным гаджетом. А ещё смартфоны и планшеты не поддерживают калибровку цветопередачи на аппаратном уровне — вы не обнаружите соответствующих настроек ни в меню Recovery, ни где-либо ещё. Легкая настройка цветопередачи доступна лишь обладателям смартфонов Samsung, оснащенных дисплеем, созданным по технологии Super AMOLED. Да и она заключается лишь в выборе одного из трех-четырех режимов отображения картинки. Если вы желаете увидеть доступные варианты, то совершите следующие манипуляции:
Шаг 1. Проследуйте в «Настройки».
Шаг 2. Зайдите в раздел под названием «Дисплей».
Шаг 3. Нажмите на пункт «Режим экрана».
Шаг 4. Выберите подходящий для вас режим. От него будет зависеть красочность картинки, отображаемой на экране.
На некоторых смартфонах в разделе «Экран» можно настроить и другие параметры. Например, расписание для перехода в режим чтения, включить темный режим, изменить цветовую схему или размер текста.
Калибровка сенсора
Что касается сенсора, то его проще всего откалибровать на устройствах с резистивным экраном. На них устанавливается специальная утилита, запускаемая из «Настроек». Она позволяет быстро откалибровать сенсор, дабы нажималась именно та иконка или кнопка, к которой вы поднесли палец. Найти подобный пункт «Настроек» можно даже на стареньких MP3-плеерах, оснащенных достаточно крупным дисплеем (сенсор маленького экрана калибровать бессмысленно).
А что же с современными смартфонами, которые обладают ёмкостным сенсорным экраном? Неужто их калибровать нельзя? К счастью, в некоторых случаях это всё же возможно. Более того, иногда можно даже слегка настроить цветопередачу, а не только сенсор. Но на самом деле всё зависит от конкретной модели устройства. Не исключено, что производитель вашего аппарата закрыл доступ к определенным частям операционной системы, в связи с чем скачать программу для калибровки вы сможете, но работать должным образом она не будет.
Для калибровки тачскрина мы рекомендуем скачать приложение, которое так и называется: Touchscreen Calibration. Оно является бесплатным и обладает упрощенным интерфейсом. Для осуществления калибровки следует совершить следующие действия:
Шаг 1. Запустите Touchscreen Calibration.
Шаг 2. Нажмите на синюю кнопку, которая предлагает начать калибровку.
Шаг 3. Далее следуйте предлагаемой инструкции. Программа попросит вас прикоснуться к определенной области экрана один раз, дважды, а затем указанное количество времени, произвести свайп и т.д.
Шаг 4. По окончанию процедуры нужно нажать на кнопку «ОК» во всплывающем окне.
Шаг 5. Перезагрузите устройство.
Если вам необходимо проверить работу мультитач, то предлагаем вам скачать следующие приложения:
- Tooch Multitest — обладает упрощенным внешним видом, но без труда диагностирует работу мультитача. Если в какой-то области экрана сенсор не работает, то вы непременно это заметите.
- MultiTouch Visualizer 2 — эта программа показывает, сколько касаний определил экран. Делает это приложение при помощи разноцветных колец крупного размера, каждое из которых подписано соответствующим номером. Дополнительно утилита тестирует работу функции «щипок».
- MultiTouch Tester — ещё одно простейшее приложение, фиксирующее точки соприкосновения экрана с пальцами. Возможны проблемы с определением касаний на одной оси!
Прочие способы решения проблемы
Если с помощью одного из рассмотренных выше приложений вы заметили, что ваш сенсор работает нестабильно, то с этим необходимо что-то делать. В первую очередь мы рекомендуем обратиться в сервисный центр. Работающие там профессионалы произведут полную диагностику, в ходе которой причина проблемы точно будет выявлена. Не исключено, что сенсор вашего смартфона приказал долго жить. В таком случае потребуется его замена. У некоторых новых устройств он меняется только вместе с самим дисплеем — в таком случае придется подготовиться к серьезным денежным затратам.
Также можно попытаться откалибровать сенсор через инженерное меню. Но об этом следует задумываться только опытным пользователям. Да и далеко не во всех смартфонах такой метод решения проблемы работает. Ранее мы уже рассказывали о том, как попасть в инженерное меню, поэтому повторяться не будем. Присутствует ли в соответствующем меню пункт, касающийся работы сенсора, зависит от конкретной модели гаджета. Как разным может быть и процесс калибровки. В связи с этим мы не будем рассказывать о нём во всех подробностях.
Использование Display Calibration
Если вам дисплей кажется слишком тусклым, либо вы заметили неравномерные распределения пикселей, то воспользуйтесь Display Calibration. Если ранее нами рассматривалась программа для калибровки тачскрина Андроид, то Display Calibration настраивает цветопередачу. И в некоторых случаях ей удается слегка улучшить отображение картинки.
Шаг 1. Запустите приложение.
Шаг 2. Нажмите на большую кнопку «Calibrate».
Шаг 3. Дождитесь окончания процесса калибровки.
Шаг 4. После появления всплывающего окна следует нажать на кнопку «Close» и перезагрузить аппарат.
Подведение итогов
В сегодняшней статье мы постарались рассказать обо всех известных методах калибровки экрана смартфона. К сожалению, чаще всего они или недоступны обычному пользователю, или вносят едва заметные изменения. Но так уж получается, что из TFT-экрана вы не сможете получить дисплей, созданный по технологии Super AMOLED — любая ЖК-панель отображает строго определенный цветовой диапазон. Равно как и сенсор чаще всего не способен предложить большую чувствительность, нежели ту, под которую он заточен.
Если экран Android-устройства неверно или слишком долго реагирует на нажатия без видимых причин, возможно, причина в сбившихся настройках сенсора. В этом случае поможет калибровка дисплея в Android.
Когда нужна калибровка экрана Android?
Чистая ОС Android, вообще-то, не включает в себя функции калибровки экрана. Google придерживается позиции, что дисплеи устройств на базе ее системы калибровать не нужно. В любом случае, перед тем как трогать сенсор, следует убедиться в том, что:
- Дисплей не грязный. Загрязнения, жир или влажность могут влиять на точность сенсора. Почистите экран смартфона и посмотрите, не изменилась реакция на нажатия.
- Защитная пленка не мешает. Если вы используете слишком плотную, грязную или поцарапанную пленку, возможно, дело в ней. Замените пленку и убедитесь, что она правильно наклеена.
- Система не перегружена. Если у вас открыто много приложений, дисплей может начать медленно реагировать на нажатия. Перезагрузите устройство или сбросьте кэш и посмотрите, не изменилась ли ситуация.
- Во внутренней памяти достаточно места. Часто система начинает плохо откликаться на команды с экрана, когда забита внутренняя память. Попробуйте переместить данные и приложения на SD-карту.

Способ, которым можно откалибровать устройство Android, зависит от того, какие возможности для этого предоставляет производитель вашего гаджета. Как правило, это пункт в настройках экрана или специальное инженерное меню.
Калибровка экрана Android через настройки
Ряд производителей встраивает утилиты для калибровки экрана прямо в настройки Android. Откройте приложение Настройки и перейдите в пункт Дисплей или Экран. Если в нем присутствует подпункт Калибровка экрана (или что-то похожее), значит, производитель встроил в систему соответствующую утилиту.
Откройте ее и следуйте инструкциям. Как правило, для калибровки сенсора Android большинство утилит предлагает нажимать на точки в разных местах дисплея.
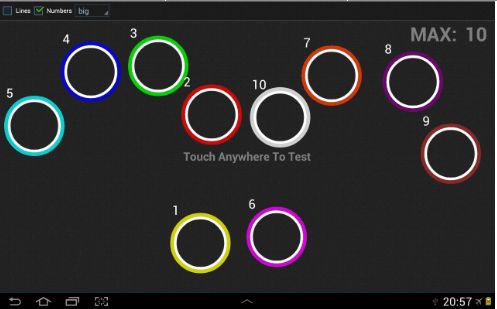
Калибровка дисплея Android через инженерное меню
Большинство популярных моделей Android-устройств включают в себя специальное инженерное меню для тонкой настройки «железа». Для того чтобы вызвать его, нужно набрать особый код на клавиатуре набора номера. Вот коды для самых известных производителей:
-
Samsung – *#*#4636#*#* или *#*#8255#*#*
-
HTC – *#*#3424#*#* или *#*#4636#*#* или *#*#8255#*#*
-
Sony – *#*#7378423#*#*
-
Huawei – *#*#2846579#*#* или *#*#2846579159#*#*
-
Fly, Philips, Alcatel – *#*#3646633#*#*
Набрали? Открылось? Откройте вкладку Hardware Testing и выберите пункт Sensor > Sensor Calibration. В открывшейся утилите нажмите на кнопку Clear calibration, чтобы сбросить настройки калибровки тачскрина Android. После этого нажмите на кнопку Do Calibration (20% tolerance).
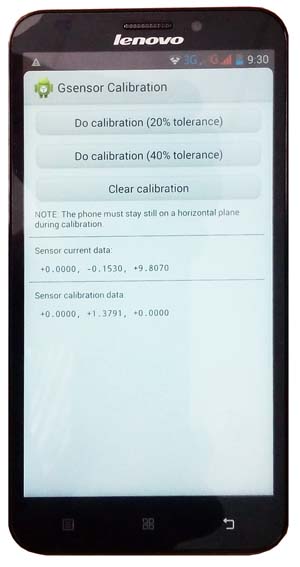
Если инженерное меню не открывается, или вы не нашли код для его открытия, читайте дальше.
Калибровка тачскрина Android через приложение
Для устройств, которые не имеют встроенных средств калибровки экрана, существуют специальные приложения. В Google Play их очень много. Порекомендуем два:
- Touchscreen Calibration=»content_internal_link»>. Простое приложение для ручной калибровки экрана Android. Позволяет настроить силу нажатия, двойного нажатия, длительного нажатия, зума, скроллинга.
- Quick TuneUp=»content_internal_link»>. Для автоматической калибровки всех сенсоров телефона. Просто откройте приложение, выберите пункт Display Calibration, и программа автоматически откалибрует все датчики экрана.
Читайте также:
- Как открыть скрытые функции Android
- Как работает ЖК-дисплей? Просто о сложном
- Как защитить дисплей смартфона с помощью жидкого стекла
Фото: Android Central, Google Play
В использовании устройств с сенсорными экранами есть множество преимуществ, при этом со временем сенсоры теряют способность точно реагировать на действия пользователя. Сенсор может не откликаться на запросы, открывать соседние приложения, печатать другие символы и т. д. С таким явлением можно столкнуться независимо от типа экрана, марки, модели девайса или его стоимости.
Если речь идёт об износе отдельных элементов смартфона и полном отказе тачскрина, тогда решением проблемы будет ремонт устройства, но часто ошибки касания связаны с некорректными настройками, которые можно восстановить путём калибровки экрана.
Для выполнения процедуры используются как сторонние приложения, так и средства системы. О том, как откалибровать дисплей Android-устройства разными способами и пойдёт речь далее.
Что может исправить калибровка экрана
Сенсоры в новых устройствах, если речь не идёт о браке, реагируют на касания точно. Но со временем может увеличиваться время отклика, частично или полностью отсутствовать реакция на нажатия, некорректно печататься символы на виртуальной клавиатуре и прочие нажатия смещаться в сторону, в результате чего нужные действия не будут выполняться.
Так, если вы заметили задержки после касания, при наборе сообщений вместо нужной буквы печатается соседняя или другие несоответствия запросу, калибровка сенсорного экрана Android необходима. Данная процедура подразумевает программную настройку корректной работы тачскрина.
Калибровка сенсорного дисплея также выполняется в следующих случаях:
- Падение с большой высоты, повреждения устройства.
- Попадание влаги внутрь корпуса девайса.
- Выполнена замена экрана или сенсора.
- На экран было наклеено защитное стекло.
- Профилактические работы при длительном использовании смартфона или планшета.
Основные способы калибровки
Настроить чувствительность сенсора можно вручную или, воспользовавшись специальным софтом для автоматизации процесса. Калибровка тачскрина ничем не отличается для большинства устройств Android, поэтому все действия будут актуальны для разных брендов и моделей девайсов. Варианты выполнения процедуры рассмотрим далее.
Калибровка через системные настройки
Во многих устройствах есть возможность настроить сенсор без необходимости скачивать приложение, средствами ОС Android, при этом настройка может отличаться у отдельных моделей, а некоторые производители убирают функцию.
Как откалибровать сенсор на Android:
На этом процесс калибровки дисплея будет завершён. Устройство запомнит касания, после чего нужно проверить точность тачскрина. В случае неудачи процедуры, её можно повторить.
Калибровка экрана Android через инженерное меню
Ещё один способ калибровки тачскрина Android предполагает использование специальной подпрограммы, скрытой разработчиками от глаз пользователя. Инженерное меню используется для тестирования операционной системы и установки параметров устройства.
Работать с Engineering Mode следует предельно осторожно, поскольку внесение изменений в функционал может привести к некорректному функционированию девайса.
Чтобы войти в техническое меню на смартфоне, нужно активировать панель набора номера и ввести соответствующую USSD-команду. Комбинации отличаются для устройств разных производителей.
Таблица с примерами команд для популярных брендов.
Чтобы откалибровать сенсор Android или настроить его чувствительность через инженерное меню выполняем следующие действия:
- Подбираем нужный код для входа в среду.
- В меню находим раздел «Hardware Testing» (название может отличаться, находим связанное с тестированием).
- Выбираем подраздел «Sensor» или подобный, отвечающий за тачскрин.
- Далее выбираем вкладку, связанную с калибровкой и запускаем процесс нажатием соответствующего пункта («Clear calibration», затем «Do calibration»). Процедура выполнится автоматически.
- На некоторых устройствах может потребоваться выполнить дополнительные действия, пройдя тестирование для настройки.
- Для применения изменений перезагружаем девайс.
Приложения для калибровки экрана Android
Для выполнения калибровки тачскрина смартфона под управлением Android может использоваться специальная программа, что упрощает задачу пользователю. Найти такой софт можно в официальном магазине приложений Google Play Market, введя поисковый запрос «калибровка экрана» или название конкретного ПО.
Устанавливается любая из утилит стандартным способом путём нажатия кнопки «Установить» на странице выбранной программы и согласием с условиями использования. Рассмотрим несколько хороших вариантов.
Touchscreen Calibration
Удобная бесплатная программа, позволяющая легко провести калибровку экрана Android-устройства. Несмотря на английский интерфейс пользоваться софтом просто.
Как сделать калибровку:
- Устанавливаем Touchscreen Calibration.
- Запускаем программу.
- Жмём кнопку «Calibrate» для выполнения процедуры, запустится тестирование тачскрина.
- Выполняем необходимые действия, следуя подсказкам (нужно будет нажимать на точку и совершать указанные жесты). После каждого выполненного действия утилита выводит на экран результаты, касающиеся точности тачскрина и выраженные в процентах.
- По окончании тестирования приложение завершит калибровку экрана телефона, потребовав при этом перезагрузить девайс. Соглашаемся нажатием кнопки «Ок».
- Проверяем, исчезла ли проблема некорректной работы сенсора.
Quick TuneUp
Для калибровки приложением используется другой метод, отличный от применяемого вышеописанной программой. Софт не русифицирован, но работать с ним тоже просто. Для отладки сенсора выполняются следующие действия:
- Устанавливаем и запускаем Quick TuneUp.
- Находим и открываем в меню программы пункт «Display Calibration».
- Ждём окончания процесса (поиск неисправностей и отладка будут выполняться автоматически, пользователю виден прогресс).
- Перезагружаем девайс по завершении процедуры.
Touchscreen Repair
Выполнить калибровку сенсора Android посредством этого софта можно, поочерёдно нажимая на зелёные прямоугольники, что нужно сделать несколько раз. По итогам тестирования появится результат с регулировкой тачскрина, если это необходимо. По окончании процесса потребуется перезагрузка девайса.
Power Bubble
Софт позволит легко и качественно настроить тачскрин мобильного устройства. Чтобы восстановить функциональность сенсора, понадобится выбрать при первом запуске в меню настроек ориентацию экрана девайса, а также откалибровать уровень (аппарат устанавливается на ровную горизонтальную поверхность и на несколько секунд нажать кнопку калибровки). Появятся надписи Calibration и Wait. Работа завершится, когда будет отображён нулевой градус.
Прочие способы решения проблемы
Если вы не нашли, как включить отладку тачскрина в системных настройках Android (способ рассмотрен выше) или функция попросту отсутствует на устройстве, а к опытным пользователям, чтобы выполнять манипуляции в техническом меню вы не относитесь, лучше используйте софт. Приложений, позволяющих сделать калибровку экрана Android, а также настроить скорость реакции сенсора и повысить производительность девайса в Market предостаточно, так что если не помогла одна программа, пробуем другую.
Нередко вернуть сенсорному экрану нормальную работоспособность позволяет обновление прошивки. В процессе будут обновлены все модули и драйвера, включая ПО для тачскрина, так что есть вероятность, что проблема будет исправлена. Как альтернативный вариант лечения системных багов – возврат к предыдущей версии. Кроме того, в случае отсутствия обновлений от производителя можно воспользоваться патчами и фиксами для сенсорного экрана, которые можно найти на специализированных ресурсах сети.
Иногда проблема низкой чувствительности сенсора банальна – экран сильно загрязнён, поэтому стоит осмотреть устройство и протереть его по необходимости.
Что делать, если калибровка не помогла
Процедура эффективна только при условии небольших отклонений, так что, если не помог ни один из методов калибровки, и даже посредством перепрошивки не удалось добиться результата, велика вероятность, что проблема заключается в неисправности сенсора, чему могли способствовать физические повреждения дисплея.
В таком случае обращения в сервисный центр не миновать. Может понадобиться замена сенсора, при этом в отдельных случаях ввиду конструктивных особенностей устройства меняется не только тач, но весь экран вместе с ним, что обойдётся недёшево.
Мобильные гаджеты с сенсорными экранами появились примерно в середине прошлого столетия, и быстро завоевали популярность, вытеснив обычные кнопочные телефоны. В настоящее время сенсорные дисплеи получили широкое распространение: планшеты, смартфоны, ноутбуки, игровые приставки, навигационные устройства оборудованы системой ввода-вывода информации, что позволяет взаимодействовать с объектами, изображенными на экране, касаясь подушечками пальцев. Однако по мере использования тачскрин смартфона может плохо отзываться на прикосновения: не реагировать или выполнять не команды, которые требуется. При возникновении подобной проблемы совсем не нужно мчаться в магазин за покупкой нового гаджета. Достаточно просто откорректировать работу сенсора.
Что такое калибровка экрана
Калибровка – это настройка сенсорного элемента с целью корректировки точности касания. Многие пользователи жалуются, что по мере использования дисплей смартфона или планшета слишком долго откликается или неправильно реагирует на нажатия, причем безосновательно. Это обусловлено тем, что со временем настройки точности сбиваются и тачскрин хуже реагирует на команды извне. Калибровка же позволяет добиться того, что дисплей станет, как прежде, четко и оперативно распознавать различные типы прикосновений.
Чтобы убедиться в том, что Андроид нуждается в настройке, следует провести эксперимент: открыть поле для ввода СМС-сообщения и начать вводить текст. Если буквы соответствуют тем, которые были нажаты, значит, устройству не требуется калибровка. Ну, а если в окошке появляются произвольные символы – подкорректировать действия тачскрина необходимо.
Когда нужна калибровка экрана Android
Чтобы избежать недоразумений, следует уточнить, что далеко не все устройства нуждаются в калибровке. К примеру, Google решила не встраивать подобную функцию в девайсы на базе чистой OS Android, уверяя пользователей, что дисплеи способны обходиться без настройки на протяжении десятилетий.
Другие же производители не делают столь категоричных заявлений, поэтому их модели стоит периодически проверять. Калибровка экрана рекомендуется, если:
- Дисплей перестал адекватно реагировать, и в его действиях отмечаются нарушения ;
- смартфон был куплен с рук;
- была произведена замена экрана или тачскрина;
- на дисплей было наклеено новое стекло;
- защитная пленка пришла в негодность и была заменена новой.
Если никаких действий из тех, что перечислены выше, не совершалось, нужно убедиться, что:
- на дисплее отсутствуют жирные пятна, грязь или влага;
- смартфон не падал с высоты и не был залит водой;
- система не перегружена работающими программами;
- на встроенном накопителе достаточно свободного пространства.
Если и в этом случае никаких отклонений не отмечается, значит, требуется выполнить калибровку сенсора экрана Android. Существует несколько способов настройки тачскрина, и вне зависимости от выбранного варианта, каждый из них способен принести устройству только пользу.
Как сделать калибровку экрана на Андроид через настройки
Некоторые производители встраивают функцию калибровки тачскрина на устройствах под управлением Android непосредственно в системное меню. С учетом модели, марки, и даже прошивки процесс настройки может несколько отличаться. Тем не менее, обычный вариант калибровки подразумевает совершение следующих шагов.
- Открыть «Настройки».
- Перейти в раздел «Настройки телефона».
- Выбрать функцию «Калибровка экрана».
- На следующем этапе нужно будет пройти тест.
В зависимости от модели Андроида и его производителя на экране могут появиться:
- Крестик с мишенью в центральной части. Чтобы откалибровать сенсор, нужно будет трижды по нему тапнуть. Открыть «Настройки».
- Перейти в раздел «Настройки телефона».
- Выбрать функцию «Калибровка экрана».
- Точки (до 10 штук) в разных сегментах дисплея. Следует как можно точнее нажать на каждую из них.
- Сетка, на которой нужно обвести все сектора и соединить углы.
После завершения операции останется только перезагрузить устройство и проверить работу сенсора, печатая текст в поле ввода СМС-сообщения.
Калибровка сенсора на Андроид через инженерное меню
Ряд моделей с Android не имеют встроенных инструментов для калибровки сенсора экрана. В этом случае целесообразно воспользоваться специальным инженерным меню, которое предназначено для тонкой настройки девайса. Кстати, специалисты и продвинутые пользователи называют данный способ самым надежным вариантом настройки правильной работы экрана. Чтобы откалибровать устройство, понадобится:
- Открыть раздел «Вызовы».
- Ввести специальный код (для разных моделей он может иметь различные комбинации символов).
- В списке тестируемых элементов на странице «Hardware Testing» отыскать пункт калибровки сенсора, например, «Proximity sensor», «PSensor» (название также может иметь несколько вариаций в зависимости от текущей версии ОС).
- После перехода на страницу настройки кликнуть по клавише «Clear calibration», чтобы сбросить прежние настройки тачскрина Android, а затем запустить процесс калибровки нажатием кнопки «Do calibration».
- После завершения операции на экране отобразится результат.
Как видно, никаких сложностей данная процедура не представляет, однако, следует помнить, что неверно выбранные настройки могут привести к некорректной работе мобильного устройства. Поэтому, прежде чем воспользоваться данным вариантом, стоит подробно изучить инструкцию для конкретного гаджета. Ниже представлены коды для вызова инженерного меню на устройствах самых известных марок.
| Samsung | *#*#4636#*#* или *#*#8255#*#* |
| Sony | *#*#7378423#*#* |
| HTC | *#*#4636#*#* или *#*#8255#*#* или *#*#3424#*#* |
| Huawei | *#*#2846579#*#* либо *#*#2846579159#*#* |
| Alcatel, Philips, Fly | *#*#3646633#*#* |
Как откалибровать сенсор на Андроиде с помощью приложений
Если возможность откалибровать экран на Android-устройстве встроенными средствами отсутствует, можно воспользоваться специальными приложениями. В каждом из них продублирован стандартный вариант, поэтому действия, которые потребуется выполнить, также будут идентичными тем, что и в смартфоне со встроенным функционалом.
Чтобы найти подходящую программу, следует посетить фирменный магазин Google Play и в строке поиска ввести фразу: «Калибровка экрана». В результате появится целый список служебных утилит, среди которых легко выбрать подходящий вариант. Наиболее популярным и универсальным для всех устройств приложением считается «Touchscreen Calibration».
Для запуска отладки работы сенсора нужно выполнить следующее:
- Скачать и установить программу на своем гаджете. На экране появится ярлык с изображением смартфона и гаечного ключа.
- При первом запуске система предложит нажать на синюю клавишу, чтобы начать калибровку.
- Кликнув по ней, следовать появляющимся на дисплее подсказкам. Программа предложит коснуться определенной области экрана сначала один раз, затем дважды, повторить действие в течение определенного промежутка времени, произвести свайп, а также совершить другие манипуляции.
- Когда все этапы будут пройдены, появится уведомление о том, что калибровка была выполнена успешно.
- Теперь понадобится нажать на «Ок», чтобы перезагрузить устройство.
Программа «Touchscreen Calibration» позволяет быстро и без проблем откалибровать сенсор экрана Андроида. Но она не является единственной в данном сегменте. Существует масса других, не менее эффективных приложений, которыми может воспользоваться даже начинающий пользователь. Вот лишь самые распространенные:
- «Touch Multitest». Программа имеет простой и понятный интерфейс, способно выполнить диагностику тачскрина и без труда определить неисправности.
- «MultiTouch Tester». Не менее простое приложение, которое выявляет точки касания пальцев, отражает их на дисплее и сохраняет в памяти максимальное количество. Одновременно оно контролирует четкость выполнения команд.
- «MultiTouch Visualizer 2». Программа способна определить количество касаний, произведенных последовательно за определенный промежуток времени. Каждое нажатие обозначается кольцом определенного цвета и имеет порядковый номер. Помимо этого тестирует функцию мультитач («щипок»).
Проблемы с калибровкой
В процессе выполнения калибровки тачскрина на Android могут возникать различные ошибки и проблемы. Устранить их в большинстве случаев удается самостоятельно.
Вячеслав
Несколько лет работал в салонах сотовой связи двух крупных операторов. Хорошо разбираюсь в тарифах и вижу все подводные камни. Люблю гаджеты, особенно на Android.
Задать вопрос
Экран стал чересчур чувствительным к прикосновениям. Из-за этого тормозят игры
Следует попробовать выполнить калибровку повторно
Сенсор срабатывает самопроизвольно
Скорее всего, повреждено сенсорное стекло. Следует заменить новым, выбрав подходящий вариант:
Резистивный тип – срабатывают при нажатии (можно использовать стилус, спичку и даже ноготь);
Емкостный тип – реагируют только на прикосновения пальцев.
В некоторых случаях устройствам требуются дополнительные настройки. Телефоны и планшеты с операционной системой Android могут быть настроены пользователем самостоятельно. Полезно изучить информацию о том, как произвести калибровку экрана с ОС Андроид. Существует несколько ситуаций, для которых может потребоваться процедура, и определенные способы корректировки работы механизмов.
Для чего может понадобиться калибровка сенсорного экрана
Неполадки с работой монитора не появляются самостоятельно, чаще это связано с внешним или внутренним воздействием на ОС.
Сбой в характеристиках может возникнуть по следующим причинам:
- падение или удар;
- попадание жидкости внутрь или на монитор;
- смена одного из элементов – тачскрина;
- появление водяных разводов и пятен, различимых под стеклом;
- непредвиденный или запущенный юзером сброс настроек до заводских;
- сбой работы операционной системы.
Внимание! Главными признаками сбоев работы монитора являются – появление глюков, запуск неправильных команд при касании, излишняя чувствительность экрана или, наоборот, отсутствие реакции на движения юзера.
Тестирование экрана
Для проверки работоспособности монитора планшета или телефона требуется выполнить следующие действия:
- снять защитную пленку (нужно, чтобы проверить действительную чувствительность экрана);
- активировать клавиатуру, набрать несколько символов в случайном порядке;
- проверить соответствие напечатанного тому, какие символы были нажаты.
Если при касании экрана замечены какие-либо проблемы (торможение, неправильное отображение и другие) или напечатанное не соответствует нажатым кнопкам, значит, нужно проводить калибровку.
Внимание! Для того чтобы откалибровать экран, пользователи часто обращаются к помощи специализированных сервисов. Но в большинстве случаев проблему можно решить самостоятельно, изучив следующие несложные техники.
Калибровка
Способов, с помощью которых можно откалибровать экран телефона или планшета, немного. Перечисленных методов достаточно, чтобы устранить неисправность своими силами – инструкции несложные.
Через настройки
Чтобы откалибровать устройство, не привлекая дополнительные приложения, используют встроенные раздел настроек. Этапы действий пользователя:
- включить, дождаться окончательной загрузки гаджета (операционной системы);
- сделать принудительное завершение игровых и других посторонних программ;
- открыть раздел «Настройки», перейти к подразделу «Дисплей»;
- на экране отобразится список возможных действий, кликнуть по строке «Калибровка G-датчика»;
- установить девайс на ровную поверхность, нажать на кнопку «Калиброваться» (процедура в автоматическом режиме позволяет изменить характеристики чувствительности гаджета).
На мониторе могут появляться системные сообщения по корректировке параметров, пользователь должен самостоятельно выбрать подходящий вариант.
Внимание! Данный вариант корректировки работает практически на любом устройстве. Но некоторые неполадки устранить таким способом не удастся. Например, если нет возможности положить девайс на ровную поверхность, скорректировать работу сенсора правильно не получится.
Через инженерное меню
Это специальный набор функций, недоступный для ежедневного использования. С помощью данного функционала можно повысить производительность девайса. Чтобы его запустить, на клавиатуре набора номеров необходимо набрать одну из комбинаций: *#15963#*, *#*#6484#*#*, *#*#4636#*#*. Затем выполнить следующие действия:
- кликнуть по строке «Hardware Testing»;
- перейти к блоку «Sensor»;
- выбрать раздел «Calibration» (отвечает за калибровку настроек дисплея);
- нажать на пункт «Clear Calibration», затем кнопку «Do Calibration».
Чтобы выйти из инженерного меню, нужно несколько раз нажать на кнопку «Назад». Процесс займет некоторое время. Через настройки дополнительного встроенного раздела можно увеличить чувствительность сенсора, уменьшить параметры цветового отображения.
Использование приложений
Настроить параметры девайса можно с помощью дополнительно скачанных приложений. К наиболее часто запускаемым относят:
- Power Bubble – нет платы за применение приложения, легко совмещается с телефонами и планшетами, запускает блокировку дисплея при необходимости или полноэкранный режим, настраивает графику, выполняет иные нужные действия;
- Clinometr – одно из лучших приложений по настройке изображения с опцией tscalibration, с помощью которой можно убрать некоторые неполадки, использовать программу несложно (необходимо скачать, установить, запустить и нажать клавишу «Calibrate», следовать инструкциям на экране).
С помощью двусторонней настройки можно скорректировать работу клавиатуры и сенсора, настроить дополнительные опции. Кроме того, пользователи указанных приложений получают доступ к обновлениям и следующим версиям ПО бесплатно.
Возможные проблемы
В некоторых случаях устранить неисправности стандартными способами не удается. В таком случае необходимо выполнить следующее:
- провести технический осмотр гаджета;
- проверить состояние тачскрина (нет ли прогибов, иногда элемент прилегает слишком плотно);
- нет ли самопроизвольного срабатывания экрана.
Если при внешнем осмотре обнаружены ржавчина, сколы, трещины и другие технические повреждения, вероятнее всего устройство придется отнести в сервисный центр.
Неисправности с экраном гаджета – явление нередкое. Некоторые вопросы можно решить самостоятельно с помощью настроек устройства, сторонних приложений или специального инженерного меню. Инструкции несложные, подойдут начинающим юзерам.