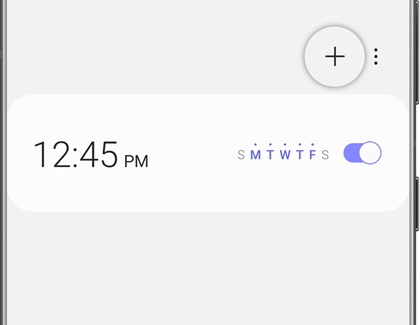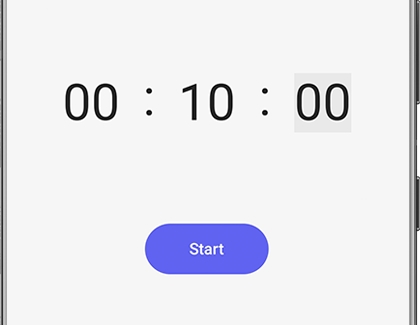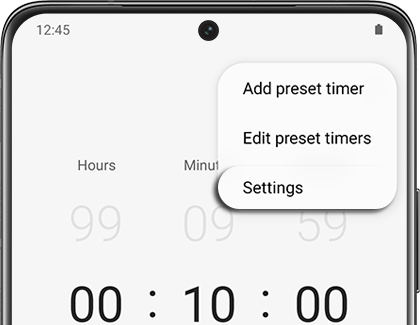Вам необходимо выполнить расчет или преобразование единиц или валют. В телефонах Android есть калькулятор с классическими функциями, но в них также будет научный калькулятор. Где найти этот калькулятор в вашем Samsung Galaxy A10? В этой статье мы обсудим возможные функции этого научного калькулятора. Мы порекомендуем приложения-калькуляторы, которые позволят вам конвертировать единицы или валюты.
Как правило, на всех мобильных телефонах Android научный калькулятор легко найти. Вам просто нужно найти классический калькулятор в значках приложений, обычно представленных знаками +, -, =. После открытия приложения вам просто нужно повернуть экран Samsung Galaxy A10 на 90 ° влево или вправо. Если ваш экран не вращается и не отображает научный калькулятор, это означает, что автоматический поворот вашего Samsung Galaxy A10 отключен, прочтите нашу статью, чтобы исправить это. После поворота экрана вы увидите сокращения формул, связанных с научным калькулятором.
Как использовать научный калькулятор на Samsung Galaxy A10 и для чего он нужен?
Научный калькулятор на вашем Samsung Galaxy A10 будет в первую очередь использоваться в качестве калькулятора. Вы можете выполнять классические вычисления, такие как сложение, деление, умножение или вычитание. К этим функциям добавлены расширенные математические вычисления, такие как проценты, показатели, функции (cos, tan, sin), а также квадратный корень из числа.
Установите новый калькулятор на Android
Действительно, возможно, что на устройстве Android научного калькулятора нет. Вы можете скачать и установить его через Google PlayStore. Мы увидим нашу подборку бесплатных приложений для научного калькулятора. Большинство приложений-калькуляторов включают конвертер валют.
ClevCalc, приложение для повседневной жизни и научных расчетов
Clevcalc будет приложением для вашего Samsung Galaxy A10, которое позволяет выполнять общие вычисления, а также позволяет добавлять скобки. Вы можете решать операции с квадратами, формулами и тригонометрическими операциями. Это приложение включает в себя конвертер таких единиц, как длина, вес, объем или даже скорость. Он будет использоваться для конвертации любой валюты или для определения времени в любой точке Земли. Он рассчитывает индекс массы тела (ИМТ), дату овуляции, а также позволяет рассчитывать проценты по ссуде и платежам. За границей это приложение позволяет рассчитать чаевые при добавлении в соответствии с выбранным процентом.
Простой калькулятор со всеми конвертерами
Этот простой калькулятор выполняет стандартные операции, но также имеет научный калькулятор. Он преобразует единицы длины, объема, массы, скорости. Это приложение предложит вам конвертер валют. Он предлагает расчет процентной ставки как часть ссуды, а также процент снижения стоимости одежды во время продажи. Если вы ищете другие руководства по своему Samsung Galaxy A10, мы приглашаем вас ознакомиться с другими страницами категории. : Samsung Galaxy A10.
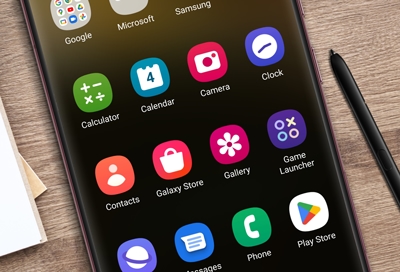
Your Galaxy phone includes some important apps like the Calendar, Calculator, and Clock apps. Not only are these apps easy to use, but they’ll help you with daily tasks like keeping track of upcoming dates, converting measurements, and setting alarms. The Clock app even has a World clock option so you can check the current time in different cities.
The Calculator app features both basic and scientific math functions, as well as a unit converter. You can use the Calculator app the same way you’d use a physical calculator. To access the Calculator, swipe up on a Home screen to open the Apps screen, and then navigate to and tap Calculator. Along with its basic functions, you can also use the following options:
-
History: Tap the History icon (it looks like a clock) to view past calculations you’ve made.
-
Unit converter: Tap the Unit converter icon (it looks like a ruler) to convert different measurements.
-
Scientific mode: Tap the Scientific mode icon (it looks like a box with numeric symbols) to display additional function keys.
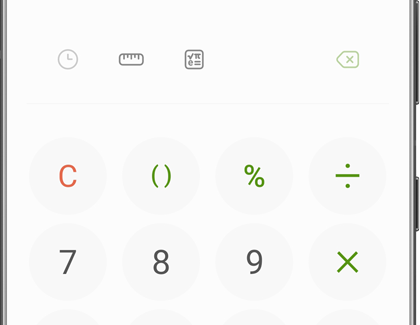
If you have uninstalled the Samsung Calculator, you can reinstall it from the Galaxy Store. If you need quick access to Calculator, you can add it to your Home screen.
The Calendar app can be connected to your various online accounts (like Google or Outlook) to consolidate all your calendars in one place. To find the Calendar app, swipe up on a Home screen to access the Apps screen, and then navigate to and tap Calendar.
Add calendars to sync
-
Open the Calendar app, and then tap Menu (the three horizontal lines).
-
Swipe to the very bottom of the page, and tap Manage calendars.
-
Tap Add (the plus sign), and then select your desired type of account.
-
Enter your account information and follow the prompts.
Note: Accounts may also support email, contacts, and other features.
-
Once the account has been added, you can see it in the menu. Tap the account to see the types of calendars you can display. Some accounts, like a Google account, can display your contact’s birthdays, or U.S. holidays.
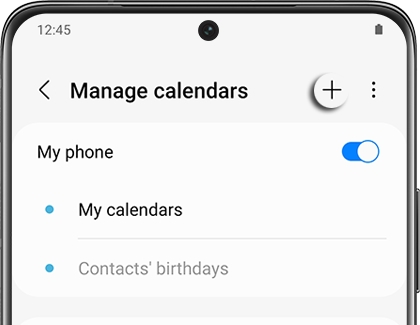
Calendar alert style
When a Calendar event is happening soon, the app will send an alert on your phone. Alerts can be set to different styles to suit your needs.
-
Open the Calendar app, and then tap Menu (the three horizontal lines).
-
Swipe to and tap Alert style to select from the following options:
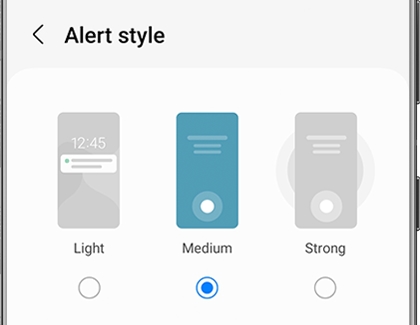
-
Light: Receive a notification and hear a short sound.
-
Medium: Get a full screen alert and hear a short sound.
-
Strong: Get a full screen alert and ring sound that persists until dismissed. You will also see a pop-up on your phone.
-
Short sound: Choose the alert sound for Light or Medium alert styles.
-
Long sound: Choose the alert sound for the Strong alert style.
-
Open the Calendar app, and then tap Add event (the plus sign) to create an event.
-
Enter details for the event, and then tap Save.
-
To remove the event, navigate back to the Calendar app and then tap the desired event.
-
Tap the event again in the pop-up window, tap Delete, and then tap Move to move it to the Trash.
Note: If the event is part of a repeated series, you will also see these additional options: Move this event to trash, Delete this and future events, and Move all events in series to trash.
Depending on the alert style selected above, the following sound options will be available:
Create or delete an event
Your Calendar can be used to create events. If needed, you can delete the events later on.
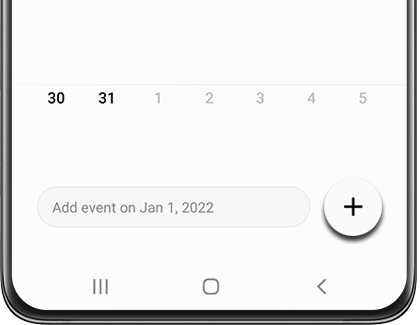
If you have uninstalled the Samsung Calendar, you can reinstall it from the Galaxy Store. If you need quick access to Calendar, you can add it to your Home screen.
The Clock app offers features for keeping track of time and setting alarms. To find the Clock app, swipe up on a Home screen to access the Apps screen, and then navigate to and tap Clock.
Add or delete an alarm
Use the Alarm tab to set one-time or recurring alarms and choose options for how to be notified. You can also delete alarms.
-
From the Clock app, tap the Alarm tab, and then tap Add alarm (the plus sign).
-
Tap the following items to customize an alarm:
-
Time: Set a time for the alarm.
-
Day: Choose the days for this alarm.
-
Alarm name: Enter a name for the alarm.
-
Alarm sound: Choose a sound to play for the alarm and drag the slider to set the volume of the alarm.
-
Vibration: Choose whether the alarm uses vibration alert.
-
Snooze: Allow snoozing. Set interval and repeat values for the alarm while snoozing.
-
-
Tap Save to save the alarm. The alarm will go off at the designated time you chose.
-
To delete an alarm, touch and hold your desired alarm, and then tap Delete. You can also tap All and then tap Delete all if you wish to remove every alarm you’ve set.
Alert settings
You can set the device to vibrate for alarms and timers whether the Sound mode is set to Mute or Vibrate.
-
Open the Clock app, tap More options (the three vertical dots), and then tap Settings.
-
Tap Silence alarms when system sound is off to enable the feature.
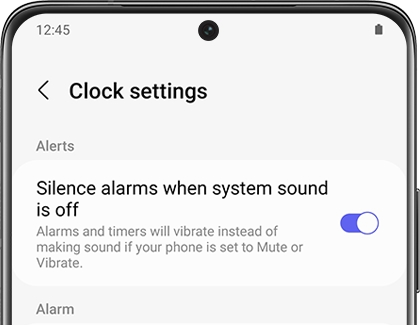
World clock
The World clock lets you keep track of the current time in multiple cities around the globe.
-
Open the Clock app, tap World clock, and then tap Add city (the plus sign).
-
Swipe the screen to spin it, and then tap the city you want. Or, you can use the Search function to locate a specific city.
-
When you find your desired city, tap Add.
-
To remove a city, touch and hold it, and tap Delete.
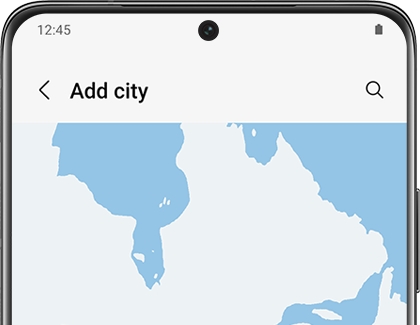
Time zone converter
Set a time in a city on your World clock list to see what the local times would be in the other listed cities.
-
From the Clock app, tap the World clock tab.
-
Tap More options (the three vertical dots), and then tap Time zone converter.
-
Tap the drop-down menu to choose a different city. Or, to register a new city to the list, tap Add city (the plus sign).
-
Swipe the hours, minutes, and period (AM or PM) on the clock to set a time. Local times for the other cities listed are automatically updated.
-
To return the clock to the current time, tap Reset.
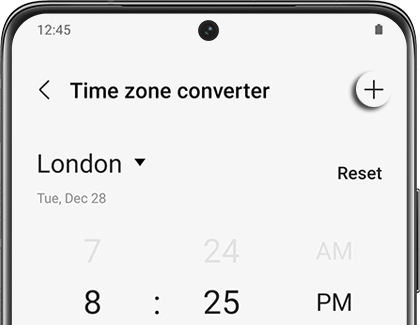
Weather settings
Show weather information on your World clock.
-
From the Clock app, tap the World clock tab.
-
Tap More options (the three vertical dots), and then tap Settings. Tap the switch next to Show weather to enable or disable weather information.
-
Tap Temperature to change the temperature from Fahrenheit to Celsius.
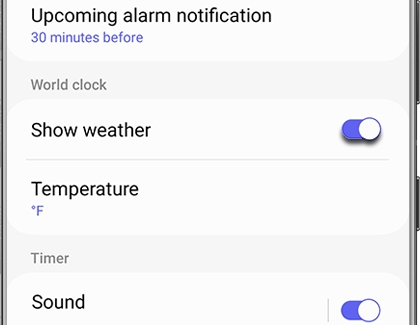
Stopwatch
The Stopwatch lets you time events down to a hundredth of a second.
-
From the Clock app, tap the Stopwatch tab.
-
Tap Start to begin timing.
-
To keep track of lap times, tap Lap.
-
Tap Stop to pause timing.
-
To continue timing after pausing the clock, tap Resume.
-
To reset the Stopwatch to zero, tap Reset.
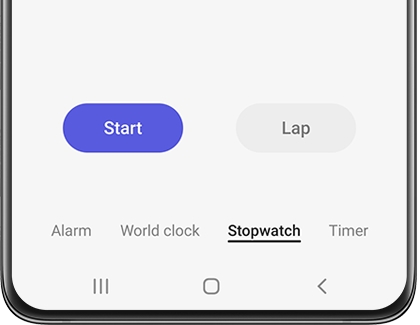
Timer
The countdown timer can be set to 99 hours, 59 minutes, and 59 seconds.
-
Open the Clock app, and then tap the Timer tab.
-
Use the keypad to select the hours, minutes, and seconds to set the timer.
-
Tap Start to begin the timer.
-
To temporarily stop the timer, tap Pause. To continue, tap Resume.
-
To stop and reset the timer, tap Cancel.
Preset timer
You can also name and save preset timers.
-
Open the Clock app, tap the Timer tab, and then tap More options (the three vertical dots). Tap Add preset timer.
-
Configure the countdown time and timer name.
-
Tap Add to save the timer.
-
To use a preset timer you created, simply tap its name while in the the Timer tab, and then tap Start.
-
To edit a saved preset timer, touch and hold it, and then tap Edit. You can also tap Delete to remove the timer. Or, tap More options (the three vertical dots), and tap Edit preset timers to edit or delete the timer.
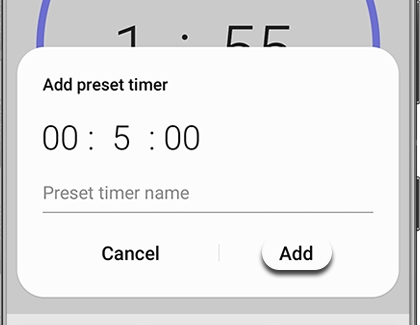
Timer options and general settings
You can customize the Timer and Clock settings to suit your preference.
-
Open the Clock app, and then tap the Timer tab.
-
Tap More options (the three vertical dots), and then tap Settings.
You can select from the following options under Timer:
-
Sound: Choose a preloaded timer sound or add your own.
-
Vibration: Enable or disable vibration for the timer.
-
Show mini timer: A small timer will appear on your Home screen. You can pause or stop the mini timer as well.
-
-
You can select from the following options under Privacy:
-
Permissions: View your Clock app permissions.
-
Customization Service: Sign in to your Samsung account to customize personal content in supported apps.
-
About Clock: View the current software version and check for updates.
-
If you have uninstalled the Samsung Clock, you can reinstall it from the Galaxy Store. If you need quick access to Clock, you can add it to your Home screen.
© 2023 Samsung Electronics America, Inc. Samsung, Samsung Galaxy and Family Hub are trademarks of Samsung Electronics Co., Ltd.
All other brands, products and services, and their respective trademarks, names and logos, are the property of their respective owners.
The above content is provided for entertainment and information purposes only. Consult user manual for more complete information.
All information included herein is subject to change without notice. Samsung is not responsible for any direct or indirect damages,
arising from or related to use or reliance of the content herein.
Давайте сначала разберёмся как тот самый калькулятор был удалён. Сколько у меня было телефонов всяких разных фирм, в основном встроенные приложения не так то просто удалить. Грешен конечно, самсунгами лично не владел. Но иногда коллеги обращаются с просьбами что-там поковырять в настройках, так что в руках держать приходилось. Поскольку Вы сознались что в смартфонах не крепко разбираетесь, давайте копать с самого начала. Потому как имею подозрение что свой калькулятор вы удалили не целиком с телефона, а только убрали ярлык с рабочего стола. Или как его ещё называют «главного экрана». Смотрите что получается. Имеется у нас главный экран, и на нём в неком порядке ( ну или беспорядке) расположены изначально иконки приложений. Когда по отдельности, иногда могут быть сгруппированы в папки. Производитель сам эту начальную группировку придумывает. Мне в телефонах разных фирм частенько встречалась папка «инструменты», иногда калькулятор выкапывал оттуда. Это к слову. Далее. Помимо главного экрана,на котором могут быть не все приложения имеющиеся в смартфоне, где-то должен в Вашем Самсунге быть экран со всеми приложениями которые есть в телефоне вообще. Это если моё первое подозрение верное, и Вы просто снесли калькулятор с главного экрана. Если не ошибаюсь, то чтобы вызвать экран со всеми приложениями, на самсунгах надо провести на главном экране пальцем снизу вверх. Поищите сначала калькулятор там, среди всего этого бардака. Думаю что он сейчас там и находится. Если это так, то надо его просто «вытащить» на главный экран. Вот как его оттуда вытаскивать, это я Вам на пальцах наверное не объясню. Тут бы Вам проконсультироваться у человека с самсунгом на руках. Если же Вы всё-таки умудрились удалить калькулятор из системы целиком, то просто скачайте себе другой из магазина приложений. Тот который «Play Market»,или фирменный магазин приложений от Самсунга, не знаю как он правильно называется. Уж чего-чего ,а этого добра там выше крыши. Откройте «Play Market»,вверху будет строчка для поиска, там напишите слово «калькулятор» и выбирайте из найденых результатов тот что придётся вам по вкусу. Могу предложить фирменный калькулятор от Google. Вот ссылка на него . Откройте БВ с телефона, и перейдите по ссылке. Она прям сразу приведёт к этому приложению, останется только нажать кнопку «установить». Он бесплатный, и думаю рекламы в нём не будет.
Самый крайний вариант вернуть телефон к состоянию «как из магазина»-это сброс к заводским настройкам. При этом мы получим телефон в том состоянии как он был у Вас при первом запуске, но Вы тогда можете потерять свои личные фото, видео, музыку и прочие файлы которые успели в него скачать. Ну и потом предстоит сызнова грандиозная возня с настройками аппарата «под себя». К такому средству из-за «потерянного» калькулятора прибегать не стоит.
На главном экране нажмите значок «Приложения» (на панели быстрого доступа)> вкладку «Приложения» (при необходимости)> папку «Инструменты»> «Калькулятор». Нажмите здесь, чтобы отобразить Калькулятор в окне QSlide.
Содержание
- 1 Как найти калькулятор на телефоне Samsung?
- 2 Есть ли в телефонах Samsung калькулятор?
- 3 Есть ли в моем телефоне калькулятор?
- 4 Где калькулятор на Samsung s20?
- 5 Где на этом телефоне панель приложений?
- 6 Как узнать, есть ли у кого-то секретный калькулятор?
- 7 Есть ли в Galaxy S7 калькулятор?
- 8 Какое приложение похоже на калькулятор?
- 9 Как мне вернуть свое приложение-калькулятор?
- 10 Facebook предустановлен на Samsung s20?
- 11 Какие приложения есть на Samsung Galaxy s20?
- 12 Что такое калькулятор Самсунг?
Как найти калькулятор на телефоне Samsung?
Открытие Android-калькулятора. Откройте «Ящик приложений» на главном экране. Выберите приложение-калькулятор из «Ящика приложений».
Есть ли в телефонах Samsung калькулятор?
Вы можете выполнять простые или сложные вычисления с помощью калькулятора, предустановленного на вашем смартфоне приложения.
Есть ли в моем телефоне калькулятор?
Вы можете выполнять простые или сложные вычисления с помощью приложения «Калькулятор» на телефоне. Примечание. Приложение «Калькулятор» можно использовать на Android 6.0 и более поздних версиях. Загрузите приложение «Калькулятор» в магазине Google Play.
Где калькулятор на Samsung s20?
На главном экране откройте меню приложения и найдите «Калькулятор». 2. Когда вы его нашли, откройте приложение, и вы увидите калькулятор в обычном режиме.
Где на этом телефоне панель приложений?
В большинстве версий Android панель приложений открывается путем выбора значка панели приложений или смахивания вверх от нижней части главного экрана.
Как узнать, есть ли у кого-то секретный калькулятор?
Вы можете узнать, использует ли ваш подросток одно из этих приложений, посетив магазин приложений и выполнив поиск по таким словам, как «хранилище», «призрак» или «скрытый». Если в приложении написано «Открыть» вместо «Получить», это означает, что приложение уже установлено. Кроме того, если на их экране есть два значка калькулятора, вы знаете, что что-то не так.
Есть ли в Galaxy S7 калькулятор?
Отличная функция, которая уже установлена на Galaxy S7 и Galaxy S7 Edge, — это приложение «Калькулятор». Научный калькулятор Galaxy S7 отлично справляется с задачами, когда вам нужно заниматься математикой.
Какое приложение похоже на калькулятор?
Есть надежда, что их хранилище останется незамеченным в море приложений, и это так. Хранилище калькулятора выглядит как калькулятор. Действует как калькулятор.
Как мне вернуть свое приложение-калькулятор?
Чтобы вернуть его, перейдите в настройки> приложения> диспетчер приложений> отключенные приложения. Вы можете включить его оттуда. селхету это понравилось.
Facebook предустановлен на Samsung s20?
Нет, Samsung не предварительно устанавливает Facebook на ваш телефон.
Какие приложения есть на Samsung Galaxy s20?
Предустановленные приложения
- Калькулятор.
- Календарь.
- Камера.
- Часы.
- Контакты.
- Магазин Галактики.
- Galaxy Wearable.
- Галерея.
Что такое калькулятор Самсунг?
Описание для Samsung Calculator App
Выполните четыре основные операции и инженерные расчеты. Чтобы запустить инженерный калькулятор, коснитесь значка инженерного калькулятора. Чтобы проверить историю вычислений, коснитесь значка истории вычислений. Чтобы закрыть панель истории вычислений, коснитесь значка клавиатуры.