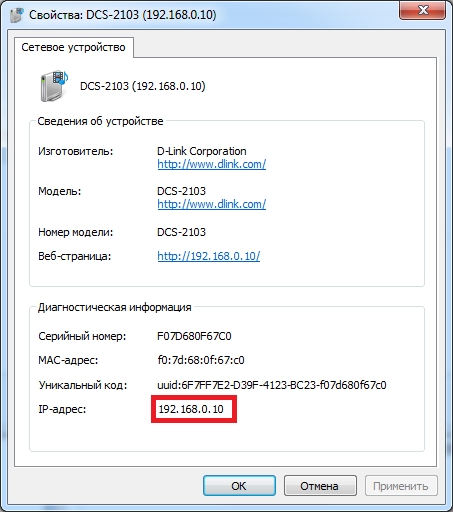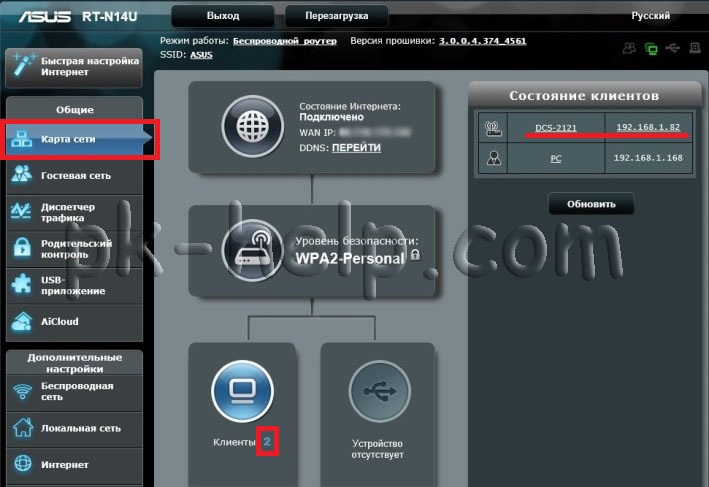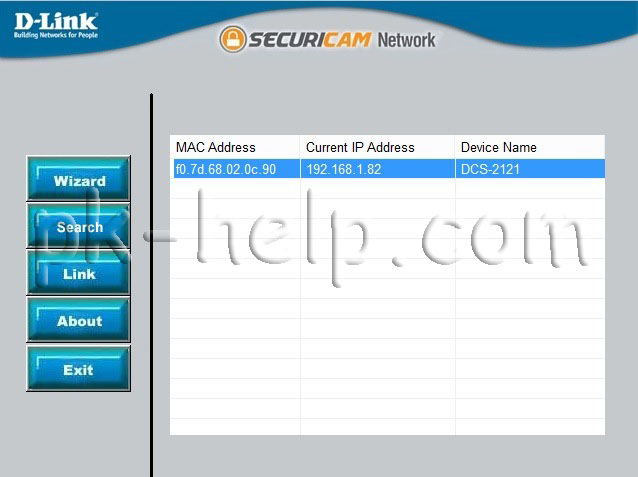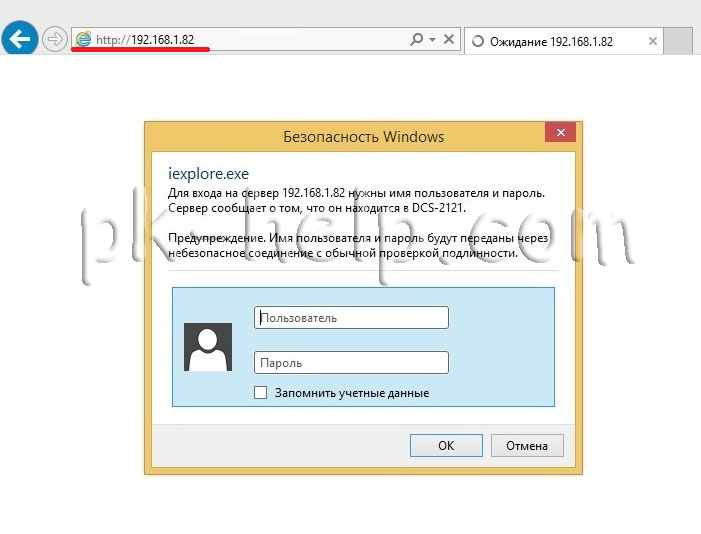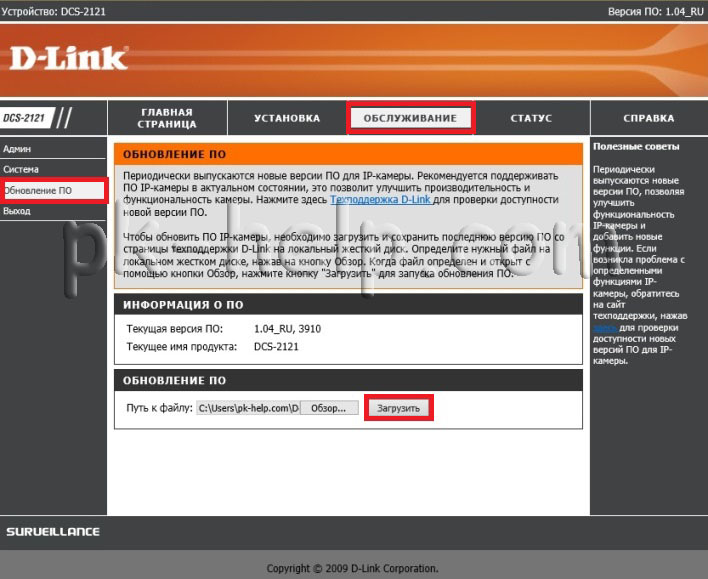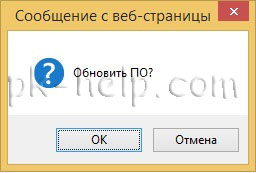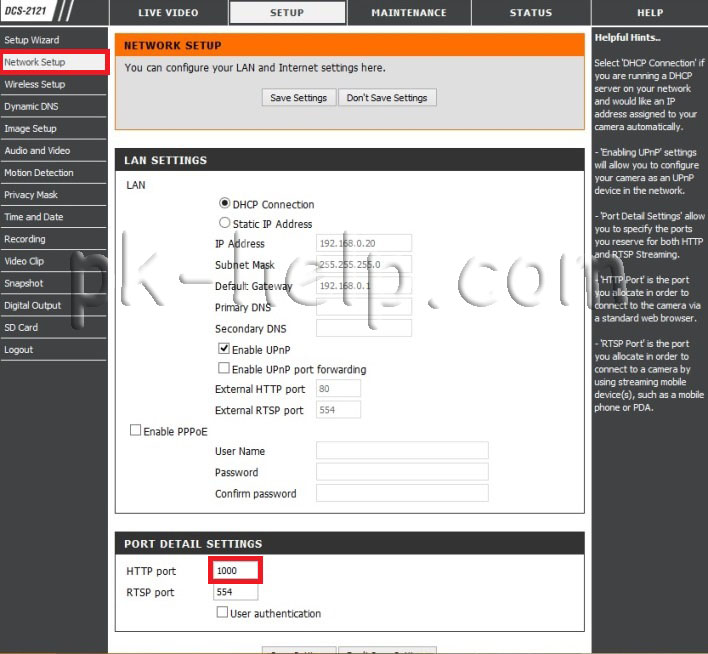Вопрос: Как найти IP-адрес камеры DCS-2103 и получить доступ к пользовательскому Web-интерфейсу?
Ответ:
Если камера подключена к маршрутизатору в качестве DHCP-клиента, IP-адрес камеры будет меняться в зависимости от адреса DHCP, назначенного ей маршрутизатором. Чтобы получить доступ к пользовательскому Web-интерфейсу, выполните нижеописанные шаги для определения IP-адреса камеры.
Примечание: следующие инструкции приведены для Windows® 7.
Шаг 1: Откройте Мой компьютер.
Шаг 2: Слева в меню нажмите Сеть.
Шаг 3: В разделе Устройства мультимедиа найдите DCS-2103. В названии должен быть отображен IP-адрес камеры. Если адрес не отображается, щелкните правой кнопкой мыши по значку камеры и в открывшемся меню выберите Свойства.
Шаг 4: В нижней части окна Свойства найдите IP-адрес. Это IP-адрес камеры. Запишите этот адрес.
Шаг 5: Откройте Web-браузер Internet Explorer, и введите в адресной строке IP-адрес камеры.
Шаг 6: В открывшемся окне необходимо ввести учетные данные. Именем пользователя для учетной записи администратора является “admin”. Введите пароль администратора в соответствующем поле. Если пароль по умолчанию не был изменен, оставьте это поле пустым. Нажмите OK.

В первую очередь, необходимо начинать настраивать всю систему слежения с видеокамеры, ведь данное устройство является главным её компонентом. Камеры, которые выпускаются под брендом D-Link, обладают функцией автоматического присвоения IP-адреса. Для этой цели используется DHCP-протокол. В том случае, когда такой протокол отсутствует в локальной сети, устройство получает постоянный IP-адрес. По умолчанию он имеет значение 192.168.0.20.
Подключение IP-камеры D-Link

К компьютеру предъявляются следующие требования:
- оперативная память: не меньше 128 мегабайт;
- частота центрального процессора: от 1,3 гигагерц;
- FE: 10/100;
- интернет-браузер: от Internet Explorer 6;
- операционная система: Microsoft Windows XP.
В том случае, когда к системе подключается много устройств, минимальной оперативной памяти потребуется в четыре раза больше указанного значения, а процессор лучше выбирать от 2,4 гигагерц. Устройствам, работающим по Wi-Fi, понадобится беспроводная сеть в виде роутера, поддерживающего протокол 802.11g.
Подключение производится в несколько этапов:
- вкручивание антенны;
- сбор штатива;
- установка видеокамеры на штатив;
- подключение к сетевому кабелю с одной стороны компьютера или беспроводного маршрутизатора, а с другой стороны – видеокамеры;
- подключение IP-камеры к электричеству при помощи блока питания, идущего в комплекте.
В том случае, когда все шаги произведены корректно, на передней части антенны загорится светодиод красного цвета. Это значит, что устройство успешно работает, и можно приступать к дальнейшей настройке.
Настройка D-Link
Процесс настраивания камеры бренда D-Link осуществляется через компьютер, который подключён к системе видеонаблюдения, и к роутеру в том числе. IP-видеокамера сможет корректно функционировать в той ситуации, когда загружена последняя версия Java. Если это не соответствует действительности, перед началом работы понадобится установить и настроить Java.
Кроме того, прошивка видеокамеры также должна иметь последнюю версию, которую потребуется загрузить на рабочий ПК.
Чтобы настроить устройство, нужно последовательно выполнить следующие шаги:
- Через команду «Выполнить» в меню «Пуск» нужно зайти в командную строку. Для этого в появившемся окне напечатать cmd, а затем нажать «ОК». Через команду ipconfig /all можно узнать главный шлюз и IPv4-адрес. Эти параметры понадобится зафиксировать или запомнить.
- Сетевая карта ПК настраивается с той целью, чтобы настройки видеокамеры стали доступными. На вкладке «Общие» нужно ввести следующие параметры:
- адрес маски подсети: 255.255.255.0
- IP-адрес: 192.168.1.21
- Подключение ПК к видеокамере осуществляется посредством сетевого кабеля, а далее можно подключать устройство к питанию.
d-link вход в веб интерфейс - В окне браузера нужно войти в адресную строку и указать адрес 192.168.1.3 (ip-address камеры), а затем нажать клавишу ввода. После этого откроется окно «Необходима авторизация», где нужно указать только логин admin, а пароль оставить пустым. Затем нажать кнопку «Ок».
- Камера D-Link будет работать в том случае, когда прошивка обновлена до крайней версии. Это делается через меню «Maintenance», где необходимо нажать пункт «Firmware Upgrade». В качестве выбранного файла понадобится указать файл последней версии прошивки, затем нажать «Загрузить».
- Сетевые настройки производятся через пункт меню настройки «Network». Тут потребуется указать адрес маски подсети, IP-адрес устройства, а также:
- DNS 1: 213.184.225.37
- GateWay (адрес маршрутизатора): 192.168.1.1,

- Маршутизатор отключается от ПК и видеокамеры. Потом нужно вернуться к изначальным настройкам сетевой карты. По умолчанию сетевые настройки получаются в автоматическом режиме.
- В окне любого удобного браузера требуется указать адрес видеокамеры, после чего нажать «Enter».
- Установка плагина NCS позволит просматривать видеоинформацию через настройки устройства. Чтобы установить данную утилиту, нужно перейти в меню «Live Video», а после этого нажать на ссылку, появившуюся в окне настройки. Это приведёт к началу установки плагина.
- Модуль NCS нужно включить, чтобы появилась возможность осуществлять просмотр данных в настройках видеокамеры. Для этого нужно найти в настройках интернет-браузера пункт «Управление плагинами». Если говорить о браузере Google Chrome, то он будет расположен в правом верхнем углу.
- Чтобы модуль работал исправно без перерывов и сбоев, нужно разрешить его применение для IP-адреса устройства. Это можно сделать через соответствующий пункт в меню «Управление плагинами», а потом нажать «Готово».
- Настройка даты и времени производится через раздел «Time & Date». Здесь потребуется:
- указать свой часовой пояс в пункте «Time Zone»;
- установить метку возле пункта «Synchronize NTP»(если нужна синхронизация времени). Можно взять время с компьютера, кнопка «Copy Your Computers Time Settings»;
- нажать кнопку сохранения настроек «Save Settings».
- В меню «Maintenance» нужно выбрать пункт «Система» и сменить пароль.
Смена пароля ip-камера d-link - Подключение камеры к сети Wi-Fi осуществляется через настройки «Wireless Setup». Здесь нужно включить одноимённую галку, указать имя сети и пароль, а также ввести данные:
- тип шифрования: «AES»
- беспроводной режим: «Infrastucture»
- режим безопасности: «WPA2-PSK»
На этом настройки камеры D-Link подходят к концу, и можно приступать к работе через соответствующий сервис связи.
Как узнать IP-адрес камеры D-Link
Довольно часто возникают ситуации, когда владельцу системы видеонаблюдения требуется выяснить, какой IP-адрес имеет конкретная видеокамера. Устройства марки D-Link различных моделей (например, 2102 или 2121) могут подключаться к сети не только стационарно, посредством Ethernet-провода, но и при помощи Wi-Fi-соединения. На аппарате присутствует кнопка под названием WPS. Её последовательное нажатие на видеокамере и роутере позволяет первой получить IP-адрес.
После того, как адрес присвоен, проводится подключение и настройка, но перед этим необходимо понять параметры IP-адреса. Для этого потребуется войти в настройки роутера, где будут указаны нужные данные.
Простой способ узнать ip-адрес d-link посмотреть инструкцию. Обычно по умолчанию 192.168.1.0. Если адрес был изменен, то устанавливаете официальное ПО «D-Link D-ViewCam».
Нажмите на иконку (смотреть на скриншоте), программа автоматически определить ip-address d-link.
Как вам?
Другие статьи:
- Видеонаблюдение в офисе
- IP-камера без интернета: особенности подключения
- Как запитать IP камеру?
- Вскрытие автомобилей без повреждений и лишних трат
7 марта 2017
Подключив IP камеру к сети возникает задача найти её IP адрес для первоначальной настройки. В этой статье вы найдёте основные способы, как узнать IP адрес.
Самый простой способ найти камеру — воспользоваться утилитой для поиска камер от производителя:
Axis Communications
Axis IP Utility — Утилита от компании Axis для поиска IP камер и установки им IP адресов.
Axis IP Utility (0.97 MB)
Также вам могут пригодиться:
IP по умолчанию: 192.168.0.90
Логин по умолчанию: root
Пароль по умолчанию: pass
Bosch Security Systems
Bosch IP helper — Утилита от компании Bosch для поиска IP камер и установки им IP адресов.
Bosch IP helper (1.85 MB)
Также вам могут пригодиться:
IP по умолчанию: 192.168.0.1
Логин по умолчанию: не требуется
Пароль по умолчанию: не требуется
Dahua Technology
Dahua Config Utility — Пожалуй самая продвинутая утилита помимо поиска и установки адресов позволяет получат расширенную информацию о камере, создавать шаблоны настроек и применять их к группам камер, массово обновлять прошивки, устанавливать время на камерах и сбрасывать камеры на заводские установки.
Dahua Config tool (23.8 MB)
Также вам могут пригодиться:
IP по умолчанию: 192.168.1.108
Логин по умолчанию: admin или 888888 или 666666
Пароль по умолчанию: admin или 888888 или 666666 (логин и пароль одинаковы)
Hikvision
Hikvision Tools — Набор утилит от компании HIKVISION, помимо поиска и установки адресов позволяет сбрасывать камеры на заводские настройки, а также содержит несколько полезных калькуляторов.
Hikvision Tools (36.3 MB)
Также вам могут пригодиться:
IP по умолчанию: 192.0.0.64 или 192.0.0.68
Логин по умолчанию: admin
Пароль по умолчанию: 12345
Panasonic
Panasonic Easy IP Setup — Самая маленькая утилита из представленных. Не содержит ничего лишнего — просто находит камеры и позволяет задавать им IP адреса.
Panasonic Easy IP Setup (0.2 MB)
Также вам могут пригодиться:
IP по умолчанию: 192.168.0.10 на старых камерах 192.168.0.253
Логин по умолчанию: admin
Пароль по умолчанию: 12345
Wisenet Samsung (Hanwha Techwin)
Samsung IP Installer — Утилита от компании Samsung для поиска IP камер и установки им IP адресов.
Samsung IP Installer (1.53 MB)
Также вам могут пригодиться:
IP по умолчанию: 192.168.1.200
Логин по умолчанию: admin
Пароль по умолчанию: 4321
Любая камера с поддержкой ONVIF
Panasonic ONVIF Configuration Tool — Утилита от компании Panasonic для поиска IP камер любого производителя и установки им большей части настроек. Отдельно хотелось бы отметить полезный функционал получения rtsp адресов для каждого потока с камеры (параметр Stream URI).
Panasonic ONVIF Configuration Tool (0.51 MB)
Что делать если камера не находится?
Всегда есть 2 надежных способа:
1. Просканировать сеть на наличие в ней камер. Для этого отлично подходит утилита nmap — скачать её с оболочкой Zenmap можно с официального сайта: https://nmap.org/download.html.
Всё что вам необходимо — это в поле цель указать диапазон сканирования (если вы его не знаете скорее всего подойдёт 192.168.0.0/24 или 192.168.1.0/24) и нажать кнопку сканировать. Дождаться окончания процесса, перейти на вкладку Сервисы и выбрать пункт rtsp. ИП адреса всех имеющихся камер будут представлены.
2. Воспользоваться утилитой перехвата трафика Wireshark — https://www.wireshark.org/. О том, как пользоваться данной утилитой — это тема отдельной статьи.
Успехов вам!
тьфу ты! Писал ночью, накидывал сначала в еверноуте с телефона, потом с компа( Щас исправлю пост.
Добавлено через 5 минут
Вот, как должен был выглядеть пост:
Позвали меня настроить сеть в фирму знакомых.
Сеть я перенастроил. Но веселье только начиналось.
После изменения настроек сети — отвалились IP-камеры, что стояли по периметру здания и внутри.
Стянул с оф сайта «Мастер установки для Windows» — не видет сволочь.
Стянул «D-Link D-ViewCam», пытаюсь найти им — тоже ничего не видет.
Однако у начальника настроили на его айфончике какую-то прогу, которая сука видит эти камеры (точнее видела. пока я не перенастроил сеть).
Сеть выглядела так:
инет-кабель > Свич D-LinkDGS-1016D (В него так же воткнуты камеры и один из компов) > Роутер D-Link DIR-615 K1> 2 компа и NAS seagate GoFlex Home (все воткнуты в роутер)
NAS seagate GoFlex Home, почему-то имела ip, который выдал провайдер фирме.
Поетому, всё глючело и тормазило.
Я переделал в такую сеть:
инет-кабель > Роутер( в него воткнул 3 компа) > Свич (в нём оставил камеры и NAS)>
Настроил NAS, чтобы получал внутренний IP, ко всем компам прицепил жёсткие IP.
Когда лазил в роутере — не мог найти ни одну камеру. Подключл на прямую к компу камеру d-link dcs-932l — толку никакого.
Моделей всех камер я не знаю. Знаю, что все они от D-link.
И 2 из них точно d-link dcs-932l.
Помогите пожалуйста советом. Что я делаю не так?
P.S. Пробовал подключать комп с вышеперечисленным софтом к Свичу с камерами — результат такой же.
P.P.S. Прошу прощения за сочинение. Но решил, что может быть найдёте ошибку в моих действиях.
IP видеокамера D-link DCS-2121 является полной системой со встроенным процессором и Web-сервером, который передает высококачественное видеоизображение. Можно получить удаленный доступ к DCS-2121 и управлять камерой из любого компьютера или ноутбука по локальной сети или Интернет через Web-браузер. Простая установка и интуитивный Web-интерфейс предоставляют легкую интеграцию с Ethernet или беспроводной сетью Wi-Fi. Камера DCS-2121 также имеет функции удаленного управления и обнаружения движения для комплексного и эффективного решения домашней безопасности. О IP камере D-link DCS-2121/ 2102 довольно много написано в Интернете, поэтому не вижу смысла повторять написанное, опишу, то чего не нашел при настройке камеры, а именно: как узнать IP адрес камеры, каким образом обновить прошивку и как просматривать видео с D-link DCS-2121/ 2102 через Интернет.
Как узнать IP адрес камеры D-link DCS-2121/ 2102.
IP камера D-link DCS-2121 помимо подключения к сети с помощью кабеля Ethernet имеет возможность подключения по Wi-Fi, плюс ко всему у нее есть кнопка WPS с помощью которой можно без труда подключиться к сети, для этого достаточно нажать кнопку WPS на D-link DCS-2121 и в не позднее 20 секунд нажать на роутере кнопку WPS, после этого камера подключиться к вашему роутеру, получит IP адрес. Теперь можно приступить к настройке камеры, но прежде, нужно узнать какой IP адрес она получила, для этого можно зайти на веб интерфейс роутера и посмотреть. В роутере Asus необходимо зайти «Карта сети» — «Клиенты».
Еще один способ узнать IP адрес камеры, воспользоваться программой Setup WizardSE, установите и запустите программу. Она просканирует сеть и найдет IP видеокамеру.
После того как вам удалось выяснить IP адрес видеокамеры, введите его в адресной строке браузера и используя логин- admin пароль- пустой, подключитесь на веб интерфейс IP камеры.
Обновление прошивки IP камеры D-link DCS-2121/ 2102.
Прежде чем приступить к настройке IP камеры, настоятельно рекомендую обновить прошивку, поскольку с обновлением прошивки уйдет часть проблем, которые встречались в предыдущей прошивки.
Для того, что бы обновить прошивку, перейдите в меню «Обслуживание» — «Обновление ПО». В правом окне вы увидите Текущую версию ПО, запомните ее.
Теперь загляните на наклейку на самой видеокамере, там вы должны найти версию оборудования, в данном примере используется версия A2.
Теперь необходимо на официальном сайте D-link посмотреть есть ли более новая версия прошивки для вашей ревизии:
Скачать прошивку для D-link DCS-2121/ 2102.
После того как вы скачали свежую прошивку, перейдите на веб интерфейс IP камеры и нажмите кнопку «Обзор» укажите путь к файлу прошивки, затем нажмите кнопку «Загрузить».
На вопрос действительно ли вы хотите обновить прошивку нажимаете «Ок».
После этого начнется процесс обновления прошивки, который продлиться несколько минут, после этого вы получите обновленную прошивку на своей IP камере.
Как просматривать видео с IP камеры D-link DCS-2121/ 2102 с Интернета.
Для того, что бы получить доступ к видеокамере через Интернет необходим «белый» IP адрес, более подробно об этом я писал в статье Общий принцип организации доступа к IP камере через Интернет. Следующим шагом необходимо определиться с портом, в данном примере я буду использовать порт 1000, теперь дело за малым, необходимо пробросить порт 1000 на локальный адрес IP камеры, как это сделать читайте в статье Проброс портов на роутерах Asus, D-Link, TP-Link, Zyxel. После этого необходимо на IP камере D-link DCS-2121/ 2102 изменить порт, для этого подключитесь на веб интерфейс камеры, зайдите «Setup» — «Network Setup» и в поле Port Detail Settings пропишите порт 1000 в строке HTTP port, не забудьте сохранить настройки.
Теперь для того, что бы подключиться в локальной сети к вашей камере необходимо добавлять порт, в этом примере http://192.168.1.82:1000, а для того, что бы получить доступ из Интернета необходимо ввести http://{ваш белый IP}:{порт}, например http://95.11.47.23:1000.
Если вы хотите подключиться через Интернет к нескольким IP камерам, необходимо проделать аналогичную процедуру на всех видеокамерах, единственное, использовать другой порт, например 1001, 1002, 1003 и т.д. Теперь вы можете подключаться к видеокамере не только находясь в пределах локальной сети, но и с любого места на земле где будет доступ в Интернет.
Для подключения можно использовать не только компьютер, ноутбук, но и планшет и смартфон, для этого достаточно установить приложение для просмотра видео с IP камеры, например для D-link DCS-2121/ 2102 на Андроид планшете я использовал программу Viewer for D-link ip camera (программу можно найти в магазине Андроид). Настройки довольно простые- выбираете модель IP камеры, указываете любое имя подключения, внешний «белый» IP, порт и логин с паролем для подключения.