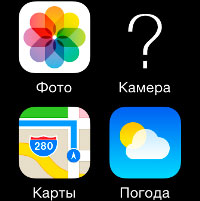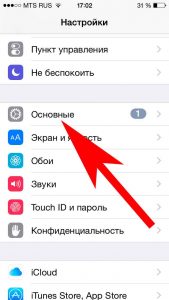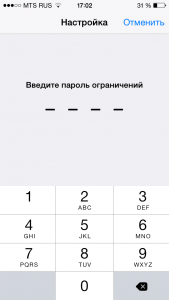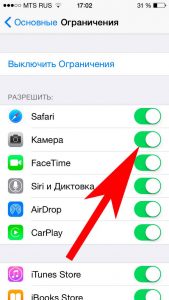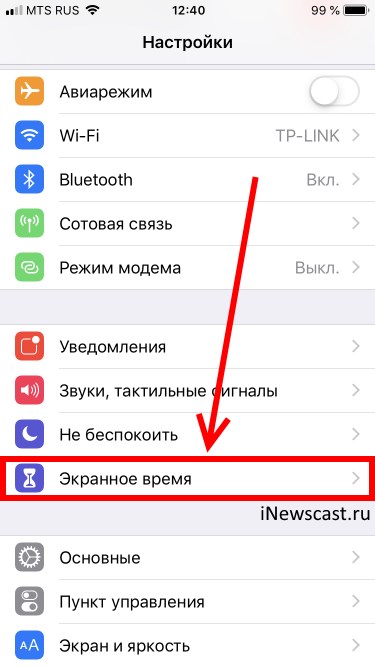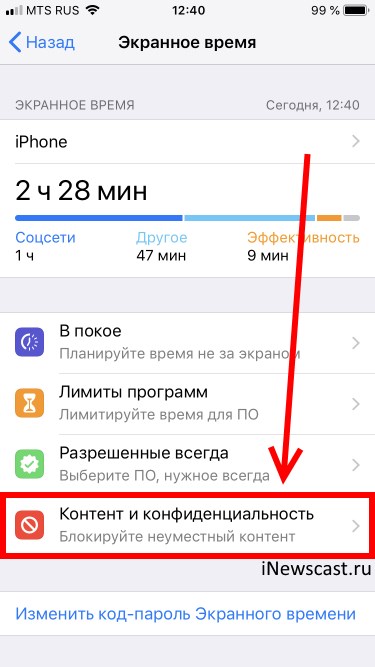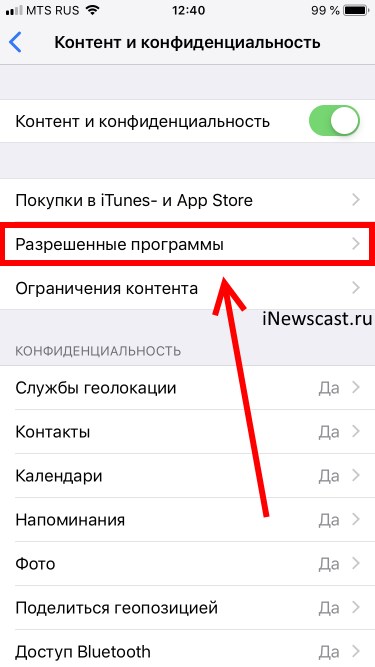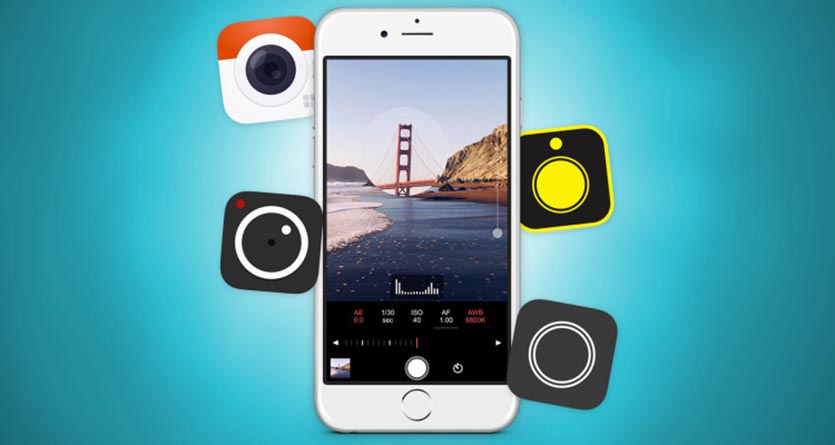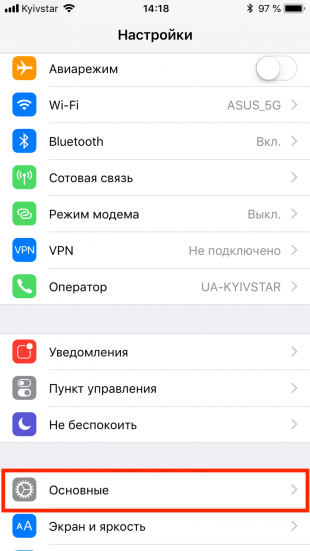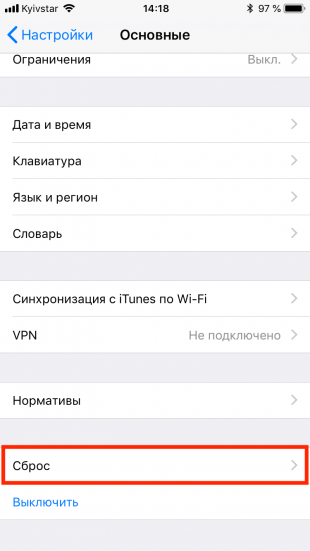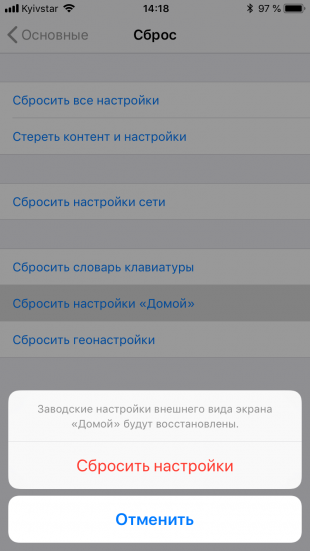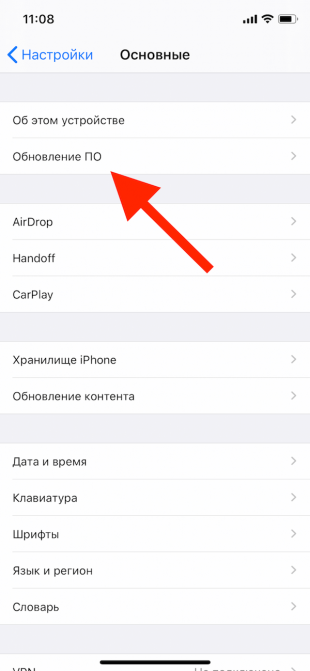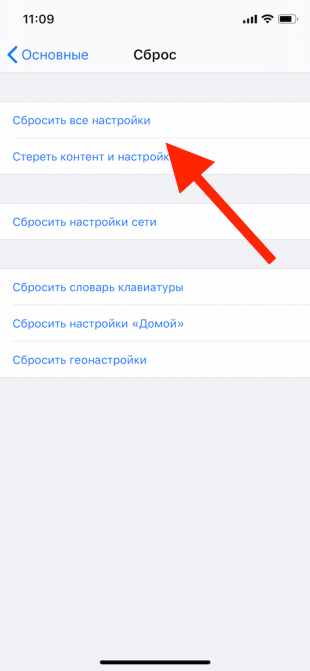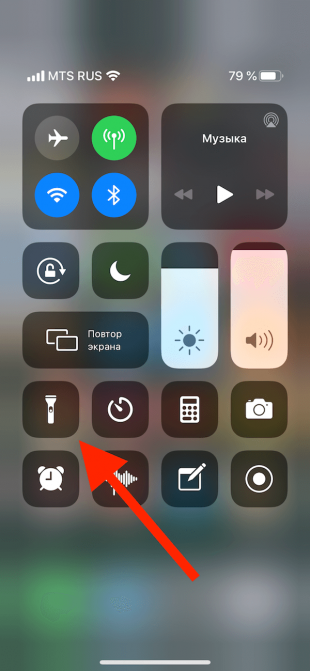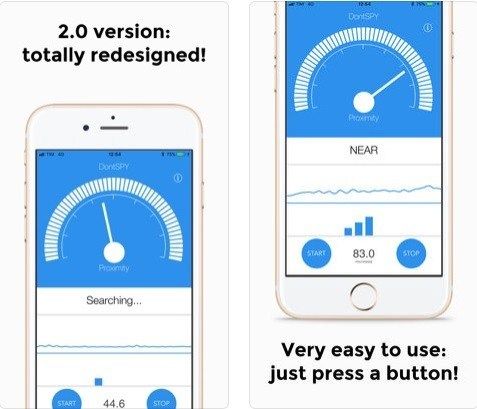Привет! Разумеется, речь пойдет не о физической пропаже, а о программной. И ведь действительно, куда может исчезнуть значок камеры на iPhone? Ведь стандартные приложения (Safari, контакты, App Store, фото и т.д) не подлежат удалению ни при каких обстоятельствах — стереть их не получится. Но это не означает, что ту же самую камеру нельзя просто взять и скрыть с экрана телефона.
Каким образом? Давайте разбираться вместе!
Перед тем как лезть в дерби настроек, пробегитесь по главному экрану — существует небольшая вероятность, что значок приложения, отвечающего за съемку фото и видео, может находиться в одной из папок — вытащить его оттуда не составит никакого труда. Посмотрели? Не нашли? Камера по-прежнему отсутствует?
Значит либо кто-то зло пошутил, или Вы самостоятельно отключили ее отображение в меню. Будем исправлять!
Инструкция для iOS 11 и более ранних версий
Как вы понимаете, такие достаточно непростые задачи решаются в настройках, туда и проследуем. Выбираем основные.
Находим пункт ограничения и включаем их, нам предлагают установить пароль. Устанавливаете абсолютно любой (запомните его!).
Даже если пароль забыт, то большой трагедии нет — вот инструкция как узнать код ограничений в iOS.
После этого, нам становится доступно меню, где можно установить достаточно большое количество различных запретов, нас же интересует именно фото составляющая.
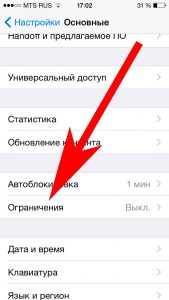
Передвигая ползунок напротив значка, появляется возможность отключить камеру на iPhone!
Инструкция для iOS 12 и «старше»
В iOS 12 (и последующих версиях прошивки) Apple немного переработала меню настроек — теперь искать пропавшую камеру необходимо в совершенно другом месте. Впрочем, это не такая уж и большая проблема:
- Переходим в настройки.
- Открываем пункт «Экранное время».
- Заходим в «Контент и конфиденциальность».
- Если код-пароль для экранного времени (по сути, это тот же самый код-пароль ограничений) активирован, то устройство потребует его ввода.
- Ищем меню «Разрешенные программы».
- Находим пункт «Камера». Передвигаем ползунок.
- Все, мы смогли включить (выключить) камеру в iOS 12, iOS 13, iOS 14 и т.д.
Победа!
Кстати, данный способ позволяет убрать камеру с экрана блокировки, что будет полезно тем, кто постоянно включает ее при попытке разблокировать аппарат.
Обратите внимание, что в этих же настройках на iPhone можно отключить:
- Safari.
- iTunes Store.
- iBooks.
- Установку программ.
- И многое-многое другое (вплоть до блокировки выхода из учетной записи Apple ID).
Так что если у вас случайно удалилось еще что-нибудь (например, браузер), то стоит изучить настройки повнимательней — возможно, причина пропажи заключается именно в «Ограничениях».
P.S. Ставьте «лайки» и жмите на кнопки социальных сетей — тогда фотокамера на Вашем устройстве будет работать всегда и не пропадет в самый неподходящий момент! Остались вопросы или есть что сказать? Пишите в комментарии!
Дорогие друзья! Минутка полезной информации:
1. Вступайте в группу ВК — возможно, именно там вы сможете получить всю необходимую вам помощь!
2. Иногда я занимаюсь ерундой (запускаю стрим) — играю в игрушки в прямом эфире. Приходите, буду рад общению!
3. Вы всегда можете кинуть деньги в монитор (поддержать автора). Респект таким людям!
P.S. Моя самая искренняя благодарность (карта *9644, *4550, *0524, *9328, *1619, *6732, *6299, *4889, *1072, *9808, *7501, *6056, *7251, *4949, *6339, *6715, *4037, *2227, *8877, *7872, *5193, *0061, *7354, *6622, *9273, *5012, *1962, *1687 + перевод *8953, *2735, *2760 + без реквизитов (24.10.2021 в 18:34; 10.12.2021 в 00:31; 16.02.2023 в 10:32; 21.05.2023 в 16:56)) — очень приятно!
✏️ Нам пишут:
Не могу найти приложение Камера на iPhone, его нет в папках и в поиске Spotlight. Что делать и как вернуть?
Некоторые стандартные приложения на iOS можно удалить с устройства, а в дальнейшем при необходимости загрузить из App Store. Так, например, удаляется стандартный почтовый клиент, Календарь, Калькулятор, Заметки, Напоминания.
Удалить таким образом самые важные приложения, без которых нельзя воспользоваться основными функциями на iPhone, не получится. Не удаляются программы Настройки, Телефон, Safari, App Store, Камера.
Как видите, удалить стандартное приложение для съемки видео невозможно, а значит – его нет в App Store для повторной загрузки.
Приложение Камера может быть скрыто на устройстве путем настройки ограничений экранного времени.
Переходим по пути Настройки – Экранное время и выключаем данную опцию. Забытый пароль всегда можно восстановить по нашей инструкции.
Можно не отключать полностью Экранное время, а лишь вернуть приложение Камера.
Для этого переходим по пути Настройки – Экранное время – Контент и конфиденциальность – Разрешенные программы. Здесь включаем переключатель для приложения Камера и оно отобразится на домашнем экране iPhone.
← Вернуться в раздел помощь
Не нашли то, что искали?
Пропала камера на iPhone — куда?
Привет! Разумеется, речь пойдет не о физической пропаже, а о программной. И ведь действительно, куда может исчезнуть значок камеры на iPhone? Ведь стандартные приложения (Safari, контакты, App Store, фото и т.д) не подлежат удалению ни при каких обстоятельствах — стереть их не получится. Но это не означает, что ту же самую камеру нельзя просто взять и скрыть с экрана телефона. Каким образом? Давайте разбираться вместе!
Перед тем как лезть в дерби настроек, пробегитесь по главному экрану — существует небольшая вероятность, что значок приложения, отвечающего за съемку фото и видео, может находиться в одной из папок — вытащить его оттуда не составит никакого труда. Посмотрели? Не нашли? Камера по-прежнему отсутствует?
Значит либо кто-то зло пошутил, или Вы самостоятельно отключили ее отображение в меню. Будем исправлять!
Инструкция для iOS 11 и более ранних версий
Как вы понимаете, такие достаточно непростые задачи решаются в настройках, туда и проследуем. Выбираем основные.
Находим пункт ограничения и включаем их, нам предлагают установить пароль. Устанавливаете абсолютно любой (запомните его!).
После этого, нам становится доступно меню, где можно установить достаточно большое количество различных запретов, нас же интересует именно фото составляющая.
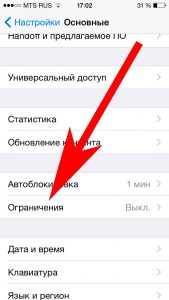
Передвигая ползунок напротив значка, появляется возможность отключить камеру на iPhone!
Инструкция для iOS 12
В iOS 12 Apple немного переработала меню настроек — теперь искать пропавшую камеру необходимо в совершенно другом месте. Впрочем, это не такая уж и большая проблема:
- Переходим в настройки.
- Открываем пункт «Экранное время».
- Заходим в «Контент и конфиденциальность».
- Если код-пароль для экранного времени (по сути, это тот же самый код-пароль ограничений) активирован, то устройство потребует его ввода.
- Ищем меню «Разрешенные программы».
- Находим пункт «Камера». Передвигаем ползунок.
- Все, мы смогли включить (выключить) камеру в iOS 12. Победа!
Кстати, данный способ позволяет убрать камеру с экрана блокировки, что будет полезно тем, кто постоянно включает ее при попытке разблокировать аппарат.
Обратите внимание, что в этих же настройках на iPhone можно отключить:
- Safari.
- iTunes Store.
- iBooks.
- Установку программ.
И многое-многое другое, вплоть до блокировки выхода из учетной записи Apple ID.
Так что если у вас случайно удалилось еще что-нибудь (например, браузер), то стоит изучить настройки повнимательней — возможно, причина пропажи заключается именно в «Ограничениях».
Конечно же, данная инструкция полностью подойдет как для плееров iPod, так и для планшетов iPad. В независимости от того, на какой системе iOS они работают.
Источник
Как вернуть иконку камера на айфон
Не могу найти приложение Камера на iPhone, его нет в папках и в поиске Spotlight. Что делать и как вернуть?
Некоторые стандартные приложения на iOS можно удалить с устройства, а в дальнейшем при необходимости загрузить из App Store. Так, например, удаляется стандартный почтовый клиент, Календарь, Калькулятор, Заметки, Напоминания.
Удалить таким образом самые важные приложения, без которых нельзя воспользоваться основными функциями на iPhone, не получится. Не удаляются программы Настройки, Телефон, Safari, App Store, Камера.
Как видите, удалить стандартное приложение для съемки видео невозможно, а значит – его нет в App Store для повторной загрузки.
Приложение Камера может быть скрыто на устройстве путем настройки ограничений экранного времени.
Переходим по пути Настройки – Экранное время и выключаем данную опцию. Забытый пароль всегда можно восстановить по нашей инструкции.
Можно не отключать полностью Экранное время, а лишь вернуть приложение Камера.
Для этого переходим по пути Настройки – Экранное время – Контент и конфиденциальность – Разрешенные программы. Здесь включаем переключатель для приложения Камера и оно отобразится на домашнем экране iPhone.
Источник
Пропала камера на iPhone. Что делать?
Примерно год назад я рассказывал о пропадании звука в играх на iPad. На первый взгляд описана совсем простая вещь, но по факту заметка оказалась очень востребованной. Сегодняшний случай, своего рода продолжение той темы, только на этот раз пропала камера, значит будем искать.
Что делать если на iPhone пропала камера, то есть значок камеры вообще отсутствует. Принесли мне iPhone 4S с подобной «проблемой» и рассказом о неудачном обновлении до iOS 7. Наверное так и рождается большинство мифических глюков при переходе на новые системы. На самом деле, iOS 7 тут совсем не виновата.
В данном случае собака зарыта в установленных ограничениях на iPhone:
Настройки -> Основные -> Ограничения
Здесь либо полностью выключаете все ограничения, либо снимаете ограничения с Камеры (при установке ограничений на Камеру, также устанавливается ограничение и на FaceTime). А вообще рекомендую потратить немного времени и разобраться со всеми функциями нашего iPhone, инструкции можно найти на сайте Apple.
Если считаете статью полезной,
не ленитесь ставить лайки и делиться с друзьями.
Комментариев: 32
Спасибо , за совет ! Вернула камеру на место !
Спасибо огромное. Эта статья — просто спасение нашего отпуска. В деревне никто в айфонах не разбирается, а фотографировать стало просто невозможно из-за пропажи Камеры. Дайте пожалуйста совет, можно ли как то запаролить Контакты и Сообщения, чтобы ребенок не смог всем подряд звонить? Про пароль при разблокировке знаю, нам это не подходит. Включаю малышу мультики на айфоне 4s. Как только мультик заканчивается, стоит мне отойти, начинается обзвон знакомых. Помогите! 🙂
Спасибо большое! Помогли)
Спасибо большое очен помог
у меня пропала видео из камеры,только фото Че делать
большое спасибо очень помогло камера появилась
Огромное спасибо)Выручили. Думала,всё.
в ограниечениях два пункта не активны
в положении выключено всегда ни включить ни выключить
А если пароль стоит в ограничениях?
Большое спасибо. Камера работает.
Спасибо, дорогой друг! )))
Благодарю вас. Больше месяца промучился без камеры. В интернете тогда искал ответ, не нашёл. Сейчас решил повторно спросить и вот те раз, Ваш ответ сразу помог восстановить камеру. Благодарю сердечно.
Что делать, если не помню пароль ограничения?
здраствуйте можете ответит он уменя есть но появляется черный экран можете помочь пожалуйста
Спасибо огромное! Камера нашлась!
О боже мой спасибо
Спасибо огромное. Помогло.
Спасибо огромное! Очень помогли. Камера ВЕРНУЛАСЬ))))
У меня тоже пропала камера, я прошла по шагово по вашему описанию возникшей в моем телефоне проблемы, но, к сожалению устранить и вернуть камеру не получилось, так-как ограничений нет ни на одной из программ. Что же делать? Как и где ее восстановить?
Источник
Как вернуть стандартное расположение иконок iPhone
Восстановить первозданный вид рабочего стола iOS-устройства можно всего в четыре касания.
Со временем главный экран iPhone переполняется иконками приложений настолько, что в них становится сложно ориентироваться. И возникает желание начать всё с чистого листа. Как раз для таких случаев есть удобная опция в настройках, о которой мало кто знает.
Чтобы восстановить стандартное расположение иконок рабочего стола, нужно сделать следующее.
1. Открываем настройки и переходим раздел «Основные».
2. Находим пункт «Сброс» в самом низу и выбираем «Сбросить настройки „Домой“».
Сразу после подтверждения сброса иконки будут переупорядочены. Все созданные папки удалятся, на первом экране появятся стандартные приложения Apple. А все остальные выстроятся в алфавитном порядке, заняв второй и остальные экраны.
Так выглядел рабочий стол моего iPhone до сброса.
Источник
Что делать, если не работает камера iPhone
Эти инструкции помогут, если вы видите вместо изображения чёрный экран, получаете нечёткие снимки или не можете включить вспышку.
Вместо изображения в видоискателе чёрный экран
- Проверьте объектив. Удостоверьтесь, что не закрыли его пальцем или чехлом, что к нему ничего не приклеилось и он ничем не испачкан.
- Включите Facetime. Возможно, сбой произошёл в штатном приложении камеры, в таком случае в других программах всё отобразится корректно. Если в Facetime или любой другой программе с камерой чёрного экрана нет, то можно выдохнуть — проблема связана с софтом. А это значит, что её наверняка удастся решить.
- Закройте приложение камеры. Причём не просто выйдите из него, а найдите его в диспетчере задач и закройте свайпом. Попробуйте проверить камеру ещё раз — делайте это после выполнения каждого шага.
- Перезагрузите iPhone. Можно выключить и включить смартфон либо воспользоваться экстренной перезагрузкой. На iPhone 6S и более ранних моделях она вызывается долгим нажатием кнопки питания и «Домой», на iPhone 7 и 7 Plus — долгим нажатием кнопки питания и убавления громкости, на последующих моделях — последовательным нажатием клавиш увеличения и уменьшения громкости, а потом долгого нажатия кнопки питания.
- Обновите iOS. Зайдите в «Настройки» → «Основные» → «Обновление ПО». Если вам доступна новая версия операционной системы, обновитесь.
- Откатите iPhone к заводским настройкам. Зайдите в «Настройки» → «Основные» → «Сброс» → «Сбросить все настройки».
Проблему в софте вы на этом этапе, скорее всего, устранили. Если ничего не получилось, лучше обратиться в сервисный центр.
Изображение получается размытым
- Удостоверьтесь, что объектив чистый. Протрите его микрофиброй, чтобы наверняка избавиться от жирных пятен. Если обнаружите грязь или мусор под стеклом, обратитесь в сервисный центр.
- Проверьте чехол. Если у вас iPhone с оптической стабилизацией (то есть модель 6s Plus и новее), проблема может быть в конфликте с металлическим чехлом или аксессуаром с магнитными элементами. Избавьтесь от всего и протестируйте камеру ещё раз.
- Прибегните к лайфхакам. Возможно, вы просто резко дёргаете рукой при съёмке. Чтобы спуск происходил плавнее, пользуйтесь кнопкой громкости на iPhone или EarPods для создания кадра.
Если проблема не устранена, обратитесь в сервисный центр.
Не работает вспышка
- Проверьте работу лампы. Нажмите на фонарик в «Пункте управления». За его свет отвечает та же лампа, что и за вспышку. Если не работает, проблема аппаратная — помогут в сервисном центре.
- Удостоверьтесь, что вспышка включена. Найдите иконку молнии в штатном приложении камеры и переведите её в значение «Вкл».
Если вспышка по‑прежнему не включается, пройдите третий, четвёртый и пятый шаги из самой первой инструкции и будьте готовы к визиту в сервисный центр.
Источник
Пропала камера на iPhone — куда?
Привет! Разумеется, речь пойдет не о физической пропаже, а о программной. И ведь действительно, куда может исчезнуть значок камеры на iPhone? Ведь стандартные приложения (Safari, контакты, App Store, фото и т.д) не подлежат удалению ни при каких обстоятельствах — стереть их не получится. Но это не означает, что ту же самую камеру нельзя просто взять и скрыть с экрана телефона.
Каким образом? Давайте разбираться вместе!
Перед тем как лезть в дерби настроек, пробегитесь по главному экрану — существует небольшая вероятность, что значок приложения, отвечающего за съемку фото и видео, может находиться в одной из папок — вытащить его оттуда не составит никакого труда. Посмотрели? Не нашли? Камера по-прежнему отсутствует?
Значит либо кто-то зло пошутил, или Вы самостоятельно отключили ее отображение в меню. Будем исправлять!
Инструкция для iOS 11 и более ранних версий
Как вы понимаете, такие достаточно непростые задачи решаются в настройках, туда и проследуем. Выбираем основные.
Находим пункт ограничения и включаем их, нам предлагают установить пароль. Устанавливаете абсолютно любой (запомните его!).
После этого, нам становится доступно меню, где можно установить достаточно большое количество различных запретов, нас же интересует именно фото составляющая.
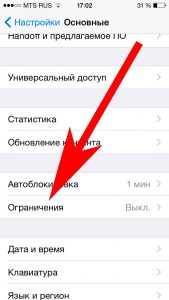
Передвигая ползунок напротив значка, появляется возможность отключить камеру на iPhone!
Инструкция для iOS 12 и «старше»
В iOS 12 (и последующих версиях прошивки) Apple немного переработала меню настроек — теперь искать пропавшую камеру необходимо в совершенно другом месте. Впрочем, это не такая уж и большая проблема:
- Переходим в настройки.
- Открываем пункт «Экранное время».
- Заходим в «Контент и конфиденциальность».
- Если код-пароль для экранного времени (по сути, это тот же самый код-пароль ограничений) активирован, то устройство потребует его ввода.
- Ищем меню «Разрешенные программы».
- Находим пункт «Камера». Передвигаем ползунок.
- Все, мы смогли включить (выключить) камеру в iOS 12, iOS 13, iOS 14 и т.д.
Кстати, данный способ позволяет убрать камеру с экрана блокировки, что будет полезно тем, кто постоянно включает ее при попытке разблокировать аппарат.
Обратите внимание, что в этих же настройках на iPhone можно отключить:
- Safari.
- iTunes Store.
- iBooks.
- Установку программ.
- И многое-многое другое (вплоть до блокировки выхода из учетной записи Apple ID).
Так что если у вас случайно удалилось еще что-нибудь (например, браузер), то стоит изучить настройки повнимательней — возможно, причина пропажи заключается именно в «Ограничениях».
Источник
Pentegroup.com
За несколько лет камеры уменьшились в размерах и расширили функциональность. Мониторинг большинства крупных городов мира осуществляется с помощью систем видеонаблюдения, и это помогло администрации и властям похитить преступников и террористов.
Все в этом мире может быть использовано как во благо, так и во вред. Spycams / Скрытые камеры ничем не отличаются. Мы видели или слышали о нескольких случаях, когда люди использовали шпионские камеры для записи действий других людей без их согласия. Поэтому в этой статье мы обсудим некоторые из лучших приложений для обнаружения скрытых камер для iPhone, с помощью которых вы сможете обнаружить скрытые камеры, присутствующие вокруг вас.
Лучшие приложения для iOS для обнаружения скрытой камеры в 2019 году
# 1. Radarbot
Radarbot — это бесплатное приложение для обнаружения шпионских камер, которое использует ваше местоположение GPS для отслеживания скрытых камер. Так как он может быть интегрирован с системой навигации GPS, так что вы можете легко использовать другие приложения GPS для изменения вашего текущего местоположения. Radarbot помогает вам легко обнаруживать мобильные камеры, камеры ANPR и светофоры.
Он имеет режим экономии заряда батареи, и наряду с этим в этом приложении вы также найдете различные другие режимы для визуализации камеры. Одна из самых захватывающих функций, которые вы найдете в этом приложении, — это возможность установить голосовое уведомление. Кроме того, вы также можете использовать это приложение iOS для расчета параметров и расстояний.
Цена: бесплатно
# 2. Детектор скрытых камер
Hidden Camera Detector — отличное приложение для поиска скрытых камер с помощью вашего iPhone. Вы можете использовать это приложение для обнаружения шпионских камер в гостиничных номерах, общежитиях и в конечном итоге вы можете быть уверены, что за вами никто не шпионит.
Это бесплатное приложение, поэтому вы можете легко загрузить это приложение из магазина Apple, не вкладывая ни копейки. Это приложение также может использовать камеру вашего iPhone и фонарик. Благодаря этой функции вы можете более точно использовать это приложение, комбинируя его с приложениями для 3D-камер и приложениями с фонариками, имеющимися на вашем устройстве.
Кроме того, вы также можете использовать это приложение для iOS, чтобы делать секретные фотографии, которые в конечном итоге помогают сотрудникам безопасности в секретных миссиях.
Цена: бесплатно
# 3. iAmNotified
iAmNotified — это платное приложение, которое используется для обнаружения скрытых и скрытых камер. Он имеет простой рабочий механизм, и, кроме того, интерфейс также чистый и гладкий, поэтому вы не столкнетесь с какими-либо проблемами при использовании этого приложения.
Это приложение iOS поможет вам легко отследить любого человека, который использует ваш телефон или пытается разблокировать ваш смартфон. В целом, мы можем сказать, что эта антишпионская система обеспечивает полную безопасность вашей личной жизни.
Цена: $ 2.99
# 4. Шпион скрытая камера детектор
Приложение Spy скрытого детектора камеры имеет простой пользовательский интерфейс, так что вы сможете использовать это приложение без особых усилий, даже если вы используете его в первый раз. Он работает эффективно и обнаруживает все скрытые камеры и микрофоны, присутствующие в вашей комнате.
Это приложение поставляется с функцией консультативного руководства, которая всегда поможет вам во время использования этого приложения, чтобы вы могли извлечь максимальную пользу из этого приложения. Чтобы обнаружить скрытую камеру, вы должны открыть приложение и в конечном итоге переместить телефон вокруг всех подозрительных объектов.
Кроме того, это приложение может также искать некоторые домашние камеры с поддержкой Bluetooth, что является основным преимуществом детектора скрытых камер Spy.
Цена: $ 3, 99
# 5. DontSpy 2
DontSpy 2 — одно из лучших приложений для обнаружения камер для iPhone, которое не только позволяет обнаруживать скрытые камеры, но и не менее полезно для обнаружения шпионских ошибок. Как и некоторые из вышеупомянутых приложений, DontSpy также имеет простой пользовательский интерфейс, и, следовательно, вы можете эффективно использовать это приложение.
Это приложение полностью превращает ваше устройство iOS в детектор скрытых электронных устройств, так что вы можете легко найти смартфоны, шпионские ошибки, микрофоны, скрытые камеры и различные другие подозрительные устройства.
DontSpy 2 является платным приложением, поэтому вам придется потратить немало денег, чтобы использовать все фантастические функции приложения iPhone для обнаружения скрытой камеры.
Цена: 1, 99 $
# 6. Детектор скрытых камер наблюдения
В этом платном приложении для iOS есть два разных способа поиска скрытых камер: режим магнитного датчика и режим инфракрасного детектора. Когда вы выберете режим магнитного датчика, он проанализирует все магнитные активности вокруг вас.
С другой стороны, когда вы выберете инфракрасный режим, это приложение обнаружит все скрытые инфракрасные камеры, присутствующие в вашей комнате. Помимо инфракрасных камер, это приложение также может отслеживать камеры-обскуры в комнатах вашего хостела или раздевалках.
Цена: $ 2.99
Вывод
Как и было обещано в начале этой статьи, мы подробно обсудили лучшее приложение для обнаружения скрытых камер для iPhone и других устройств iOS. В этой статье мы включили как платные, так и бесплатные приложения.
Похожие сообщения
- Лучшие приложения для ручной камеры для iPhone и iPad
- Как быстро подключиться к сети WiFi с помощью приложения камеры iPhone
- Как лучше фотографировать ночью на iPhone с помощью приложения NeuralCam
- Слишком медленная загрузка камеры iPhone: вот как это исправить
Пожалуйста, не стесняйтесь просматривать каждое приложение и в конечном итоге выбрать лучший вариант в соответствии с вашими предпочтениями. Свяжитесь с нами на Facebook, Instagram и Twitter. Кроме того, загрузите наше приложение для iOS, чтобы прочитать более захватывающее содержание, как это.
Источник
Как обнаружить скрытую шпионскую камеру с iPhone
Мы живем в мире, где частная жизнь часто может быть дороже. Это связано с тем, что технологические достижения сделали все виды наблюдения гораздо более доступными, в том числе и шпионские камеры. По этой причине теперь кому-то легче, чем когда-либо, достать скрытую камеру и использовать ее, чтобы шпионить за вами. Эти камеры могут быть установлены в разных местах, например, в вашем офисе, гостиничном номере или, что хуже всего, в вашем доме.
Реально говоря, это, вероятно, не то, что вы должны быть параноиком. Тем не менее, нет никаких сомнений, что есть камеры-шпионы там. И если у вас есть веские основания подозревать, что кто-то может следить за вами, обязательно предпримите соответствующие шаги. И самым первым шагом должен быть поиск в вашем окружении скрытых камер.
К счастью, ваш iPhone может быть бесценным инструментом в этом отношении. Умело используя некоторые из своих функций, ваш телефон может выполнять двойную функцию в качестве устройства против камеры. Он не будет столь же эффективным, как профессиональное оборудование, но он все же может дать вам очень ценную информацию.
Таким образом, чтобы помочь вам сохранить вашу конфиденциальность, в этой статье будут объяснены четыре способа обнаружения скрытой шпионской камеры с помощью iPhone. Три из них используют встроенные функции вашего телефона, а четвертый использует сторонние приложения.
1. Найти электромагнитные поля, позвонив
Когда это работает, электронное устройство создаст электромагнитное поле (также известное как электромагнитное излучение). Естественно, это относится и к скрытым камерам. Поскольку это небольшие устройства, эти поля не будут большими, но они все еще могут быть достаточно мощными, чтобы мешать сигналу вызова.
Так что, если вы планируете искать в комнате скрытые камеры, один из способов сделать предварительную проверку — позвонить и передвигаться во время разговора. Обязательно покрывайте всю комнату и внимательно прислушивайтесь к любым помехам — гудению, потрескиванию и т. Д.
Конечно, это не означает, что все помехи автоматически означают, что вы находитесь рядом с устройством наблюдения — ваш сигнал может просто пропасть на некоторое время. Однако, если определенное место регулярно приводит к тому, что это происходит, вы можете что-то предпринять.
Кроме того, мы уже говорили, что камера — не единственное устройство, которое может излучать электромагнитное излучение. Таким образом, вы должны выключить телевизор, динамики и аналогичные устройства при поиске камер — это облегчит поиск того, что мешает сигналу вызова.
2. Поиск инфракрасного света с помощью камеры вашего iPhone
Некоторые шпионские камеры используют инфракрасное излучение, которое обычно невидимо для человеческого глаза. Тем не менее, камера на вашем iPhone может обнаружить это. Чтобы быть уверенным, направьте камеру на известный источник инфракрасного света — пульт от телевизора один. Когда вы нажмете кнопку на пульте дистанционного управления, вы увидите небольшую вспышку света на вашем телефоне — это то, что вы будете искать.
Так что, сканируйте комнату и ищите похожие источники света.
3. Используйте свой iPhone для поиска необычных сигналов Wi-Fi
В наши дни к Интернету может подключиться практически все, и оборудование для наблюдения ничем не отличается. Не каждая скрытая камера будет делать это, но многие современные имеют сигнал Wi-Fi. Таким образом, вы должны проверить свой телефон на предмет чего-либо необычного.
Если вы видите имя Wi-Fi, которое не можете идентифицировать, выполните его поиск в Интернете — оно может совпадать с кодом продукта устройства. Кроме того, следите за очень сильными сигналами, исходящими от источника, который вы не можете идентифицировать — это может быть признаком того, что устройство находится в непосредственной близости.
4. Используйте выделенные приложения
Наконец, в App Store есть выбор приложений, разработанных, чтобы помочь вам обнаружить скрытые камеры. Мы рассмотрим два из них.
Детектор скрытых камер
С помощью камеры и вспышки на вашем iPhone это приложение может помочь вам отследить шпионские камеры. Это делается путем поиска света, отраженного от объектива скрытой камеры. Просто используйте свой телефон для сканирования комнаты, и вы увидите любые потенциальные угрозы.
Приложение не является устойчивым к ошибкам, так как есть много других отражающих поверхностей, с которыми вы можете столкнуться, но его алгоритм выдаст вам список подозрительных объектов, которые вы можете затем тщательно проверить — объекты, отмеченные красным перекрестием, имеют наибольшую вероятность быть камерой.
DontSpy
Мы уже говорили об электромагнитных полях, которые могут создавать шпионские камеры. Но помимо помех вашим звонкам, вы также можете обнаружить их с помощью магнитометра. Как оказалось, все айфоны, начиная с модели 3GS, поставляются с одним из них встроенным. Это приложение интерпретирует эти данные и помогает точно определить любые камеры поблизости.
Вам просто нужно поднести свой телефон к любому объекту, который кажется подозрительным, и приложение покажет вам интенсивность любых электромагнитных полей. Опять же, приложение не является непогрешимым, но оно, безусловно, может указать вам правильное направление.
Будьте бдительны и защищайте свою конфиденциальность
Ваша конфиденциальность имеет значение, и вы должны сделать все возможное, чтобы защитить ее. Это не означает, что вокруг вас есть шпионские камеры, но вы также не должны игнорировать тот факт, что камеры могут быть спрятаны в будильниках, детекторах дыма, ручках и множестве других объектов, которые вы видите каждый день. Поэтому стоит быть бдительным, и с помощью вашего верного iPhone — вы можете быть.
Источник
Приложения Safari, «Камера», FaceTime и App Store нельзя удалить или скрыть с iPhone и iPad стандартным способом. Но их можно заблокировать при помощи ограничений, что пользователи иногда совершенно случайно и делают. О том, как восстановить доступ к Safari, «Камере», FaceTime или App Store на iPhone и iPad мы рассказали в этой инструкции.
Пропала иконка Safari, «Камеры», FaceTime или App Store — что делать
Шаг 1. Перейдите в меню «Настройки» → «Основные» → «Ограничения».
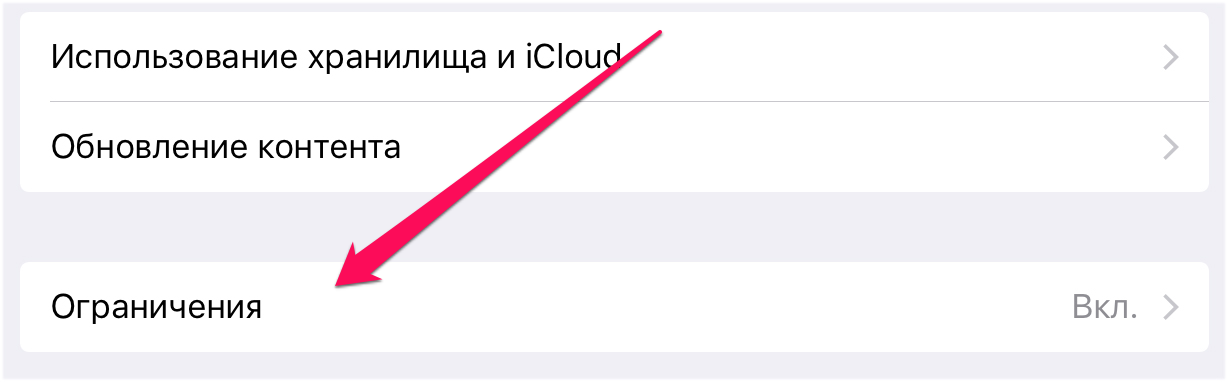
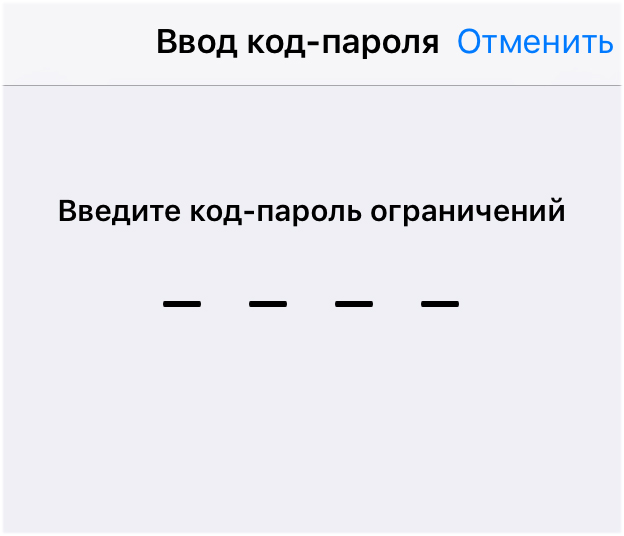
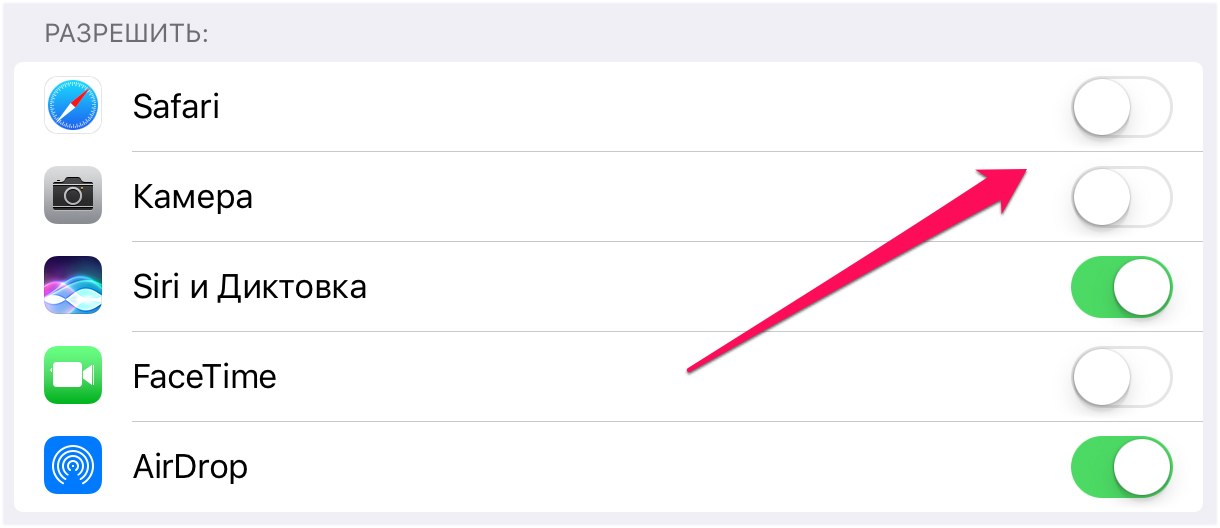
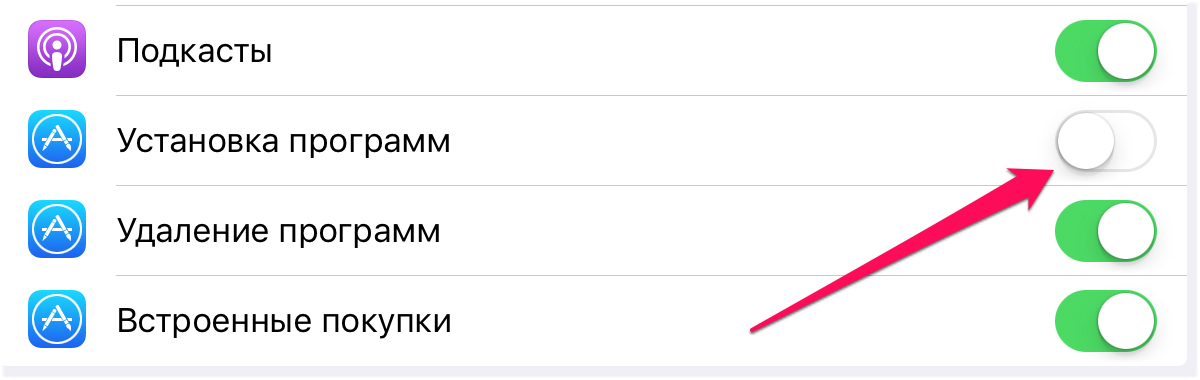
Смотрите также:
- Как установить возрастной контроль на iPhone и iPad
- Как отключить частую проверку Apple ID на iPhone и iPad
- Как настроить время хранения текстовых сообщений на iPhone и iPad
✅ Подписывайтесь на нас в Telegram, ВКонтакте, и Яндекс.Дзен.