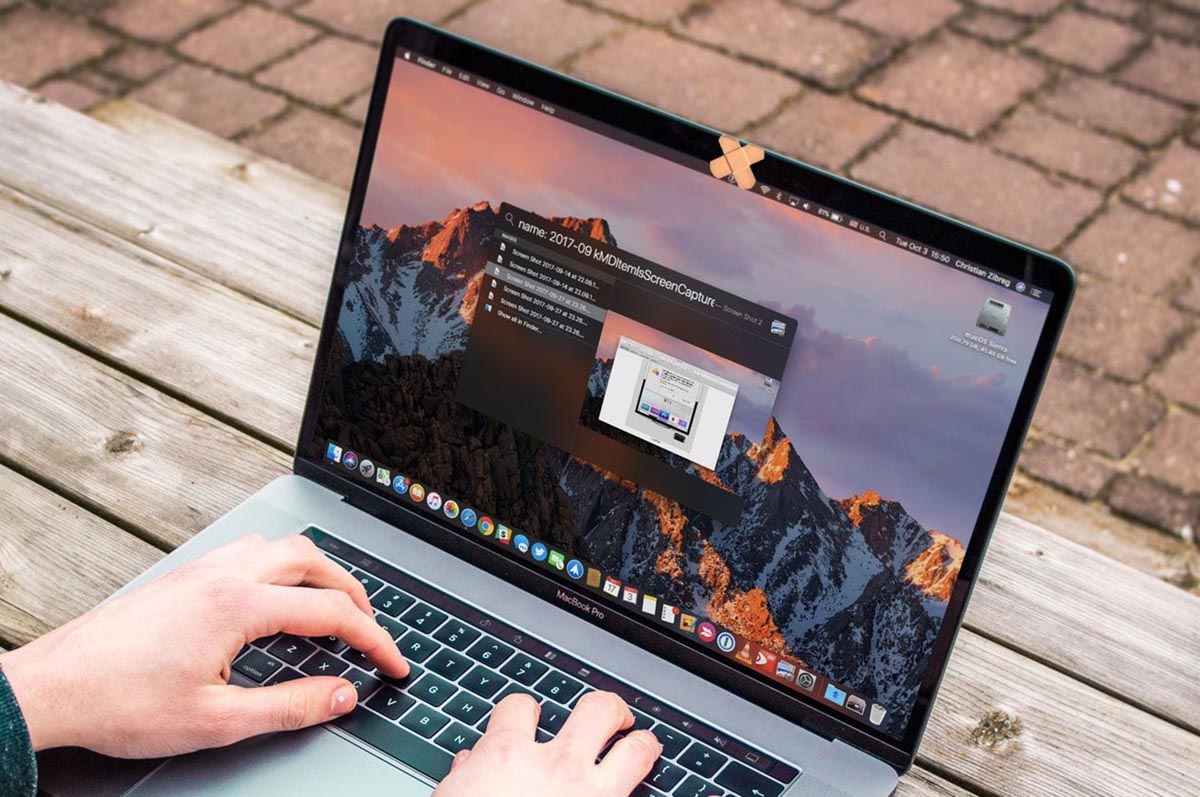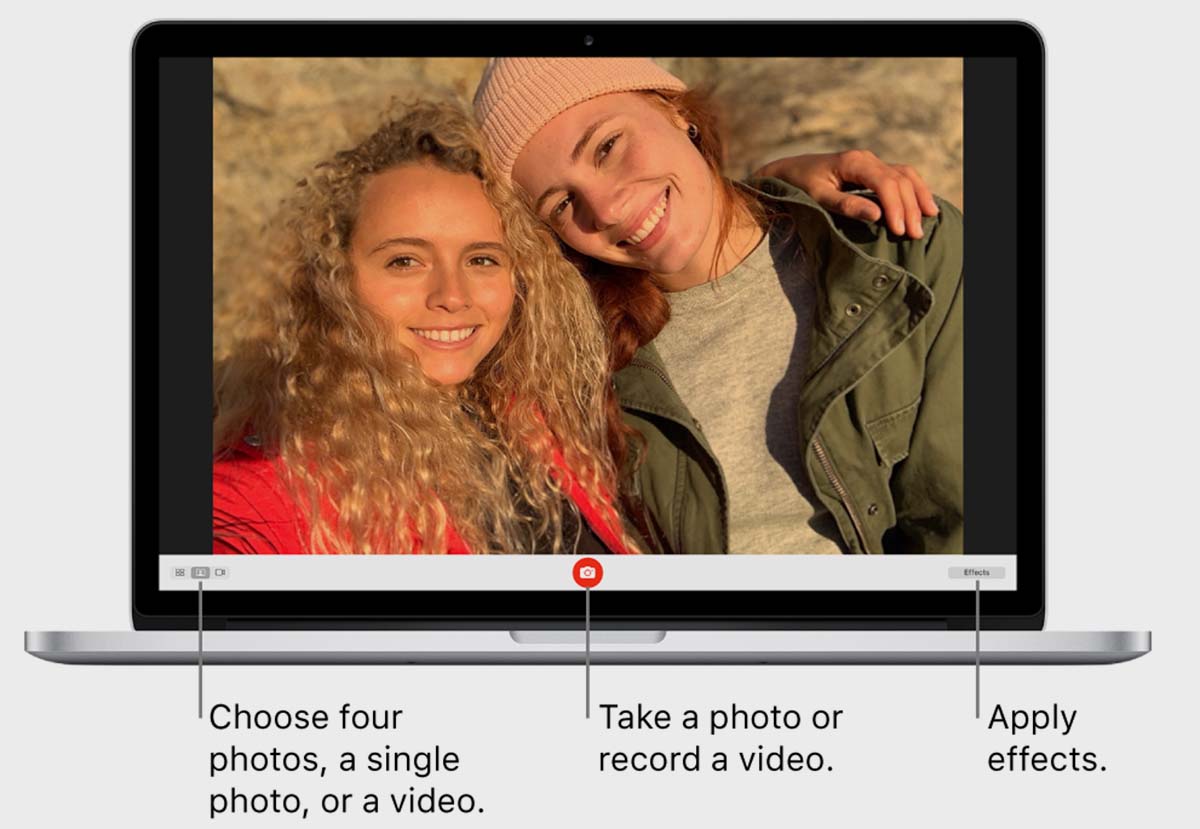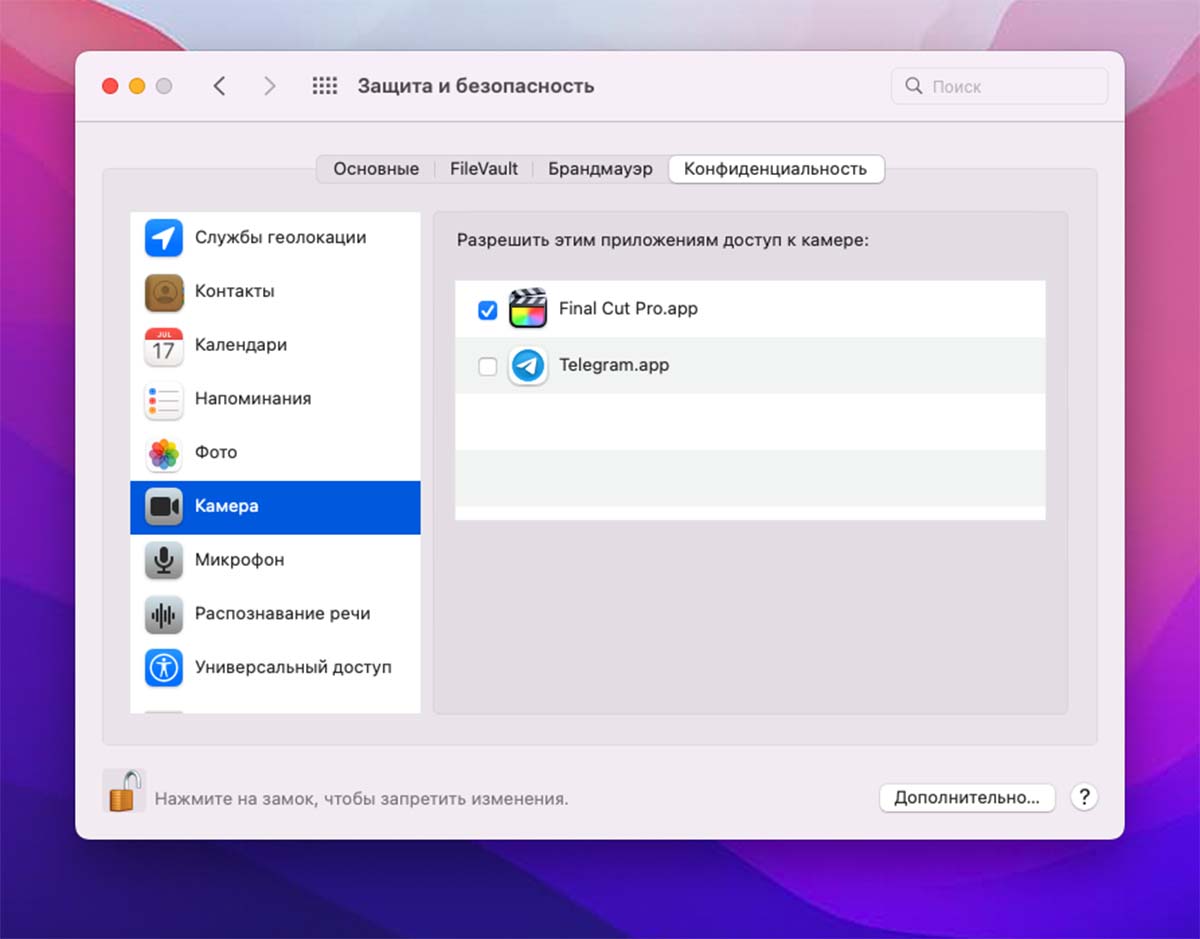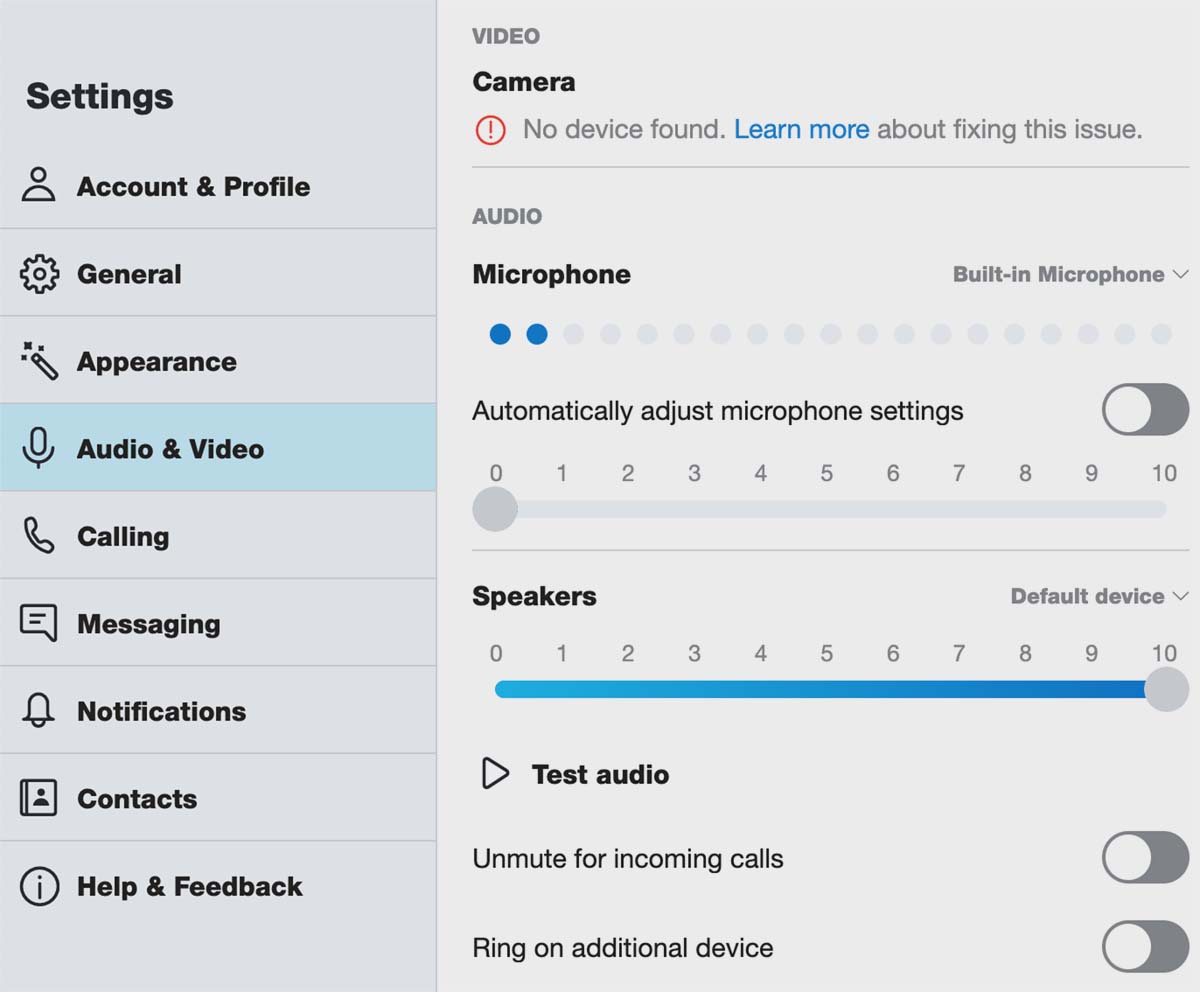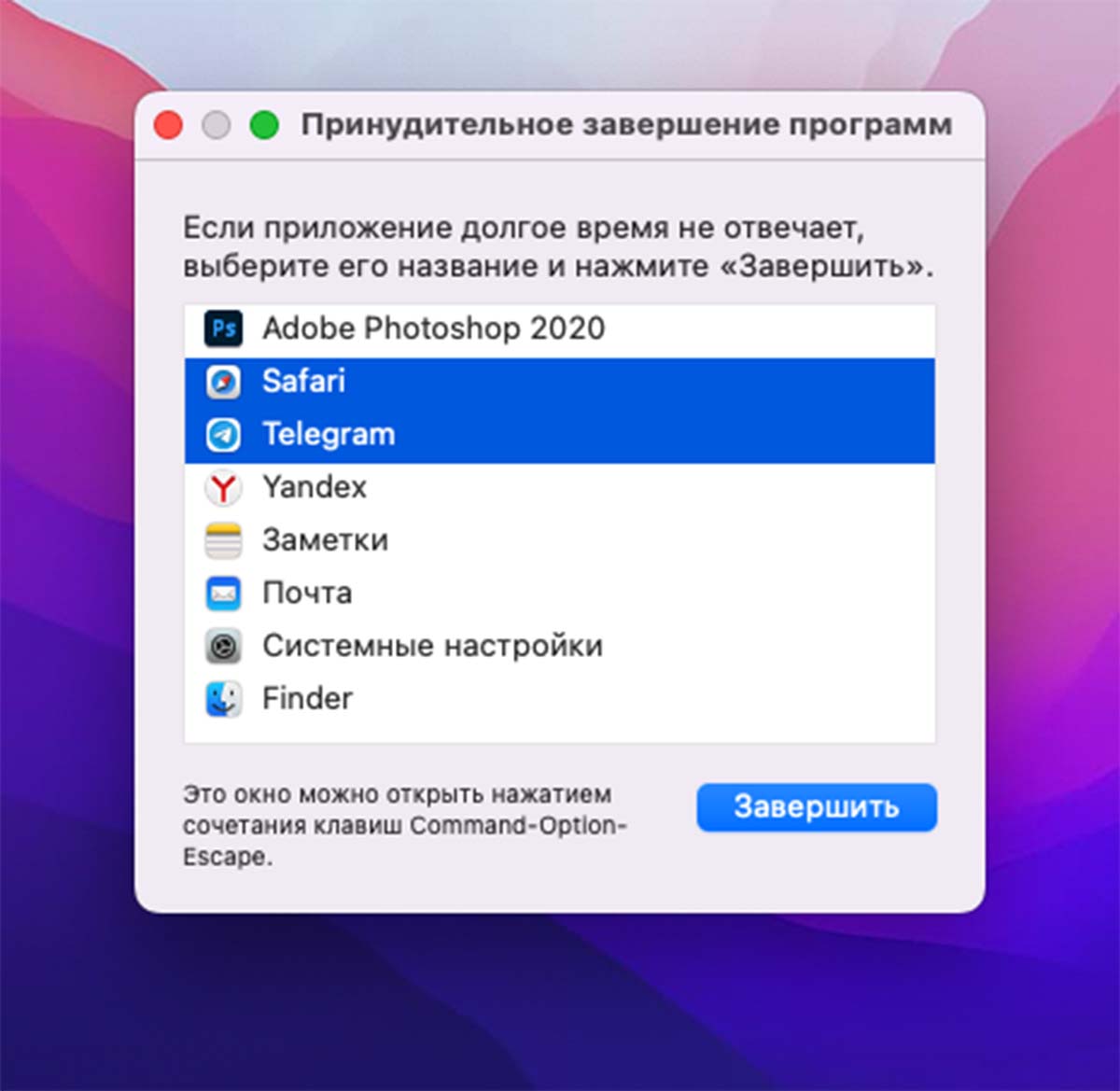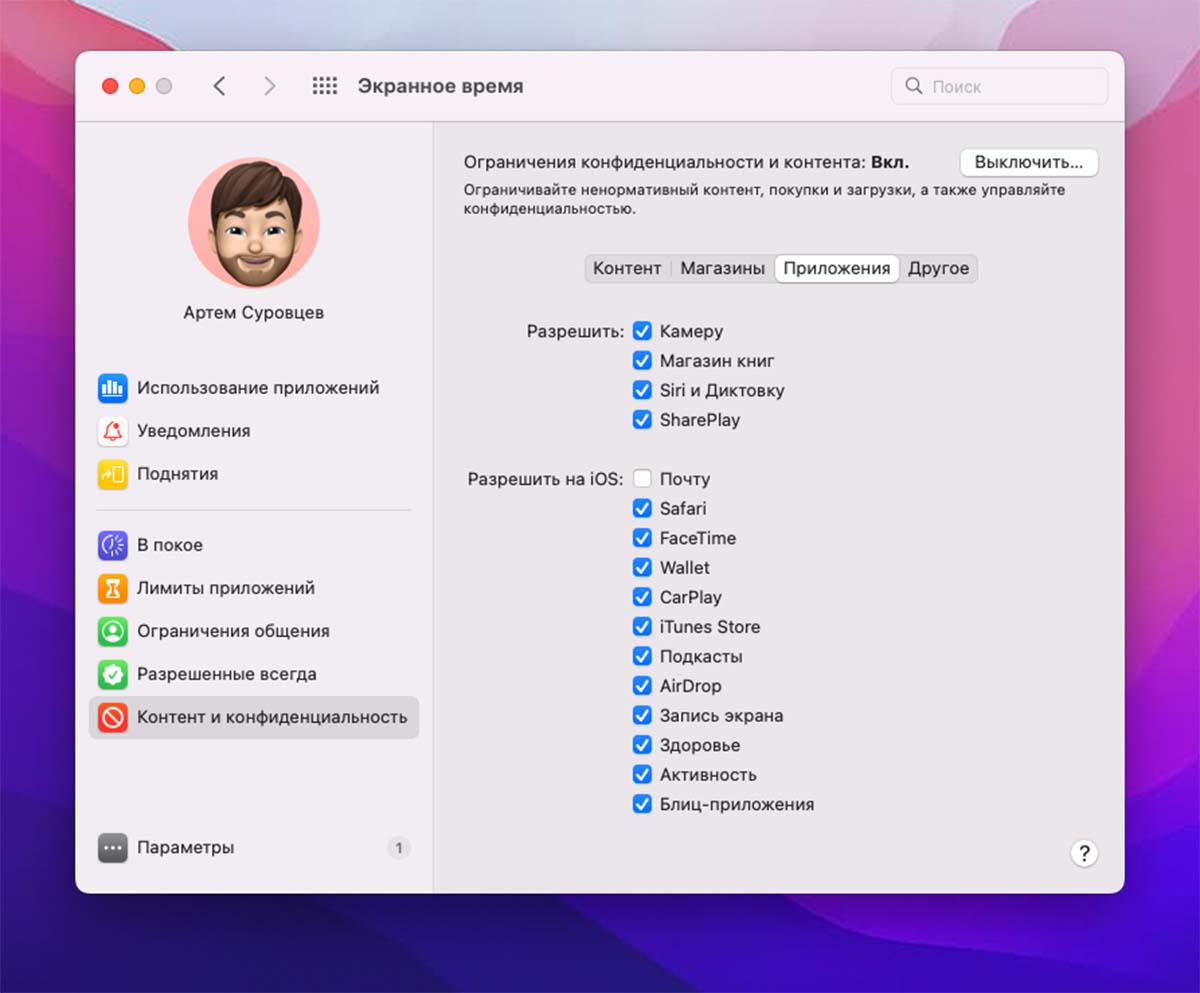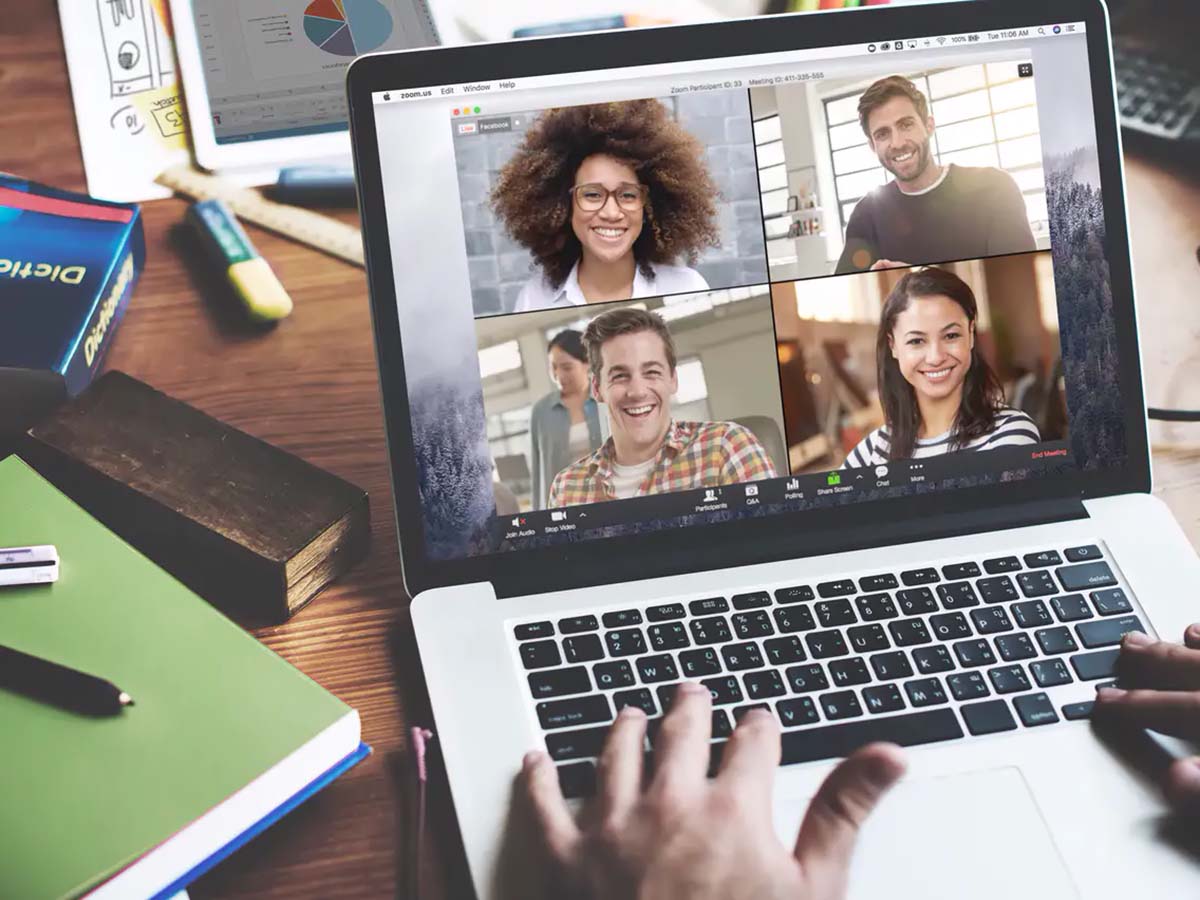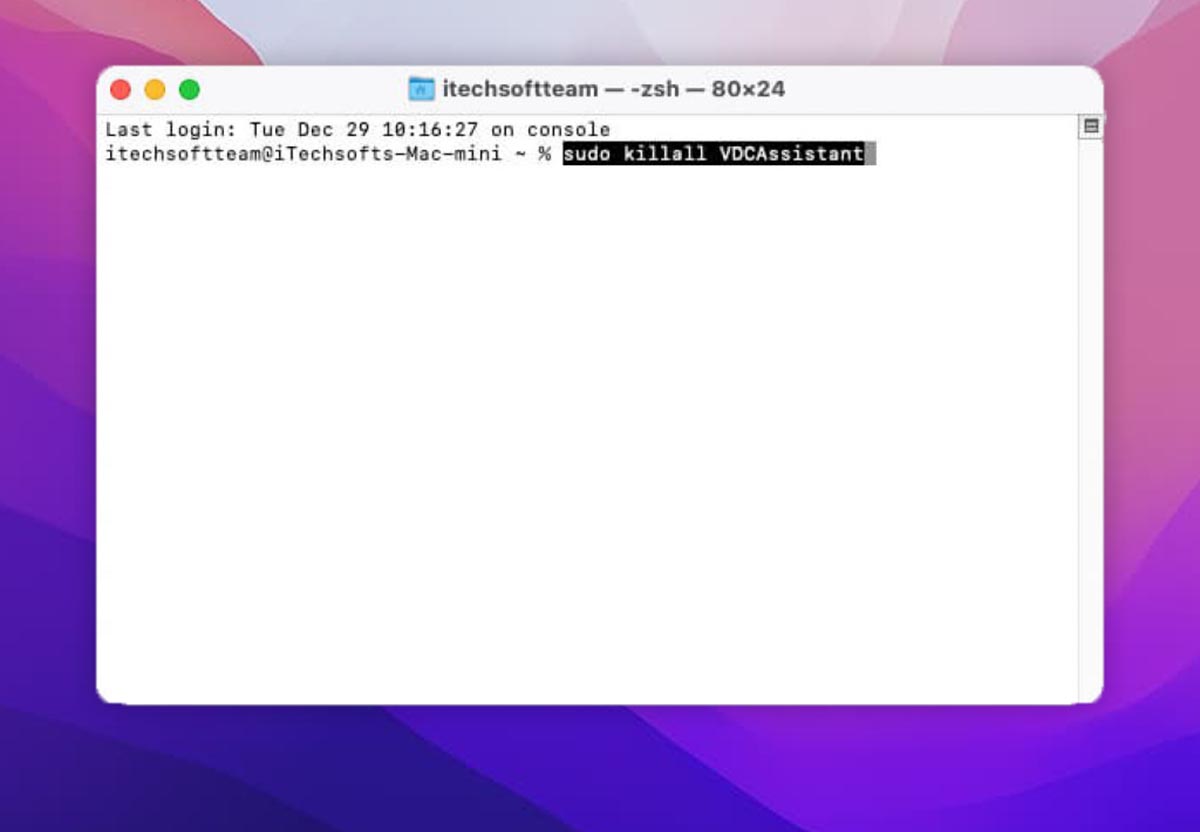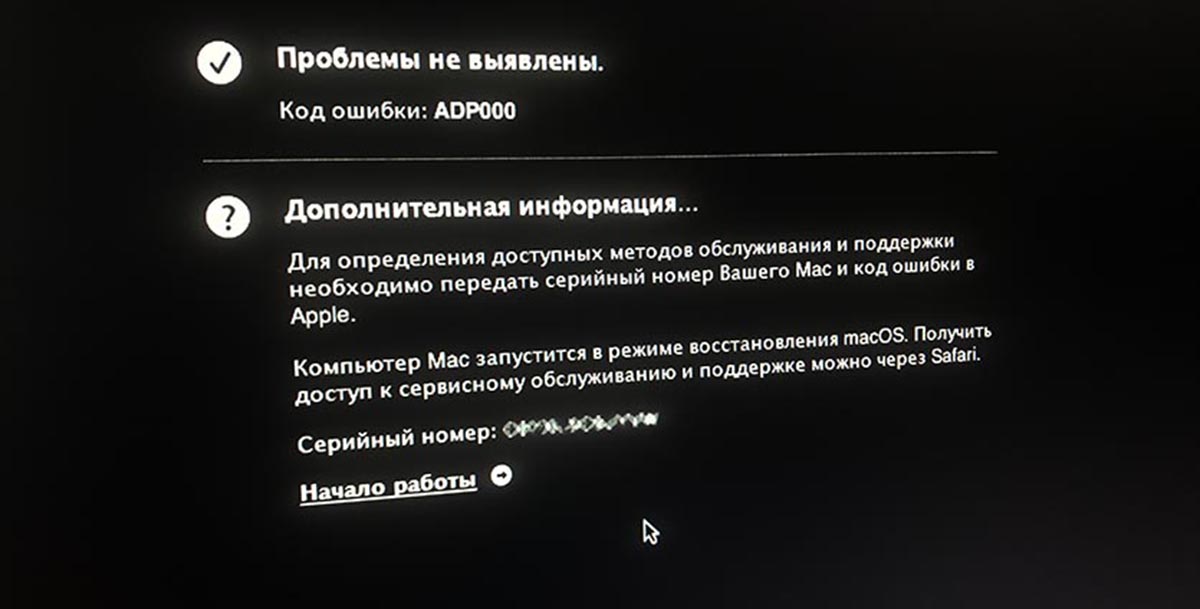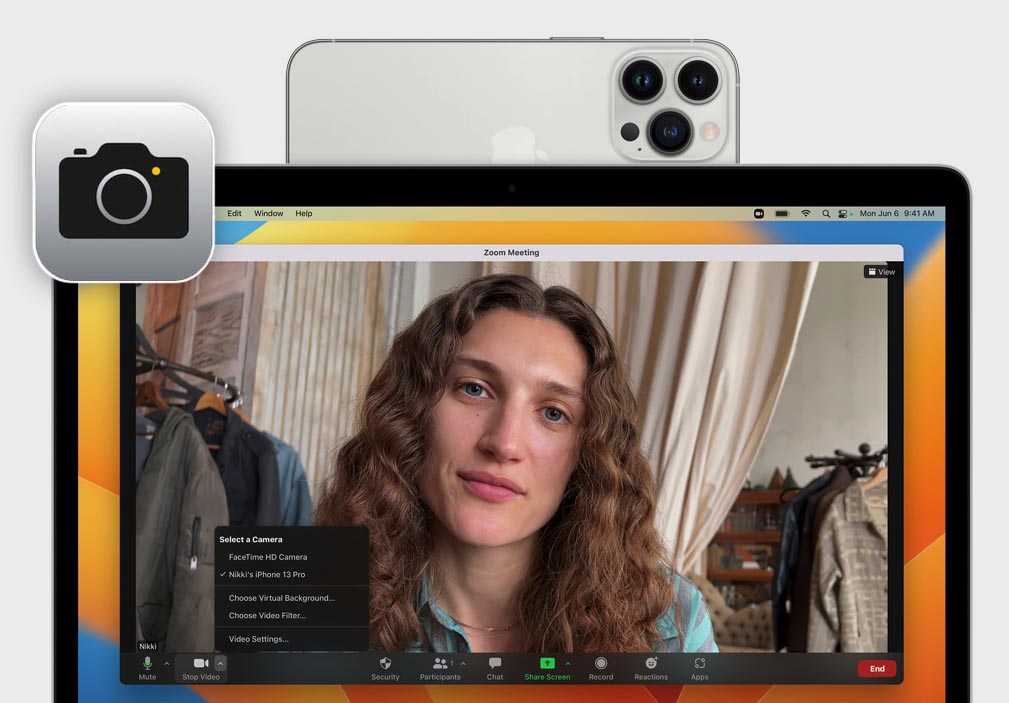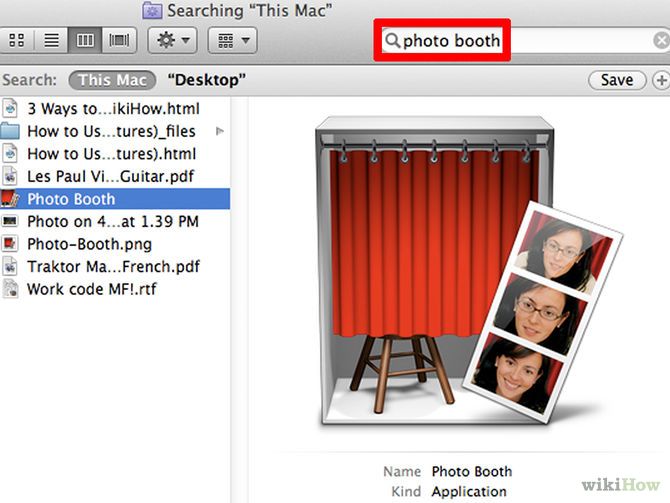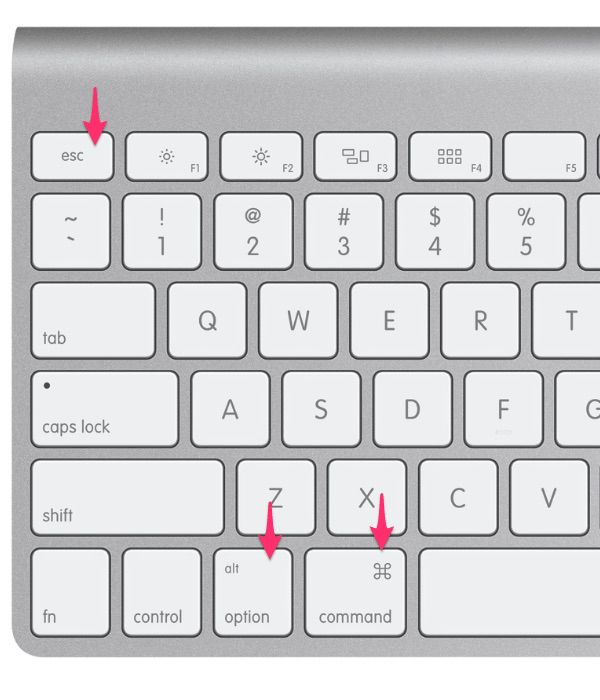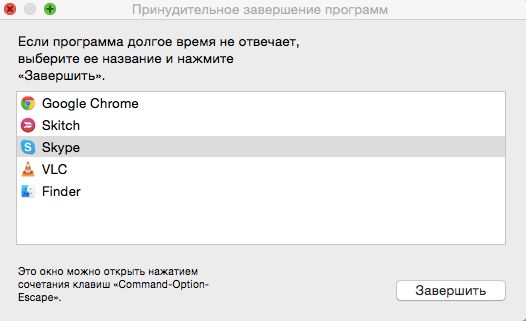Компьютеры Apple iMac, MacBook, MacBook Air и MacBook Pro оснащены встроенной камерой в верхней части дисплея. Это устройство называется камерой iSight, справа от него имеется небольшой зеленый индикатор, который включается при включении камеры.
Вы можете активировать камеру iSight, только открыв приложение, которое ее использует. Другими словами, вы не можете просто решить включить или выключить камеру iSight самостоятельно.
Заметка: Эти инструкции применимы к устройствам с MacOS 10.10 и более поздними версиями.
Как включить камеру на Mac
Выполните следующие действия, чтобы использовать приложение Mac для включения камеры iSight на компьютере.
1. В Finder откройте папку «Приложения».
Заметка: Если папка «Приложения» отсутствует в боковом меню, вы можете открыть ее, пройдя по пути Macintosh HD > Пользователи > [имя вашей учетной записи] > Приложения.
2. Выберите приложение, которое использует камеру iSight. Несколько предустановленных приложений используют камеру:
— PhotoBooth
— FaceTime
Выберите одно из этих приложений, чтобы открыть его.
Заметка: Вы также можете выбрать другое приложение, которое вы загрузили из Mac App Store, которое, как вы уже знаете, использует камеру iSight.
3. Как только вы откроете PhotoBooth, FaceTime или другое приложение, совместимое с iSight, камера iSight должна автоматически активироваться и включиться. Вы узнаете, что он включен и работает, когда увидите зеленый индикатор над монитором.
Заметка: Зеленый свет не обязательно означает, что камера iSight записывает что-либо, но она активна. Теперь он готов к тому, когда вы решите сфотографироваться, записать видео или видеочат с кем-то.
Советы по использованию камеры iSight на вашем Mac
Использование камеры iSight довольно просто и понятно, но вот несколько советов, которые сделают вашу фотографию или видео еще лучше:
— Минимизируйте приложение для доступа к другим программам, сохраняя готовность камеры iSight. Выберите желтую кнопку минимизации в верхнем левом углу приложения, чтобы временно убрать ее, не закрывая и не выключая камеру.
— Ищите зеленый индикатор, который гаснет при закрытии приложения, чтобы выключить камеру iSight. Если зеленый индикатор все еще горит, приложение не закрылось должным образом, а камера iSight все еще включена. Приложение может быть свернуто в Dock или где-то на рабочем столе, скрывающемся за другими окнами.
— Используйте другое приложение, чтобы уведомить вас, когда приложения используют вашу камеру iSight. Вы можете использовать такое приложение, как Oversight, чтобы узнать, когда ваша камера и микрофон iSight активны, а также какие приложения используют его. Надзор работает на всех компьютерах Mac, работающих под управлением OS X 10.10 и более поздних версий.
— Храните iSight-совместимые приложения в Dock для быстрого доступа. Вместо того чтобы заходить в папку «Приложения» каждый раз, когда вы хотите открыть приложение iSight, просто добавьте приложение в Dock, чтобы выбрать его и открыть его оттуда. Откройте приложение, щелкните правой кнопкой мыши значок приложения в Dock, наведите курсор на « Параметры» и выберите « Сохранить в Dock».
Learn how to use your Mac’s built-in webcam
Updated on April 10, 2022
What to Know
- Open any app that uses the camera, such as PhotoBooth or FaceTime.
- You’ll see a green light above your monitor indicating that the camera is on.
- You can only activate the iSight camera by opening an app. It won’t turn on unless an app is using it.
This article explains how to turn on the camera on a Mac. Instructions apply to devices with macOS 10.10 and later.
How to Enable the Camera on Mac
Follow the steps below to use a Mac app to turn on your computer’s iSight camera.
-
In the Finder, open the Applications folder.
If the Applications folder isn’t in your side menu, you can reach it by following the path Macintosh HD > Users > [your account name] > Applications.
-
Select an app that uses the iSight camera. PhotoBooth and FaceTime support it.
You can also select another app you’ve downloaded from the Mac App Store that you already know uses the iSight camera.
-
As soon as you open PhotoBooth, FaceTime, or another iSight compatible app, the iSight camera activates. You’ll know it’s on and working when you see the green indicator light above your monitor.
The green light doesn’t necessarily mean the iSight camera is recording anything, but it is active. Now it’s ready for when you decide to take photos, record a video, or video chat with somebody.
Tips for Using Your Mac’s iSight Camera
Apple’s iMac, MacBook, MacBook Air, and MacBook Pro computers incorporate a camera at the top of the display. This device is called the iSight camera, which has a small, green indicator light to the right of it that turns on when the camera is activated. You can only activate the iSight camera by opening an application that uses it. In other words, you can’t just decide to turn the iSight camera on or off on its own.
Using the iSight camera is straightforward, but here are a few tips to make your photo or video experience even better:
- Minimize the app to access other programs while keeping the iSight camera ready. Select the yellow minimize button in the top left corner of an app to temporarily tuck it away without closing it or turning the camera off.
- Look for the green indicator light to go off when closing the app to turn the iSight camera off. If the green indicator light is still on, you haven’t properly closed the app, and the iSight camera is still on. The app might be minimized in the Dock, or it might be somewhere on the desktop hiding behind other windows.
- Use another app to notify you when apps are using your iSight camera. For example, download Oversight, which can tell you when your iSight camera and microphone are active, plus which applications are using it. Oversight works on all Macs running OS X 10.10 and later.
- Keep iSight compatible apps in the Dock for easy access. Instead of going to your Applications folder to open an iSight app, add the app to your Dock to select it and open it from there. Open the app, right-click the app icon in the Dock, roll your cursor over Options, and click Keep in Dock.
FAQ
-
Why is my MacBook Pro camera so grainy?
Make sure your camera isn’t covered in fingerprints or smudged. Good lighting and placement are crucial to a clearer video. Confirm the DPI your camera can capture; if it’s lower than 1080p, it may not be able to have a sharper image.
-
How do I adjust camera settings on my MacBook Pro?
There aren’t any built-in apps to adjust settings. You can change privacy settings by going to the Apple menu > System Preferences > Security & Privacy > Privacy > Camera > allow or block camera access for specific apps. For settings such as brightness and contrast, use the app Webcam Settings purchased on the App Store.
Thanks for letting us know!
Get the Latest Tech News Delivered Every Day
Subscribe
Камера Mac является простым в эксплуатации и достаточно стабильным модулем компьютеров Apple. Однако, иногда пользователям не удается воспользоваться камерой компьютера из-за определенных проблем, сбоев или конфликтующих настроек.
Сейчас расскажем все причины неработоспособности камеры в macOS и способы решения проблемы.
1. Убедитесь, что объектив не заблокирован
Некоторые пользователи в целях безопасности предпочитают блокировать объектив веб-камеры. Так они пытаются обезопаситься от слежки или утечки своих данных.
Перед тем, как проверять разные уголки системы, убедитесь, что объектив камеры не закрыт каким-либо объектом.
2. Проверьте камеру в Отчете о системе
Далее нужно удостовериться, что ваш Mac видит основную или подключенную камеру и правильно идентифицирует её.
Для этого откройте раздел – Об это Mac – Отчет о системе. В открывшемся меню найдите раздел Камера и убедитесь, что устройство доступно в системе.
3. Протестируйте камеру в Photo Booth
Это стандартная утилита macOS, которая позволяет проверить встроенную или внешнюю веб-камеру и при этом работает из коробки по умолчанию.
Ей не нужно выдавать дополнительных разрешений или производить специальные настройки. Просто запустите Photo Booth через поиск Spotlight или Launchpad и проверьте работоспособность камеры.
4. Выдайте разрешение камере для нужного приложения
Если камера отказывается работать в какой-то конкретной программе, нужно проверить выданные приложению разрешения.
Откройте раздел Системные настройки – Защита и безопасность – Конфиденциальность. В боковом меню выберите раздел Камера и выдайте разрешение нужной программе (потребуется разблокировать раздел параметров при помощи пароля администратора).
Здесь же выдайте аналогичное разрешение на использование микрофона.
5. Убедитесь, что используете правильную камеру
Некоторые приложения могут создавать виртуальные веб-камеры. Обычно это необходимо для использования iPhone в качестве веб-камеры на Mac.
Если такая виртуальная камера будет выбрана в качестве главной в параметрах приложения, основная камера Mac при работе не будет задействована.
Нужно открыть параметры приложения и убедиться, что вы выбрали основной модуль камеры компьютера.
6. Завершите приложения, которые могут использовать камеру
Возможно, доступ к камере блокирует какое-то запущенное приложение. Некоторые программы могут запрещать доступ к камере для других утилит и системы.
Откройте окно принудительного завершения приложений, чтобы увидеть все активные программы ( – Завершить принудительно…) и закройте все утилиты которые могут иметь доступ к камере компьютера.
7. Проверьте настройки Экранного времени
Система учета рабочего времени на компьютерах Apple может ограничивать доступ к определенному контенту или модулям Mac. Возможно, именно там заблокирован доступ к основной камере устройства.
Перейдите по пути Системные настройки – Экранное время – Контент и конфиденциальность, откройте раздел Приложения и убедитесь, что доступ к камере Mac открыт.
8. Протестируйте камеру в новом приложении
Попробуйте установить утилиту, которую вы ранее не использовали на своем компьютере Mac и проверить работоспособность камеры в ней. Это может быть любая программа для общения, например, Viber, Zoom или Skype.
9. Завершите все процессы, которые связаны с камерой
Чтобы “освободить” камеру на системном уровне, следует выполнить пару команд в приложении Терминал.
Запустите командную строку и поочередно выполните две команды:
sudo killall VDCAssistant
sudo killall AppleCameraAssistant
После этого будут завершены все системные процессы, которые могут использовать камеру компьютера.
10. Запустите диагностику системы
Воспользуйтесь встроенной системой диагностики компьютеров Apple, чтобы определить наличие неисправностей.
После небольшого тестирования оборудования вы сможете получить коды найденных ошибок. При помощи кода получится понять характер неисправности.
Обычно одна из следующих ошибок свидетельствует о поломке камеры Mac: NDC001, NDC003, NDC004, NDC005 или NDC006.
11. Воспользуйтесь новой фишкой macOS Ventura
Если вы установили тестовые версии macOS Ventura и iOS 16, сможете использовать в качестве камеры собственный iPhone.
Для этого потребуется использовать iPhone XS/XR или новее и включить опцию по пути Настройки – Основные – AirPlay и Handoff – Continuity Camera Webcam.
После этого камерой для Mac будет выступать модуль с iPhone.
В тему:
▶ 10 параметров Mac, которые изначально настроены неправильно. Исправляем все
▶ 3 способа удобно разблокировать Mac через iPhone или трекпад компьютера
▶ Как перенести данные с одного Mac на другой. Собрали все доступные способы
▶ Как выполнять любую работу на Mac быстрее. Эти 10 приложений пригодятся каждому

🤓 Хочешь больше? Подпишись на наш Telegram.

iPhones.ru
Быстро исправляем возникшие неполадки.
- macOS,
- инструкции,
- Маки,
- Подборки
Артём Суровцев
@artyomsurovtsev
Люблю технологии и все, что с ними связано. Верю, что величайшие открытия человечества еще впереди!
Как включить камеру на Макбуке или iMac
Как можно включить камеру на Макбуке для фото или видео и что делать если она не работает на Вашем любимом Macbook? Разберемся детально!
Стандартное решение
Для того,чтобы снять фото или видео на встроенную веб камеру макбука самое простое — это использовать встроенное приложение Photo Booth. Но не все знают, где оно находится и как включить камеру на макбуке. Найдем Photo Booth в Файндере или в Док-меню. После надо включить веб устройство на iMac.
Здесь много кнопок для задач, но надо найти и включить веб камеру. Интерфейс прост, не запутаетесь. Им можно не только сделать свой снимок, но и записать видео; можно редактировать свои фото и видео. Но что делать, если ничего не получается? Как в таком случае включить веб камеру на iMac?
Что делать, если не включается передача изображения на макбуке
Если на iMac сразу не сработало — не паникуйте! Чаще всего возможны такие сценарии сбоя работы:
- Видео передачу можно включить (на макбуке горит светодиод), но при этом собеседники вас не видят;
- Компьютер выдает сообщение, содержащее слово «Драйвер» тогда, когда происходит загрузка использующих устройство программ;
- Видеообщение происходит как положено, все друг друга видят, но когда вы начинаете выключать видео устройство, компьютер перестает реагировать на действия;
- Видеосвязь есть, но с артефактами – наблюдаются перепады цветов, не видно части картинки, не работает зум или требуется включать и перезапускать приложение.
Два варианта могут привести к подобным проблемам – некорректная работа софта, связанного с видео передачей в iMac и обработкой изображений, либо аппаратная поломка самого макбука про или эйр. Или не работает веб камера. Рассмотрим эти варианты и способы устранения детально:
- Проверьте, не открыты ли одновременно два приложения, запрашивающие доступ к веб устройству. Иногда вы находитесь на каком-нибудь сайте, где есть функция съемки фото, и одновременно еще пытаетесь использовать приложение, например, видеочата. Для проверки запустите Диспетчер приложений, найдите там слово «Камера» или «Camera». Нашли? Закрывайте его.
Диспетчер приложений открывается одновременным нажатием cmd+alt+esc
- Видим запущенные iMac приложения и принимаем по ним решение.
- Проверьте, не наблюдается ли конфликт с какой-нибудь программой из выполняющихся параллельно. Для этого открываем Диспетчер приложений и ищем там процессы и программы с этим словом.
- Иногда хватает того, чтобы отключить устройство, вытащив батарейный блок чтобы произошла аппаратная перезагрузка. Веб камера iMac, скорее всего, заработает.
- Видим все винты, держащие заднюю крышку.
- Внутренности во всей красе.
- Откручиваем крепления батареи.
- Отсоединяем разъем батареи.
- Аккуратно вытаскиваем аккумулятор.
Если вы все сделали и ничего не подействовало – вам прямая дорога в сервис Apple, потому что ничего более вы своими силами не сделаете и включить не сможете.
Ещё по теме
Содержание статьи
- Причины использования камеры MacBook Pro
- 1. Видеозвонки и чаты
- 2. Фотобудка
- 3. Прямые трансляции
- Как включить камеру
- Если ваша камера не включается
Одна из основных функций и элементов оборудования каждого MacBook Pro – это камера.
Качество этих камер, кажется, улучшается с каждым новым поколением, выпускаемым Apple, и они очень функциональны и просты в использовании. Эти встроенные камеры пригодятся в различных обстоятельствах и просты в использовании, если вы ознакомитесь с основными функциями своего компьютера.
Причины использования камеры MacBook Pro
Камеру MacBook Pro можно использовать по разным причинам.
Обычно она не используется так же, как обычная камера на вашем телефоне или других устройствах. Было бы весело, если бы вы помогли компьютеру сделать семейное фото, не так ли ?!
Я полагаю, это сработает, но большинство людей используют встроенную камеру на своем компьютере по другим причинам, кроме фотографирования.
1. Видеозвонки и чаты
Одно из наиболее распространенных применений встроенной камеры на MacBook Pro – видеозвонки и чаты.
Хорошо известные приложения, такие как Facetime и Skype, и используют камеру для записи вашего изображения в реальном времени и демонстрации его всем, с кем вы звоните. Поскольку камера на вашем ноутбуке расположена над экраном, легко отрегулировать угол, чтобы центрировать ее на вашем лице или теле, чтобы эти вызовы происходили. Эти камеры отлично подходят для таких звонков и чатов.
2. Фотобудка
Хотя использование ноутбука аналогично обычной камере не очень распространено, это не означает, что это невозможно.
С помощью приложения Photo Booth на MacBook Pro вы можете легко делать веселые и творческие фотографии со своего компьютера. Приложение работает так же, как и в старой фотобудке, где вы нажимаете кнопку, слышите обратный отсчет, а затем делаете одну или две фотографии. Photo Booth может быть действительно забавным, и я много раз посмеялся, используя эту программу.
3. Прямые трансляции
Еще одна вещь, для которой вы можете использовать встроенную камеру, – это потоковое вещание.
У вас не будет наилучшего качества с помощью камеры вашего компьютера, но вы можете легко транслировать любой разговор или информативный контент в прямом эфире, если у вас есть канал YouTube, или в настоящее время вы являетесь видеоблогером или хотите узнать, как это сделать.
Использование камеры на MacBook – это простой способ изучить основы ведения прямой трансляции и видеоблога, и многие люди используют ее по этой причине.
Как включить камеру
Чтобы управлять камерой и использовать ее для любой из вышеперечисленных целей или по любой другой причине, для которой она может понадобиться, вам необходимо включить ее. На самом деле это действительно легко сделать и довольно понятно, поэтому, как только вы научитесь включать его, вы, вероятно, никогда не забудете, как это сделать.
Первый шаг к включению камеры – открыть любое приложение, для которого вы хотите использовать камеру. Это может быть любое из упомянутых выше приложений, включая Facetime, Skype или Photo Booth. Есть и другие приложения, которые используют функцию камеры, и они также могут работать для включения вашей камеры.
Когда открываются некоторые из этих приложений, например Photo Booth, камера включается автоматически. Для других приложений, таких как Facetime и Skype, вам может потребоваться щелкнуть значок видео, чтобы включить камеру. Вы узнаете, что ваша камера включена, потому что рядом с объективом камеры загорится небольшой зеленый свет.
Вы также увидите изображение, которое снимает камера, в окне приложения, которое вы используете.
Если ваша камера не включается
Иногда вы можете открыть одно из этих приложений, и ваша камера не включится. Есть несколько советов по устранению неполадок, которые можно использовать, чтобы попытаться решить проблему.
Во-первых, убедитесь, что у вас открыто только одно приложение, использующее камеру. Если у вас открыто два приложения и оба пытаются использовать камеру, скорее всего, только одно будет иметь доступ, а другое не будет работать. Закройте все программы, которые могут пытаться использовать вашу камеру, кроме той, которую вы хотите использовать.
Вы также можете попробовать перезагрузить компьютер, а затем открыть приложение, использующее камеру. Обычно это решает проблему, если вы не знаете, почему ваша камера не включается. Если перезагрузка не сработает, возможно, вам потребуется обновить операционную систему или фото / видео приложение, которое вы пытаетесь использовать.