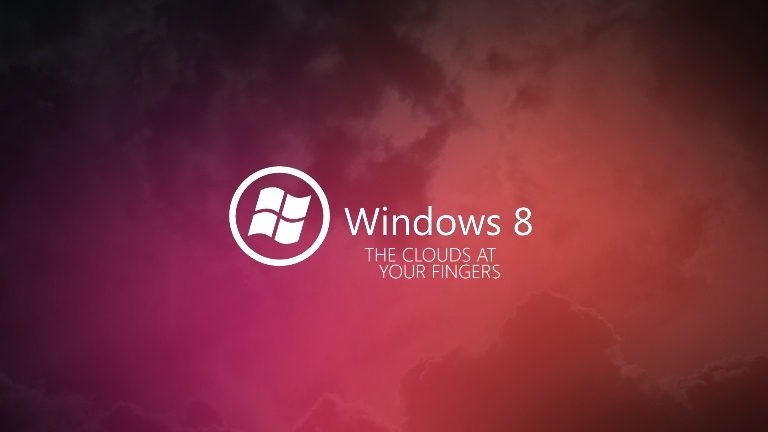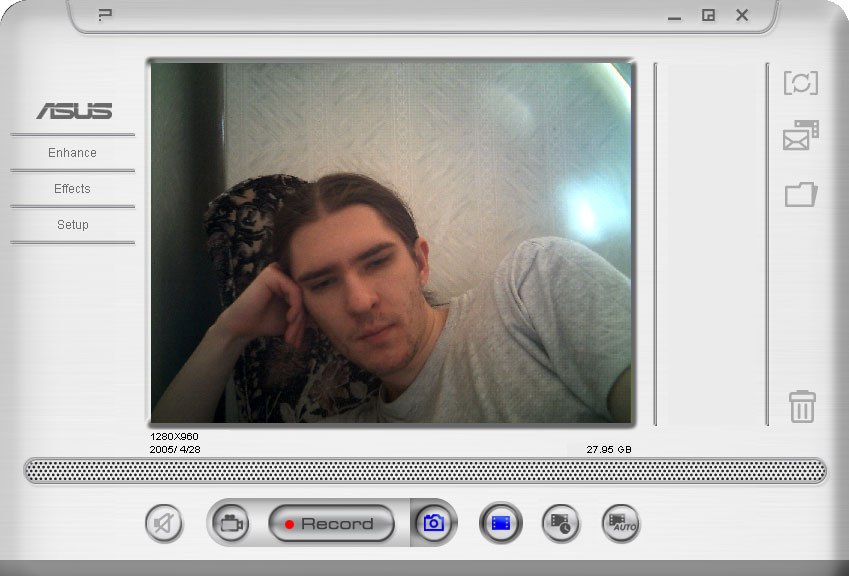FAQ
[Windows 11/10] Использование Камеры и микрофона
Пожалуйста, перейдите к соответствующей инструкции, исходя из текущей операционной системы Windows на вашем компьютере:
- Windows 11
- Windows 10
Windows 11
Содержание:
- Использование камеры
- Открыть приложение「Camera」
- Использование микрофона
Использование камеры
- Если на клавиатуре компьютера
① есть [горячая клавиша камеры F10], сначала включите камеру. (Эта горячая клавиша позволяет быстро включать/выключать камеру.) Если нет, перейдите к шагу 3.
Примечание: Функции горячих клавиш могут различаться в зависимости от модели. См. руководства пользователя.
- Нажмите клавишу F10 на клавиатуре или используйте комбинацию клавиш
. (Это зависит от ваших настроек горячих клавиш.) Когда на экране отображается сообщение [Camera On] ②, это означает, что камера готова к использованию. Здесь вы можете узнать больше о горячих клавишах клавиатуры ASUS.
- Некоторые приложения или службы могут запрашивать авторизацию камеры в первый раз, и вы также можете настроить, каким приложениям разрешен доступ к вашей камере с помощью следующих настроек Windows.
Введите и найдите [Настройки конфиденциальности камеры] в строке поиска Windows ③, затем нажмите [Открыть] ④.
- Включите [Доступ к камере]⑤.
- Включите [Разрешить приложениям доступ к вашей камере] ⑥.
- Разверните поле Разрешить приложениям доступ к вашей камере, здесь вы можете включить / выключить доступ приложениям, которые могут использовать камеру ⑦.
Если вы включите Windows Hello, для входа в систему будет использоваться ваша камера, даже если параметр «Разрешить приложениям доступ к вашей камере» отключен. Если Windows Hello отключена, Windows Hello не сможет получить доступ к вашей камере.
Вернуться в начало
Откройте приложение「Camera」
- Введите и найдите [Камера] в строке поиска Windows ①, затем нажмите [Открыть] ②.
- Щелкните значок «Сделать фото»
или значок «Переключиться в режим видео»
на экране, чтобы сделать снимок или снять видео.
Вернуться в начало
Использование микрофона
- Введите и найдите [Настройки звука] в строке поиска Windows ①, затем нажмите [Открыть] ②.
- В поле устройства ввода выберите микрофон, который вы хотите использовать③.
- Вы можете использовать ползунок для регулировки громкости микрофона④.
- Некоторые приложения или службы могут запрашивать авторизацию микрофона в первый раз, и вы также можете настроить, каким приложениям разрешен доступ к вашему микрофону, с помощью следующих настроек Windows.
Введите и найдите [Настройки конфиденциальности микрофона] в строке поиска Windows⑤, нажмите [Открыть]⑥.
- Включите [Доступ к микрофону]⑦.
- Включите [Разрешить приложениям доступ к микрофону]⑧.
- Разверните поле Разрешить приложениям доступ к вашему микрофону, здесь вы можете включить / выключить доступ приложениям, которые могут использовать микрофон.⑨.
Вернуться в начало
Windows 10
Содержание:
- Использование камеры
- Открыть приложение「Camera」
- Использование микрофона
Использование микрофона
- Если на клавиатуре есть [F10 Камера
] ①, пожалуйста, сначала включите камеру. Если нет, перейдите к шагу 3 настройки приватности.
(Эта горячая клавиша позволяет быстро включить / выключить камеру.)
- Нажмите клавишу F10 на клавиатуре или комбинацию клавиш
. (в зависимости от настроек клавиш.) Когда на экране отображается сообщение [Камера включена] ②, это означает, что камера готова к использованию.
- Некоторые приложения или службы могут запрашивать авторизацию камеры в первый раз, и вы также можете указать, каким приложениям разрешен доступ к вашей камере, с помощью следующих настроек Windows.
Введите и выполните поиск [Настройки конфиденциальности камеры] в строке поиска Windows ③, затем щелкните [Открыть] ④.
- Выберите [Изменить] ⑤, затем включите [Доступ к камере для этого устройства] ⑥
- Включите [Разрешить приложениям доступ к вашей камере] ⑦.
- Прокрутите вниз до раздела [Выберите, какие приложения Microsoft Store могут получить доступ к вашей камере] ⑧, здесь вы можете включить / выключить, какие приложения могут использовать камеру.
Если вы включите Windows Hello, она будет использовать вашу камеру для входа в систему, даже если параметр «Разрешить приложениям получать доступ к вашей камере» отключен. Если Windows Hello выключена, у нее нет доступа к камере.
Вернуться в начало
Откройте Камеру
- Укажите в поисковой строке Windows [Камера] ①, нажмите [открыть]②.
- Нажмите на иконку сделать фото
или перейдите в режим видеосъемки
.
Вернуться в начало
Использование микрофона
- Укажите в поисковой строке Windows [Натсройка звука] ①, затем выберите [Открыть]②.
- Нажмите [Выберите устройство ввода], затем выберите микрофон, который хотите использовать③.
- Отрегулируйте громкость микрофона. Выберите [Свойства устройства] ④.
- Вы можете использовать ползунок для регулировки громкости микрофона ⑤.
- Некоторые приложения или службы могут запрашивать авторизацию микрофона в первый раз, и вы также можете настроить, каким приложениям разрешен доступ к вашему микрофону, с помощью следующих настроек Windows.
Введите и выполните поиск [Настройки конфиденциальности микрофона] в строке Windows⑥, затем щелкните [Открыть] ⑦.
- Выберите [Изменить] ⑧, затем включите [Доступ к микрофону для этого устройства] ⑨
- Включите [Разрешить приложениям доступ к вашему микрофону] ⑩.
- Прокрутите вниз до раздела [Выберите, какие приложения Microsoft Store могут получить доступ к вашему микрофону] ⑪, здесь вы можете включить / выключить, какие приложения могут использовать микрофон.
Вернуться в начало
Эта информация была полезной?
Yes
No
- Приведенная выше информация может быть частично или полностью процитирована с внешних веб-сайтов или источников. Пожалуйста, обратитесь к информации на основе источника, который мы отметили. Пожалуйста, свяжитесь напрямую или спросите у источников, если есть какие-либо дополнительные вопросы, и обратите внимание, что ASUS не имеет отношения к данному контенту / услуге и не несет ответственности за него.
- Эта информация может не подходить для всех продуктов из той же категории / серии. Некоторые снимки экрана и операции могут отличаться от версий программного обеспечения.
- ASUS предоставляет вышеуказанную информацию только для справки. Если у вас есть какие-либо вопросы о содержании, пожалуйста, свяжитесь напрямую с поставщиком вышеуказанного продукта. Обратите внимание, что ASUS не несет ответственности за контент или услуги, предоставляемые вышеуказанным поставщиком продукта.
Видеосвязь дает пользователям возможность не только вести живой разговор, но и видеть своего собеседника. Большинство моделей современных ноутбуков оснащены веб-камерами, способными фиксировать изображение в качестве выше среднего.
Обычно при запуске программ-клиентов (Skype, ICQ, Mail.ru агент) камера активируется автоматически. В противном случае требуется ее активация, настройка, а в некоторых случаях — загрузка и обновление ее драйвера.
Быстрая навигация по статье
Комбинации клавиш
Для того чтобы включить веб-камеру в ноутбуке ASUS с помощью комбинации клавиш, необходимо:
- Нажать на клавиатуре «Fn»;
- Нажать «V» или клавишу с изображенным фотоаппаратом, продолжая удерживать «Fn». Рядом с веб-камерой загорится светодиод зеленого цвета. На мониторе откроется программа «Life Frame» или «Asus Camera Screen Saver».
Life Frame
Для включения веб-камеры необходимо открыть утилиту «Life Frame». Для этого нужно:
- Нажать на кнопку «Пуск»;
- Кликнуть по строке «Все программы»;
- Найти утилиту «Life Frame»;
- Запустить программу, кликнув по ней мышкой. Светодиод веб-камеры загорится зеленым цветом. В окне программы появится изображение.
Asus Camera Screen Saver
Для ноутбуков Asus разработана стандартная программа, отвечающая за включение веб-камеры. Для того чтобы воспользоваться данной программой, требуется:
- Найти на рабочем столе ярлык программы «Asus Camera Screen Saver»;
- Открыть программу двойным щелчком мыши. Веб-камера активирована.
Проверка активации камеры
Проверить правильность работы и активации веб-камеры можно через диспетчера устройств. Для этого нужно:
- Открыть главное меню, нажав кнопку «Пуск»;
- Зайти в раздел «Панель управления»;
- Кликнуть по строке «Оборудование и звук»;
- Выбрать пункт «Диспетчер устройств»;
- Найти и развернуть вкладку «Устройства обработки изображений»;
- Кликнуть правой кнопкой мыши по названию веб-камеры. Откроется контекстное меню;
- Убедиться, что веб-камера подключена;
- выбрать пункт «Свойства», если камера отключена;
- Нажать на кнопку «Включить» во вкладке «Общие»;
- Сохранить изменения, щелкнув по кнопке «Ок».
Загрузка драйвера
Некорректная работа веб-камеры может быть связана с отсутствием драйверов или необходимостью их обновления. Для загрузки драйвера, требуется:
- Вставить инсталляционный диск, идущий в комплекте с ноутбуком в дисковод;
- Найти нужный драйвер;
- Установить его на ПК.
Обновление драйвера
Для того чтобы обновить драйвер, следует:
- Нажать на кнопку «Пуск»;
- Щелкнуть правой кнопкой мыши по строке «Компьютер»;
- Выбрать раздел «Управление»;
- Перейти во вкладку «Диспетчер устройств»
- Найти пункт «Устройства обработки изображений»;
- Развернуть его, щелкнув по треугольнику, расположенному рядом с ним;
- Кликнуть правой кнопкой мыши по названию веб-камеры;
- В контекстном меню выбрать раздел «Свойства»;
- Перейти во вкладку «Драйвер»;
- Нажать на кнопку «Обновить»;
- Перезагрузить компьютер.
Поделитесь этой статьёй с друзьями в соц. сетях:
Практически все современные модели ноутбуков, в том числе устройства компании Asus, оснащены встроенными камерами, позволяющими использовать ПК для видеосвязи или записи видеороликов. Отключение камеры, вызванное возможным рядом программных или механических неисправностей, становится причиной большого дискомфорта. Особенно это касается людей, которые активно общаются в режиме онлайн.
В большинстве случаев самостоятельное подключение камеры программным путем не вызывает особых трудностей. Рассмотрим наиболее распространенные способы активации функции видеосъемки в ноутбуках Asus.
Включение камеры и проверка состояния устройства
Некоторые ноутбуки оснащены специальной клавишей, которая, комбинируя с кнопкой Fn, включает и выключает камеру. В основном она расположена на букве «V», или в верхней части клавиатуры, а также имеет изображение иконки камеры.
Часто происходит так, что после переустановки операционной системы веб-камера перестает ею обнаруживаться, либо это происходит при эксплуатации компьютера. Если с самим устройством ничего не произошло, то проблема с большой вероятностью заключается в драйверах камеры.
Самый простой и действенный способ проверки состояния устройства и его включение в Windows:
- Левой кнопкой мыши или кнопкой клавиатуры Win открыть меню «Пуск» нижней панели Windows;
- Правой кнопкой мыши вызвать контекстное меню раздела «Мой компьютер» и нажать «Свойства»;
- Возникшее меню позволяет активировать раздел «Диспетчер устройств»;
- Из предложенного списка выбрать «Устройства обработки изображений». Открытая ветка должна содержать иконку камеры. Название устройства может отличаться, зависимо от его модели, или модели ноутбука;
- Двойным кликом открываются свойства устройства. Первый предложенный раздел должен указывать на его состояние. Если устройство отключено, то следует нажать на кнопку «Включить».
Проблема с драйверами камеры
Если камера присутствует на ноутбуке и не имеет механических неисправностей, то причиной ее отказа может стать отсутствие или несовместимость драйверов. Проверить и исправить это можно следующим образом:
- Открыть «Диспетчер устройств» указанным выше способом;
- В случае неисправностей, связанных с драйверами, на иконке в ветке «Устройства обработки изображений» будет заметен желтый треугольник с восклицательным знаком;
- Правой клавишей мышки вызвать контекстное меню и выбрать «Свойства»;
- В случае отсутствия драйверов, первая вкладка окна будет содержать данную информацию;
- Для обновления или установки драйверов необходимо в оптический привод вставить диск с утилитами, поставляемый в комплекте с ноутбуком, и нажать кнопку «Обновить драйвер»;
- Автоматический поиск обнаружит информацию, необходимую для корректной работы камеры, и использует ее для обновления драйверов и утилит.
Установка драйверов без специального диска
Если диск с драйверами ноутбука был утерян или поврежден, то найти необходимые файлы можно, воспользовавшись сайтом производителя компьютера. Рекомендуется выполнить следующий порядок действий:
- Используя «Диспетчер устройств», открыть свойства иконки ветки «Устройства обработки изображений»;
- Всплывшее окно позволит узнать название камеры. Для этого нажимается вкладка «Сведения», внутри скрытого списка выбирается «ИД оборудования»;
- Предложенных названий оборудования может быть несколько. Вызвав контекстное меню одного из них, выбирается «Копировать»;
- В поисковой системе необходимо вставить скопированное название и нажать «Поиск». Среди предложенных вариантов следует выбирать исключительно сайт производителя ноутбука. Скачав предложенные драйверы и утилиты, следует их установить и перезагрузить ПК.
Также можно зайти на официальную страницу Asus. Пункт «Поддержки» поможет найти модель своего ноутбука (название модели можно подсмотреть на нижней панели ПК, перевернув его вверх дном). В разделе конкретной версии компьютера всегда есть пункт «Драйвера и утилиты», который содержит все необходимые файлы. Нужно только выбрать используемую операционную систему и найти нужный установщик.
Описанные варианты включения веб-камер на ноутбуках Asus действенны только при корректной работе самого устройства. Другими причинами, препятствующими его использованию, могут быть механические повреждения, или отсутствия питания от материнской платы ПК. В таких случаях рекомендуется воспользоваться помощью квалифицированных специалистов.
Как включить камеру на ноутбуке Asus
Устройства этой компании пользуются большой популярностью благодаря компактности, достаточной легкости в использовании, надежности и наличию широкого спектра всевозможных функций.
Невозможно не заметить, что одной из наиболее полезных возможностей ноутбука Asus является вебкамера. Правда, ее еще нужно включить.
Что нужно, что бы камера работала?
Прежде всего, следует правильно настроить операционную систему, а также установить и запустить все драйвера. Учтите, что без последних вам никак не обойтись даже в том случае, если для вашей модели предусмотрено включение камеры с помощью кнопок.
Драйвера лучше всего загружать с официального сайта, ради безопасности устройства. Также вам понадобиться скачать специальную программу. Для Windows 8, 7, ХР и Vista никаких дополнительных инструментов подключения не существует только в том случае, когда установка операционной системы не была выполнена самостоятельно. Иначе вам придется самим их установить, помимо прочего. Так же вам с удовольствием помогут специалисты официального сервисного центра компании ASUS.
Владельцы с системой предустановки на своих ноутбуках могут спокойно включить камеру на своем Asus без лишних проблем, при помощи кнопок.
Как включить камеру на ноутбук Asus?
Прежде, чем вы начнете действие включения, обратите внимание на следующий момент. Программа камеры может быть какой угодно, но драйвера, используемые для включения на ноутбуке Asus, должны быть стандартными и предназначенными только для Asus. Как только вы разберетесь с этим моментом, можете приступать непосредственно к активации камеры.
Найдите на клавиатуре клавишу, на которой нарисована камера или фотоаппарат. Затем нажмите «Fn» и только что найденную кнопку одновременно.
Таким образом, вы успешно осуществите быстрое включение вебкамеры.
Также вы можете отыскать на рабочем столе ярлык Life Frame или найти программу в поисковике и открыть ее. Уточнить настройки вебкамеры можно через программу Asus Camera Screen Saver. Все, что нужно сделать – просто дважды кликните по этому ярлыку программы .
Вы можете задать вопрос мастерам из нашего сервисного центра, позвонив по телефону или написав свой вопрос на форму обратной связи.
Ваше сообщение отправлено.
Спасибо за обращение.
Автор:
Возможно вас также заинтересует
Ремонт ноутбуков ASUS за 1 день
Закажите ремонт в нашем сервисном центре, и получите исправное устройство в тот же день, с гарантией до 1 года
Узнать точное время и стоимость ремонта Спасибо, не надо
Комментарии (0)
Добавить Комментарий
Оставьте ваш вопрос через форму обратной связи и вам перезвонит именно мастер и ответит без навязывания каких — либо услуг.
Содержание
- Как включить камеру на ноутбуке Asus
- Что нужно, что бы камера работала?
- Как включить камеру на ноутбук Asus?
- Ремонт ноутбуков ASUS за 2 часа
- Комментарии (0)
- Добавить Комментарий
- Как включить камеру на ноутбуке Аsus: простая инструкция
- Как включить камеру на ноутбуке Аsus?
- Как настроить камеру в ноутбуке asus?
- Как сфотографироваться на веб камеру на ноутбуке Аsus?
- Как включить видеокамеру на ноутбуке асус
- Комбинации клавиш
- Life Frame
- Asus Camera Screen Saver
- Проверка активации камеры
- Загрузка драйвера
- Обновление драйвера
- Включение камеры и проверка состояния устройства
- Проблема с драйверами камеры
- Установка драйверов без специального диска
- Что нужно, что бы камера работала?
- Как включить камеру на ноутбук Asus?
- Ремонт ноутбуков ASUS за 1 день
- Комментарии (0)
- Добавить Комментарий
- Как включить камеру на ноутбуке Аsus
- Содержание
- Общие вопросы подключения WEB камеры в ноутбуках
- Что необходимо знать для подключения камеры на ноутбуке Asus
- Еще о подключении камеры к ноутбуку Asus
- Главное при включении WEB камеры
- Дополнительная информация по теме
- Как включить камеру на ноутбуке Аsus
- Содержание
- Общие вопросы подключения WEB камеры в ноутбуках
- Что необходимо знать для подключения камеры на ноутбуке Asus
- Еще о подключении камеры к ноутбуку Asus
- Главное при включении WEB камеры
- Дополнительная информация по теме
Как включить камеру на ноутбуке Asus
Как включить камеру на ноутбуке Asus
Устройства этой компании пользуются большой популярностью благодаря компактности, достаточной легкости в использовании, надежности и наличию широкого спектра всевозможных функций.
Невозможно не заметить, что одной из наиболее полезных возможностей ноутбука Asus является вебкамера. Правда, ее еще нужно включить.
Что нужно, что бы камера работала?
Прежде всего, следует правильно настроить операционную систему, а также установить и запустить все драйвера. Учтите, что без последних вам никак не обойтись даже в том случае, если для вашей модели предусмотрено включение камеры с помощью кнопок.
Драйвера лучше всего загружать с официального сайта, ради безопасности устройства. Также вам понадобиться скачать специальную программу. Для Windows 8, 7, ХР и Vista никаких дополнительных инструментов подключения не существует только в том случае, когда установка операционной системы не была выполнена самостоятельно. Иначе вам придется самим их установить, помимо прочего. Так же вам с удовольствием помогут специалисты официального сервисного центра компании ASUS.
Владельцы с системой предустановки на своих ноутбуках могут спокойно включить камеру на своем Asus без лишних проблем, при помощи кнопок.
Как включить камеру на ноутбук Asus?
Прежде, чем вы начнете действие включения, обратите внимание на следующий момент. Программа камеры может быть какой угодно, но драйвера, используемые для включения на ноутбуке Asus, должны быть стандартными и предназначенными только для Asus. Как только вы разберетесь с этим моментом, можете приступать непосредственно к активации камеры.
Найдите на клавиатуре клавишу, на которой нарисована камера или фотоаппарат. Затем нажмите «Fn» и только что найденную кнопку одновременно.
Таким образом, вы успешно осуществите быстрое включение вебкамеры.
Вы можете задать вопрос мастерам из нашего сервисного центра, позвонив по телефону или написав свой вопрос на форму обратной связи.
Ваше сообщение отправлено.
Спасибо за обращение.
Автор:
Возможно вас также заинтересует
Ремонт ноутбуков ASUS за 2 часа
Закажите ремонт в нашем сервисном центре, и получите исправное устройство в тот же день, с гарантией до 1 года
Комментарии (0)
Добавить Комментарий
Ваше сообщение отправлено.
Спасибо за обращение.
Москва, улица Сущёвский Вал, дом 5, стр 28
Для комфортного обслуживания, просьба записаться на прием по телефону:
Источник
Как включить камеру на ноутбуке Аsus: простая инструкция
Человек, приобретший ноутбук, включивший и настроивший операционную систему, запустивший все драйвера и сделавший все остальное в соответствии с инструкцией по установке, обязательно захочет ознакомиться со всеми возможности лэптопа. Их у него немало и одна из самых ценных – это вебкамера. Но чтобы она начала работать, ее необходимо включить.
Как включить камеру на ноутбуке Аsus?
Нижеописанные советы действительны для любой модели «Асус». Итак, начинать процесс включения нужно именно с установки драйверов, даже если включение задумано при помощи клавиш, без драйверов не обойтись никак. Кроме них понадобится и специальная программа.
Если установка ОС Виндовс 8 или 7, ХР или Виста была выполнена самостоятельно, то никаких вспомогательных инструментов для подключения камеры не существует по той простой причине, что Майкрософт игнорирует при стартовом запуске загрузки драйвера и утилиты, необходимые в данном случае. Позаботиться об их присутствии в гаджете необходимо самостоятельно. Те, кто приобретал систему в стадии предустановки, могут сразу переходить в стадию включения камеры на ноутбуке Аsus.
Драйвера, которые будут использоваться для включения, должны быть стандартные исключительно для «Асус», а программа для вебкамеры может быть любой. На клавиатуре необходимо найти клавишу fn и картинку фотоаппарата или камеры. Обе эти кнопки, нажатые вместе, выполняют быстрое включение.
Как настроить камеру в ноутбуке asus?
После того, как вопрос с включением вебкамеры решен, пора подумать о том, как настроить камеру в ноутбуке Asus. Для этого необходимо осуществить следующие действия:
Уточнить настройки можно через программу Asus Camera Screen Saver. Чтобы не переживать, как настроить веб камеру на ноутбуке Аsus, нужно дважды щелкнуть по этому ярлычку, который по умолчанию находится на рабочем столе.
Нужно расценивать данную программу как помощника в вопросе, как сделать фото с веб камеры на ноутбуке Аsus. Она создана не только для демонстрации возможностей вебкамеры, параметры которых можно задать.
Как сфотографироваться на веб камеру на ноутбуке Аsus?
Так как основное предназначение камеры фотографировать и снимать, то как сфоткаться на вебкамеру на ноутбуке Аsus знать необходимо. Никаких особых сложностей это не вызывает. В разделе программы Asus Camera Screen Saver, которую производитель обязательно устанавливает на рабочий стол, есть специальный подраздел, открывая который нужно найти, как сфотографироваться на веб камеру на ноутбуке Аsus. Следуя инструкциям, удастся это выполнить без малейших проблем.
Еще один вариант – это внешняя программа, которую также можно запустить и просто выбрать для своих действий подходящую строку.
От того, как настроить вебкамеру на ноутбуке Асус, зависит и ее дальнейшая работа. Поэтому особе внимание нужно уделить именно этому аспекту. Человек, нашедший и включивший ее, точно сможет фотографировать и записывать видео. Главное, ознакомиться с программами, которые являются стандартными для данной модели девайса.
Источник
Как включить видеокамеру на ноутбуке асус
Видеосвязь дает пользователям возможность не только вести живой разговор, но и видеть своего собеседника. Большинство моделей современных ноутбуков оснащены веб-камерами, способными фиксировать изображение в качестве выше среднего.
Обычно при запуске программ-клиентов (Skype, ICQ, Mail.ru агент) камера активируется автоматически. В противном случае требуется ее активация, настройка, а в некоторых случаях — загрузка и обновление ее драйвера.
Быстрая навигация по статье
Комбинации клавиш
Для того чтобы включить веб-камеру в ноутбуке ASUS с помощью комбинации клавиш, необходимо:
Life Frame
Для включения веб-камеры необходимо открыть утилиту «Life Frame». Для этого нужно:
Asus Camera Screen Saver
Для ноутбуков Asus разработана стандартная программа, отвечающая за включение веб-камеры. Для того чтобы воспользоваться данной программой, требуется:
Проверка активации камеры
Проверить правильность работы и активации веб-камеры можно через диспетчера устройств. Для этого нужно:
Загрузка драйвера
Некорректная работа веб-камеры может быть связана с отсутствием драйверов или необходимостью их обновления. Для загрузки драйвера, требуется:
Обновление драйвера
Для того чтобы обновить драйвер, следует:
Поделитесь этой статьёй с друзьями в соц. сетях:
Практически все современные модели ноутбуков, в том числе устройства компании Asus, оснащены встроенными камерами, позволяющими использовать ПК для видеосвязи или записи видеороликов. Отключение камеры, вызванное возможным рядом программных или механических неисправностей, становится причиной большого дискомфорта. Особенно это касается людей, которые активно общаются в режиме онлайн.
В большинстве случаев самостоятельное подключение камеры программным путем не вызывает особых трудностей. Рассмотрим наиболее распространенные способы активации функции видеосъемки в ноутбуках Asus.
Включение камеры и проверка состояния устройства
Некоторые ноутбуки оснащены специальной клавишей, которая, комбинируя с кнопкой Fn, включает и выключает камеру. В основном она расположена на букве «V», или в верхней части клавиатуры, а также имеет изображение иконки камеры.
Часто происходит так, что после переустановки операционной системы веб-камера перестает ею обнаруживаться, либо это происходит при эксплуатации компьютера. Если с самим устройством ничего не произошло, то проблема с большой вероятностью заключается в драйверах камеры.
Самый простой и действенный способ проверки состояния устройства и его включение в Windows:
Проблема с драйверами камеры
Если камера присутствует на ноутбуке и не имеет механических неисправностей, то причиной ее отказа может стать отсутствие или несовместимость драйверов. Проверить и исправить это можно следующим образом:
Установка драйверов без специального диска
Если диск с драйверами ноутбука был утерян или поврежден, то найти необходимые файлы можно, воспользовавшись сайтом производителя компьютера. Рекомендуется выполнить следующий порядок действий:
Также можно зайти на официальную страницу Asus. Пункт «Поддержки» поможет найти модель своего ноутбука (название модели можно подсмотреть на нижней панели ПК, перевернув его вверх дном). В разделе конкретной версии компьютера всегда есть пункт «Драйвера и утилиты», который содержит все необходимые файлы. Нужно только выбрать используемую операционную систему и найти нужный установщик.
Описанные варианты включения веб-камер на ноутбуках Asus действенны только при корректной работе самого устройства. Другими причинами, препятствующими его использованию, могут быть механические повреждения, или отсутствия питания от материнской платы ПК. В таких случаях рекомендуется воспользоваться помощью квалифицированных специалистов.
Как включить камеру на ноутбуке Asus
Устройства этой компании пользуются большой популярностью благодаря компактности, достаточной легкости в использовании, надежности и наличию широкого спектра всевозможных функций.
Невозможно не заметить, что одной из наиболее полезных возможностей ноутбука Asus является вебкамера. Правда, ее еще нужно включить.
Что нужно, что бы камера работала?
Прежде всего, следует правильно настроить операционную систему, а также установить и запустить все драйвера. Учтите, что без последних вам никак не обойтись даже в том случае, если для вашей модели предусмотрено включение камеры с помощью кнопок.
Драйвера лучше всего загружать с официального сайта, ради безопасности устройства. Также вам понадобиться скачать специальную программу. Для Windows 8, 7, ХР и Vista никаких дополнительных инструментов подключения не существует только в том случае, когда установка операционной системы не была выполнена самостоятельно. Иначе вам придется самим их установить, помимо прочего. Так же вам с удовольствием помогут специалисты официального сервисного центра компании ASUS.
Владельцы с системой предустановки на своих ноутбуках могут спокойно включить камеру на своем Asus без лишних проблем, при помощи кнопок.
Как включить камеру на ноутбук Asus?
Прежде, чем вы начнете действие включения, обратите внимание на следующий момент. Программа камеры может быть какой угодно, но драйвера, используемые для включения на ноутбуке Asus, должны быть стандартными и предназначенными только для Asus. Как только вы разберетесь с этим моментом, можете приступать непосредственно к активации камеры.
Найдите на клавиатуре клавишу, на которой нарисована камера или фотоаппарат. Затем нажмите «Fn» и только что найденную кнопку одновременно.
Таким образом, вы успешно осуществите быстрое включение вебкамеры.
Вы можете задать вопрос мастерам из нашего сервисного центра, позвонив по телефону или написав свой вопрос на форму обратной связи.
Ваше сообщение отправлено.
Спасибо за обращение.
Автор:
Возможно вас также заинтересует
Ремонт ноутбуков ASUS за 1 день
Закажите ремонт в нашем сервисном центре, и получите исправное устройство в тот же день, с гарантией до 1 года
Узнать точное время и стоимость ремонта Спасибо, не надо
Комментарии (0)
Добавить Комментарий
Оставьте ваш вопрос через форму обратной связи и вам перезвонит именно мастер и ответит без навязывания каких – либо услуг.
Источник
Как включить камеру на ноутбуке Аsus
Содержание
Общие вопросы подключения WEB камеры в ноутбуках
Вы приобрели ноутбук Asus или Acer, но не знаете, как подключить на нем встроенную камеру? Значит вы зашли по нужному вам адресу. В этой статье рассказывается о том, как подключить камеру к данным ноутбукам любой модели (x53u, k53s? pс или x54h). Примечательно, что не на всех ноутбуках это возможно легко выполнить. По какой причине и на каких ноутбуках? В таких устройствах для подключения камеры нужно специальное программное обеспечение и соответствующие драйвера даже для подключения с помощью клавиш. В случае самостоятельной установки на ноутбук Asus операционной системы Windows 7, vista или XP, драйвера там отсутствуют. Производитель Microsoft не считает необходимым интегрировать драйвера и утилиты от периферийного оборудования в свои продукты. Вы сами должны позаботиться об их установке. В случае, когда операционная система была предустановленна, драйвера в ней, скорее всего, имеются, и камера будет работать без дополнительной настройки. Кстати, и здесь бывают исключения. С ноутбуком, кроме того, должен идти компакт диск с программным обеспечением, на котором имеются необходимые драйвера и утилиты. Главное, чтобы драйвера были именно от этой камеры, а программа для работы камеры может быть любая. Ее можно скачать из интернета или приобрести.
Что необходимо знать для подключения камеры на ноутбуке Asus
Предположим, что у вас имеется ноутбук Asus с установленными драйверами, но вы не представляете себе, каким образом на нем включатся камера. Подключить ее очень просто:
Вы увидите, что внутренняя WEB камера активизировалась и начала работать. При этом может загореться светодиод возле нее. Кроме того, следует знать, что камеры на ноутбуках Asus не могут работать без специальной программы, которая должна быть установлена на компьютер. В противном случае, камера не включится. При самостоятельной установки операционной системы, данную программу необходимо тоже установить. Еще нужно знать, что использование сочетания клавиш при включении камеры подходит для ноутбуков не всех разработчиков. К примеру, в Asus не производят драйвера, которые подходили бы к новым операционным системам старых устройств. В общем, если ваш ноутбук приобретен еще до выхода операционных систем Windows 7 и Windows 8, то нет смысла искать для него драйвера для этих систем. Их просто нет, и вряд ли они когда-нибудь будут. И еще, если ваш ноутбук разработан под 64 разрядную систему, то вы не сможете использовать клавиши для включения WEB камеры. Об этом нужно знать, чтобы зря не терять время. Можно, конечно, попробовать использовать драйвера от Vista, но это может и не помочь.
Еще о подключении камеры к ноутбуку Asus
Каким же образом тогда подключить видеокамеру?
На ноутбуках Asus, в любом случае видеокамера включается без проблем. Проблема может быть только с подключением ее с помощью сочетания клавиш. Для этого нужно:
Кроме того существует масса различных программ, которые позволяют увидеть себя на экране ноутбука. Это такие программы, как Skype, Mail – агент, Miranda, QIP, Студия Windows Life или ICQ. Если вы хотите поэкспериментировать с изображением камеры, то установить нужно более функциональную программу с большим количеством настраиваемых эффектов. К примеру, «WebCamMax». Она может многое. Вы хотите увидеть себя на пляже, в кино 3D, с искаженным лицом, со звездочками вокруг головы и с другими интересными эффектами, тогда скачивайте и устанавливайте себе эту программу.
Главное при включении WEB камеры
Самое главное, что нужно помнить всегда, если вы хотите пользоваться WEB камерой на ноутбуке:
Надеемся, что данная статья была очень полезной для вашего понимания того, как включить WEB камеру у ноутбуков Asus. Необходимые вам драйвера и программы вы можете скачать в интернете. Имеется огромное количество сайтов, на которых вы можете найти нужные вам программные продукты. Самое главное, чтобы скачанные вами драйвера подходили именно для вашей камеры.
Дополнительная информация по теме
Инструкция, как своими руками включить web камеру на ноутбуке для работы в видеочате
В данной статье рассказывается о том, как самостоятельно подключить Wi-Fi на ноутбуке
В данной статье рассказывается о том, как правильно подключить принтер к ноутбуку, установить драйвер, и описываются основные настройки для печати документа
В этой статье идет речь о том, какие есть способы подключения проектора к компьютеру или ноутбуку
Источник
Как включить камеру на ноутбуке Аsus
Содержание
Общие вопросы подключения WEB камеры в ноутбуках
Вы приобрели ноутбук Asus или Acer, но не знаете, как подключить на нем встроенную камеру? Значит вы зашли по нужному вам адресу. В этой статье рассказывается о том, как подключить камеру к данным ноутбукам любой модели (x53u, k53s? pс или x54h). Примечательно, что не на всех ноутбуках это возможно легко выполнить. По какой причине и на каких ноутбуках? В таких устройствах для подключения камеры нужно специальное программное обеспечение и соответствующие драйвера даже для подключения с помощью клавиш. В случае самостоятельной установки на ноутбук Asus операционной системы Windows 7, vista или XP, драйвера там отсутствуют. Производитель Microsoft не считает необходимым интегрировать драйвера и утилиты от периферийного оборудования в свои продукты. Вы сами должны позаботиться об их установке. В случае, когда операционная система была предустановленна, драйвера в ней, скорее всего, имеются, и камера будет работать без дополнительной настройки. Кстати, и здесь бывают исключения. С ноутбуком, кроме того, должен идти компакт диск с программным обеспечением, на котором имеются необходимые драйвера и утилиты. Главное, чтобы драйвера были именно от этой камеры, а программа для работы камеры может быть любая. Ее можно скачать из интернета или приобрести.
Что необходимо знать для подключения камеры на ноутбуке Asus
Предположим, что у вас имеется ноутбук Asus с установленными драйверами, но вы не представляете себе, каким образом на нем включатся камера. Подключить ее очень просто:
Вы увидите, что внутренняя WEB камера активизировалась и начала работать. При этом может загореться светодиод возле нее. Кроме того, следует знать, что камеры на ноутбуках Asus не могут работать без специальной программы, которая должна быть установлена на компьютер. В противном случае, камера не включится. При самостоятельной установки операционной системы, данную программу необходимо тоже установить. Еще нужно знать, что использование сочетания клавиш при включении камеры подходит для ноутбуков не всех разработчиков. К примеру, в Asus не производят драйвера, которые подходили бы к новым операционным системам старых устройств. В общем, если ваш ноутбук приобретен еще до выхода операционных систем Windows 7 и Windows 8, то нет смысла искать для него драйвера для этих систем. Их просто нет, и вряд ли они когда-нибудь будут. И еще, если ваш ноутбук разработан под 64 разрядную систему, то вы не сможете использовать клавиши для включения WEB камеры. Об этом нужно знать, чтобы зря не терять время. Можно, конечно, попробовать использовать драйвера от Vista, но это может и не помочь.
Еще о подключении камеры к ноутбуку Asus
Каким же образом тогда подключить видеокамеру?
На ноутбуках Asus, в любом случае видеокамера включается без проблем. Проблема может быть только с подключением ее с помощью сочетания клавиш. Для этого нужно:
Кроме того существует масса различных программ, которые позволяют увидеть себя на экране ноутбука. Это такие программы, как Skype, Mail – агент, Miranda, QIP, Студия Windows Life или ICQ. Если вы хотите поэкспериментировать с изображением камеры, то установить нужно более функциональную программу с большим количеством настраиваемых эффектов. К примеру, «WebCamMax». Она может многое. Вы хотите увидеть себя на пляже, в кино 3D, с искаженным лицом, со звездочками вокруг головы и с другими интересными эффектами, тогда скачивайте и устанавливайте себе эту программу.
Главное при включении WEB камеры
Самое главное, что нужно помнить всегда, если вы хотите пользоваться WEB камерой на ноутбуке:
Надеемся, что данная статья была очень полезной для вашего понимания того, как включить WEB камеру у ноутбуков Asus. Необходимые вам драйвера и программы вы можете скачать в интернете. Имеется огромное количество сайтов, на которых вы можете найти нужные вам программные продукты. Самое главное, чтобы скачанные вами драйвера подходили именно для вашей камеры.
Дополнительная информация по теме
Инструкция, как своими руками включить web камеру на ноутбуке для работы в видеочате
В данной статье рассказывается о том, как самостоятельно подключить Wi-Fi на ноутбуке
В данной статье рассказывается о том, как правильно подключить принтер к ноутбуку, установить драйвер, и описываются основные настройки для печати документа
В этой статье идет речь о том, какие есть способы подключения проектора к компьютеру или ноутбуку
Источник
Человек, приобретший ноутбук, включивший и настроивший операционную систему, запустивший все драйвера и сделавший все остальное в соответствии с инструкцией по установке, обязательно захочет ознакомиться со всеми возможности лэптопа. Их у него немало и одна из самых ценных – это вебкамера. Но чтобы она начала работать, ее необходимо включить.
Как включить камеру на ноутбуке Аsus?
Нижеописанные советы действительны для любой модели «Асус». Итак, начинать процесс включения нужно именно с установки драйверов, даже если включение задумано при помощи клавиш, без драйверов не обойтись никак. Кроме них понадобится и специальная программа.
Если установка ОС Виндовс 8 или 7, ХР или Виста была выполнена самостоятельно, то никаких вспомогательных инструментов для подключения камеры не существует по той простой причине, что Майкрософт игнорирует при стартовом запуске загрузки драйвера и утилиты, необходимые в данном случае. Позаботиться об их присутствии в гаджете необходимо самостоятельно. Те, кто приобретал систему в стадии предустановки, могут сразу переходить в стадию включения камеры на ноутбуке Аsus.
Драйвера, которые будут использоваться для включения, должны быть стандартные исключительно для «Асус», а программа для вебкамеры может быть любой. На клавиатуре необходимо найти клавишу fn и картинку фотоаппарата или камеры. Обе эти кнопки, нажатые вместе, выполняют быстрое включение.
Как настроить камеру в ноутбуке asus?
После того, как вопрос с включением вебкамеры решен, пора подумать о том, как настроить камеру в ноутбуке Asus. Для этого необходимо осуществить следующие действия:
- открыть утилиту Life Frame. Сделать это можно при помощи мышки. Стандартно программа для вебкамеры на ноутбук Аsus имеет свой ярлычок и находится на рабочем столе;
- по ярлычку нужно кликнуть дважды мышкой, и утилита запустится. Камера готова к использованию.
Уточнить настройки можно через программу Asus Camera Screen Saver. Чтобы не переживать, как настроить веб камеру на ноутбуке Аsus, нужно дважды щелкнуть по этому ярлычку, который по умолчанию находится на рабочем столе.
Нужно расценивать данную программу как помощника в вопросе, как сделать фото с веб камеры на ноутбуке Аsus. Она создана не только для демонстрации возможностей вебкамеры, параметры которых можно задать.
Как сфотографироваться на веб камеру на ноутбуке Аsus?
Так как основное предназначение камеры фотографировать и снимать, то как сфоткаться на вебкамеру на ноутбуке Аsus знать необходимо. Никаких особых сложностей это не вызывает. В разделе программы Asus Camera Screen Saver, которую производитель обязательно устанавливает на рабочий стол, есть специальный подраздел, открывая который нужно найти, как сфотографироваться на веб камеру на ноутбуке Аsus. Следуя инструкциям, удастся это выполнить без малейших проблем.
Еще один вариант – это внешняя программа, которую также можно запустить и просто выбрать для своих действий подходящую строку.
От того, как настроить вебкамеру на ноутбуке Асус, зависит и ее дальнейшая работа. Поэтому особе внимание нужно уделить именно этому аспекту. Человек, нашедший и включивший ее, точно сможет фотографировать и записывать видео. Главное, ознакомиться с программами, которые являются стандартными для данной модели девайса.
Еще несколько лет назад интерактивные разговоры на большом расстоянии казались фантастикой. Не все могли позволить себе международные телефонные разговоры. С развитием компьютерных технологий у нас есть возможность не только слышать человека, но и видеть его в реальном времени: с помощью домашнего компьютера и веб-камеры.

Вам понадобится
- Ноутбук со встроенной веб-камерой.
Инструкция
Производитель Asus старается делать максимально удобные клавиатуры на своих ноутбуках — они экономят место, занимаемое кнопками. Принцип сокращения количества клавиш заключается в том, что многие кнопки могут выполнять несколько функций, стоит только перевести их в другой «режим». Обратите внимание, что на клавиатуре ноутбука Asus есть специальная клавиша «Fn», выделенная цветом. На других, уже известных кнопках также есть цветные значки. Дело в том, что при нажатии и удерживании «Fn» можно задавать команды с помощью дополнительных функций этих клавиш. Чтобы быстро включить веб-камеру на ноутбуке Asus с помощью клавиатуры, нажмите и удерживайте клавишу «Fn», одновременно с ней нажмите кнопку, на которой нарисован фотоаппарат. Рядом с веб-камерой сразу же загорится зеленая лампочка – сигнал о ее активации, а на мониторе откроется программа Life Frame.
Включить программу Life Frame, то есть веб-компьютере. По умолчанию он находится на рабочем столе. Кликните на него мышкой. Life Frame активирована, можно использовать веб-камеру.
Стандартной программой ноутбуков Asus является Asus Camera Screen Saver. На новом, только что настроенном ноутбуке она так же находится на рабочем столе. Кликните на ярлык Asus Camera Screen Saver, и включится веб-камера. Однако это не программа для фотографий и общения, это лишь демонстрация возможностей работы веб-камеры Asus.
Видео по теме
Обратите внимание
Если вы все-таки не можете включить веб-камеру, возможно, вам необходимо установить соответствующие драйверы.
Полезный совет
Самые популярные бесплатные программы, позволяющие общаться в режиме реального времени, используя веб-камеру, — Skype, Mail-агент и разные версии «асек»: QIP, ICQ, Miranda.
Веб-камера ноутбука Asus может делать фото и видео съемку, менять цветовые фильтры, редактировать фотографии.

Связанная статья
Как включить тачпад на ноутбуке
Источники:
- как работает асус камера
Войти на сайт
или
Забыли пароль?
Еще не зарегистрированы?
This site is protected by reCAPTCHA and the Google Privacy Policy and Terms of Service apply.



 . (Это зависит от ваших настроек горячих клавиш.) Когда на экране отображается сообщение [Camera On]
. (Это зависит от ваших настроек горячих клавиш.) Когда на экране отображается сообщение [Camera On] 





 или значок «Переключиться в режим видео»
или значок «Переключиться в режим видео»  на экране, чтобы сделать снимок или снять видео.
на экране, чтобы сделать снимок или снять видео.