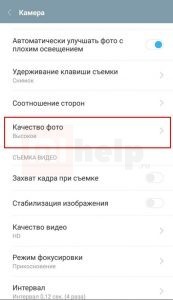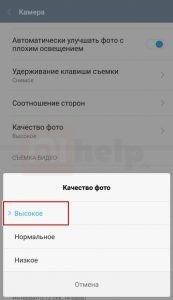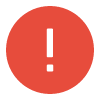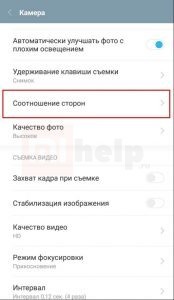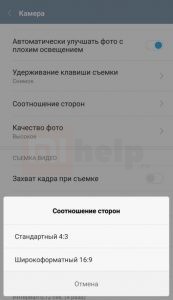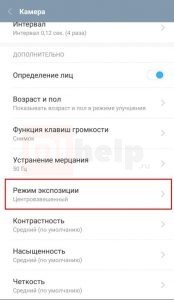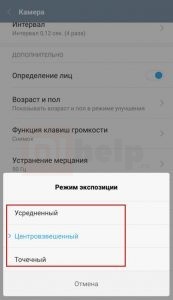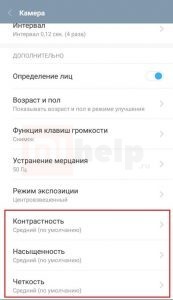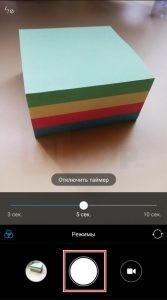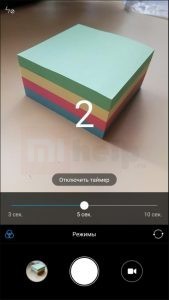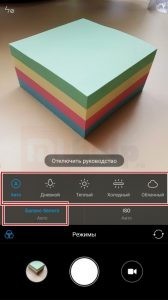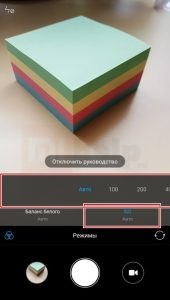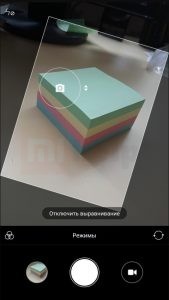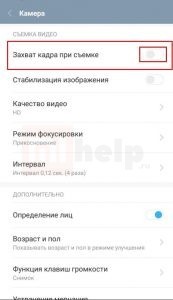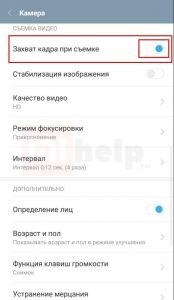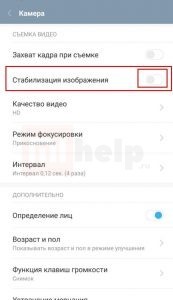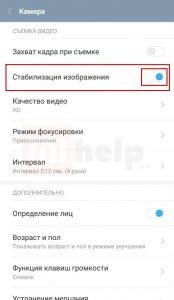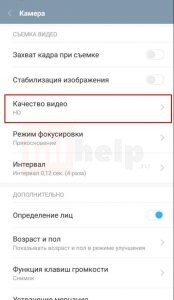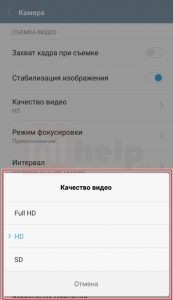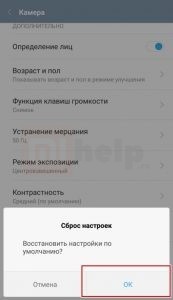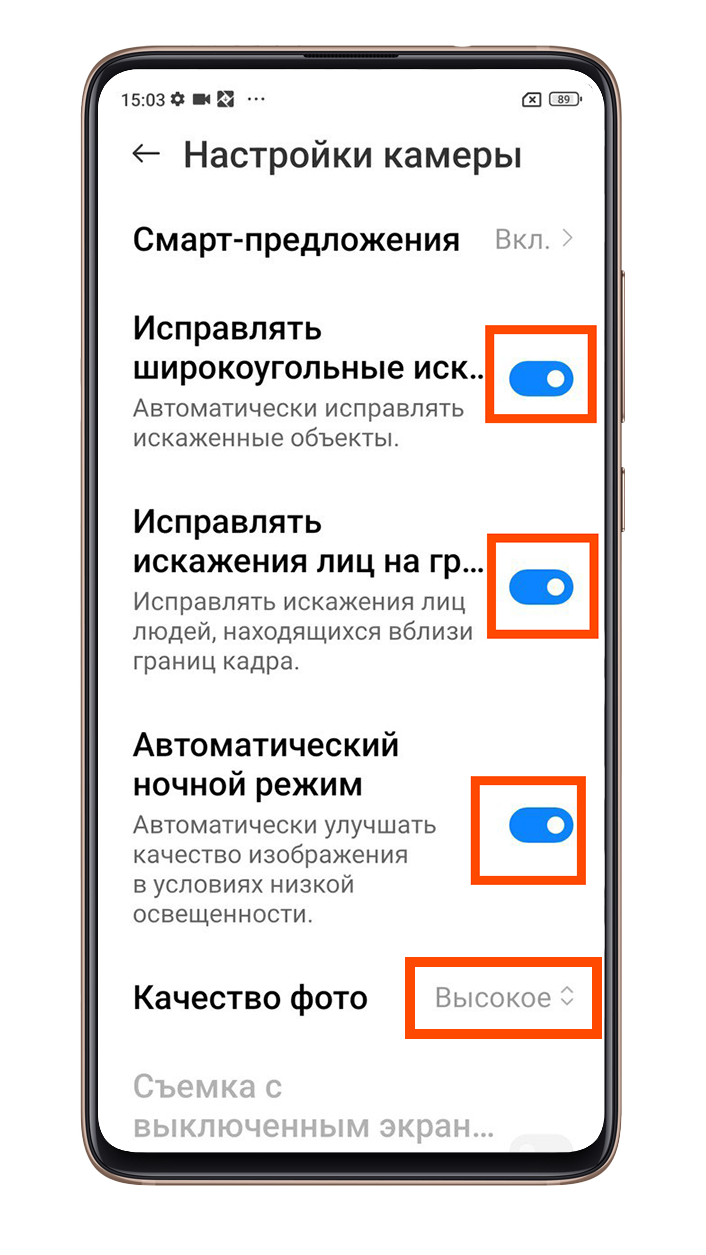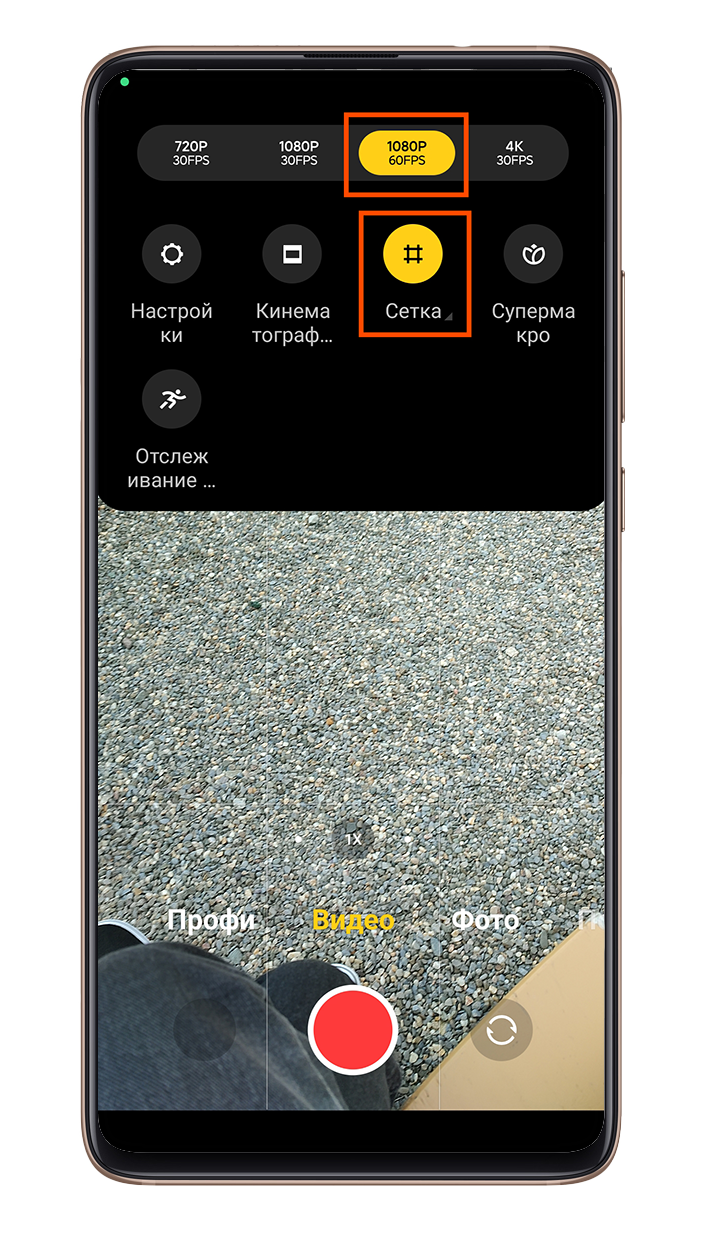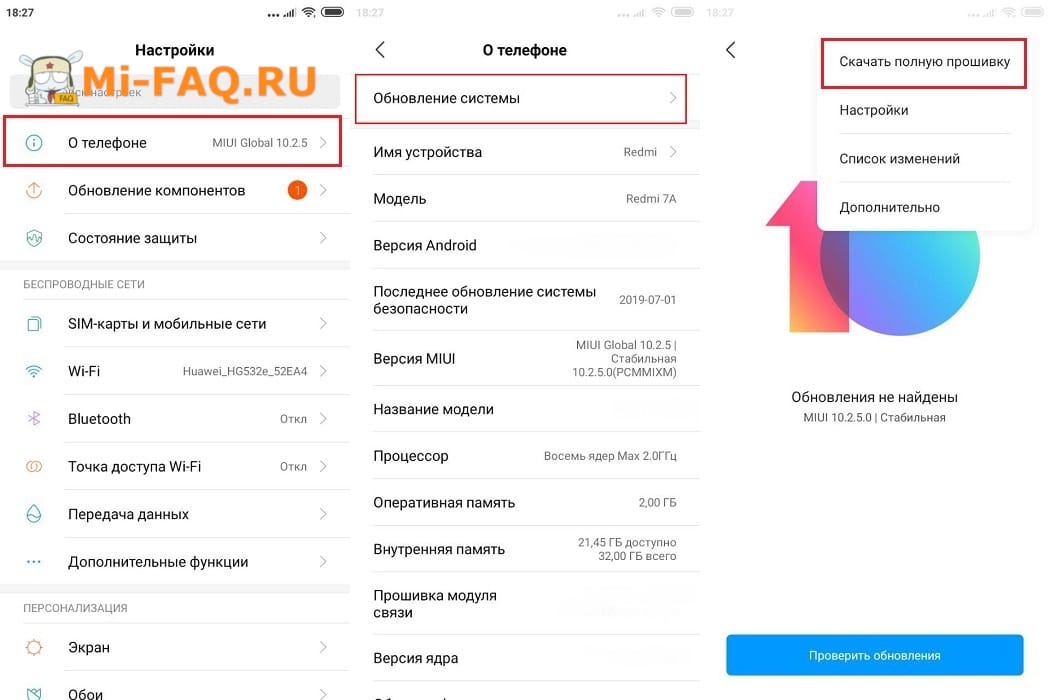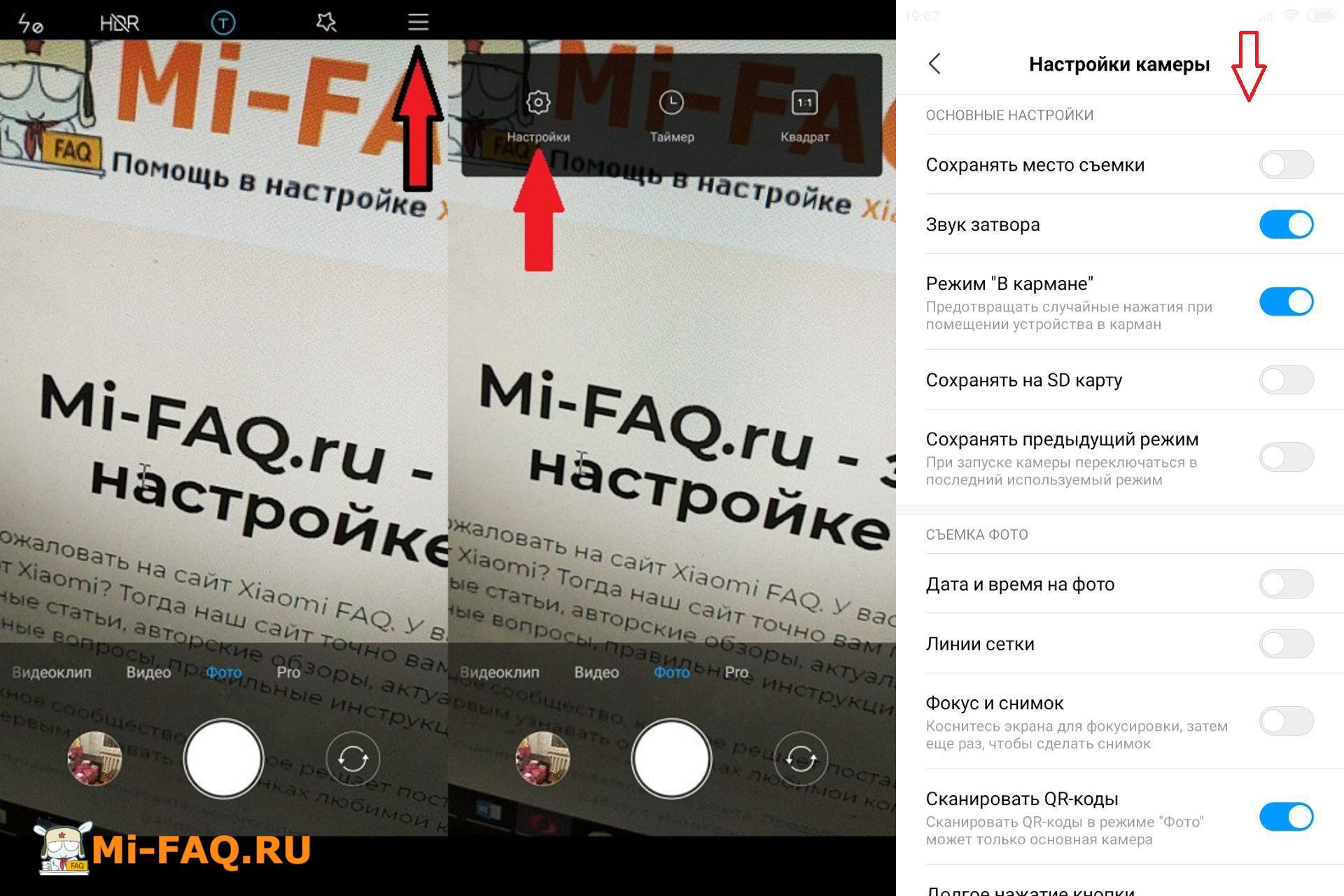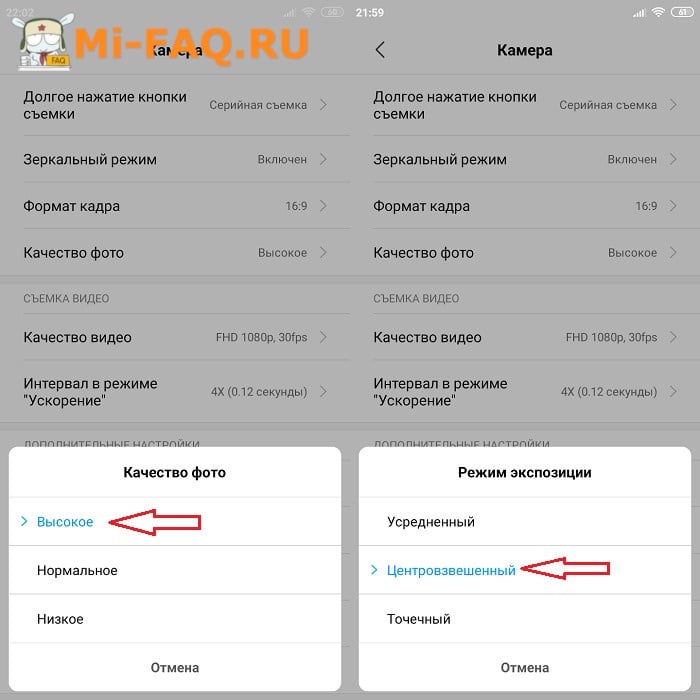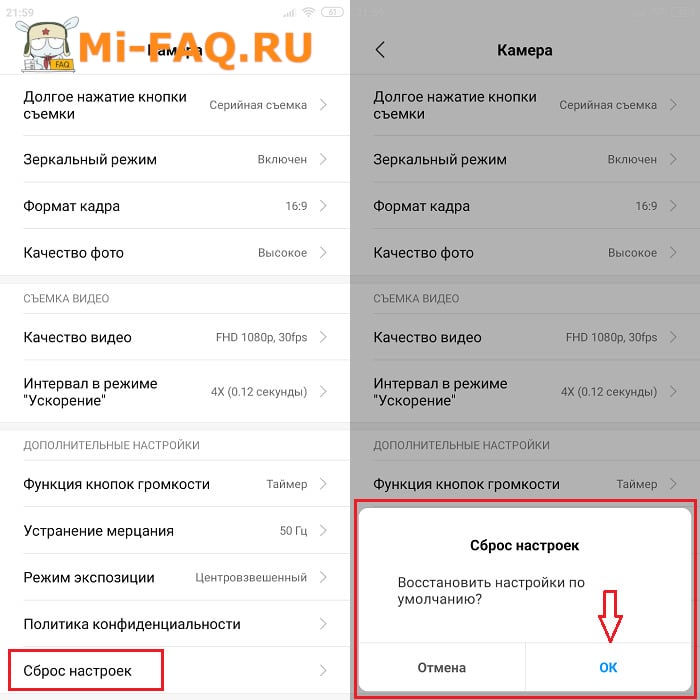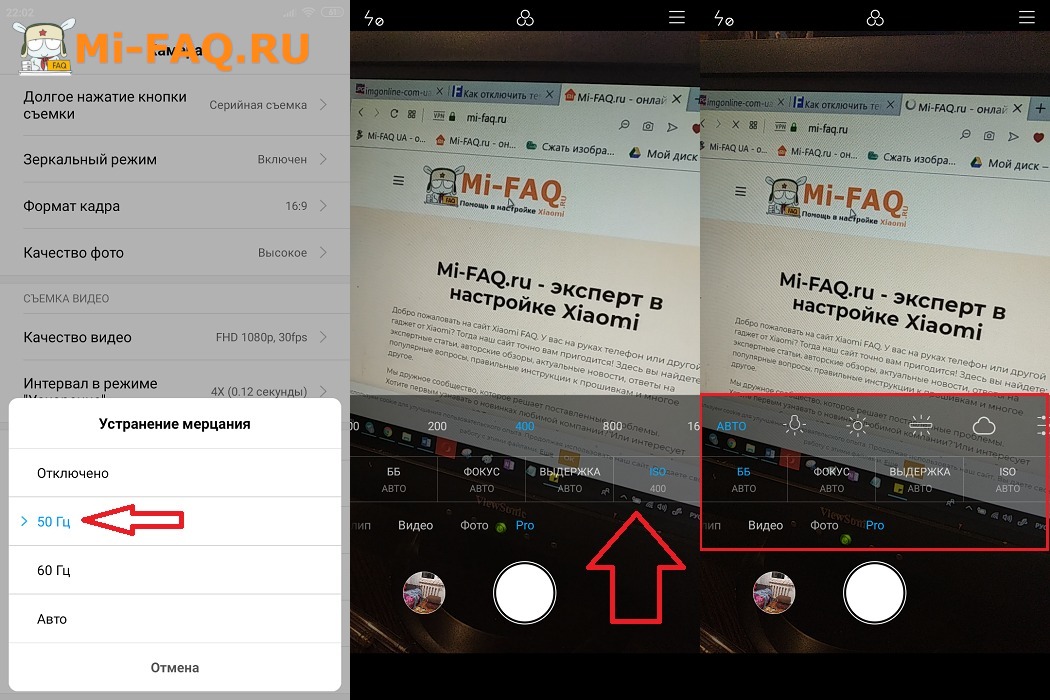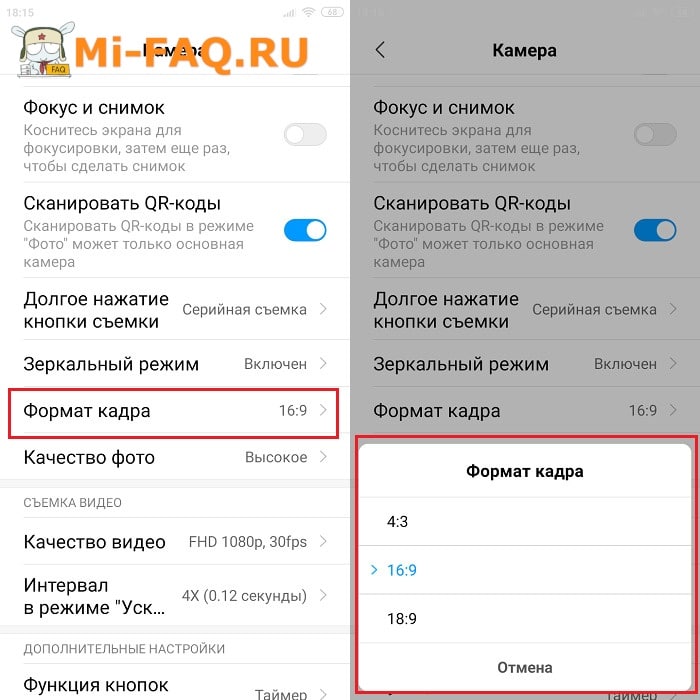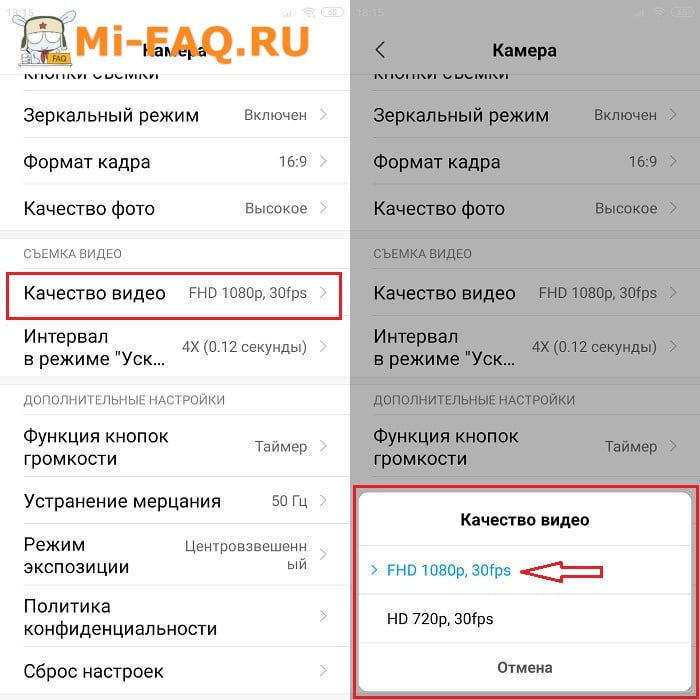Доброго времени суток. Многие наверняка встречались с такой проблемой – просмотрели кучу обзоров на желаемый гаджет, испробовали его у знакомого и приобрели. Но не тут-то было. Включаете камеру, а она выдает не тот результат, которого Вы ожидали. Это дело поправимо.
Перечень настроек зависит от версии прошивки телефона. В статье будут рассмотрены основные настройки, которые поспособствуют качественным снимкам и записи видео.
Настройка фото
Качество фотографий
Затем «тыкните» на «Качество фото» и выберете «Высокое»:
Чем выше качество фотографии Вы выбираете, тем больше памяти в устройстве займёт фотография.
Соотношение сторон
Возвратитесь и нажмите на «Соотношение сторон». Здесь нет единого верного решения – выбирайте то, в котором нравится снимать именно Вам:
Разница между двумя форматами кадра в том, что стандартный использует всю матрицу при создании фотографии, а вот широкоформатный не захватывает верхнюю и нижнюю ее часть, поэтому уменьшается размер. Но повторюсь – выбор формата зависит лишь от Вашего предпочтения.
Режим экспозиции
Важный пункт в настройке камеры. Режимов существует три:
- Усредненный. При съемке в этом захвате учитывается яркость всех частиц на фото.
- Центровзвешенный. В таком режиме происходит фокусировка на нужном объекте и учитывается яркость только его.
- Точечный. При данном виде режима достаточно точно видны отдельно взятые или небольшие относительно всего изображения объекты.
Распространенными режимами являются два последних, но и опять же – нет одного правильного ответа при выборе захвата. Попробуйте несколько вариантов и выберите удобный.
То же самое касается контрастности, насыщенности и четкости. Пробуйте, экспериментируйте и заливайте Ваши шедевры на просторы интернета:
Режимы съемки
Панорама. С помощью данного режима возможно уместить на одной фотографии практически все, что находится вокруг. Для этого Вам нужно:
Когда хотите закончить панораму, нажмите кнопку «Стоп»:
Таймер. Эта функция очень удобна в том случае, когда Вы собрались большой дружной компанией и хотите сделать памятный снимок, а на «селфи» все не умещаются. Поэтому можно установить телефон на штатив или на подставку и активировать функцию таймера с отложенным спуском затвора на 3, 5 и 10 секунд. Для того чтобы воспользоваться данным режимом необходимо:
Когда будете готовы, нажмите на кнопку, чтобы сделать фотографию, и через заданный промежуток получите снимок:
Голос. Благодаря данному режиму производится съёмка без рук. Для того чтобы активировать данный режим нужно:
Скажите любое слово, например: «фоткай», «чииииз», «полетели», и дождитесь появления таймера отсчета. Телефон сделает снимок.
Управление. В данном режиме можно самостоятельно настроить желаемые характеристики будущего фото. Можете изменять баланс белого и ISO, тем самым изменяя цветовую подачу изображения и способность сенсора воспринимать поток света. Чтобы перейти в данный режим необходимо:
Нажимая на каждую из кнопок управления, выберите наиболее подходящую настройку:
Выравнивание. Данная функция удобна в том случае, если нужно получить идеально ровный снимок. Чтобы этим воспользоваться:
Сделайте снимок из любого положения и получите ровное изображение относительно горизонта:
Настройки на основном экране камеры
Настройка видео
Теперь перейдем к настройке режима видеозаписи. Чтобы перевести телефон в режим видеосъемки нужно:
Для остановки съемки снова нажмите на красную кнопку.
Режимы съемки видео
Захват кадра при съемке
С помощью данной надстройки у Вас есть возможность делать фото во время записи видео.
Нажмите на «Системные приложения», затем «Камера», как и в верхней инструкции. После чего активируйте данную опцию:
Стабилизация изображения
Эта функция поможет в экстремальном режиме снять качественное видео, т. к. программа устраняет лишние колебания. Например, если руки трясутся при съемке, Вы едете в транспорте или просто идете.
Для этого в том же разделе настроек активируйте соответствующую функцию:
Качество видео
Название этой настройки говорит само за себя.
- Full HD/4K — очень высокое качество.
- HD — высокое качество.
- SD — среднее качество.
Дополнительно
Не основными настройками являются:
Подтвердите процедуру:
Просмотров: 140 162
На чтение 6 мин Просмотров 1.2к.
Телефоны Xiaomi, Redmi и POCO имеют в своей основе одну операционную систему – MIUI. Поэтому нет ничего удивительного в том, что практически все составляющие данных телефонов настраиваются по одной и той же инструкции. Многие модели вышеупомянутых брендов комплектуются достаточно неплохими камерами. Однако получить высококачественные снимки, используя стоковые настройки практически невозможно. Поэтому для истинных фотолюбителей ясно, что требуется настройка камеры Xiaomi. В этом материале мы расскажем о том, какие настройки применять для получения максимально качественных снимков.
Навигация по странице
- Отключение водяного знака
- Базовые настройки камеры
- Дополнительные параметры
- Настройка видео
- Заключение
Отключение водяного знака
Первое, что нужно сделать для настройки камеры Xiaomi Mi – отключить отображение водяного знака (Shot on AI Dual Camera) на фотографии. Ведь это дополнение на снимках их просто портит. Процедура отключения достаточно простая и не потребует от пользователя каких-то специальных навыков. Кроме того, представленная ниже инструкция актуальна для смартфонов Xiaomi, Redmi и POCO, на которых установлена MIUI версий 13 и 14.
Выключение водяного знака:
- Запустите приложение камеры при помощи соответствующего значка на рабочем столе.
- Тапните по кнопке с тремя горизонтальными полосками, которая располагается в правом верхнем углу экрана.
- Далее нажмите на кнопку «Настройки».
- Перейдите в раздел «Водяной знак».
- Отключите переключатели напротив соответствующих пунктов.
После выполнения этих действий вотермарки на фото больше появляться не будут. Впрочем, после масштабного обновления ОС все параметры могут вернуться на круги своя. В этом случае потребуется просто повторить процедуру по отключению вотермарка. Однако это всего лишь начало процедуры настройки камеры смартфона на максимальное качество. В последующих главах мы перейдём к конкретным параметрам.
Базовые настройки камеры
Теперь рассмотрим базовые настройки камеры Xiaomi Redmi с упором на качество. На самом деле, их не так много. Достаточно активировать всего несколько опций и качество снимков разительно улучшится. В этой главе мы не будем касаться таких продвинутых фишек, как HDR или AI, а поговорим исключительно о стандартных настройках. Инструкция для их применения достаточно простая и не вызовет никаких проблем даже у новичков.
Применение настроек:
- Запустите приложение «Камера» при помощи соответствующей иконки.
- В правом верхнем углу экрана тапните по значку с тремя горизонтальными полосками.
- В появившемся меню нажмите на кнопку «Настройки».
- Включите опцию «Исправлять широкоугольные искажения» при помощи переключателя напротив, а затем тапните по пункту «Качество фото».
- Выберите значение «Высокое» в соответствующем меню.
- Далее нажмите на пункт «Устранение мерцания».
- Выберите вариант «Авто».
На этом с базовыми настройками камеры смартфона можно закончить. Уже благодаря им можно будет наблюдать существенное улучшение качества снимков. Но для того, чтобы получить действительно впечатляющие кадры потребуется применить дополнительные настройки, о которых мы поговорим в следующей главе. Как раз к ним относятся съёмка при помощи искусственного интеллекта, режим HDR и многое другое.
Некоторые в Сети советуют использовать для смартфона приложение Google Camera. Дескать, эта программа может выжать из камеры смартфона максимум того, на что она способна. Gcam – достаточно неплохое приложение, но корректно оно работает только на смартфонах Google Pixel, а с аппаратами от других производителей наблюдаются проблемы. Кроме того, на многие модели Xiaomi, Redmi и POCO это приложение невозможно установить правильно без разблокировки загрузчика и кастомного рекавери TWRP. А так возиться из-за небольшого прироста в качестве снимков мало кому понравится.
Дополнительные параметры
Настройка камеры Сяоми была бы неполной, если бы мы не упомянули о дополнительных параметрах, которые предназначены для получения максимально ярких, сочных, чётких и детализированных снимков. Также данные настройки влияют на комфорт во время создания снимка. Инструкция по активации дополнительных параметров достаточно простая – с ней справится даже новичок, поскольку не требуется никаких специальных навыков.
Активация дополнительных параметров:
- Запустите приложение «Камера MIUI» при помощи соответствующего значка на рабочем столе смартфона.
- Тапните по кнопке с тремя точками в правом верхнем углу экрана.
- Выберите формат кадра (мы рекомендуем 4:3, так как в этом режиме разрешение снимка достигает максимальных значений), активируйте режим «Макро», если планируется съёмка маленьких предметов и тапните по плитке «Сетка».
- Теперь выберите предпочитаемый тип сетки, а также отметьте дополнительные маркеры, которые помогут сделать качественное фото с правильной экспозицией.
- Вернитесь на предыдущий экран, тапните по вкладке «Ещё».
- Активируйте режим HD-съёмки, нажав на плитку «48 МП» (в некоторых моделях телефонов на ней могут быть цифры 50, 64 или 108 в зависимости от характеристик главного сенсора камеры).
- Вернитесь к предыдущему экрану и последовательно тапните по пунктам «AI» (съёмка при помощи искусственного интеллекта) и «HDR» (расширенный динамический диапазон цвета).
- Если нужно как-то украсить фото (применить определённый эффект), то тапните по кнопке со звёздочкой, а в нижней панели выберите необходимый эффект.
Благодаря этим настройкам, можно существенно улучшить камеру на Xiaomi и повысить качество снимков в несколько раз. Однако применять, например, HDR нужно далеко не всегда. К примеру, при съёмке в помещении или ночью данная опция может только помешать. Во время ночной съёмки как раз рекомендуется активировать такую штуку, как al камера. Что это такое – это специальная функция на мощностях искусственного интеллекта, которая способна убирать шумы и дефекты во время съёмки.
В Xiaomi, Redmi и POCO также имеется специальный ручной режим съёмки. Суть его заключается в том, что пользователь самостоятельно выставляет ISO, экспозицию, выдержку, баланс белого и прочие характеристики для получения идеального результата. Пользоваться таким режимом могут только профессиональные фотографы, которые точно знают, какие параметры нужно выставить для того или иного кадра. Справедливо и то, что только ручной режим съёмки может полностью раскрыть потенциал камеры смартфона.
Настройка видео
Современные смартфоны также достаточно качественно снимают видео. Но только после соответствующей настройки камеры смартфона. Полагаться на стандартные параметры, активированные разработчиками, не стоит. Настройка видео происходит так же просто, как и настройка фотоснимков. Для выполнения данной процедуры не потребуется никаких специальных навыков или знаний и поэтому с процедурой легко может справиться даже новичок.
Настройка видеосъёмки:
- Запустите приложение камеры при помощи соответствующей иконки на рабочем столе и в главном окне перейдите на вкладку «Видео».
- Тапните по кнопке с тремя горизонтальными полоскам и в правом верхнем углу экрана.
- Теперь выберите требуемое качество видео и частоту кадров, затем включите сетку для более комфортной съёмки, а затем тапните по плитке «Настройки».
- Нажмите на пункт «Видеокодер».
- Для получения наивысшего качества выберите вариант «H.265».
После этого можно заниматься съёмкой роликов. Учтите, что для получения наилучшего результата стоит выбирать формат видео «1080p@60FPS», поскольку картинка в этом режиме будет максимально универсальной. Вариант с разрешением 4К тоже хорош, но занимает очень много места, да и на экране смартфона смотрится не особенно впечатляюще. Тем более о реальном 4К, исходя из характеристик мобильных камер, говорить и вовсе не стоит.
Заключение
Теперь вы знаете всё о том, как правильно настроить камеру на смартфонах Xiaomi, Redmi и POCO для получения максимально качественных снимков и видео роликов. Если следовать пунктам предложенной инструкции, то никаких проблем возникнуть не должно, ведь в большинстве случаев с применением нужных параметров справятся даже новички.
Настройка камеры для фото
1. Запустите приложение «Камера» на вашем рабочем столе смартфона.
2. Нажмите на кнопку с тремя горизонтальными линиями в правом верхнем углу:
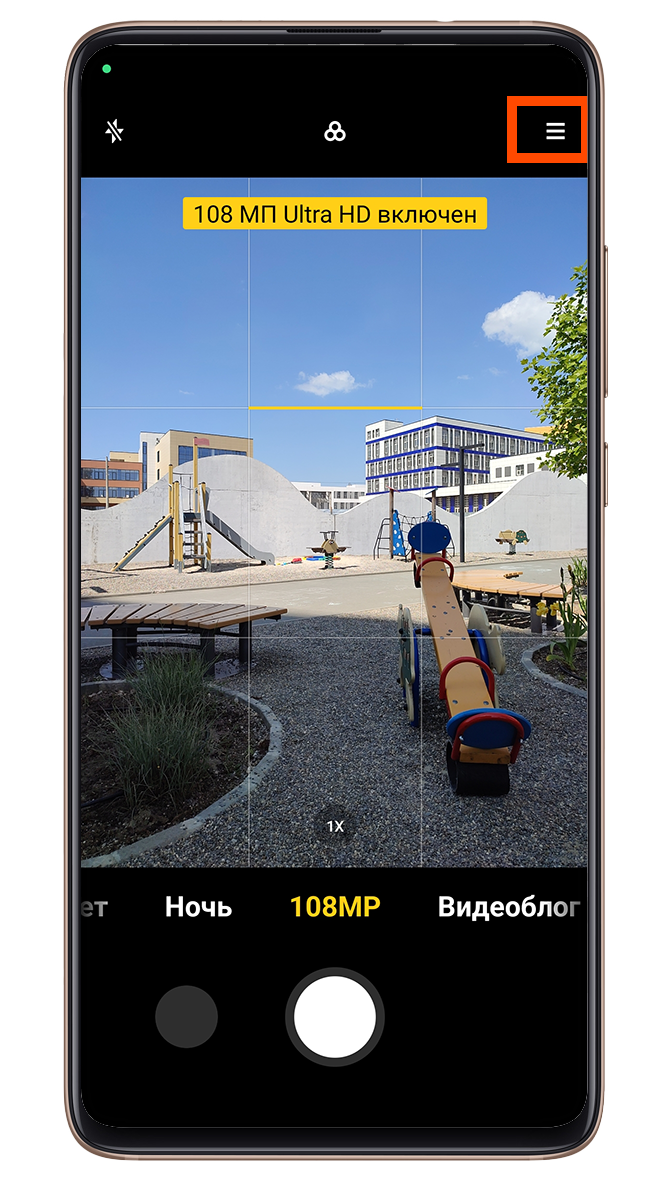
3. Выберите формат съемки 3:4 и включите режим сетки. Далее зайдите в настройки:

4. В вкладке «Водяной знак» отключаем отображение водяного знака, даты и времени:
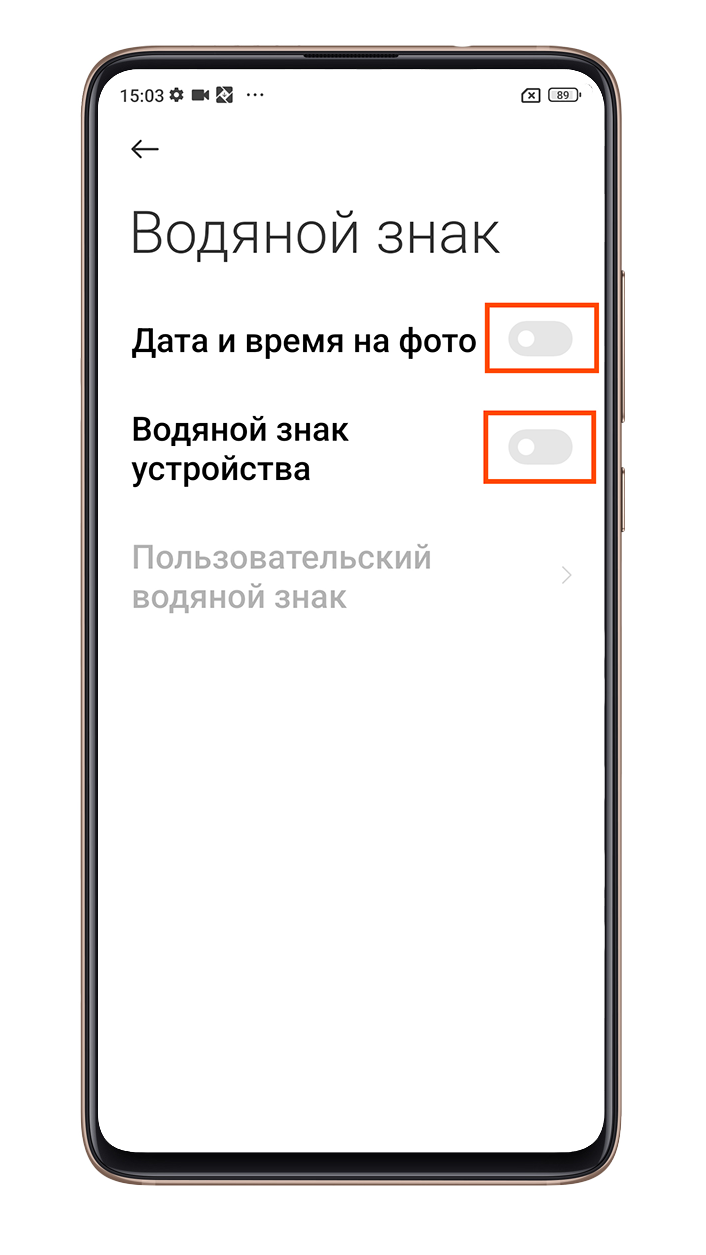
5. Включаем функции исправления широкоугольного искажения и исправления искажения лиц, так же активируйте автоматический ночной режим, для улучшения фото в темное время суток. Качество фото меняем на высокое:
6. Выбираем автоматическое устранение мерцания:

Настройка камеры для записи видео
1. Нажмите на кнопку с тремя горизонтальными линиями в правом верхнем углу и выбираем качество видео 1080р 60 FPS или 4К 30 FPS (если у вас большой объем памяти на телефоне) :
2. Перейдите в настройки и выберите формат видеокодера на Н.265 (производительность:)

3. Устранение мерцания, как и в режиме фото, поставьте автоматическое:
Готово! Теперь вы можете снимать на смартфон качественные фото и видео.
Подробный видеообзор с настройкой камеры смотрите в нашем ролике в ВКонтакте (по ссылке) .
снято на Redmi Note 10 Pro
С помощью современных телефонов можно создавать отличные фотографии, не уступающие по качеству снимкам, сделанным на полноценные фотоаппараты. Но есть два условия: изначально хорошая оптика и правильные настройки. Поэтому сегодня мы расскажем, как настроить камеру на Xiaomi и Redmi самостоятельно, используя минимальное количество времени и навыков.
5 причин, почему камера снимает плохо
Для начала определим ситуации, из-за которых ухудшается работоспособность камеры. А также приведем наиболее простые методы решения проблемы.
Программная неполадка
В 50% случаев камера начинает плохо снимать из-за нарушений в «начинке» аппарата. Это может быть кривая версия прошивки, неудачное обновление, неправильное использование root-прав. Механическим путем исправить проблему не удастся.
Решение: если после самостоятельного обновления камера перестала фотографировать или качество снимков значительно ухудшилось, рекомендуем откатиться на прошлую версию. Но перед откатом почитайте о механизме антиотката!
Не хотите прибегать к радикальным методам, таким как перепрошивка? Попробуйте просто сбросить смартфон до заводских настроек. Также подойдет полный wipe, сделанный через Recovery.
В случае, когда официальное обновление прилетело «по воздуху» и проблемы с камерой несущественные, лучше дождаться следующей версии. Разработчики обязательно исправят неполадки в скором обновлении. Никаких самостоятельных действий в такой ситуации предпринимать не рекомендуется.
Поцарапанное антибликовое покрытие
Модуль камеры защищен антибликовым покрытием, которое может поцарапаться. В итоге получаются мутные фотографии, а автофокус может вообще не срабатывать. К счастью, царапины быстро убираются в домашних условиях.
Решение: вам понадобится ватная палочка + спирт, либо кусок ткани из хлопка + зубная паста. Аккуратно наносим средство на ватную палочку или ткань, и быстрыми движениями протираем камеру. Мелкие царапины должны исчезнуть сразу же.
Спирт сотрет антибликовое покрытие, будьте к этому готовы.
Неисправность модуля
Если модуль серьезно поврежден, при входе в приложение «Камера» вы получите уведомление об ошибке. Съемка будет невозможной. Чаще всего критическая ошибка, сообщающая, что не удалось подключиться к камере, возникает из-за разбитого модуля или попавшей влаги. Но бывают и программные причины.
Решение: если мобильное устройство упало в воду и после этого камера не работает, ознакомьтесь с нашей инструкцией и срочно ликвидируйте влагу. При разбитой камере лучше обратиться в сервисный центр.
Механических повреждений нет? Тогда скачайте полную прошивку. После ее установки ошибка камеры исчезает.
- Посетите «Настройки» – «Об устройстве» – «Обновление».
- Кликнете по троеточию в верхнем правом углу и выберете «Установить полную прошивку».
Сдвиг линзы
Когда линза камеры сдвигается, фотографии получаются мутными и абсолютно лишенными резкости и контрастности. Чаще всего такое происходит после физического повреждения.
Решение: во избежание дальнейших проблем, обратитесь к специализированному мастеру. Он решит все механические неполадки.
Неправильные настройки камеры
Если снимки получаются некачественными, а разрешение оптики высокое, значит, указаны неверные параметры камеры. Возможно, завышена резкость, а яркость почти на нуле, некорректно выставлен баланс белого и соотношение сторон.
Решение: данная статья поможет полностью настроить основную и фронтальную камеру. Ознакомившись со следующими пунктами, пользователь выставит параметры, необходимые для качественных фото.
Как правильно настроить камеру на телефоне Xiaomi и Redmi
Теперь приступаем к практике. Ниже приведены конкретные инструкции, схемы и рекомендации, следуя которым, можно добиться отличных снимков.
Восстановление стандартных настроек камеры
Для начала проведем общую настройку, затрагивающую только главные параметры. Это можно сделать в двух местах:
- Посещаем «Настройки», в которых выбираем «Системные приложения». Кликаем на вкладку с камерой. Открывается перечень всех параметров.
Вход в камеру №1 - Заходим сразу в приложение «Камера» – «Режимы». Нажимаем по шестеренке в верхнем правом углу.
Вход в камеру №2
Далее:
- В пункте «Качество фото» выбираем «Высокое». За счет этого сжатие фотографии не будет происходить, что увеличит ее яркость и детализацию.
- Такие параметры, как контрастность, насыщенность и резкость, требуют отдельного тестирования со стороны пользователя. Только вы можете выбрать идеальную настройку данных элементов, исходя из качества дисплея и личных предпочтений. Оптимальным считается средний уровень.
- Особое внимание нужно уделить «Режиму экспозиции». На выбор предлагается усредненный, центровзвешенный и точечный. При усредненном замере яркость кадра распределяется равномерно. При центровзвешенном – в центре изображения с плавным затуханием к краям. Если выбрать точечный режим, то яркость будет захватывать 1-5% матрицы от общего снимка.
Это довольно сложные и тонкие настройки. Непрофессиональному фотографу подойдет точечный либо центровзвешенный замер.
Если же требуется автоматическое восстановление настроек по умолчанию, посещаем пункты: «Камера» – «Настройки» – «Восстановление настроек».
Настройка основной камеры
Выставляем три вышеприведенных пункта, и приступаем к более глубокой настройке. Опытный пользователь может выбрать «Ручной режим» и самостоятельно указать уровень ISO, баланс белого и выдержку.
Настройка ISO – кропотливый процесс, который нужно подгонять под каждую фотографию и световые условия. Например, в солнечную погоду и в хорошо освещенной комнате ISO надо понижать. Если же фото делается при недостатке света, наоборот выставьте данный показатель до максимальных цифр. Картинка получится немного смазанной, зато лишенной «шумов».
Выдержка также прямым образом сказывается на качестве. При мгновенном затворе камеры фото получается детализированным. Если снимок откладывается на несколько секунд, в кадр попадает сильный световой поток. В итоге картинка качественная, но с уменьшенной детализацией.
К сожалению, самостоятельно настроить выдержку не удастся. Это приравнивается к системной процедуре. Соответственно, нужен доступ к системным файлам.
Баланс белого по умолчанию находится в режиме «Авто», но пользователь может подобрать индивидуальное значение. Опять же, необходимо учитывать световые условия, местоположение и количество предметов на снимке. Картинка не должна быть рыжей или выбеленной – это говорит об идеальном балансе.
Менее значимым параметром является «Мерцание». Данный режим помогает фотографировать сильно яркие предметы, такие как лампочка, фонари, солнечные отблески. По умолчанию стоит «50 Гц». Желательно установить «Авто».
Настройка передней камеры для селфи
Для фронтальной камеры подойдут те же настройки, что и для основной. Также следует обратить внимание на Beauty-режим. Это специальное дополнение для качественных селфи. Оно позволяет скрыть недостатки на коже, сделать взгляд более ярким, а черты лица выразительными.
Владельцам телефонов с двойной камерой точно пригодится портретный режим. Активировав его, можно добиться размытия заднего фона. Четким будет только объект на переднем плане.
Как включить вспышку для фото
На телефонах Сяоми и Редми вспышка включается очень легко:
- Посещаем приложение «Камера»;
- В верхнем левом углу кликаем по изображению молнии;
- Высвечивается несколько режимов. «Выкл» – вспышка отключена; «Вкл» – вспышка всегда включена. «Авто» – камера сама определяет условия, для которых необходимо подсвечивание. «Фон» – камера включается в виде фонарика, что позволяет освещать конкретные предметы в реальном времени и одновременно делать фотографии.
Выбор соотношения сторон
Здесь есть два варианта: 4:3 – обычное соотношение, и 16:9 – широкоформатное. При обычном захватывается вся матрица. Например, основная камера на 48 Мп. Изображение получится именно с таким разрешением.
При широкоформатном соотношении камера игнорирует верхние и нижние края снимка. Это идеально для просмотров фото на мониторе компьютера или ноутбуке. Также разрешение 16:9 подходит для современных телефонов с каплевидным вырезом или монобровью.
Чтобы определить, какое соотношение сторон подходит вашему устройству, сделайте снимок с двумя вариантами. Просмотрите готовое фото на телефоне и компьютере.
Настройка камеры для съемки видео
Чтобы получить яркое и детализированное видео, нужно правильно выбрать качество. На выбор:
- SD – наихудший вариант. Рекомендуется прибегать к нему только для съемки длительных видео при недостатке памяти. Разрешение кадра: 640х240 px (минимальное), 720х576 px (максимальное).
- HD – средний показатель. Отличается приемлемым изображением и небольшим размером файла. Является максимальным для устаревших недорогих телефонов. Разрешение кадра: 1280х720 px.
- Full HD – наиболее оптимальное качество. В нем умеет снимать большинство современных смартфонов начального и среднего уровня. Разрешение кадра: 1920х1080 px.
- 4K – наилучший показатель. Видео получаются отличного качества, но занимают много места в хранилище устройства. Снимают в 4K преимущественно флагманы. Разрешение кадра: 4096×2160 px.
Мы рекомендуем выбирать Full HD. Вы получите качественное видео с хорошей контрастностью, насыщенностью и яркостью. При этом, оно не займет все свободное место на смартфоне.
В режиме фокусировки указываем CAF. Это автоматическая фокусировка, подходящая в большинстве случаев. Если планируете снимать при плохом освещении с яркими элементами (например, фонарь), выставьте фокусировку по прикосновению. Иначе фокус будет самостоятельно переключаться на самые яркие объекты, игнорируя центральные предметы.
Не забываем про стабилизацию. Во многих телефонах Xiaomi и Redmi она отсутствует. Поэтому используем штатив, чтобы картинка получалась плавной.
Правила пользования телефоном с двойной/тройной камерой
Никаких отличий здесь нет. Двойная либо тройная камера настраивается так же, как и одиночная. Только в итоге пользователь получает более качественную фотографию за счет нескольких сенсоров. А именно: появляется профессиональное размытие заднего фона, увеличивается угол обзора, улучшается глубина сцены.
Как улучшить качество снимков
Помимо стандартных настроек, следует придерживаться таких рекомендаций:
- Снимать только в условиях хорошей освещенности. Для съемки на улице выбирайте солнечные дни. Если нужны качественные фотографии в помещении, воспользуйтесь хорошим искусственным освещением.
- Не забывать про стабилизацию. Резкие движения при съемке приводят к размытости изображения. Нет возможности купить монопод или штатив? Тогда очень медленно поворачивайте телефон при записи видео. Обязательно упритесь локтями в твердую поверхность.
- Изначально приобретать смартфоны с хорошей оптикой. Если рассматриваете телефон в виде полноценного фотоаппарата, вам подойдут только флагманские модели. Не стоит ожидать от бюджетника великолепных фото.
Камера Google Pixel 2 (APK)
Чтобы повысить качество фото, можно попробовать сторонние приложения для съемки. Например, Google Pixel 2. Данное программное обеспечение скачивается со сторонних сервисов. Для загрузки идеально подойдет сайт XDA Developers.
- Скачиваете приложение в apk-файле;
- Устанавливаете стандартным способом;
- Настраиваете камеру, следуя подсказкам на экране.
Google Camera
Отличной альтернативой является Google Camera. Есть отдельная статья, где мы подробно рассказываем, как и откуда загрузить приложение, как настроить Гугл камеру и для каких целей она подойдет. Переходите по ссылке вверху и знакомьтесь с полезным материалом!
Видео-инструкция
FAQ
Как поставить таймер для фото?
Посетите приложение Камера и перейдите в Режимы. Там увидите вкладку Таймер. Укажите временной отрезок, по истечению которого сделается снимок. Можно выбрать от 3 до 10 секунд.
Как отключить звук затвора камеры?
Есть два способа: просто включить беззвучный режим, либо деактивировать сам звук затвора. Чтобы осуществить второй метод, посещаем Камеру – Режимы – Настройки. Снимаем галочку напротив пункта Звук затвора.
Что такое AI в камере телефона?
AI – это искусственный интеллект, улучшающий качество фото. Также он помогает подстроиться снимку под определенные условия. Например, активирует ночной режим.
Зачем смартфону две камеры?
Если вторая камера имеет очень слабую оптику (около 2 Мп), она используется только для создания эффекта боке и увеличения глубины сцены. Но большинство современных смартфонов имеет по две и три камеры для реального улучшения качества фото.
Прочитав эту статью, вы узнали, как правильно и быстро настроить камеру на телефонах Xiaomi и Redmi. Если следовать вышеуказанным советам и придерживаться оптимальной схемы настроек, фото всегда будут получаться хорошими, даже если разрешение камеры у бюджетника на среднем уровне.
На современных телефонах Xiaomi (Redmi) размещены сразу несколько фотокамер с разной оптикой, которые используются для разных типов фотосъёмки.
Нужно знать теорию, чтобы включать нужную камеру для подходящих условий съёмки, а также потренироваться в этом, иначе толку будет мало.
В этой статье рассмотрим азы: как включать камеры и переключаться между ними на Xiaomi.
Запустите стандартное приложение «Камера».
Убедитесь, что вы находитесь в режиме «Фото». Посмотрите на иконки «1х» и «плёнка», а также на значок «Замкнутой стрелки». Это три команды для включения телевизионной камеры, для двукратного оптического зума (это отдельный сенсор и оптика) и фронтальной камеры соответственно.
Для того, чтобы включить фронтальную камеру, нажмите на иконку «Замкнутые стрелки», обратите внимание, что при её активации исчезнут предыдущие иконки, т.к. они не имеют отношения к фото модулю, расположенному на лицевой стороне смартфона.
Камера с честным оптическим двукратным зумом нужна в том случае, когда необходимо снять удалённый объект, но помните, что в этом режиме используется не основной 48 Мп сенсор с наивысшим качеством, а гораздо более скромный, какой – узнайте в инструкции к вашей модели смартфона.
Широкоугольный объектив (или его ещё называют «Телевик») отличается очень широким углом обзора, на него удобно снимать что-то вблизи, либо какое-то событие, чтобы было видно, что происходит вокруг. Не забывайте, что сенсор тут тоже иной, он худшего качества, чем основной, так что не ждите великолепного качества снимков.
Думаю, понятно, что активировать одновременно два или более сенсора невозможно, всегда нужно выбирать один, который наиболее подходит к условиям съёмки. Чаще всего лучше себя проявляет основной сенсор, он содержит до 48 Мп, также его комплектуют лучшей оптикой для оптимальной работы даже при слабом освещении.
Как включить распознавание возраста по лицу в камере Xiaomi?
Вынужден сообщить, что в прошивках с MIUI 10 эта функция исчезла из настроек камеры. Администраторы официального сообщества Xiaomi подтвердили эту информацию, также они добавили, что в будущих прошивках эта функция не вернётся, её не будет.
Об авторе: MiMaster
Привет, меня зовут Тимур. Я с детства увлекался компьютерами и IT-Индустрией, мне это нравится, это моя страсть. Последние несколько лет глубоко увлёкся компанией Xiaomi: идеологией, техникой и уникальным подходом к взрывному росту бизнеса. Владею многими гаджетами Xiaomi и делюсь опытом их использования, но главное — решением проблем и казусов, возникающих при неожиданных обстоятельствах, на страницах сайта mi-check.ru