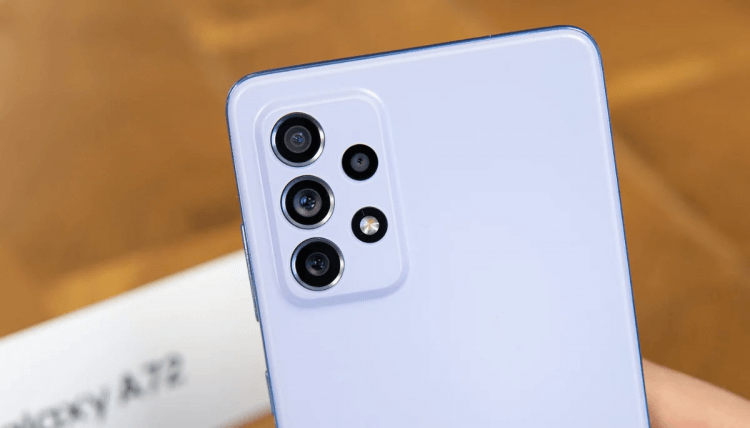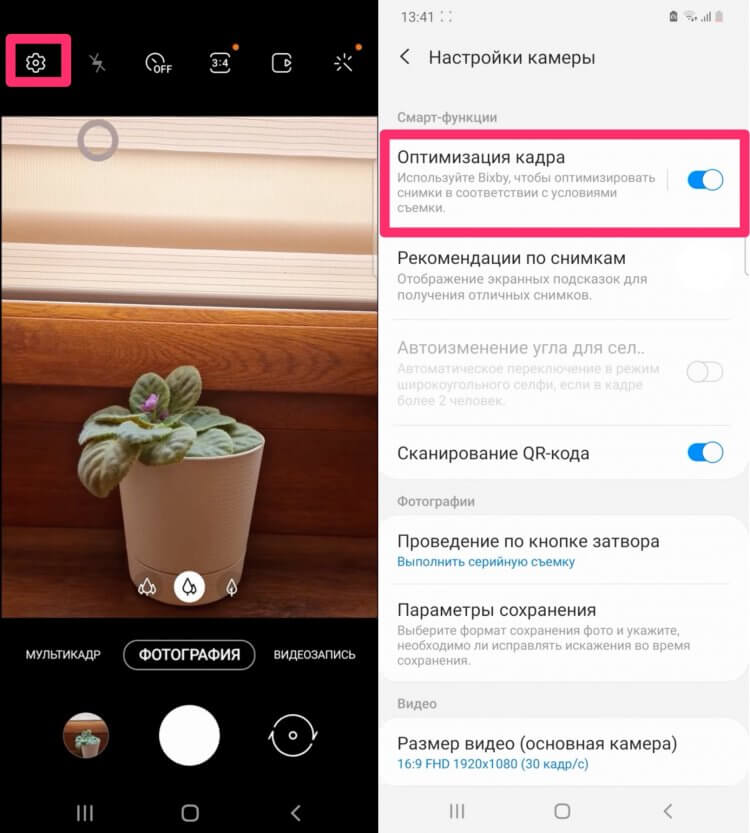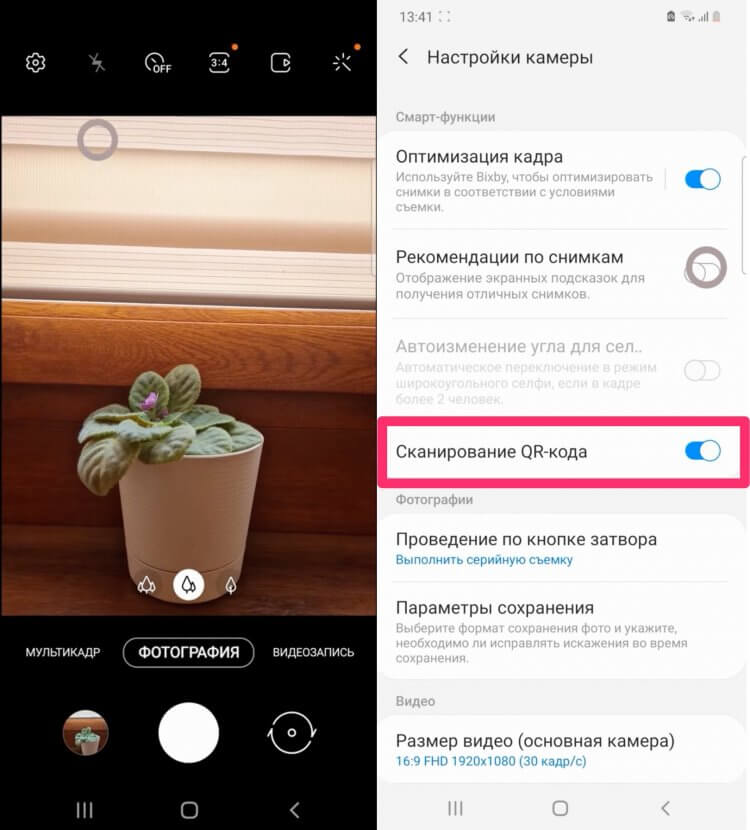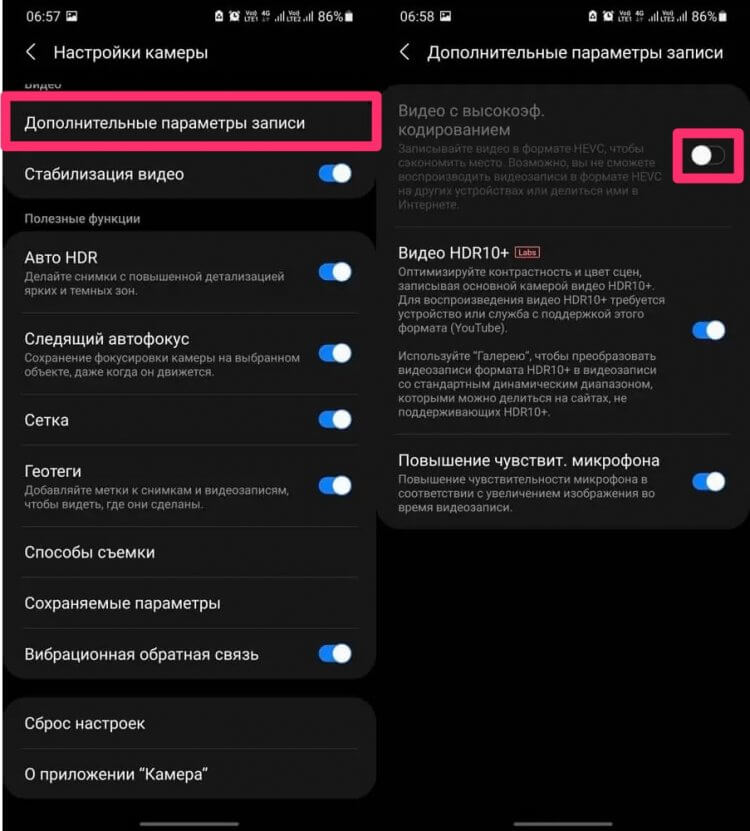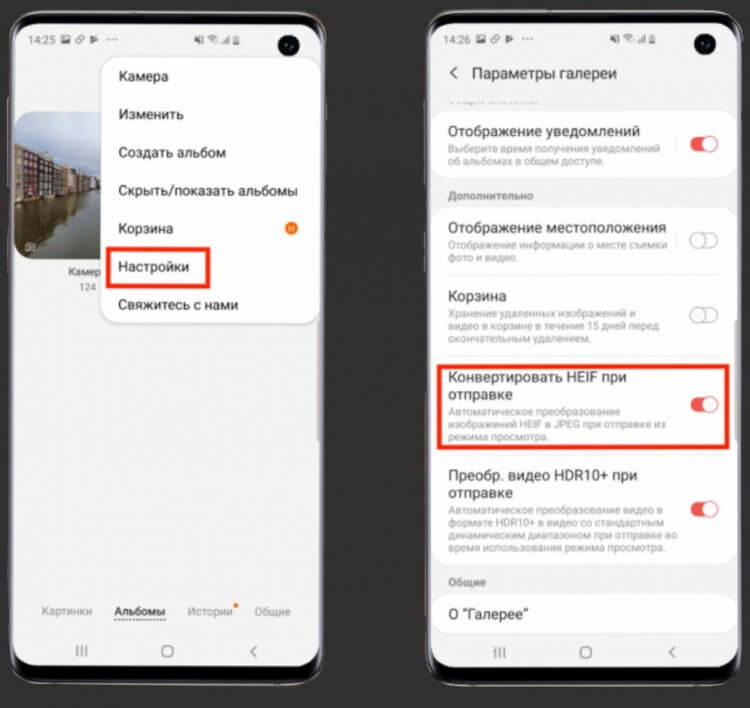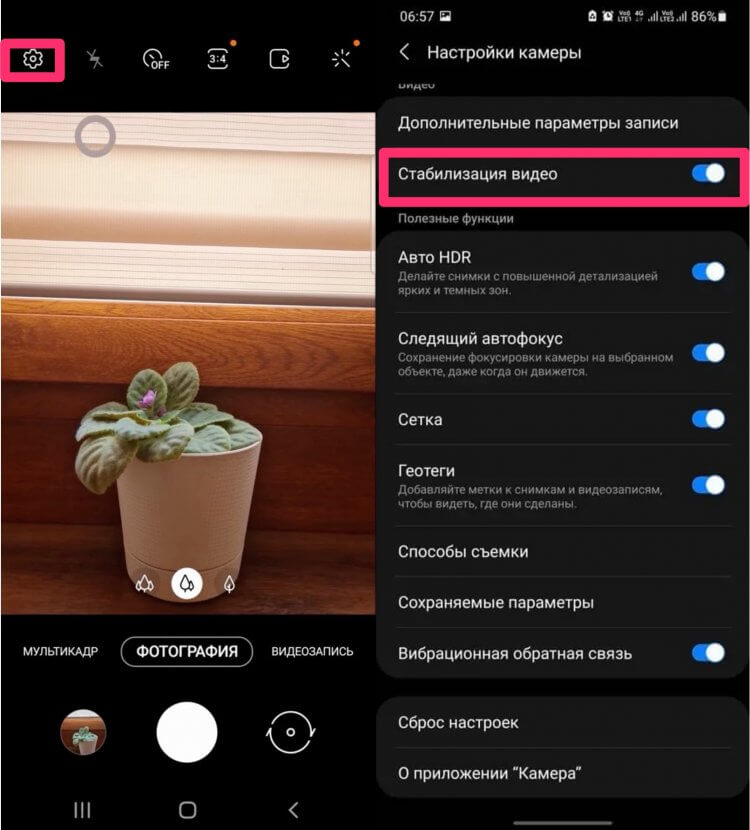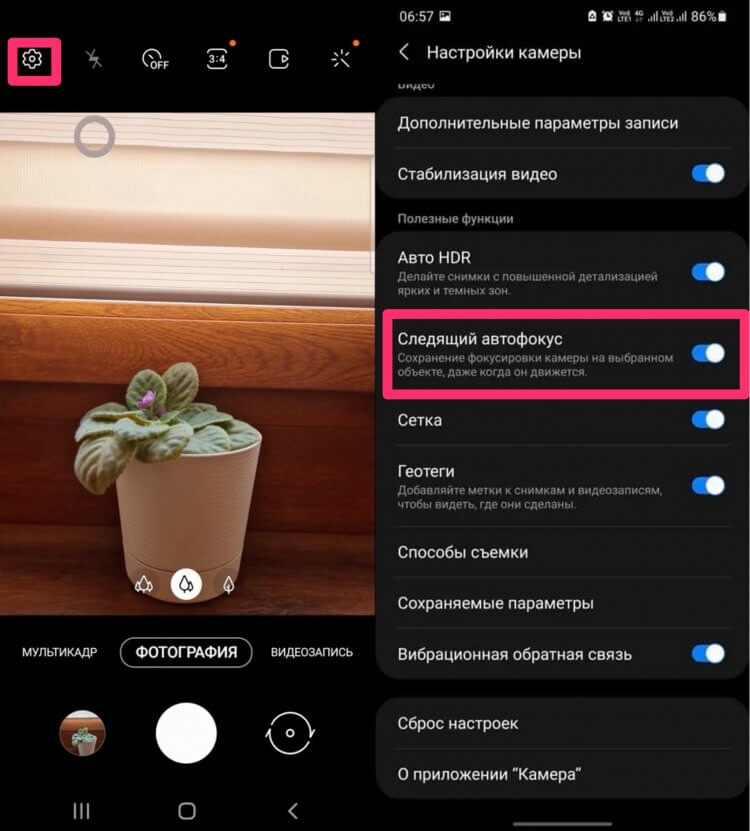-
1
Go to your Samsung Galaxy’s home screen. You can get there by pressing the Home button (the square) at the bottom-center part of the screen.
-
2
Tap the Camera app. It’s the camera icon that’s usually at the bottom of the screen. The camera screen will appear.
- If you don’t see a camera icon, swipe up from the bottom of the screen to open the app drawer. You should find it there (labeled “Camera”).
Advertisement
-
1
Go to your Samsung Galaxy’s home screen. You can get there by pressing the Home button (the square) at the bottom-center part of the screen.
-
2
Swipe up from the bottom of the screen. This opens your Galaxy’s app drawer.
-
3
Tap the Camera app. The camera screen should now appear.
Advertisement
-
1
Swipe up from the bottom-right corner of the screen. You should see the camera icon at the bottom-right corner of the screen.
-
2
Tap and hold the camera icon.
-
3
Swipe the icon horizontally, vertically, or diagonally. The camera screen will appear.
Advertisement
Add New Question
-
Question
How do I transfer pictures to my computer?
WikiHowUser20180421181810
Community Answer
Connect your phone to your computer via USB cable. On the computer, navigate to your phone’s Picture folder (in most cases it’s called DCIM or Pictures) and simply select and copy your pictures to a folder on your computer.
Ask a Question
200 characters left
Include your email address to get a message when this question is answered.
Submit
Advertisement
Thanks for submitting a tip for review!
About This Article
Thanks to all authors for creating a page that has been read 19,127 times.
Is this article up to date?
Современная камера смартфона

С их помощью можно предварительно обрабатывать полученную картинку встроенными редакторами и сразу после съемки выкладывать в социальные сети. Обработка осуществляется программными средствами, которые быстро совершенствуются. Например, последние модели оснащаются режимом HDR+, снимки в котором характеризуются детализированными тонами.
Камеру мобильного телефона можно применять для удаленного видеонаблюдения, считывания QR-кодов, создания фотокопий документов. Без нее многие приложения невозможно использовать, не говоря уже об играх.
Однако пользователей часто ожидает разочарование, когда они замечают, что ухудшилось качество фото. Среди причин можно назвать следующие:
- заводской брак;
- неправильные настройки;
- ошибки в программе.
С браком проблема решается в мастерской, а вот с настройками нужно разбираться самостоятельно.
Что такое фронтальная камера и зачем она нужна?
Существует два вида фотокамер: основная и фронтальная. Фронтальной называют камеру, которая расположена на передней панели гаджета. Обычно передняя камера немного уступает по качеству основной, допустим, если разрешение основной будет 8 Мп, то фронтальная, скорее всего, будет около 5 Мп.
Передняя камера предназначена для совершения видеозвонков, то есть во время общения через «Скайп», или подобных ему программ, собеседники видят друг друга при помощи этих камер. Поэтому перед тем, как включить фронтальную камеру, хорошо бы привести себя в порядок.
В последнее время стало очень популярно делать селфи. Для тех, кто не знает – это автопортрет, то есть после того как включили фронтальную камеру, делаются снимки себя любимого.
Держите объектив в чистоте
Первое, что необходимо сделать перед созданием очередного фотошедевра — это протереть объектив камеры тряпочкой, зачастую на нем остаются отпечатки пальцев или какой-нибудь мусор из кармана. Чистый объектив однозначно сделает ваше фото более четким, резким и насыщенным.
Как настроить камеру на телефоне: Глобальные параметры
Существующие настройки «Камеры» можно условно поделить на две категории. В первую входят параметры, которые глобально влияют на итоговый результат. Они находятся в специальном разделе, доступ к которому предоставляется после нажатия на иконку «Настройки» (в самом приложении, конечно же). Ко второй категории можно отнести параметры самой съемки — выдержку, ISO, баланс белого и прочее. Для начала давайте разберёмся с тем, что вас ждёт в меню под названием «Настройки»:
- Размер изображения — от этого параметра зависит то, из какого количества пикселей будет состоять снимок. Также этот пункт может называться «разрешением фотографии». Смело выбирайте максимально доступный вариант.
- Размер видео — или его разрешение. Аналогично, выбирайте самый высокий параметр (4K, Full HD или, в крайнем случае, HD). Заметим, что при самом высоком разрешении могут оказаться недоступны некоторые режимы съемки — например, высокоскоростное видео.
- Частота видео — определяет то, с какой скоростью оно будет писаться. Чем выше параметр — тем более плавной получится картинка. Оптимальный выбор — 50 или 60 кадров/с. Но у дешевых смартфонов для столь скоростной съемки не хватает мощности процессора, в таком случае придется обойтись меньшим параметром.
- Обзор изображений — если вы активируете этот переключатель, то после нажатия на кнопку спуска затвора вы увидите итоговое изображение. Они будет показываться несколько секунд. Если переключатель не активен, то вы сможете моментально сделать следующий кадр, а фотография тут же отправится в «Галерею».
- Таймер — или же автоспуск. После нажатия на кнопку спуска проходит выбранное вами количество секунд, после чего делается кадр.
- Сетка — её отображение позволяет выровнять линию горизонта. На итоговой фотографии сетки, конечно же, не будет.
- Качество фотографии — от этого параметра зависит то, насколько сильно будет сжиматься снимок. Выберите «Максимальное качество» — тогда вы получите лучший результат. Остальные параметры могут привести к некоторой замыленности изображения.
- Геотеги — от этого переключателя зависит то, будут ли вноситься в теги фотографии географические координаты места съемки.
- Место хранения — выберите «SD-карта», если таковая присутствует в вашем устройстве.
- Подавление мерцания – люминесцентные лампы в разных странах мерцают с разной частотой. Данная настройка позволяет подавить эффект мерцания, но при этом вам нужно выбрать конкретную частоту – 50 или 60 Гц.
- Управление голосом — данный пункт имеется не в каждом смартфоне. Эта функция заключается в съемке при помощи голосовой команды.
- Клавиша громкости — определяет то, какие действия во время съемки возлагаются на соответствующую кнопку. Например, она может стать дополнительной кнопкой затвора. Или же её нажатие начнёт видеосъемку.
- Управление жестами — ещё один способ съемки, реализованный в некоторых смартфонах. Например, таймер автоспуска может запустить поднятая рука или улыбка.
- Оптическая стабилизация — включается на некоторых девайсах. Она позволяет сделать выдержку более длинной без повышения риска смазывания кадра. Но лучше всего действие стабилизатора заметно при видеосъемке.
Таковы основные параметры, содержащиеся в соответствующем разделе стандартного приложения «Камера». Понимание и правильное применение тех или иных настроек поможет вам решить вопрос, как настроить камеру на телефоне. Но в некоторых смартфонах присутствуют дополнительные настройки — здесь всё зависит от фантазии производителя и его умений.
Настройка для съемки
Заходите в приложение, что обозначено специальной иконкой. Выбирайте настройки определенного режима. Есть несколько вариантов. Речь пойдет об авто, бесконечности и макро. Если это первый случай, то он подойдет для создания уникальных кадров, когда времени на изменение параметров ручным способом нет. Есть еще и вариант бесконечность, что позволяет учиться фотографировать объекты на дальнем расстоянии. А вот для фотосъемки максимально приближенных объектов, выбирать стоит Макро.
Сам же режим фотографирования стоит выбирать ввиду места проведения фотосъемки. Это может быть снежная равнина, пляж, пейзаж и пр. Не исключено, что это время суток, к примеру, вы выбираете, когда делается фото – ночь или же день.
Размер фотоснимков представлен в пикселях. Размер является стандартным 640х480, что позволяет делать фото в отличном качестве. Он обозначается VGA. Качество снимка нужно определять в виду размеров файла для осуществления сохранения. Также выбирается и цветовой эффект. Может быть сепия, негатив, монохромный режим и пр.
Опция экспозиции не менее важна. За ее счет можно определить число световых лучей, что проходят через линзу. Если увеличить экспозиции на линзу, то будет попадать больше света. Снимки получатся светлые и яркие.
Дабы улучшить качество снимков, есть опция «Баланс белого». За ее счет удается получить возможность корректировки цвета в виду от варианта освещения. Это может быть лампа накаливания или же дневного света, солнечной или же пасмурной погода, естественного освещения. Есть и автоматическая регулировка баланса света.
Можно установить и опцию записи местоположения, где было сделано фото. Осуществляется оно за счет использования GPS. Но вполне вероятно, что вы захотите убрать данную функцию.
Присутствует также возможность настройки режима вспышки. Если вы не знаете, в какой момент ее нужно применять, стоит установить режим «Авто» и тогда прибор включит функцию, если это будет нужно.
Немаловажно заметить и опцию стабилизации изображения. Эта опция позволит не просто испортить снимок при смещении телефона при неровном дыхании или же дрожании рук при съемке.
Цифровое масштабирование позволяет увеличить масштаб с 1 до 2х.
Нужно заметить, что все опции регулируются по отдельности. Есть возможность отследить результаты на дисплее. Кнопка «Назад» будет служить в целях выхода из раздела.
Далее разберем эти параметры подробнее.
Режим серийной съемки по-новому
На старых iPhone удерживание кнопки спуска затвора позволяет осуществлять серийную съемку. На iPhone 11 и iPhone 11 Pro это работает иначе.
Коснувшись кнопки спуска затвора просто сразу же проведите не вправо, а влево для активации режима серийной съемки. Такой режим делает несколько снимков в быстрой последовательности, а затем позволяет выбрать лучший из множества.
Осуществление съемки в RAW на современном смартфоне
Для начала стоит разобраться, что собой представляет данный формат. RAW дает возможность снять информацию в первозданном виде. Т.е. вы сможете получить на выходе нетронутые картинки, что можно будет отредактировать в программах специального вида, как полагается. Следовательно, важные фото лучше сделать в нем. Они позволяют исправлять неточные параметры, что указаны при съемке.
Конечно же, данные кадры занимают больше места, а потому применять RAW формат стоит только для тех кадров, что являются важными. Увеличение объема памяти возможно с помощью карт памяти. Выбирайте и покупайте карту памяти для смартфона. Сделать это можно в любом салоне, где продаются современные мобильные устройства.
Важно отметить, что для съемки действительно качественных фотоснимков важно иметь не просто аппарат, но и руки, умения того, кто осуществляет фото. Поэтому, если возможность купить устройство отсутствует с крутыми характеристиками камеры, то можно научиться настраивать вручную. Мобильный аппарат порадует вас хорошими фото.
Захват фото вне кадра
Когда вы делаете снимок с помощью телеобъектива или широкоугольной камеры на iPhone 11 Pro или широкоугольным объективом на iPhone 11, можно задействовать интересную функцию. Она с помощью одного из других объективов автоматически захватывает и то, что находится за рамкой видоискателя. Это очень полезно в случае случайной обрезки чего-то нужного.
Эту функцию можно включить в разделе «Камера» приложения «Настройки» и воспользоваться ею при редактировании изображения в приложении «Фото».
Любая фотография, ограниченная прямоугольными рамками, фактически имеет бОльшую площадь. Это можно использовать при изменении кадрирования снимка.
Эту функцию можно считать нишевой, тем не менее она может пригодиться для групповых снимков, пейзажных изображений, архитектурных фотографий и других ситуаций, в которых может потребоваться изменить обрезку изображения уже после съемки.
С другой стороны, функцию «Захват фото вне кадра» скорее всего пользователь и не захочет оставлять постоянно включенной. Дело в том, что эта фича, будучи активной, отключает другую полезную возможность – Deep Fusion.
Режим «Еда»
В этом режиме главный объект выделяется за счет размытия фоновой, т.е. несущественной, части снимка.
Алгоритм действий:
- Войти в список режимов, где выбрать «Еще», затем в открывшемся перечне — пункт «Еда».
- Коснуться экрана и перетянуть появившуюся рамку, означающую границу области фокусировки на нужную часть кадра. Размер рамки можно изменять стандартным способом – потянув за край.
- Касание значка
даст возможность пользоваться регулировками цветового тона. - Сделать снимок.
Ночной режим
Возможность запретить использование вспышки, несмотря на недостаточную освещенность объекта. При наличии возможности зафиксировать устройство, используя, например, штатив, можно получить яркие и насыщенные фотографии.
- В перечне режимов выбрать «Еще», а затем — «Ночь».
- Нажать и не отпускать до окончания процесса фотографирования кнопку
Ручные настройки
Как правильно настроить камеру на телефоне? Конечно, все зависит от индивидуальных потребностей. Но большинство пользователей рекомендуют использовать ручные настройки.
В зависимости от версии операционной системы, вам будут доступны определенные режимы и варианты съемки. Среди режимов можно найти «Вручную».
Внизу экрана появляется строка, в которой можно регулировать ряд параметров. Например, тут можно настраивать ISO. Этот параметр отвечает за светочувствительность. Есть у него несколько показателей, а также автоматический режим работы. Параметр лучше всего регулировать в случае плохой освещенности, в другой ситуации подойдет его автоматическая настройка.
Тут же можно выбрать выдержку. Этот параметр задерживает открытую диафрагму на указанное время. Чем дольше это будет происходить, тем больше света попадет на матрицу. Нужно следить за пересветкой. С выдержкой обычно занимаются во время ночной или вечерней съемки.
Экспозиция отображения иконкой с плюсом и минусом. Параметр помогает отрегулировать светлость или темноту кадра. Баланс белого позволяет настраивать холодный или теплый оттенок снимка. Тут же можно отрегулировать насыщенность, контрастность картинки.
Некоторые считают, что лучше всего применять HDR в вопросе о том, как хорошо настроить камеру на телефоне. Эта функция с одной стороны действительно может сделать красивый снимок, а с другой — не всегда применима. HDR создает несколько кадров с разной экспозицией, а после объединяет все в одно фото, которое лишено затемненных или засвеченных областей. Функция лучше всего подходит для пейзажной съемки.
Баланс белого
Это параметр, который помогает правильно настроить передачу цветного изображения при разных источниках освещения. Ведь правильно подобранные значения обеспечивают точную передачу цветов. В некоторых телефонах есть заранее заготовленные варианты ББ — “авто”, “дневной”, “теплый”, “холодный” и “облачный”. К тому же если эти варианты вам не подходят их можно настроить вручную.
Фокус
Фокусировка отвечает за смену расстояния от камеры до объекта фотографии. Также от него зависит четкость и контрастность снимка. Изменяя этот параметр, вы можете сфокусировать камеру на близком или дальнем объекте.
Выдержка
Выдержка – это количество времени, на которое открывается затвор камеры для захвата света. Чем длиннее выдержка, тем больше света попадает на матрицу, что в результате дает более светлый кадр. Длительность выдержки измеряется в секундах. Для современных камер минимальное значение составляет 1/1000 секунд. А вот максимальное значение устанавливают разработчики программного обеспечения. В большинстве телефонов этот показатель составляет 1/32 секунды.
Таким образом если вы хотите сфотографировать какой-нибудь объект в движении, то следует ставить минимальное значение выдержки. Если же вы хотите заснять объект, который мало освещен, то следует использовать более длинную выдержку. Однако стоит учитывать, что при выдержке 1/15 секунд и более, стоит фиксировать смартфон, например, с помощью штатива, иначе теряется четкость кадра.
Выдержка – воздействие света на матрицу камеры
Параметр принято измерять в долях секунды. К примеру, это 1/60, 1/500 и пр. Данные выдержки являются короткими. Т.е. на мы 1 секунду поделили на указанное число времени и выбрали только 1 часть, которая не является большой. При фотографировании на смартфон, если используется короткая выдержка, все объекты будут заморожены в камере. Данный вариант является идеальным для осуществления съемки важнейших спортивных моментов, фиксирования капель дождя или же мяча, что был подброшен в воздух.
Очень эффектно получатся и фото, где прыгает человек. Но помните, что чем короче будет выставлена выдержка, тем больше света необходимо, чтобы снять качественный кадр. По этой причине стоит увеличить 2 иных параметра. Более того, присутствует и природная освещенность, которая должна быть более, чем достаточной. Короткие выдержки лучше применять в солнечный день или же, если вы работаете в студии.
Но учтите, что выдержка может быть измерена в секундах. К примеру, камеры смартфонов могут иметь настройки 4, 15, 30 секунд. Такие длинные выдержки применяют для съемки малоподвижных объектов при условии недостаточного освещения. Вы сможете снимать звезды, пейзажи ночью и даже водную гладь. На длинной выдержке стоит минимизировать значения ISO и диафрагмы. Помните, что если вы держите смартфон при длинных выдержках, то сделать качественный снимок не получится. Картинка будет размытая и достаточно сильно.
Тут же обозначим, что многие фотографы применяют эффект смаза в своих целях, чтобы подчеркнуть скорость движения на снимке. Но для простых кадров все же стоит применять портативный штатив. Т.е. можно сделать небольшой вывод, но очень полезный, который заключается в том, что если стоит задача снять скоротечный процесс, то лучше выдержку на смартфоне поставить покороче. Насколько короче будет зависеть от натурального освещения.
Лучше выбирать смартфоны, что имеют оптическую стабилизацию, в таком случае изображение будет максимально четким.
Настройка диафрагмы
Под данным понятием стоит понимать размер отверстия, через которое проходит свет. Он и оказывается в матрице. Измерение данной величины обозначается буквой «f». Чем выше параметр, тем меньше выставлен он. Т.е. вы сможете получить отверстие. Что касается средних показателей обычных смартфонов, то тут значение варьируется 1,9-2,2. Обратите внимание, что если в фотоаппаратах диафрагма настраивается руками, увеличивая или же уменьшая затвор камеры, то в случае со смартфонами изменение величины диафрагмы будет происходить на программном уровне.
Чем меньше диафрагма, тем больше нужно выставлять другие параметры камеры. А если она выставлена на полную мощь смартфона, это дает возможность сделать ISO меньше, когда выдержка будет короче. Величина открытия диафрагмы будет влиять на глубину резкости.
Светочувствительность
Светочувствительность или ISO – это параметр определяющий яркость фотографии вне зависимости от количества света, который падает на матрицу. Увеличение этого значения может компенсировать короткую выдержку, но необходимо помнить, что при высоком ISO увеличивается и количество цветного шума.
Настройка фронтальной камеры
Используйте различные расширения и программы, которые оптимизируют работу фронтальной камеры. Обязательно обращайте внимание на ее технические характеристики при выборе смартфона. Не забывайте про изменение яркости и резкости для каждого конкретного ракурса.
Способ сделать селфи с помощью жестов.
1. Включаем камеру для съёмки.
2. Включаем режим съёмки «селфи» активировав камеру на лицевой стороне смартфона.
Переключить активную камеру с основной на фронтальную (селфи) нажав на кнопку селфи.
3. После этого нажимаем на кнопку «Настройки камеры» в виде «Шестерёнки» в верхней части экрана.
Нажать на кнопку «Настройки камеры».
4. Далее открываем подраздел «Способы съёмки».
Нажать на подраздел «Способы съёмки».
5. Теперь включаем переключатель пункта «Показ ладони».
Включить переключатель пункта «Показ ладони».
Вид Настроек камеры с активированным режимом «Показ ладони».
6. Сама съёмка происходит автоматически после того, когда Вы «жестом» обозначите начало съёмки селфи. Для этого нужно камере смартфона показать свою раскрытую ладонь. Искусственный Интеллект (ИИ) смартфон «распознает» вашу ладонь и после этого на экране появится значок в виде кружка и начнётся 3-х секундный отсчёт до автоматической съёмки кадра.
По истечении 3-х секунд камера сделает снимок.
Всё, снимок осуществлён без нажатия кнопки «Пуск».
Способ сделать селфи произнесением ключевых слов.
Настройка этого способа очень похожа на первый случай. Только для его осуществления в подразделе «Способы съёмки» Настроек камеры нужно включить уже другой пункт – пункт «Управление голосом».
После этого для автоматической съёмки кадра Искусственный Интеллект (ИИ) телефона будет ждать от Вас произнесения специальной голосовой команды: «Сфотографировать», «Снять», «Улыбнитесь» или «Снимаю».
А для начала записи видео – команду «Запись видео».
Для того чтобы настроить камеру на съёмку без рук при произнесении ключевых слов, нужно в подразделе «Способы съёмки» включить переключатель пункта «Управление голосом».
Включить переключатель пункта «Управление голосом».
Вид Настроек камеры с активированным режимом «Управление голосом».
И как только вы во время съемки произнесёте одно из ключевых слов, например «Снимаю», камера телефона сфотографирует Вас автоматически на селфи камеру.
Применение такого способа очень сильно облегчает процесс съёмки, так как теперь уже ненужно тянуться рукой до заветной кнопки «Пуск», достаточно навести камеру на красивый ракурс и произнести ключевое слово «Снять».
Очень удобно.
Настройка режима видео
Режим видеосъемки включает все категории настроек, что указаны были выше. Есть еще и дополнительные действия, которые позволяют настроить обе камеры. Речь идет об основной и фронтальной. Также можно установить продолжительность видеосъемки и выбрать освещенность, настроить цветовые эффекты.
Не исключением является возможность регулировки разрешения видео и его качества. Это может быть высокое, низкое. Также есть варианты для видеохостинга Ютубе или же отправки MMS.
Видео с высоким разрешением
Переход на запись видео с повышенным разрешением — видео 8К — осуществляется следующим образом:
- Нажать кнопку
- Выполнить видеозапись.
Замедленная съемка
Запись в этом режиме производится с целью последующего просмотра замедленно.
Проведение:
- В списке режимов выбрать «Еще», затем «Замедленная съемка».
- Для начала записи прикоснуться к кнопке
- Для остановки записи нажать
- Притронуться к картинке предпросмотра.
- Выбрать пункт «Воспроизвести замедл. видео».
Super Slow-Motion — новый прорыв
Оценивать новые технологии всегда сложно: в сравнении с отработанными в прошлом идеями находится масса недочетов. Тем не менее, Super Slow-Motion оставляет приятное впечатление доработанной технологии, подходящей для любительских и профессиональных задач.
Новый режим записи позволяет отказаться от полупрофессиональной аппаратуры для съемки спецэффектов, спортивных событий или важных моментов жизни – любых динамичных сцен, которые хочется запечатлеть по кадру.
Именно 960 кадров в секунду нужно видеокамере, чтобы успеть сохранить разорванную ленту на финише, запечатлеть момент подсечки крупной рыбы, успеть за движениями животных в дикой природе.
Привычных 240 кадров хватает только для обычных человеческих движений, достаточно медленных по сравнению с описываемыми событиями.
При недостатке освещения пользоваться Super Slow-Motion на Galaxy S9+ становится сложнее, но штатив и автоматический режим съемки дают возможность снимать отличные замедленные видеоролики.
Подытоживая, можно уверенно говорить о том, что режим Super Slow-mo не просто удачный эксперимент, но и рабочий инструмент.
А если комбинировать его с другими возможностями Samsung Galaxy S9+, особенно при видеосъемке, станет понятно, что перед нами настоящая находка для профессионального фотохудожника и видеоблогера.
Любитель и новичок тоже справятся и смогут использовать камеру нового Galaxy на всю катушку. Нужно только навести и выбрать, что хочется снять — фото или видео. Все остальное сделает Samsung и продвинутые автоматические режимы съемки.
Динамическая фокусировка фото и видео
Режим используется для дополнительного выделения объекта съемки, что производится с помощью размывания заднего плана. При этом используется несколько вариантов:
- размытие;
- большой круг;
- вращение;
- масштабирование;
- цветовая точка.
Выполнение динамической фокусировки:
- Выбрать «Еще», затем — «Живой фокус» («Видео с жив. фок.»).
- Касание значка
дает возможность выбрать предпочтительный вариант. Интенсивность эффекта можно отрегулировать с помощью ползунка.
- После появления на экране надписи «Готово» сделать снимок или записать видео.
Гиперлапс
Режим предназначен для записи медленно протекающих процессов. В результате появляется возможность, например, проследить за процессом заката солнца или его восходом. Функция осуществляется путем записи видео с уменьшенной частой кадров и последующем его просмотре на обычной скорости.
Проведение:
- В списке режимов выбрать «Еще», затем — «Гиперлапс».
- Для выбора частоты записи коснуться значка
При выборе значения АВТО, запись будет производиться в соответствии со сменой сюжета.
Источники
- https://androidguid.ru/instrukcii/uluchshaem-rabotu-kamery-android.html
- https://FB.ru/article/414470/kak-vklyuchit-frontalnuyu-kameru-na-android-i-ios-gadjetah
- https://appbrowser.ru/sovetyi-po-nastroyke-kameryi-na-android/
- https://SmartBobr.ru/poleznosti/kak-nastroit-kameru-na-telefone/
- https://tarifam.ru/kak-nastroit-kameru-na-telefone/
- https://FlackGames.ru/obzory/kak-vklyuchit-frontalnuyu-kameru.html
- https://gadget-bit.ru/kamera-samsung-s20-nastroyka/
- https://FB.ru/article/419325/kak-nastroit-kameru-na-telefone-instruktsiya-po-rabote-sovetyi-i-rekomendatsii
- https://mi-xx.ru/gajdy/chto-takoe-ruchnoj-rezhim-v-kamerah-smartfona.html
- https://luchiy-brayzer.ru/prilozheniya-dlya-mobilnyh-ustrojstv/kak-sdelat-selfi-na-smartfone-sovety-i-rekomendatsii/
- https://s-helpers.ru/kak-snyat-selfi-bez-ruk-na-smartfone-samsung/
- https://www.iphones.ru/iNotes/kak-s-pomoshchyu-Samsung-S9-snyat-matricu-slo-motion-novogo-pokoleniya-06-29-2018
[свернуть]
Значки с рабочего стола андроид могут пропасть по нескольким причинам и их можно восстановить – вернуть на место.
Пропасть могут иконки фронтальной камеры, смс, трубки телефона, меню, вызова, сообщения, плей маркета, переключения камеры, галереи, интернета, фонарика, загрузки, ютуб, настройки, viber (вайбер), скайпа, вай фай, микрофона, надписи названия, иконок, заметки и так далее.
Самая распространенная причина — перенос приложений на карту памяти. После перезагрузки они могут исчезнуть.
Вторая причина – нечаянное удаление. Экран андроид очень чувствителен, и вы могли не заменить что случайно удалили иконку или даже приложение.
Третья причина спонтанное перемещение иконок. В телефоне андроид можно легко нечаянно переместить значок с рабочего стола, например, в папку, которая создается автоматически
ВНИМАНИЕ
Есть еще один отличный способ устранить проблемы в телефоне андроид даже если он не включатся. Рекомендую запомнить. Потом скажете «Спасибо!»
Не исключены и другие варианты – редко встречающиеся. Если ваша причина в записи не затронута, дайте мне знать через комментарии, и мы найдем решение.
Что делать если значок пропал и вы его не находите в меню – как тогда восстановить
Да иногда значок можно не найти. Почему? Потому, что если при перемещении (даже случайном) иконки не раздвинутся, то самостоятельно создастся папка и он поместится туда. Например, как на рисунке ниже.
Тогда открывайте папку (топните по ней) и способом, описанным выше перетаскивайте на рабочий стол.
ВНИМАНИЕ: внимательно осматривайте экран своего смартфона или планшета, а то папку можете не заметить.
ПРИМЕЧАНИЕ: создание таких папок отличный способ уменьшить количество значков, которыми пользуетесь редко (у некоторых их сотни и на экране можно заблудится).
Как удалить рабочий стол на андроиде
Процесс ликвидации лишнего домашнего дисплея с андроид-устройств очень простой. Как удалить лишний рабочий стол на андроиде:
- Открыть любое используемое пространство.
- Выполнить жест щипок (положить два пальца на дисплей смартфона и свести их друг к другу, как при уменьшении изображения). Далее на экране отобразятся сразу все используемые окна устройства.
- Определить лишнюю экранную вкладку и нажать на нее.
- Не отпуская палец с иконки, переместить ее в верхнюю часть дисплея на изображение корзины.
Готово, ненужный домашний дисплей удален!
Устройства LG и Samsung
Как удалить рабочий стол на андроиде LG и Samsung:
- Тапнуть по кнопке Home для того, чтобы перейти на главную страницу.
- Провести двумя пальцами, как для увеличения текста или изображения. После данного действия все страницы отобразятся на одном экране.
- Определить ненужную экранную вкладку и нажать ее.
- Не отпуская пальца от иконки, переместить ее в верхнюю часть окна в значок корзины.
Устройства HTC
Для того чтобы избавиться от лишнего десктопа с андроид-устройства марки HTC, необходимо произвести такие действия:
- Найти пустое пространство в любом месте главной страницы (подойдет и промежуток между иконками приложений).
- Нажать и удерживать пустое пространство. В результате — отобразится контекстное меню.
- В появившемся окне выбрать пункт “Управление домашним экраном”.
- Найти невостребованную экранную вкладку и выбрать ее.
- В нижней части окна тапнуть по кнопке “Удалить”.
Nova Launcher
Как удалить экран на андроиде при помощи Nova Launcher:
- Тапнуть по кнопке Home для того, чтобы попасть на домашнюю страницу.
- Повторно тапнуть на кнопку Home для того, чтобы отобразились миниатюрные изображения всех используемых десктопов. Это осуществляется в режиме предварительного просмотра.
- Определить лишнюю экранную вкладку, нажать на нее и удерживать.
- Перетащить выбранную страницу в верхнюю часть окна в значок корзины.
Google Launcher
Для того чтобы ликвидировать бесполезный десктоп с андроид-устройства, необходимо произвести такие действия:
Определить, установлен ли на смартфоне Google Experience Launcher. Для этого сначала нужно перейти на домашнюю страницу и провести по ней пальцем справа налево. Если в результате данных действий отображается дисплей Google Now, то Google Experience Launcher присутствует.
- Найти невостребованную экранную вкладку.
- Избавиться от всех значков программных разработок. Для этого необходимо нажать на иконку приложения и, удерживая ее, перетащить в верхнюю часть окна на изображение корзины.
- Повторить данный процесс для всех иконок программ в выбранном пространстве.
- Произвести ликвидацию всех виджетов. Данный процесс производится точно так же, как и для значков приложений. Поэтому полагается выбрать и перетащить виджет на изображение корзины.
- После очистки используемого пространства от значков программных разработок и виджетов оно автоматически ликвидируется.
Hola Launcher
Как удалить пустой рабочий стол на андроиде при помощи Hola Launcher.
Современное мобильное устройство на базе операционной системе Андроид не может обойтись бе сторонних приложений. Со временем приложений может стать настолько много, что все они не поместятся на одном рабочем столе. Поэтому в Android есть возможность делать несколько рабтчих столов. Но если они вам не нужны? Если вы организовали вое рабочее пространство таким образом, что все установленные приложения помещаются на одном экране? Тогда необходимость в дополнительных столах отпадает. В это лайфхаке мы на примерах популярных оболочек покажем вам как убрать рабочие столы Андроид
.
Рекомендации после восстановления
После восстановления, первое что нужно сделать — поставить антивирус, после чего полностью проверить устройство на вируса, желательно удаляя подозрительные файлы и зараженные приложения. Вируса могут привести не только к поломке телефона но и к отрицательному счету на вашем балансе. Вредоносные приложения способны совершать покупки за вас.
- Убедиться что на телефоне стоит последняя доступная версия Андроида. Выпуская новую версию системы, разработчики разрешают многие баги устройства. Особенно это касается ситуаций если телефон новый — в таком случае новая версия Android будет решать проблемы именно вашего телефона, попутно улучшая его работоспособность.
- Скачивать программы нужно только с app-store, других официальных источников. Установленная пиратская игра с неофициального сайта аннулирует гарантийное соглашение и ставит ваш телефон под угрозу (стоит помнить об этом).
- Если камера пропала после возврата к заводским установкам -> обращайтесь в магазин, где телефон был куплен. Гаджет с заводскими настройками должен работать как часты — в противном случае, это брак.
Компьютеры
На ноутбуках камера включается автоматически, как только вы заходите в необходимую для видеозвонка программу. Следует только следить за тем, чтобы значок отображения видеосвязи не был перечеркнут. Обычно включение и выключение камеры регулируется нажатием одной и той же кнопки.
Ваш вопрос:
Как включить фронтальную камеру?
Ответ мастера:
Современные модели мобильных телефонов способны совершать звонки с поддержкой видеосвязи, для этого в состав их устройства входят две камеры. Одна предназначена, для фотосъемки, вторая фронтальная – для совершения видеозвонков, которая располагается на лицевой стороне телефона. В основном камера включается автоматически, но есть режимы, когда необходимо включать ее вручную.
Для совершения видеовызова, необходимо подключить услугу мобильного оператора, которая предоставляет такую возможность. У собеседника, с которым должно произойти соединение, услуга видеозвонка также должна быть активной. После того как все условия соблюдены, набирается номер телефона и вместо кнопки вызов нажимается левая экранная клавиша, которая вызывает меню «Функции», в котором необходимо выбрать пункт «Видеовызов» или название с похожим значением, все зависит от модели вашего аппарата. При разговоре фронтальная камера, включается автоматически и должна быть направлена на вас. Собеседник должен выполнить такие же действия по завершению, которых, он должен отображаться на экране вашего телефона. Для совершения разговора, необходимо включить громкую связь, либо подключить гарнитуру, так как телефон находится на достаточном расстоянии от уха, и приближать его нет смысла.
При желании, частого использования видеозвонков, средства можно сэкономить путем установки на телефон такого приложения как Skype, конечно при условии, что данная модель его поддерживает. Для этого необходимо настроить точку доступа APN, название которой должно начинаться со слова «internet», затем следует зарегистрироваться на сайте Skype, для получения логина и пароля, которые требуются при авторизации данного приложения. В список контактов вводится список имен (ников) собеседников, с которыми вы хотите общаться. При выборе одного из них будет совершаться звонок с автоматическим включением фронтальной камеры.
Также эту камеру можно использовать для получения автопортрета, очень удобно, когда вам нужна фотография, а помочь в этом некому. Для этого необходимо включить функцию «Камера», где выбирается пункт «Вторая камера», после чего, камеру наводится на себя, воспринимаемое изображение камерой отображается на экране, настраиваем на желаемый результат, нажимаем на кнопку пуска затвора или удерживаем ее (зависит от разновидности телефона), стоит помнить, что клавиатура при этом должна быть разблокирована.
Если на Android не включается камера, то причины неполадки могут крыться в программных ошибках или проблемах на аппаратном уровне. С ошибками в работе системы пользователь может справиться самостоятельно, а вот замена вышедшего из строя компонента потребует вмешательства специалиста.
Данная статья подходит для всех брендов, выпускающих телефоны на Android 9/8/7/6: Samsung, HTC, Lenovo, LG, Sony, ZTE, Huawei, Meizu, Fly, Alcatel, Xiaomi, Nokia и прочие. Мы не несем ответственности за ваши действия.
Установка специальных утилит
Возможно, проблема возникла после того, как вы заменили штатную утилиту на другое приложение «камера». Данное приложение может мешать нормально работать стандартной программе. Нужно просто удалить его и перезагрузить устройство.
Если вы ничего не устанавливали, то можно попробовать скачать другое фотоприложение и посмотреть как оно будет работать. Если все нормально, то проблему можно будет устранить, просто очистив кэш. Для этого необходимо:
- Перейти в меню.
- В «Приложения».
- «Все приложения».
- «Камера».
- Снизу найти и нажать на «Очистить кэш».
Диагностика
Для диагностики состояния телефона можно использовать различные приложения.
Одним из них является программа Phone Doctor Plus
(Скачать).
При помощи нее можно проверить не только камеру, но и состояние других важных элементов смартфона.
После запуска приложения отобразятся общие сведения об устройстве. Чтобы они были актуальными на данный момент, необходимо перейти во вторую вкладку, где расположено более двадцати тестов, включая необходимую нам камеру, GPS и многое другое. Каждый из тестов выполняется отдельно, некоторые просят пользователя произвести определенное действие, например, потрясти телефон или вставить наушники. При успешном завершении появляется зеленый значок с галочкой — это значит, что проверенная функция работает корректно. С помощью таких несложных действий можно оценить реальное состояние фотокамеры.
Как показывает практика, безвыходных ситуаций не бывает. Если не работает камера на телефоне — это не повод для расстройства. Решить проблему можно нажатием нескольких кнопок. Достаточно воспользоваться советами из нашей статьи, потратить несколько минут личного времени и дальше наслаждаться красивыми снимками.
Значки с рабочего стола андроид могут пропасть по нескольким причинам и их можно восстановить – вернуть на место.
Пропасть могут иконки фронтальной камеры, смс, трубки телефона, меню, вызова, сообщения, плей маркета, переключения камеры, галереи, интернета, фонарика, загрузки, ютуб, настройки, viber (вайбер), скайпа, вай фай, микрофона, надписи названия, иконок, заметки и так далее.
Самая распространенная причина — перенос приложений на карту памяти. После перезагрузки они могут исчезнуть.
Вторая причина – нечаянное удаление. Экран андроид очень чувствителен, и вы могли не заменить что случайно удалили иконку или даже приложение.
Третья причина спонтанное перемещение иконок. В телефоне андроид можно легко нечаянно переместить значок с рабочего стола, например, в папку, которая создается автоматически
Не исключены и другие варианты – редко встречающиеся. Если ваша причина в записи не затронута, дайте мне знать через комментарии, и мы найдем решение.
- Кстати, есть неплохая программа исправляющая возникшие ошибки в телефонах андроид. Вот она: .
Способы восстановления камеры на телефоне
Способы «починки» камеры:
Восстановление через установку приложений
- Камера пропала в результате удаления игры с телефона. В такой ситуации поможет определение приложения удалив которое пропала камера и переустановка последнего.
- Вы найдете исчезнувшие программы на вкладке «Библиотека». Старое приложение легче искать по дате установки. Самые новые вверху списка, самые старые внизу или наоборот, в зависимости от способа сортировки.
- Находим недавно удаленные. Переустановите их.
- Восстанавливаем удаленное приложение.
Восстановление через обновление девайса
- Обновляем гаджет. Обновить телефон можно подключившись к wifi, зайдя в настройки > «обновление компонентов» > Система > Обновить.
Восстановление через сброс настроек смартфона
- Заходим в опции.
- Расширенные настройки
- Жмем:
Восстановление путем удаления приложений
Случается. что после установки игр одна из основных функций смартфона пропадает или перестает работать. Такое случается когда люди скачивают программы с пиратских сайтов.
- Находим позицию после установки которой исчезла фотокамера
- Удаляем
- Устанавливаем антивирус
Функция Камеры — одна из самых главных фишек современных смартфонов, тут даже спорить нечего. Каждый раз, когда человек собирается приобрести себе новое устройство, обращает внимание на его фото и видеовозможности. Причем совсем неважно, много вы снимаете или нет, рано или поздно такая необходимость появится у каждого. Одному приспичит сделать сканы документов по работе, второму запостить парочку фото в социальных сетях, третьему снять что-нибудь на видео. Так как смартфоны Самсунг являются одними из топовых устройств на рынке, мы просто не можем обойти их стороной. Посему рассказываем вам о 5 крутых фишках родного приложения Камера и делимся нюансами их настройки.
Рассказываем вам о пяти крутых функциях приложения Камера на Samsung.
ПОДПИСЫВАЙТЕСЬ НА НАС В ЯНДЕКС.ДЗЕН!
Сразу же хочется оговориться, что в этой статье мы не будем рассказывать вам о том, как установить Google Камеру на смартфоны Samsung и упоминать другие сторонние приложения для съемки фото и видео. Все-таки мне кажется, что это прерогатива профессионалов. Мы же пробежимся по верхам и настроим камеру на Самсунге так, чтобы кадры получались чуть-чуть лучше, а процесс съемки не приносил вам лишней головной боли.
Содержание
- 1 Как улучшить камеру на Самсунге
- 2 Сканирование QR-кода на Cамсунге
- 3 Не хватает памяти на телефоне Samsung
- 4 Как включить стабилизацию на Самсунге
- 5 Как включить следящий автофокус Samsung
Как улучшить камеру на Самсунге
Одна из главных фишек камеры на Самсунге — оптимизация кадра. С ее помощью ваш смартфон анализирует объекты внутри изображения, задает для них все необходимые настройки цвета, и снимок получается на порядок четче.
Суть вот в чем: как только телефон найдет что-то знакомое, в приложении Камера появится специальный значок, который будет свидетельствовать об автоматическом улучшении кадра.
Плюс, в Самсунгах есть отдельная настройка Лучший снимок. Она нужна для того, чтобы не завалить горизонт. Во время съемки смартфон добавит на экран горизонтальную линию, на которую вы будете ориентироваться при спуске затвора.
Чтобы включить оптимизацию кадра, следуйте простой инструкции:
- Откройте приложение Камера на своем Самсунге.
- Далее нажмите на иконку шестеренки в левом верхнем углу.
- Включите тумблер напротив пункта Оптимизация кадра.
Обязательно включите эту настройку на своем смартфоне.
Учтите, что далеко не все смартфоны Samsung поддерживают Оптимизацию кадра. Функция доступна начиная с Galaxy S9, Galaxy Note 9 и большинство моделей серии A, начиная с 2019 года. Насчет остальных моделей сказать не ручаюсь.
Сканирование QR-кода на Cамсунге
Многие, наверное, знают, что все смартфоны с Android 10 и выше поддерживают автоматическое считывание QR-кода. Теперь вам не нужно скачивать сторонние приложения типа QR-Scanner, достаточно лишь навести камеру телефона на QR-код и получить готовую ссылку.
При этом некоторые пользователи сообщают, что эта функция на их Самсунге не работает. Предлагаю активировать считывание QR-кодов в Настройках и раз и навсегда забыть об этой проблеме:
- Откройте приложение Камера на своем Самсунге.
- Далее нажмите на иконку шестеренки в левом верхнем углу.
- Включить тумблер напротив Сканирование QR-кода.
Умоляю, прекратите скачивать приложения для считывания QR-кодов!
Не хватает памяти на телефоне Samsung
Одна из самых крутых функций современных смартфонов — сохранение фото в HEIF. Изображения в этом формате весят гораздо меньше чем в привычном JPEG, за счет чего можно всерьез сэкономить пространство на своем смартфоне. Они ничем не уступают привычному JPEG, за исключением одного нюанса, который легко нивелируется настройками в галерее.
Хотите уменьшить размер фото и видео на Самсунге? Рассказываем, как быстро это сделать:
- Откройте приложение Камера на своем Самсунге.
- Далее нажмите на иконку шестеренки в левом верхнем углу.
- Перейдите в раздел Форматы снимков и кликнете по пункту Снимки с высокоэфф. кодированием.
Экономьте пространство с помощью формата HEIF.
Обратите внимание, прямо в этом меню настроек Samsung вас предупреждает, что некоторые веб-сайты и приложения не поддерживают это формат. В 2022 году таких программ минимум, а если и встречаются, вы всегда можете перевести HEIF в JPEG при отправке:
- Откройте Галерею на своем Samsung.
- Нажмите на три точки в правом верхнем углу, перейдите в Настройки.
- В параметрах галереи найдите пункт Конвертировать HEIF при отправке.
Вот так можно быстро конвертировать все фото в JPEG прямо в Галерее.
Готово, теперь при отправке любого изображения все фотографии в автоматическом режиме будут переводиться в JPEG. В итоге и костылей никаких, и место на смартфоне освободилось.
❗️ПОДПИСЫВАЙСЯ НА КАНАЛ СУНДУК АЛИБАБЫ. ТАМ ТОЛЬКО САМЫЕ ЛУЧШИЕ ТОВАРЫ С АЛИЭКСПРЕСС❗️
Как включить стабилизацию на Самсунге
Большинство современных смартфонов имеют функцию стабилизации кадра. Она нужна за тем, чтобы снизить тряску изображения, когда вы передвигаетесь с камерой в процессе съемки видео.
Стабилизация бывает оптическая и цифровая. Первая работает за счет перемещения самой матрицы на небольшое расстояние, за счет чего и удается добиться эффекта гашения вибраций при съемке. Цифровая стабилизация обычно устанавливается в смартфонах подешевле и работает исключительно благодаря программным алгоритмам. О том, какая из них установлена в вашем смартфоне, можете посмотреть в характеристиках вашего устройства.
Чтобы активировать стабилизацию на смартфонах Самсунг, вам необходимо:
- Открыть Настройки вашего смартфона Самсунг.
- Пролистать меню и перейти в раздел Камера.
- Активировать тумблер напротив пункта Стабилизация видео.
Стабилизация видео помогает сделать ролики более-менее сносными.
Как включить следящий автофокус Samsung
Один из главных советов, которые можно дать начинающему мобильному фотографу — разобраться с автофокусом на смартфоне. Чтобы кадры получались чуточку лучше, вам достаточно во время съемки нажать на объект, который вы хотите сфотографировать. И здесь есть одна маленькая проблемка.
Как только вы наводите на объект фотографии и слегка дергаете рукой, фокус теряется. Чтобы этого избежать, инженеры Самсунг разработали специальную фишку, благодаря которой смартфон будет следить за объектом, и вам не придется нажимать на экран по несколько раз.
Чтобы включить следящий автофокус на Самсунге, следуйте инструкции:
- Откройте приложение Камеры.
- Далее нажмите на иконку шестеренки в левом углу.
- Найдите раздел Общие, включите тумблер напротив пункта Следящий автофокус.
Следящий автофокус активировать обязательно.
Какой бюджетный Самсунг купить в 2022 году.
Друзья, скажите, каким приложением Камеры пользуетесь вы? Скачиваете себе Google Camera или предпочитаете не париться и пользуетесь тем, что есть? Буду ждать обратной связи в нашем Телеграм-чате или в комментариях ниже.
Перейти к содержанию
Способы съёмки на смартфоне самсунг галакси настройки
На чтение 1 мин Опубликовано 18.01.2021
Привет! Сегодня вы узнаете как настроить способы съёмки на смартфоне самсунг галакси. Вы можете выбрать другие варианты запуска записи видео или фото на телефоне samsung galaxy J, A, Note, S, M. Например, можно добавить кнопку на экран, чтобы было удобнее нажимать при создании изображения или видеозаписи. Смотри инструкцию далее и пиши комментарии, если есть вопросы.
На главном экране смартфона найдите значок Камера и нажмите по нему.
Далее, у вас включится камера. Вверху экрана слева нажмите на значок Настройки.
В настройках камеры нажмите на параметр Способы съёмки.
Здесь вы можете настроить:
- Выбор действия при нажатии на кнопку громкости. Вы можете выбрать: снять фото или видео, увеличить или уменьшить масштаб, только системная громкость;
- Включить или отключить плавающую кнопку. Её можно перемещать по экрану в любое место;
- Включить съёмку селфи при касании экрана;
- Автоматическая съёмка селфи при показе ладони на камеру.
Остались вопросы? Напиши комментарий! Удачи!