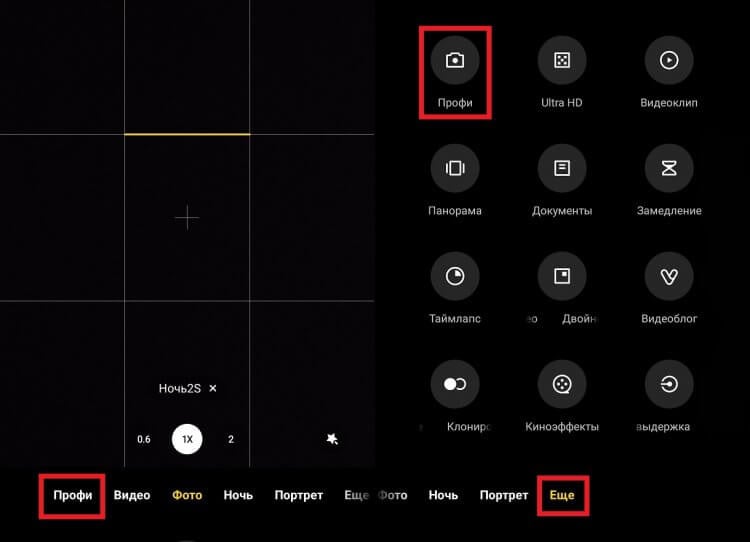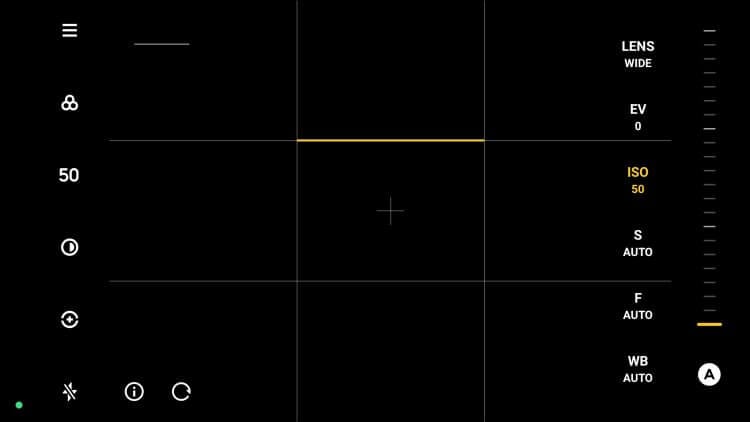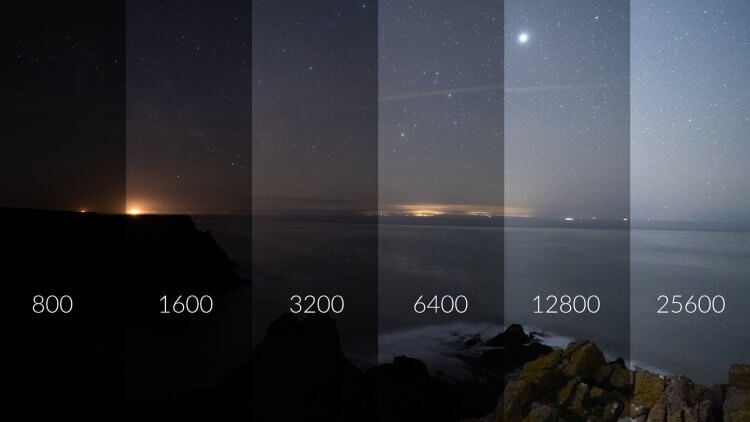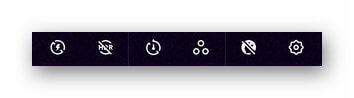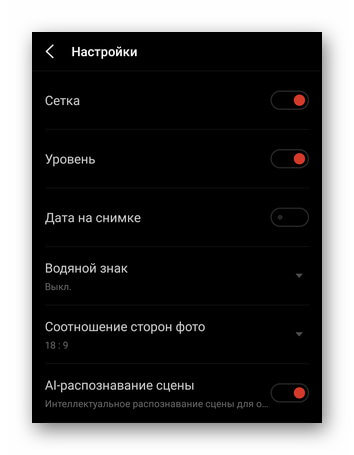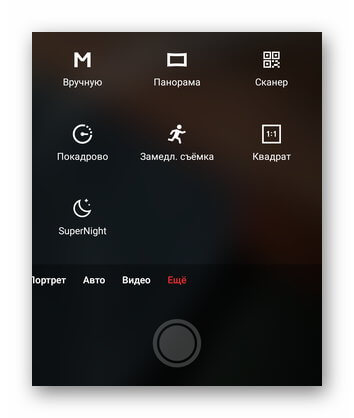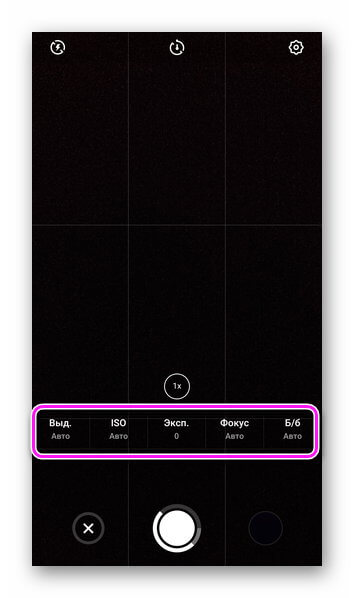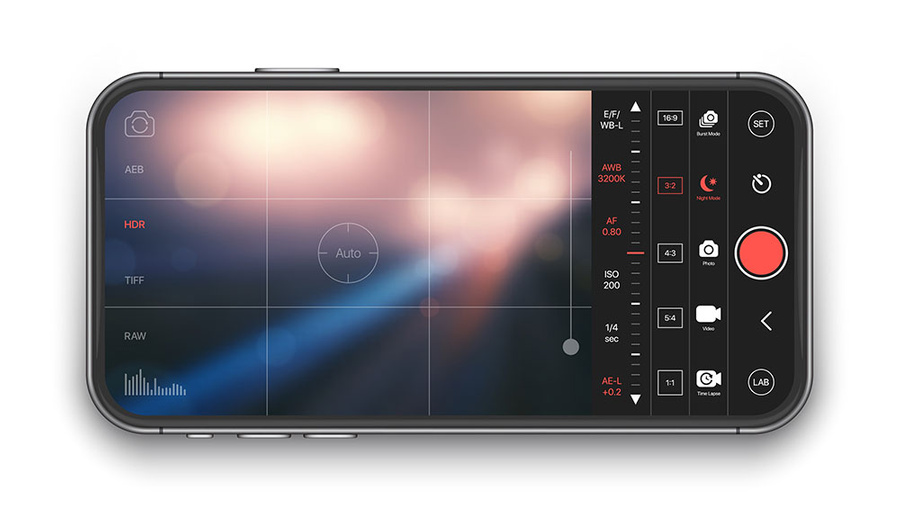Все мы любим фотографировать на смартфон и чаще всего делаем это в авторежиме. Просто запускаем приложение, жмем кнопку затвора — и снимок готов. Устройство самостоятельно настраивает огромное количество параметров, что позволяет добиться наилучшего результата. Однако смартфон не понимает творческую задумку фотографа, а потому хороший с его точки зрения снимок не всегда кажется нам заслуживающим внимания. Исправить это и проявить креатив помогает профессиональный режим камеры, который также называют ручным. Он есть почти на каждом телефоне под управлением Android и сегодня мы разберемся, как с ним работать.
Ручной режим создан для креативных людей
Как открыть профессиональный режим камеры
Открывая камеру на телефоне, обычно вы попадаете в автоматический режим съемки, где предлагается сделать фото или записать видео. Также здесь можно применить различные фильтры, включить или выключить обработку искусственным интеллектом, но нас это не интересует. Среди доступных режимов постарайтесь найти пункт «Профи», который может называться «Профессиональный», «Pro», «Расширенный» или «Ручной» в зависимости от модели смартфона.
Режим может прятаться в разных местах приложения
Если вы не нашли интересующий раздел, откройте вкладку «Еще» («Дополнительно»). Как правило, здесь представлен список дополнительных режимов, среди которых обязательно найдется место ручной съемке. Также можете заглянуть в меню, вызываемое нажатием на «три полоски».
⚡ Подпишись на AndroidInsider в Дзене, чтобы получать новости из мира Андроид первым
Настройки камеры телефона
Когда вы все-таки найдете и откроете профи-режим камеры, то увидите на экране огромное количество переключателей. Их количество зависит от возможностей вашего смартфона, но чаще всего встречаются такие настройки:
- LENS. Здесь предлагается выбрать объектив, на который вы будете снимать: широкоугольный, сверхширокоугольный, макро, портрет или телевик. Разумеется, столь широкий выбор представлен далеко не на каждом смартфоне.
- EV. Эта аббревиатура расшифровывается как Exposure Value, что в переводе означает «величина экспозиции». Данная настройка позволяет сделать фото светлее или темнее.
- ISO. Один из важнейших параметров, влияющий на светочувствительность матрицы. Чем больше ISO, тем светлее снимок. По сути, то же самое, что и EV.
- S. Этой буквой обозначают выдержку камеры, то есть то, какое количество времени матрица будет тратить на захват света. Измеряется в секундах и их долях. Для примера: значение 1/100 равно 0.01 секунды.
- F. Здесь вы найдете настройки изменения диафрагмы камеры. Характеристика влияет на размытие фона, который располагается за объектом фокусировки.
- WB. На вашем смартфоне может называться балансом белого, что является точной расшифровкой этой аббревиатуры. Характеристика позволяет отрегулировать освещение, сделав его более теплым или холодным.
Так выглядит меню ручного режима на смартфонах Xiaomi
❗ Поделись своим мнением или задай вопрос в нашем телеграм-чате
По умолчанию все настройки камеры выставляются автоматически. О том, как и в каких случаях ими стоит управлять, поговорим совсем скоро, а сейчас отмечу, что в профессиональном режиме могут скрываться и другие переключатели:
- формат RAW (съемка фото в особом расширении, сохраняющем необработанные данные; идеально подходит для постобработки снимка в редакторе);
- AF (изменение режима автофокусировки);
- режим измерения экспозиции (как и предыдущая характеристика, меняет работу фокусировки);
- параметры резкости, насыщенности и контрастности;
- проверка экспозиции (подсвечивание недоэкспонированных и переэкспонированных областей);
- эффекты;
- съемка в полном разрешении.
Если в интерфейсе своего приложения камеры вы заметите и другие пункты, то сможете узнать об их предназначении нажатием на кнопку «i», за которой прячется справка. Мы же перейдем к разговору о правилах съемки на телефон в ручном режиме.
Как фотографировать на телефон
Если ваш смартфон оснащен камерой на 48, 50, 64, 108 или 200 мегапикселей, то по умолчанию он все равно будет делать снимки в разрешении 12 Мп, а иногда – 16 Мп. Выбор полного формата помогает добиться улучшения детализации, но только в условиях яркого освещения.
Читайте также: Как правильно снимать на телефон так, чтобы получались шедевры
Выбор линзы зависит исключительно от сценария съемки. Хотите, чтобы в кадр попало больше объектов — выбирайте сверхширокоугольную. Нужно снять какую-то мелочь вблизи — отдайте предпочтение макро-объективу. Если вы фотографируете против яркого солнца, рекомендуется выставить более низкий ISO, а увеличивать этот параметр стоит во время ночной съемки. Но лучше оставить автоматическое значение, чтобы не испортить кадр своими экспериментами.
ISO работает независимо от выдержки
Выдержка камеры позволит вам проявить весь креатив. Чем она короче, тем быстрее телефон фотографирует. Следовательно, при съемке объектов в движении нужно выбирать короткую выдержку. Делаете вечернее фото? Тогда ставьте более длинную выдержку от одной секунды, чтобы снимок получился ярким, и ни одна деталь не осталась в стороне.
🔥 Загляни в телеграм-канал Сундук Али-Бабы, где мы собрали лучшие товары с АлиЭкспресс
Учтите, что при использовании длинной выдержки лучше держать смартфон на штативе, так как камера будет долго собирать свет, а любое движение руки смажет весь снимок. Если не допускать ошибок, получится сфотографировать идеальное звездное небо или добиться красивого эффекта размытия несущихся по дороге машин.
Такие снимки позволяет получить длинная выдержка
Диафрагму стоит настраивать только в том случае, если вы делаете портретную съемку. Как уже говорилось ранее, чем она больше, тем сильнее будет размыт фон. Ну а баланс белого — чистая вкусовщина, меняющая тон фото, но не более того.

Качество мобильных снимков зависит от того, как настроить камеру на телефоне Андроид. Делают это через родное ПО или сторонние приложения, загруженные с Google Play или интернета.
Содержание
- Как происходит настройка камеры на телефоне
- Настройки предустановленной камеры
- Основные настройки
- Меню с настройками
- Дополнительные возможности
- Ручной режим
- Сторонний софт
- Google Камера
- Приложения из магазина
- Что влияет на качество фото
Как происходит настройка камеры на телефоне
Параметры камеры делят на:
- Основные — включают/отключают искусственный интеллект, вспышку, соотношение сторон фотоснимка.
- Ручные — изменяют выдержку, чувствительность, экспозицию и баланс белого.
Ручные настройки оставляют в моделях из среднего и флагманского диапазона, куда устанавливают продвинутые сенсоры. Владельцы бюджетных смартфонов довольствуются автоматическими параметрами, выставленными разработчиками.
В отдельных прошивках, юзерам доступно включение/отключение вспышки, зум и режим бьютификации.
Поскольку оригинальное ПО бывает недоработанным, пользователи прибегают к использованию решений из магазина приложений или Google-камере. Если первый вариант является универсальным, то второе представляет модификацию софта с устройства из линейки Google Pixel, оптимизированное под конкретную модель другими пользователями.
Теперь конкретно о настройках родной и сторонних камер на примере Meizu 16th.
Настройки предустановленной камеры
Вначале расскажем о базовых настройках, а затем о расширенных.
Основные настройки
Доступны в интерфейсе автоматического режима съемки и предлагают:
- Включение, отключение или автоматическую работу вспышки. Необходима, чтобы подсветить кадр в сумрачное, темное время суток или осветить темное помещение.
- Активация режима HDR — увеличивает динамический диапазон кадра, делая кадры насыщеннее. Снимки получаются менее естественными и требуют время на постобработку, склеивая серию фото в одно.
- Обратный отсчет — таймер на 3, 5 и более секунд перед созданием фотоснимка.
- Фильтры — набор встроенных фильтров, которые добавляют кадру синевы, делают его черно-белым или накладывают сепию.
- Режим бьютификации или мейкапа — устраняет дефекты кожи на лице, делая его ненатурально гладким.
Набор функций отличается от камеры, предустановленной в оболочку устройства.
Меню с настройками
Это отдельная вкладка, отмеченная иконкой шестеренки. Она включает активацию/деактивацию:
- Сетки — делит экран на блоки, выделяя середину сцены.
- Уровня — определяет, насколько завален объектив влево или вправо
- Даты на снимке — отметка в углу фото, когда был сделан кадр.
- Водяного знака — вотермарка с названием модели.
- Искусственного интеллекта — алгоритмы автоматически определяют сцену в кадре и выбирают настройки. Отличают людей, детей, животных, закат и прочее.
Отдельно устанавливают соотношение сторон фото, выбирая между классическими 4:3, 16:9 или современными 18/19/20:9.
На устройствах с поддержкой карт памяти, здесь выбирают накопитель, куда будут сохранять получившиеся кадры.
Дополнительные возможности
Сюда относятся не настройки, а выбор режима съемки. Во вкладку «Еще» попала:
- Панорама — увеличивает захват кадра.
- Сканер — распознает информацию, сокрытую в QR-кодах.
- Покадровая съемка — делает серию снимков с разницей в 0,5-5 секунд.
- Замедленная съемка — увеличивает частоту кадров, замедляя видео.
- Квадрат — делает кадр в формате 1:1.
- Ночной режим — делает беспрерывную серию фото, чтобы получить с них больше света в темное время суток.
В смартфонах с несколькими сенсорами реализовано переключение между широкоформатным, теле и макро объективом.
Ручной режим
Здесь пользователи самостоятельно меняют настройки камеры смартфона, а именно:
- Выдержку — время, за которое сенсор делает снимок.
- ISO — это светочувствительность (кадр будет темнее или светлее).
- Экспозицию — определяет долю света, которая попадает на сенсор.
- Фокус — настраивает фокусное расстояние от макро до бесконечного значения
- Баланс белого — цветокоррекция в зависимости от типа освещения (солнце, лампы).
Сторонний софт
На телефоне с Андроид настройка камеры, установленной производителем, иногда не способна сравниться с автоматической работой отдельных приложений.
Google Камера
Официально, этот софт выпускают для линейки Pixel от Google. Энтузиасты делают моды для популярных моделей от других производителей, которые выкладывают на тематических форумах. В зависимости от настроек, ПО заметно улучшает снимки и предлагает больше настроек:
- количество снимков для HDR+ режима;
- ограничение выдержи в разных типах съемки;
- разрешение снимков основной и фронтальной камеры;
- определить битрейт, разрешение и включить стабилизацию для видео;
- включить работу жестов, добавление геотегов, отметить папку для сохранения кадров.
Поскольку софт перенесен на другие устройства неофициально, часть функций не работает или камера автоматически сворачивается.
Работает решение от Google в сочетании со смартфонами на базе процессоров Snapdragon. Исключением выступает популярный Redmi Note 8 Pro с процессором MediaTek.
Приложения из магазина
Найти аналогичное Гугл Камере приложение в Play Маркет невозможно. Решения вроде B612 или Snapseed накладывают заготовленные фильтры и помогают повысить качество кадров их постобработкой.
Что влияет на качество фото
Коротко о том, что определяет конечное качество фото:
- Установленная матрица — ее физический размер и размер пикселя. Компактность смартфона вынуждает устанавливать миниатюрные матрицы, но уместить их в тонкий корпус невозможно, из-за чего они “торчат” с телефона.
- Размер апертуры — определяет сколько света, способно попасть на матрицу.
- Линзы.
- Наличие оптической, электронной или ИИ-стабилизации изображения.
- Софт, завязанный на мощностях устройства, которые определяет установленный чипсет.
Разрешение камеры не влияет на качество снимков, но помогает получить больше информации из кадра.
Настройка камеры на смартфонах Android не занимает много времени, но требует знаний фотографии от пользователя. Кто хочет получить максимум от снимков, должны воспользоваться ручными настройками или попробовать Google Камеру.

Сергей Семичёв
Автор сайта
Задать вопрос
Включить HDR
В этом режиме фотографии получаются более объёмными и с большим количеством цветов. В нём смартфон делает серию фотографий с разной экспозицией, а программное обеспечение их склеивает.
Фото © Shutterstock
Лучше всего подходит для съёмки пейзажей. В обычном режиме фотография напротив солнца получается плоской, а объекты оказываются затемнёнными. Включаем HDR — и ситуация многократно улучшается: деталей становится больше, а свет расходится по фотографии равномерно.
Кнопка HDR, как правило, находится в верхней части интерфейса приложения камеры. Смотрите, чтобы она была включена всегда. Камера будет делать фото на одну секунду дольше, а результат окажется многократно лучше.
Отключить водяной знак
Фото © Shutterstock
Водяной знак добавлен в камеру почти каждого Android-смартфона. В нижнем углу фотографии указывается модель аппарата и число модулей камеры. И проблема в том, что, как правило, по умолчанию он включён, а пользователи не изменяют настройки.
Вряд ли эта особенность нравится юзерам. В соцсетях мы хотим показать запечатлённый кадр, метка модели смартфона — это ненужный элемент. Тем более устройством на Android не принято хвастаться. Водяной знак отталкивает нас к временам мыльниц, когда на снимке отображалась дата съёмки.
Его стоит убрать в настройках. Путь: в приложении камеры пройдите по «Дополнительно» —> «Настройки» —> «Водяной знак» и уберите его.
Включить сетку
Фото © Shutterstock
На видоискатель можно добавить сетку, с помощью которой проще выстроить композицию кадра: например, при съёмке портрета сделать так, чтобы объект располагался в правильном углу.
Существует «правило третей» — принцип построения композиции, по которому изображение делится на три равные части по горизонтали и по вертикали. Если расположить главный объект в одной из этих зон, получится грамотный кадр. Путь: в приложении камеры пройдите в «Настройки» и включите «Сетка».
Включить горизонт
Главная проблема непрофессиональных фотографов — заваленный горизонт. Его можно выправить при обработке, но тут появляются проблемы — в процессе программное обеспечение может обрезать снимок так, что испортится композиция, а изображение формата jpeg теряет в качестве при редактировании.
-
Власти утвердили перечень российских приложений для предустановки на гаджеты
6 января 2021, 16:48
-
Эксперт раскрыл, как использовать беспроводные наушники с минимальным вредом для организма
6 января 2021, 06:38
-
Эксперт объяснил, какие функции появятся на смартфонах в 2021 году
2 января 2021, 01:20
Лучшее решение — не ошибиться при съёмке. В приложении камеры на верхней панели присутствует функция «Горизонт». Вы увидите, когда неровно держите телефон: удобно для начинающих фотографов.
Отключить спуск затвора камеры по отпечатку пальца
Фото © Shutterstock
На мобильном рынке до сих пор продаются смартфоны со сканерами отпечатка пальца на задней панели. Такой датчик многофункционален — он разблокирует устройство, но также позволяет опускать шторку уведомлений и делать снимок.
Доставать до цифровой кнопки спуска затвора в нижней части экрана не всегда удобно. Особенно в случае с большим смартфоном — на вытянутой руке сделать это нереально. Поэтому производители предлагают альтернативы: снимок при нажатии на качельку регулировки громкости или сканер отпечатка пальца.
Последний способ не решение проблемы. Достать до сканера отпечатка пальца на вытянутой руке также проблемно, как и до цифровой кнопки. Кроме того, он вызывает рандомные нажатия: держа смартфон, вы невольно будете касаться датчика отпечатка пальца и устройство будет делать случайные фото. Тогда придётся чистить от них галерею.
Применять серийную съёмку
Фото © Shutterstock
Если зажать кнопку спуска затвора, камера произведёт серийную съёмку. Эта возможность доступна почти на каждом Android-смартфоне.
Смысл серийной съёмки — выбрать самый удачный кадр из множества. Полезно при фотографировании подвижных объектов, например животных или детей.
Отключить искусственный интеллект
Фото © Shutterstock
Искусственный интеллект добавлен в камеру почти каждого Android-смартфона, особенно его продвигают Huawei и Honor. Суть этой возможности — алгоритмы распознают один из сотен сценариев съёмки и оптимизируют параметры.
Камеры Huawei и Honor действительно лучшие в мире. Только вот искусственный интеллект, возможно, самая бесполезная функция в них. Гораздо важнее зум, ночной режим, оптическая стабилизация и прочее. Это же касается и других брендов. При оценке камеры стоит смотреть на другие параметры и возможности, а наличию искусственного интеллекта не придавать значения.
Чаще всего он бесполезен. Все улучшения заключаются в том, что цвета становятся контрастнее. Кроме того, искусственный интеллект может испортить фотографию: на снимке раннего заката убрать розовый оттенок и сделать небо тускло-голубым, то есть сделать цвета неестественными. Поэтому искусственный интеллект лучше отключить.
Менять угол обзора, если есть возможность
Фото © Shutterstock
C 2018 года бренды выпускают смартфоны как минимум с двумя модулями — основным и ультраширокоугольным. Угол обзора первого — примерно 80 градусов, второго, соответственно, до 120 градусов.
Суть такого решения — смена угла обзора в зависимости от сценариев съёмки. Основной модуль применяется, когда нужно запечатлеть конкретный объект — человека, животное или элемент интерьера. Ультраширокоугольный — чтобы снять пространство или крупный объект: пейзаж, комнату, здание. Наиболее эффектными фотографии получаются на узких улицах или в коридорах.
При этом ультраширокоугольным модулем не стоит увлекаться: он искажает пропорции и сильно снижает детализацию. Если вам важна естественность, используйте всё же основной модуль.
Как включить камеру на телефон?
— Чтоб быстро запустить камеру на телефоне нужно быстро дважды нажать на кнопку «Питание/Включения«. Данной функцией можно пользоваться сразу при выполнении любой задачи на экране и не выходя из приложения, игры или даже при заблокированном экране.
Как открыть приложение Камера?
Как открыть приложение «Google Камера«
- Нажмите на значок приложения «Google Камера» . Как его найти?
- Дважды нажмите кнопку питания.
- Потяните в сторону значок камеры на заблокированном экране.
- Скажите «Окей, Google. Сделай снимок». Через три секунды телефон сделает фотографию.
Как сделать чтобы камера снимала лучше?
Как значительно улучшить качество снимков, сделанных на камеру вашего смартфона
- 1 Используйте объектив
- 2 Используйте ручные настройки при съемке
- 3 Попробуйте стороннее приложение для фото
- 4 Обратите внимание на вспышку
- 5 Используйте штатив
7 авг. 2019 г.
Как включить камеру на Андроиде?
Найдите в списке иконки доступа к микрофону и камере и перетащите их на панель. Нажмите на каждую из вышеназванных иконок один раз, чтобы отключить доступ к микрофону или камере и нажмите еще раз, чтобы вернуть его обратно.
Что делать если не удается подключиться к камере?
1) зайдите в «Настройки» и перейдите в раздел «Архивация и сброс». 2) в пункте «Сброс» нажмите «Сброс данных» (название пунктов может отличатся) и подтвердите действие. Эти методы должны помочь вам избавиться от ошибки «Не удалось подключиться к камере» на Android.
Как на этом телефоне сделать Сэлфи?
Как сделать селфи на телефоне Pixel
- Откройте приложение «Google Камера» . Подробнее…
- Чтобы переключиться на фронтальную камеру, нажмите на значок «Переключить камеру» .
- Нажмите на значок «Сфотографировать» .
Как включить камеру?
Зайдите в «Панель управления»; Выберите «Диспетчер устройств»; В самом низу найдите и нажмите на «Устройства обработки изображений». Должно отобразиться название камеры, если она подключена.
Как искать с помощью камеры?
Важно!
- На телефоне или планшете Android откройте приложение Google или Chrome .
- Перейдите на сайт, где размещено нужное изображение.
- Нажмите на изображение и удерживайте его.
- Выберите Найти через Google Объектив.
- Вы можете выполнить поиск двумя способами: …
- Прокрутите экран вниз и посмотрите интересующие вас результаты.
Как можно перезагрузить камеру?
Здесь всё просто:
- Зайдите в интерфейс управления видеокамерой.
- В пункте «системные настройки» выберете вкладку «перезагрузка».
- Дальше появится кнопка «Reset», при нажатии на которую и происходит перезагрузка камеры.
3 июн. 2021 г.
Как сделать Сэлфи на своем телефоне?
Как сделать селфи на телефоне Pixel
- Откройте приложение «Google Камера» . Подробнее…
- Чтобы переключиться на фронтальную камеру, нажмите на значок «Переключить камеру» .
- Нажмите на значок «Сфотографировать» .
Где находится приложение Камера в виндовс 10?
Чтобы открыть веб-камеру или веб-камеру, выберите Начните, а затем выберите Все приложения ,а затем выберите Камера в списке приложений.
Почему ухудшается качество камеры на телефоне?
Повреждено антибликовое покрытие Царапины на камере ухудшают качество съёмки, фото становятся мутными и недостаточно чёткими. От мелких царапин на камере можно избавиться в домашних условиях. Например, пастой Гои, зубной пастой, содой, растительным маслом, автомобильным полиролем или другими специальными средствами.
Как улучшить качество записи с веб камеры?
Чаще всего это вызвано слабым освещением предмета съемки. Попробуйте увеличить яркость или количество ламп или усильте освещение от естественного источника — откройте шторы! Некоторые камеры могут выдавать «шумное» изображение после продолжительного времени работы. Это связано с повышением рабочей температуры камеры.
Как разблокировать камеру на телефоне?
Восстановление работы камеры на телефоне: что делать по шагам
- ШАГ 1: перезагрузите телефон
- ШАГ 2: проверьте, не заклеена ли камера скотчем (нет ли на ней вообще мусора, пыли)
- ШАГ 3: сбросьте настройки камеры, очистите ее кэш
- ШАГ 4: вспомните о недавно установленных программах…
- ШАГ 5: обновляли ли вы систему?
Как отключить Google камеру?
Как отключить звук затвора
- Откройте приложение «Google Камера» . Подробнее…
- В верхней части экрана нажмите на стрелку вниз «Настройки» .
- Отключите параметр Звуки камеры.
Как восстановить доступ к камере?
Как настроить доступ к камере и микрофону для сайта
- Откройте приложение Chrome. на устройстве Android.
- Справа от адресной строки нажмите на значок «Ещё» Настройки.
- Выберите Настройки сайтов.
- Нажмите Микрофон или Камера.
- Включите или выключите микрофон или камеру.
Как переключить камеру с фронтальной на обычную во время съемки?
FlipCam-это веб-приложение для Android, которое позволяет переключаться между передней и задней камерой устройства во время записи видео . Это приложение, упомянутое в статье, в настоящее время доступно только для пользователей устройств Android.
Читайте в нашей статье подробную инструкцию о том, как как настроить камеру на телефоне или планшете на базе Андроид. Простые пояснения для непонятных настроек.
Вы разочаровались в своём смартфоне из-за некачественных фотографий? А вы пробовали настраивать предустановленное приложение «Камера»? Если вы не знаете значение некоторых пунктов, то ознакомьтесь с нашей статьёй. Мы постараемся помочь достичь вам лучшего качества снимков.
Сейчас вы не найдете в продаже смартфонов без встроенной камеры. Работу этому модулю обеспечивает предустановленное приложение. Это может быть «Google Камера», либо что-то от производителя смартфона. В любом случае программа будет заточена под автоматическую съемку. Однако кое-какие ручные настройки в «Камере» тоже есть. И ими нужно пользоваться — иначе хорошие кадры у вас будут получаться не всегда.
Содержание
- Как сделать фото на телефоне: простые советы перед началом съемки
- Ситуация на рынке
- Выбор смартфона
- Подготовка к фото
- Рекомендации
- Основные параметры настройки
- Ручные настройки
- Режимы камеры
- Настройка камеры смартфона
- Держите объектив в чистоте
- Обратите внимание на свет
- Фокусируйте объекты
- Не стоит использовать ZOOM
- Используйте вспышку в редких случаях
- Экспериментируйте с настройками
- Пользуйтесь многосерийной съёмкой
- Фоторедакторы исправят недочёты
- Базовые правила хорошего снимка
- Собственные настройки камеры Андроид
- Приложения для расширения функционала камеры
- Дополнительные инструменты для фотосъемки и улучшения снимков
- Правильно используйте свет
- Протрите линзу
- Избегайте зума
- Вспышка
- Разберитесь в настройках
- Проверьте разрешение
- Включите стабилизацию изображения
- Настройте баланс белого
- Отрегулируйте экспозицию
- Настройте цветопередачу
- Сделайте фото черно-белым
- Сделайте фотографию менее посредственной с помощью фильтров
Как сделать фото на телефоне: простые советы перед началом съемки
Но для начала следует понять, что качество фотографий зависит не только от настроек. Как бы банально это не звучало, а перед нажатием кнопки спуска затвора нужно совершить небольшую подготовку:
- Протрите линзу объектива — этот элемент склонен к запотеванию и покрытию всяческой грязью. Не зря профессиональные фотографы постоянно носят с собой чистую тряпочку, которой протирается оптика.
- Постарайтесь найти правильный ракурс — не снимайте против солнца, так как крошечной матрице смартфона не хватит динамического диапазона. И постарайтесь добиться того, чтобы взгляд зрителя следовал из правого верхнего в левый нижний угол итоговой фотографии (если только вы снимаете не портрет).
- Включите автоспуск или голосовое управление — этому правилу нужно следовать при плохой освещенности. Дело в том, что прикосновение к кнопке спуска затвора слегка тряхнёт смартфон, а при длительной выдержке это приведёт к смазыванию снимка.
- Старайтесь снимать на заднюю (основную) камеру — в большинстве случаев она обладает и более крупной матрицей, и более высоким разрешением, и лучшей чувствительностью. Снять селфи на заднюю камеру позволяет монопод с зеркальцем.
- Забудьте о цифровом зуме — выкиньте эти мысли из головы! Если нужно приблизить картинку, то просто подойдите к объекту. На некоторых современных смартфонах реализован оптический зум (двойная камера имеет объективы с разным фокусным расстоянием) — им пользоваться можно.
Но хватит думать о подготовке! Пора поговорить о том, как настроить камеру на телефоне.
Как настроить камеру на телефоне: Глобальные параметры

Существующие настройки «Камеры» можно условно поделить на две категории. В первую входят параметры, которые глобально влияют на итоговый результат. Они находятся в специальном разделе, доступ к которому предоставляется после нажатия на иконку «Настройки» (в самом приложении, конечно же). Ко второй категории можно отнести параметры самой съемки — выдержку, ISO, баланс белого и прочее. Для начала давайте разберёмся с тем, что вас ждёт в меню под названием «Настройки»:
- Размер изображения — от этого параметра зависит то, из какого количества пикселей будет состоять снимок. Также этот пункт может называться «разрешением фотографии». Смело выбирайте максимально доступный вариант.
- Размер видео — или его разрешение. Аналогично, выбирайте самый высокий параметр (4K, Full HD или, в крайнем случае, HD). Заметим, что при самом высоком разрешении могут оказаться недоступны некоторые режимы съемки — например, высокоскоростное видео.
- Частота видео — определяет то, с какой скоростью оно будет писаться. Чем выше параметр — тем более плавной получится картинка. Оптимальный выбор — 50 или 60 кадров/с. Но у дешевых смартфонов для столь скоростной съемки не хватает мощности процессора, в таком случае придется обойтись меньшим параметром.
- Обзор изображений — если вы активируете этот переключатель, то после нажатия на кнопку спуска затвора вы увидите итоговое изображение. Они будет показываться несколько секунд. Если переключатель не активен, то вы сможете моментально сделать следующий кадр, а фотография тут же отправится в «Галерею».
- Таймер — или же автоспуск. После нажатия на кнопку спуска проходит выбранное вами количество секунд, после чего делается кадр.
- Сетка — её отображение позволяет выровнять линию горизонта. На итоговой фотографии сетки, конечно же, не будет.
- Качество фотографии — от этого параметра зависит то, насколько сильно будет сжиматься снимок. Выберите «Максимальное качество» — тогда вы получите лучший результат. Остальные параметры могут привести к некоторой замыленности изображения.
- Геотеги — от этого переключателя зависит то, будут ли вноситься в теги фотографии географические координаты места съемки.
- Место хранения — выберите «SD-карта», если таковая присутствует в вашем устройстве.
- Подавление мерцания – люминесцентные лампы в разных странах мерцают с разной частотой. Данная настройка позволяет подавить эффект мерцания, но при этом вам нужно выбрать конкретную частоту – 50 или 60 Гц.
- Управление голосом — данный пункт имеется не в каждом смартфоне. Эта функция заключается в съемке при помощи голосовой команды.
- Клавиша громкости — определяет то, какие действия во время съемки возлагаются на соответствующую кнопку. Например, она может стать дополнительной кнопкой затвора. Или же её нажатие начнёт видеосъемку.
- Управление жестами — ещё один способ съемки, реализованный в некоторых смартфонах. Например, таймер автоспуска может запустить поднятая рука или улыбка.
- Оптическая стабилизация — включается на некоторых девайсах. Она позволяет сделать выдержку более длинной без повышения риска смазывания кадра. Но лучше всего действие стабилизатора заметно при видеосъемке.
Таковы основные параметры, содержащиеся в соответствующем разделе стандартного приложения «Камера». Понимание и правильное применение тех или иных настроек поможет вам решить вопрос, как настроить камеру на телефоне. Но в некоторых смартфонах присутствуют дополнительные настройки — здесь всё зависит от фантазии производителя и его умений.
Ручные настройки
Если вы желаете получать отличные кадры, то вы обязаны отучить себя от постоянного использования автоматического режима. Мы можем часами расписывать вам, как настроить камеру на телефоне, но если вы будете пользоваться только предустановками, это вам мало поможет в непростых случаях. Постарайтесь в сложных условиях съемки регулировать те или иные настройки, доступные зачастую прямо во время кадрирования.
- Вспышка — может быть отключена, принудительна включена или работать в автоматическом режиме. В третьем случае система сама будет решать, стоит ли сейчас активировать вспышку. Результат её работы зависит от конкретной реализации и условий съемки. Когда-то она действительно может спасти снимок, а в других случаях её использование только портит кадр.
- ISO — так называемая светочувствительность. При повышении кадра на матрицу подается больше энергии, в результате чего данные считываются с неё чуть лучше. Но взамен снимок может получить определенное количество цифрового шума — случайных мельтешащих точек. Сильнее всего шум заметен при просмотре фотографии на 100-процентном масштабе. Думать об ISO следует только при плохой освещенности, слишком сильно повышать данный параметр точно не следует, иначе результат вас неприятно удивит.
- Выдержка — регулируется только на некоторых смартфонах. Под этим параметром подразумевается то, сколько времени будет открытой диафрагма. Чем дольше — тем больше света получит матрица. Но стоит переборщить, как случится пересветка.
- Экспозиция — отмечается иконкой в виде квадратика с плюсом и минусом. Это самый простой способ сделать кадр более светлым или темным.
- Диафрагма — степень её раскрытия регулируется только на некоторых аппаратах. Опять же, от диаметра отверстия зависит то, как много света попадет в кадр.
- Замер экспозиции — от этого зависит то, как именно система будет определять, насколько светлым является кадр.
- Баланс белого — делает изображение более теплым или холодным. Обычно автоматика и без вмешательства человека справляется со своей задачей. Но если вы снимаете в необычных условиях освещения, то лучше выбрать тот или иной баланс белого вручную.
- HDR — при включении этой функции камера будет создавать сразу несколько кадров с разной экспозицией. Затем всё это объединяется в один снимок, из которого исключаются слишком темные и чересчур засвеченные области. Но на создание нескольких кадров нужно время, поэтому в режиме HDR не нужно фотографировать движущиеся объекты.
Таковы немногочисленные настройки, которые обычно можно выбрать прямо во время съемки. Но практически любое приложение «Камера» предоставляет ещё и разные режимы работы. Об этом тоже следует поговорить.
Режимы съемки камер на телефонах
По умолчанию приложением активизируется обычная фотосъемка. В нём вы можете переключиться на фронтальную камеру. Или же перейти к видеосъемке. Помимо того, приложение предоставляет несколько других режимов съемки:
- Панорама — для съемки природных и городских пейзажей данный режим подходит идеально. В нём автоматически создаётся несколько снимков, после чего они сшиваются в один кадр. Получается очень широкая фотография, позволяющая детально рассмотреть окружавшую вас местность.
- Бьюти-съемка — при активации этого режима приложение постарается сгладить кожу и провести прочие улучшения снимка. Режим в первую очередь заточен под съемку фронтальной камерой.
- Размытие фона — съемка в этом режиме может быть реализована разными способами. Лучше всего фон удаётся размывать смартфонам с двойной камерой. Если же объектив у устройства один, то фон размывается либо программным методом, либо после определенного движения устройством сверху вниз.
- GIF-анимация — фактически в этом режиме снимается видео, но с частотой всего около одного кадра в секунду. Полученные снимки объединяются в одну GIF-анимацию, которую вы затем можете выложить в социальной сети.
- Серийная съемка — в этом режиме можно сделать за секунду сразу несколько кадров (на точное их количество влияет мощность процессора). Затем вы можете выбрать лучший снимок, либо оставить в памяти их все. Хороший режим для съемки детей, автомобилей, спорта и прочих активных сцен.
- Ночь — специальный режим для съемки в условиях недостаточной освещенности. В нём автоматически увеличивается светочувствительность, а выдержка делается более длинной.
- Высокоскоростная съемка (слоу-мо) — таким режимом обладают смартфоны с очень мощным процессором. Режим используется при видеосъемке. Камера в нём делает очень большое количество кадров в секунду. Затем видео можно замедлить, благодаря чему движения объекта съемки будут видны во всех деталях.
Таковы наиболее популярные режимы, встречающиеся в стандартных приложениях «Камера». Бывают и какие-то специфические режимы, но рассказывать о них в рамках короткой статьи большого смысла нет.
Заключение
Теперь вы знаете, за что отвечают те или иные настройки камеры. Действуйте с умом — так вы выжмете все возможности даже из самого простого смартфона или планшета! И не забывайте о том, что в Google Play всегда можно скачать более функциональные приложения для камеры.
Флагманы и бюджетные смартфоны давно заменили людям планшеты и фотоаппараты. Мобильные телефоны выполняют огромное количество задач и справляются со всеми повседневными проблемами.
Отправляясь в отпуск, многие даже не берут с собой ноутбук или камеру, ведь все это помещается в уже не компактный, но все еще небольшой телефон. Но некоторые все еще стараются избегать фотографий на телефон, поскольку считают, что качество снимков оставляет желать лучшего. На деле же нужно разобраться, как настроить камеру на телефоне.
Ситуация на рынке
Раньше камера телефона считалась довольно посредственной, поэтому пользователи редко ее использовали. Лишь в крайних случаях для того, чтобы запечатлеть некоторые моменты своей жизни. Но снимки выходили из рук вон плохо.
С развитием фотоиндустрии и новыми возможностями смартфонов, оказалось, что флагманы с лихвой могут заменять зеркальный фотоаппараты и обычные «мыльницы». А вот с бюджетными смартфонами дело обстоит несколько иначе.
Большинство китайским моделей имеют мощные модули камеры, но не все могут выдавать качественные снимки. Но дело тут не в доработках производителя. Проблема скорее кроется в том, что многие не понимают, как настроить камеру на телефоне. Если «плохому танцору штаны мешают», то и неопытный фотограф с профессиональным фотоаппаратом не справится.
Покупая новенький смартфон, большинству пользователей обращают внимание на внешний вид аппарата и «говорящие» параметры. Что имеется в виду? Магазины, создавая рекламу некоторым моделям телефонов, часто создают некий образ устройству.
Например, смартфон может стать камерофоном, несмотря на его посредственные характеристики камеры. Также реклама восхваляет наличие в аппарате 3 Гб оперативной памяти, в то время как этот параметр считается не преимуществом, а необходимостью.
В итоге, бюджетный телефон могут так расхвалить, что после покупки пользователь будет разочарован, не получив должного результата от снимков или производительности модели.
Выбор смартфона
Для того чтобы разобраться с тем, как настроить камеру на телефоне, нужно оценивать реальные возможности аппарата. Еще совсем недавно популярными считались модели с 5 Мп основной камеры. Казалось, что снимки телефон делает красивыми и качественными.
Но технологии двигаются вперед. Теперь бюджетный смартфон за 200-250 долларов, это примерно 14 – 17 тыс. руб., предлагает камеру на 13 Мп. Хотя загвоздка теперь в другом: флагманы за 1000 долларов (69 тыс. рублей) также могут иметь подобные показатели модуля камеры. Это наталкивает на мысль, что не так-то и важны эти самые мегапиксели, которые яро расхваливают в магазинах и рекламах.
Дело в том, что лучше всего обращать внимание на другие характеристики объектива. Например, на показатели диафрагмы. Чем это значение меньше, тем качественнее будет изображение даже в вечернее время. Также важно наличие разнообразных «фишек», которые помогают улучшать картинку: стабилизация, шумоподавление, автофокус, расширенный цветовой диапазон и т.п.
Чем больше подобных технологий имеет модуль камеры, тем меньше придется разбираться с тем, как настроить камеру на телефоне.
Подготовка к фото
Но для начала стоит понимать, что огромную роль играет не только настройка камеры, а и подготовка к фотоснимку. Важно совершить небольшую подготовку.
Для начала лучше протереть линзу объектива. Эта деталь камеры может часто страдать от запотевания или загрязнения. Поэтому лучше сразу протереть специальной тряпочкой модуль, чтобы на снимке не было размытости.
Далее нужно разобраться в правильном ракурсе. Не все понимают, что композиция и прочие «штучки» фотографов часто влияют на качество снимка. Помните, что нежелательно снимать против солнца. Лучше убрать все ненужные предметы, которые могли бы испортить кадр.
Рекомендации
Несмотря на моду Instagram везде и всюду делать селфи, большинство красивых аккаунтов этого ресурса ведется с помощью профессиональных фотоаппаратов. Это в очередной раз доказывает то, что фронтальная камера может быть использована только в случае групповых фотографий и каких-то спонтанных моментов.
В остальном лучше делать снимки на основной модуль. Для этого, конечно же, придется просить помощи у других либо обзавестись штативом.
Не рекомендуется использовать цифровой зум. Его редко применяют в профессиональной съемке, хотя там качество аппаратуры позволяет это делать. А вот смартфон очень плохо справляется с приближением. Он теряет стабилизацию, автофокус, из-за чего картинки получается размытой и зернистой.
Основные параметры настройки
Как настроить камеру на телефоне «Андроид»? Сразу стоит отметить то, что полный спектр настройки есть как в системной приложении «Камера», так и сторонних, которые можно установить с Google Play.
Основные настройки находятся за иконкой «шестеренки». Тут можно регулировать размеры изображения и видео, частоту съемки, качество снимков, настраивать сетку, уровень, выставлять дату или местоположение. Также можно выбирать место хранения фото, настраивать звук и управление жестами.
Если вы посмотрите в свой смартфон, некоторые опции можете не найти. Все зависит от модели. Но именно все вышеупомянутые варианты имеются в этом подменю.
Ручные настройки
Как правильно настроить камеру на телефоне? Конечно, все зависит от индивидуальных потребностей. Но большинство пользователей рекомендуют использовать ручные настройки.
В зависимости от версии операционной системы, вам будут доступны определенные режимы и варианты съемки. Среди режимов можно найти «Вручную».
Внизу экрана появляется строка, в которой можно регулировать ряд параметров. Например, тут можно настраивать ISO. Этот параметр отвечает за светочувствительность. Есть у него несколько показателей, а также автоматический режим работы. Параметр лучше всего регулировать в случае плохой освещенности, в другой ситуации подойдет его автоматическая настройка.
Тут же можно выбрать выдержку. Этот параметр задерживает открытую диафрагму на указанное время. Чем дольше это будет происходить, тем больше света попадет на матрицу. Нужно следить за пересветкой. С выдержкой обычно занимаются во время ночной или вечерней съемки.
Экспозиция отображения иконкой с плюсом и минусом. Параметр помогает отрегулировать светлость или темноту кадра. Баланс белого позволяет настраивать холодный или теплый оттенок снимка. Тут же можно отрегулировать насыщенность, контрастность картинки.
Некоторые считают, что лучше всего применять HDR в вопросе о том, как хорошо настроить камеру на телефоне. Эта функция с одной стороны действительно может сделать красивый снимок, а с другой — не всегда применима. HDR создает несколько кадров с разной экспозицией, а после объединяет все в одно фото, которое лишено затемненных или засвеченных областей. Функция лучше всего подходит для пейзажной съемки.
Режимы камеры
Как настроить камеру в телефоне «Самсунг»? Как и в любой другой модели, которая работает на «Андроиде», делать это несложно. Необходимо лишь разобраться с вышеописанными параметрами и поэкспериментировать.
Также можно попробовать использовать режимы фотосъемки. Одним из популярных ныне считается «Мейкап» или «Бьюти-съемка». Это режим, который сглаживает кожу, увеличивает глаза, наносит макияж и делает все для улучшения портретного снимка. Многие называют эту функцию «мобильным фотошопом».
Также есть вариант использования панорамы для пейзажей. Режим создает несколько снимков, объединяя их в один широкий кадр. Замедленная съемка говорит сама за себя. Есть возможность создать Gif-анимацию или размыть фон.
Настройка камеры смартфона
Как настроить камеру на телефоне ZTE? Как уже упоминалось ранее в целом настройка на разных моделях практически не отличается. Но разницу можно заметить, если в руки к вам попал камерофон. Обычно в подобных моделях, в которых акцент идет на модуль камеры, меню расширенное, а огромное количество технологий позволяет создавать красочные снимки.
Но и вышеописанные параметры также сохраняются, а значит их можно настраивать. Главное — разобраться с назначением каждого, а после поэкспериментировать, чтобы понять принцип создания фотографии на смартфоне.
При покупке смартфона одним из важнейших критериев отбора становятся характеристики камеры устройства. Прогресс современных технологий дошел до того, что камера мобильного телефона может соревноваться с фотоаппаратом. А с учетом того, что телефоном современный человек пользуется чаще, чем любым другим устройством, на камеру телефона возлагается большая ответственность.
Иногда в руках разных людей один и тот же смартфон фотографирует по-разному, объекты на фотографиях отличаются друг от друга. Большинство уверенно, чем больше мегапикселей у камеры, тем лучше качество фото, на самом деле это не совсем соответствует реальности. Как правило, дело в настройках камеры. Число мегапикселей указывает на то, каким размером можно распечатать фотографии не причиняя ущерб качеству.
Для получения качественного снимка необходимо правильно настроить камеру. Эти настройки включают в себя баланс белого, экспозицию, фокус и ISO. Так же чтобы улучшить качество фотосъемки, необходимо следовать нескольким простым правилам.
Держите объектив в чистоте
Первое, что необходимо сделать перед созданием очередного фотошедевра — это протереть объектив камеры тряпочкой, зачастую на нем остаются отпечатки пальцев или какой-нибудь мусор из кармана. Чистый объектив однозначно сделает ваше фото более четким, резким и насыщенным.
Обратите внимание на свет
Хорошие фотоснимки можно получить только при нормальном освещении. Даже начинающий фотограф знает, что свет не должен попадать напрямую в камеру, но должен хорошо освещать объект. Из этого следует, что фотосессии лучше устраивать в светлое время суток. Но не стоит делать снимки на открытом солнце.
Фокусируйте объекты
Для того чтобы в центре внимания был тот или иной объект, достаточно обозначить его касанием экрана телефона, дождаться пока камера выделит объект и сделать фото. Таким образом, можно расставить акценты на фото, выделить главное и размыть второстепенное.
Не стоит использовать ZOOM
Использование самого минимального зуммирования (приближения объекта) значительно ухудшает качество изображения. Теряется резкость и чёткость у объектов на фото, рисунок становится расплывчатым, а иногда можно даже увидеть крупные пиксели. Чтобы приблизить объект, лучше к нему просто подойти. Если такой возможности нет, то сфотографировать без зума, а потом вырезать нужный участок.
Используйте вспышку в редких случаях
Большинство профессиональных фотографов не используют вспышку вовсе. Вспышка портит цветопередачу, искажает цвета, выделяет ненужные детали. Тем более ее нужно избегать при портретной съёмке. Все недостатки кожи с использованием вспышки, будут в центре внимания.
Экспериментируйте с настройками
Невозможно однозначно ответить на вопрос в какое именно положение необходимо привести настройки смартфона, чтобы получить идеальное фото. Самый правильный совет в данном случае — экспериментировать с ISO, менять баланс белого, пробовать макросъёмку, и вообще пользоваться всеми теми настройками, которые позволяет изменять ваш смартфон.
Не бойтесь менять настройки с минимальных на максимальные и наоборот.Например, в кадрах, одновременно включающих очень светлые и очень темные участки, попробуйте использовать встроенный режим HDR.
Если освещение недостаточное, объекты на фото не разглядеть, увеличивайте ISO.
Изменяя баланс белого, можно получить более холодные или теплые тона.
Меняйте чёткость, резкость и насыщенность, так Вы сможете сделать фото более реалистичным или наоборот. Проверьте разрешение, большинство смартфонов позволяют выбрать разрешение фотографий. Чем больше разрешение, тем лучше качество фотографий.
Не стоит забыть и про автоматическую фотосъёмку. Не зря смартфоны называют умными телефонами, они вполне могут самостоятельно подобрать необходимые настройки для улучшения качества изображения.
Пользуйтесь многосерийной съёмкой
Многосерийная съёмка позволит Вам поймать нужный момент. При удержании кнопки съемки камера начнет снимать серию кадров, пока вы не уберете палец. Потом можно выбрать лучший кадр и удалить остальные.
Фоторедакторы исправят недочёты
Огромное множество специализированных приложений, которые помогут исправить недочёты уже готовой фотографии можно скачать в PlayMarket. Там есть все те же настройки что и у камеры телефона, только применить их можно уже на готовой фотографии. Ни один час можно провести, обрабатывая фотографию и экспериментируя с фильтрами. Наиболее популярными приложениями являются Snapseed, VSCOCam, Pixlr Express, Adobe Photoshop Express, бесплатные и простые в использовании.
Пробуйте фотографировать один и тот же объект с разных ракурсов, экспериментируйте с настройками камеры телефона, пользуйтесь редакторами, и в скором времени Вы сможете поразить друзей и близких чудесами фотографии сделанной на смартфон.
В наше время сложно представить себе смартфон, в котором не была бы установлена камера. Модуль для съемки стал неотъемлемой части мобильного устройства, вроде Wi-Fi или второго слота под сим-карту. И конечно, каждый пользователь старается с помощью мобильной камеры сделать хороший снимок.
Глядя на снимки, выложенные в соцсетях или блогах, можно заметить, что даже на качественную камеру не всегда удается сделать столь же качественное фото. Порой виной тому человеческий фактор – ну не способен, в принципе, человек уловить красивый кадр, — но чаще всего дело в том, что пользователь игнорирует или неправильно выставляет настройки камеры.
Читайте также: Как сделать гифку на смартфоне.
Значительно улучшить качество фото и видео можно тремя путями:
- С помощью собственных настроек камеры;
- Через инженерное меню;
- С помощью специального приложения.
В нашей статье мы дадим основные советы по улучшению снимков, а также подробно расскажем, как происходит настройка камеры на Андроид.
Базовые правила хорошего снимка
Прежде чем приступать к настройке камеры, следует уяснить основные правила съемки на смартфон. Выполняя данные рекомендации, вы уже пройдете половину пути к качественной фотографии.
- Следите за чистотой объектива. Перед съемкой протрите линзу мягкой тканью, чтобы снимок не испортили пятна и пылинки, которые неизбежно попадают на объектив;
- Учитывайте свет. Крайне важно, чтобы объект съемки был хорошо освещен. Если вы снимаете человека или предмет в комнате, не ставьте его напротив окна, чтобы на снимке не получилось одного сплошного белого пятна. О том, как подстроить камеру под освещение, мы расскажем чуть ниже;
- Не злоупотребляйте зумом. Камеры смартфонов, как правило, оснащены цифровым увеличителем, который сильно искажает фотографию. Если есть возможность, лучше подойти ближе к объекту съемки, чтобы не получилась подобная картина:
- Используйте вспышку только по назначению. Если фотосъемка проходит в сумерках, без вспышки порой не обойтись. В этом случае, установите ее в режим «Авто». Смартфон сам «сообразит», когда ее нужно будет задействовать. Днем же от вспышки лучше совсем отказаться:
Собственные настройки камеры Андроид
Для того чтобы добиться хорошего снимка, пользователю необходимо выставить грамотное сочетания настроек камеры, которые соответствуют условиям съемки.
Разберем основные пункты меню камеры по порядку:
Экспозиция. Данная функция определяет количество света, которое попадет на сенсор камеры. Как правило, экспозиция варьируется от -3 до +3. Если вы снимаете вечером, выставляете экспозицию в плюс. Ярким солнечным днем, соответственно, экспозицию лучше убавить. На снимке ниже показаны примеры того, каким получается снимок, если при равномерном освещении переэкспонировать или недоэкспонировать кадр:
Цветовой эффект. Как правило, в настройках цвета доступны 6 основных эффектов:
- Монохром;
- Сепия;
- Негатив;
- Под водой;
- Мел на черной доске;
- Белая доска.
Данные эффекты пригодятся, если нужно добавить снимку стилизации. Например, для более атмосферного и драматичного фото можно включить монохром, а сепия поможет, если хочется сделать снимок в стиле ретро:
Режим съемки. Здесь настройка зависит от времени и места съемки. Используйте соответствующие режимы, если вы снимаете на пляже, на снегу, в городе во время фейерверка, фотографируете автогонку или делаете ночной портрет.
Баланс белого. Эта функция добавляет теплые или холодные тона снимку. Настройка баланса белого зависит от освещения. На фото ниже показан пример двух снимков. Левый сделан в режиме «Тень», правый – в режиме «Лампа накаливания»:
Если вы точно не уверены, какой режим выставить, лучше переключиться на автобаланс.
В параметрах изображения можно отрегулировать резкость, оттенок, насыщенность, яркость и контраст снимка. По умолчанию, все параметры выставлены в значении «Normal».
Частота. Данный параметр определяет частоту мерцания источника света в герцах. Чтобы не ломать себе голову над этим значением, оставьте параметр в режиме Авто.
Размер снимков устанавливается в мегапикселях. Если смартфон имеет достаточный объем внутренней или внешней памяти, лучше не скупиться на размерах и выставить максимальную настройку данного параметра насколько позволяет камера.
Параметр ISO определяет светочувствительность матрицы камеры. Чем данный показатель выше, тем больше света попадет на сенсор. Следовательно, при настройке данного параметра следует учитывать условия освещенности. В темной комнате ISO следует сделать повыше, а на ярком солнце светочувствительность лучше опустить до значения 100 или 200.
На фото ниже приведены два снимка, которые демонстрируют крайние значения ISO. Левый снимок – значение 100, правый – 1600.
Настройка камеры в инженерном меню Андроид
Доступ в инженерное меню обеспечивается только на смартфонах с процессором MediaTek и версией Андроида не старше второй. Чтобы попасть в инженерные настройки камеры, необходимо ввести специальную комбинацию на цифровой клавиатуре. Как правило, это код *#*#3646633#*#*. Параметры камеры находятся в разделе Hardware Testing. Здесь можно обнаружить довольно обширный список тонких настроек:
- Выбор сенсора камеры;
- Скорость захвата и срабатывания затвора;
- Таблица оттенков;
- Калибровка вспышки;
- Настройки фокусировки;
- Параметры режима HDR и другие.
Учтите, что настройка камеры через инженерное меню Андроид – занятие довольно сложное и ответственное. Если вы сомневаетесь или не знаете, какой параметр и за что отвечает, лучше не трогать корневые настройки камеры и попытаться улучшить снимок через параметры в основном меню.
Приложения для расширения функционала камеры
Некоторые программы, которые скачиваются в магазине Google Play, значительно расширяют настройки камеры смартфона. Освоив подобные приложения, пользователь может повысить качество снимка. Мы рекомендуем обратить внимание на несколько платных утилит. Стоят они недорого, зато вашей съемке не будет мешать постоянно всплывающая реклама.
HD Camera Pro
Скачать
Стоимость: 129 рублей.
Приложение, которое добавляет огромное количество настроек фотомодулю на смартфоне, превращая его в настоящую профессиональную камеру. С помощью утилиты можно точно настроить стабилизацию камеры, выровнять экспозицию, фокусировку, яркость вспышки, выставить интервал съемки, цвета и освещенность сцены. Специальная шкала показывает угол наклона камеры, так что с ее помощью можно сохранять ровный горизонт.
DSLR Camera Pro
Скачать
Стоимость: 179 рублей
Удобное приложение, предназначенное для качественной настройки камеры перед съемкой. Стоит отметить весьма продуманный интерфейс программы, благодаря которому большая часть инструментов доступна в одно нажатие по экрану.
Основные функции приложения:
- два состояния кнопки спуска затвора — нажмите, чтобы сфокусироваться, отпустите, чтобы сделать снимок;подвижный визир для установки зоны фокусировки;
- наглядная гистограмма;компенсация экспозиции;режим замера экспозиции — матричный, центровзвешенный, точечный;
- режим автофокусировки — покадровая, непрерывная, распознавания лиц и т. д.;
- баланс белого;
- ISO;
- режим затвора;
- Настройка сцены;
- цветовые эффекты;
- сетки: правило третей, Золотое сечение и т. д.;
- клавиши регулировки громкости как кнопки затвора.
Дополнительные инструменты для фотосъемки и улучшения снимков
Если вы всерьез решили улучшить качество фотографий, кроме настроек камеры обратите внимание на дополнительные инструменты. Во время проведения фотосета на улице или на природе, мы рекомендуем воспользоваться специальными штативами для смартфона.
Если вы снимаете небольшие предметы в помещении, обзаведитесь недорогим лайтбоксом – специальной коробкой, которая, по сути, является минифотостудией. Лайтбокс дает мягкий рассеянный свет и позволяет избежать лишних шумов и теней на фото.Также не пренебрегайте графическими программами. С помощью несложных манипуляций с их помощью можно значительно повысить качество снимка. Например, данное фото было сделано с помощью лайтбокса и прошло небольшую постобработку в Photoshop (цветокоррекция и резкость):
Какой смартфон выбрать для качественных фотографий
Многие пользователи уверены, что качество камеры определяется ценой смартфона. То есть по такой логике чем дороже гаджет, тем лучше выйдет фотография. Однако, как показывает практика, добиться отличных снимков можно с помощью доступного мобильного девайса, который будет стоить дешевле 10 тысяч рублей.
Идеальным примером в этом смысле является британская компания Fly, которая с 2003 года обеспечивает пользователей мощными, производительными и недорогими смартфонами. Одной из последних моделей, с помощью которой можно смело выходить на фотоохоту, является новинка весны 2017 года – смартфон Fly Cirrus 13. Основной фотомодуль на 13 мегапикселей поможет создать впечатляющий снимок даже в сложных условиях освещения, а 5-мегапиксельная фронтальная камера обеспечит четкую видеосвязь и приглянется любителям эффектных селфи.
Стоит отметить, что в камере собраны самые основные настройки, которые помогут создать идеальное фото. Здесь можно выставить ISO, баланс белого, цветовой эффект, тональность, и многое другое.
Смартфон оснащен мощным 4-ядерным процессором на 1,5 ГГц, который с легкостью потянет самое объемное приложение для постобработки фотографий или утилиту для точечной настройки камеры. Размер снимков можно спокойно выставить на максимум — объем внутренней памяти в 16 Гб позволит сохранить не одну тысячу памятных фотографий. А если и этого объема окажется недостаточно, память смартфона можно увеличить до 64 Гб за счет sd-карты.
Все созданные фотографии реалистично отображаются на ярком и контрастном 5-дюймовом IPS-экране с разрешением FullHD. На таком дисплее просто невозможно упустить даже малейшую деталь снимка.
Теперь вы знаете, как настроить камеру на Андроид. Вооружайтесь мощным и качественным смартфоном, следуйте нашим рекомендациям, и вы не останетесь без отличных фотографий.
Читайте также: Что делать, если смартфон не видит музыкальные файлы.
© www.fly-phone.ru
На правах рекламы
Камеры смартфонов прошли долгий путь за последние несколько лет. Теперь для хорошего снимка достаточно достать любимый гаджет и сделать пару тапов по экрану. Хотя, если взглянуть на некоторые фото в Instagram, можно понять, что даже это удается не всем.
На самом деле, есть множество способов улучшить качество фотосъемки, и если вы считаете, что уже достигли максимального профессионализма в этом, то у меня для вас плохие новости. Камера каждого смартфона отличается от остальных, поэтому иногда даже мелкие изменения могут разительно изменить картинку.
Наши коллеги с Lifehacker.com опросили множество экспертов-фотографов, чтобы выбрать основные советы о том, как улучшить качество фотосъемки со смартфона. Взгляните на них, возможно, уже завтра вы станете популярным инстамографом.
Правильно используйте свет
Этот совет относится ко всем моделям телефонов: объект съемки должен находиться лицом к источнику света, но никак не камера. Основная проблема камер смартфонов заключается в работе с малым количеством света. Поэтому наша основная задача — дать камере максимальное количество света. Возможно, вам придется немного подумать над тем, как разместить объект, но результат вам понравится.
Протрите линзу
Глуповато? А вот и нет. Протерев линзу перед съемкой, вы избавите себя от фотографий с малозаметными, но неприятными пятнами и точками. Если вы любите потрогать телефон жирными руками, то этот совет придется как нельзя кстати.
Избегайте зума
Используйте физический зум. Как? Очень просто: если вам нужно снять объект в увеличении, подойдите к нему. Вот и все. В крайнем случае, если вы не можете подойти к объекту, можно просто кропнуть (обрезать) фотографию в редакторе. Тем самым вы добьетесь такого же результата, ничего не потеряв. А снятая с цифровым зумом фотография будет испорчена навсегда.
Вспышка
Большинство фотографов рекомендуют вообще отключить вспышку на смартфоне и использовать ее только как фонарик. Однако в ситуации, когда вам нужно снять фотографию в темноте, вспышка все-таки может пригодиться. Просто поставьте ее в режим «Auto» и смартфон сам решит, когда ее нужно включить.
Если возникла ситуация, в которой вы сомневаетесь, нужна ли вспышка, то лучшим выбором будет снять две фотографии: одну со вспышкой, другую без, и уже после разобраться, какая получилась лучше.
Разберитесь в настройках
Конечно, если вы счастливый обладатель iPhone, то единственная настройка, доступная вам, — включение/выключение сетки. Однако если вы пользуетесь устройством на Android или сторонним приложением, то количество настроек может вызвать нервный тик. Но в них придется разобраться, особенно, если вы хотите улучшить качество своих фото.
Проверьте разрешение
Большинство смартфонов позволяют выбрать разрешение фотографий. Стоит ли говорить, что для лучшего качества оно должно быть максимальным?
Включите стабилизацию изображения
Когда вы нажимаете на кнопку, чтобы сделать фотографию, то немного смещаете телефон. Также это относится к дыханию и к различным непроизвольным жестам, которые тоже могут замылить и испортить фотографию. Поэтому, если вы не снайпер, который знает, как контролировать свое дыхание, то стоит поискать в настройках стабилизацию изображения и включить ее.
Настройте баланс белого
В большинстве случаев современные камеры сами определяют баланс белого. Причем, достаточно неплохо. Но в ситуации с малым количеством света, даже они могут напутать и превратить ваш снимок в нечто ужасное и годное лишь для друзей в Инстаграм. Иногда камере нужно несколько секунд, чтобы определить количество света. К примеру, если вы резко зашли с улицы в помещение или наоборот. Дав ей эти несколько секунд, вы уменьшите шанс съемки плохой фотографии.
Отрегулируйте экспозицию
Экспозиция определяет количество света, которое попадает на линзу. С этой настройкой стоит поиграться самостоятельно, так как она сильно зависит от случая. Чем больше экспозиция, тем больше света попадает на линзу, а фото становится более ярким и светлым.
Настройте цветопередачу
Если настройка баланса белого и экспозиции не дала нужных результатов, можно попробовать отрегулировать цветопередачу. К примеру, в GIMP на компьютере или в приложении для смартфонов.
Приложения для Android
Приложения для iOS
Сделайте фото черно-белым
Если совсем ничего не помогло, то вам придется уподобиться хипстерам и сделать свою фотографию черно-белой. В большинстве случаев этот фильтр скрывает крупные недостатки фотографии и делает ее более интересной.
Некоторые смартфоны поддерживают фильтры в режиме реального времени, и вы можете сразу сфотографировать объект черно-белым. Мы не советуем вам этого делать, так как назад дороги не будет.
Сделайте фотографию менее посредственной с помощью фильтров
Мы оставили этот совет напоследок, чтобы вы сначала воспользовались остальными способами и использовали этот только при крайней необходимости. Некоторые фильтры действительно делают фото необычным и красивым. Но вы же не заедаете жевательной резинкой плохой запах изо рта с утра?
Не стоит применять все эти советы к каждому снимку. Немного экспериментов, и вы найдете свой стиль и те советы, которые лучше всего работают именно с вашими фотографиями. Если у вас есть собственные советы, о которых мы забыли, делитесь ими в комментариях!
Используемые источники:
- https://smartbobr.ru/poleznosti/kak-nastroit-kameru-na-telefone/
- https://fb.ru/article/419325/kak-nastroit-kameru-na-telefone-instruktsiya-po-rabote-sovetyi-i-rekomendatsii
- https://appbrowser.ru/sovetyi-po-nastroyke-kameryi-na-android/
- http://m.sotovik.ru/news/260456-nastrojka-kameri-na-android.html
- https://lifehacker.ru/12-sovetov-kak-uluchshit-kachestvo-fotosemki-so-smartfona/