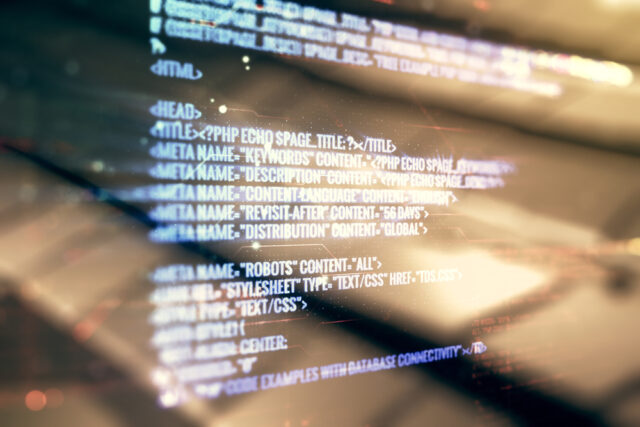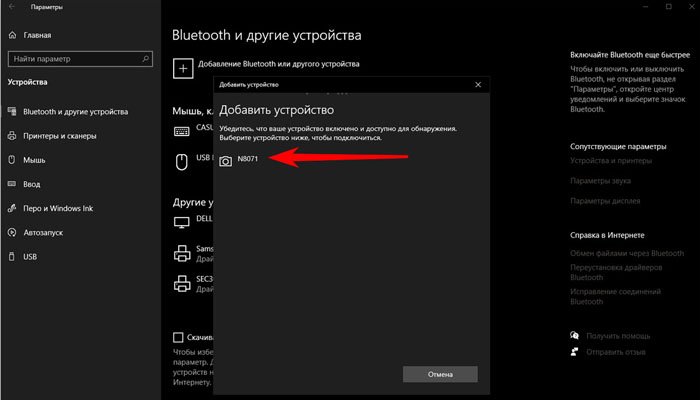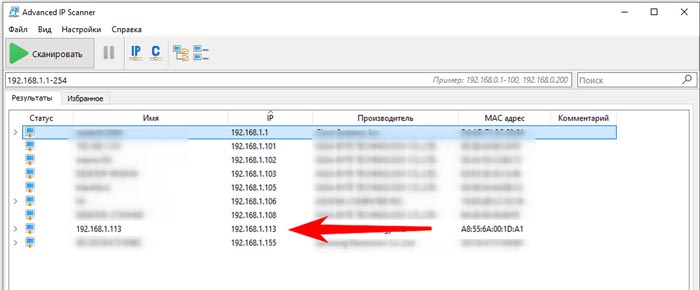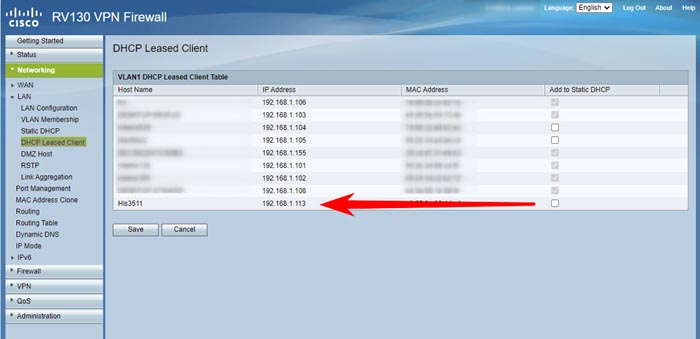Есть множество способов найти камеру в локальной сети и все они плохие. Потому что все они вроде ищут, но при определенных условиях могут чего-нибудь и не найти.
Кроме этого все эти способы просто в основном покажут все сетевые устройства, которых может быть много. И искать IP-камеры придется методом тыка.
Оглавление
1. Плохие способы найти IP-камеру в локальной сети
1.1. Утилиты производителей видеонаблюдения
1.2. Встроенные средства Windows 10
1.3. Узнать IP-адрес по умолчанию
1.4. Сканеры сети
1.5. Веб интерфейс роутера
1.6. Программное обеспечение для видеонаблюдения
2. Лучший способ найти IP-камеру в локальной сети
3. Важное
Плохие способы найти IP-камеру в локальной сети
На всякий случай перечислю их, чтобы вы знали что «существует множество способов собрать с кошку шкуру», ужасное выражение, поэтому видимо и запомнилось, которое кто-то дословно перевел с английского. Литературный перевод означает всего лишь «существует множество способов решить проблему».
Утилиты производителей видеонаблюдения
Есть множество фирменных утилит от производителей оборудования. У всех них, как правило, один недостаток, они ищут только камеры только одного бренда.
-
Axis IP Utility -
SADP от HikVision - Config Utility от Dahua (для установки скачивать
ToolBox)
К преимуществам сетевых утилит от производителей можно отнести то, что они умеют не только искать камеры, но и активировать их, менять пароль, обновлять прошивки и некоторые другие простые возможности.
Минусы
Ищут только IP-камеры только одного производителя, SADP от HikVision будет искать только камеры HikVision.
Встроенные средства Windows 10
С обновлением от
15 октября 2019 года
в Windows 10 появилась поддержку ONVIF Profile S.
Windows 10 автоматически ищет IP-камеры, поддерживающие ONVIF Profile S
Минус в том, что Windows увидит только IP-камеры, поддерживающие ONVIF Profile S. А кучу камер, которые Profile S не поддерживает, или поддерживают архивные версии ONVIF, Windows не увидит.
К слову поддержка Profile S классная фича, которая теперь позволяет использовать IP-камеру вместо веб-камеры в приложениях типа Skype, безо всяких «костылей».
Минусы
Камеры без поддержки ONVIF будут не видны, также не будут видны камеры с поддержкой архивных версий ONVIF.
Узнать IP-адрес по умолчанию
Каждая камера выходит с конвейера с уже предустановленным IP-адресом, либо с включенным DHCP по умолчанию, в этом случае он автоматически назначается DHCP сервером.
Например, для IP-камер HikVision IP-адрес по умолчанию — 192.168.1.64.
Если не у вас 1-2 камеры такой способ может подойти, но если их много и они от разных производителей это адова работа. Использовать его можно только когда уже не работает совсем ничего.
Минусы
- Куча ручной работы
- Текущий IP-адрес камеры может отличаться от установленного по умолчанию
Сканеры сети
Существует множество сетевых сканеров, которые могут отсканировать вашу локальную сеть и найти в ней все устройства. Например,
Advanced IP Scanner
— это бесплатный сетевой сканер для анализа локальных сетей. Программа сканирует все устройства в сети.

Проблема в том, что IP-камера будет показана как IP-устройство, т.е. вам предстоит вручную проверять каждый IP-адрес. На скрине красной стрелкой показана реальная IP-камера, как видите, IP Scanner показывает ее просто как сетевое устройство.
Еще проблема в том, что в вашей сети могут быть сотни IP-устройств — принтеры, компьютеры, ноутбуки, смартфоны подключенные по Wi-Fi. А это значит, камеры придется искать почти вручную.
Минусы
Ищет все устройства в сети, не идентифицируя IP-камеры.
Веб интерфейс роутера
Роутер также как и сетевой сканер может показать IP-устройства, которые к нему подключены, иногда их сетевые имена, IP и MAC-адреса.
Красной стрелкой указана IP-камера
Проблема в том что для того чтобы зайти на роутер нужен логин и пароль, чего может у вас не быть. Кроме этого Роутер видит все IP-устройства, не различая их по типам. Наша IP-камера с IP-адресом 192.168.1.113 видна, но понять что это IP-камера невозможно.
Минусы
Ищет все устройства в сети, не идентифицируя IP-камеры.
Программное обеспечение для видеонаблюдения
VMS или CMS часто имеет встроенные механизмы обнаружения IP-камер в вашей локальной сети. Что вполне может вам заменить утилиту для поиска устройств. Однако хорошие программные продукты платные и требуют больше времени для установки.
Минусы
Из минусов, пожалуй, стоит отметить тяжеловесность установки по сравнению с простой утилитой для поиска.
Может не найти камеры не интегрированные в данный программный продукт.
Лучший способ найти IP-камеру в локальной сети
Herospeed Search Tool
это «универсальный» инструмент обнаружения IP-камер. Он найдет любую IP-камеру независимо от бренда, типа и заданного IP-адреса. В том числе в разных подсетях.
И при этом не будет вам показывать никакие другие сетевые устройства в вашей сети.

К плюсам этой программы можно отнести то что бесплатная, легкая (менее 10 Мбайт) выпускается как по Windows, так и под MacOS.
Herospeed это скромный китайский герой, о котором мы точно знаем только то, что он абсолютно бесплатно распространяет
клиент-серверное программное обеспечение для систем видеонаблюдения на 256 каналов
.
Важное
16 июля 2020 мы в «Интемс» запустили ежемесячный розыгрыш одного комплекта видеонаблюдения за 29 733 рубля. С тех пор мы каждый месяц разыгрываем один комплект видеонаблюдения.
Чтобы подробнее узнать о разыгрываемом комплекте, смотрите это видео, подробные условия розыгрыша в описании к этому видео.
Это наша маленькая попытка сделать этот мир безопаснее, ведь
научные исследования подтверждают
, что видеонаблюдение предотвращает преступность, и немного справедливее ведь видеонаблюдение реально
помогает расследовать преступления
.
Особенно это важно для тех, кто по каким-то причинам, не может позволить себе такое купить. Ведь именно люди с низким уровнем дохода
чаще
становятся жертвами преступников.
Если вам нравится наша идея, поддержать нас очень просто обязательно почитайте эту статью — 7 самых распространенных способов «развода», с которыми вы столкнетесь при покупке видеонаблюдения.
Ну и конечно по возможности делитесь этой информацией с друзьями в социальных сетях.
Ну, и самое важное — ваше мнение
Ничто так сильно не мотивирует меня писать новые статьи как ваша оценка, если оценка хорошая я пилю статьи дальше, если отрицательная думаю, как улучшить эту статью. Но, без вашей оценки, у меня нет самого ценного для меня — обратной связи от вас. Не сочтите за труд, выберете от 1 до 5 звезд, я старался.
Оцените мою статью:
(47 оценок, среднее: 4.38 из 5)
Есть разные методы как найти видеокамеру в локальной сети: хорошие и плохие. Кроме этого нужно учитывать, что перечисленные способы покажут все сетевые устройства, а искать именно IP-камеру придется самостоятельно и методом тыка.
Однако это не исключает вероятности положительного результата. В этой статье мы расскажем про поиск IP-камер в сети различными методами.
Что такое локальная сеть системы видеонаблюдения?
Локальная сеть — это вычислительный организм, предназначенный для обработки, передачи и хранения информации строго на одном конкретном объекте.
Благодаря внедрению разного оборудования, система видеонаблюдения локальных сетей может передавать и анализировать большие объемы информации.
Плохие способы поиска. ТОП-6
Если требуется найти IP-камеру в огромной системе, то решить задачу можно разными вариантами. Всего доступно 7 способов, из которых 1 можно считать хорошим.
Отсюда возникает вопрос: безопасно ли использование цифрового оборудования, если его можно вот так просто обнаружить?
Во-первых, мы перечислим лишь возможные варианты, но они не могут дать 100% результата.
Во-вторых, IP-оборудование лучше аналогового. Подробнее: “Разбор системы AHD (TVI, CVI) и сетевого IP видеонаблюдения?”. Для большей защиты системы можно выбрать облачный мониторинг. Он более защищен и дает больший функционал, убедитесь в этом сами:
- “Облачное хранилище и страх взлома. 6 возможных угроз системы”;
- “Разоблачаем «облачные» мифы: ТОП-4 заблуждений новых пользователей”;
- “Облако против жесткого диска. Еще раз про безопасное хранение данных”.
А теперь вернемся к вариантам поиска камер и рассмотрим их подробнее.
Утилиты от разработчиков
Утилиты — это специальная программа, входящая в состав общего ПО, и выполняющая типовые задачи. У каждого производителя свои собственные утилиты.
Но в данном способе есть минус, они ищут только устройства своего бренда.
Средства Windows
В 2019 году Windows 10 стала поддерживать ONVIF Profile S. Однако операционная система находит видеокамеры локальной сети, которые поддерживают только этот вариант профиля.
Иные устройства данным способом не увидеть.
Изначальные IP-адреса
Все устройства попадают в магазин с установленным IP-адресом. Эту информацию можно использовать при поиске оборудования.
Тем не менее нужно учитывать, что данный способ подойдет, если в системе всего 1-3 камеры, иначе поиск превратиться в бесконечную рутину. Также изначальный IP-адрес могли изменить при установке на объект, тогда способ не подойдет.
Сканеры сети
Есть разные программы для поиска IP-камер в сети: платные и бесплатные. Однако есть проблема, которая усложняет идентификацию устройства.
IP-оборудование будет показано, но вам не покажут ее адрес, поэтому проверять всю информацию придется вручную. Здесь стоит вспомнить проблему из предыдущего пункта: вы можете не знать эти данные или потеряться в потоке информации, если камер в системе слишком много.
Интерфейс роутера
Роутер может работать, как сканер сети. Это значит, что при его использовании вы увидите IP-адреса. Но чтобы получить доступ к роутеру, необходимо знать данные для входа. А они часто скрываются от посторонних.
Помимо этого роутер покажет все устройства, но не различит их. То есть, в списке вы увидите камеру и ее IP-адрес, однако понять, что это IP нереально.
ПО видеомониторинга
Некоторые разработчики внедряют в ПО функцию поиска устройств. Данный метод может заменить вам утилиту, однако это требует больше усилий для настроек системы.
Хороший способ
Хорошим вариантом можно считать универсальный инструмент, который найдет в локальной сети и подсетях любую IP-камеру — Herospeed Search Tool. Программа бесплатная и подойдет к любой операционной системе.
Подводя итоги статьи
Обнаружить IP-камеру в локальной сети можно разными способами, однако первые 6 вариантов не могут гарантировать положительный результат. Лучше воспользоваться программой Herospeed Search Tool.
7 марта 2017
Подключив IP камеру к сети возникает задача найти её IP адрес для первоначальной настройки. В этой статье вы найдёте основные способы, как узнать IP адрес.
Самый простой способ найти камеру — воспользоваться утилитой для поиска камер от производителя:
Axis Communications
Axis IP Utility — Утилита от компании Axis для поиска IP камер и установки им IP адресов.
Axis IP Utility (0.97 MB)
Также вам могут пригодиться:
IP по умолчанию: 192.168.0.90
Логин по умолчанию: root
Пароль по умолчанию: pass
Bosch Security Systems
Bosch IP helper — Утилита от компании Bosch для поиска IP камер и установки им IP адресов.
Bosch IP helper (1.85 MB)
Также вам могут пригодиться:
IP по умолчанию: 192.168.0.1
Логин по умолчанию: не требуется
Пароль по умолчанию: не требуется
Dahua Technology
Dahua Config Utility — Пожалуй самая продвинутая утилита помимо поиска и установки адресов позволяет получат расширенную информацию о камере, создавать шаблоны настроек и применять их к группам камер, массово обновлять прошивки, устанавливать время на камерах и сбрасывать камеры на заводские установки.
Dahua Config tool (23.8 MB)
Также вам могут пригодиться:
IP по умолчанию: 192.168.1.108
Логин по умолчанию: admin или 888888 или 666666
Пароль по умолчанию: admin или 888888 или 666666 (логин и пароль одинаковы)
Hikvision
Hikvision Tools — Набор утилит от компании HIKVISION, помимо поиска и установки адресов позволяет сбрасывать камеры на заводские настройки, а также содержит несколько полезных калькуляторов.
Hikvision Tools (36.3 MB)
Также вам могут пригодиться:
IP по умолчанию: 192.0.0.64 или 192.0.0.68
Логин по умолчанию: admin
Пароль по умолчанию: 12345
Panasonic
Panasonic Easy IP Setup — Самая маленькая утилита из представленных. Не содержит ничего лишнего — просто находит камеры и позволяет задавать им IP адреса.
Panasonic Easy IP Setup (0.2 MB)
Также вам могут пригодиться:
IP по умолчанию: 192.168.0.10 на старых камерах 192.168.0.253
Логин по умолчанию: admin
Пароль по умолчанию: 12345
Wisenet Samsung (Hanwha Techwin)
Samsung IP Installer — Утилита от компании Samsung для поиска IP камер и установки им IP адресов.
Samsung IP Installer (1.53 MB)
Также вам могут пригодиться:
IP по умолчанию: 192.168.1.200
Логин по умолчанию: admin
Пароль по умолчанию: 4321
Любая камера с поддержкой ONVIF
Panasonic ONVIF Configuration Tool — Утилита от компании Panasonic для поиска IP камер любого производителя и установки им большей части настроек. Отдельно хотелось бы отметить полезный функционал получения rtsp адресов для каждого потока с камеры (параметр Stream URI).
Panasonic ONVIF Configuration Tool (0.51 MB)
Что делать если камера не находится?
Всегда есть 2 надежных способа:
1. Просканировать сеть на наличие в ней камер. Для этого отлично подходит утилита nmap — скачать её с оболочкой Zenmap можно с официального сайта: https://nmap.org/download.html.
Всё что вам необходимо — это в поле цель указать диапазон сканирования (если вы его не знаете скорее всего подойдёт 192.168.0.0/24 или 192.168.1.0/24) и нажать кнопку сканировать. Дождаться окончания процесса, перейти на вкладку Сервисы и выбрать пункт rtsp. ИП адреса всех имеющихся камер будут представлены.
2. Воспользоваться утилитой перехвата трафика Wireshark — https://www.wireshark.org/. О том, как пользоваться данной утилитой — это тема отдельной статьи.
Успехов вам!
Способы нахождения IP-адреса камеры видеонаблюдения в локальной сети
Способы нахождения IP-адреса камеры видеонаблюдения в локальной сети
Существует несколько способов найти камеру в локальной сети, однако зачастую качество поиска оставляет желать лучшего.
Дело в том, что все способы показывают все сетевые устройства, а их обычно достаточно много. В итоге приходится искать IP-камеры в локальной сети методом тыка.
Но не все так плохо. Способ все же есть, но о нем позже. А пока рассмотрим распространенные способы поиска камер в сети, которыми зачастую пользуются владельцы систем видеонаблюдения.
Утилиты производителей систем видеонаблюдения
Сегодня существует большое количество фирменных утилит от производителей оборудования для видеоконтроля. Но у подавляющего большинства из них есть недостаток — они ищут камеры только одного бренда.
К таким утилитам можно отнести:
- Axis IP Utility
- SADP от HikVision
- Config Utility от Dahua (для установки скачивать ToolBox)
К преимуществам сетевых утилит от производителей оборудования можно отнести то, что они умеют не только искать камеры, но и активировать их, менять пароль, обновлять прошивки и некоторые другие простые возможности.
Что касается минусов, то мы уже сказали — утилиты ищут IP-камеры только одного производителя.
Встроенные средства Windows 10
С обновлением от 15 октября 2019 года в Windows 10 появилась поддержка ONVIF Profile S.
Минус в том, что Windows увидит только IP-камеры, поддерживающие ONVIF Profile S. А кучу камер, которые Profile S не поддерживает, или поддерживают архивные версии ONVIF, Windows не увидит.
К слову поддержка Profile S классная фича, которая теперь позволяет использовать IP-камеру вместо веб-камеры в приложениях типа Skype, безо всяких «костылей».
Таким образом, камеры без поддержки ONVIF будут не видны, также не будут видны камеры с поддержкой архивных версий ONVIF.
Узнать IP-адрес по умолчанию
Каждая камера выходит с конвейера с уже предустановленным IP-адресом, либо с включенным DHCP по умолчанию, в этом случае он автоматически назначается DHCP сервером.
Например, для IP-камер HikVision IP-адрес по умолчанию — 192.168.1.64. Если у вас 1-2 камеры такой способ может подойти, но если их много и они от разных производителей это адова работа. Использовать его можно только когда уже не работает совсем ничего.
Так что все равно придется выполнять ручную работу, к тому же текущий IP-адрес камеры может отличаться от установленного по умолчанию
Сканеры сети
Существует множество сетевых сканеров, которые могут отсканировать вашу локальную сеть и найти в ней все устройства. Например, Advanced IP Scanner — это бесплатный сетевой сканер для анализа локальных сетей. Программа сканирует все устройства в сети.
Проблема в том, что IP-камера будет показана как IP-устройство, т.е. вам предстоит вручную проверять каждый IP-адрес. На скрине красной стрелкой показана реальная IP-камера, как видите, IP Scanner показывает ее просто как сетевое устройство.
Еще проблема в том, что в вашей сети могут быть сотни IP-устройств — принтеры, компьютеры, ноутбуки, смартфоны подключенные по Wi-Fi. А это значит, камеры придется искать по сути вручную.
Веб интерфейс роутера
Роутер также как и сетевой сканер может показать IP-устройства, которые к нему подключены, иногда их сетевые имена, IP и MAC-адреса.
Проблема в том что для того чтобы зайти на роутер нужен логин и пароль, чего может у вас не быть. Кроме этого роутер видит все IP-устройства, не различая их по типам. Наша IP-камера с IP-адресом 192.168.1.113 видна, но понять что это IP-камера невозможно.
Программное обеспечение для видеонаблюдения
VMS или CMS часто имеет встроенные механизмы обнаружения IP-камер в вашей локальной сети. Что вполне может вам заменить утилиту для поиска устройств. Однако хорошие программные продукты платные и требуют больше времени для установки.
Из минусов также стоит отметить тяжеловесность установки по сравнению с простой утилитой для поиска.
Кроме того, ПО может не найти камеры не интегрированные в данный программный продукт.
Универсальный инструмент обнаружения IP-камеры в локальной сети
Вот мы и подошли к способу, позволяющему точно и быстро определить адреса IP-камер в локальной сети. Это Herospeed Search Tool — «универсальный» инструмент обнаружения IP-камер.
Он найдет любую IP-камеру независимо от бренда, типа и заданного IP-адреса. В том числе в разных подсетях. И при этом не будет показывать никакие другие сетевые устройства в вашей сети.
К плюсам этой программы можно отнести то что она бесплатная, весит меньше 10 Мбайт, выпускается как для Windows, так и для MacOS и является клиент-серверным программным обеспечением для систем видеонаблюдения на 256 каналов.
Похожие записи
Onvif видеонаблюдение. ONVIF (Open Network Video Interface Forum) — отраслевая международная организация, которая занимается разработкой стандартизованных протоколов для взаимодействия различного оборудования и программных средств, входящих в состав систем безопасности (IP-камер, IP-кодеров, видеорегистраторов, контроллеров доступа и т.п.).
Onvif видеонаблюдение
Добавление IP камеры по ONVIF
Рассмотрим пример подключения IP камеры Tantos к гибридному видеорегистратору Trassir Eco NVR/XVR. Если бы мы использовали Trassir Server, то при добавлении камеры никаких проблем нет. Т.к. камеры Tantos есть в списке IP устройств сервера. Но на регистратор Trassir Eco NVR/XVR мы не можем так добавить камеру. Зато можно ее добавить по ONVIF. Для этого нужно сделать следующее:
- Подключаем IP камеру tantos в сеть. И меняем на ней IP адрес нашей сети.
- Заходим в настройки видеорегистратора УСТРОЙСТВА — IP УСТРОЙСТВА
- Нажимаем кнопку ДОБАВИТЬ ВРУЧНУЮ
- В списке выбираем ONVIF
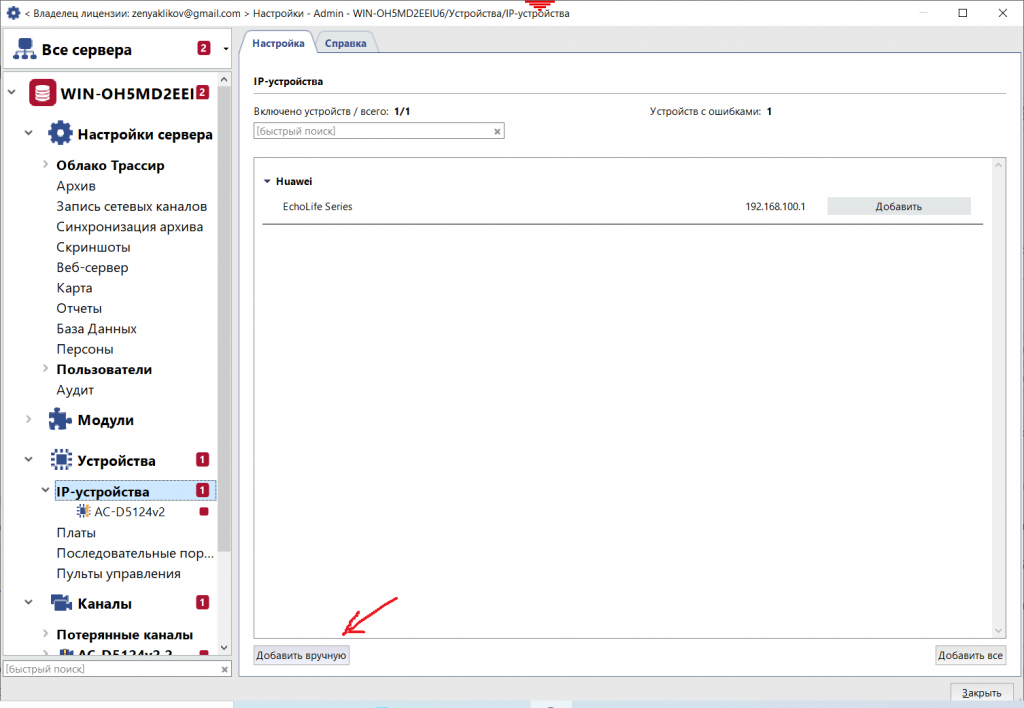
- Выбираем АВТООПРЕДЕЛЕНИЕ
- После чего вводим основные параметры по поиску камеры. IP камера и видеорегистратор должны быть в одной подсети.
- Вводим IP адрес камеры, которую хотим обнаружить
- Вводим параметры — IP адрес. Порт по умолчанию 80 — оставляем и логин — admin, пароль — без пароля.
- Жмем ОБНАРУЖИТЬ
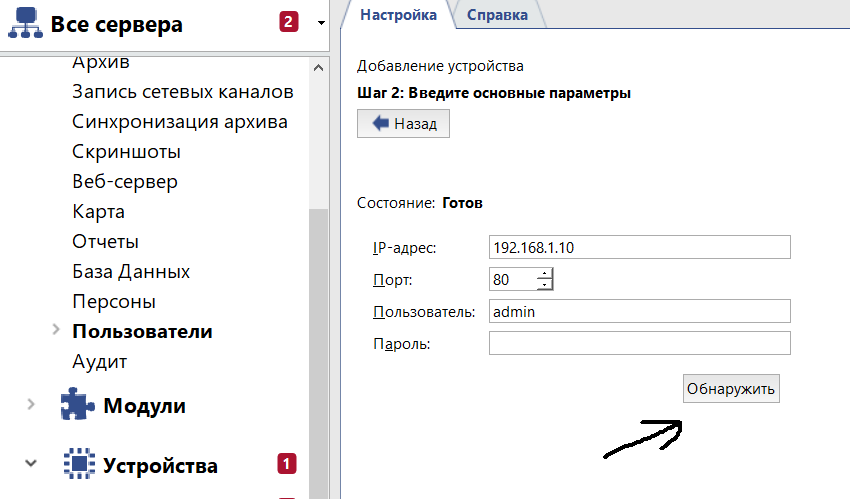
После чего система найдет камеру.
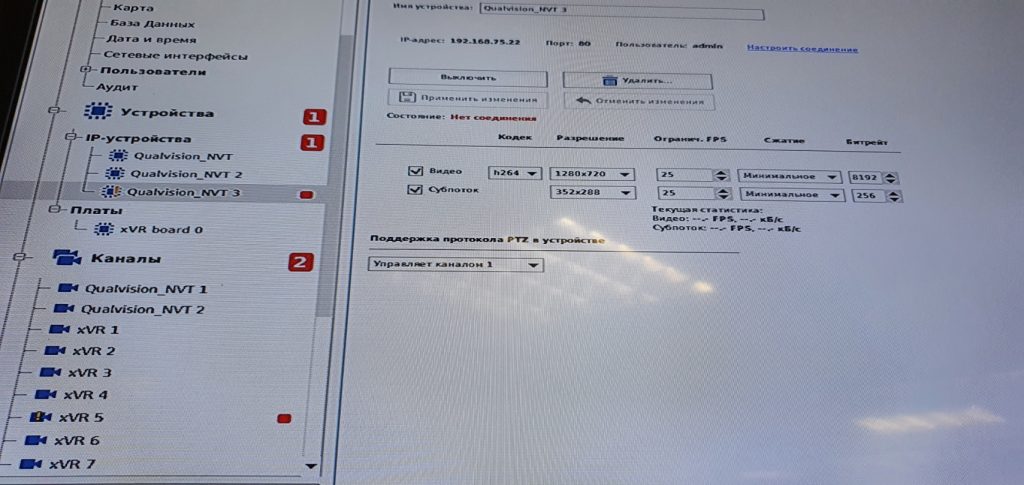
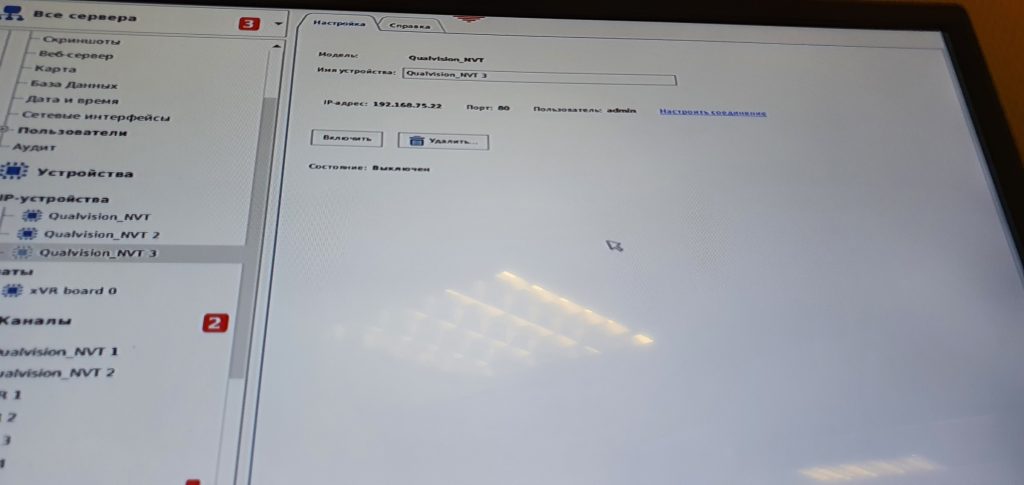
Меняем ИМЯ УСТРОЙСТВА при необходимости и жмем ВКЛЮЧИТЬ. Через несколько секунд камера появится в списке доступных каналов.
Onvif видеонаблюдение в Polyvision CMS
Скачать CMS Polyvision по ОС Windows можно по ссылке https://www.polyvision.ru/po/dlya-windows/cms, а скачать краткое руководство пользователя CMS тут.
- Добавление нового устройства (регистратора или IP камеры) необходимо зайти в настройки СИСТЕМА — УСТРОЙСТВА. Нажать на красную кнопку, тем самым откроем дополнительное меню.
- Чтобы добавить устройство, нужно сперва создать группу, а в эту группу добавлять устройства. Нажимаем на СПИСОК (при этом ГРУППА станет цветной) нажимаем создать группу и вводим название.
- Немного усложним задачку и добавим IP камеру по ONVIF.
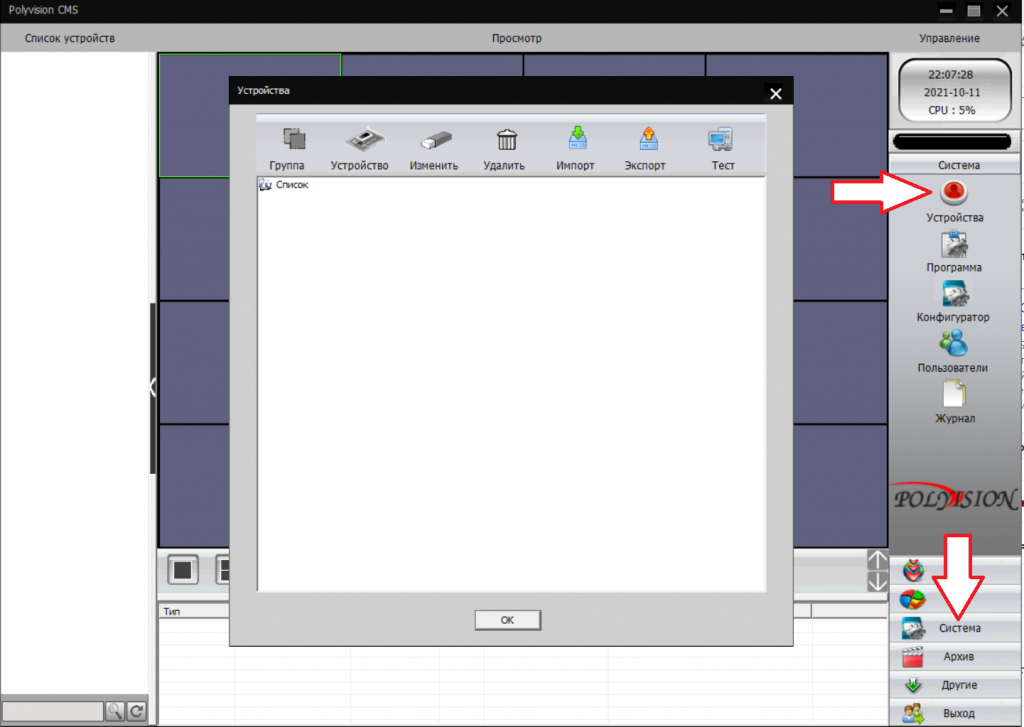
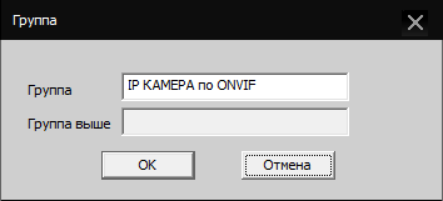
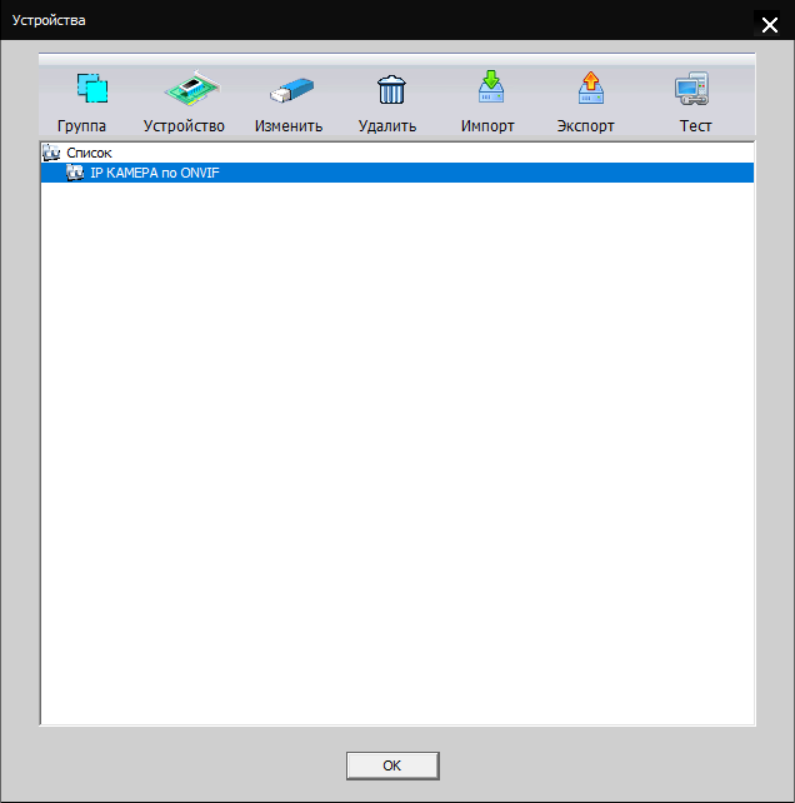
Выделяем нашу созданную группу и жмем на кнопку УСТРОЙСТВО
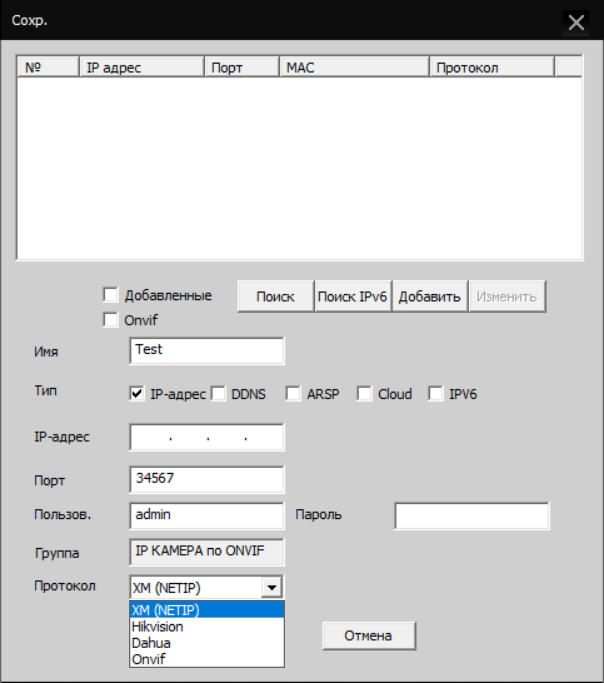
Если камера стороннего производителя, например не Hikvision или Dahua ее нужно добавлять через протокол ONVIF.
Например для добавления IP камеры ActiveCam необходимо выбрать протокол Onvif (при этом, на в настройках IP камеры протокол Onvif должен быть включен ОБЯЗАТЕЛЬНО) Внести: ip адрес камеры, выбрать тип IP- адрес, Порт (по умолчанию для добавления IP камеры ActiveCam порт 80), затем логин и пароль от камеры. И протокол выбираем ONVIF.
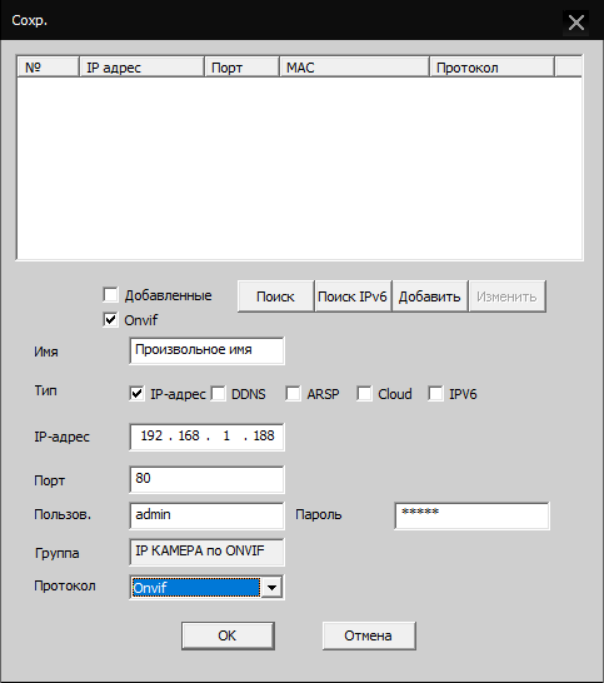
После этого нажимаем ОК. Появляется список устройств. Для проверки подключения к камере (или регистратору) выделяем устройство и жмем TЕСТ. Смотрим на состояние — должно быть ПОДКЛЮЧЕНО
Теперь нужно выбрать камеру и добавить ее на стену. Т.е. в ячейку. Для этого кликаем два раза по списку. Открывается камера (название можно поменять) и камера появится в ячейке. Или просто мышкой перетащить камеру в нужную ячейку.
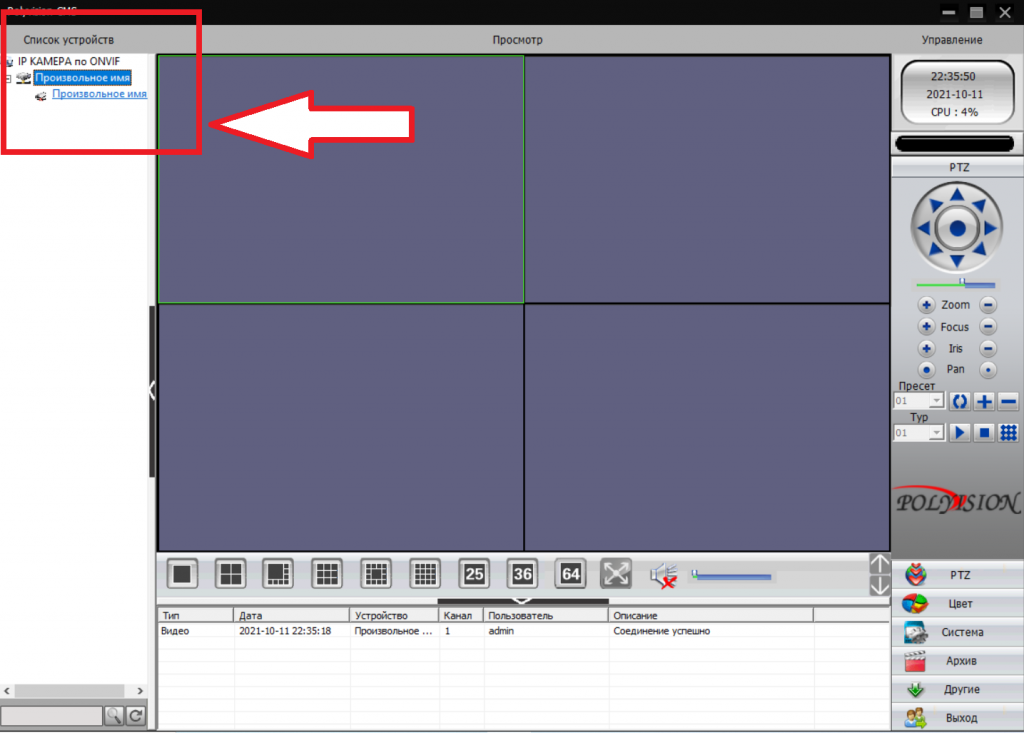
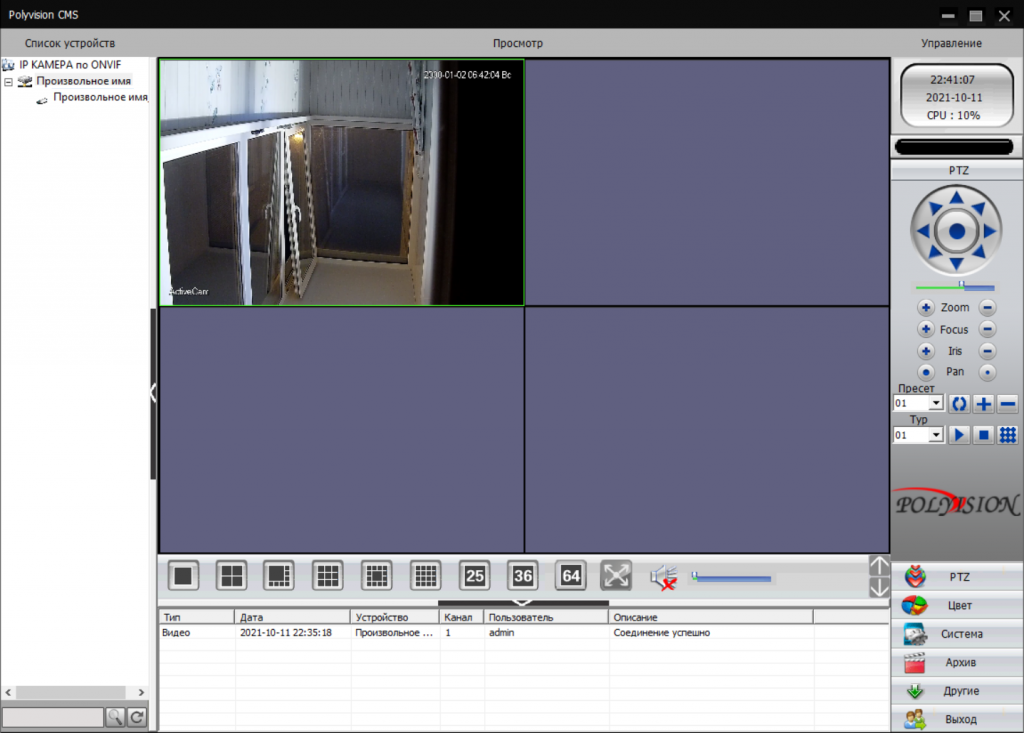
Добавление IP камер Trassir по Onvif
Для добавления камер Trassir по Onvif необходимо чтобы ПК, на котором установлена CMS Polyvision был в одной сети с камерами Trassir. Выполняем поиск новых устройств по Onvif. Вводим логин и пароль. Для всех камер Trassir логин и пароль по умолчанию admin admin. Далее делаем настройки как на изображении
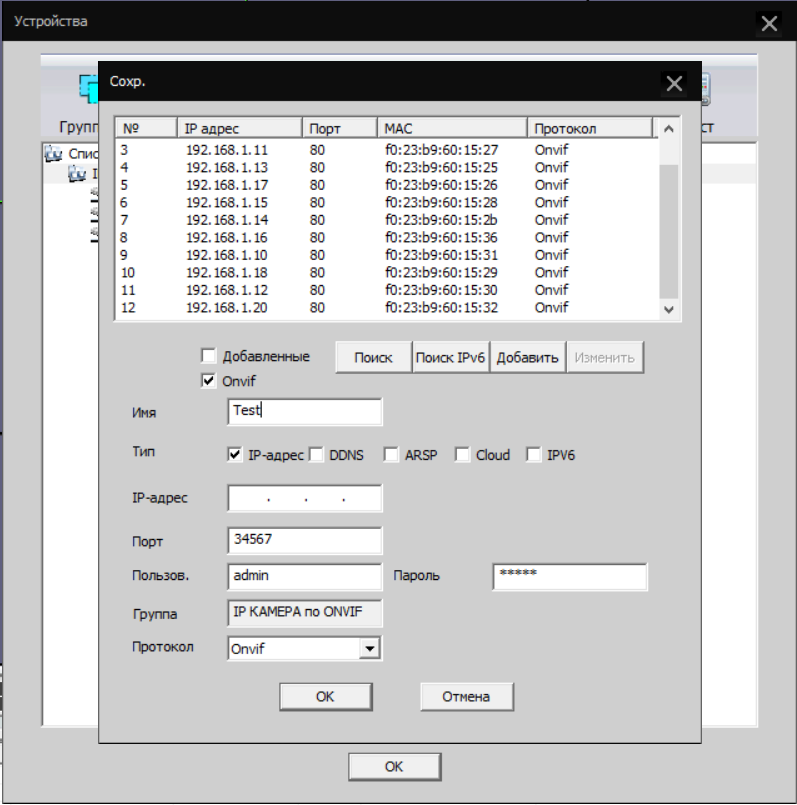
После того, как CMS Polyvision нашел все камеры, можно выполнить добавление в программу.