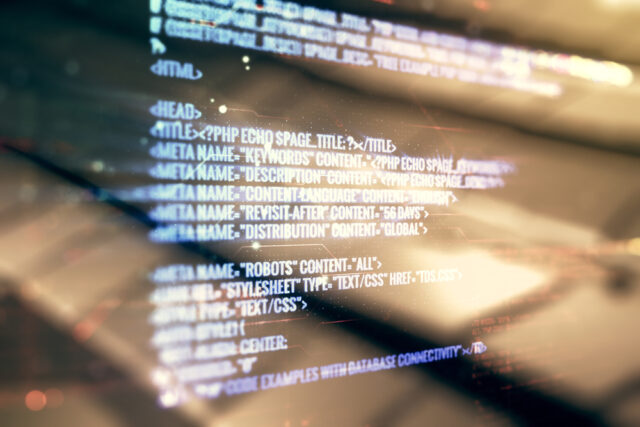Есть множество способов найти камеру в локальной сети и все они плохие. Потому что все они вроде ищут, но при определенных условиях могут чего-нибудь и не найти.
Кроме этого все эти способы просто в основном покажут все сетевые устройства, которых может быть много. И искать IP-камеры придется методом тыка.
Оглавление
1. Плохие способы найти IP-камеру в локальной сети
1.1. Утилиты производителей видеонаблюдения
1.2. Встроенные средства Windows 10
1.3. Узнать IP-адрес по умолчанию
1.4. Сканеры сети
1.5. Веб интерфейс роутера
1.6. Программное обеспечение для видеонаблюдения
2. Лучший способ найти IP-камеру в локальной сети
3. Важное
Плохие способы найти IP-камеру в локальной сети
На всякий случай перечислю их, чтобы вы знали что «существует множество способов собрать с кошку шкуру», ужасное выражение, поэтому видимо и запомнилось, которое кто-то дословно перевел с английского. Литературный перевод означает всего лишь «существует множество способов решить проблему».
Утилиты производителей видеонаблюдения
Есть множество фирменных утилит от производителей оборудования. У всех них, как правило, один недостаток, они ищут только камеры только одного бренда.
-
Axis IP Utility -
SADP от HikVision - Config Utility от Dahua (для установки скачивать
ToolBox)
К преимуществам сетевых утилит от производителей можно отнести то, что они умеют не только искать камеры, но и активировать их, менять пароль, обновлять прошивки и некоторые другие простые возможности.
Минусы
Ищут только IP-камеры только одного производителя, SADP от HikVision будет искать только камеры HikVision.
Встроенные средства Windows 10
С обновлением от
15 октября 2019 года
в Windows 10 появилась поддержку ONVIF Profile S.
Windows 10 автоматически ищет IP-камеры, поддерживающие ONVIF Profile S
Минус в том, что Windows увидит только IP-камеры, поддерживающие ONVIF Profile S. А кучу камер, которые Profile S не поддерживает, или поддерживают архивные версии ONVIF, Windows не увидит.
К слову поддержка Profile S классная фича, которая теперь позволяет использовать IP-камеру вместо веб-камеры в приложениях типа Skype, безо всяких «костылей».
Минусы
Камеры без поддержки ONVIF будут не видны, также не будут видны камеры с поддержкой архивных версий ONVIF.
Узнать IP-адрес по умолчанию
Каждая камера выходит с конвейера с уже предустановленным IP-адресом, либо с включенным DHCP по умолчанию, в этом случае он автоматически назначается DHCP сервером.
Например, для IP-камер HikVision IP-адрес по умолчанию — 192.168.1.64.
Если не у вас 1-2 камеры такой способ может подойти, но если их много и они от разных производителей это адова работа. Использовать его можно только когда уже не работает совсем ничего.
Минусы
- Куча ручной работы
- Текущий IP-адрес камеры может отличаться от установленного по умолчанию
Сканеры сети
Существует множество сетевых сканеров, которые могут отсканировать вашу локальную сеть и найти в ней все устройства. Например,
Advanced IP Scanner
— это бесплатный сетевой сканер для анализа локальных сетей. Программа сканирует все устройства в сети.

Проблема в том, что IP-камера будет показана как IP-устройство, т.е. вам предстоит вручную проверять каждый IP-адрес. На скрине красной стрелкой показана реальная IP-камера, как видите, IP Scanner показывает ее просто как сетевое устройство.
Еще проблема в том, что в вашей сети могут быть сотни IP-устройств — принтеры, компьютеры, ноутбуки, смартфоны подключенные по Wi-Fi. А это значит, камеры придется искать почти вручную.
Минусы
Ищет все устройства в сети, не идентифицируя IP-камеры.
Веб интерфейс роутера
Роутер также как и сетевой сканер может показать IP-устройства, которые к нему подключены, иногда их сетевые имена, IP и MAC-адреса.
Красной стрелкой указана IP-камера
Проблема в том что для того чтобы зайти на роутер нужен логин и пароль, чего может у вас не быть. Кроме этого Роутер видит все IP-устройства, не различая их по типам. Наша IP-камера с IP-адресом 192.168.1.113 видна, но понять что это IP-камера невозможно.
Минусы
Ищет все устройства в сети, не идентифицируя IP-камеры.
Программное обеспечение для видеонаблюдения
VMS или CMS часто имеет встроенные механизмы обнаружения IP-камер в вашей локальной сети. Что вполне может вам заменить утилиту для поиска устройств. Однако хорошие программные продукты платные и требуют больше времени для установки.
Минусы
Из минусов, пожалуй, стоит отметить тяжеловесность установки по сравнению с простой утилитой для поиска.
Может не найти камеры не интегрированные в данный программный продукт.
Лучший способ найти IP-камеру в локальной сети
Herospeed Search Tool
это «универсальный» инструмент обнаружения IP-камер. Он найдет любую IP-камеру независимо от бренда, типа и заданного IP-адреса. В том числе в разных подсетях.
И при этом не будет вам показывать никакие другие сетевые устройства в вашей сети.

К плюсам этой программы можно отнести то что бесплатная, легкая (менее 10 Мбайт) выпускается как по Windows, так и под MacOS.
Herospeed это скромный китайский герой, о котором мы точно знаем только то, что он абсолютно бесплатно распространяет
клиент-серверное программное обеспечение для систем видеонаблюдения на 256 каналов
.
Важное
16 июля 2020 мы в «Интемс» запустили ежемесячный розыгрыш одного комплекта видеонаблюдения за 29 733 рубля. С тех пор мы каждый месяц разыгрываем один комплект видеонаблюдения.
Чтобы подробнее узнать о разыгрываемом комплекте, смотрите это видео, подробные условия розыгрыша в описании к этому видео.
Это наша маленькая попытка сделать этот мир безопаснее, ведь
научные исследования подтверждают
, что видеонаблюдение предотвращает преступность, и немного справедливее ведь видеонаблюдение реально
помогает расследовать преступления
.
Особенно это важно для тех, кто по каким-то причинам, не может позволить себе такое купить. Ведь именно люди с низким уровнем дохода
чаще
становятся жертвами преступников.
Если вам нравится наша идея, поддержать нас очень просто обязательно почитайте эту статью — 7 самых распространенных способов «развода», с которыми вы столкнетесь при покупке видеонаблюдения.
Ну и конечно по возможности делитесь этой информацией с друзьями в социальных сетях.
Ну, и самое важное — ваше мнение
Ничто так сильно не мотивирует меня писать новые статьи как ваша оценка, если оценка хорошая я пилю статьи дальше, если отрицательная думаю, как улучшить эту статью. Но, без вашей оценки, у меня нет самого ценного для меня — обратной связи от вас. Не сочтите за труд, выберете от 1 до 5 звезд, я старался.
Оцените мою статью:
(47 оценок, среднее: 4.38 из 5)
7 марта 2017
Подключив IP камеру к сети возникает задача найти её IP адрес для первоначальной настройки. В этой статье вы найдёте основные способы, как узнать IP адрес.
Самый простой способ найти камеру — воспользоваться утилитой для поиска камер от производителя:
Axis Communications
Axis IP Utility — Утилита от компании Axis для поиска IP камер и установки им IP адресов.
Axis IP Utility (0.97 MB)
Также вам могут пригодиться:
IP по умолчанию: 192.168.0.90
Логин по умолчанию: root
Пароль по умолчанию: pass
Bosch Security Systems
Bosch IP helper — Утилита от компании Bosch для поиска IP камер и установки им IP адресов.
Bosch IP helper (1.85 MB)
Также вам могут пригодиться:
IP по умолчанию: 192.168.0.1
Логин по умолчанию: не требуется
Пароль по умолчанию: не требуется
Dahua Technology
Dahua Config Utility — Пожалуй самая продвинутая утилита помимо поиска и установки адресов позволяет получат расширенную информацию о камере, создавать шаблоны настроек и применять их к группам камер, массово обновлять прошивки, устанавливать время на камерах и сбрасывать камеры на заводские установки.
Dahua Config tool (23.8 MB)
Также вам могут пригодиться:
IP по умолчанию: 192.168.1.108
Логин по умолчанию: admin или 888888 или 666666
Пароль по умолчанию: admin или 888888 или 666666 (логин и пароль одинаковы)
Hikvision
Hikvision Tools — Набор утилит от компании HIKVISION, помимо поиска и установки адресов позволяет сбрасывать камеры на заводские настройки, а также содержит несколько полезных калькуляторов.
Hikvision Tools (36.3 MB)
Также вам могут пригодиться:
IP по умолчанию: 192.0.0.64 или 192.0.0.68
Логин по умолчанию: admin
Пароль по умолчанию: 12345
Panasonic
Panasonic Easy IP Setup — Самая маленькая утилита из представленных. Не содержит ничего лишнего — просто находит камеры и позволяет задавать им IP адреса.
Panasonic Easy IP Setup (0.2 MB)
Также вам могут пригодиться:
IP по умолчанию: 192.168.0.10 на старых камерах 192.168.0.253
Логин по умолчанию: admin
Пароль по умолчанию: 12345
Wisenet Samsung (Hanwha Techwin)
Samsung IP Installer — Утилита от компании Samsung для поиска IP камер и установки им IP адресов.
Samsung IP Installer (1.53 MB)
Также вам могут пригодиться:
IP по умолчанию: 192.168.1.200
Логин по умолчанию: admin
Пароль по умолчанию: 4321
Любая камера с поддержкой ONVIF
Panasonic ONVIF Configuration Tool — Утилита от компании Panasonic для поиска IP камер любого производителя и установки им большей части настроек. Отдельно хотелось бы отметить полезный функционал получения rtsp адресов для каждого потока с камеры (параметр Stream URI).
Panasonic ONVIF Configuration Tool (0.51 MB)
Что делать если камера не находится?
Всегда есть 2 надежных способа:
1. Просканировать сеть на наличие в ней камер. Для этого отлично подходит утилита nmap — скачать её с оболочкой Zenmap можно с официального сайта: https://nmap.org/download.html.
Всё что вам необходимо — это в поле цель указать диапазон сканирования (если вы его не знаете скорее всего подойдёт 192.168.0.0/24 или 192.168.1.0/24) и нажать кнопку сканировать. Дождаться окончания процесса, перейти на вкладку Сервисы и выбрать пункт rtsp. ИП адреса всех имеющихся камер будут представлены.
2. Воспользоваться утилитой перехвата трафика Wireshark — https://www.wireshark.org/. О том, как пользоваться данной утилитой — это тема отдельной статьи.
Успехов вам!
IP-камера представляет собой цифровое устройство, которое передает данные в цифровом формате, используя при этом протокол IP.
Для передачи данных чаще всего применяется подключение формата LAN (Local Area Network) и WAN (Wide Area Network). В первом случае это локальная вычислительная сеть, а во втором глобальная вычислительная сеть – Интернет.
Чтобы передать изображение с камеры на другое устройство, необходим специальный IP-адрес. Он может присваивается сетевому устройству в автоматическом режиме по протоколу DHCP или в ручном,то есть вводится руками (обычно в веб-интерфейсе).
Стоит рассмотреть основные методики, которые дают возможность найти айпи адрес используемой видеокамеры.
Содержание
- 1 Узнаем при помощи инструкции или официального сайта разработчика
- 1.1 Таблица: пробуем стандартные IP, логины и пароли
- 2 Определяем IP при помощи ПО
- 3 Поиск через командную строку
Узнаем при помощи инструкции или официального сайта разработчика
Самый простой способ, позволяющий опередить IP-адрес по умолчанию, — воспользоваться инструкцией, которая присутствует в комплекте с оборудованием. Помимо этой информации, здесь указана маска подсети и тип применяемого шлюза.
Что же делать, если вся документация была утеряна или ее попросту ее нет? Здесь также не возникнет проблем. Достаточно посетить официальный сайт производителя, скачать инструкцию к себе на ПК. На веб-ресурсе обязательно указывается модель вашего устройства (маркировка имеется на корпусе камеры).
ВАЖНО! Этот способ работает, если на видеокамере не менялся айпи адрес.
Таблица: пробуем стандартные IP, логины и пароли
Еще есть один способ поиска IP-адреса устройства – просмотр информации в интернете, которая нередко установлена у разработчиков «по умолчанию».
Ниже приведена таблица, ей можно воспользоваться.
Определяем IP при помощи ПО
В комплекте с современными IP-камерами нередко идут специализированные программы. Именно они дают возможность в сжатые сроки настроить оборудование, быстро найти его в сети. Если с камерой программа не поставлялась, потребуется скачать ее на официальном сайте производителя техники.
Стоит отметить, что специализированное ПО от производителя автоматический определит айпи адрес видеокамеры, не нужно будет задавать диапазон поиска.
Рассмотрим пример такой программы DeviceManage.
Устанавливаем DeviceManage на ПК (предварительно скачав с официального сайта).
Интерфейс ПО выглядит так:
Необходимо нажать на кнопку «ПОИСК». Предварительно пройтись по меню «сканирование» —> «scan» —> «search», «обновить» —> «ip поиск».
ВАЖНО! Стоить понимать, что для каждого производителя IP-камеры своя управляющая программа.
Например для Цифровой камеры dlink — это D-ViewCam.
Однако, если такого ПО нет, или его по каким-то причинам использовать его нежелательно, то весьма популярно использование специального бесплатного приложения, имеющего название «Angry IP Scan». Данная программа дает возможность провести сканирование всех хостов, которые подключены к локальной сети.
Таким образом, вы получите список айпи адресов, из которых можно найти цифровую камеру видеонаблюдения.
Angry IP Scan
ВАЖНО! Интерфейс программы на английском языке.
Пользоваться утилитой «Angry IP Scan» весьма просто, с ней в считанные минуты разберется даже новичок:
- Первоначально требуется указать значение, которое обычно прописывается в пределах от 192.168.0.0 до 192.168.255.255.
- Далее необходимо нажать кнопку Start.
После сканирования на экране вашего монитора появится список устройств, которые подключены к присутствующей домашней сети. В этом перечне потребуется найти нужную вам камеру. Напротив ее названия будет столбец, где указан соответствующий IP-адрес.
Бывают ситуации, когда пользователь не понимает, какой именно IP принадлежит используемой камере. Потребуется отключить устройство от сети, провести полное сканирование системы, запомнить выведенные на экран IP-адреса. Проще всего – сделать скриншот экрана путем нажатия на клавишу PrtSc (на клавиатуре).
Далее камеру требуется подключить к домашней сети, провести повторное сканирование системы. Нужно сравнить два полученных списка. Методом исключения вы найдете новое отсканированное устройство. Оно и будет вашей IP-камерой.
Поиск через командную строку
Существует и иной метод определения IP-адреса камеры. Для этих целей можно использовать CMD – командную строку операционной системы Windows. В данном случае нет необходимости в использовании специализированных программ, которые будут сканировать всю систему.
Методика определения IP-адреса не отличается сложностью:
- Первоначально нужно подключить камеру к ПК с помощью сетевого кабеля.
- Далее на устройство подается электрическое питание.
- Теперь нужно запустить командную строку – cmd. Для этого потребуется нажать Пуск, затем в строке поиска ввести «cmd».
- В специальную графу, появившуюся на экране, прописывается команда «arp -a». Далее стоит нажать клавишу Enter.
После выполнения всех вышеописанных действий, вам будет представлен список IP-адресов, которые подключены к персональному компьютеру. Из перечня нужно выбрать ту графу, которая присуща вашей камере.
Есть разные методы как найти видеокамеру в локальной сети: хорошие и плохие. Кроме этого нужно учитывать, что перечисленные способы покажут все сетевые устройства, а искать именно IP-камеру придется самостоятельно и методом тыка.
Однако это не исключает вероятности положительного результата. В этой статье мы расскажем про поиск IP-камер в сети различными методами.
Что такое локальная сеть системы видеонаблюдения?
Локальная сеть — это вычислительный организм, предназначенный для обработки, передачи и хранения информации строго на одном конкретном объекте.
Благодаря внедрению разного оборудования, система видеонаблюдения локальных сетей может передавать и анализировать большие объемы информации.
Плохие способы поиска. ТОП-6
Если требуется найти IP-камеру в огромной системе, то решить задачу можно разными вариантами. Всего доступно 7 способов, из которых 1 можно считать хорошим.
Отсюда возникает вопрос: безопасно ли использование цифрового оборудования, если его можно вот так просто обнаружить?
Во-первых, мы перечислим лишь возможные варианты, но они не могут дать 100% результата.
Во-вторых, IP-оборудование лучше аналогового. Подробнее: “Разбор системы AHD (TVI, CVI) и сетевого IP видеонаблюдения?”. Для большей защиты системы можно выбрать облачный мониторинг. Он более защищен и дает больший функционал, убедитесь в этом сами:
- “Облачное хранилище и страх взлома. 6 возможных угроз системы”;
- “Разоблачаем «облачные» мифы: ТОП-4 заблуждений новых пользователей”;
- “Облако против жесткого диска. Еще раз про безопасное хранение данных”.
А теперь вернемся к вариантам поиска камер и рассмотрим их подробнее.
Утилиты от разработчиков
Утилиты — это специальная программа, входящая в состав общего ПО, и выполняющая типовые задачи. У каждого производителя свои собственные утилиты.
Но в данном способе есть минус, они ищут только устройства своего бренда.
Средства Windows
В 2019 году Windows 10 стала поддерживать ONVIF Profile S. Однако операционная система находит видеокамеры локальной сети, которые поддерживают только этот вариант профиля.
Иные устройства данным способом не увидеть.
Изначальные IP-адреса
Все устройства попадают в магазин с установленным IP-адресом. Эту информацию можно использовать при поиске оборудования.
Тем не менее нужно учитывать, что данный способ подойдет, если в системе всего 1-3 камеры, иначе поиск превратиться в бесконечную рутину. Также изначальный IP-адрес могли изменить при установке на объект, тогда способ не подойдет.
Сканеры сети
Есть разные программы для поиска IP-камер в сети: платные и бесплатные. Однако есть проблема, которая усложняет идентификацию устройства.
IP-оборудование будет показано, но вам не покажут ее адрес, поэтому проверять всю информацию придется вручную. Здесь стоит вспомнить проблему из предыдущего пункта: вы можете не знать эти данные или потеряться в потоке информации, если камер в системе слишком много.
Интерфейс роутера
Роутер может работать, как сканер сети. Это значит, что при его использовании вы увидите IP-адреса. Но чтобы получить доступ к роутеру, необходимо знать данные для входа. А они часто скрываются от посторонних.
Помимо этого роутер покажет все устройства, но не различит их. То есть, в списке вы увидите камеру и ее IP-адрес, однако понять, что это IP нереально.
ПО видеомониторинга
Некоторые разработчики внедряют в ПО функцию поиска устройств. Данный метод может заменить вам утилиту, однако это требует больше усилий для настроек системы.
Хороший способ
Хорошим вариантом можно считать универсальный инструмент, который найдет в локальной сети и подсетях любую IP-камеру — Herospeed Search Tool. Программа бесплатная и подойдет к любой операционной системе.
Подводя итоги статьи
Обнаружить IP-камеру в локальной сети можно разными способами, однако первые 6 вариантов не могут гарантировать положительный результат. Лучше воспользоваться программой Herospeed Search Tool.
Узнать адрес IP камеры видеонаблюдения можно по-разному. Но в любом случае сначала проверьте правильность подключения оборудования:
- Компьютер и устройство должны находиться в одной сети.
- Камера должна получать питание и иметь выход в сеть. К сети подключиться можно лишь двумя способами – WiFi и Ethernet.
Некоторые устройства питаются по технологии PoE. То есть электричество поступает через разъем Ethernet. Отличается только кабель, который на другом конце имеет выход для подключения в PoE инжектор. Если такую модель подключить к обычному Ethernet кабелю, то она работать не будет.
IP-адресов у всех веб-камер два – внутренний и внешний. Все представленные ниже способы помогут определить внутренний. Внешний адрес можно узнать только с помощью просмотра настроек роутера. Найти ваше устройство в огромной всемирной сети будет невозможно без этого. Но зная внутренний IP, вы с легкостью сможете узнать или настроить внешний.
Узнать IP-адрес камеры можно несколькими способами:
- для камер с поддержкой UPnP – по поиску через Ivideon Server;
- на веб-интерфейсе роутера;
- с помощью программ-сканеров сети.
Узнаем IP-адрес UPnP камеры через Ivideon Server
Веб-камера с поддержкой технологии UPnP (Universal Plug and Play) также называется «умной». Такое устройство можно попробовать найти через приложение Ivideon Server, только сначала убедитесь, что функция UPnP включена. Потом нажмите правой кнопкой мыши на пункт «IP-камеры» и выберите «Искать IP-камеры (UPnP)». Кликнув на найденное устройство, вы увидите всю информацию о нем, в том числе и IP-адреса.
Программа будет искать камеру в сети, с которой подключено устройство. Вы не сможете обнаружить камеру, которая находится в другой сети.
Данный способ самый простой. Подключив одну из таких к сервису Ivideon, можно избавить себя от дополнительных настроек. И, конечно, вы сможете хранить данные в облаке, управлять устройством через приложение на компьютере или телефоне и пользоваться другими преимуществами нашего сервиса.
Как найти IP камеру в сети через веб интерфейс роутера
Прежде чем загружать на свой ПК лишний сторонний софт, лучше посмотреть адрес веб-камеры на роутере. Для этого вам нужно зайти в интерфейс роутера. Это делается с помощью браузера: вбейте в адресную строку 192.168.1.1 – это стандартный адрес для большинства подобных устройств. На странице ввода логина и пароля введите слово «admin» (без кавычек) в обоих полях. Это стандартные «ключи» к роутеру. Оставлять их такими не рекомендуется, если пароль или пользователь уже сменены, то введите нужные данные.
Далее нас интересует пункт «Status». Если камера подключена по WiFi, то переходим в меню WLAN, если по стандартному Ethernet разъему – LAN.
Далее в подпунктах есть информационная панель с названием «LAN-Side Devices», там можно посмотреть:
- тип устройства;
- IP-адрес внутри сети;
- MAC-адрес;
- время работы данного подключения.
Пункты в меню отличаются в зависимости от производителя роутера и версии прошивки. Но суть одна и та же. Ищите похожие пункты.
Если найти нужную информацию не получается, можно уточнить у производителя роутера, в каком разделе она указана или обратиться к своему провайдеру.
Поиск IP-адреса камеры видеонаблюдения через сторонние программы
Данный способ самый сложный и нужен в редких ситуациях, которые являются исключением из правил:
- у вас нет доступа к веб-интерфейсу роутера;
- вы подключаете сразу больше сотни камер;
- вы не знаете, сколько камер подключено к сети.
Программы-сканеры обычно предоставляются компаниями производителями самих устройств. Вот список фирм, которые разработали ПО для поиска своих камер:
- Beward
- Microdigital
- RVI
- Ubiquiti Aircam
- DAHUA
- IPEYE
Если вы используете модель другой фирмы, то вам подойдут две бесплатные программы: Advanced IP Scanner и Angry IP Scanner. Интерфейс у них приблизительно одинаковый. Все, что нужно ввести, – это диапазон адресов для поиска. Стандартный локальный IP вашего роутера 192.168.1.1 – первые два значения неизменны для любой локальной сети, третья цифра, в нашем случае «1», – это номер подсети, а последняя – уникальный номер устройства.
Так что если адрес вашего роутера 192.168.1.1, то IP диапазоны камер видеонаблюдения будут выглядеть так: 192.168.1.1 — 192.168.1.255. Третья цифра зависит от значения вашей подсети, она может меняться, остальные – нет.
После ввода данных нажимаем кнопку «Сканировать» и в главном поле программа выведет все доступные устройства в сети с указанием пинга и IP-адреса. Процесс поиска может занять некоторое время.
В обычной домашней сети будет достаточно просто узнать, какое устройство является камерой, – нужно применить метод исключения.