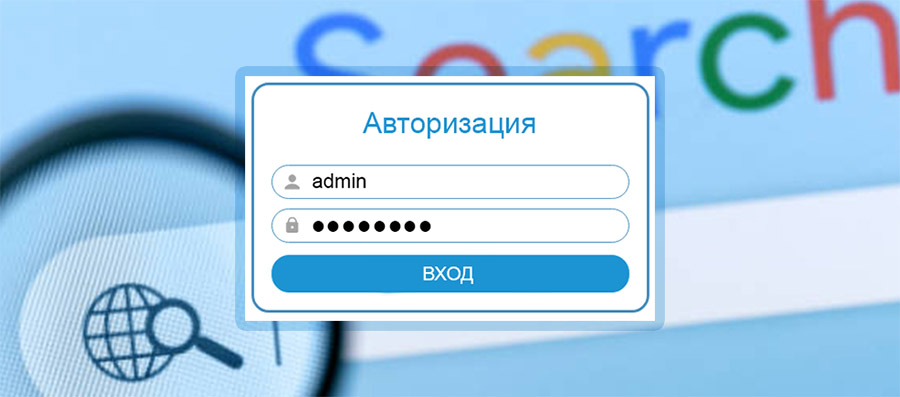Простое обнаружение IP-адреса
Посмотреть еще
Отобразить меньше
Утилита AXIS IP Utility помогает задать IP-адрес для устройства сетевого видеонаблюдения Axis. Присутствующие в сети устройства Axis обнаруживаются и отображаются автоматически. Назначьте сетевые параметры (IP-адрес, маску подсети и маршрутизатор по умолчанию) или настройте устройство для получения IP-адреса от DHCP. Пользовательский интерфейс программы AXIS IP Utility доступен на английском, французском, немецком, итальянском, японском и испанском языках.
Устройство Axis и клиентский компьютер должны находиться в одной подсети/одном сегменте сети.
Бесплатная загрузка
Программа AXIS IP Utility
Версия 4.18.0
Последнее
Контрольная сумма целостности:
SHA256:
67e8a6d58aee7eca466eabd6934bb130fc1f209b90dca0fdddb585bed9b34b1f
Скачать
Программа AXIS IP Utility
Версия 4.0.15.0
Контрольная сумма целостности:
SHA256:
c4ddf2f543c0bc23bcdb37dc98a94885cff6ef823397e7251759c1ea50d1c2a9
Скачать
Ресурсы и поддержка
Необходимы сведения о продукте Axis, программное обеспечение или помощь одного из наших экспертов?
Техническая документация
Получите техническую информацию, руководство пользователя, технические характеристики и другие сведения об этом продукте.
Перейти в раздел поддержки продуктов
Техническая поддержка
Свяжитесь с нашей службой поддержки, которая оказывает эффективную индивидуальную помощь в работе с продуктами Axis.
Связаться
7 марта 2017
Подключив IP камеру к сети возникает задача найти её IP адрес для первоначальной настройки. В этой статье вы найдёте основные способы, как узнать IP адрес.
Самый простой способ найти камеру — воспользоваться утилитой для поиска камер от производителя:
Axis Communications
Axis IP Utility — Утилита от компании Axis для поиска IP камер и установки им IP адресов.
Axis IP Utility (0.97 MB)
Также вам могут пригодиться:
IP по умолчанию: 192.168.0.90
Логин по умолчанию: root
Пароль по умолчанию: pass
Bosch Security Systems
Bosch IP helper — Утилита от компании Bosch для поиска IP камер и установки им IP адресов.
Bosch IP helper (1.85 MB)
Также вам могут пригодиться:
IP по умолчанию: 192.168.0.1
Логин по умолчанию: не требуется
Пароль по умолчанию: не требуется
Dahua Technology
Dahua Config Utility — Пожалуй самая продвинутая утилита помимо поиска и установки адресов позволяет получат расширенную информацию о камере, создавать шаблоны настроек и применять их к группам камер, массово обновлять прошивки, устанавливать время на камерах и сбрасывать камеры на заводские установки.
Dahua Config tool (23.8 MB)
Также вам могут пригодиться:
IP по умолчанию: 192.168.1.108
Логин по умолчанию: admin или 888888 или 666666
Пароль по умолчанию: admin или 888888 или 666666 (логин и пароль одинаковы)
Hikvision
Hikvision Tools — Набор утилит от компании HIKVISION, помимо поиска и установки адресов позволяет сбрасывать камеры на заводские настройки, а также содержит несколько полезных калькуляторов.
Hikvision Tools (36.3 MB)
Также вам могут пригодиться:
IP по умолчанию: 192.0.0.64 или 192.0.0.68
Логин по умолчанию: admin
Пароль по умолчанию: 12345
Panasonic
Panasonic Easy IP Setup — Самая маленькая утилита из представленных. Не содержит ничего лишнего — просто находит камеры и позволяет задавать им IP адреса.
Panasonic Easy IP Setup (0.2 MB)
Также вам могут пригодиться:
IP по умолчанию: 192.168.0.10 на старых камерах 192.168.0.253
Логин по умолчанию: admin
Пароль по умолчанию: 12345
Wisenet Samsung (Hanwha Techwin)
Samsung IP Installer — Утилита от компании Samsung для поиска IP камер и установки им IP адресов.
Samsung IP Installer (1.53 MB)
Также вам могут пригодиться:
IP по умолчанию: 192.168.1.200
Логин по умолчанию: admin
Пароль по умолчанию: 4321
Любая камера с поддержкой ONVIF
Panasonic ONVIF Configuration Tool — Утилита от компании Panasonic для поиска IP камер любого производителя и установки им большей части настроек. Отдельно хотелось бы отметить полезный функционал получения rtsp адресов для каждого потока с камеры (параметр Stream URI).
Panasonic ONVIF Configuration Tool (0.51 MB)
Что делать если камера не находится?
Всегда есть 2 надежных способа:
1. Просканировать сеть на наличие в ней камер. Для этого отлично подходит утилита nmap — скачать её с оболочкой Zenmap можно с официального сайта: https://nmap.org/download.html.
Всё что вам необходимо — это в поле цель указать диапазон сканирования (если вы его не знаете скорее всего подойдёт 192.168.0.0/24 или 192.168.1.0/24) и нажать кнопку сканировать. Дождаться окончания процесса, перейти на вкладку Сервисы и выбрать пункт rtsp. ИП адреса всех имеющихся камер будут представлены.
2. Воспользоваться утилитой перехвата трафика Wireshark — https://www.wireshark.org/. О том, как пользоваться данной утилитой — это тема отдельной статьи.
Успехов вам!
Есть множество способов найти камеру в локальной сети и все они плохие. Потому что все они вроде ищут, но при определенных условиях могут чего-нибудь и не найти.
Кроме этого все эти способы просто в основном покажут все сетевые устройства, которых может быть много. И искать IP-камеры придется методом тыка.
Оглавление
1. Плохие способы найти IP-камеру в локальной сети
1.1. Утилиты производителей видеонаблюдения
1.2. Встроенные средства Windows 10
1.3. Узнать IP-адрес по умолчанию
1.4. Сканеры сети
1.5. Веб интерфейс роутера
1.6. Программное обеспечение для видеонаблюдения
2. Лучший способ найти IP-камеру в локальной сети
3. Важное
Плохие способы найти IP-камеру в локальной сети
На всякий случай перечислю их, чтобы вы знали что «существует множество способов собрать с кошку шкуру», ужасное выражение, поэтому видимо и запомнилось, которое кто-то дословно перевел с английского. Литературный перевод означает всего лишь «существует множество способов решить проблему».
Утилиты производителей видеонаблюдения
Есть множество фирменных утилит от производителей оборудования. У всех них, как правило, один недостаток, они ищут только камеры только одного бренда.
-
Axis IP Utility -
SADP от HikVision - Config Utility от Dahua (для установки скачивать
ToolBox)
К преимуществам сетевых утилит от производителей можно отнести то, что они умеют не только искать камеры, но и активировать их, менять пароль, обновлять прошивки и некоторые другие простые возможности.
Минусы
Ищут только IP-камеры только одного производителя, SADP от HikVision будет искать только камеры HikVision.
Встроенные средства Windows 10
С обновлением от
15 октября 2019 года
в Windows 10 появилась поддержку ONVIF Profile S.
Windows 10 автоматически ищет IP-камеры, поддерживающие ONVIF Profile S
Минус в том, что Windows увидит только IP-камеры, поддерживающие ONVIF Profile S. А кучу камер, которые Profile S не поддерживает, или поддерживают архивные версии ONVIF, Windows не увидит.
К слову поддержка Profile S классная фича, которая теперь позволяет использовать IP-камеру вместо веб-камеры в приложениях типа Skype, безо всяких «костылей».
Минусы
Камеры без поддержки ONVIF будут не видны, также не будут видны камеры с поддержкой архивных версий ONVIF.
Узнать IP-адрес по умолчанию
Каждая камера выходит с конвейера с уже предустановленным IP-адресом, либо с включенным DHCP по умолчанию, в этом случае он автоматически назначается DHCP сервером.
Например, для IP-камер HikVision IP-адрес по умолчанию — 192.168.1.64.
Если не у вас 1-2 камеры такой способ может подойти, но если их много и они от разных производителей это адова работа. Использовать его можно только когда уже не работает совсем ничего.
Минусы
- Куча ручной работы
- Текущий IP-адрес камеры может отличаться от установленного по умолчанию
Сканеры сети
Существует множество сетевых сканеров, которые могут отсканировать вашу локальную сеть и найти в ней все устройства. Например,
Advanced IP Scanner
— это бесплатный сетевой сканер для анализа локальных сетей. Программа сканирует все устройства в сети.

Проблема в том, что IP-камера будет показана как IP-устройство, т.е. вам предстоит вручную проверять каждый IP-адрес. На скрине красной стрелкой показана реальная IP-камера, как видите, IP Scanner показывает ее просто как сетевое устройство.
Еще проблема в том, что в вашей сети могут быть сотни IP-устройств — принтеры, компьютеры, ноутбуки, смартфоны подключенные по Wi-Fi. А это значит, камеры придется искать почти вручную.
Минусы
Ищет все устройства в сети, не идентифицируя IP-камеры.
Веб интерфейс роутера
Роутер также как и сетевой сканер может показать IP-устройства, которые к нему подключены, иногда их сетевые имена, IP и MAC-адреса.
Красной стрелкой указана IP-камера
Проблема в том что для того чтобы зайти на роутер нужен логин и пароль, чего может у вас не быть. Кроме этого Роутер видит все IP-устройства, не различая их по типам. Наша IP-камера с IP-адресом 192.168.1.113 видна, но понять что это IP-камера невозможно.
Минусы
Ищет все устройства в сети, не идентифицируя IP-камеры.
Программное обеспечение для видеонаблюдения
VMS или CMS часто имеет встроенные механизмы обнаружения IP-камер в вашей локальной сети. Что вполне может вам заменить утилиту для поиска устройств. Однако хорошие программные продукты платные и требуют больше времени для установки.
Минусы
Из минусов, пожалуй, стоит отметить тяжеловесность установки по сравнению с простой утилитой для поиска.
Может не найти камеры не интегрированные в данный программный продукт.
Лучший способ найти IP-камеру в локальной сети
Herospeed Search Tool
это «универсальный» инструмент обнаружения IP-камер. Он найдет любую IP-камеру независимо от бренда, типа и заданного IP-адреса. В том числе в разных подсетях.
И при этом не будет вам показывать никакие другие сетевые устройства в вашей сети.

К плюсам этой программы можно отнести то что бесплатная, легкая (менее 10 Мбайт) выпускается как по Windows, так и под MacOS.
Herospeed это скромный китайский герой, о котором мы точно знаем только то, что он абсолютно бесплатно распространяет
клиент-серверное программное обеспечение для систем видеонаблюдения на 256 каналов
.
Важное
16 июля 2020 мы в «Интемс» запустили ежемесячный розыгрыш одного комплекта видеонаблюдения за 29 733 рубля. С тех пор мы каждый месяц разыгрываем один комплект видеонаблюдения.
Чтобы подробнее узнать о разыгрываемом комплекте, смотрите это видео, подробные условия розыгрыша в описании к этому видео.
Это наша маленькая попытка сделать этот мир безопаснее, ведь
научные исследования подтверждают
, что видеонаблюдение предотвращает преступность, и немного справедливее ведь видеонаблюдение реально
помогает расследовать преступления
.
Особенно это важно для тех, кто по каким-то причинам, не может позволить себе такое купить. Ведь именно люди с низким уровнем дохода
чаще
становятся жертвами преступников.
Если вам нравится наша идея, поддержать нас очень просто обязательно почитайте эту статью — 7 самых распространенных способов «развода», с которыми вы столкнетесь при покупке видеонаблюдения.
Ну и конечно по возможности делитесь этой информацией с друзьями в социальных сетях.
Ну, и самое важное — ваше мнение
Ничто так сильно не мотивирует меня писать новые статьи как ваша оценка, если оценка хорошая я пилю статьи дальше, если отрицательная думаю, как улучшить эту статью. Но, без вашей оценки, у меня нет самого ценного для меня — обратной связи от вас. Не сочтите за труд, выберете от 1 до 5 звезд, я старался.
Оцените мою статью:
(47 оценок, среднее: 4.38 из 5)
Руководство пользователя сетевой камеры AXIS

Продукт закончилсяview
- Защитный экран
- Окно
- Магнит охранной сигнализации
- Страховочный трос
- Инструмент IK10
- Датчик охранной сигнализации
- Крышка кабеля
- Подпружиненный винт с накатанной головкой (4 шт.)
- Оптический блок
- Съемник масштабирования
- Стопорный винт кольца фокусировки
- Кольцо фокусировки
Продукт закончилсяview
- Разъем ввода / вывода
- Разъем RS485 / 422
- разъем питания
- Сетевой разъем (PoE)
- MicroSD слот для карт памяти
- звуковой вход
- Звуковой выход
- Кнопка управления
- Индикатор состояния
- Прокладка кабеля M20 (2x)
- Разъем диафрагмы
- Разъем осветителя
Найдите устройство в сети
Чтобы найти устройства Axis в сети и назначить им IP-адреса в Windows®, используйте AXIS IP Utility или AXIS Device Manager. Оба приложения бесплатны и могут быть загружены с сайта axis.com/support. Для получения дополнительной информации о том, как найти и назначить IP-адреса, см. Документ Как назначить IP-адрес и получить доступ к вашему устройству на странице устройства на сайте axis.com
Доступ к устройству
- Откройте браузер и введите IP-адрес или имя хоста устройства Axis. Если у вас компьютер Mac (OS X), перейдите в Safari, щелкните Bonjour и выберите устройство из раскрывающегося списка. Чтобы добавить Bonjour в качестве закладки браузера, перейдите в Safari> Настройки. Если вы не знаете IP-адрес, используйте AXIS IP Utility или AXIS Device Manager, чтобы найти устройство в сети.
- Введите имя пользователя и пароль. При первом доступе к устройству необходимо установить пароль root. См. Раздел Установка безопасного пароля для учетной записи root на странице 5.
- Жизнь view страница откроется в вашем браузере.
Убедитесь, что ни у кого нет tampс прошивкой
Чтобы убедиться, что на устройстве установлена оригинальная прошивка Axis, или чтобы получить полный контроль над устройством после атаки на систему безопасности:
- Сброс до заводских настроек по умолчанию. См. Сброс до заводских настроек по умолчанию на стр. 15. После сброса безопасная загрузка гарантирует состояние устройства.
- Настройте и установите устройство.
О безопасных паролях
Важнo
Устройства Axis отправляют изначально установленный пароль в виде открытого текста по сети. Чтобы защитить свое устройство после первого входа в систему, настройте безопасное и зашифрованное HTTPS-соединение, а затем измените пароль. Пароль устройства — это основная защита ваших данных и услуг. В устройствах Axis не применяется политика паролей, поскольку они могут использоваться в различных типах установок.
Для защиты ваших данных мы настоятельно рекомендуем вам:
- Используйте пароль не менее 8 символов, желательно созданный генератором паролей.
- Не раскрывайте пароль.
- Меняйте пароль периодически, не реже одного раза в год.
Установите безопасный пароль для учетной записи root
Важнo
Имя пользователя администратора по умолчанию — root. Если пароль для root утерян, сбросьте устройство до заводских настроек по умолчанию.
- Введите пароль. Следуйте инструкциям по безопасным паролям. См. О безопасных паролях на стр. 5.
- Введите пароль еще раз, чтобы подтвердить написание.
- Щелкните Создать логин. Теперь пароль настроен.
Установка
О встроенной справке продукта
Вы можете получить доступ к встроенной справке из продукта webстраница. В справке представлена более подробная информация о функциях продукта и их настройках.
Замените линзу
- Остановите все записи и отключите питание от продукта.
- Отсоедините кабель объектива и снимите стандартный объектив.
- Присоедините новый объектив и подсоедините кабель объектива.
- Подключите питание.
- Авторизуйтесь в продукте webперейдите на вкладку Изображение и выберите установленный объектив P-Iris.
Внимание Если вы используете объектив с диафрагмой DC, выберите Generic DC Iris. - Чтобы изменения вступили в силу, необходимо перезагрузить устройство. Перейдите в Система> Обслуживание и нажмите Перезагрузить.
- Отрегулируйте масштабирование и фокусировку.
- Ослабьте четыре подпружиненных винта с накатанной головкой.
- Используйте инструмент IK10, чтобы установить расстояние между окном и линзой.
- Затяните четыре винта с накатанной головкой.
Скрыть части изображения с помощью масок конфиденциальности
Что такое маска конфиденциальности?
Маска конфиденциальности — это определяемая пользователем область, которая покрывает часть контролируемой области. В видеопотоке маски конфиденциальности отображаются либо в виде блоков сплошного цвета, либо с мозаичным узором.
Вы увидите маску конфиденциальности на всех снимках, записанном видео и прямых трансляциях. Вы можете использовать интерфейс прикладного программирования (API) VAPIX®, чтобы отключить маски конфиденциальности.
Важнo
Использование нескольких масок конфиденциальности может повлиять на производительность продукта. Создание маски конфиденциальности Чтобы создать маску конфиденциальности, перейдите в «Настройки»> «Маска конфиденциальности».
Выберите режим экспозиции
В камере есть различные варианты режима экспозиции, которые регулируют диафрагму, выдержку и усиление для улучшения качества изображения для определенных сцен наблюдения. Перейдите в Настройки> Изображение> Экспозиция и выберите один из следующих режимов экспозиции:
- В большинстве случаев выберите Автоматическая экспозиция.
- Для помещений с определенным искусственным освещением, напримерample люминесцентное освещение выберите Без мерцания. Выберите ту же частоту, что и частота линии электропередачи.
- Для помещений с определенным искусственным освещением и ярким светом, напримерampНа открытом воздухе с флуоресцентным освещением ночью и солнцем в дневное время выберите Снижение мерцания. Выберите ту же частоту, что и частота линии электропередачи.
Увеличьте детализацию изображения
Важнo
Если вы максимизируете детализацию изображения, битрейт, вероятно, увеличится, а частота кадров может снизиться.
- Установите как можно более низкое сжатие.
- Выберите потоковую передачу MJPEG.
- Отключите функцию Zipstream.
Контролируйте длинные и узкие области
Используйте формат коридора, чтобы лучше использовать все поле view в длинной и узкой области, напримерample лестница, коридор, дорога или туннель.
- В зависимости от вашего продукта поверните камеру или 3-осевой объектив камеры на 90 ° или 270 °.
Узнайте больше на сайте axis.com/axis-corridor-format.
Улучшить распознавание номерных знаков
Чтобы лучше распознавать номерной знак автомобиля, проезжающего мимо камеры, вы можете применить и отрегулировать ряд вещей.
Один из вариантов — использовать счетчик пикселей в камере, чтобы установить оптимальное разрешение пикселей:
- Перейдите в Настройки> Система> Ориентация и нажмите
- Отрегулируйте размер и расположение прямоугольника в прямом эфире камеры. view вокруг интересующей области, напримерample, где должны появиться номера проезжающих автомобилей. Затем вы можете увидеть количество пикселей, представленных сторонами прямоугольника.
Внимание
Вы можете использовать объект известного размера в view в качестве справки, чтобы решить, какое разрешение необходимо для распознавания. Кроме того, вы можете попробовать настроить следующее, чтобы оптимизировать распознавание автомобильных номеров:
- Скорость затвора
- Gain
- Zoom
О нас view область
A view площадь — это обрезанная часть полного view. Вы можете транслировать и хранить view области вместо полной view чтобы свести к минимуму потребности в полосе пропускания и хранилище. Если вы включите PTZ для view области, вы можете панорамировать, наклонять и масштабировать ее. Используя view области вы можете удалить части целиком view, напримерampле, небо. Когда вы настраиваете view области, мы рекомендуем вам установить разрешение видеопотока такого же размера или меньше, чем view размер площади. Если вы установите разрешение видеопотока больше, чем view размер области подразумевает цифровое масштабирование видео после захвата сенсора,
что требует большей пропускной способности без добавления информации об изображении.
Снимайте сцены с сильной подсветкой
Динамический диапазон — это разница уровней освещенности на изображении. В некоторых случаях разница между самыми темными и самыми яркими областями может быть значительной. В результате часто получается изображение, на котором видны либо темные, либо светлые области. Широкий динамический диапазон (WDR) делает видимыми как темные, так и светлые области изображения.
- Перейдите в «Настройки»> «Изображение».
- При необходимости включите WDR в разделе «Широкий динамический диапазон».
- Используйте ползунок «Локальный контраст», чтобы отрегулировать количество WDR.
Внимание
WDR может вызвать артефакты на изображении. Узнайте больше о WDR и о том, как его использовать, на axis.com/web-articles / wdr
О накладках
Наложения накладываются на видеопоток. Они используются для предоставления дополнительной информации во время записи, например, времениamp,
или во время установки и настройки продукта.
Сделать так, чтобы камера показывала наложение текста при обнаружении движения
Этот бывшийampВ этом файле объясняется, как отображать текст «Обнаружено движение», когда камера обнаруживает движение: Убедитесь, что приложение AXIS Video Motion Detection запущено:
- Выберите «Настройки»> «Приложения»> «Обнаружение движения AXIS Video».
- Запустите приложение, если оно еще не запущено.
- Убедитесь, что вы настроили приложение в соответствии со своими потребностями.
Добавьте текст наложения: - Перейдите в Настройки> Наложение.
- Выберите «Создать наложение» и выберите «Наложение текста».
- Введите #D в текстовое поле.
- Выберите размер и внешний вид текста.
- Чтобы разместить наложение текста, выберите «Пользовательский» или один из предустановок.
Создайте правило действия: - Перейдите в Система> События> Правила действий.
- Создайте правило действия, используя AXIS Video Motion Detection в качестве триггера.
- В списке действий выберите Наложить текст.
- Введите «Обнаружено движение».
- Установите продолжительность.
Внимание
Если вы обновите текст наложения, он будет автоматически обновляться во всех видеопотоках динамически.
Выберите формат сжатия видео
Решите, какой метод сжатия использовать в зависимости от вашего viewтребований и свойств вашей сети. В
доступные варианты: Motion JPEG
Внимание
Чтобы обеспечить поддержку аудиокодека Opus, поток Motion JPEG всегда отправляется через RTP. Motion JPEG или MJPEG — это цифровая видеопоследовательность, состоящая из серии отдельных изображений JPEG. Затем эти изображения отображаются и обновляются со скоростью, достаточной для создания потока, который показывает постоянно обновляемое движение. Для viewэр, чтобы воспринимать движение
скорость видео должна быть не менее 16 кадров в секунду. Видео с полным движением воспринимается со скоростью 30 (NTSC) или 25 (PAL) кадров в секунду. Поток Motion JPEG использует значительную полосу пропускания, но обеспечивает отличное качество изображения и доступ ко всем изображениям, содержащимся в потоке. H.264 или MPEG-4, часть 10 / AVC
Внимание
H.264 — это лицензированная технология. Продукт Axis включает один H.264 viewклиентская лицензия. Установка дополнительных нелицензионных копий клиента запрещена. Чтобы приобрести дополнительные лицензии, обратитесь к торговому представителю Axis. H.264 может без ущерба для качества изображения уменьшить размер цифрового видео. file более чем на 80% по сравнению с форматом Motion JPEG и на 50% по сравнению со стандартом MPEG-4. Это означает, что для видео требуется меньшая пропускная способность сети и меньше места для хранения. file. Или, с другой стороны, более высокое качество видео может быть достигнуто при заданном битрейте. H.265 или MPEG-H, часть 2 / HEVC
Внимание
H.265 — это лицензированная технология. Продукт Axis включает один H.265 viewклиентская лицензия. Установка дополнительных нелицензионных копий клиента запрещена. Чтобы приобрести дополнительные лицензии, обратитесь к торговому представителю Axis.
Уменьшите пропускную способность и объем хранилища
Важнo
Если вы уменьшите пропускную способность, это может привести к потере деталей изображения.
- Иди жить view и выберите H.264.
- Перейдите в Настройки> Лента.
- Выполните одно или несколько из следующих действий:
— Включите функцию Zipstream и выберите желаемый уровень.
Внимание
Настройки zipstream используются как для H.264, так и для H.265.
— Включите динамическую GOP и установите высокое значение длины GOP.
— Увеличьте компрессию.
— Включите динамический FPS.
Внимание
Web браузеры не поддерживают декодирование H.265. Используйте систему управления видео или приложение, поддерживающее декодирование H.265.
Настроить сетевое хранилище
Чтобы хранить записи в сети, вам необходимо настроить сетевое хранилище:
- Перейдите в Настройки> Система> Хранилище.
- Нажмите «Настройка» в разделе «Сетевое хранилище».
- Введите IP-адрес хост-сервера.
- Введите имя общего расположения на хост-сервере.
- Переместите переключатель, если для общего ресурса требуется логин, и введите имя пользователя и пароль.
- Нажмите Connect
Добавить аудио к вашей записи
Редактировать стрим profile который используется для записи:
- Зайдите в Настройки> Система> Stream pro.files.
- Выберите Stream Profile и щелкните Изменить.
- На вкладке «Аудио» установите флажок «Аудиопоток» и выберите «Вкл.» В раскрывающемся списке.
- Нажмите «ОК».
Записывать и смотреть видео
Для записи видео необходимо сначала настроить сетевое хранилище, см. Настройка сетевого хранилища на стр. 13, или установить SD-карту.
- Перейти к прямой трансляции камеры view.
- Нажмите «Запись» один раз, чтобы начать запись, и еще раз, чтобы остановить запись.
Чтобы посмотреть вашу запись: - Щелкните «Хранилище»> «Перейти к записям».
- Выберите свою запись в списке, и она начнется автоматически.
Правила и предупреждения
Вы можете создать правила, чтобы ваше устройство выполняло действие при наступлении определенных событий. Правило состоит из условий и действий. Условия можно использовать для запуска действий. Для бывшегоampНапример, устройство может начать запись или отправить электронное письмо при обнаружении движения или отображать наложенный текст при записи.
Запуск действия
- Выберите «Настройки»> «Система»> «События», чтобы настроить правило действия. Правило действий определяет, когда камера будет выполнять определенные действия. Правила действий могут быть настроены как запланированные, повторяющиеся или, например,ample, срабатывает при обнаружении движения.
- Выберите, какой триггер должен быть выполнен для запуска действия. Если вы укажете более одного триггера для правила действия, все они должны быть выполнены для запуска действия.
- Выберите действие, которое камера должна выполнять при соблюдении условий.
Внимание
Если вы вносите изменения в активное правило действия, необходимо перезапустить правило действия, чтобы изменения вступили в силу.
Записывать видео, когда камера обнаруживает движение
Этот бывшийampLe объясняет, как настроить камеру для начала записи на SD-карту за пять секунд до обнаружения движения и остановки через одну минуту.
Убедитесь, что приложение AXIS Video Motion Detection запущено:
- Выберите «Настройки»> «Приложения»> «Обнаружение движения AXIS Video».
- Запустите приложение, если оно еще не запущено.
- Убедитесь, что вы настроили приложение в соответствии со своими потребностями.
Создайте правило действия: - Перейдите в Настройки> Система> События и добавьте правило действия.
- Введите имя правила действия.
- В списке триггеров выберите Приложения, а затем выберите AXIS Video Motion Detection (VMD).
- Из списка действий выберите Записать видео.
- Выберите существующий Stream Profile или создайте новый.
- Включите и установите время предварительного срабатывания на 5 секунд.
- Включить, пока правило активно.
- Включите и установите время после срабатывания триггера на 60 секунд.
- Выберите SD-карту из списка вариантов хранения.
- Нажмите «ОК».
Приложения
Платформа приложений камеры AXIS (ACAP) — это открытая платформа, которая позволяет третьим сторонам разрабатывать аналитические и другие приложения для продуктов Axis. Чтобы узнать больше о доступных приложениях, загружаемых материалах, пробных версиях и лицензиях, перейдите на сайт axis.com/applications. Чтобы найти руководства пользователя для приложений Axis, перейдите на сайт axis.com.
Внимание
- Несколько приложений могут работать одновременно, но некоторые приложения могут быть несовместимы друг с другом. Некоторым комбинациям приложений может потребоваться слишком много вычислительной мощности или ресурсов памяти при параллельной работе. Перед развертыванием убедитесь, что приложения работают вместе.
Решение Проблем
Если вы не можете найти здесь то, что ищете, попробуйте раздел устранения неполадок на сайте axis.com/support.
Сброс до заводских настроек по умолчанию
Важнo
Сброс до заводских значений по умолчанию следует использовать с осторожностью. Сброс до заводских значений по умолчанию сбрасывает все настройки, включая IP-адрес, до заводских значений по умолчанию.
Чтобы восстановить заводские настройки продукта по умолчанию:
- Отключите питание от продукта.
- Нажмите и удерживайте кнопку управления при повторном включении питания. См. Продукт болееview на странице 3.
- Удерживайте кнопку управления нажатой в течение 15–30 секунд, пока светодиодный индикатор состояния не замигает желтым цветом.
- Отпустите кнопку управления. Процесс завершен, когда светодиодный индикатор состояния загорится зеленым. Для продукта были восстановлены заводские настройки по умолчанию. Если в сети нет доступного DHCP-сервера, IP-адрес по умолчанию — 192.168.0.90.
- Используйте инструменты программного обеспечения для установки и управления, чтобы назначить IP-адрес, установить пароль и получить доступ к видеопотоку. Инструменты программного обеспечения для установки и управления доступны на страницах поддержки по адресу axis.com/support. Также можно сбросить параметры до заводских значений по умолчанию с помощью web интерфейс. Перейдите в «Настройки»> «Система»> «Обслуживание» и нажмите «По умолчанию».
Варианты прошивки
Axis предлагает управление микропрограммным обеспечением продукта в соответствии с активным треком или треком долгосрочной поддержки (LTS). Находиться на активном пути означает постоянно получать доступ ко всем последним функциям продукта, в то время как пути LTS предоставляют фиксированную платформу с периодическими выпусками, ориентированными в основном на исправления ошибок и обновления безопасности.
Рекомендуется использовать прошивку из активной дорожки, если вы хотите получить доступ к новейшим функциям или если вы используете комплексные системные предложения Axis. Дорожки LTS рекомендуются, если вы используете сторонние интеграции, которые не проверяются непрерывно по последней активной дорожке. С помощью LTS продукты могут поддерживать кибербезопасность без каких-либо значительных функциональных изменений или влияния на существующие интеграции. Для получения более подробной информации о стратегии прошивки продуктов Axis перейдите по адресу axis.com/support/firmware.
Проверить текущую прошивку
Прошивка — это программное обеспечение, определяющее функциональность сетевых устройств. Одним из ваших первых действий при устранении проблемы должна быть проверка текущей версии прошивки. Последняя версия может содержать исправление, которое решает вашу конкретную проблему.
Чтобы проверить текущую прошивку:
- Перейти к продукту webстр.
- Щелкните меню справки.
- Нажмите О.
Обновите прошивку
Важнo
Предварительно сконфигурированные и индивидуальные настройки сохраняются при обновлении прошивки (при условии, что функции доступны в
новую прошивку), хотя Axis Communications AB не гарантирует это.
Важнo
Убедитесь, что продукт остается подключенным к источнику питания на протяжении всего процесса обновления.
Внимание
Когда вы обновляете продукт до последней версии микропрограммы в активной дорожке, продукт получает новейшие доступные функции. Перед обновлением микропрограммы всегда читайте инструкции по обновлению и примечания к выпуску, доступные для каждого нового выпуска. Чтобы найти последнюю версию прошивки и примечания к выпуску, перейдите по адресу axis.com/support/firmware.
- Скачать прошивку file к вашему компьютеру, доступный бесплатно на сайте axis.com/support/firmware
- Войдите в продукт как администратор.
- Перейдите в Настройки> Система> Обслуживание. Следуйте инструкциям на странице. По завершении обновления продукт автоматически перезапускается.
AXIS Device Manager можно использовать для нескольких обновлений. Узнайте больше на сайте axis.com/products/axis-device-manager.
Технические проблемы, подсказки и решения
Если вы не можете найти здесь то, что ищете, попробуйте раздел устранения неполадок на сайте axis.com/support.
Проблемы с обновлением прошивки
Ошибка обновления прошивки. Если обновление прошивки завершается неудачно, устройство перезагружает предыдущую прошивку. Самая частая причина
это неправильная прошивка file был загружен. Убедитесь, что название прошивки file
соответствует вашему устройству и попробуйте еще раз.
Проблемы после прошивки
модернизация
Если у вас возникли проблемы после обновления прошивки, вернитесь к ранее установленной версии.
со страницы обслуживания.
Проблемы с установкой IP-адреса
Устройство расположено на
другая подсеть
Если IP-адрес, предназначенный для устройства, и IP-адрес компьютера, используемого для доступа к
устройства находятся в разных подсетях, вы не можете установить IP-адрес. Свяжитесь с вашей сетью
администратор, чтобы получить IP-адрес.
IP-адрес уже используется
другим устройством
Отключите устройство Axis от сети. Запустите команду ping (в окне Command / DOS,
введите ping и IP-адрес устройства):
- Если вы получили: Ответ от : байты = 32; time = 10… это означает, что IP-адрес может уже использоваться другим устройством в сети.
Получите новый IP-адрес у сетевого администратора и переустановите устройство. - Если вы получили сообщение: Превышено время ожидания запроса, это означает, что IP-адрес доступен для использования с устройством Axis. Проверьте все кабели и переустановите устройство.
Возможный конфликт IP-адреса с другим устройством в той же подсети
Статический IP-адрес в устройстве Axis используется до того, как DHCP-сервер устанавливает динамический адрес.
Это означает, что если тот же статический IP-адрес по умолчанию также используется другим устройством, может произойти
быть проблемы с доступом к устройству
К устройству нельзя получить доступ из браузера
Невозможно войти в систему. Если включен HTTPS, убедитесь, что используется правильный протокол (HTTP или HTTPS) при попытке
для входа в систему. Возможно, вам придется вручную ввести http или https в поле адреса браузера.
Если пароль для пользователя root утерян, устройство необходимо сбросить до заводских настроек по умолчанию.
См. Восстановление заводских настроек по умолчанию на стр. 15.
IP-адрес был
изменено DHCP
IP-адреса, полученные от DHCP-сервера, являются динамическими и могут изменяться. Если IP-адрес был
изменилось, используйте AXIS IP Utility или AXIS Device Manager, чтобы найти устройство в сети. Идентифицировать
устройство, используя его модель, серийный номер или DNS-имя (если имя было настроено).
При необходимости статический IP-адрес можно назначить вручную. Инструкции см. На сайте axis.com/support.
Ошибка сертификата при использовании
ИЭЭЭ 802.1Х
Для правильной работы аутентификации необходимо установить дату и время на устройстве Axis.
синхронизируется с NTP-сервером. Перейдите в Настройки> Система> Дата и время.
Устройство доступно локально, но не извне
Для внешнего доступа к устройству мы рекомендуем использовать одно из следующих приложений для Windows®:
- AXIS Companion: бесплатно, идеально подходит для небольших систем с основными потребностями наблюдения.
- AXIS Camera Station: 30-дневная бесплатная пробная версия, идеально подходящая для систем малого и среднего размера.
Инструкции и загрузка доступны на сайте axis.com/products/axis-companion.
Проблемы с потоковой передачей
Только многоадресная передача H.264
доступны для местных клиентов
Проверьте, поддерживает ли ваш маршрутизатор многоадресную рассылку или настройки маршрутизатора между клиентом и
устройство необходимо настроить. Возможно, потребуется увеличить значение TTL (время жизни).
Нет многоадресной передачи H.264
отображается в клиенте
Уточните у своего сетевого администратора, что адреса многоадресной рассылки, используемые устройством Axis
действительны для вашей сети.
Обратитесь к администратору сети, чтобы узнать, есть ли брандмауэр, предотвращающий viewIng.
Плохая визуализация изображений H.264
Убедитесь, что ваша видеокарта использует последнюю версию драйвера. Последние версии драйверов обычно могут быть
скачано с сайта производителя webсайт.
Цветовая насыщенность разная
в H.264 и Motion JPEG
Измените настройки вашего графического адаптера. Для получения дополнительной информации перейдите к документации адаптера.
Информация.
Частота кадров ниже, чем
ожидаемый - См. Раздел «Вопросы производительности» на стр. 17.
- Уменьшите количество приложений, запущенных на клиентском компьютере.
- Ограничьте количество одновременных viewERS.
- Уточните у сетевого администратора, достаточно ли доступной полосы пропускания.
- Уменьшите разрешение изображения.
- Максимальное количество кадров в секунду зависит от частоты сети (60/50 Гц).
устройства Axis.
Не могу выбрать кодировку H.265
в живую view
Web браузеры не поддерживают декодирование H.265. Используйте систему или приложение для управления видео
поддержка декодирования H.265.
Соображения производительности
При настройке вашей системы важно учитывать, как различные настройки и ситуации влияют на производительность. Некоторые факторы влияют на требуемую полосу пропускания (битрейт), другие могут влиять на частоту кадров, а некоторые влияют и на то, и на другое. Если нагрузка на ЦП достигает максимума, это также влияет на частоту кадров. Следующие факторы являются наиболее важными для рассмотрения:
- Высокое разрешение изображения или более низкий уровень сжатия приводят к тому, что изображения содержат больше данных, что, в свою очередь, влияет на пропускную способность.
Решение Проблем
- Поворот объектива вручную приведет к более высокой производительности по сравнению с поворотом изображения из графического интерфейса пользователя.
- Доступ большого количества клиентов Motion JPEG или одноадресной H.264 влияет на пропускную способность.
- одновременный viewпередача разных потоков (разрешение, сжатие) разными клиентами влияет как на частоту кадров, так и на полосу пропускания. По возможности используйте идентичные потоки, чтобы поддерживать высокую частоту кадров. Stream Profiles можно использовать для обеспечения идентичности потоков.
- Доступ к видеопотокам Motion JPEG и H.264 одновременно влияет как на частоту кадров, так и на полосу пропускания.
- Интенсивное использование настроек событий влияет на загрузку ЦП продукта, что, в свою очередь, влияет на частоту кадров.
- Использование HTTPS может снизить частоту кадров, особенно при потоковой передаче Motion JPEG.
- Высокая загрузка сети из-за плохой инфраструктуры влияет на пропускную способность.
- ViewИспользование некачественных клиентских компьютеров снижает воспринимаемую производительность и влияет на частоту кадров.
- Одновременный запуск нескольких приложений AXIS Camera Application Platform (ACAP) может повлиять на частоту кадров и общую производительность.
Характеристики
Чтобы найти последнюю версию спецификации продукта, перейдите на страницу продукта на сайте axis.com и найдите раздел «Поддержка и документация».
Светодиодные индикаторы
Внимание
- Светодиод состояния можно настроить так, чтобы он не горел во время нормальной работы. Для настройки перейдите в Настройки> Система> Обычная конфигурация. Дополнительную информацию см. В интерактивной справке.
- Светодиод состояния можно настроить так, чтобы он мигал, пока событие активно.
- Светодиод состояния можно настроить так, чтобы он мигал для идентификации устройства. Перейдите в Настройки> Система> Обычная конфигурация.
- Светодиоды выключаются при закрытии корпуса.
| Индикатор состояния | индикация |
| незажженный | Подключение и нормальная работа. |
| Зелёная | Горит зеленым в течение 10 секунд для нормальной работы после завершения запуска. |
| Amber | Горит во время запуска. Мигает во время обновления прошивки или восстановления заводских настроек по умолчанию. |
| Янтарный / Красный | Мигает желтым / красным, если сетевое соединение недоступно или потеряно. |
| Red | Ошибка обновления прошивки. |
| Сетевой светодиод | индикация |
| Зелёная | Устойчивый для подключения к сети 1 Гбит / с. Мигает при сетевой активности. |
| Amber | Устойчивый для подключения к сети 10/100 Мбит / с. Мигает при сетевой активности. |
| незажженный | Нет подключения к сети. |
Поведение светодиода состояния для помощника фокусировки
Внимание
Действительно только для дополнительных объективов P-iris, DC-iris или объективов с ручной диафрагмой.
Светодиод состояния мигает, когда активен помощник по фокусировке.
| Цвет | индикация |
| Red | Изображение не в фокусе.
Отрегулируйте объектив. |
| Amber | Изображение близко к фокусу. Объектив требует точной настройки. |
| Зелёная | Изображение в фокусе. |
слот для карт памяти SD
ВНИМАНИЕ
- Риск повреждения SD-карты. Не используйте острые инструменты, металлические предметы или чрезмерную силу при установке или извлечении SD-карты. Пальцами вставляйте и извлекайте карту.
- Риск потери данных и повреждения записей. Не извлекайте SD-карту во время работы продукта. Отключите SD-карту от устройства webстраница перед удалением
Характеристики
Этот продукт поддерживает карты microSD / microSDHC / microSDXC. Рекомендации по использованию SD-карт см. На сайте axis.com. Логотипы microSD, microSDHC и microSDXC являются товарными знаками SD-3C LLC. microSD, microSDHC, microSDXC являются товарными знаками или зарегистрированными товарными знаками SD-3C, LLC в США и / или других странах.
Кнопки Кнопка управления
Кнопка управления используется для:
- Включение помощника по фокусировке. Нажмите и очень быстро отпустите кнопку управления.
- Восстановление заводских настроек продукта по умолчанию. См. Восстановление заводских настроек по умолчанию на стр. 15.
- Подключение к службе системы видеохостинга AXIS. Для подключения нажмите и удерживайте кнопку около 3 секунд, пока индикатор состояния не замигает зеленым.
Разъемы Сетевой разъем
Разъем RJ45 Ethernet с питанием через Ethernet (PoE).
Аудио разъем
Изделие Axis имеет следующие аудиоразъемы:
- Аудиовход — вход 3.5 мм для монофонического микрофона или линейный моно сигнал (левый канал используется из стереофонического сигнала).
- Аудиовыход — выход 3.5 мм для аудио (линейный уровень), который можно подключить к системе громкой связи (PA) или активному динамику со встроенным ampпожизненнее. Для аудиовыхода необходимо использовать стереоразъем.
Аудиоразъемы 3.5 мм (стерео)
| 1 совет | Кольцо 2 | 3 Рукав | |
| Аудио ввод | Микрофон / линейный вход | земля | |
| Аудио выход | Линейный выход (моно) | земля |
Разъем осветителя
4-контактный разъем, используемый для подключения комплекта AXIS Fixed Box Illuminator Kit A к камере.
Разъем ввода / вывода
Используйте разъем ввода / вывода с внешними устройствами в сочетании, например, сampфайл, обнаружение движения, запуск событий и уведомления о тревоге. Помимо эталонной точки 0 В постоянного тока и питания (выход постоянного тока), разъем ввода / вывода обеспечивает интерфейс для: Цифрового входа — для подключения устройств, которые могут переключаться между разомкнутой и замкнутой цепью, напримерample PIR-датчики, дверные / оконные контакты и датчики разбития стекла. Контролируемый вход — позволяет определять tampна цифровом входе.
Цифровой выход — для подключения внешних устройств, таких как реле и светодиоды. Подключенные устройства можно активировать с помощью интерфейса прикладного программирования VAPIX® или через
webстраница
| Функция | шпилька | Заметки | Характеристики |
| Земля постоянного тока | 1 | 0 V DC | |
| Выход постоянного тока | 2 | Может использоваться для питания вспомогательного оборудования. Примечание. Этот вывод можно использовать только для выхода питания. | 12 V DC
Макс нагрузка = 50 мА |
| Вход 1 | 3 | Цифровой вход или контролируемый вход — подключите к контакту 1, чтобы активировать, или оставьте плавающий (неподключенный), чтобы деактивировать. Чтобы использовать контролируемый вход, установите оконечные резисторы. См. Схему подключения для получения информации о том, как подключать резисторы. | От 0 до макс.30 В постоянного тока |
| Выход 1 | 4 | Цифровой выход — внутренне подключен к контакту 1 (заземление постоянного тока), когда он активен, и плавающий (не подключен), когда он неактивен. Если используется индуктивная нагрузка, например реле, подключите диод параллельно нагрузке для защиты от перенапряжения.tagе переходные процессы. | От 0 до макс.30 В постоянного тока, открытый сток, 100 мА |
| Вход 2 | 5 | Цифровой вход или контролируемый вход — подключите к контакту 1, чтобы активировать, или оставьте плавающий (неподключенный), чтобы деактивировать. Чтобы использовать контролируемый вход, установите оконечные резисторы. См. Схему подключения для получения информации о том, как подключать резисторы. | От 0 до макс.30 В постоянного тока |
| Выход 2 | 6 | Цифровой выход — внутренне подключен к контакту 1 (заземление постоянного тока), когда он активен, и плавающий (не подключен), когда он неактивен. Если используется индуктивная нагрузка, например реле, подключите диод параллельно нагрузке для защиты от перенапряжения.tagе переходные процессы. | От 0 до макс.30 В постоянного тока, открытый сток, 100 мА |
- Земля постоянного тока
- Выход постоянного тока 12 В, макс.50 мА
- Контролируемый входной порт 1
- Порт цифрового вывода 1
- Контролируемый входной порт 2
- Порт цифрового вывода 2
разъем питания
2-контактная клеммная колодка для входа постоянного тока. Используйте безопасный сверхнизкий объемtage (SELV) совместимый источник ограниченного питания (LPS) с
номинальная выходная мощность ограничена до ≤100 Вт или номинальный выходной ток ограничен до ≤5 A.
Разъем RS485 / RS422
Две 2-контактные клеммные колодки для последовательного интерфейса RS485 / RS422, используемые для управления дополнительным оборудованием, таким как устройства панорамирования и наклона. Последовательный порт можно настроить для поддержки:
- Двухпроводной полудуплекс RS485
- Четырехпроводной RS485 полный дуплекс
- Двухпроводной RS422 симплекс
- Четырехпроводной полнодуплексный двухточечный интерфейс RS422
| Функция | шпилька | Заметки |
| RS485B или RS485 / 422 RX (B) | 1 | Пара RX для всех режимов (комбинированный RX / TX для 2-проводного RS485) |
| RS485A или RS485 / 422 RX (A) | 2 | |
| RS485 / RS422 TX (B) | 3 | Пара TX для RS422 и 4-проводного RS485 |
| RS485 / RS422 TX (A) | 4 |
Важнo
Максимальная длина кабеля составляет 30 м (98 футов).
Узнать больше об этом руководстве и скачать PDF:
Документы / Ресурсы
Рекомендации
Вся информация взята из открытых источников, и предоставлена в ознакомительных целях.
Мы не несем ответственности за неправомерное использование информации.
Все действия с Вашим оборудованием Вы делаете на свой страх и риск!
Не пытайтесь получить доступ к чужому оборудованию — это незаконно!
Содержание:
Как найти ip-адрес видеокамеры в локальной сети (несколько способов)
Список стандартных ip-адресов видеокамер, их логины и пароли, установленные производителями по умолчанию
Что делать, если ip-адрес камеры, логин или пароль по умолчанию неизвестны?
Как узнать IP-адрес камер, логин и пароль IP камеры (по умолчанию)?
Как сделать сброс IP-камеры?
Как найти IP камеру в сети (программы для поиска камер — scan, сканер, search tool)?
Смотрите наш онлайн список: IP адреса камер видеонаблюдения с паролями ниже.
Для начала разберемся как найти IP адрес в локальной сети.
Как найти IP-адрес видеокамеры в локальной сети (несколько способов)
Существует множество методов поиска видеокамеры в локальной сети. Однако, при определенных условиях найти чего-то может не получиться.
Кроме того, все методы ниже в основном просто показывают многочисленные и различные сетевые устройства, которые найдут в Вашей сети. И поиск/выделение именно IP-камер придется производить на угад.
1. Утилиты производителей видеонаблюдения
Есть много фирменных утилит, напрямую от производителей устройств для видеонаблюдения. Все утилиты обычно имеют один недостаток — ищут камеры всего одного бренда. Вот несколько примеров:
- Axis IP Utility
- SADP от HikVision
- Config Utility или ConfigTool от Dahua (для установки также нужно скачивать ToolBox)
- IP Searcher от Beward
Положительное свойство сетевых утилит от производителей состоит в том, что они умеют не просто искать камеру, а активировать ее, изменять пароль, обновлять операционную систему и несколько других простых возможностей.
К минусам относится следующее: поиск проводиться и поддерживается по IP-камерам только одного бренда. К примеру, SADP от HikVision будет искать только камеры HikVision.
Однако, если у Вас стоят только они, и никаких других нет, то этот минус превращается, наоборот, в плюс. Так что нужно смотреть по конкретно Вашей ситуации.
2. Средства, которые встроены в Windows 10
После обновления 15.10.2019 г. в Windows появилась поддержка ONVIF Profile S. В Windows 10 установлена автоматическая поисковая система IP-камер, поддерживающих ONVIF Profile S.
Минусом является то, что Windows увидит лишь IP-камеры, поддерживающие ONVIF Profile S. А большинство IP-камер, не поддерживающих ONVIF Profile S или поддерживающих архивные версий ONVIF Profile S, Windows 10 не увидит.
Кстати, поддержка ONVIF ProFile S является классной фишкой, которая сейчас позволяет пользоваться IP-камерой вместо веб-камеры в приложениях Skype без всяких «костылей».
Минусами является то, что камеры без поддержки ONVIF Profile S будут не видны, также не будут видны камеры с поддержкой архивных версий ONVIF Profile S.
3. IP-адрес по умолчанию
Каждая камера с завода выпускается с уже установленным IP-адресом или с включенным по умолчанию DHCP, в данном случае ее IP-адрес, автоматически назначается DHCP сервером. К примеру, IP-адрес для камер HikVision по умолчанию установлен 192.168.1.64. Если имеется 1-2 камеры, то такой способ подойдет, а если их много и от различных производителей, то это тяжелая работа. Этот способ поиска можно использовать только тогда, когда ничего больше не работает.
К минусам относится:
— много ручной работы;
— IP-адрес камеры, который является текущим, может отличаться от адреса, установленного по умолчанию.
4. Сетевые сканеры
Есть множество сканеров сетей, которые способны сканировать сеть в локальном режиме и находить все устройства в ней. Например, бесплатный сетевой сканер Advanced IP Scanner является бесплатным сетевым сканером анализа локальных сетей. При помощи программы сканируются все устройства сети. Проблемой является то, что IP-камеры будут показаны как IP-устройство, то есть затем придется вручную провести проверку каждого IP-адреса. Advanced IP Scanner показывает камеру просто в качестве сетевого устройства. Так же, проблема состоит в том, что в сети возможно нахождение сотни различных IP-устройств — ноутбуки, компьютеры, смартфоны, принтеры, плееры, системы умного дома, которые подключены по Wi-Fi. Следовательно, необходимую камеру придется искать почти вручную.
К минусам относится поиск всех устройств в локальной сети, не идентифицируя IP-камеры.
5. Веб интерфейс роутера
Роутер, как и сканер сетевых устройств, может показывать IP устройства, подключенные к нему, обычно он также отображает имена их сетевого адреса, и IP и MAC адреса. Проблема заключается в том, что для входа в роутер нужно иметь логин и пароль, которых может не быть. Кроме того, роутер видит все IP-устройства без различия по видам. Например, IP камера имеет IP-адрес 192.168.1.113, этот адрес видно, но невозможно понять, что это IP камера (если рядом не отображает имя устройства).
К минусам относится поиск всех устройств в локальной сети, не идентифицируя IP-камеры.
6. Программное обеспечение для видеонаблюдения
CMS или VMS часто обладают встроенными механизмами для поиска IP камер в локальной сети. Это может вполне заменить утилиту поиска устройств. Однако существует хорошее (и платное) ПО, но требует больше времени на установку.
Из минусов, конечно, следует отметить сложность установки в сравнении с простой поисковой утилитой. Может не найти камеры, не интегрированные с данным программным продуктом.
7. Специализированные утилиты для поиска IP-камер в локальной сети
Также есть «универсальные» инструменты обнаружения IP-камер. Специальное ПО, которое может найти любую IP-камеру независимо от бренда, типа и заданного IP-адреса. В том числе в разных подсетях. И при этом не будет показывать никакие другие сетевые устройства в локальной сети. Также, к плюсам этой программы можно отнести то, что они бывают как платными, так и бесплатнми, мало весят (обычно до 10 Мбайт) выпускается как для Windows, так и для MacOS.
Из минусов — отсутствие дополнительных функций, которые описаны пункте 1: «Утилиты производителей видеонаблюдения» чуть выше.
Список стандартных IP-адресов видеокамер, их логины и пароли, установленные производителями по умолчанию
Выберите бренд из списка:
ACE
Информацию по бренду ACE: см. бренд EverFocus ниже в списке
ACTi
IP адрес: 192.168.0.100 / DHCP
Логин: admin / Admin
Пароль (default password): admin / 12345 / 123456
Узнать IP адрес: ACTi Smart Search Tool / ACTi IP Utility
Сбросить пароль: кнопка Reset
ActiveCam
IP адрес: 192.168.1.188
Логин: admin
Пароль (default password): admin
Узнать IP адрес: IPC DeviceManager
Сбросить пароль: кнопка Reset
Arecont Vision
IP адрес: DHCP
Логин: admin
Пароль (default password): пустой / без пароля / admin
Узнать IP адрес: AV IP Utility
Сбросить пароль: кнопка Reset
AXIS
IP адрес: 192.168.0.90 / DHCP
Логин: root
Пароль (default password): pass / задается при активации
Узнать IP адрес: AXIS IP Utility
Сбросить пароль: кнопка Control
Axycam
IP адрес: 192.168.1.120 / 192.168.0.99
Логин: admin
Пароль (default password): admin / 1111 / пустой / без пароля
Узнать IP адрес: IP Search Tool
Сбросить пароль: кнопка Reset
Beward
IP адрес: 192.168.0.99 / 192.168.2.88
Логин: admin / Admin / user
Пароль (default password): admin / 12345 / 123456
Узнать IP адрес: BEWARD IP Searcher
Сбросить пароль: BEWARD IP Searcher / кнопка Reset
Bolid (Болид)
IP адрес: 192.168.1.108 / 192.168.68.128
Логин: admin
Пароль (default password): admin
Узнать IP адрес: BOLID VideoScan
Сбросить пароль: BOLID VideoScan / кнопка Reset
Техподдержка: 8-800-775-71-55
Bosch
IP адрес: 192.168.0.1 / DHCP
Логин: service / user / live / admin
Пароль (default password): service / пустой / без пароля / задается при активации
Узнать IP адрес: Bosch IP Helper / Bosch Configuration Manager. Скачать и выбрать необходимое ПО: https://downloadstore.boschsecurity.com/index.php
Сбросить пароль: кнопка Reset / контакты Reset
Техподдержка: 8-800-200-29-61
BSP Security
IP адрес: 192.168.1.10 / 192.168.1.66 / 192.168.1.88 / 192.168.1.200
Логин: admin
Пароль (default password): admin / 123456 / 1111 / пустой / без пароля
Узнать IP адрес: IP Search Tool
Canon
IP адрес: 192.168.100.1 / DHCP
Логин: root
Пароль (default password): camera / модель камеры
Узнать IP адрес: Canon Camera Management Tool
Сбросить пароль: кнопка Reset
Cisco
IP адрес: DHCP / 192.168.0.100 / 192.168.1.99
Логин: admin / cisco
Пароль (default password): admin / cisco / задается при активации
Сбросить пароль: кнопка Reset
CNB
IP адрес: 192.168.123.100 / DHCP
Логин: root
Пароль (default password): admin
Узнать IP адрес: CNB XNET IP Installer
Сбросить пароль: кнопка Reset
ComOnyX
IP адрес: 192.168.88.10 / 192.168.1.100 / 192.168.1.200 / DHCP
Логин: admin / 888888
Пароль (default password): admin / 888888
Узнать IP адрес: IP Search Tool
Сбросить пароль: кнопка Reset
Dahua
IP адрес: 192.168.1.108 / DHCP
Логин: admin / 888888 / 666666 / default / root
Пароль (default password): admin / 888888 / 666666 / 123456 / default / vizxv / задается при активации
Узнать IP адрес: Dahua ConfigTool / IP Search Tool
Сбросить пароль: Dahua ConfigTool / кнопка Reset / контакты Reset
Доп. информация: Для установки Dahua ConfigTool также нужно скачивать ToolBox)
Техподдержка: 8-800-707-67-66
Как сбросить пароль видеорегистратора Dahua DVR/NVR? Читать подробную статью
D-Link
IP адрес: 192.168. 0.20 / 192.168.0.99 / DHCP
Логин: admin
Пароль (default password): пустой / без пароля / admin
Узнать IP адрес: D-Link IP Installer / D-ViewCam / Camera Discovery Tool
Сбросить пароль: кнопка Reset
Fox
IP адрес по умолчанию: DHCP
Логин: admin / user1
Пароль (default password): 11111111 (восемь единиц) / 1234 / admin
Узнать IP адрес: IP Search Tool
EverFocus
IP адрес: 192.168.1.108
Логин: Admin / admin / user1
Пароль (default password): admin / 11111111 (восемь единиц) / 1234
Узнать IP адрес: IP Search Tool
Сбросить пароль: кнопка Reset
EZ-IP
IP адрес: 192.168.1.108
Логин: admin
Пароль (default password): задается при активации
Узнать IP адрес: Dahua ConfigTool
Сбросить пароль: Dahua ConfigTool / контакты Reset
Техподдержка: 8-800-707-67-66
EZVIZ
Логин и пароль от учетной записи (приложение EZVIZ): задаются при регистрации, пароль можно восстановить
Код верификации: указан на наклейке камеры / ABCDEF
IP адрес: DHCP
Логин: admin
Пароль (default password): код верификации / задается при активации
Узнать IP адрес: SADP Tool
Сбросить настройки: кнопка Reset
Техподдержка: 8-800-550-13-50
Камеру невозможно привязать к новой учетной записи, если она уже привязана. Для начала, ее нужно удалить из текущей учетной записи
Камерой можно поделиться с другой учетной записью (отправить приглашение)
У камер EZVIZ нет веб-интерфейса
Falcon Eye
IP адрес: 192.168.1.9 / 192.168.1.10 / 192.168.1.108 / 192.168.1.188
Логин: admin
Пароль (default password): admin / 123456 / 888888 / пустой / без пароля
Узнать IP адрес: IP Search Tool
Сбросить пароль: кнопка Reset
Fox
IP адрес по умолчанию: 192.168.1.88 / DHCP
Логин: admin / user
Пароль (default password): 123456
Узнать IP адрес: IP Search Tool
Техническая поддержка Fox: https://fox-cctv.ru/support/ / info@keno-cctv.ru
Сбросить параметры устройства на заводские: Откройте Главное меню: СВЕДЕНИЯ: СБРОС и выберите параметры, которые необходимо восстановить
Giraffe
IP адрес по умолчанию: 192.168.1.10
Логин: admin / guest / default
Пароль (default password): пустой / без пароля
Забыт пароль или код для управления меню: Свяжитесь с местным представителем сервисной поддержки или позвоните в главный офис сервисной поддержки +7 (812) 747-32-66. Подробнее: https://gfcctv.ru/faq/
Скачать ПО: https://gfcctv.ru/programmnoe-obespechenie/
HikVision
IP адрес: 192.168.1.64 / 192.0.0.64 / 192.168.254.1 / DHCP
Логин: admin
Пароль (default password): задается при активации / 12345
Код верификации: указан на наклейке камеры / задается в веб-интерфейсе / ABCDEF
Узнать IP адрес: SADP Tool
Сбросить пароль (CH в серийнике): обращайтесь в техподдержку
Сбросить пароль (без CH в серийнике): SADP Tool / кнопка Reset
Техподдержка: 8-800-550-66-55
Какой пароль по умолчанию на IP-камере HikVision? Читать подробную статью
HiWatch
IP адрес: 192.168.1.64 / DHCP
Логин: admin
Пароль (default password): задается при активации
Код верификации: указан на наклейке камеры / задается в веб-интерфейсе / ABCDEF
Узнать IP адрес: SADP Tool
Сбросить пароль: SADP Tool / кнопка Reset
Техподдержка: 8-800-550-66-55
Honeywell
IP адрес: DHCP
Логин: admin / administrator
Пароль (default password): 1234 / задается при активации
Узнать IP адрес: Honeywell Device Search / Honeywell Config Tool
Сбросить пароль: кнопка Reset / Honeywell Config Tool
Hunter
IP адрес: 192.168.1.10
Логин: admin
Пароль (default password): пустой / без пароля
Узнать IP адрес: IP Search Tool
IMOU
Логин и пароль от учетной записи IMOU (приложение IMOU Life): задаются при регистрации в приложении. Логин — ваш email или телефон, пароль — какой указали при регистрации (не путать с одноразовым кодом для подтверждения номера или email). Если вы забыли пароль — его можно восстановить нажав кнопку в приложении.
Код верификации: указан на наклейке камеры / пустой
Веб-интерфейс заменяется настройкой через программу Dahua ConfigTool
Логин и пароль через ConfigTool: admin — код безопасности (код безопасности смотреть на наклейке, если его нет, то в приложении IMOU Life — Пароль устройства)
Код безопасности: указан на наклейке камеры / смотреть в IMOU Life — Пароль устройства
IP адрес: DHCP
Логин: admin
Пароль (default password): задается при активации
Узнать IP адрес: Dahua ConfigTool
Сбросить настройки: кнопка Reset
Техподдержка: 8-800-350-60-08
Камеру невозможно привязать к новой учетной записи, если она уже привязана. Для начала, ее нужно удалить из текущей учетной записи
Камерой можно поделиться с другой учетной записью (отправить приглашение)
У камер IMOU нет собственного веб-интерфейса
Infinity
IP адрес по умолчанию: 192.168.0.200
Логин: admin
Пароль (default password): admin
Сетевой шлюз: 192.168.0.1
Маска подсети: 255.255.255.0
Узнать IP адрес: Infinity Finder
Рекомендуемый браузер: Internet Explorer. Для доступа к камере через веб-браузер необходимо, чтобы IP-адреса ПК и камеры находились в одной подсети. При необходимости измените маску подсети IP-камеры или ПК.
Техподдержка: http://www.infinity-cctv.ru
Москва: +7 495 221 0824
Санкт-Петербург: +7 812 493 4293
Самара: +7 901 943 99 50
IPEYE
IP адрес: 192.168.0.123 / 192.168.1.18
Логин: admin
Пароль (default password): admin / 123456 / пустой / без пароля
Узнать IP адрес: IPEYE Helper
Iptronic
IP адрес: 192.168.1.168
Логин: admin
Пароль (default password): admin
Узнать IP адрес: IP Search Tool
J2000
IP адрес: 192.168.0.120 / 192.168.0.168 / 192.168.0.188
Логин: admin
Пароль (default password): admin
Узнать IP адрес: IP Search Tool
Сбросить пароль: кнопка Reset
Keno
IP адрес: DHCP
Логин: admin
Пароль (default password): Без пароля
Узнать IP адрес: IP Search Tool
Техническая поддержка Кено: https://keno-cctv.ru/support/ / info@keno-cctv.ru
Сбросить параметры устройства на заводские: Откройте Главное меню: СВЕДЕНИЯ: СБРОС и выберите параметры, которые необходимо восстановить
LG
IP адрес: DHCP / 192.168.0.16
Логин: admin
Пароль (default password): admin
Узнать IP адрес: LG IP Utility
Сбросить пароль: кнопка Reset
LTV
IP адрес: 192.168.0.1 / 192.168.0.64 / 192.0.0.64 / 192.168.226.201 / DHCP
Логин: admin
Пароль (default password): 123456 / 12345 / 9999 / задается при активации
Узнать IP адрес: IP Search Tool / SADP Tool
Сбросить пароль: кнопка Reset / SADP Tool
MD (MicroDigital)
IP адрес: 192.168.0.13 / 10.20.30.40 / DHCP
Логин: root
Пароль (default password): root
Узнать IP адрес: MGuardTools / IP Installer Pro
Сбросить пароль: кнопка Factory Default
Mobotix
IP адрес: DHCP
Логин: admin
Пароль (default password): meinsm
Узнать IP адрес: MxManagementCenter
Сбросить пароль: кнопка Reset
New Vision
Логин: admin
Пароль (default password): admin / пустой / без пароля
IP адрес: 192.168.1.86
Узнать IP адрес: IP Search Tool
С какими браузерами работают камеры New Vision? Мы рекомендуем использовать только Internet Explorer версии 7.0 и выше, однако еще поддерживается браузер Safari, но стабильность работы при этом не гарантируется.
Могут ли камеры New Vision работать с оборудованием других производителей? Да, камеры New Vision совместимы по протоколу ONVIF
Какое питание используется в камерах New Vision? Камеры поддерживают питание 12V/DC и POE, однако нельзя использовать одновременно два типа питания, необходимо выбрать или 12V/DC или POE.
Nobelic
IP адрес: DHCP
Логин: admin
Пароль (default password): admin / задается при активации
Узнать IP адрес: Dahua ConfigTool
Сбросить пароль: личный кабинет iVideon / кнопка Reset
Техподдержка: 8-800-555-32-61
NOVIcam
IP адрес: 192.168.1.10 / 192.168.0.88 / DHCP
Логин: admin
Пароль (default password): пустой / без пароля / 12345 / задается при активации
Узнать IP адрес: Novicam Search / SADP Tool
Сбросить пароль: кнопка Reset / SADP Tool
Optimus (Оптимус)
IP адрес: 192.168.1.2 / 192.168.1.10 / DHCP
Логин: admin / Admin
Пароль (default password): пустой / без пароля / admin / Admin / 1111
Узнать IP адрес: IP Search Tool
Сбросить пароль: через службу технической поддержки https://optimus-cctv.ru/sbros-parolya/
Panasonic
IP адрес: 192.168.0.10 / 192.168.0.253
Логин: admin / admin1
Пароль (default password): 12345 / password
Узнать IP адрес: Panasonic Easy IP Setup
Сбросить пароль: кнопка Reset / контакты Reset
Pelco
IP адрес: 192.168.0.20 / 192.168.0.200 / DHCP
Логин: admin
Пароль (default password): admin / задается при активации
Узнать IP адрес: Pelco Device Utility
Сбросить пароль: кнопка Reset
RVi
IP адрес: 192.168.0.100 / 192.168.1.108 / DHCP
Логин: admin / 888888 / 666666
Пароль (default password): admin / 888888 / 666666 / 12345 / задается при активации
Узнать IP адрес: Config Tool / RVI-SADP / IP Search Tool (скачать утилиты для камер RVi можно здесь, предварительно выбрав подраздел с типом Вашего оборудования
Сбросить пароль: кнопка Reset / RVI-SADP
Техподдержка: 8-800-775-77-00
Samsung Wisenet
IP адрес: 192.168.1.200
Логин: root / admin
Пароль (default password): root / 4321 / 1111111 / задается при активации
Узнать IP адрес: Samsung Wisenet IP Installer
Сбросить пароль: кнопка Reset
Sarmatt
IP адрес: 192.168.0.18 / 192.168.0.168
Логин: admin
Пароль (default password): admin
Узнать IP адрес: IP Search Tool
Satvision
IP адрес: 192.168.1.120 / 192.168.1.168 / 192.168.226.201 / 192.168.1.100 (новая прошивка)
Логин: admin
Пароль (default password): admin / 123456 / 11111 / 9999 / / 12345678 (новая прошивка)
Узнать IP адрес: IP Search Tool
Сбросить пароль: https://satvision-cctv.ru/base/sbros-parolya/
Доп.информация: см. бренд DiviSat выше в списке
Sony
IP адрес: 192.168.0.100
Логин: admin
Пароль (default password): admin
Узнать IP адрес: SNC toolbox
Сбросить пароль: кнопка Reset
ST (Space Technology)
IP адрес: 192.168.0.100 / DHCP
Логин: admin
Пароль (default password): 12345 / admin / пустой / без пароля / задается при активации
Узнать IP адрес: Утилита поиска камер ST v1.5 / Dahua ConfigTool
Сбросить пароль: инструкция https://st-tm.ru/support/restore/
В видеорегистраторах:
Линейка SIMPLE: логин admin без пароля.
Линейка PRO: логин admin пароль по умолчанию отсутствует, задается после первого включения.
Линейка PRO-D: логин admin, пароль по умолчанию отсутствует, задается после первого включения.
Для остальных логин admin, пароль 12345.
Tantos (Тантос)
IP адрес: 192.168.0.120 / 192.168.1.9 / 192.168.1.245 / DHCP
Логин: admin
Пароль (default password): admin / пустой / без пароля
Узнать IP адрес: программа «Поиск камер TANTOS» (Tantos InView 2.5X)
Сбросить пароль: кнопка Reset
Toshiba
IP адрес: 192.168.0.30
Логин: root
Пароль (default password): ikwb
Сбросить пароль: кнопка Reset
TP-Link
IP адрес: 192.168.1.60 / DHCP
Логин: admin
Пароль (default password): любой / admin
Узнать IP адрес: IP Search Tool
Сбросить пароль: кнопка Reset
Trassir
IP адрес: 192.168.1.188 / 192.168.13.37 / DHCP
Логин: admin / Admin
Пароль (default password): admin / 12345
Узнать IP адрес: TRASSIR IPC Manager / SADP Tool
Сбросить пароль: кнопка Reset / SADP Tool
Trendnet
IP адрес: 192.168.10.1
Логин: admin
Пароль (default password): admin
Сбросить пароль: кнопка Reset
Ubiquiti (AirCam)
IP адрес: 192.168.1.20
Логин: ubnt
Пароль (default password): ubnt
Узнать IP адрес: Ubiquiti Discovery Tool
Сбросить пароль: кнопка Reset
UNV (Uniview)
IP адрес: 192.168.0.13 / 192.168.1.13 / DHCP
Логин: admin
Пароль (default password): 123456 / admin
Узнать IP адрес: EZTools
Сбросить пароль: кнопка Reset
Техподдержка: +7 (495) 249-01-28
Vivotek
IP адрес: DHCP
Логин: root
Пароль (default password): пустой / без пароля
Сбросить пароль: кнопка Reset
Xiaomi (Yi, Mi, Mijia)
Логин и пароль от учетной записи (приложение Mi Home): задаются при регистрации, пароль можно восстановить
IP адрес: DHCP
Сбросить настройки: кнопка Reset
Камерой можно поделиться с другой учетной записью (отправить приглашение)
У камер Xiaomi нет веб-интерфейса
Релион-Ex
IP адрес: DHCP
Логин: admin
Пароль (default password): admin
НТТР-порт/RTSP-порт: 80/554
Камеры с AliExpress / No name
IP адрес: 192.168.1.10 / 192.168.1.88 / DHCP
Узнать IP адрес камеры: IP Search Tool / ONVIF Device Manager
Если программа не находит IP адрес камеры: подключите камеру к компьютеру напрямую, и смените подсеть на компьютере на 192.168.0, или 192.168.1. Маска подсети: 255.255.255.0
Логин: admin
Пароль (default password): admin / без пароля / 12345 / 123456 / 000000 / 888888 / 1234 / 4321 / pass / admin123 / 1111 / 11111 / 1111111 / 666666 / 9999 / root / password
Внимание! Практически все ноунейм камеры с Алиэкспресс обладают крайне низкой защитой от взлома, и встроенными бэкдорами (возможностью зайти на камеру удаленно, минуя защиту). Ниже, приведены рекомендации, для улучшения защиты такого оборудования:
Заблокируйте все неиспользуемые порты (firewall на роутере)
Заблокируйте telnet-порт (часто содержит root-пароль, который нельзя изменить, список ниже)
Используйте отдельную подсеть для камер видеонаблюдения
Исключите физический доступ к портам сетевого оборудования
Не прописывайте в камере реальный шлюз, если не используете облачный сервис самой камеры
Отключите все сервисы в веб-интерфейсе камеры, которыми вы не пользуетесь
Удалите все наклейки с QR-кодом и серийным номером, с камер и видеорегистратора
Не передавайте QR-код и серийные номера третьим лицам, для настройки облачного просмотра
Смените все пароли по умолчанию, на устойчивые к подбору пароли
Установите последние версии прошивок (есть риск выхода из строя)
Не используйте такое оборудование на объектах с высокими требованиями к конфиденциальности
Сброс пароля на камере:
Утилита для сброса пароля (ResetUser, ResetACTools, ResetTool, DeviceManager)
Функция «Полный сброс» в программе ONVIF Device Manager
Сброс через Telnet (логины и пароли ниже)
Контакты Reset (2 неиспользуемых контакта на разъеме питания, внутри камеры)
Кнопка Reset
Обращайтесь к продавцу камеры
Сброс пароля на видеорегистраторе:
Калькулятор сброса пароля по дате (CalculateCode, codecalculator_2, SuperPassword, DVR Password)
Сброс через Telnet (логины и пароли ниже)
Вытащить батарейку на 5 минут
Перемычка или кнопка Reset на плате
Обращайтесь к продавцу видеорегистратора
Telnet логины и пароли: root:xmhdipc / root:klv123 / root:xc3511 / root:123456 / root:jvbzd / default:OxhlwSG8 / default:tlJwpbo6 / default:S2fGqNFs / root:hi3518 / root:cat1029 / root:ivdev / admin:tlJwpbo6 / root:annie2012 / root:annie2013 / root:hdipc%No / root:IPCam@sw / root:ipc71a / root:hslwificam / root:hipc3518 / default:пустой / без пароля / root:fxjvt1805 / root:vhd1206 / default:vhd1206
Что делать, если IP-адрес камеры, логин или пароль по умолчанию неизвестны?
- Все данные по умолчанию, могут отличаться не только у различных производителей, но и у разных моделях одного и того же бренда, могут различаться.
- Многие производители оборудования безопасности требуют активировать камеру и ввести пароль перед первым использованием/включением (пароля по умолчанию может не быть – нужно просто оставить поле пустым);
- IP-адрес по умолчанию может использоваться как статический (то есть фиксированный, всегда один и тот же), а может использоваться DHCP, и в этом случае видеокамера запросит свободный IP-адрес у Вашего роутера.
Что делать, если камера видеонаблюдения уже была настроена и использовалась, и нужно узнать ее текущий IP-адрес? Или если на камере настроен DHCP?
- У многих брендов есть собственные специальные утилиты, для просмотра IP адреса камер в сети, такие как: SADP Hikvision, Dahua Config Tool, IP Searcher от Beward и т.д.;
- утилита от одного производителя, может видеть ip-камеры только этого же бренда по собственному протоколу, но зато в любой подсети;
- также есть универсальный протокол Onvif. Он позволяет искать камеры различных брендов. Но для него наоборот, необходимо, чтобы ip-камеры находились в той же подсети, что и ПК (на котором запущена утилита);
- программы и утилиты обычно можно скачать в свободном доступе на официальном сайте производителя Вашей камеры наблюдения.
Вся информация взята из открытых источников, и предоставлена в ознакомительных целях.
Мы не несем ответственности за неправомерное использование информации.
Все действия с Вашим оборудованием Вы делаете на свой страх и риск!
Не пытайтесь получить доступ к чужому оборудованию — это незаконно!
Читайте также. Статьи по теме:
- Как сбросить пароль видеорегистратора Dahua DVR/NVR?