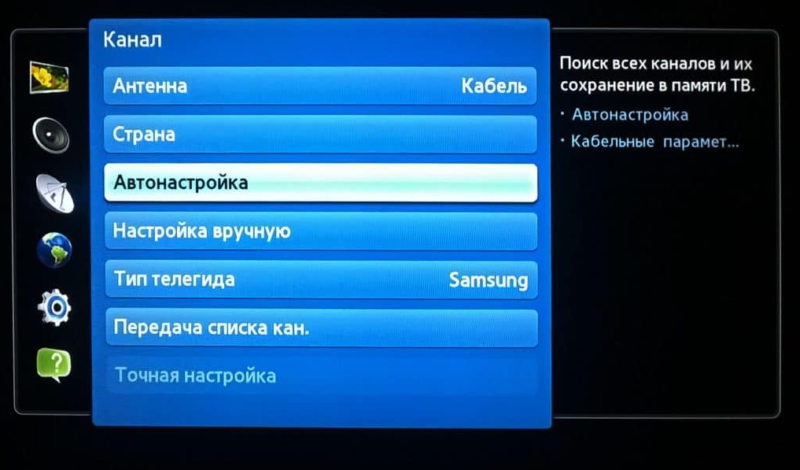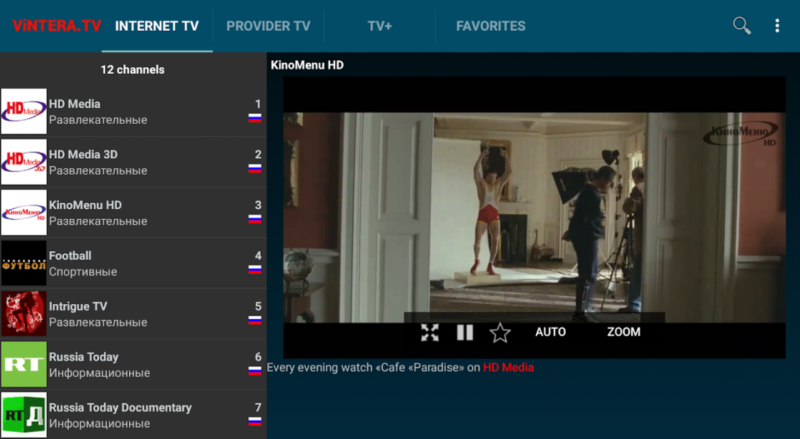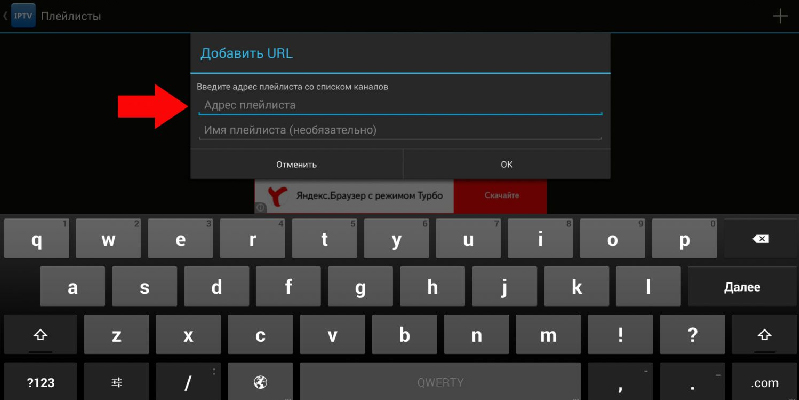Умные телевизоры произвели настоящий переворот в индустрии развлечений. Первые ТВ со встроенной функцией Смарт были выпущены в 2009 году. Прошло 10 лет, но некоторые пользователи до сих пор не знают обо всех возможностях Smart TV.
Мой друг решил поставить третий телевизор на кухне, но в компании «Подряд» г. Владивостока, к которой он подключен, за каждый кабель предусмотрена оплата. Да и провод он тянуть не захотел, а ремонт уже давно сделан и менять что-то в интерьере неохота. Я задался вопросом об альтернативном телевидении пришёл к выводу, что единственный доступный способ — IPTV.
В этой статье расскажу, как смотреть платные и бесплатные каналы на Смарт ТВ без приставки и проводов. Вы сможете правильно настроить софт и расширить потенциал своего телевизора.
Смарт ТВ — бесплатные каналы через сеть wi-fi
Содержание
- 1 Настройка бесплатных каналов на Смарт ТВ через IPTV
- 2 Официальные сервисы для просмотра интернет ТВ
- 3 Неофициальные приложения для просмотра телевидения через интернет
- 4 Бесплатные IPTV плейлисты m3u от команды SlyNet
Настройка бесплатных каналов на Смарт ТВ через IPTV
Метод можно применить к любому из телевизоров с функцией Smart TV — LG, Sony, Samsung, Philips. Вам понадобится специальное приложение для просмотра бесплатных телеканалов через сеть Wi-Fi. Вы загружаете его, запускаете, и телеканалы готовы к просмотру.
- Зайдите в магазин приложений.
- В поиске введите «ViNTERA.TV«.
- После загрузки и установки запустите приложение.
Интерфейс программы Vintera.TV
В телевизорах разных фирм индивидуальные операционные системы:
- Если у вас Samsung 2010-2013 г.г. выпуска, скачать программу можно в магазине приложений «ApplicationStore» в разделе «Видео».
- Если ваш Самсунг младше 2014 года, ищите приложение в «Categories» в разделе «Видео».
- На всех LG выпущенных в 2014 году и позднее, приложения устанавливаются из официального магазина LG Smart World.
- В телевизорах Филипс приложение нужно искать в «App Gallery».
- В ТВ Sony весь софт ставится через «OperaTV Store».
После запуска приложения в правом верхнем углу вы найдёте несколько разделов — «Интернет ТВ», «ТВ провайдеров», «Избранное», «Настройки». Выберите какие каналы и как будете смотреть. Некоторые из них работают при низкой скорости интернета (500 кб/сек) – полезно, если у вас ещё не провели оптоволокно.
Официальные сервисы для просмотра интернет ТВ
Помимо ViNTERA.TV, существуют другие сервисы для бесплатного и платного просмотра телеканалов и фильмов.
SS IPTV (Simple Smart IPTV) – приложение позволяет смотреть каналы любого ОТТ-оператора, чьи видео-потоки совместимы с платформой вашего телевизора (поддерживаются LG и Samsung).
Когда запустите приложение, у вас не будет никаких плейлистов для просмотра. Чтобы загрузить список каналов с внешнего источника:
- Перейдите в меню и откройте пункт «Контент».
- Выберите «Внешние» и нажмите «Добавить». Вам нужно указать имя списка и ссылку, в конце статьи я разместил 7 популярных плейлистов.
Чтобы добавить внутренний плейлист:
- Зайдите в меню приложения, откройте раздел «Общие» и нажмите «Получить Код».
- Откройте сайт SS IPTV и введите полученный код в редакторе плейлистов.
- Нажмите «Добавить».
Обратите внимание: Если в вашем плейлисте содержатся ссылки на мультикастовые потоки, воспроизведение возможно только при проводном подключении телевизора к интернету. Кроме того, первый запуск на LG webOS TV может происходить с задержкой около минуты. Вы также можете смотреть ТВ по Wi-Fi, если ваш роутер поддерживает функцию udp proxy.
Пример настройки SS IPTV смотрите на примере телевизора LG с операционной системой WebOS:
Peers.tv – простое и популярное приложение. При первом запуске Peers автоматически определяет провайдера и при наличии плэйлиста в цифровом формате, подгружает его в общий список, совместно с интернет каналами. Удобный инструмент – добавление любимых каналов в папку избранных.
Бесплатная версия программы выводит рекламу. Если вы редко смотрите телевизор, то фактически реклама такого формата не будет сильно напрягать.
Tvzavr.ru — отличное качество воспроизведения, низкая цена подписки. Система розыгрышей для подписчиков, куча разных бонусов. Стоимость подписки – 249 руб./мес. Бесплатный просмотр доступен в разрешении 240p, вместо FullHD.
Сервис Tvzavr
Ivi.ru — наверное, самый популярный русскоязычный сервис для просмотра телевидения. Не просит постоянной подписки — есть фильмы, которые можно просматривать бесплатно, только по ходу фильма будет показываться реклама длиной 15-30 секунд. Также есть платная подписка, в которой доступна библиотека из более чем 60 000 фильмов и сериалов без рекламы. Цена 399 руб./месяц.
Tvigle — популярный ресурс с низкой ценой – 99 руб./мес. Если не платить – доступен просмотр с рекламой. Маленькая фильмотека, но кино, которое есть, можно просматривать без ограничений. Основной минус – невозможность просматривать свежие фильмы.
Megogo.net — отличный сервис для стран СНГ. Около 3 000 фильмов, мультфильмов и сериалов. Вариант бесплатного просмотра есть, но не распространяется на все существующие фильмы. Платными в основном будут свежие кинокартины или просто фильмы с отличным качеством. Есть подписка — 397 руб./месяц.
Oll.tv — подходит для украиноговорящих пользователей. Сервис сотрудничает с большим количеством телеканалов. Можно просматривать новые фильмы сразу после выхода, что повышает его значимость на фоне конкурентов.
В сервисе есть 3 разных тарифа:
- Оптимум — 1 грн./мес. В него входит более 170 телеканалов на самые разные тематики — спорт, каналы для детей, познавательные, каналы с фильмами, а также неограниченный доступ к тысячам фильмов. 181 телеканал, 25 из которых в HD.
- Премиум — 99 грн./мес. В комплекте к обычным вы получите телеканалы с фильмами от Sony, FOX, TV1000, а также премиальные спортивные – Viasat, познавательные – National Geographic и детские – Cartoon Network, Nickelodeon. В библиотеке более 200 телеканалов, 32 из которых в HD качестве, а также неограниченный доступ к видеотеке OLL.TV.
- Старт — базовый пакет по цене 59 грн./мес. Включает в себя 130 телеканалов, в которых 16 с HD качеством. Открывается неограниченный доступ к кинозалам, видеотеке OLL.TV, а также доступ к музыке и онлайн радио.
В дополнение вы можете приобрести пакеты:
- Киноман — 15 000 фильмов и сериалов. Любое кино на ваш вкус. «Новый день — новый фильм», так гласит описание к этому пакету. Цена — 1 грн./2 недели.
- Амедиатека — отличный выбор для любителей сериалов от HBO. Высокое качество и еженедельное пополнение коллекции. 99 грн./мес.
- МегаХит — в комплекте идут только 2 канала. На них транслируются самые актуальные новинки из мира кино. Также показывают просто хорошие фильмы, которые не раз выигрывали титулы в индустрии кино. Цена — 59 грн./мес.
- Футбол — прямые трансляции с мировых турниров. Высокое качество, своевременная информация о турнирных таблицах, футболистах и матчах. Цена — 89 грн./мес.
MegaFon.TV — приложение поддерживается телевизорами любой марки, изготовленными после 2013 г. Исключение составляют модели на системе Tizen. Есть платные фильмы и пакеты каналов, а также бесплатные по акции. Использование доступно абонентам Мегафона при подключении услуги МегаФон ТВ.
Лайк ТВ (Like TV) – это приложение для просмотра IPTV от «Сибирских сетей» для LG Smart TV. Доступно только абонентам компании и только тот пакет каналов, который предоставляется на тарифном плане сети.
Как видите, просматривать телевидение не обязательно через антенну. Вы можете одновременно установить несколько приложений для оценки качества и функционала.
Интерактивное ТВ – общее название телевидения по запросу с возможностью управления просмотром: вы можете перематывать и останавливать передачу на любом моменте за последние несколько дней. Сервис позволяет просматривать телевидение под одной учётной записью на нескольких устройствах – телевизорах, планшетах, смартфонах и IPTV-приставках. То есть вы можете поставить в каждой комнате по телевизору, а также смотреть передачи на телефоне.
Услуга интерактивного телевидения есть практически у каждого провайдера. Плейлист зависит от вашего тарифного плана. Федеральные каналы обычно бесплатны.
Неофициальные приложения для просмотра телевидения через интернет
ForkPlayer. Позволяет находить и просматривать фильмы в online-режиме, через открытые источники бесплатно. Фильмы можно смотреть из интернета или с флешки. Можно создавать M3U (IPTV), XML плейлисты каналов. Fork Player особо популярен среди обладателей Samsung Smart TV.
Интерфейс программы ForkPlayer, обратите внимание — погоду показывает по умолчанию в Киеве
Инструкцию по настройке смотрите на видео:
Вот ссылка на рабочий плейлист для Форка http://195.245.118.36/allin2.xml
Вводить её нужно на главной странице плеера в строку «Введите поисковый запрос или URL-адрес сайта, плейлиста XML / M3U»
Добавляем список бесплатных каналов в ForkPlayer
Каналы с клубничкой включаются в разделе «Настройки-Настройки приложения-Взрослый контент-Вкл». Чтобы они активировались, после включения вернитесь назад и ещё раз введите адрес плейлиста.
Так выглядят добавленные каналы в ForkPlayer
Чтобы не вводить адрес каждый раз при включении телевизора, в верху плеера нажмите на звёздочку и выберите «Добавить в Стартовое меню». Можно поменять иконку если нажать на неё и выбрать «Редактировать-Выбрать иконку», а потом перейдите в список каналов и кликните на любой, картинка которого вам понравилась. Также можно переименовать кнопку списка каналов на главном экране.
Добавление плейлиста на главный экран
Для использования всех функций и возможностей плеера вам может понадобиться установка «вспомогательного» приложения RemoteFork.
nStreamLmod. Приложение разрабатывалось специально для пользователей Samsung. Доступ к видеороликам, размещенным на YouTube, а также к онлайн-кинотеатрам, в том числе вещающим в HD качестве. Есть полная программа передач. Фильмы на торрентах, можно смотреть без предварительного скачивания, но требуется объединение телевизора с компьютером.
Приложение платное, тестовый период – 30 дней. После его окончания функционал урезается.
XSMART. Есть раздел «Кинозал», представляющий много сайтов с фильмами. В разделе ТВ содержатся платные и бесплатные сервисы для просмотра IPTV. Есть возможность добавить собственные плейлисты через личный кабинет или облако закладок.
GetsTV. Виджет позволяет смотреть фильмы, сериалы, включая новинки, а также цифровое телевидение абсолютно бесплатно. Помимо основных каналов тут есть и кабельные. Есть функция автоматического переключения серий. Если интернет медленный – можно установить низкое или среднее качество передачи сигнала.
Жители регионов при просмотре IPTV из неофициальных источников должны учитывать разницу во времени. Большинство русских каналов ведут трансляцию по Москве.
Бесплатные IPTV плейлисты m3u от команды SlyNet
Плейлисты для просмотра IPTV на Smart TV могут быть «вшиты» в программу для просмотра телеканалов, их можно взять у своего провайдера или скачать в интернете. Чтобы долго не искать, предлагаю вам список бесплатных самообновляющихся плейлистов, взятых с открытых форумов.
FreeBestTV
https://pastebin.com/raw/TV3nbexd
Веб-Камеры Мира
https://pastebin.com/raw/zDf9U3fi
FreeWorldTV (Зарубежные каналы)
https://pastebin.com/raw/2tqedVGU
3G Low Quality for mobile
https://pastebin.com/raw/qEwU3y28
AdultsSlyNet (Только 18+)
https://pastebin.com/raw/xKNDz8AS — у меня показывает только трейлеры обычных художественных фильмов.
KinodromSlyNet (Фильмы и мульты)
https://pastebin.com/raw/EcW4MxNh
RadioSlyNet (Радио более 1000 станций)
https://pastebin.com/raw/smKzHhVt
Скопируйте ссылку, в плеере выберите «Открыть URL» и вставьте адрес ссылки в программу, где вы смотрите IPTV 📡. Все плейлисты предоставлены без каких-либо гарантий.
Информация постоянно меняется. Если вы нашли неточные данные – напишите об этом в комментариях и я обновлю статью.
Автор статьи
Закончил ВМРК по специальности техник-механик, работал в компании DEXP, занимаюсь фотографией и диагностикой компьютерной и бытовой техники.
Содержание
- Необходимые инструменты для настройки каналов на телевизоре LG по Wi-Fi
- Подробная инструкция по подключению и настройке
- Дополнительные методы
- IPTV
- Специальные сервисы
- Приложения
- Возможные сложности и проблемы
- Советы и рекомендации
Перед тем как настроить каналы на телевизоре LG Смарт ТВ через WiFi, необходимо обеспечить подключение к интернету. Оборудование получает сигнал по сети, обеспечивая повышенное качество изображения и звука. Если в конструкции ТВ не предусмотрен встроенный беспроводной приемопередатчик, то можно приобрести дополнительную оригинальную плату (совместима с телевизорами с функцией Wi-Fi Ready).
Для приема и просмотра программ на Smart TV необходимы:
- телевизор со встроенным блоком Wi-Fi или с установленным внешним фирменным адаптером;
- домашний маршрутизатор (с поддержкой беспроводной связи или оборудованный портами LAN);
- витая пара с разъемами RJ-45 для подключения (необходима в случае использования проводной технологии LAN).
Если в жилом доме организована беспроводная сеть, то отдельный маршрутизатор не понадобится. Необходимо знать пароль для доступа и убедиться в возможности коммутации (при настройке роутера может устанавливаться ограничение на количество клиентов, одновременно подключенных к интернету).
Около места установки ТВ необходима розетка для питания, в некоторых домах имеются встроенные в стены сетевые выходы с коннекторами RJ-45.
В этом случае розетку необходимо подключить к маршрутизатору.
Подробная инструкция по подключению и настройке
Пошаговый алгоритм настройки:
- Включить питание и подключить к Smart TV кабель LAN (если используется беспроводной метод коммутации, то подсоединять сетевой шнур не требуется).
- Нажать на пульте управления кнопку с пометкой Settings для вызова экранного меню.
- Перейти при помощи кнопок навигации в раздел настроек сети.
- Выбрать в списке возможных регулировок опцию сетевого подключения и нажать на кнопку «Ок» на пульте.
- Указать тип подключения (по кабелю или с помощью Wi-Fi). Если требуется указать дополнительные параметры вручную (например, ввести IP-адрес), то следует отключить автоматический тип настройки.
- При выборе Wi-Fi необходимо указать пароль для доступа к сети (для программирования и использования специальных символов удобнее задействовать компьютерную клавиатуру). Длина кода от 8 знаков, шифр предотвращает несанкционированное подключение к интернету посторонних лиц.
- Подтвердить корректность введенных данных.
- Проверить работоспособность сети, войдя в меню управления интерактивными каналами. Настройки записаны в памяти телевизора, данные не пропадают при отключении электрического питания (вне зависимости от продолжительности). Для установки дополнительных приложений на пульте имеется кнопка My Apps, при нажатии на экран выводится окно магазина LG Store.
Дополнительные методы
Для просмотра каналов ТВ и мультимедийного контента доступны дополнительные методики:
- интерактивного телевидения IPTV (требуется установить дополнительные программы);
- через специализированные порталы (как бесплатные, так и платные);
- при помощи приложений, позволяющих получать контент из открытых источников (например, YouTube).
IPTV
Чтобы смотреть бесплатно телевизионные каналы, транслируемые по технологии IPTV, необходимо:
- Зайти в меню настройки Smart TV и активировать страницу магазина LG Smart World.
- Выбрать, загрузить и установить специальное приложение (если утилита является платной, то на экране отобразится информация о тарифах и способах оплаты).
- Запустить установленную программу и выбрать доступный канал из списка (расположен в левой части диалогового окна или разворачивается при нажатии на кнопку). Если при просмотре контента возникают проблемы (например, изображение замирает или рассыпается на квадраты), то необходимо проверить скорость работы сети. Предусмотрен импорт листов со ссылками на бесплатные каналы (доступны на сайтах FreeBestTV, «Веб-камеры мира» и ряде других). При использовании списков следует учитывать вероятность внесения корректировок издателем.
Специальные сервисы
Просматривать контент можно с использованием сторонних сайтов, предоставляющих подобные услуги:
- Хостинг YouTube, содержащий видео различных направлений (художественное, документальное кино, мультипликационные фильмы, ролики от различных авторов). После регистрации пользователь получает доступ к подпискам и к сортировке контента по жанрам. Предусмотрена возможность комментирования роликов и общения с другими людьми или авторами видео.
- Кинотеатр Ivi.ru, позволяющий просматривать фильмы и сериалы. При стандартном применении контент прерывается рекламными роликами, избавиться от которых можно после оформления подписки.
- В зависимости от местоположения, провайдера и тарифа пользователям предлагаются дополнительные приложения для просмотра IPTV (например, провайдер «Сибирские сети» использует утилиту Like TV).
Приложения
Для просмотра контента на телевизорах LG можно использовать:
- Мультимедийный проигрыватель ForkPlayer, позволяющий воспроизводить контент с YouTube или проигрывать файлы, записанные на подключенном к телевизору накопителе. При установке необходимо вручную программировать доступ к сетевым ресурсам.
- Оболочку Dstore, содержащую каталог для скачивания и установки программного обеспечения, совместимого с телевизорами LG и разработанного сторонними компаниями. Имеется поддержка торрент-трекеров и дополнительных мультимедийных проигрывателей. Возможна установка приложений для чтения новостей, получения биржевых сводок или прогнозов погоды.
- Приложение Gismeteo, позволяющее выводить метеорологические прогнозы на экран телевизора (в формате виджета или на постоянной основе). Пользователь может выбирать город или указывать срок прогноза (на 1, 3 или 10 суток).
- Для просмотра 3-мерного контента предназначено приложение 3D World, а для получения платного доступа к кинофильмам различных жанров используют утилиту IPTV Player (после оформления подписки пользователь получает плей-листы, которые загружаются в проигрыватель).
Возможные сложности и проблемы
При установке программ и использовании доступа к сети возникают следующие проблемы:
- Утеря пароля от сети Wi-Fi, в этом случае при настройке необходимо войти в список доступных беспроводных подключений и выбрать коммутацию с применением WPS-РВС. У пользователя есть 60 секунд для подтверждения сопряжения с помощью кнопки WPS, расположенной на маршрутизаторе.
- Отображение на экране дополнительных диалоговых окон для ручного ввода IP или DNS, необходимо выбрать автоматический выбор параметра. Если работоспособность сервиса нарушена, то потребуется уточнить параметры у провайдера.
- Нарушение работы прошивки телевизора в результате несовместимости версий программного обеспечения. Для восстановления работоспособности необходимо заново установить оболочку WebOS либо удалить все посторонние утилиты и сбросить настройки до заводских значений. Если проблема не решается, то рекомендуется обратиться в сервисный центр.
- Отключение изображения при сохранении звука указывает на выход светодиодов подсветки матрицы (распространенный дефект на некоторых моделях телевизоров бренда LG). Перепаять элементы своими руками можно при наличии оборудования и навыков работы, в противном случае ремонт надо осуществлять в сервисном центре.
Советы и рекомендации
При сопряжении с маршрутизатором Wi-Fi возможно падение уровня сигнала (например, из-за железобетонных стен или эфирных помех). Для диагностики сети используют утилиту inSSider, позволяющую найти канал с повышенной устойчивостью к внешним воздействиям.
Альтернативой утилите является перенос маршрутизатора ближе к телевизору (необходим перенос кабельного ввода в квартиру или использование удлиненного провода LAN).
Если в телевизоре с поддержкой Smart TV не предусмотрен приемник Wi-Fi, то можно установить внешний адаптер, который подключается через порт USB. Примером такого модуля является LG AN-WF100, перед покупкой необходимо проверить совместимость оборудования. При использовании проводного подключения к сети доступ к просмотру программ не ограничивается. Для улучшения качества работы беспроводной сети рекомендуется использовать маршрутизатор с поддержкой частотных диапазонов 2,4 и 5 ГГц.
Для того, чтобы получать удовольствие от серфинга и онлайн игр, нужны два условия. Сигнал Wi-Fi должен быть сильным и стабильным, а скорость канала — достаточной. Если у вас возникли проблемы с беспроводным интернетом, наверняка, одно из условий нарушено. Попробуем обойтись «малой кровью», то есть оптимизировать настройки, а не покупать новое железо и не менять оператора.
Лайфхак первый: разделите сети 2,4 и 5 ГГц
Современные роутеры являются двухдиапазонными: они могут передавать сигнал на частотах 2,4 ГГц (WLAN b/g/n) или 5 ГГц (WLAN ac). Об этом мы подробно писали в нашей статье по выбору роутера — ознакомьтесь, чтобы разобраться:
- Маршрутизация на дому: как выбрать роутер?
Устранить помехи в работе интернета можно, распределив устройства по разным частотам. Разберитесь, какие из устройств в вашей сети могут ловить Wi-Fi 5 ГГц. Обычно это прописано в технических характеристиках.
После этого зайдите в настройки своего роутера и создайте две разных точки Wi-Fi вместо одной. Пусть одна точка работает на частоте 2,4 ГГц, а вторая — на частоте 5 ГГц. Для каждого роутера инструкция по созданию точки индивидуальна, поэтому тут мы рекомендовать ничего не будем.
После этого подключайте устройства, поддерживающие WLAN ac, к точке 5 ГГц, а остальные — к точке 2,4 ГГц. Тем самым вы ускорите сигнал для «пятигигагерцевых» устройств и значительно расчистите канал для «двухгигагерцевых». Интернет станет намного стабильнее.
Лайфхак второй: найдите свободный канал 2,4 ГГц с мобильного устройства
Тем устройствам, которые не работают на частоте 5 ГГц, тоже можно дать отдельный диапазон Wi-Fi, чтобы они получали достаточную долю сигнала. Для того чтобы выявить его, можно воспользоваться мобильным приложением Wi-Fi Analyzer Open Source. Таких приложений, на самом деле, много, но мы выбрали то, которое поддерживает Android 9.0 Pie.
Скачать WiFi Analyzer Open Source
Откройте приложение и придите в ужас от того, сколько сетей в одном многоквартирном доме одновременно используют Wi-Fi на частоте 2,4 ГГц (доступно в в меню График каналов):
Перейдите в меню Оценка каналов и посмотрите на список. Те каналы 2,4 ГГц, которые имеют больше всего звездочек, меньше всего пересекаются с сетями ваших соседей. В нашем случае, это каналы из конца списка — с 10 по 13.
Зайдите в настройки вашего роутера и настройте вашу точку 2,4 ГГц на работу на одном из наименее загруженных каналов. Эта процедура индивидуальна для каждого роутера — найдите, как сделать это на вашем.
Лайфхак третий: найдите свободный канал c ПК
Если у вас нет под рукой смартфона, свободный канал Wi-Fi можно найти и с персонального компьютера или ноутбука (если вы подключаете его к Интернету по Wi-Fi).
Для этого есть бесплатное приложение WiFi Analyzer для Windows 8/10. Установить его можно прямо из магазина Windows.
Скачать для Windows
Приложение на вкладке Анализ отображает точно такие же графики загруженности каналов, что и мобильное. Перегруженные каналы выделены жирным шрифтом.
Зайдите в настройки своего роутера и переключите точку доступа 2,4 ГГц на один из свободных каналов. Соединение станет намного стабильнее!
Дополнительная информация о том, как ускорить Wi-Fi:
- Ускоряем Wi-Fi: какой канал лучше — 2,4 или 5 ГГц?
- Что такое band steering и как это может ускорить ваш Wi-Fi?
- Как ускорить Wi-Fi с помощью дополнительного оборудования
Настраиваем бесплатные каналы на телевизоре и приставке Смарт ТВ
Современные умные телевизоры произвели настоящий переворот в развлекательной индустрии. Первые Smart TV были выпущены еще в 2009 году, но несмотря на это, некоторые пользователи до сих пор не знают обо всех их функциях. Одна из таких — возможность смотреть бесплатные телеканалы. При чем в высоком качестве либо через антенну, либо по интернету. Как настроить бесплатные каналы на Смарт ТВ, расскажем далее.
Содержание
- Какие бывают бесплатные каналы?
- Что нужно для получения бесплатных каналов?
- Как настроить 20 бесплатных цифровых каналов самостоятельно?
- Настраиваем IPTV-каналы
- В чем отличия настройки каналов на телевизоре и приставке?
Какие бывают бесплатные каналы?
Все существующие телевизионные каналы можно разделить на несколько видов в зависимости от типа вещания.
- Цифровые. Цифровое телевидение представляет собой систему, которая позволяет передавать аудио- и видеосигнал в “цифре” при помощи радиоволн или по проводным линиям. Главная особенность такого формата вещания через антенну — высокое качество изображения независимо от каких-либо внешних условий.
- Спутниковые. Этот вид вещания также популярен среди многих пользователей. Он отличается хорошим качеством изображения и большим выбором каналов. Принцип работы заключается в том, что с наземного передатчика (антенны-тарелки) передается сигнал на спутник, расположенный на высоте более 35,5 тысяч километров. Там сигнал обрабатывается, усиливается и отправляет обратно.
- IPTV. Данный формат становится популярнее с каждым днем. IPTV представляет собой интернет-протокол телевидения, который использует для трансляции программ. Такой формат предполагает бесплатную возможность просмотра телеканалов и различного контента.
Что нужно для получения бесплатных каналов?
Так как настроить 20 бесплатных каналов – самая тривиальная и распространенная задача, то начнем мы описание именно с нее. Сделать это на самом деле очень просто. Подключение осуществляется с помощью обычной телевизионной антенны.
В случае с обычной телевизионной антенной и ее подключением сложностей обычно не возникает. А вот настройка интернет-вещания займет некоторое время. Для его настройки потребуется:
- телевизор с функцией Smart TV;
- подключение к скоростному интернету;
- специальное приложение, которое устанавливается на телевизор;
- плейлист с каналами (в некоторых случаях).
В целом настройка как цифрового, так и интернет-вещания на современных телевизорах схожа. Инструкции, приведенные ниже, подойдут для большинства моделей телевизоров LG, Samsung и т. д.
В случае с цифровым форматом, пользователям предлагается бесплатный просмотр 20 каналов. Для подключения достаточно подсоединить к телевизору кабель антенны и выполнить несколько шагов:
- После подключения кабеля необходимо войти в меню настроек телевизора и выбрать опцию автоматического поиска.
- На экране появится сообщение о том, как будет подаваться сигнал. В этом случае необходимо выбирать «Кабель».
- Следующий пункт направлен на определение типа сигнала. Необходимо выбрать «Аналоговый».
- После этого начнется автоматический поиск каналов.
Каналы, которые вещаются в плохом качестве, система будет игнорировать (при необходимости их можно настроить вручную). Настройки поиска рекомендуется сохранять.
Настраиваем IPTV-каналы
Рассмотрим способ настройки IPTV-каналов, который можно применить к любому Smart-телевизору независимо от его производителя. Чтобы бесплатно их смотреть, потребуется специальное приложение и доступ к интернету.
Для настройки необходимо:
- Подключить телевизор к интернету и войти в магазин приложений.
- В поиске ввести название приложения ViNTERA.TV.
- Скачать, установить и запустить приложение.
После запуска в правом верхнем углу будет находиться несколько разделов: «Интернет ТВ», «ТВ Провайдеров», «Настройки» и «Избранное». Достаточно только выбрать, какие каналы будут просматриваться. Некоторые из них могут работать даже при небольшой скорости интернета (500 кб/сек). Дальше можем найти плейлист (их много в интернете) и вставить ссылку на него в соответствующий раздел настроек.
Еще один способ настроить бесплатные каналы ТВ через интернет — использовать приложение SS IPTV. Так же, как и предыдущем случае, его необходимо скачать из Плей Маркета, установить и запустить. В окне приложения нажать на значок шестеренки и войти в настройки. Остается только добавить плейлисты с каналами и наслаждаться просмотром.
В чем отличия настройки каналов на телевизоре и приставке?
Технология Smart TV может быть внедрена как непосредственно в сам телевизор, так и в специальные внешние приставки, которые позволяют сделать любой телевизор «умным». Настройка бесплатных каналов на телевизоре со встроенным Смарт и на приставке имеет свои отличия. В первую очередь, настройка приставки занимает больше времени. Для того, чтобы бесплатно смотреть каналы через интернет, используя приставку, потребуется:
- специальное приложение IPTV для приставки;
- плейлист с каналами, который загружается в программу.
Плей-лист необязательно покупать у своего интернет-провайдера. На просторах интернета можно найти большое количество бесплатных списков каналов. Саму приставку настроить несложно. Для этого нужно:
- Войти в Play Market в меню приставки и найти программу «IPTV».
- Установить и запустить приложение.
- После запуска откроется окно с надписью «Добавить плейлист».
- Выбрать способ, которым это будет сделано: через URL или посредством загрузки из памяти устройства.
- Загружать плейлист, вводя его URL довольно затруднительно, если делать это при помощи пульта. Однако в таком способе есть большое преимущество — файл можно будет обновлять онлайн с сервера, получая доступ к еще большему количеству каналов.
- После загрузки листа на экране появится список каналов, среди которых можно выбрать любой и наслаждаться просмотром.
Чтобы смотреть любимые каналы в отличном качестве, необязательно платить деньги. Все это возможно благодаря современным Smart TV телевизорам и приставкам. Вышеприведенные инструкции помогут легко и быстро настроить бесплатные телеканалы и наслаждаться качественным вещанием в любое время суток.
Содержание
Телезрители, которые приобрели Smart-TV, часто не догадываются о возможности подключения бесплатных IPTV-каналов. Информация о пользовании таким контентом специально замалчивается провайдером с целью пользования кабельным телевидением или платными ресурсами. В статье разберем – что такое IPTV вещание и как смотреть на телевизоре подобные каналы. Также коснемся вопроса настроек интерактивного телевидения для популярных марок телевизионных приемников. И дополнительно рассмотрим процедуру получения трансляций через беспроводное подключение интернета.
Преимущества IPTV
Основным преимуществом IPTV является возможность просмотра ТВ каналов не только на компьютерах, но и на других бытовых устройствах с экраном: планшетах, смартфонах, телевизорах со Smart TV и STB-приставках. Отличительной особенностью IPTV являются дополнительные интерактивные возможности, такие как выбор языка озвучки трансляции, доступ к эфирной информации (телепередача, обзоры, отзывы), а также возможности платных сервисов с высоким качеством изображения по сравнению с другими вариантами доставки видео-контента.
Проще говоря, IPTV — это способ передавать видеоизображение по каналам Интернета. На данный момент наиболее актуальны варианты доставки видео потоков по протоколам UDP или HTTP. Видеоизображение при этом является компонентом огромного количества современных телекоммуникационных приложений — собственно, телевещания, видео по требованию, видеонаблюдения, видеотелефонии и много ещё чего.
Весь этот спектр приложений и сервисов какое-то время назад было принято называть Video over IP, по аналогии с Voice over IP. Но как-то так получилось, что маркетологи в этот раз подключились гораздо раньше, чем в случае с IP-телефонией и термин Video over IP довольно быстро стал исключительно технологическим и даже анахроничным.
Обеспечение просмотра
Для начала проанализируем возможности IPTV – вещания. Для этого представим преимущества в виде списка:
- Владельцу не требуется приобретать ТВ-тюнер.
- Не нужно тратить семейные деньги на покупку спутниковой тарелки и платить абонентскую плату за использование каналов.
- В данной технологии предусмотрена возможность остановки трансляции на выбранный отрезок времени.
- Комплекс дополнительных функций при трансляциях IPTV-каналов наверняка порадует телезрителя.
Для обеспечения полноценного просмотра IPTV-каналов, пользователь должен иметь доступ в интернет (желательно с высокой скоростью) телевизор или компьютер и оплаченную услугу от провайдера.
Чем обеспечивается получение необходимого сигнала на свое принимающее устройство?
- Владелец телевизора может использовать специальную приставку, подключенную к телевизору.
- В роли приставки может быть использован проигрыватель или плеер с определенными наборами функций, позволяющими транслировать IPTV-каналы.
- С помощью беспроводного соединения удастся подсоединить инновационное вещание.
- Для каждой модели телевизора существует программное приложение, обеспечивающее качественный показ интерактивных каналов.
- Трансляция производится с помощью интернет – браузера.
Популярными способами подключения считаются два метода:
- Первый. Владелец телевизора покупает приставку у своего провайдера. В принципе, ее можно купить и самостоятельно.
- Второй. Путем установки популярного приложения IPTV Player на свой Смарт ТВ.
Каждый из предложенных вариантов характеризуется набором достоинств и недостатков.
Подключение телевизора Смарт ТВ к Интернету по WiFi
Внедрение в телевизоры Smart TV значительно изменило их использование – просмотр любимых фильмов, доступ к Ютубу и другие новшества. Поэтому нужно понять, как провести подключение телевизора к беспроводной сети. Без доступа в Интернет Смарт ТВ теряет весь смысл.
Чтобы подключиться к всемирной сети, нужен Wi-Fi роутер с доступом в Интернет – ноутбук или компьютер не требуются. Дальнейшее зависит от модели телевизора: начиная с 2017-го года, почти все модели имеют встроенный Wi-Fi адаптер. Если же его нет, нужно купить и подключить к телевизору.
После этого установка соединения сводится к работе в меню телевизора.
- Войти в меню настроек.
- Выбрать пункт «Беспроводные сети».
- В списке нажать на свою сеть, ввести пароль.
- Подключение установлено.
Так выглядит схема общего подключения ТВ к смарт ТВ через WiFi – конкретика появляется при рассмотрении конкретного производителя.
Процедура подключения и настойки
Как грамотно подключить интерактивное ТВ?
Сразу определимся с необходимым оборудованием для подключения к телевизору IP каналов.
- Пользователь обеспечивает качественное подсоединение интернета через маршрутизатор или по кабелю.
- Рядом должен находиться компьютер или ноутбук для проведения подключения.
- Необходимо знание основ пользования магазином приложений.
- На последнем этапе потребуется плейлист с перечнем каналов.
Перечисляем последовательные шаги по установке программы и настройке телевизора.
Разберем самый простой и подходящий для всех моделей способ с общими рекомендациями:
- DEXP: недорогие телевизоры СМАРТ ТВ и доступные модели без «умного» функционала
- Установка программного обеспечения происходит после проверки надежности интернет-соединения.
- С помощью пульта заходим в центральное меню и отыскиваем приложения.
- Каждый Смарт ТВ обладает собственным магазином приложений. Через него загружаем программу SS IPTV.
- Теперь настроечный и процесс осуществляем через значок шестеренки.
- В настройках необходимо вручную прописать адрес плейлистов. Их можно отыскать на ресурсах провайдеров.
- Синхронизируем процесс с компьютером или ноутбуком. Управление плейлистами происходит через гаджет.
- После добавления плейлистов тестируем просмотр каналов.
- Наслаждаемся бесплатным просмотром.
Особенности подсоединения приставки
Подсоединение цифровой приставки мало чем отличается от установки различных ТВ-тюнеров. Соединение с роутером осуществляется через стандартный Ethernet-разъем, доступна и беспроводная настройка через Wi-Fi. При желании или некоторых сложностях, можно воспользоваться проводом и подсоединить его к LAN-разъему.
На любой приставке для IPTV присутствуют и другие выходы:
- AV для подключения к телевизорам устаревшего образца;
- HDMI для более современных панелей;
- USB разъем (обычно расположен спереди).
Для получения цифрового телевидения на телевизоре есть либо HDMI-выход, либо AV. Соединение с приставкой осуществляется через включение соответствующего провода — на этом физическое подключение приставки окончено.
Телевизор LG
Для того чтобы без приставки на телевизоре LG подключить интерактивное ТВ, требуется поэтапно совершить предлагаемые действия.
К модели LG подключить IPTV-каналы можно двумя способами:
Согласно первому методу обязательно наличие интернет соединения.
- С помощью пульта заходим в центральное меню и отыскиваем магазин приложений. Нам потребуется LG Smart World.
- Обязателен процесс авторизации или создания учетной записи.
- Через поиск ищем программу IPTV.
- После обнаружения производим установку, пользуясь всплывающими подсказками.
- Заканчиваем процедуру нажатием клавиши «Запустить».
Второй метод не требует наличие интернета, но необходимы флешка и компьютер:
- Используя браузер компьютера, открываем LG Smart World.
- Загружаем архив нужного ПО.
- Распаковываем и сохраняем на флешнакопителе.
- Флешку предварительно отформатировать.
- Подключаем флешку к смарт тв.
- На телевизоре (с помощью пульта) заходим в центральное меню и открываем «Мои приложения».
- Кликая по изображению флешки, выбираем источник установки программы.
- Нажимая на иконку SS IPTV, производим инсталляцию программы в автоматическом режиме.
- Сохраняем изменения и переходим к просмотру.
#3 Через роутер
Прошлая инструкция подойдет только устройствам со встроенным модулем. А что делать, если нужно подключить телевизор без WiFi к интернету через WiFi роутер? Читайте ниже:
- Приобретите специальный модуль в магазине техники;
- Поместите устройство в ЮСБ-разъем;
- Вновь перейдите к настройкам беспроводного подключения (как – рассказано выше);
- Найдите нужное вам соединение;
- Выберите «Настройка из списка точек доступа (AP)», если знаете логин и пароль от дом. сети;
- Кликните по «Простая установка (режим WPS-кнопки)», если устройство поддерживает автоматическое подключение к вай-фаю;
- Нажмите на «Настройка (Ad hoc)», если нуждаетесь в локальном соединении.
Отлично, вот мы с вами и разобрались с тем, как работает роутер для цифрового телевидения! Пора перейти к следующей части обзора, посвященную Смарт ТВ.
Телевизор Philips
Чтобы настроить IPTV на телевизионном приемнике Philips, необходимо воспользоваться виджетом ForkSmart.
Обязательно строго придерживаться прописанного алгоритма действий:
- Взяв в руки пульт, заходим в настройки.
- Активируем просмотр параметров.
- Появившуюся информацию записать.
- Вернувшись в центральное меню, выбираем вкладку «Параметры сети».
- Производим настройку IP–адреса.
- Вернувшись, запускаем настроечный процесс статического IP – адреса.
- Требуемые параметры вводим на основании сделанных записей.
- Перезагружаем телевизор по окончании процесса.
- Вызываем функцию Smart на дистанционном пульте.
- Начинаем работу виджета «Мегого». Он запускает Foorksmart.
- Следствием станет запуск Fork Player.
- С его помощью и просматривается интерактивное телевидение.
Телевизор Samsung
На всех моделях телевизоров Самсунг существует функция SS-IPTV.
Для ее активации придется провести несколько последовательных шагов:
- Как смотреть ТВ бесплатно через интернет. Samsung Smart TV — приложение для просмотра IPTV.
- Находим раздел функций в главном меню, используя пульт.
- Открываем учетную запись Samsung.
- Вводим данные аккаунта или создаем учетную запись.
- Если у вас телевизор «Е» серии, в появившемся поле прописываем 6 любых цифр.
- Модели типа «H» и «F» не требуют заполнения поля.
- Закончив регистрационный процесс, возвращаемся в функции и открываем Smart Hub.
- Активируем дополнительные приложения.
- Открывает параметры и находим опцию «IP Setting».
- В новом окне прописываем 91.122.100.196.
- В разделе параметров синхронизируем приложения.
- Теперь в дополнительных приложениях обнаружится символ SS-IPTV.
- Запускаем программу и через сайт поставщика услуг загружаем плейлист. Можно воспользоваться собственными плейлистами.
- Готово.
Настройка Смарт ТВ
Если маршрутизатор поддерживает параметр IP-TV допустимо настроить телеэфир по беспроводной сети, придерживаясь нижеуказанной схемы:
- попасть в меню ТВ-панели;
- открыть «Сеть»;
- переместиться в каст «Настройка Smart TV», действие запустится автоматически;
- выбрать из перечня название своего устройства;
- внести пароль безопасности для сетевой связи;
- сохранить изменения.
LG
На телеприемниках этой марки вещание интерактивного телевидения осуществляется при помощи программы SS IPTV. Ее инсталлируют после скачивания с интернета или с флешки (предварительно перебросив на нее архив через браузер). Для скачивания и установки сервиса попасть в меню Smart и кликнуть на строку Smart World. В адресном окне написать имя SS IPTV, и активизировать поиск. После отображения утилиты в перечне ее устанавливают и запускают.
Philips
Установив связь с интернетом при помощи подключения в месте доступа нужно написать значение DNS- сервера. Далее через клавишу «Home» на ПДУ перейти в «Меню конфигураций». Щелкнуть на строке «Режим работы» и указать адрес DNS. Для просмотра цифрового ТВ достаточно скачать доступный виджет.
Samsung
На телевизорах Самсунг сервис IP-TV включают через инсталляцию специального ПО. Пошаговая инструкция:
- Открыть меню «Функции Смарт» или «Smart Hub», сформировать свежий аккаунт с названием Develop.
- Зайти в настройки, затем в подраздел «Разработка».
- Найти «Настроить IP-адрес сервера».
- Написать значение 188.168.31.14 и щелкнуть по пункту, который расположен ниже.
- Активировать виджет.
- Выбрать плейлист и появится список каналов.
Теперь абонент сможет пользоваться утилитой nStreamPlayer, размещенной в перечне приложений.
Беспроводной тип подключения
Если осуществлять просмотр IPTV – вещания через роутер, необходима его грамотная настройка. Чаще всего настраивать роутер не требуется. Технология поддерживается в автоматическом режиме. С другой стороны нередкой проблемой является вынужденная настройка роутера. Проблема в том, что универсальной инструкции по настройке IPTV на роутере не существует. Все зависит от модели прибора.
Проанализируем два главных способа настройки маршрутизатора.
Первый метод
активация IGMP Proxy. Доступно на некоторых моделях.
- Действуем через панель управления устройством. Как это сделать написано в инструкции к устройству.
- В настройках по проводному соединению ищем функцию IGMP.
- Активируем, устанавливая галочку.
- Сохраняем новые позиции и перезагружаем устройство.
Второй метод
маршрутизатор переводится в режимную ситуацию ACCESS POINT. Доступно на всех устройствах.
- Отключаем DHCP на роутере.
- Роутер ставим в режим с точкой доступа ACCESS POINT.
- Основной провод переставляется в порт LAN.
- Подключаем услугу через провайдера, совершая звонок в техническую поддержку.
Форумы и социальные сети полны рекомендаций с пожеланиями не использовать такой метод просмотра интерактивного телевидения, так как соединение не отличается надежностью. Это приводит к искажению изображения или звука. К тому же прерванный контакт помешает досмотреть фильм, прервав показ на самом интересном месте.
Настройка приставки
После подключения приставки, ее необходимо включить. Для просмотра IPTV на телевизоре выводится меню. Настраивать софт, в целом, довольно просто. На пульте ДУ есть кнопка Setup, после ее нажатия необходимо произвести следующие установки.
- Настроить часы и дату в окне «Расширенные настройки». Это необходимо для использования различных опций, таких как timeshift и «Видео по запросу».
- Для проводного подключения нужно настроить соединение с сетью: для этого в меню «Конфигурация сети» выбрать тип (Ethernet-соединение).
- Далее в следующей вкладке кликнуть АВТО (DHCP) и активировать его, подтвердить команду, щелкнув ОК.
- Во вкладке «Состояние сети» проверить статус Ethernet-соединения.
- Открыть меню «Серверы», прописать pool.ntp.org. в поле NTP-серверы.
- После можно настроить видео, открыв вкладку «Настройка видео», отключить пункт «Форсировать DVI» и «автоматическое/автопереключение частоты кадров». Затем остается установить параметры разрешения экрана, задать режим видеовыхода (здесь понадобится инструкция, например, в устаревших моделях она называется PAL).
- Сохранить настройки и перезапустить приставку.
В случае технических поломок, браков или иных сложностей, возможна некорректная работа приставки. Если после всех манипуляций устройство выдает ошибки, можно повторить настройку, ознакомиться с расшифровкой проблем в инструкции или обратиться за технической поддержкой к своему провайдеру или производителю самой приставки.
Что необходимо для подключения IPTV
На компьютере
Для подключения интерактивного телевидения на ПК или ноутбуке нужно:
- Убедиться в том, что компьютер соединен с сетью Internet по кабелю.
- Настроить роутер (если используется).
- Скачать и установить IPTV плеер.
- Скачать и настроить плейлист.
На телевизоре
На телевизоре процедура не сильно отличается от вышеописанной:
- Настроить роутер.
- Убедиться в том, что телевизор оснащен технологией SMART TV, если нет – необходима IPTV приставка. Без SMART ТВ или приставки – IP ТВ работать не будет
- Подключить телевизор к интернету, желательно проводным способом.
- Скачать и установить плеер (в случае с приставкой, обычно ничего скачивать не нужно).
- Скачать и настроить список каналов.
Определение IPTV плеера
IPTV плеер – проигрыватель телевизионных трансляций, который был создан на основе VLC плеера. IPTV плеер специально унифицирован для просмотра IP- телевидения.
Основные возможности IPTV плеера:
- Функция записи потокового видео и аудио в файл
- Поддержка программ в JTV
- Просмотр незашифрованных потоков Http, Librtmp, rtmp, udp-multicast.
- Поддержка LUA скриптов
- Поиск мультикаст каналов
- Фоновая запись неограниченного количества каналов
Как настроить роутер для подключения IPTV
Если ваш компьютер подключен к сети интернет напрямую, без использования Wi-Fi маршрутизатора – сразу можете пропускать этот пункт. Если же Wi-Fi маршрутизатор используется – убедитесь в том, что он поддерживает функцию Multicast. Обычно, кроме включения Мультикаст в настройках роутера ничего не требуется. Для нормальной, стабильной работы IP-телевидения, компьютер или SMART TV должен быть подключен только по проводу !
- Какой интернет подключить для телевизора со Smart TV, и какой роутер купить?
Для включения Multicast на роутере, в строке браузера необходимо ввести один из следующих адресов:
- 192.168.0.1
- 192.168.1.1
Одно из названий функции – IGMP. Зайдя в настройки отыщите следующие пункты меню (для всех маршрутизаторов идентично. Отличие только в интерфейсе):
- В левой части пункт “Сеть ”.
- В раскрывшемся списке пункт “IPTV”.
- Рядом с полем “IGMP Proxy” выставить значение “Включить”.
- В поле “Режим ” выбрать значение “Мост” (не на всех роутерах).
- “Порт для IPTV” – “LAN 4” (на некоторых моделях указывать не обязательно).
Какие роутеры поддерживают IPTV?
Интерактивное цифровое ТВ имеет особенность. Она заключается в том, что система весь приемлемый контент содержит в хост-сети, пока клиент не затребует его. Это очищает зону пропускания, одновременно убирая привязанность к объему канала и определяя, какая информация доступна клиенту. Израсходованное на буферирование время экономится, что обусловлено установкой IPTV.
Мультимедийный видеоконтент не грузится, а транслируется в потоковом порядке. Это говорит о том, что содержимое передвигается по каналу группами (мультикастами), потому человек имеет возможность смотреть киноматериал до окончания всей загрузки.
Мультикаст – это одна сетевая программа, которая доступна к просмотру неограниченному количеству абонентов одновременно. Указанную разновидность трансляции применяют в потоковом видеоконтенте и в IPTV.
Потоковый софт доступен к просмотру на ТВ-панелях, Smart TV, домашних компьютерах или широкоформатных мониторах. Инновационные разработки способны переносить IP-изображения через WAN и мобильные модули.
Ремонт телевизоров на 30% ниже
чем в сервисных центрах у дома
Заказать ремонт
Для приема интерактивного телевещания дома желательно иметь роутер с настройкой IPTV и поддержанием multicast или IP-TV плеер.
В большинстве маршрутизаторов по умолчанию отключена функция «Мультикаст», а на трафик IPTV установлена блокировка. Потому веб-пользователей интересует, как настроить на роутере IPTV. Часто дополнительная регулировка не нужна, потому что данный функционал присоединяется после обновления ПО автоматически. Перечень производителей приставок, поддерживающих режим IP-TV:
- Zyxel;
- TP-Link;
- Asus;
- NetGear;
- D-Link.
Важно: Полный перечень модулей представлен на официальном сайте подрядчика ТВ-услуг.
Настройка IPTV на телевизоре
С помощью приставки
Подключить приставку к телевизору не сложнее чем подключить тюнер спутникового телевидения или T2 тюнер. Все интуитивно понятно:
- На приставке есть несколько разъемов для подключения к телевизору.
Что делать, если интернет плохо и медленно работает – ускоряем скорость соединения
На фотографии видим такие разъемы как (слева-направо): разъем для подключения к блоку питания, AV, HDMI, LAN для подключения к сети Internet, USB-порт.
AV – используется для подключения к устаревшим телевизорам.
HDMI – для современных телевизоров.
Выбираем подходящий, соединяем с телевизором.
- Подключаем приставку к сети интернет с помощью Ethernet-провода.
- Подключаем блок питания к сети 220V.
- Включаем приставку, в телевизоре выбираем тип выхода , к которому подключена приставка.
- Необходимо настроить подключение к сети:
- Для этого заходим в настройки, выбираем “Расширенные настройки”.
- Далее “Конфигурация сети ”.
- Выбрать из списка подходящий тип подключения.
- Далее выбрать Авто ( DHCP ) либо иной, подходящий способ конфигурации.
- Перезагружаем устройство
Настройка IPTV на SMART TV
Телевизоры от LG
Для просмотра интернет телевидения на телевизорах LG, разработано специальное приложение, которое называется SS IPTV.
Для его установки необходимо подключение к сети интернет. Если подключение присутствует, загрузите приложение на ваш компьютер, скопируйте его на USB-накопитель и установите на телевизор. Также, можно воспользоваться встроенным магазином приложений Smart World.
Телевизоры от Samsung
На Samsung процедура немного отличается:
- На пульте выбрать меню Smart Hub , нажать кнопку А.
- Создать учетную запись.
- Выполнить вход в настройки, раздел Разработка . Ввести один из IP-адресов — 188.168.31.14, 31.128.159.40.
- Перейти к “Синхронизация приложений ”.
- Появится приложение nStreamPlayer, с помощью него и будет происходить просмотр.
Как подключиться IPTV Ростелеком
Чтобы иметь возможность просматривать сотни высококачественных телеканалов и пользоваться преимуществами IPTV Ростелеком, которые не сможет предоставить даже спутниковое ТВ, услугу необходимо подключить. Способы подключения могут различаться, это зависит от того, какое оборудование клиент выбрал.
- Специальная телевизионная приставка.
- Сервис подключения через компьютер.
Подключение с помощью приставки тоже бывает разным, в том числе через роутер Ростелеком. Самый удобный и привычный вариант, это подключение с помощью приставки к телевизору. Последний есть в любом доме, и к нему имеют доступ все члены семьи.
Как смотреть IPTV на компьютере
Речь пойдет об IPTV-Player, он наиболее прост в настройке и использовании.
Установка плеера
Для того чтобы установить плеер, нужно:
- Зайти на сайт borpas.info.
- Нажать на кнопку “Скачать”, для загрузки IPTV Player для Windows 7/8/10.
- Запустить скачанный файл. Откроется окно мастера установки.
- Необходимо выбрать путь, по которому будет установлен плеер, затем нажать далее.
- Отказаться от установки рекламных продуктов и нажать на кнопку “Установить ”.
- Через 10-15 секунд, IP-TV Player будет установлен.
С процедурой установки можно ознакомиться в видео:
Поиск плейлиста
Если ваш провайдер предоставляет услуги интерактивного телевидения, то вам нужно уточнить у них, где и как найти свежий, актуальный плейлист. В большинстве случаев он находится на официальном сайте провайдера.
В случае, если провайдер не использует эту технологию, существует множество порталов, на которых выкладывают разнообразные плейлисты. Сейчас есть два наиболее востребованных сайта, тематика которых Android, Smart и IP-телевидение:
Как искать по картинке с телефона используя браузеры Google и Яндекс, а также другие приложения
Сайт SMART TV NEWS
Для того, чтобы скачать список каналов IPTV с этого сайта, нужно:
- Перейти на главную страницу сайта.
- В шапке сайта выбрать пункт “IPTV”.
- Под первым постом есть кнопка “Читать далее ”. Кликнуть по ней.
- В открывшемся окне нажать на кнопку скачать.
Сайт SMART TV APP
Тут все действия идентичны:
- Переходим на сайт по адресу smarttvapp.ru и вверху сайта выбираем пункт “IPTV”.
- Под первым постом на открывшейся странице нажать “Читать далее ”.
- На новой странице будет доступна ссылка на загрузку.
Настройка IPTV-плеера
Чтобы начать просмотр интерактивного TV, нужно подключить скачанный плейлист. Для этого запустим сам IP-TV Player с помощью ярлыка на рабочем столе.
Далее, программа сразу же предложит выбрать провайдера или адрес списка каналов.
Можно найти нужного провайдера, и плеер автоматически подключится к его плейлисту.
Можно загрузить свой плейлист.
Вот так выглядит окно уже готового к просмотру плеера.
Единственное дальнейшее действие – двойное нажатие левой кнопкой мыши по понравившемуся каналу.
Для смены плейлиста или провайдера нужно нажать на кнопку в виде 3-х точек.
И перейти к меню с которого все начиналось.
Серфинг каналов
Это функция плеера, в ходе которой плеер в автоматическом режиме переключает каналы. Для того, чтобы воспользоваться ею, нужно кликнуть правой кнопкой мыши по изображению в плеере и найти “Серфинг каналов ”.
Нажатие на этот элемент списка даст такой результат.
С течением времени в плитке будут загружаться фрагменты видео, которые в данный момент транслируются на том или ином канале.
Программа телепередач
Для отображения программы телепередач, необходимо нажать на кнопку “Телепрограмма ”.
Стоит учесть тот факт, что телепрограмма будет показана только при её наличии. В противном случае, отобразится надпись — “Нет информации ”.
Соотношение сторон
Плеер поддерживает различные соотношения сторон. Для их смены используется клавиша F6 .
Создание скриншотов и видеозапись
Для того чтобы сделать скриншот, нужно нажать на клавишу F4 .
О том, что он сделан успешно скажет изображение, которое появится в левом верхнем углу видеодорожки.
Для того чтобы произвести видеозапись, нужно нажать на клавишу F2 .
Внизу под видеодорожкой появится следующее.
Что делать, если на компьютере пропал интернет
Для остановки записи так же нужно нажать на клавишу F2.
Ещё один способ видеозаписи – Запись в фоне . Для её активации необходимо:
- Кликнуть правой кнопкой мыши по каналу в списке, перейти к строке “Запись в фоне”.
- Выбрать продолжительность записи. После ее окончания зайти в планировщик, кликнув правой кнопкой мыши по видеодорожке.
Увеличение объема кэша
Проводят данную процедуру в тех случаях, если трансляция какого-либо канала “затыкается”, то есть тормозит, не подгружается видеодорожка .
Для этого нужно:
- Зайти в настройки.
- Перейти на вкладку “Общие ”, найти опцию “Кэш (миллисекунды)” и выставить максимальное значение.
Что делать, если IPTV-плеер не воспроизводит каналы
В большинстве случаев это решается заменой плейлиста на более свежий. Однако есть и другие причины:
- Антивирус блокирует Multicast-траффик, подозревая его во вредоносности. Решение: Отключение Брандмауэра Windows, либо внесение IP-TV Player’а в список исключений антивируса.
- Если в компьютере установлено несколько сетевых интерфейсов , например, Ethernet и W-Fi адаптеры, нужно установить приоритетный. Решение: Зайти в настройки и во вкладке “Общие” выбрать сетевой интерфейс:
- Некорректные настройки библиотеки DirectX. Решение: Переход с DirectX на OpenGL. Для этого нужно зайти во вкладку “Дополнительно” в настройках программы.
Если все настроено корректно, а изображения по-прежнему нет – неполадки могут оказаться на стороне провайдера.
Основные преимущества IP-телевидения перед другими типами тв вещания.
- Нет необходимости в приобретении дополнительных устройств в виде антенн, ресиверов или cam-модулей. Достаточно наличие интернета.
- Наличие функции timeshift (отложенная запись), то есть возможность поставить канал на паузу на некоторое время и продолжить просмотр с того же места.
- Дополнительные (англ. Videoon Demand (VoD) (IP-UNICAST) — система персональной доставки абоненту тв-программ, видеороликов и фильмов по интернет или iptv-каналу с медиасервера в разнообразном качестве и медиаформатах — MPEG, AVI, FLV, MKV или QuickTime)
Как правило в настоящее время существует два основных способа приема ip-телевидения:
- С помощью приставки IPTV которую, как правило предоставляет в аренду сам провайдер интернета или вы приобретаете ее за свой счет.
- С помощью установки на такие умные устройства как персональный компьютер, планшеты, смартфоны, android приставки и smart tv телевизоры и тд. специализированных приложений, их настройки и добавления в них списка каналов iptv. Для просмотра IPTV на различных устройствах обычно используются следующие приложения: -Player, IPTV Player, PC Player, OTT-Player и т.д.
Порядок настройки iptv на компьютере
Для начала устанавливаем на компьютер свежую версию VLC-плеера с официального сайта
Средством для просмотра iptv каналов на ПК является программа IPTV Player. Для беспроблемного использования и устранения проблем с подключением и настройкой необходимо добавить ее в список исключений антивируса, разрешить программе все сетевые подключения через фаервол антивируса или в крайнем случае отключить его полностью.
В качестве базовой программы для просмотра IP-ТВ на компьютере подойдет хорошо зарекомендовавший себя IPTV-плеер от с хорошей оболочкой и удобной навигацией. Ссылка для его скачивания и последующей установки на ПК: .
При выборочной установке IPTV-плеера не забудьте убрать дополнительные галочки с пунктов установки «яндекс браузер» и тд.
Общий вид плеера и его интерфейс показан ниже:
Список каналов IPTV
Наиболее распространенным форматом IPTV списка каналов является m3u. Данный файл представляет собой плейлист iptv каналов для их воспроизведения например через базовый проигрыватель Windows Media. Список и содержание каналов плейлиста не всегда соответствует интересам пользователя, но он легко поддается редактированию через обычный текстовый редактор — например «notepad++». Через данный редактор можно легко удалить ненужные каналы, оставив только то что вам нужно. В этом в принципе и заключается настройка IPTV списка каналов в формата m3u.
При первоначальном запуске IPTV плеера, нужно будет выбрать провайдера из списка или загрузить в IPTV плеер список ip-каналов из интернета, выбрав в меню плеера следующий пункт:
“У меня есть веб-адрес списка каналов”
И вставить url плейлистов iptv каналов. Начнем в порядке убывания со стабильных платных каналов к менее стабильным бесплатным:
Ресурсы где можно получить платные m3u плейлисты iptv каналов:
1. — платное iptv, позапросная тарификация-примерно 2-3 рубля час.
2. — еще один ресурс платного IPTV с качественными каналами различных жанров. Требуется регистрация, ссылка на плейлист будет доступна в кабинете пользователя после оплаты.
Ресурсы где можно скачать бесплатные m3u плейлисты iptv каналов:
Бесплатные плейлисты часто обновляются, по-этому желательно зарегистрироваться на сайтах их предоставляющих или вступить в закрытые сообщества в группах «В Контакте» которые можно найти через поиск.
- . Данный ресурс предоставляет возможность поиска и загрузки плейлистов IPTV различных кабельных операторов России;
- . Самые актуальные и бесплатные IPTV плейлисты с описанием;
- . Известный форум, с большим количеством пользовательских IPTV плейлистов;
- . Обновляемые бесплатные IPTV плейлисты с описанием;
- . Неплохой ресурс с бесплатными плейлистами. По некоторой данным информация на ресурсе не обновлялась с 2021 года, но попробывать стоит. Перейдите на сайт, затем выберите вкладку «Russia», далее кликаем на зелёную кнопку «Download Russian.m3u». Сохраняем полученный плейлист и добавляем его в iptv-плеер (напримере плеера IP-TV это делается переходом в Настройки – Общие, выбором скаченного файла плейлиста или добавлением в специальном поле url-адреса самообновляемого списка каналов);
- Украинский ресурс посвященный IP телевидению, в котором имеются ссылки на плейлисты iptv многочисленных Российских интернет и iptv провайдеров;
- . Данный ресурс имеет самообновляемый iptv плейлист на 400 тв каналов, российского и зарубежного телевидения с каналами различных жанров и тематик..
Для смены списка каналов в данном IPTV-плеере необходимо в настройках (иконка шестеренки) поставить галочку на пункте «все настройки»
Затем в графе “адрес списка каналов” добавить url платного или бесплатного, самообновляемого или статического плейлистов которые доступны на специализированных интернет ресурсах.
Настройка роутера для просмотра IPTV
Основной проблемой с которой могут столкнуться пользователи – это правильная настройка wi-fi роутера для стабильной работы IPTV. Заметим что не все модели роутеров изначально поддерживают такую возможность.
Список роутеров с поддержкой IPTV
Важно! Для уточнения моделей роутеров с поддержкой функций Multicast или IGMP (Internet Group Management Protocol) можно связаться со службой поддержки провайдера интернета или iptv или найти интересующую информацию по роутеру посетив официальный сайт производителя.
Роутеры для работы IPTV по Wi—Fi
В настоящее время для стабильной работы с IP-телевидения по wi-fi подходят беспроводные маршрутизаторы со скоростью передачи данных по wi-fi от 54 Мбит/с серии-G, от 150Мбит/с серии-N и от 300Мбит/с серии-N, а так же еще более современные модели.
Стоит сразу учесть что подключение IP-телевидения по Lan кабелю и через беспроводное соединение – это методы различной реализации подключения IPTV в доме или квартире.
За возможность обрабатывать и передавать IPTV по беспроводному соединению целиком и полностью отвечает ваш маршрутизатор. Существует огромное количество роутеров которые теоретически могут и должны поддерживать возможность просмотра IPTV через WI-FI сеть то есть по беспроводному соединению и без приставки IPTV, но в действительности для более менее стабильной и бесперебойной работы роутера рекомендуется обновление его прошивки на самую актуальную или на альтернативное ПО от самостоятельных авторов — прошивки от tomato или от oleg’а и тд.
Иногда добиться просмотра ip-телевидения через wi-fi возможно только без шифрования то есть только тогда когда сигнал wi-fi не закодирован и подключение к сети осуществляется без пароля, но такой вариант является очень рискованным, так как есть вероятность взлома вашей локальной сети с последующим использованием ваших персональных данных и паролей. Поэтому его можно использовать только если сигнал wi-fi от вашего роутера имеет ограниченный радиус в пределах вашей квартиры или дома.
Еще одним немаловажным фактором является стабильное покрытие беспроводной сети, кому то может понадобиться более тонко настроить wi-fi сеть и активировать соответствующие функции а кому то дополнительно придется перенести роутер в более удачное месторасположение в квартире или частном доме для избежания «глюков» и «артефактов изображения» при значительном удалении клиента IPTV – ноутбука, планшета, андроид тв приставки и тд., от источника wi-fi сигнала то есть роутера.
Активация функции Muiticast или IGMP на роутере или ADSL-модеме
Настроив список каналов iptv и запустив программу можно сразу приступать к их просмотру так как каких то дополнительных настроек уже не требуется — программа сама построит список каналов из плейлиста и обновит телегид, кроме небольшого но – может потребоваться включить в настройках роутера или маршрутизатора поддержку широкополосного вещания или мультикаста.
IP ТВ работает по принципу групповой трансляции вещания. Поток медиаданных направляется на все подключенные к маршрутизатору, роутеру или adsl модему устройства lan сети одновременно. Для стабильной работы роутера или adsl модема, исключения проблем его перегрузок и зависаний, в нем необходима поддержка функции Muiticast или IGMP.
Данная функция у разных устройств может иметь различные названия: Многоадресное вещание, Многоадресная маршрутизация, IGMP Proxy, Multicast streaming, MultiStreams, и др. В определенных моделях роутеров может быть такая настройка как «широкополосное вещание через wi-fi»
IGMP стандарт предназначен для работы в сетях IPv4. В IPv6 сетях обычно используется стандарт Multicast.
Если вы уверены что модель роутера поддерживает функцию Multicast, но соответствующего пункта в настроек IPTV/IGMP в роутере или модеме нет, то необходимо обновить прошивку устройства с официального/неофициального сайта производителя.
Ниже в таблице приведены примеры активации данной функции на различных моделях роутеров.
Настройка роутера под IPTV-приставку
Если при использовании компьютера трансляция видеоизображения и дешифровка сигнала осуществляется с помощью установки IPTV-плееров, то в IPTV-приставках для этих целей применяются аппаратные средства электронных схем декодеров, задача которых преобразовывать цифровой сигнал в аналоговое изображение для телевизоров или мониторов.
Поэтому если для просмотра iptv каналов используется IPTV-тюнер, необходимо задать отдельный порт маршрутизатора для IPTV приставки, а затем внести в ее настройки плейлист IPTV каналов.
Выделение LAN порта для подключения IPTV приставки
- Удаляем WAN подключение/соединение;
- Выбираем подключение «WAN» в подменю «Соединения» во вкладке меню «Сеть»;
- Нажимаем кнопку «Удалить» в нижней части открывшегося окна выбранного соединения;
- Если все сделано верно то в списке доступных подключений данное соединение больше не будет отображаться. Обязательно сохраняем все изменения;
- Затем нам надо произвести подключение LAN порта к WAN порту – выделяем не занятый LAN порт, далее в разделе «VLAN» меню «Дополнительно» активируем пункт «VLAN LAN»;
- Выбираем для удобства 4-ый LAN порт, хотя можно выбрать любой на ваше усмотрение и удаляем/деинсталлируем его;
- После этого активными портами у нас будут все остальные LAN порты которые будут соответствовать номерам на оборотной стороне роутера/маршрутизатора, сохраняем эти изменения и перезагружаем устройство;
- Следующим действием выбранный и деинсталлированный порт LAN 4 вносим в VLAN WAN;
- Далее выбираем кнопку «сохранить изменения». После того как все внесенные изменения в настройках устройства будут сохранены, производим перезагрузку роутера/маршрутизатора. Затем у нас станет доступной возможность добавления и настройки порта №5;
- Теперь порты 4 и 5 находятся в подсети VLANWAN и для создания подключения WAN достаточно нажать кнопку «Добавить»
Данная настройка роутера/маршрутизатора доступна при поддержке провайдером интернета функции DHCP которая будет назначать IP адрес клиенту автоматически. Функция DHCP доступна почти у всех современных провайдеров кабельного интернета. После выполнения всех описанных выше настроек и подключения к сети интернет провайдера порт LAN 4 теперь стал доступным для подключения IPTV приставки так как дублирует WAN порт.
Порядок настройки конкретных моделей роутеров под IPTV-вещание, при использовании IPTV-приставки.
Модели TP-link:
- Ввести в строке браузера адрес входа в web-интерфейс роутера по умолчанию.
- Имя пользователя – admin, пароль – admin.
- Раздел «Сеть», подраздел «Мост».
- Строка – «Порт LAN, в режиме «Мост» с WAN» выбрать нужный порт под IPTV-приставку.
Модели ZyXEL:
- В строке браузера ввести адрес входа в web-интерфейс роутера по умолчанию.
- Имя пользователя – admin, пароль – 1234.
- Слева в меню выбираем «Домашняя сеть», подгруппа «IP-телевидение».
- «Назначить разъем LAN», пункт «Режим TV port».
- Затем в меню «Разъем для ресивера» выставить нужный порт.
Модели NetGear:
- Ввести в строке браузера адрес входа в web-интерфейс роутера по умолчанию.
- Имя пользователя – admin», пароль – password.
- В левой части «Меню быстрого перехода» выбрать подменю «Настройки», а затем – «Параметры интернет-порта».
- В подпункте «Перенаправить поток для приставки на» вводим нужный порт.
Модели ASUS:
- В строке браузера набрать стандартный адрес входа в web-интерфейс роутера по умолчанию .
- Имя пользователя — admin, пароль – admin.
- Слева страницы из списка выбрать «Локальная сеть».
- В открывшемся окне выбрать «IPTV». В строке «Выбор порта STB» выбрать нужный для IP Set-Top-Box порт из возможных.
Настройки имени пользователя и пароля соответствуют тем, которые установлены в роутере по умолчанию (default). Если пароли для входа в web-интерфейс роутера менялись пользователем самостоятельно то необходимо использовать их.
IPTV на устройствах Android
Как уже было сказано выше — все больше и больше провайдеров интернета дают своим потенциальным и реальным клиентам помимо интернета возможность просмотра телевидения через интернет, а именно предоставляют услугу IP-телевидения. Настройка IP-телевидения и его просмотр на компьютере описана выше и не вызывает особых сложностей в настройке, тогда как для просмотра IPTV на беспроводных устройствах Android таких как android TV плееры, планшеты и смартфоны есть определенные нюансы настройки для комфортного просмотра IPTV.
Для того что бы просматривать каналы IP-телевидения предоставляемые вашим интернет провайдером или добавить плейлисты с платными или бесплатными каналами из любого другого источника в интернете необходимо установить на смартфон, планшет или любое другое android устройство специальное приложение — IPTV плеер.
Скачать его можно в Google Play (Play Store, Android Market). Данное приложение без проблем работает с плейлистами формата m3u, позволяет загружать их как с интернета путем добавления ссылок на плейлист с каналами, так и указанием файла плейлиста с каналами на локальном носителе, sd-карте и тд. После добавления файла и загрузки каналов их проигрывание осуществляется с помощью таких видеоплееров как MX Video Player, VLC media player и т.д., установленных на Android устройства. После установки данного приложения необходимо его настроить.
Настройка приложения IPTV на Android устройствах.
Услуга IPTV от провайдера
При подключенной услуге ip-телевидения от провайдера интерактивного телевидения или интернета и просмотре его на беспроводных андроид-устройствах кроме установки приложения и плеера для IPTV, URL-адреса или файла плейлиста от провайдера, важным условием стабильного просмотра iptv является правильная настройка и подключение Android устройва через WiFi-сеть к роутеру, который подключен к сети провайдера предоставляющего данную услугу.
Добавление адреса или файла плейлиста со списком каналов.
Для добавления плейлиста с каналами от интернет провайдера или от провайдера ip-телевидения необходимо в меню программы выбрать раздел «Плейлисты» и добавить URL-адрес файла предоставленного ими.
Если вы желаете добавить в приложение свой собственный плейлист со списком каналов, то это можно сделать двумя способами:
- Добавить ссылку на бесплатный плейлист с каналами с интернет-источников аналогично добавлению плейлиста с каналами от интернет провайдера или добавить свой файл плейлиста в пункте «Выбрать файл» меню приложения с флеш-памяти, sd-карты флеш-накопителя андроид-устройства, предварительно создав его или скачав его с интернета и сохранив в памяти устройства. Так же можно поместить скачанный или созданный файл плейлиста с каналами в формате m3u в обычную папку созданную на флеш-накопителе или sd-карте например с именем «iptv-каналы». А для того чтобы после выхода из Android приложения IPTV наш файл не удалился, необходимо создать в этой же папке пустой файл с именем .nomedia (точка обязательна)
- воспользоваться например, сервисом Yandex Disk, загрузив туда файл с плейлистом и скопировав публичную ссылку на него в буфер обмена. Затем добавить адрес ссылки как в случае с плейлистом от интернет провайдера.
Что такое UDP-HTTP прокси
Иногда возникает необходимость преобразования потока UDP-мультикаст в поток TCP—юникаст, то есть необходимо настраивать UDP-прокси. Обычно это делается если при воспроизведении IPTV возникают проблемы с просмотром – зависания, артефакты изображения, пропадание картинки, искажение звука и тд.
UDP-to-HTTP Proxy применяется для конверсии UDP-Multicast (мультивещание, многоадресное вещание , групповая передача) трафика IPTV
в TCP—Unicast (однонаправленная или односторонняя передача данных), а конкретно передачу единственному адресату — клиенту IPTV через http трафик.
Данная процедура необходима для стабильного просмотра IP-телевидения через Wi-Fi, NAT, смартфоны и КПК, бытовые и android TV плееры и игровые консоли.
Такое преобразовывание трафика можно осуществить с помощью вспомогательной утилиты UDP to HTTP. Приложение устанавливается на ПК и активируется на нем с обязательным подключением компьютера по локальной сети и беспроводным подключением IP-клиентов. Основным условием такого подключения является компьютер в постоянно включенном состоянии (компьютер-клиент или сервер в локальной сети), или вам нужен роутер с функцией технологии преобразования трафика-udpxy. В этом случае осуществление конверсии трафика UDP to HTTP будет происходить в самом роутере при его правильной настройке и активации данной функции.
Если вы являетесь обладателем Wi-Fi роутера со встроенной поддержкой UDP-прокси то достаточно активировать данную функцию в настройках роутера и проблема с беспроводным просмотром каналов через приложение IPTV на планшете смартфоне и др. устройствах будет решена. Но на практике чтобы данная функция работала как надо может потребоваться актуальная или даже альтернативная прошивка роутера что не каждому пользователю начального уровня под силу.
Если же при просмотре IP-телевидения через wi-fi на Android-устройствах появляются артефакты изображения и звука, воспроизведение потока ведет себя не стабильно, наблюдается зависание картинки и фризы, то скорее всего роутер не справляется со своей задачей и не имеет поддержки UDP-прокси. Поэтому для комфортного просмотра IPTV нам потребуется создать UDP-прокси с помощью любого компьютера в локальной сети, подключенного к разьему LAN роутера по Ethernet кабелю. Для реализации этой функции на компьютер устанавливается специальное приложение «UDP-to-HTTP Proxy».
Настройка UDP-to-HTTP прокси в приложении на ПК
Программа UDP-to-HTTP прокси для Windows доступна по адресу: , скачайте и запустите.
Приложение UDP-to-HTTP прокси для Linux можно скачать здесь:
В главном окне программы для правильной настройки достаточно ввести 2 Ip-адреса в графах «Интерфейс UDP-мультикаст» и «Интерфейс HTTP-сервера»:
Обычно интерфейс multicast определяется приложением автоматически, затем необходимо выбрать идентичный интерфейс HTTP-сервера. В данном случае значения этих двух полей совпадают и соответствуют IP адресу вашего компьютера в сети, через которое он подключен к роутеру.
Если ip-адрес компьютера не определился программой автоматически то для правильного определения IP-адреса вашего компьютера в локальной сети в зависимости от установленной ОС Windows делаем следующее:
Как узнать IP-адрес компьютера в локальной сети?
В Windows-7 кликнув правой кнопкой мыши по значку сетевого подключения(рядом с часами), выберите пункт всплывающего меню «Центр управления сетями и общим доступом» далее «Изменение параметров адаптера». Затем в контекстном меню вашего подключения выбрать пункт «Состояние» а в нем кнопку «Сведения»:
В Windows-XP кликнув на значек подключения, выберите в контекстном меню «Состояние» затем вкладку «Поддержка»:
Для окончательной настройки и активации приложения выбираем IP-адрес сетевого подключения нашего компьютера в графе Интерфейс HTTP-сервера, затем кнопки «Сохранить» и «Запустить»
При запуске появится окно с чёрным экраном, которое просто сворачиваем.
Полезно знать:
Для запуска программы UDP-to-HTTP прокси на компьютере в виде сервиса с автоматическим стартом при загрузке компьютера необходимо нажать в программе кнопку «Установить».
Если при работе программы UDP-to-HTTP прокси на компьютере возникают какие то проблемы, необходимо убедиться, не блокирует ли ее антивирус или файрвол. Для этого желательно для программы «Добавить исключение брандмауэра» и внести ее в исключения вашего антивируса. Как это сделать подскажет Яндекс или гугл.
Настройка UDP прокси в приложении IPTV для Android устройств:
После того, как вы установили и настроили программу UDP Proxy на ПК, в параметрах приложения IPTV на Аndroid устройстве в пункте «Настройки UDP-прокси» необходимо установить галочку «Использовать прокси» и внести идентичные IP-адрес и порт, которые указаны в программе UDP-to-HTTP Proxy на ПК, а затем выбрать тип «UDP-to-HTTP proxy (Windows)». Если вы используете прокси на роутере или Linux, то выбираем тип «UDP-to-HTTP proxy (Linux).
На этом все настройки закончены, можете приступать к просмотру любимых каналов.
Иногда при попытке просмотра канала IPTV, может появляться сообщение о том, что у вас не установлен MX Player. Для устранения данной проблемы достаточно кликнуть на пункт «Установить» и выбрать «Play Market», если система Android спросит, что использовать. Откроется страница приложения MX Player в Google Play, после чего выбираем «Установить».
Для просмотра каналов не обязательно использовать MX Player. Для этого в параметрах приложения в пункте «Проигрыватель видео» можно выбрать другой проигрыватель или конкретное приложение, с помощью которого будет просматриваться видео.
Так же с помощью пункта «Выбирается системой» можно предоставить выбор системе для того, чтобы осталась возможность выбора видеоплеера каждый раз при запуске просмотра канала.
В предыдущих статьях про IPTV телевидение мы разбирали и объясняли порядок настройки каналов от различных провайдеров интернета предоставляющих сервис IPTV услуг. Теперь же мы разберем как настроить на компьютере IP-TB каналы, если провайдер не предоставляет сервис трансляции iptv каналов. Причем каналы могут как федеральными, по аналогии с каналами первого и второго мультиплексов цифрового эфирного телевидения так и тематическими VIP каналами от платных или бесплатных сервисов предоставления данных услуг.
Настройка каналов IPTV на телевизорах SmartTV
С появлением телевизоров с функциями Smart TV у их владельцев появилась возможность просмотра телепрограмм не только через кабельное , спутниковое или эфирное вещание но даже через интернет с помощью приложений или виджетов IPTV причем абсолютно бесплатно.
Ниже мы попытаемся в общем объяснить как можно установить приложение для IPTV на телевизор и настроить просмотр ip каналов на нем.
На примере одного из популярного и условно бесплатного IPTV-приложения – Simple Smart IPTV (или SS IPTV) мы и рассмотрим настройку iptv телевидения на SmartTV телевизоре.
Как подключить и настроить бесплатные iptv каналы на телевизоре SmartTV?
Если вы уже являетесь владельцем Smart TV телевизора то для настройки iptv каналов необходимо следующее:
- Подключить телевизор к интернету по LAN кабелю (предпочтительно) или по WiFi
- Компьютер или Notebook для настройки
- Зарегистрироваться в каталоге/магазине приложений для телевизора Smart TV
- Установить приложения для просмотра iptv каналов
- Добавить плейлисты с каналами
Количество каналов iptv может ограничиваться только вашим воображением так как существует огромное число вариантов бесплатных и платных плейлистов на сайтах указанных выше.
Установка и настройка приложения IPTV на SmartTV телевизорах
Для начала необходимо убедиться в правильном подключении телевизора к интернету. Подключение к интернету можно осуществлять по LAN кабелю или через Wi-Fi соединение. Затем можно приступать к установке и настройке приложения IPTV.
- В каталоге/магазине приложений в smart меню телевизора (может потребоваться регистрация) скачиваем и устанавливаем приложение SS IPTV.
- Выбираем в данном приложении иконку шестеренки и попадаем в меню настроек.
- Добавляем скачанный в заранее актуальный плейлист каналов по ссылкам выше и наслаждаемся просмотром.
Изначально в приложении SS IPTV не содержится каких либо каналов и плейлистов с ними. Так и должно быть, так как каналы и плейлисты с ними необходимо добавить в нее самостоятельно.
Тут существует два варианта:
- Прописать в настройках url адрес плейлиста самостоятельно
- Подключить Smart TV телевизор по локальной сети через роутер или по Wi-Fi к ноутбуку или ПК и осуществлять добавление/редактирование/удаление плейлистов через него.
Ограничений на количество плейлистов каналов добавленных из внешних источников не существует тогда как для внутренних целей предусмотрен всего лишь один плейлист. Добавление внешних плейлистов происходит по аналогии с остальными устройствами и приложениями для iptv — с сайтов предоставляющих данные списки iptv каналов бесплатно или с сайтов провайдеров IPTV на платной основе после регистрации. Внутренний плейлист можно добавить по коду, непосредственно с .
Добавленные плейлисты будут храниться в меню «Настройки» и выводиться на экран в виде иконок-плиток. При выборе иконки снизу экрана появляется список IP-каналов.
Для загрузки плейлиста по внешней ссылке необходимо в подкатегории меню «Контент» приложения SS IPTV выбрать «Внешние» далее «Добавить». После этого придумать название для списка и указать url адрес на него.
C внешими плейлистами можно делать все что захочется – редактировать, удалять, передавать друзьям, выкладывать в свободный доступ и т. п.
Для получения внутреннего адреса на список каналов iptv необходимо в главном меню программы «Настройки» выбрать раздел «Общие» и нажать кнопку «Получить код».
Время действия кода для активации и его ввода с помощью кнопки «Добавить» в редакторе плейлистов на равняется суткам, после чего можно запросить код повторно.
Так же для просмотра IPTV на телевизорах Smart TV можно использовать такие программы как PeersTV Vintera.tv или forkplayer. Установка и настройка всех этих приложений для IP-телевидения аналогична настройкам SS-IPTV с той лишь разницей что могут быть отличия в адресе сервера загрузки (на Самсунгах) и других малозначительных деталях, в которых легко разобраться самостоятельно.
Просмотр IP телевидения на Android
Пожалуй, самый простой способ просмотра АйПи ТВ. Для него так же понадобится загрузить свежий плейлист и выбрать приложение, в котором будет происходить просмотр:
- Сначала, зайдем в Play Market, введем в строке поиска “IPTV Player ” и скачаем понравившийся. Рекомендуем выбирать плеер исходя из количества загрузок и средней оценки пользователей. В нашем случае это будет плеер “Lazy IPTV”, так как он наиболее прост в использовании. Устанавливаем его.
- Далее, в приложении открыть “Меню” свайпом вправо.
- В нём выбрать пункт “Добавить плейлист ”, затем, “Новый плейлист”.
- В списке выбрать удобный способ добавления списка каналов, затем выбрать нужный файл.
Список каналов загружен.
В приложении также можно открыть телепрограмму . Для этого, в правом верхнем углу приложения нужно нажать на кнопку в виде 3-х точек и выбрать из списка “TV-программа”.
Вот так легко и просто можно настроить IP-телевидение на компьютере и любом другом устройстве, которые есть почти в каждом доме современного человека, совершенно бесплатно.
Настройка IPTV на роутерах TP-Link
В этой статье я на реальном примере покажу как настроить IPTV на роутере TP-Link. Если у вас провайдер предоставляет услугу цифрового интерактивного телевидения, и вы сами настраиваете маршрутизатор, то эта информация вам точно пригодится.
Практически все маршрутизаторы компании TP-Link получили поддержку IPTV. И если раньше настройки в основном ограничивались возможностью включить, или отключить IGMP Proxy, то в новых маршрутизаторах (прошивках) есть возможность задать отдельный порт для приставки, или настроить 802.1Q Tag VLAN. Можно смотреть IPTV по Wi-Fi на смартфонах, планшетах, компьютерах, Smart TV. Так же можно смотреть телевидение при подключении по сетевому кабелю. А если у вас IPTV-приставка, то в настройках роутера достаточно выделить для нее отдельный LAN порт, который будет работать в режиме моста.
Поддержка IPTV есть на таких моделях как: TP-Link TL-WR741ND, TL-WR841ND, TL-WR740N, TL-WR743ND, TL-WR720N, TL-MR3220, TL-WR1043ND, TL-WR941ND, TL-WR1042ND. Но обратите внимание, что не для всех аппаратных версий и прошивок. На сайте TP-Link есть список, в котором указаны все модели, аппараты версии и версии ПО, которые имеют поддержку IPTV. Посмотреть его можно по ссылке – https://www.tp-linkru.com/article/?faqid=518. Думаю, список актуальный. Модель своего роутера, а также аппаратную версию можно посмотреть на самом устройстве.
Если в процессе настройки, в панели управления своего маршрутизатора вы не найдете настроек IPTV, то можно попробовать обновить прошивку по этой инструкции. Если есть новая версия для вашего маршрутизатора.
Мы рассмотрим два варианта:
- Настройка IPTV без VLAN ID. Мы просто в настройках TP-Link укажем порт для нашей приставки и все будет работать. Такой вариант подойдет практически для всех провайдеров. Ну и проверим включен ли IGMP Proxy (если такой пункт у вас есть) . IGMP Proxy дает возможность смотреть телевидение по Wi-Fi и по кабелю на разных устройствах: компьютерах, телефонах, планшетах.
- Настройка 802.1Q Tag VLAN. Когда нужно прописать VLAN ID (его выдает провайдер) .
В любом случае, вам нужно зайти в веб-интерфейс маршрутизатора. Для этого в браузере перейдите по адресу 192.168.0.1, или 192.168.1.1 (можно так же использовать tplinkwifi.net) . На странице авторизации нужно указать логин и пароль. Заводские: admin и admin. На всякий случай даю ссылку на подробную инструкцию: как зайти в настройки роутера TP-Link.
В панели управления перейдите на вкладку «Сеть» (Network) – «IPTV». Если у вам маршрутизатор с новой панелью управления (в голубых тонах) , то откройте раздел «Дополнительные настройки» – «Сеть» – «IPTV».
Я буду настраивать на примере TP-Link TL-WR740N.
Как не ошибиться с выбором Wi-Fi адаптера
Если маркировка телевизора содержит слова Wi-Fi ready, то эта модель TV приёмника предусматривает беспроводное присоединение к сети, но собственного Wi-Fi модуля не имеет. Чтобы подключить без кабеля такой телевизор к всемирной сети, потребуется Wi-Fi адаптер.
Рассматривая варианты устройства, следует помнить, что не всякий адаптер подойдёт конкретной марке телевизора.
Выбирая такой прибор, необходимо принять во внимание несколько его параметров и технических характеристик. По этим данным и определяют, сможет ли работать адаптер с той или иной маркой телевизора.
Критерии выбора
Чтобы установить, подходит ли вашему телевизору тот или иной адаптер, следует обратить внимание на:
- разъёмы телевизора;
- совместимость адаптера с вашим телевизором;
- поддерживаемый стандарт передачи данных;
- рабочую частоту;
- мощность передатчика;
- дальность работы адаптера и другие параметры.
Порт на телевизоре
В телевизорах используются подключения трёх типов:
- PCMCIA — интерфейс, который относится к категории устаревших, но на некоторых телевизорах встречается;
- USB — самая распространённая разновидность порта, имеющаяся практически у всех телевизоров;
- HDMI — порт, который позволяет передавать медиаданные высокого качества, т. е. пользователь получает наиболее чёткое изображение на экране телевизора.
Покупая адаптер, нужно убедиться, что в телевизоре есть порт под разъём устройства.
Совместимость адаптера с вашим телевизором
Проверить совместимость приобретаемого устройства с вашим телевизором можно по техническим характеристикам адаптера в инструкции для пользователя.
Компания-производитель, как правило, сообщает, что данная модель может использоваться на телевизорах определённой марки, например, Samsung ready. Иногда указываются серии выпущенных телевизоров, совместимых с данным адаптером, например, LG series 5.
Кроме того, уточнить совместимость всегда можно у продавца-консультанта или специалистов интернет-магазинов, реализующих электронику.
Все Wi-Fi адаптеры делятся на:
- специализированные — предназначены для использования на телевизорах только определённой марки,
- универсальные — могут работать на TV приёмниках разных производителей.
Универсальное устройство, как правило, гораздо дешевле «брендового», но если вы переустановите ПО телевизора, то универсальный адаптер, который до этого работал исправно, может утратить совместимость с телевизором.
Видео: рекомендации специалиста по выбору Wi-Fi адаптера для телевизора
Стандарт передачи сигнала
Ещё один важный параметр, который нужно учитывать при выборе адаптера, — стандарт передачи сигнала. Существует несколько Wi-Fi стандартов, которые определяют скорость передачи сигнала.
Настройка роутера TP-Link для просмотра IPTV (для большинства провайдеров)
Достаточно проверить включен ли IGMP Proxy (этого пункта может не быть) , дальше выбрать «Режим» – «Мост» (этого меню так же может не быть) , и задать LAN порт для подключения приставки. Можно выбрать только 3, или 3 и 4.
В новом веб-интерфейсе это выглядит так:
Не забудьте сохранить настройки. Дальше просто подключаем приставку в порт, который указали в настройках. Все должно работать.


















.jpg)
.jpg)