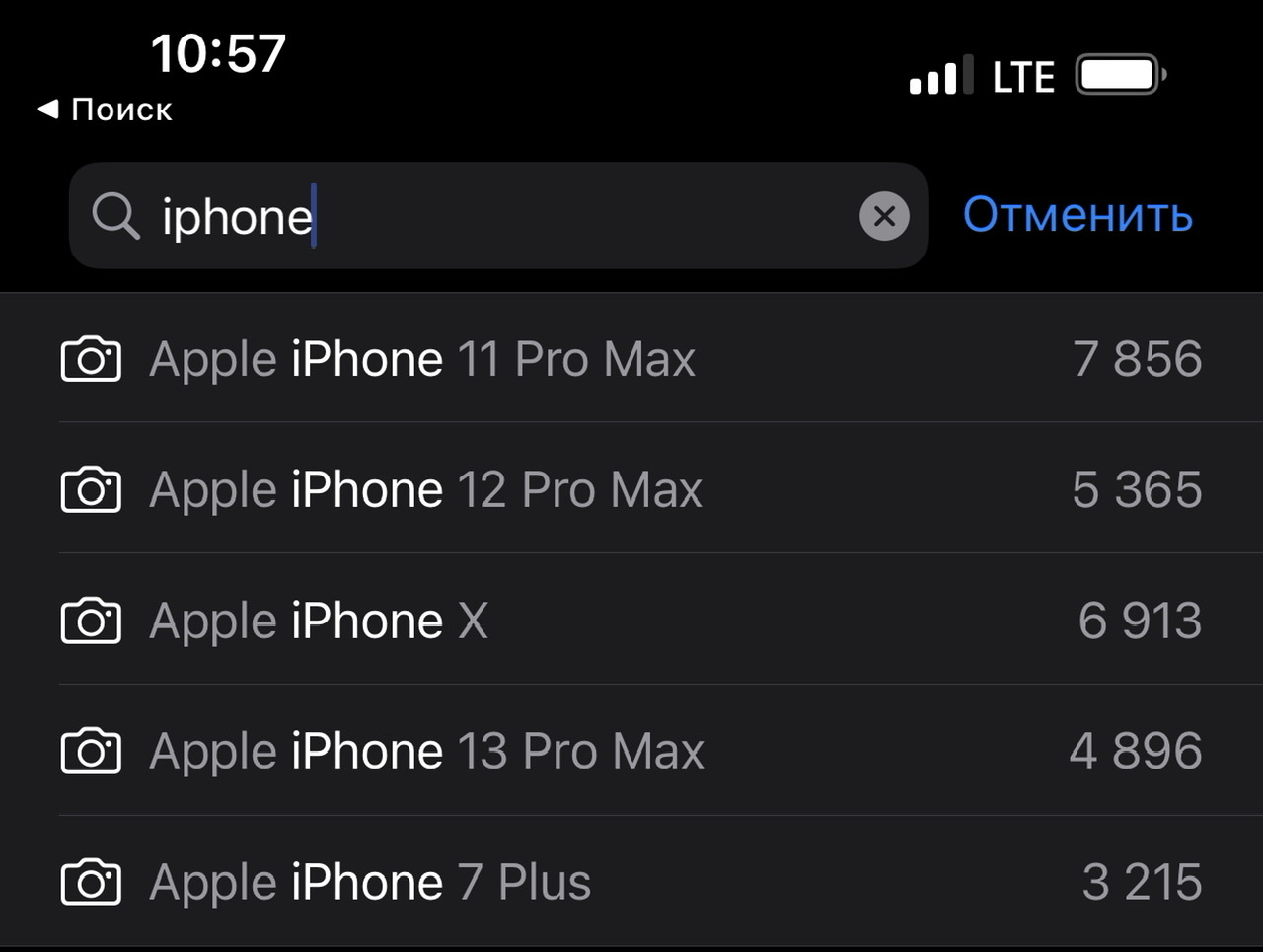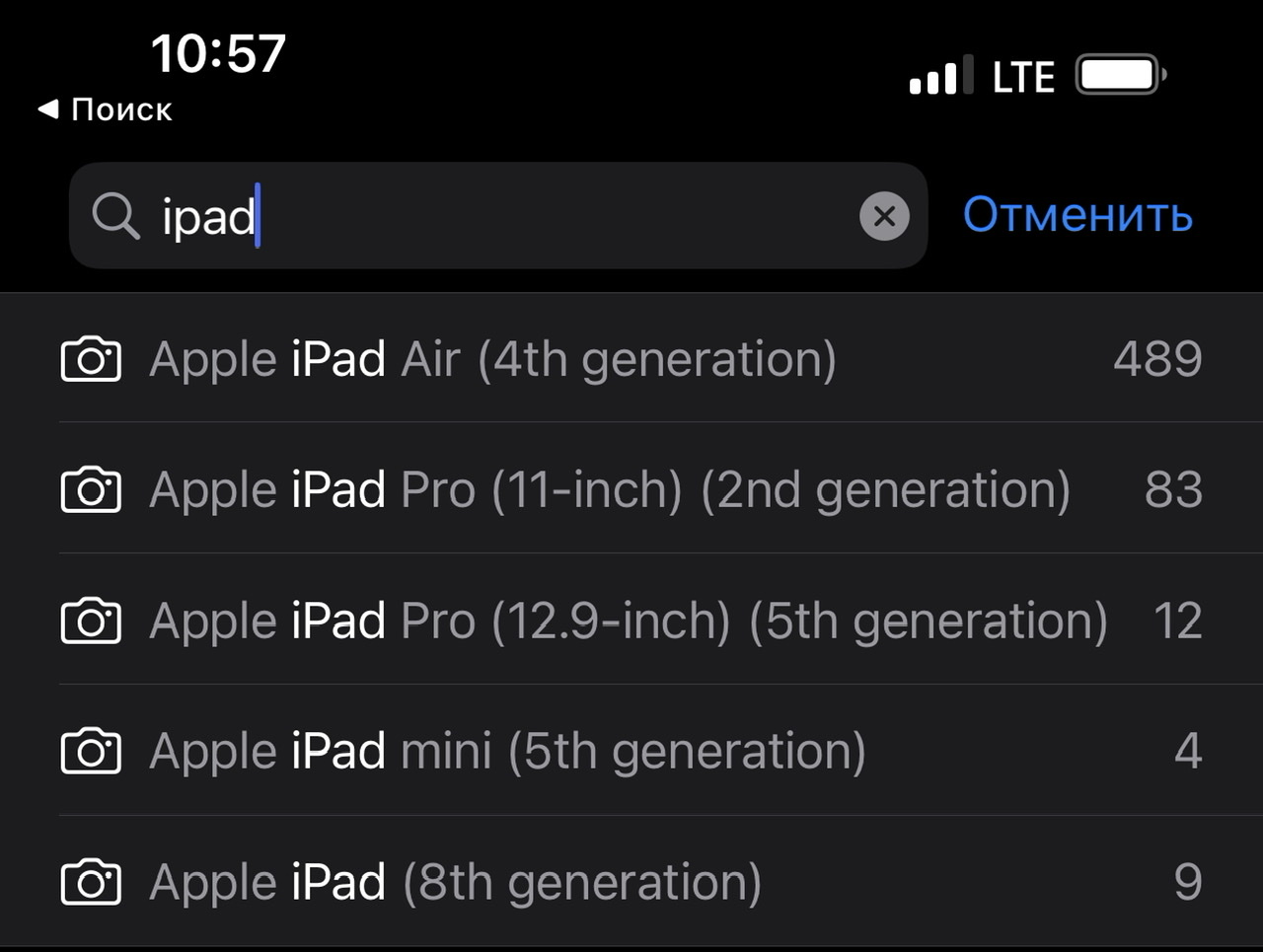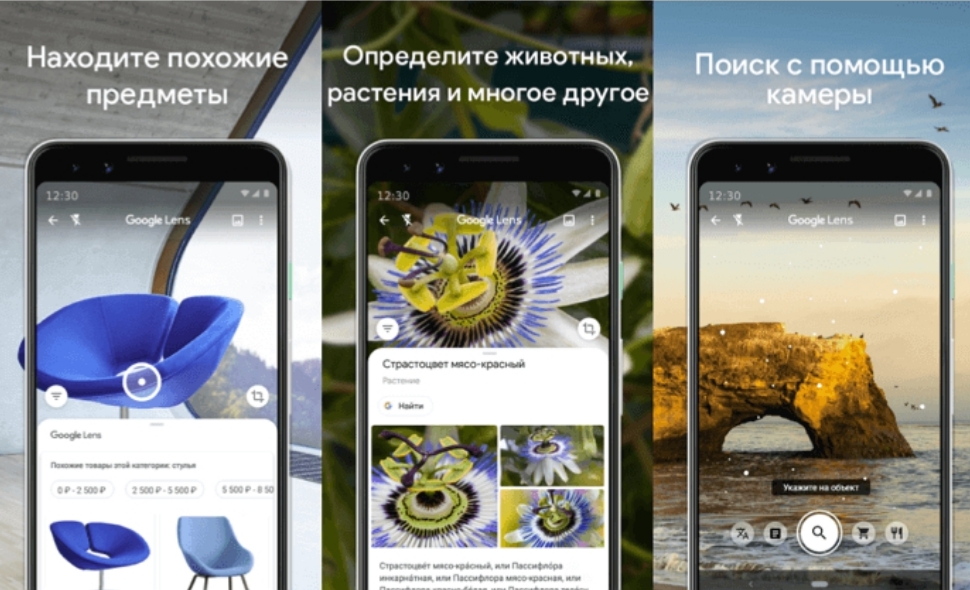После загрузки фотографии или файла из Интернета вам может быть сложно найти их на своем iPhone. Вот все места, которые вам стоит поискать.
Время от времени вы собираетесь загружать файлы на свой iPhone. Это могут быть PDF-файлы, текстовые документы, изображения, видео. Вы называете это.
Но куда делись все эти файлы на айфоне?
Это руководство должно помочь вам найти любой контент, который вы скачали из Интернета на свой iPhone.
Вы не знаете, где найти файл, который вы недавно загрузили на свой iPhone? Не ругай себя. Вам нужно только знать правильное местоположение, чтобы искать его. Как правило, ваш iPhone хранит файлы и фотографии в другом месте.
Чтобы найти загруженные изображения на вашем iPhone, выполните следующие действия:
-
Найдите и запустите Фото приложение.
-
Выбирать Библиотека из нижнего меню. Вы должны увидеть свою недавно загруженную фотографию внизу. Вам может потребоваться нажать Все фотографии если он не появится.
-
Если вы загрузили изображение несколько дней назад, прокрутите свою галерею, чтобы найти его.
Найдите загруженные файлы в приложении «Файлы» на вашем iPhone
Если вы не видите изображение в приложении «Фото», скорее всего, вы не сохранили его там. Обычно, когда вы загружаете фотографию на свой iPhone, вы можете выбрать Сохранить в фото или Сохранить в файлы. Первое означает, что ваш iPhone мгновенно сохранит изображения в приложении «Фото».
Однако, если вы сохранили его в приложении «Файлы», читайте дальше.
Неважно, переключаете ли вы браузер на свой iPhone по умолчанию или нет. Ваш iPhone будет хранить все загруженные файлы в приложении «Файлы».
Выполните следующие действия, чтобы найти свой Safari или другой загружаемый браузер:
-
Запустить Файлы приложение.
-
Нажмите iCloud Drive.
-
Выбирать Загрузки. В папке загрузок вы найдете все свои файлы.
Что делать, если ваших файлов нет в папке загрузок?
Вы не найдете свои загрузки в папке «Загрузки», если больше не используете место хранения Safari по умолчанию. В последних версиях iOS Apple позволяет вам выбрать место загрузки по умолчанию для ваших загрузок Safari.
Если вы изменили место загрузки по умолчанию и не можете вспомнить, перейдите в Настройки> Safari и выберите Загрузки под Общий. Вы должны увидеть свое текущее местоположение загрузки.
Если вы используете сторонний браузер, у вас все еще есть альтернативные способы поиска загрузок. Если вы знаете точное имя своего файла, вам не нужно проходить через эти пяльцы.
Непосредственно на главном экране iPhone проведите вниз от середины экрана, чтобы запустить поиск Spotlight. Введите имя файла, и вы увидите все соответствующие результаты на своем iPhone. Либо перейдите в приложение «Файлы» и воспользуйтесь верхней панелью поиска, чтобы найти свой файл.
Быстрый поиск загрузок на вашем iPhone
Есть разные способы найти свои загрузки на iPhone. Для изображений вам, вероятно, придется перейти в приложение «Фотографии». Для других файлов, таких как документы и PDF-файлы, приложение «Файлы» — это то, где искать.
Но если вы загружаете фильмы и телешоу с помощью потоковых приложений, вам придется копаться в этих отдельных приложениях, чтобы найти свой контент.
Я пользуюсь библиотекой фотографий iCloud с 2013 года, и недавно она пробила «юбилей» в 50 тысяч файлов. Одна мысль о том, как всё это можно почистить, вызывает лёгкий ужас.
Однако больше половины из этих файлов — совсем не мои фотографии, а скриншоты и картинки, сохранённые из интернета. Они копятся десятками в день. И когда начинаешь скроллить медиатеку в поисках фото (или просто так), постоянно натыкаешься то на скриншот, то на скачанное изображение.
Иногда хочется также найти снимки, сделанные на камеру определённого iPhone или iPad. Сейчас в системе можно быстро посмотреть EXIF-данные конкретной фотографии, сделав по ней свайп вверх — но для этого её надо открыть.
Чтобы решить эти маленькие неудобства, советую простой лайфхак.
Введите в поиск Фото слово iPhone. Или iPad. И всё.
Этого достаточно, чтобы в результатах отобразились все снимки, сделанные на ваш iPhone или iPad.
iOS также предложит отфильтровать их по конкретным моделям айфонов и айпадов — из числа тех, что у вас были.
Очень удобно.
P.S. Вообще, поиск фото в iOS давно удивляет тем, как глубоко он анализирует все картинки и снимки на устройстве. Повбивайте в поиск разные слова, убедитесь. Что самое позитивное, в отличие от аналогичной функции Android, база данных нейроанализа не отправляются на сервера Apple. Это всё делается и остаётся на устройстве.

🤓 Хочешь больше? Подпишись на наш Telegram.

iPhones.ru
Я пользуюсь библиотекой фотографий iCloud с 2013 года, и недавно она пробила «юбилей» в 50 тысяч файлов. Одна мысль о том, как всё это можно почистить, вызывает лёгкий ужас. Однако больше половины из этих файлов — совсем не мои фотографии, а скриншоты и картинки, сохранённые из интернета. Они копятся десятками в день. И когда начинаешь…
- iOS,
- фото
Никита Горяинов
@ngoryainov
Главный редактор iPhones.ru. Спасибо, что читаете нас. Есть вопрос, предложение или что-то интересное? Пишите на [email protected]
Скорее всего, вы знакомы с функцией поиска по картинке. С ее помощью очень удобно найти первоисточник изображения или скачать такое же, но в более высоком разрешении. Для этого нужно всего лишь набрать в поисковой системе «поиск по картинке», нажать на значок фотоаппарата и загрузить необходимое фото.
Но иногда возникает вопрос, как сделать поиск по картинке с айфона, если под рукой нет ноутбука? Ведь на смартфонах такая схема не работает – иконка с фотоаппаратом там попросту отсутствует.
Предположим, вы увидели на улице собаку и хотите узнать название породы. Или решаете на экзамене тест, где нужно написать фамилию человека на портрете. А, может быть, вам понравился рюкзак незнакомца в метро, но неловко спросить, в каком магазине он его купил. Количество ситуаций, когда может понадобиться поиск по фото через айфон, безгранично. Посмотрим, как же это сделать.
Вариант 1 — самый легкий
На самом деле, такая проблема есть только у Google. В Яндекс поиск по картинке через айфон работает точно так же, как и через компьютер. Для этого нужно
- Открыть сайт Яндекс.Картинки
- Найти поисковую строку и нажать на иконку с изображением фотоаппарат
- Нажать на окошко «Камера» и сделать фотографию. А если она уже сохранена в телефоне, то просто отметить галочкой. Кроме того, можно вставить ссылку на фотографию и не скачивать ее
- Нажать «Готово»
Яндекс покажет все похожие изображения, то же изображение, но в других размерах, все теги, связанные с картинкой. На вкладке «Товары» можно посмотреть список магазинов, в которых продается такой предмет.
В некоторых случаях приходится обрезать картинку в галерее, чтобы найти совпадение с одним ее фрагментом. Например, узнать соцсети человека на групповом фото. Можно сделать это гораздо проще:
- Повторяем последовательность выше
- После того, как поиск выполнен, нажимаем на значок «Обрезать» справа от картинки (он третий снизу)
- Выделяем необходимую часть и нажимаем «Выбрать фрагмент»
- Видим результат
Яндекс.Браузер с Алисой тоже помогает найти по фото на айфоне все похожие картинки. Механика простая.
- Если нет Алисы, скачиваем приложение в App Store
- В открывшемся приложении находим поисковую строку и нажимаем на три точки справа
- Выбираем «Спросить картинкой»
Способ 2 — секрет поиска в Google
Искать картинку через Google дольше, чем через Яндекс, но это тоже возможно. Посмотрим, как сделать поиск по фото с айфона через браузеры Safari и Chrome (есть несколько лайфхаков, о которых не все знают).
По умолчанию, на «яблочных» гаджетах установлен Safari, начнем с него.
- Заходим на сайт Google Картинки и нажимаем на значок «аА»
- В меню выбираем «Запрос настольного веб-сайта»
- При нажатии на эту кнопку открывается полная версия Google вместо мобильной. Здесь уже есть привычный значок фотоаппарата
Теперь разберемся, как действовать в Chrome.
Можно по такой же инструкции перейти на полную версию сайта. Но если картинка не на вашем устройстве, а в интернете, то все проще.
- Кликаем на заинтересовавшее нас изображение в интернете
- Зажимаем его и ждем появления всплывающего меню
- Нажимаем на «Найти это изображение в Google» и наслаждаемся результатом
Чтобы включить поиск по картинке на айфоне, не обязательно заходить в браузер – есть специальные приложения с такой функцией. С одной стороны, этот способ, конечно, самый сложный, так как придется делать лишние действия. Но с другой стороны, у приложений более широкий функционал, чем у поисковых систем Яндекса и Google.
- «Быстрые команды» – самое популярное приложение для iOS, позволяющее не только искать по картинке с айфона похожие изображения, но и упрощать другие повседневные задачи. В приложении целых 300 встроенных действий и есть возможность создать свои. Для поиска изображения в интернете нужно всего лишь кликнуть по команде поиска картинки, выбрать изображение и подходящую поисковую систему
- TinEye (tineye.com) – это сайт с очень простым функционалом. Он моментально выполняет поиск по фото с айфона онлайн – достаточно нажать на Upload или ввести URL изображения в отдельное поле. Его преимущество в том, что он не сохраняет изображения, которые вы ищете. Здесь можно увидеть дату появления в сети каждой такой же/похожей картинки и отсортировать их от более старой к менее и наоборот или показать вначале картинки самого большого размера. Есть и несколько очень нестандартных функций, например, подбор точных кодов цветов, присутствующих на фото. Обратите внимание, что бесплатно можно загружать только 100 изображений в месяц
- Reversee – это приложение удобно тем, что позволяет найти похожие картинки прямо из галереи айфона. Кроме Google и Яндекс оно использует еще поисковик Bing, то есть результатов будет больше
- Veracity – здесь результаты поиска будут отображаться в самом приложении вместе с подробным описанием его содержимого. Из минусов: есть реклама и нельзя искать изображения прямо из галереи
- CamFind доступно и для iOS, и для Android. Разработчики утверждают, что с помощью приложения можно найти фильм по стоп-кадру и сразу перейти в онлайн-кинотеатр для просмотра. Есть дополнительные функции: сканер штрих-кодов, голосовой поиск, переводчик и другие. Кроме этого, можно посмотреть запросы других пользователей. Это одновременно и плюс, и минус, так как ваши запросы тоже все видят
- Photo Sherlock – это приложение чаще всего используют для распознавания лиц в соцсетях. Из плюсов можно отметить его маленький вес
- Search Face – забавное приложение, в котором можно зависнуть надолго. Когда в него заружается фото человека, сразу выдается его страница Вконтакте и все профили похожих на него людей. Точность очень высокая, есть также веб версия, однако придется ввести свой номер телефона, чтобы пройти идентификацию
- Обладатели iOS 12 могут пользоваться функцией «умного» поиска – для этого нужно установить приложение «Фото». В него будут сохраняться все снимки, сделанные на айфон. Введя ключевые слова в поле поиска, можно быстро найти нужную фотографию и не листать всю ленту. А еще искусственный интеллект сам выбирает удачные дубли
Итак, теперь вы знаете, как найти по фото с айфона все что угодно: от рецепта тортика до личных сведений незнакомца. Это действительно очень просто, если знать несколько секретов. Удобнее всего искать через поисковую систему Яндекса, а в Google придется перейти с мобильной версии на полную. Кроме того, есть множество приложений с расширенными функциями. Если вы забыли, как с айфона искать по картинке, хранящейся в галерее, не переходя при этом в браузер, напомним – с этим справится приложение Reversee.
Больше не нужно искать фотографии по описанию, так как теперь можно запустить поиск прямо по картинке! Сделайте фото или выберите одно из вашей галереи и дайте приложению найти все похожие изображения в интернете. А если вам нужна картинка определенного размера, просто установите параметры перед тем, как начать поиск. Никогда еще это не было так просто! Попробуйте прямо сейчас!
Функционал:
• Поиск по имеющимся изображениям
• Возможность искать фотографии определенного размера
• Сфотографируйте предмет или используйте для обратного поиска фото из галереи
• Универсальное приложение для iPhone и iPad
По вопросам и предложениям пишите на support@ihoops-apps.com.
Что нового
29 янв. 2016 г.
Версия 1.0
Приложение было обновлено компанией Apple, чтобы в нем отображался значок приложения Apple Watch.
Оценки и отзывы
Баги!
Доведите наконец приложение до ума! Находит картинку и тут же вылетает! Пользоваться невозможно!
M
Почему вы до сих про не обновили приложение?! Оно ВЫЛЕТАЕТ!!!!!
Why didn’t you update the app yet?!!!! It CRASHES !?!,?!??!
Вылетает
Приложение полезное, но постоянно вылетает и тем самым становится практически непригодным для пользования👎🏻
Конфиденциальность приложения
Разработчик ROM Games не сообщил Apple о своей политике конфиденциальности и используемых им способах обработки данных.
Нет сведений
Разработчик будет обязан предоставить сведения о конфиденциальности при отправке следующего обновления приложения.
Информация
- Провайдер
- ROM GAMES SIA
- Размер
- 13,3 МБ
- Категория
-
Производительность
- Совместимость
-
- iPhone
- Требуется iOS 9.1 или новее.
- iPad
- Требуется iPadOS 9.1 или новее.
- iPod touch
- Требуется iOS 9.1 или новее.
- Mac
- Требуется macOS 11.0 или новее и компьютер Mac с чипом Apple M1 или новее.
- Возраст
-
17+
Неограниченный доступ к Сети - Copyright
- © iHoops
- Цена
- Бесплатно
- Встроенные покупки
-
-
Full version
99,00 ₽
-
Full version
-
Поддержка приложения
-
Поддержка приложения
Другие приложения этого разработчика
Вам может понравиться
Небольшие хитрости для тех, кто пользуется поиском Google.
Встроенный поиск Chrome

Тем, кто использует для сёрфинга браузер Chrome, искать похожие картинки будет проще всего:
- Нажмите на нужный графический элемент и держите палец до тех пор, пока не появится меню.
- Выберите в меню пункт «Найти это изображение в Google».
Это, конечно, очень удобно. Но если нужная картинка лежит в памяти телефона — такой способ не годится. Переходите к следующему.
Поиск через десктопную версию Google

Найти похожие картинки в десктопных браузерах через Google Images очень просто, но если вы когда-нибудь открывали мобильную версию этой страницы, то могли заметить, что она не позволяет загрузить изображение со смартфона. Есть несколько способов решения этой проблемы. Самый простой — открыть в мобильном браузере настольную версию Google Images. Для примера в Android возьмём Chrome, но и в других популярных браузерах алгоритм похожий.
- Перейдите на страницу images.google.com в своём браузере.
- Нажмите на троеточие в верхнем правом углу, чтобы открыть меню.
- Активируйте опцию «Полная версия».
- Нажмите на значок камеры в строке поиска Google.
- Коснитесь вкладки «Загрузить файл» и выберите нужную картинку из памяти смартфона.
На iOS механизм немного отличается.

- Перейдите на страницу images.google.com в своём браузере.
- Откройте меню «Поделиться».
- Найдите там пункт «Полная версия сайта» и коснитесь его.
- Нажмите на значок камеры в строке поиска Google.
- Коснитесь вкладки «Загрузить файл» и выберите нужную картинку из памяти смартфона.
Поиск через сервис Search by Image

Не хотите ковыряться с настольной версией Google на небольшом экране? Есть ещё вариант. Сторонний сервис Search by Image умеет загружать картинки из памяти вашего смартфона прямо в поиск Google. Никаких лишних телодвижений.
- Откройте страницу Search by Image в вашем браузере на Android или iOS.
- Нажмите кнопку Upload и выберете нужное изображение в галерее смартфона.
- Подождите, пока картинка загрузится, и нажмите Show Matches.
Поиск через мобильные приложения
В Google Play и App Store есть немало приложений, которые могут выполнить поиск по картинкам из вашей галереи. Вот несколько на выбор.
Photo Sherlock
Программа умеет искать по изображениям из памяти смартфона либо по сделанным в ней снимкам через Google и «Яндекс». Достаточно нажать на значок галереи или камеры, обрезать картинку, если нужно, и коснуться кнопки «Найти».
Reversee
Специальное приложение для iOS. Можно искать картинки прямо через него или загружать в Reversee изображения для поиска из других приложений, например «Фото», Safari и Chrome. Pro-версия позволяет искать сразу через несколько сервисов: Google, Bing и «Яндекс».
Search By Image
Аналог Reversee на Android. Поддерживаются поисковые системы Google, TinEye и «Яндекс». Перед загрузкой картинку можно повернуть или обрезать. Программа бесплатна, заплатить придётся, только если захотите отключить рекламу.
Читайте также 🧐
- 10 расширений для Chrome, которые прокачают поиск Google
- PhotoTracker Lite — поиск изображений в Google, Yandex, Bing и TinEye одновременно
- Splash — поисковик картинок, который поймёт вас без слов