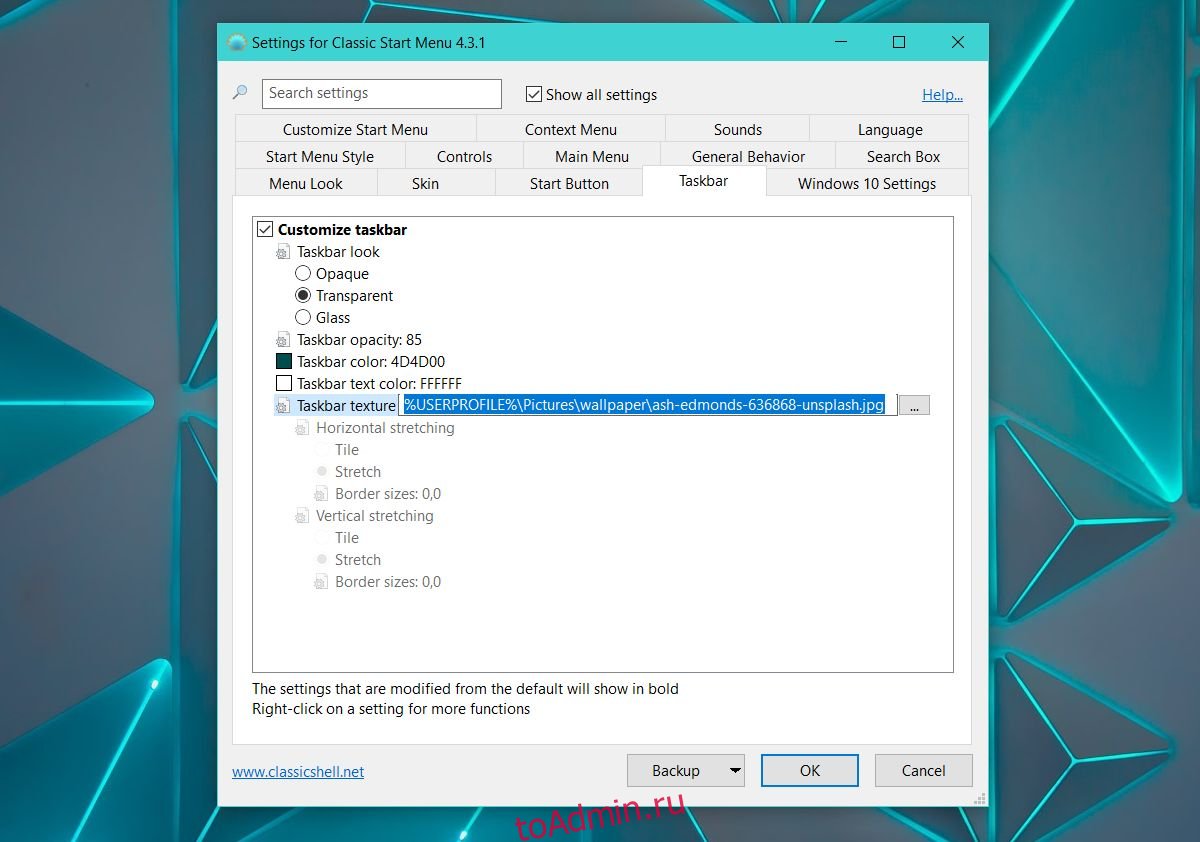Вы можете установить обои рабочего стола и обои для произвольных экранов блокировки в Windows 10. Windows 10 предоставляет изображения через Windows Spotlight, или пользователи могут использовать изображения из своих собственных коллекций обоев. Однако панель задач Windows менее гибкая, вы можете только включить или отключить для нее цвет щелчка. Если вам кажется, что это слишком скучно, в дополнение к настройкам Windows по умолчанию вы можете использовать сторонние приложения для настройки панели задач. Classic Shell — популярное приложение, которое можно использовать для добавления фонового изображения на панель задач в Windows 10.
Classic Shell — это известный инструмент для восстановления меню «Пуск» в Windows 8 / 8.1 и Windows 10 в классическую версию Windows 7. Если вам нравится стандартное меню «Пуск» в Windows 10, менять его не нужно. Вы можете продолжать использовать его и добавлять обои на панель задач с помощью Classic Shell.
- Скачать набор обоев для рабочего стола с темой качества 2K
- Как использовать изображения GIF в качестве красивых обоев для компьютеров с Windows 10
- Смешные, милые, милые обои для экранов компьютеров
Создание обоев для панели задач
Вам просто нужно использовать любое изображение, чтобы сделать обои для панели задач. Однако, если вы найдете изображения, подходящие для размера панели задач, эстетический фактор будет значительно улучшен. Чтобы узнать размер панели задач, сделайте снимок экрана и используйте инструмент, например IrfanView, чтобы выбрать и определить его размер.
Затем найдите изображение, обрежьте и измените размер изображения в соответствии с размерами панели задач.
Как добавить обои на панель задач
Загрузите и установите Classic Shell. При первом запуске Classic Shell вы можете настроить различные параметры. Выберите «Показать все настройки» вверху.
Если вы хотите подключиться к меню «Пуск» по умолчанию Windows 10, перейдите на вкладку «Элементы управления». В разделе «Открывается левая кнопка мыши» выберите «Меню Пуск Windows». Затем перейдите в «Windows Key Opens» и снова выберите «Windows Start Menu».
Затем перейдите на панель задач. Выберите параметр «Текстура панели задач» и с помощью кнопки обзора выберите изображение, которое вы собираетесь использовать в качестве обоев панели задач. Щелкните ОК.
Панель задач выглядит так с изображением нужного размера в качестве фона.
Если вы используете минималистичные обои в качестве обоев рабочего стола, забавные обои для панели задач сделают экран лучше. Это чисто эстетично, а не улучшает работу компьютера. Фактически, если вы используете старую систему, Classic Shell может немного замедлиться. Вам нужно будет настроить запуск приложения при загрузке системы, если вы не хотите запускать его вручную, и, конечно же, загрузка системы займет еще несколько секунд.
Узнать больше:
- Инструкции по установке разных обоев на каждый экран Windows 10
- 3 способа настроить разные фоновые изображения на каждом экране Windows 10
- Инструкция по смене обоев рабочего стола Windows
Вы можете установить фон рабочего стола и фон блокировки экрана по вашему выбору в Windows 10. Windows 10 предлагает изображения через Windows Spotlight, которые вы можете использовать, или вы можете использовать изображение из своей собственной коллекции обоев. Windows гораздо менее гибкая панель задач. Вы можете только включить или отключить для него цвета акцента, ничего больше. Тем не менее, помимо настроек Windows по умолчанию, вы можете использовать сторонние приложения для настройки панели задач. Classic Shell — популярное приложение, которое можно использовать для добавления фонового изображения на панель задач в Windows 10.
Classic Shell — это инструмент, известный тем, что восстанавливает меню «Пуск» в Windows 8 / 8.1 и Windows 10 до классической версии Windows 7. Если вам нравится стандартное меню «Пуск» Windows 10, менять его не нужно. Вы можете продолжать использовать его и по-прежнему добавлять фоновое изображение на панель задач с помощью Classic Shell.
Фоновое изображение панели задач
Вы можете использовать почти изображение для фона панели задач, однако, если вы найдете то, которое точно соответствует размеру панели задач, вы получите что-то эстетически красивое. Чтобы узнать размер панели задач, сделайте снимок экрана и используйте такой инструмент, как IrfanView, чтобы выбрать его и определить его размеры.
Затем найдите изображение, обрежьте и измените его размер в соответствии с этими размерами.
Фоновое изображение на панели задач
Загрузите и установите Classic Shell. При первом запуске он показывает вам различные настройки, которые вы можете настроить. Выберите вариант «Показать все настройки» вверху.
Если вы хотите придерживаться стандартного меню «Пуск» Windows 10, перейдите на вкладку «Элементы управления». В разделе «Открывается левый щелчок» выберите «Меню« Пуск »Windows». Затем перейдите в «Windows Key Opens» и снова выберите «Windows Start Menu».
Затем перейдите на вкладку панели задач. Выберите параметр «Текстура панели задач» и с помощью кнопки обзора выберите изображение, которое вы собираетесь использовать в качестве фона панели задач. Нажмите ОК, и все готово.
Так выглядит панель задач с изображением правильного размера в качестве фона.
Если вы используете минималистичные обои в качестве фона рабочего стола, забавное фоновое изображение для панели задач может улучшить внешний вид вашего рабочего стола. Конечно, это эстетика. Это не улучшит работу ничего. Фактически, если у вас особенно старая система, Classic Shell может немного замедлить ее. Вам нужно будет настроить запуск приложения при загрузке системы, если вы не хотите запускать его вручную и снова, это приведет к задержке запуска системы.
Что вы думаете об этой статье?
Вы можете установить фон рабочего стола и фон блокировки экрана на ваш выбор в Windows 10. Windows 10 предлагает изображения через Windows Прожектор для вас, или вы можете использовать изображение из своего собственного коллекция обоев. Windows гораздо менее гибок с панелью задач. Ты можешь только включать или отключать цвета акцентов для него ничего больше. Тем не менее, за пределами значения по умолчанию Windows settings, вы можете использовать сторонние приложения для настройки панели задач. Classic Shell это популярное приложение, которое вы можете использовать, чтобы добавить фоновое изображение на панель задач в Windows 10.
Classic Shell — это инструмент, известный тем, что восстанавливает меню «Пуск» в Windows 8 / 8.1 и Windows 10 к классике Windows 7 версия. Если вам нравится по умолчанию Windows 10 Меню Пуск, вам не нужно его менять. Вы можете продолжать использовать его и по-прежнему добавлять фоновое изображение на панель задач с Classic Shell.
Изображение фонового изображения панели задач
Однако вы можете использовать только изображение для фона панели задач, если вы найдете тот, который является точным размером в виде панели задач, вы получите то, что эстетически хорошо выглядит. Чтобы найти размер панели задач, сделайте снимок экрана и используйте инструмент, например IrfanView, чтобы выбрать его и найти его размеры.
Затем найдите изображение и обрезать и изменить его размер в соответствии с этими размерами.
Фоновое изображение на панель задач
Загрузите и установите Classic Shell. При первом запуске он показывает различные настройки, которые вы можете настроить. Выберите опцию «Показать все настройки» вверху.
Если вы хотите придерживаться по умолчанию Windows 10 В меню «Пуск» перейдите на вкладку «Элементы управления». В разделе «Открывается левая кнопка мыши» выберите «Windows Стартовое меню’. Далее перейдите к ‘Windows Key Opens ‘и снова выберите’Windows Стартовое меню’.
Затем перейдите на вкладку «Панель задач». Выберите параметр «Конфигурация панели задач» и используйте кнопку обзора, чтобы выбрать изображение, которое вы собираетесь использовать для фона панели задач. Нажмите «ОК», и вам будет хорошо.
Это то, что выглядит панель задач с соответствующим размером изображения в качестве фона.
Если вы используете минимальные обои в качестве фонового рисунка рабочего стола, забавное фоновое изображение для панели задач может сделать ваш рабочий стол лучше. Конечно, это эстетика. Это не улучшит работу. Фактически, если у вас есть особенно старая система, Classic Shell может немного ее замедлить. Вам нужно будет настроить запуск приложения, когда вы загружаете свою систему, если вы не хотите запускать ее вручную и снова, что задержит запуск системы.
Источник

В этой простой инструкции пошагово о том, как убрать картинку в поиске Windows 10 и Windows 11. На близкую тему: Как включить Windows: Интересное в качестве обоев рабочего стола Windows 11.
Отключение картинки в поле поиска и фото в панели поиска
Для того, чтобы убрать изображение в поле поиска Windows 10, а также в панели поиска в этой же версии системы, достаточно выполнить следующие шаги:
- Нажмите правой кнопкой мыши в поле поиска на панели задач.
- Раскройте пункт «Поиск».
- Отключите пункт «Показать главное в поиске».
В результате пропадет и картинка справа поля поиска и фотография в панели поиска Windows 10.
В Windows 11 шаги слегка отличаются, отключение выполняется в Параметрах:
- Откройте Параметры (можно нажать клавиши Win+I на клавиатуре).
- Перейдите в раздел Конфиденциальность и Защита — Разрешения, касающиеся поиска. Второй вариант попасть в нужный раздел: нажать по трем точкам вверху справа над изображением в панели поиска и открыть параметры.
- Внизу страницы настроек, в разделе «Другие параметры» отключите опцию «Показать главное в поиске. Просмотр предложений содержимого в поле поиска и на домашней странице поиска».
В результате все ненужные картинки исчезнут в поиске Windows 11.
| Цвет фона: | Размер: |
|
Цвет: |
Загрузка…
Иконки Папка
, найдено 1030 шт.
Релевантные запросы folder мои документы documents документ документы
PNGICO
PNG
PNGICO
PNGICO
PNGICO
PNG
PNG
PNG
PNGICO
PNGICO
PNGICO
PNGICO
PNGICO
PNGICO
PNG
PNGICO
PNGICO
PNGICO
PNGICO
PNGICO
PNGICO
PNG
PNGICO
PNGICO
PNGICO
PNGICO
PNGICO
PNG
PNGICO
PNGICO
PNGICO
PNGICO
PNGICO
PNG
PNGICO
PNGICO
PNGICO
PNGICO
PNGICO
PNGICO
PNGICO
PNGICO
PNGICO
PNGICO
PNG
PNGICO
PNGICO
PNGICO
PNGICO
PNGICO
PNGICO
PNGICO
PNGICO
Следующая
страница
- < Пред.
- 2
- 3
- 4
- …20
- След. >
1