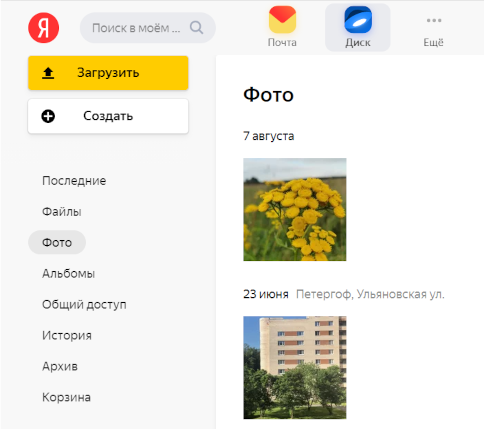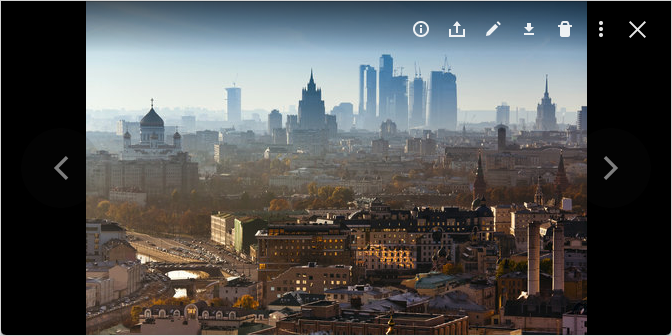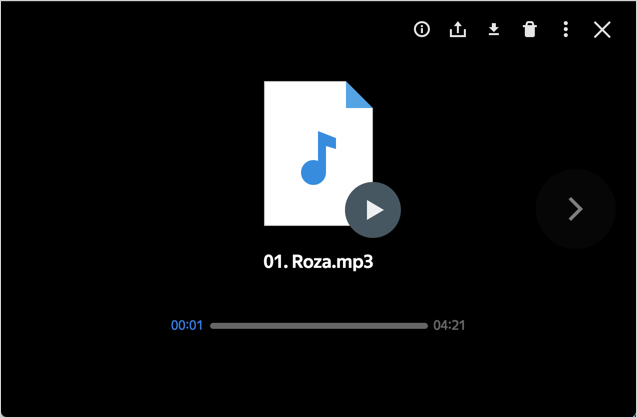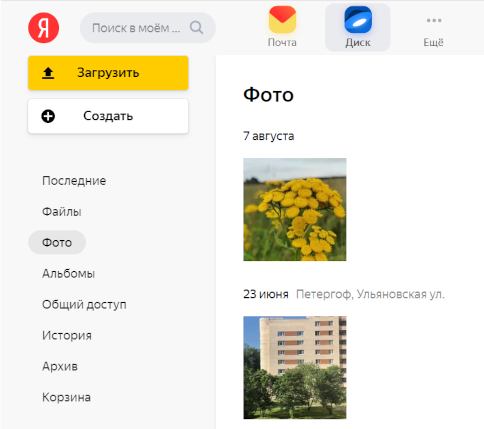Содержание
- Поиск по имени и расширению
- Поиск по названию файла в архиве
- Поиск в содержимом документа
- Поиск по метаданным
- Поиск в почтовых вложениях
- Вопросы и ответы
На Яндекс Диске предусмотрен удобный умный поиск файлов. Алгоритм позволяет искать файлы по названию, содержанию, расширению (формату) и метаданным.
Поиск по имени и расширению
Поиск по Яндекс Диску можно выполнить, указав только имя, например «Acronis инструкция» (без кавычек). Умный поиск найдет все файлы и папки, в которых имеются данные слова. Точки, тире, нижние подчеркивания будут игнорированы.
Склонение слов в поисковом запросе также не поставят в робота тупик. Вы можете набрать «Acronis инструкция», и поисковик выдаст файлы с названиями «Инструкции по работе с Acronis», «Применение инструкций Acronis» и т.д.
Для поиска файлов конкретного формата необходимо явно его указать. Например, если ввести «pdf», то поисковик найдет и выдаст все файлы с этим расширением. Если к запросу добавить название папки, то поиск будет осуществлен только в ней («Загрузки png»).
Поисковый робот, помимо всего прочего, автоматически исправляет опечатки в запросах.
Поиск по названию файла в архиве
Поиск файла возможен, даже если он (файл) упакован в архив (RAR или ZIP). Нужно просто вести имя файла в поисковую строку.
Поиск в содержимом документа
Даже если название файла Вами забыто, то можно найти данный документ по фразе или словосочетанию, содержащихся в нем.
Поиск по метаданным
Поисковый робот умеет по метаданным определять, какой камерой был сделан снимок. Для поиска нужно ввести название камеры или устройства, и в результатах поиска отобразятся все фотографии, подходящие под данный запрос.
Для поиска музыки достаточно забить в поиск жанр или название альбома, например, «rock» и поисковик выдаст все музыкальные композиции этого жанра.
Поиск в почтовых вложениях
Поиск по файлам, приложенным к письмам, полученным на Ваш почтовый ящик Яндекс (на том же аккаунте), осуществляется путем сортировки поисковой выдачи.
Разработчиками Яндекса заявлено, что робот в состоянии распознавать текст на картинках при помощи технологии оптического распознавания символов. Тем не менее, текст со скриншота документа (Вы его сейчас читаете), он распознать не смог. Возможно, с отсканированными файлами поисковик справится лучше.
Вывод: осуществлять поиск по Яндекс Диску довольно легко, благодаря умному поисковому роботу.
Еще статьи по данной теме:
Помогла ли Вам статья?
Как найти свои фото в Яндексе
Чтобы увидеть свои фотографии, на панели слева нажмите Фото. На этой странице отображаются все изображения в формате JPG, у которых указана дата съемки. Также в этот раздел попадают снимки и видео, которые были автоматически загружены на Диск с телефона. Примечание.
- Для просмотра своих фотографий на Яндексе нужно нажать на панели слева кнопку «Фото».
- В разделе «Фото» будут отображены все изображения в формате JPG с указанием даты съемки.
- Автоматически загруженные файлы на Яндекс Диск будут храниться в папке «Фотокамера», а также можно найти их в разделах «Фото» и «Лента» в мобильных приложениях и на странице сервиса.
- С помощью Google Images можно найти свои картинки в действии на других сайтах, перетащив картинку из Adobe Bridge в поиск Google Images.
- 7 марта 2018 года Яндекс объявил о закрытии фотохостинга «Яндекс. Фотки», все фотографии перенесут на «Яндекс. Диск», ссылки на фотографии будут работать по-прежнему.
- Чтобы перейти к просмотру своих фотографий на Яндекс Диске, нужно нажать «Фото» в верхнем меню, где отображаются все фотографии в формате JPEG с указанием даты съемки.
- Чтобы зайти в свой Яндекс Диск, нужно набрать в адресной строке браузера disk.yandex.ru, ввести логин и пароль на Яндексе и нажать «Войти».
- Все фотографии на Яндекс Диске собраны в разделе «Фото» для удобного просмотра.
- Чтобы найти все свои фотографии на устройстве, нужно открыть приложение «Google Фото» на телефоне или планшете Android и посмотреть папки в разделе «Фото на устройстве».
- Чтобы увидеть свои фотографии из галереи, нужно открыть приложение «Google Фото» на мобильном устройстве и нажать «Библиотека Альбомы», где будут папки в разделе «Фото на устройстве».
- Где хранятся фото на яндекс диске
- Как найти свое фото в интернете
- Куда делись Яндекс фото
- Как найти свои фото на яндекс диске
- Как войти в свой Яндекс Диск
- Как посмотреть все фото в Яндекс Диске
- Как найти все свои фотографии
- Где мои фотографии из галереи
- Как найти по своему фото
- Как восстановить Яндекс фото
- Как вернуть доступ к Яндекс диску
- Почему Яндекс стал таким дорогим
- Как открыть Яндекс облако
- Как найти все фотографии на Диске
- Как достать фото с Яндекс Диска
- Сколько хранятся фотографии в Яндекс Диске
- Почему не видно фото в Яндекс Диске
- Как найти все фотографии на телефоне
- Куда делись фотографии из галереи
- Как найти старые фото на телефоне
- Как найти свои фото на Google
- Куда девался Яндекс
- Где сидит Яндекс
- Где сейчас находится Яндекс
- Где файлы с Яндекс Диска
- Как посмотреть файлы на Яндекс Диске
- Как загрузить все фото Яндекс Диск
- Как включить автозагрузку фото на Яндекс Диск
- Как посмотреть фото в моём мире
- Как восстановить удаленные фото с телефона если их нет в корзине
- Куда делись фотографии с Гугл фото
- Как добавить фото в Яндексе
- Как зайти в Корзину на Яндекс Диске
- Как работает Яндекс картинки
- Как загрузить фото с телефона на Яндекс Диск
- Как удалить свое фото с Яндекса
- Можно ли посмотреть чужие фото на Яндекс Диске
- Где хранятся файлы с Яндекс Диска
- Сколько храняться фотографии на Яндекс Диске
- Как найти фото на Диске
Где хранятся фото на яндекс диске
Автоматически загруженные файлы будут храниться в папке «Фотокамера». Также вы можете их увидеть в разделах Фото и Лента в мобильных приложениях и в разделах Фото и Последние файлы на странице сервиса. Внимание. В разделе Фото файлы не хранятся, а только отображаются.
Как найти свое фото в интернете
Теперь с помощью Google images можно искать свои картинки в действии на других сайтах. Работает он очень просто. Достаточно откуда угодно, из того же Adobe Bridge, перетащить и бросить картинку в поиск Google images. Она загрузится, а потом Google выдаст результаты.
Куда делись Яндекс фото
7 марта 2018 года «Яндекс» объявил о закрытии фотохостинга «Яндекс. Фотки» в связи с его низкой популярностью. Все фотографии перенесут на «Яндекс. Диск», но ссылки на фотографии будут работать по-прежнему.
Как найти свои фото на яндекс диске
Чтобы перейти к просмотру фотографий, нажмите Фото в верхнем меню. В разделе «Фото» отображаются все фотографии в формате JPEG, у которых указана дата съемки. Также в этот раздел попадают фото и видео, автоматически загруженные на Диск с других устройств.
Как войти в свой Яндекс Диск
Вы можете зайти в свой Диск с любого устройства, подключенного к интернету. Для этого наберите в адресной строке браузера disk.yandex.ru, введите ваш логин и пароль на Яндексе и нажмите кнопку Войти.
Как посмотреть все фото в Яндекс Диске
Все фотографии на Диске собраны в раздел «Фото» для удобного просмотра. Чтобы увидеть свои фотографии, на панели слева нажмите Фото. На этой странице отображаются все изображения в формате JPG, у которых указана дата съемки.
Как найти все свои фотографии
Фотографии могут находиться в других папках на устройстве:
- Откройте приложение «Google Фото» на телефоне или планшете Android.
- В нижней части экрана нажмите Библиотека.
- Посмотрите папки в разделе «Фото на устройстве».
Где мои фотографии из галереи
Увидеть их можно только на телефоне:
- Откройте приложение «Google Фото» на мобильном устройстве.
- В нижней части экрана нажмите Библиотека Альбомы.
- Посмотрите папки в разделе «Фото на устройстве».
Как найти по своему фото
Важно!:
- Откройте приложение Google или Chrome. на телефоне Android.
- Перейдите на сайт, на котором размещено нужное изображение.
- Нажмите и удерживайте это изображение.
- Выберите Найти через Google Объектив. Поиск по объекту на изображении.
- Прокрутите экран вниз и посмотрите результаты поиска.
Как восстановить Яндекс фото
Восстановление файлов из Корзины
Если файлы были удалены меньше месяца назад, вы можете их восстановить: Откройте Корзину. Выберите файлы. На верхней панели нажмите кнопку Восстановить.
Как вернуть доступ к Яндекс диску
Процедура восстановления
Перейдите на страницу восстановления доступа. Заполните форму и нажмите кнопку Дальше. Подтвердите номер телефона, который привязан к вашему Яндекс ID: Введите номер в поле ввода и нажмите Получить код.
Почему Яндекс стал таким дорогим
Яндекс пояснил рост цен на тарифы возросшими затратами на обслуживание автомобилей, а также необходимостью сохранить уровень своего сервиса. В компании рассказали, что обновление тарифов поможет таксопаркам и логистическим партнерам сбалансировать экономику поездок и заказов.
Как открыть Яндекс облако
Создание нового облака:
- На странице биллинга убедитесь, что платежный аккаунт находится в статусе ACTIVE или TRIAL_ACTIVE.
- На стартовой странице консоли управления нажмите значок напротив своего биллинг-аккаунта.
- Выберите Создать облако.
- Введите имя облака.
- Укажите организацию, к которой будет привязано облако.
Как найти все фотографии на Диске
Вы можете выполнить поиск на всех рабочих дисках ПК, выбрав запись «Этот компьютер» в навигационной панели «Проводник». Вы также можете выполнить поиск на конкретном жестком диске или в папке. Затем нажмите поле поиска в правом верхнем углу окна проводника. При этом отобразится скрытая вкладка «Поиск» вверху.
Как достать фото с Яндекс Диска
Установите программу Яндекс Диск. В настройках программы укажите папку на компьютере, куда вы хотите скачать файлы:
- Откройте страницу Яндекс Диска.
- Выберите файл.
- Нажмите → История изменений на верхней панели или в контекстном меню.
- Выберите нужную версию.
- Нажмите Восстановить → Сохранить как копию.
Сколько хранятся фотографии в Яндекс Диске
Сколько времени хранятся файлы? Файлы хранятся на сервере до тех пор, пока вы сами их не удалите. Примечание. Яндекс удаляет все ваши данные, когда вы удаляете свой Яндекс ID.
Почему не видно фото в Яндекс Диске
Если ваши файлы на Диске не открываются, появились их дубликаты с подозрительными расширениями, то, скорее всего, ваш компьютер был заражен вирусом-шифровальщиком. Такие вирусы изменяют все файлы на компьютере. Поскольку программа Диска синхронизирует изменения, файлы изменились и на сервере Диска.
Как найти все фотографии на телефоне
Фотографии могут находиться в других папках на устройстве:
- Откройте приложение «Google Фото» на телефоне или планшете Android.
- В нижней части экрана нажмите Библиотека.
- Посмотрите папки в разделе «Фото на устройстве».
Куда делись фотографии из галереи
Где хранятся удаленные фото на Андроиде
Откройте приложение Галерея на своем смартфоне. Перейдите во вкладку Альбомы, найдите альбом «Корзина» (Недавно удаленное). Если альбома «Корзина» нет, нажмите на три точки в верхнем углу, перейдите в Настройки, пролистайте вниз и нажмите на вкладку Корзина (Недавно удаленные).
Как найти старые фото на телефоне
Если вы хотите восстановить удаленный объект, проверьте, есть ли он в корзине:
- Откройте приложение «Google Фото» на телефоне или планшете Android.
- В нижней части экрана нажмите «Библиотека» Корзина.
- Нажмите и удерживайте объект, который хотите восстановить.
- В нижней части экрана нажмите Восстановить.
Как найти свои фото на Google
Откройте приложение «Google Фото» на устройстве Android. В нижней части экрана нажмите Библиотека выберите нужную папку в разделе Фото на устройстве. Если в списке есть папки, проверьте, нет ли в них нужных вам фотографий или видео.
Куда девался Яндекс
Все сервисы Яндекса благополучно продолжают свою жизнь, но на основном домене, который теперь выглядит так: Ya.ru. При этом домена Yandex.ru больше не существует, а вместо него происходит перенаправление на домен Dzen.ru. Все они по-прежнему доступны каждому желающему, без каких-либо ограничений.
Где сидит Яндекс
Штаб-квартира Яндекса — представляет собой 7-этажное здание в Москве по адресу улица Льва Толстого, дом 16.
Где сейчас находится Яндекс
В России представлена юридическим лицом ООО «Яндекс», главный офис компании находится в Москве на улице Льва Толстого, дом 16.
Где файлы с Яндекс Диска
Вы можете найти файл по его названию, содержимому, расширению или свойствам, а также найти папку по ее названию. Для этого нажмите значок и введите часть имени в строку поиска. Приложение будет искать во всех папках Диска.
Как посмотреть файлы на Яндекс Диске
Нажмите на файл — он откроется на странице Яндекс Диска или в просмотрщике браузера. Примечание. Если Яндекс Диск или браузер не позволяют просматривать файлы какого-либо формата, скачайте файл: выделите его и на верхней панели нажмите.
Как загрузить все фото Яндекс Диск
Перейдите на страницу сервиса. Откройте папку на Яндекс Диске, в которую вы хотите добавить файлы. Перетащите на страницу отдельные файлы или всю папку целиком (для загрузки отдельных файлов также можно использовать кнопку Загрузить на панели слева или в контекстном меню).
Как включить автозагрузку фото на Яндекс Диск
Включить автозагрузку
Чтобы начать загружать фото и видео в «Фотокамеру»: Откройте настройки приложения. Нажмите Автозагрузка фото и видео. Включите опции Автозагрузка фото и Автозагрузка видео.
Как посмотреть фото в моём мире
Чтобы просмотреть свои фотографии, перейдите в раздел «Фотографии», находясь на странице в Моем Мире. На этой странице вы можете просмотреть все созданные вами ранее альбомы, статистику просмотренных фото, последние добавленные фото.
Как восстановить удаленные фото с телефона если их нет в корзине
Если объекта нет в корзине, его нельзя восстановить.
Куда делись фотографии с Гугл фото
Перейдите на photos.google.com или перейдите в Google Фото. Откройте строку меню и выберите «Корзина». Выберите фотографии, которые хотите восстановить, и нажмите «Восстановить». Фотографии будут восстановлены в раздел фотографий.
Как добавить фото в Яндексе
Здравствуйте, зайдите в сервис Яндекс. Фотки, нажмите кнопку «Загрузить» и далее Добавить фото. Всё, выбираете фотографию, можете даже описание сделать, и загружаете её на сайт.
Как зайти в Корзину на Яндекс Диске
Пролистайте верхнее меню вправо и нажмите ссылку Корзина:
- Пролистайте верхнее меню вправо и нажмите ссылку Корзина.
- Выделите файлы или папки, которые вы хотите удалить из Корзины.
- В верхней строке нажмите.
Как работает Яндекс картинки
Этот вид поиска основывается на технологии компьютерного зрения. Она призвана обучить машину смотреть на изображение глазами человека, понимать и анализировать его содержимое: цвета и формы объектов, их текстуру, взаимное расположение.
Как загрузить фото с телефона на Яндекс Диск
Откройте в приложении папку, в которую хотите загрузить фото или видео:
- Откройте системное приложение Файлы.
- Выберите файлы, которые хотите загрузить на Диск.
- Нажмите значок в левом нижнем углу.
- В списке приложений выберите Яндекс Диск.
Как удалить свое фото с Яндекса
Как удалить картинку из поиска
Если вы не хотите, чтобы картинка отображалась в результатах поиска, перейдите на сайт, где расположена картинка (адрес сайта отображается при наведении курсора на картинку), и обратитесь к администрации сайта с просьбой удалить изображение или установить запрет на его индексирование.
Можно ли посмотреть чужие фото на Яндекс Диске
Есть ли поиск по чужим файлам на сервисе? Нет, файлы Яндекс Диска не индексируются. Скачать чужой файл можно только если этот файл опубликован, и вам известна ссылка на него.
Где хранятся файлы с Яндекс Диска
Файл или папка будут помещены в папку Загрузки вашего Диска. В папку Загрузки вы можете перейти из панели слева.
Сколько храняться фотографии на Яндекс Диске
Файлы хранятся на сервере до тех пор, пока вы сами их не удалите. Примечание. Яндекс удаляет все ваши данные, когда вы удаляете свой Яндекс ID. Если вам действительно необходимо удалить Яндекс ID, не забудьте скачать нужные файлы на свой компьютер.
Как найти фото на Диске
Вы можете выполнить поиск на всех рабочих дисках ПК, выбрав запись «Этот компьютер» в навигационной панели «Проводник». Вы также можете выполнить поиск на конкретном жестком диске или в папке. Затем нажмите поле поиска в правом верхнем углу окна проводника. При этом отобразится скрытая вкладка «Поиск» вверху.
Оставить отзыв (1)
- Как найти мое фото
- Как найти по своему фото
- Как найти по фотографии
- Как найти фото
- Как посмотреть свои фото в Яндексе
- Как правильно искать в Яндексе

Для быстрой передачи файлов другим людям, да и между своими ПК, ноутбуком и телефоном очень удобно использовать Яндекс диск (облачный сервис для хранения файлов). Загрузил на него один раз фото (например) — и их можно просматривать со всех устройств, на которых есть доступ к интернету. К тому же, можно существенно экономить место в памяти телефона (многим часто его не хватает), настроив авто-загрузку видео и фото в облако.
Добавьте к этому возможность работу с документами Word, Excel и Power Point в режиме онлайн (ничего не устанавливая на ПК). Это очень удобно!
Я уж не говорю о том, что информация на облачных дисках более надежно защищена от разных недоразумений (вирусы, проблемы с файловой системой, ошибочное форматирование и пр.), чем на классическом HDD. Т.е. имеет смысл часть информации отправлять в облако для резервной копии (кстати, ее можно делать автоматически, об этом ниже в статье).
Собственно, в этой статье хотел показать, как это все можно быстро настроить и использовать. Думаю, заметка пригодится всем, кто еще плохо знаком с облачными дисками.
И так, ближе к теме …
*
Содержание статьи
- 1 Как пользоваться Яндекс диском
- 1.1 Регистрация и вход в диск [На Windows и Android]
- 1.1.1 Для Windows
- 1.1.2 Для Android
- 1.2 Как увеличить свободное место на Яндекс диске
- 1.3 Как загрузить файлы и фото на диск
- 1.3.1 В Windows
- 1.3.2 На Android [+настройка авто-загрузки фото и видео в облако]
- 1.4 Как сделать файлы доступными для скачивания другими пользователями
- 1.5 Как настроить авто-создание копии моих документов в облачный диск (бэкап!)
- 1.5.1 Восстановление измененного файла
- 1.1 Регистрация и вход в диск [На Windows и Android]
→ Задать вопрос | дополнить
Как пользоваться Яндекс диском
Регистрация и вход в диск [На Windows и Android]
В общем-то, регистрация на сервисе достаточно стандартна для подобных продуктов. Сначала переходите по ссылке ниже на официальный сайт Яндекс диска и жмете кнопку «Завести диск» (см. скриншот ниже).
Офиц. сайт: https://disk.yandex.ru
Завести диск
Далее нужно указать свои данные: имя, фамилию, логин, пароль и телефон. Кстати, если у вас уже есть почта от Яндекса (или вы пользуетесь др. продуктами этой компании) — то регистрация проходит быстрее (просто войдите в свой аккаунт, ссылка будет расположена над формой регистрации).
Форма регистрации стандартна
После того, как зарегистрируетесь, можно приступать к скачиванию приложений для Windows и Android (для доступа к файлам на диске, и работы с ним).
Для Windows
Офиц. страничка: https://disk.yandex.ru/download#pc
Перейдя по ссылке выше, загрузите программу и запустите инсталляцию.
Яндекс диск — программа для Windows
Весь процесс установки не привожу, т.к. установка стандартна (как и у др. программ) и ничего сложного (интересного) не содержит.
Стандартный установщик
После установки приложения, у вас на рабочем столе и в системном трее появиться характерный значок «Яндекс диска», см. скрин ниже. Щелкнув по нему, откроется окно со всеми файлами, папками
В системном трее появился значок для быстрого доступа к диску
Окно работы с файлами диска ничем не отличается от классического проводника: все действия аналогичны. Как правило, создание, редактирование и удаление файлов и папок не вызывает никаких сложностей даже у начинающих пользователей.
Программа Яндекс диск на Windows установлена
Для Android
Ссылка на офиц. сайт Яндекса (Для смартфонов) — https://disk.yandex.ru/download#mobile
Ссылка на Google Play: https://play.google.com/store/apps/details?id=ru.yandex.disk
Установка приложения на Андроид так же стандартна. Достаточно перейти на Google Play (ссылка выше) и нажать кнопку установки.
Установка
После установки, откройте ярлычок приложения, введите логин и пароль (указанные при регистрации), задайте пин-код (это нужно, чтобы никто кроме вас не смог зайти на диск, даже если вы потеряете телефон), и ву-а-ля — вы в диске. См. скрины ниже.
Яндекс диск на смартфоне
Как увеличить свободное место на Яндекс диске
Вообще, выделяемое место на диске постоянно меняется (в зависимости от разных акций, условий и пр.): например, мне несколько лет назад при регистрации дали 10 ГБ (сколько дадут на момент регистрации вам — предугадать сложно).
Также в качестве бонуса дают доп. место за использование почтового ящика (в моем случае 9 ГБ), и за установку приложения на телефон (32 ГБ). Итого, суммарно, получается около 47 ГБ (что вполне достаточно для документов, фото, файлов).
Бесплатные способы
Если вам нужно значительно больше места — можно его прикупить за небольшую сумму в месяц. Для того, чтобы увидеть текущие тарифы: просто откройте приложение «Яндекс диск» и внизу окна кликните по ссылке «Купить еще» (см. скрин ниже).
Яндекс диск — купить место
Например, на сегодняшний день «лишних» 100 ГБ стоит всего 67 руб./мес. Если нужно значительно больше, например, 1 ТБ — то придется раскошелится на 167 руб./мес.
Платная подписка — 67 руб. 100 ГБ
Как загрузить файлы и фото на диск
В Windows
Обычно такой вопрос задают люди, которые еще не работали с Яндекс диском. Вообще, на самом деле все очень просто: сначала необходимо открыть диск (можно с помощью иконки в трее, см. скрин ниже).
Открываем Яндекс диск
Далее выберите нужную папку, нажмите кнопку «Загрузить» и выберите файлы/папки, которые хотите загрузить на облачный носитель.
Загрузить (приложение Яндекс Диск)
Через некоторое время файлы будут загружены: напротив них вы увидите небольшие зеленые галочки (синхронизированы). См. пример ниже.
Файлы загружены
Кстати, приложение «Яндекс диск» запускать не обязательно: например, в проводнике (Windows 10) есть ссылка на папку с диском. Достаточно открыть нужный каталог и скопировать в нее файлы (если у вас в настройках приложения включена синхронизация — файлы будут также отправлены в облако).
Проводник — Яндекс Диск
На Android [+настройка авто-загрузки фото и видео в облако]
Загрузка нужных файлов вручную:
- Выберите нужные файлы и нажмите кнопку «Поделиться» (внизу экрана, см. пример ниже);
- из списка выберите «Яндекс диск».
Поделиться файлом
Далее откройте нужный каталог (куда хотите загрузить файлы) и нажмите кнопку «Загрузить» (см. скрин ниже).
Загрузить файл на диск
Для автоматической загрузки фото на Яндекс диск:
- запустите приложение;
- затем в меню откройте вкладку «Настройки»;
- включите автозагрузку фото по Wi-Fi (либо вообще выберите вариант «По любой сети», если пользуетесь безлимитным интернетом на телефоне);
- теперь все фото будут автоматически загружаться на Яндекс диск. Если даже что-то нехорошее произойдет с телефоном — сможете быстро восстановить все свои снимки. Надежно и удобно!
Автозагрузка фото с телефона на Яндекс диск по Wi-Fi
Как сделать файлы доступными для скачивания другими пользователями
Вариант #1
Если пользоваться приложением «Яндекс диск»: то это делается очень быстро — достаточно выбрать файл или папку и щелкнуть в меню по кнопке «Скопировать ссылку».
Скопировать ссылку
Далее ее можно передать по соц. сети, чату, e-mail и др. способами. Ссылку достаточно вставить в адресную строку браузера — и файл можно просмотреть или скачать (см. пример ниже).
Смотрим фото
Вариант #2
Если пользуетесь веб-версией диска (https://disk.yandex.ru/client/disk) просто выделите ту фотку/файл (или каталог с фотками), нажмите по ней правой кнопкой мышки и в меню выберите «Поделиться». См. пример ниже.
Поделиться
Затем скопируйте ссылку и передайте (например, через соц. сети) тем людям, с которыми хотели поделиться файлами. Когда они их просмотрят/скачают — файл с раздачи можно снять (аналогично).
Копировать ссылку
Вариант #3 (если речь про Андроид)
Сначала открываете приложение «Диск» и переходите в нужный каталог.
Яндекс диск — главное меню (Андроид)
Далее выбираете файл, нажимаете по значку «поделиться» () и выбираете вариант «Поделиться ссылкой». После скидываете ссылку через тот же Viber, Telegram или соц. сети. Думаю, здесь больше нечего комментировать…
Яндекс диск на Андроид
Как настроить авто-создание копии моих документов в облачный диск (бэкап!)
Все достаточно просто. Рассмотрю по шагам.
1) Сначала открываем настройки Яндекс диска (для этого можно использовать значок в трее, рядом с часами. См. скриншот ниже).
Настройки диска
2) Далее сразу же рекомендую зайти во вкладку «Дополнительно» и проверить, чтобы была включена синхронизация (т.е. все созданные и измененные файлы в вашей папке на жестком диске будут сразу же в авто-режиме загружаться на Яндекс диск (то бишь дублироваться)).
Проверьте, чтобы была включена синхронизация!
3) Во вкладке «Основные» проверьте, чтобы программа автоматически запускалась. После откройте настройку расположения папок.
Настройка расположения папок
4) Посмотрите, где расположена папка, которая будет синхронизироваться с облаком (при необходимости переместите ее на другой раздел HDD).
Узнаем (настраиваем) папку для синхронизации
5) Теперь откройте проводник, щелкните правой кнопкой мышки по системной папке «Документы» и откройте ее свойства. Пример ниже.
Открываем проводник и переходим в свойства папки «Документы»
6) Во вкладке «Расположение» нажмите кнопку «Переместить» и переместите ее в любую из папок, расположенных в «C:UsersalexYandexDisk» * (* путь показан в качестве примера, у вас будет свой каталог — см. п.4 чуть выше, где мы смотрели каталоги в настройках приложения). Т.е. мы перемещаем нашу системную папку «Документы» в папку, которая будет синхронизироваться с Яндекс диском.
Смотрим расположение системной папки. Перемещаем ее в любую папку Яндекс диска!
7) Лично у себя так и назвал папку «Мои документы», в которую и переместил системную «Документы». Теперь все файлы (фото, документы, видео и т.д.), которые попадают в эту папку — будут автоматически дублироваться в облачный диск!
Теперь папка будет синхронизирована с Яндекс диском

Эта же папка только в приложении
Восстановление измененного файла
Кстати, что еще подкупает в Яндекс диске: вы можете просмотреть историю изменений файла. Вот представьте, вы отредактировали неправильно документ и сохранили его. А потом вспомнили, что удалили из него лишнее… Что делать?
- Зайти на https://disk.yandex.ru/client/disk;
- далее найти нужный файл, щелкнуть по нему правой кнопкой мышки и перейти по ссылке «История изменений»;
История изменений
- после чего сможете увидеть несколько копий файлов за последние 14 дней, отсортированных по датам (при купленном доп. месте — 90 дней!).
История изменения доступная за 14 дней
- также обратите внимание на вкладки «История» и «Корзина»: порывшись в них, можно найти недавно удаленные файлы, просмотреть все свои действиями с файлами на Яндекс диске.
История, корзина
*
Дополнения приветствуются…
На этом всё, удачи!


Полезный софт:
-
- Видео-Монтаж
Отличное ПО для создания своих первых видеороликов (все действия идут по шагам!).
Видео сделает даже новичок!
-
- Ускоритель компьютера
Программа для очистки Windows от «мусора» (удаляет временные файлы, ускоряет систему, оптимизирует реестр).
Содержание
- Работа с фото и другими изображениями
- Работа с фото и другими изображениями
- Просмотр фото
- Вид раздела «Фото»
- Поиск фото по дате
- Действия с фото
- Поделиться фото
- Добавить фото в альбом
- История изменений фото
- Открыть оригинал фото
- Удалить фото
- Просмотр фото
- Вид раздела «Фото»
- Поиск фото по дате
- Действия с фото
- Поделиться фото
- Добавить фото в альбом
- История изменений фото
- Открыть оригинал фото
- Удалить фото
- Просмотр файлов и папок
- Просмотр документов
- Просмотр изображений
- Снизилось качество изображений
- Просмотр содержимого архивов
- Чтение книг
- Воспроизведение аудио и видео
- Снизилось качество видео
- Просмотр файлов и папок
- Просмотр документов
- Просмотр изображений
- Снизилось качество изображений
- Просмотр содержимого архивов
- Чтение книг
- Воспроизведение аудио и видео
- Снизилось качество видео
- Снимки с Яндекс.Фоток
- Занимают ли снимки с Фоток место на Диске?
- Почему снимки с Яндекс.Фоток не синхронизируются?
- Что стало со ссылками на фотографии?
- Что стало с моими альбомами?
- Что будет, если переместить фото из папки Яндекс.Фотки в другую папку на Диске?
- Как посмотреть информацию о фото и комментарии?
- Как удалить все перемещенные фотографии?
- Почему после переезда фотографии в альбоме задублировались?
- Снимки с Яндекс.Фоток
- Занимают ли снимки с Фоток место на Диске?
- Почему снимки с Яндекс.Фоток не синхронизируются?
- Что стало со ссылками на фотографии?
- Что стало с моими альбомами?
- Что будет, если переместить фото из папки Яндекс.Фотки в другую папку на Диске?
- Как посмотреть информацию о фото и комментарии?
- Как удалить все перемещенные фотографии?
- Почему после переезда фотографии в альбоме задублировались?
- Просмотр фото
- Вид раздела «Фото»
- Поиск фото по дате
- Действия с фото
- Поделиться фото
- Добавить фото в альбом
- История изменений фото
- Открыть оригинал фото
- Удалить фото
- Просмотр фото
- Вид раздела «Фото»
- Поиск фото по дате
- Действия с фото
- Поделиться фото
- Добавить фото в альбом
- История изменений фото
- Открыть оригинал фото
- Удалить фото
Работа с фото и другими изображениями
Загруженные на Яндекс.Диск фотографии попадают на страницу Все фото. На ней изображения можно сгруппировать в альбомы.
Если вы снимаете много фото и видео на телефон, подключите безлимитную автозагрузку. Так ваши фотографии не пропадут, даже если с устройством что-то случится.
Просматривайте в этом разделе все фото, загруженные на Диск.
Раскладывайте фото по альбомам.
Подключите безлимитную автозагрузку с телефона — фото и видео не будут занимать места на Диске.
Делайте и обрабатывайте снимки экрана.
Просматривайте в этом разделе все фото, загруженные на Диск.
Раскладывайте фото по альбомам.
Подключите безлимитную автозагрузку с телефона — фото и видео не будут занимать места на Диске.
Делайте и обрабатывайте снимки экрана.
Работа с фото и другими изображениями
Загруженные на Яндекс.Диск фотографии попадают на страницу Все фото. На ней изображения можно сгруппировать в альбомы.
Если вы снимаете много фото и видео на телефон, подключите безлимитную автозагрузку. Так ваши фотографии не пропадут, даже если с устройством что-то случится.
Просматривайте в этом разделе все фото, загруженные на Диск.
Раскладывайте фото по альбомам.
Подключите безлимитную автозагрузку с телефона — фото и видео не будут занимать места на Диске.
Источник
Просмотр фото
Все фотографии на Диске собраны в раздел «Фото» для удобного просмотра.
Вид раздела «Фото»
Вы можете выбрать вид: квадратной сеткой или умной плиткой — в этом случае фотографии выстраиваются в красивую галерею.
Для выбора в правом верхнем углу страницы нажмите:
Поиск фото по дате
Если вам нужно быстро найти фото, сделанные в определенную дату, воспользуйтесь панелью справа — наведите указатель на нужную дату и нажмите на неё.
Действия с фото
Вы можете поделиться своими фотографиями, добавить их в альбом, переместить, переименовать, или удалить с Диска. Еще можно посмотреть оригинал фото или скачать его, а также посмотреть историю изменений снимка.
Варианты действий с фото можно увидеть:
Поделиться фото
Чтобы поделиться своими фото с друзьями:
Вы можете также нажать Поделиться в контекстном меню или на верхней панели при выборе фото.
Добавить фото в альбом
Тематические снимки удобно просматривать все вместе, если добавить их в один альбом.
Или нажмите Добавить в альбом в контекстном меню или на верхней панели.
История изменений фото
Если вы изменяли снимок, то для него доступна история изменений.
Опция История изменений также доступна в контекстном меню или на верхней панели.
Открыть оригинал фото
Диск не сжимает фотографии и хранит их в исходном качестве. Но для просмотра на сайте Диск создает превью пониженного разрешения, чтобы ускорить работу и снизить расход траффика.
Удалить фото
Если снимок вам больше не нужен, вы можете удалить его.
Вы также можете нажать Удалить в контекстном меню или на верхней панели.
Просмотр фото
Все фотографии на Диске собраны в раздел «Фото» для удобного просмотра.
Вид раздела «Фото»
Вы можете выбрать вид: квадратной сеткой или умной плиткой — в этом случае фотографии выстраиваются в красивую галерею.
Для выбора в правом верхнем углу страницы нажмите:
Поиск фото по дате
Если вам нужно быстро найти фото, сделанные в определенную дату, воспользуйтесь панелью справа — наведите указатель на нужную дату и нажмите на неё.
Действия с фото
Вы можете поделиться своими фотографиями, добавить их в альбом, переместить, переименовать, или удалить с Диска. Еще можно посмотреть оригинал фото или скачать его, а также посмотреть историю изменений снимка.
Варианты действий с фото можно увидеть:
Поделиться фото
Чтобы поделиться своими фото с друзьями:
Вы можете также нажать Поделиться в контекстном меню или на верхней панели при выборе фото.
Добавить фото в альбом
Тематические снимки удобно просматривать все вместе, если добавить их в один альбом.
Или нажмите Добавить в альбом в контекстном меню или на верхней панели.
История изменений фото
Если вы изменяли снимок, то для него доступна история изменений.
Опция История изменений также доступна в контекстном меню или на верхней панели.
Открыть оригинал фото
Диск не сжимает фотографии и хранит их в исходном качестве. Но для просмотра на сайте Диск создает превью пониженного разрешения, чтобы ускорить работу и снизить расход траффика.
Удалить фото
Если снимок вам больше не нужен, вы можете удалить его.
Вы также можете нажать Удалить в контекстном меню или на верхней панели.
Источник
Просмотр файлов и папок
Файлы, которые вы загрузили или сохранили на Диск, можно просмотреть в веб-интерфейсе Диска без установки дополнительных программ. Поддерживаются следующие форматы файлов:
Просмотр документов
Текстовые документы и таблицы листайте с помощью полосы прокрутки или клавиш ↑ и ↓, а презентации — с помощью значков в правой и левой части экрана или клавиш ← и →.
Чтобы просмотреть количество страниц в документе или переключиться в полноэкранный режим, наведите курсор на нижнюю часть экрана — появится соответствующий значок.
Просмотр изображений
Дважды нажмите на изображение, чтобы просмотреть его в полноэкранном режиме:
В этом режиме вы можете просмотреть информацию о картинке, поделиться ей, отредактировать, скачать и удалить (с помощью значков в правом верхнем углу). Чтобы открыть оригинал изображения, добавить в альбом или загрузить в соцсети, нажмите значок и выберите нужный пункт меню. Чтобы скрыть значки и просмотреть изображение полностью, нажмите на него.
Чтобы выйти из режима просмотра изображений, нажмите клавишу Esc или закройте окно.
Снизилось качество изображений
На Диске изображения хранятся в исходном качестве, потому что не сжимаются дополнительно при загрузке. Но для просмотра на сайте Диск создает превью пониженного разрешения, чтобы снизить расход трафика и ускорить работу с Диском. Чтобы просмотреть изображение в исходном качестве, скачайте его на компьютер.
Скорее всего, причина в том, что при съемке или обработке был выставлен неверный цветовой профиль. Для корректного отображения цветов на фотографии в веб-браузерах и большинстве программ для просмотра изображений необходимо выставить цветовой профиль sRGB. Сделать это можно в настройках камеры (при съемке в JPEG) или в настройках графического редактора (при обработке или конвертации из RAW в JPEG).
Просмотр содержимого архивов
Вы можете просмотреть не только список содержимого архива, но и каждый файл по отдельности. Для просмотра отдельного файла нажмите на него.
Чтение книг
Настройте отображение, как вам удобно:
Воспроизведение аудио и видео
Чтобы прослушать аудиофайл, дважды нажмите на него и в появившемся окне нажмите кнопку воспроизведения.
В этом режиме вы можете просмотреть информацию об аудиофайле, поделиться им, скачать и удалить (с помощью значков в правом верхнем углу). Чтобы скрыть значки, нажмите на него.
Чтобы выйти из режима прослушивания, нажмите клавишу Esc или закройте окно.
Для просмотра видеофайлов дважды нажмите на нужный файл.
Снизилось качество видео
На Диске видеофайлы хранятся в исходном качестве, потому что не сжимаются дополнительно при загрузке.
Если на сайте Диска видео проигрывается в низком качестве, скорее всего, в правом нижнем углу видеоплеера выбрано низкое разрешение. Вы можете поменять его на более высокое. На сайте просматривать видео можно в качестве максимум 1080р, поэтому если у видео разрешение еще выше, для просмотра в исходном качестве скачайте его на компьютер.
Просмотр файлов и папок
Файлы, которые вы загрузили или сохранили на Диск, можно просмотреть в веб-интерфейсе Диска без установки дополнительных программ. Поддерживаются следующие форматы файлов:
Просмотр документов
Текстовые документы и таблицы листайте с помощью полосы прокрутки или клавиш ↑ и ↓, а презентации — с помощью значков в правой и левой части экрана или клавиш ← и →.
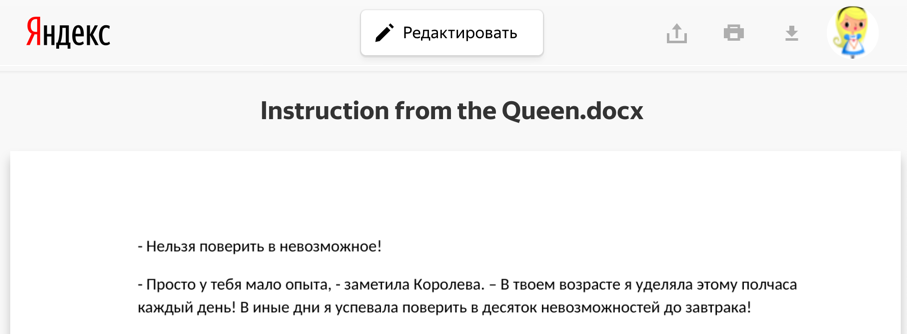
Чтобы просмотреть количество страниц в документе или переключиться в полноэкранный режим, наведите курсор на нижнюю часть экрана — появится соответствующий значок.
Просмотр изображений
Дважды нажмите на изображение, чтобы просмотреть его в полноэкранном режиме:
В этом режиме вы можете просмотреть информацию о картинке, поделиться ей, отредактировать, скачать и удалить (с помощью значков в правом верхнем углу). Чтобы открыть оригинал изображения, добавить в альбом или загрузить в соцсети, нажмите значок 
Чтобы выйти из режима просмотра изображений, нажмите клавишу Esc или закройте окно.
Снизилось качество изображений
На Диске изображения хранятся в исходном качестве, потому что не сжимаются дополнительно при загрузке. Но для просмотра на сайте Диск создает превью пониженного разрешения, чтобы снизить расход трафика и ускорить работу с Диском. Чтобы просмотреть изображение в исходном качестве, скачайте его на компьютер.
Скорее всего, причина в том, что при съемке или обработке был выставлен неверный цветовой профиль. Для корректного отображения цветов на фотографии в веб-браузерах и большинстве программ для просмотра изображений необходимо выставить цветовой профиль sRGB. Сделать это можно в настройках камеры (при съемке в JPEG) или в настройках графического редактора (при обработке или конвертации из RAW в JPEG).
Просмотр содержимого архивов
Вы можете просмотреть не только список содержимого архива, но и каждый файл по отдельности. Для просмотра отдельного файла нажмите на него.
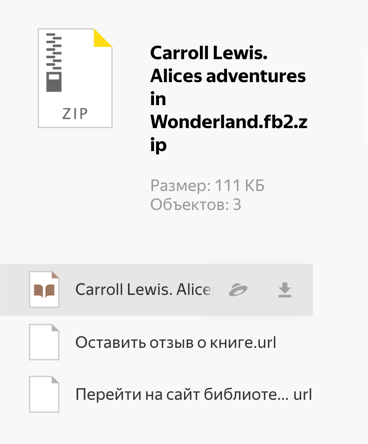
Чтение книг
Настройте отображение, как вам удобно:
Воспроизведение аудио и видео
Чтобы прослушать аудиофайл, дважды нажмите на него и в появившемся окне нажмите кнопку воспроизведения.
В этом режиме вы можете просмотреть информацию об аудиофайле, поделиться им, скачать и удалить (с помощью значков в правом верхнем углу). Чтобы скрыть значки, нажмите на него.
Чтобы выйти из режима прослушивания, нажмите клавишу Esc или закройте окно.
Для просмотра видеофайлов дважды нажмите на нужный файл.
Снизилось качество видео
На Диске видеофайлы хранятся в исходном качестве, потому что не сжимаются дополнительно при загрузке.
Если на сайте Диска видео проигрывается в низком качестве, скорее всего, в правом нижнем углу видеоплеера выбрано низкое разрешение. Вы можете поменять его на более высокое. На сайте просматривать видео можно в качестве максимум 1080р, поэтому если у видео разрешение еще выше, для просмотра в исходном качестве скачайте его на компьютер.
Источник
Снимки с Яндекс.Фоток
Занимают ли снимки с Фоток место на Диске?
Ваши снимки хранятся на Яндекс.Диске в специальной папке, которая не занимает места в вашем облаке. Если вы переместите или скопируете из нее свои снимки в любую другую папку, они займут место на Диске. Но из-за этих фотографий свободного места на нем не станет меньше — в момент переезда с сервиса Яндекс.Фотки объем вашего Диска был бесплатно увеличен (на объем перемещенных фотографий).
Почему снимки с Яндекс.Фоток не синхронизируются?
Фотографии в разделе Яндекс.Фотки не синхронизируются, не видны в разделе Все фото и в мобильных приложениях. Чтобы работать с фото как обычно, переложите или скопируйте их из этого раздела в любую другую папку.
Что стало со ссылками на фотографии?
Что стало с моими альбомами?
Что будет, если переместить фото из папки Яндекс.Фотки в другую папку на Диске?
Вы можете переложить свои снимки из специальной папки Диска в любую другую и работать с ними как обычно: синхронизировать с программой на компьютере, просматривать в мобильных приложениях и в разделе Все фото. В этом случае они займут место на Диске. Но из-за этих фотографий свободного места на нем не станет меньше — в момент переезда с сервиса Яндекс.Фотки объем вашего Диска был бесплатно увеличен (на объем перемещенных фотографий).
Если переместить или удалить фото из папки Яндекс.Фотки, то прямые ссылки на них перестанут работать. Также будет удалена информация о фото и комментарии к нему.
Как посмотреть информацию о фото и комментарии?
Выделите фотографию в папке и нажмите → Описание с Яндекс.Фоток на верхней панели или в контекстном меню. Кроме описания и комментариев, вы увидите название фото, количество просмотров, теги и метаданные (EXIF).
Если вы переместите или удалите фото из папки Яндекс.Фотки, информация о нем и комментарии к нему будут удалены.
Как удалить все перемещенные фотографии?
Почему после переезда фотографии в альбоме задублировались?
Если вы редактировали фотографии на Фотках, то при переезде сохранилась и отредактированная версия, и оригинал.
Снимки с Яндекс.Фоток
Занимают ли снимки с Фоток место на Диске?
Ваши снимки хранятся на Яндекс.Диске в специальной папке, которая не занимает места в вашем облаке. Если вы переместите или скопируете из нее свои снимки в любую другую папку, они займут место на Диске. Но из-за этих фотографий свободного места на нем не станет меньше — в момент переезда с сервиса Яндекс.Фотки объем вашего Диска был бесплатно увеличен (на объем перемещенных фотографий).
Почему снимки с Яндекс.Фоток не синхронизируются?
Фотографии в разделе Яндекс.Фотки не синхронизируются, не видны в разделе Все фото и в мобильных приложениях. Чтобы работать с фото как обычно, переложите или скопируйте их из этого раздела в любую другую папку.
Что стало со ссылками на фотографии?
Что стало с моими альбомами?
Что будет, если переместить фото из папки Яндекс.Фотки в другую папку на Диске?
Вы можете переложить свои снимки из специальной папки Диска в любую другую и работать с ними как обычно: синхронизировать с программой на компьютере, просматривать в мобильных приложениях и в разделе Все фото. В этом случае они займут место на Диске. Но из-за этих фотографий свободного места на нем не станет меньше — в момент переезда с сервиса Яндекс.Фотки объем вашего Диска был бесплатно увеличен (на объем перемещенных фотографий).
Если переместить или удалить фото из папки Яндекс.Фотки, то прямые ссылки на них перестанут работать. Также будет удалена информация о фото и комментарии к нему.
Как посмотреть информацию о фото и комментарии?
Выделите фотографию в папке и нажмите 
Если вы переместите или удалите фото из папки Яндекс.Фотки, информация о нем и комментарии к нему будут удалены.
Как удалить все перемещенные фотографии?
Почему после переезда фотографии в альбоме задублировались?
Если вы редактировали фотографии на Фотках, то при переезде сохранилась и отредактированная версия, и оригинал.
Источник
Просмотр фото
Все фотографии на Диске собраны в раздел «Фото» для удобного просмотра.
Вид раздела «Фото»
Вы можете выбрать вид: квадратной сеткой или умной плиткой — в этом случае фотографии выстраиваются в красивую галерею.
Для выбора в правом верхнем углу страницы нажмите:
Поиск фото по дате
Если вам нужно быстро найти фото, сделанные в определенную дату, воспользуйтесь панелью справа — наведите указатель на нужную дату и нажмите на неё.
Действия с фото
Вы можете поделиться своими фотографиями, добавить их в альбом, переместить, переименовать, или удалить с Диска. Еще можно посмотреть оригинал фото или скачать его, а также посмотреть историю изменений снимка.
Варианты действий с фото можно увидеть:
Поделиться фото
Чтобы поделиться своими фото с друзьями:
Вы можете также нажать Поделиться в контекстном меню или на верхней панели при выборе фото.
Добавить фото в альбом
Тематические снимки удобно просматривать все вместе, если добавить их в один альбом.
Или нажмите Добавить в альбом в контекстном меню или на верхней панели.
История изменений фото
Если вы изменяли снимок, то для него доступна история изменений.
Опция История изменений также доступна в контекстном меню или на верхней панели.
Открыть оригинал фото
Диск не сжимает фотографии и хранит их в исходном качестве. Но для просмотра на сайте Диск создает превью пониженного разрешения, чтобы ускорить работу и снизить расход траффика.
Удалить фото
Если снимок вам больше не нужен, вы можете удалить его.
Вы также можете нажать Удалить в контекстном меню или на верхней панели.
Просмотр фото
Все фотографии на Диске собраны в раздел «Фото» для удобного просмотра.
Вид раздела «Фото»
Вы можете выбрать вид: квадратной сеткой или умной плиткой — в этом случае фотографии выстраиваются в красивую галерею.
Для выбора в правом верхнем углу страницы нажмите:
Поиск фото по дате
Если вам нужно быстро найти фото, сделанные в определенную дату, воспользуйтесь панелью справа — наведите указатель на нужную дату и нажмите на неё.
Действия с фото
Вы можете поделиться своими фотографиями, добавить их в альбом, переместить, переименовать, или удалить с Диска. Еще можно посмотреть оригинал фото или скачать его, а также посмотреть историю изменений снимка.
Варианты действий с фото можно увидеть:
Поделиться фото
Чтобы поделиться своими фото с друзьями:
Вы можете также нажать Поделиться в контекстном меню или на верхней панели при выборе фото.
Добавить фото в альбом
Тематические снимки удобно просматривать все вместе, если добавить их в один альбом.
Или нажмите Добавить в альбом в контекстном меню или на верхней панели.
История изменений фото
Если вы изменяли снимок, то для него доступна история изменений.
Опция История изменений также доступна в контекстном меню или на верхней панели.
Открыть оригинал фото
Диск не сжимает фотографии и хранит их в исходном качестве. Но для просмотра на сайте Диск создает превью пониженного разрешения, чтобы ускорить работу и снизить расход траффика.
Удалить фото
Если снимок вам больше не нужен, вы можете удалить его.
Вы также можете нажать Удалить в контекстном меню или на верхней панели.
Источник
Adblock
detector
|
Как найти файл на Яндекс Диске по публичной ссылке?Литвинов Николай 8 лет назад
Как найти свой файл на Яндекс Диске по публичной ссылке? ворчунов 7 лет назад Не вижу проблемы. Вы рассылаете публичную ссылку кому хотите. Получатель нажимает на нее и скачивает файл. Можно сделать по другому. Скопировать ссылку. Вводите в командную строку публичную ссылку, нажимаете enter/ Далее скачиваете файл на компьютер и открываете. автор вопроса выбрал этот ответ лучшим
в избранное
ссылка
отблагодарить Литвинов Николай суть в том чтобы не запустить процесс скачивания, а в том чтобы увидеть сам файл где лежит, посмотреть его свойства, удалить или переместить его и т.п.
ворчунов Если вы установили яндекс диск по умолчанию, папка находится на диске С и называется Яндекс-диск.
Литвинов Николай Полагаю, что найти файл, используя публичную ссылку всё же не удастся…
ворчунов Совсем забыл. Файла на компе может и не быть, если сделать соответствующие настройки на яндекс диске.
Знаете ответ? |