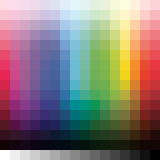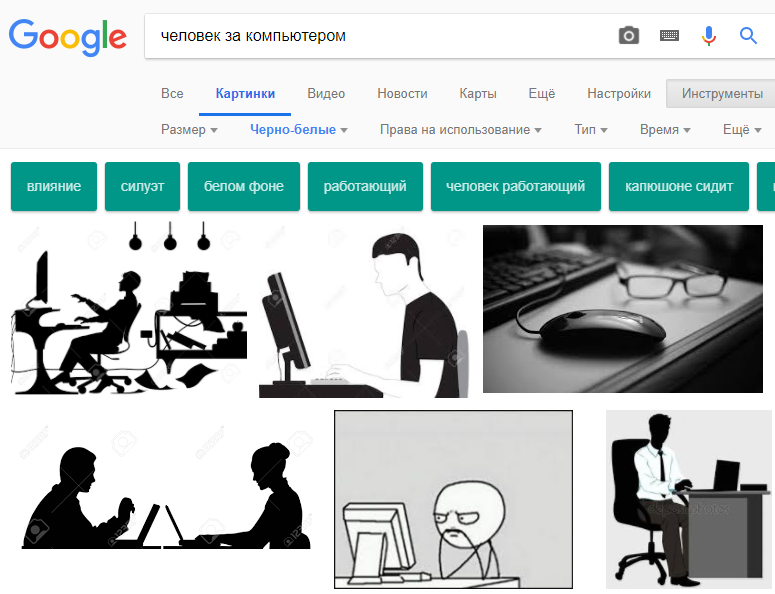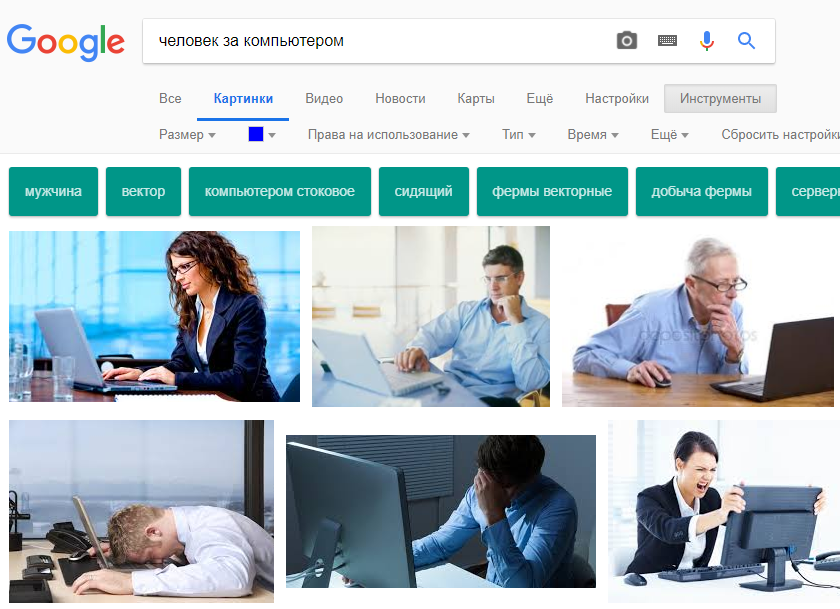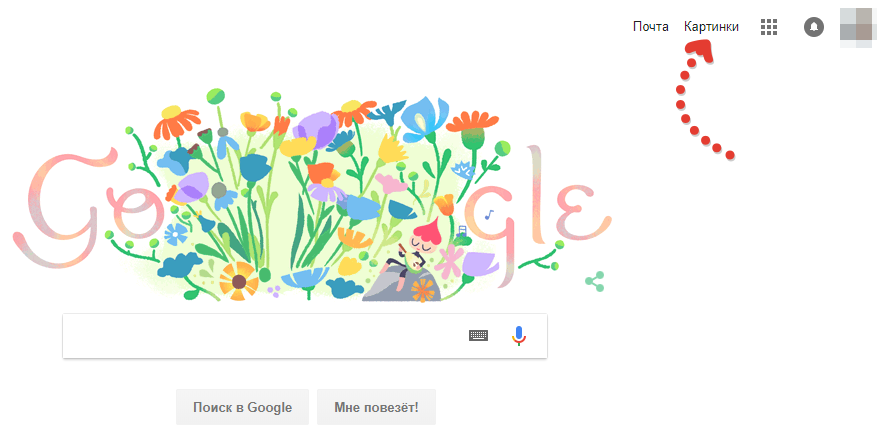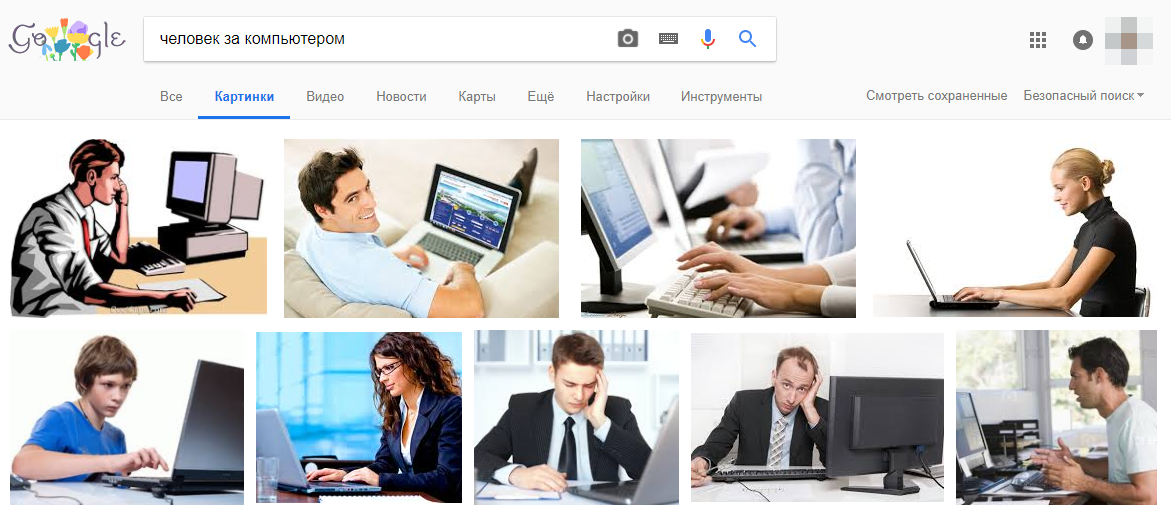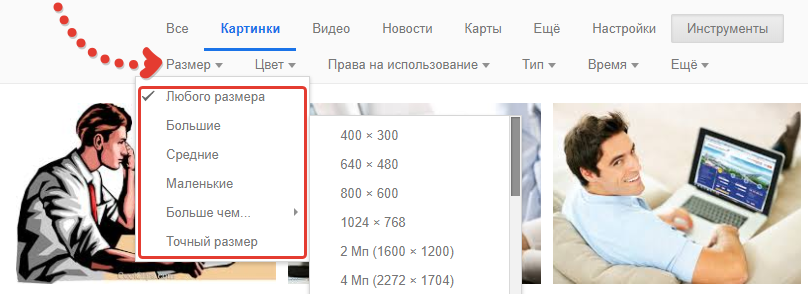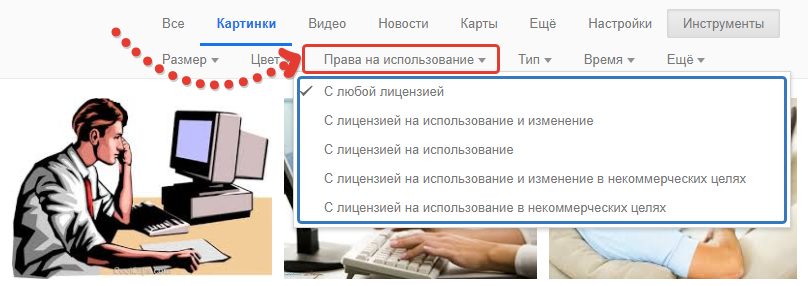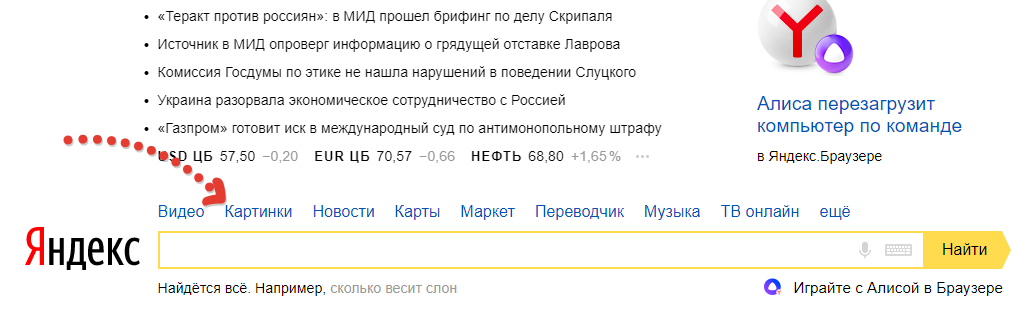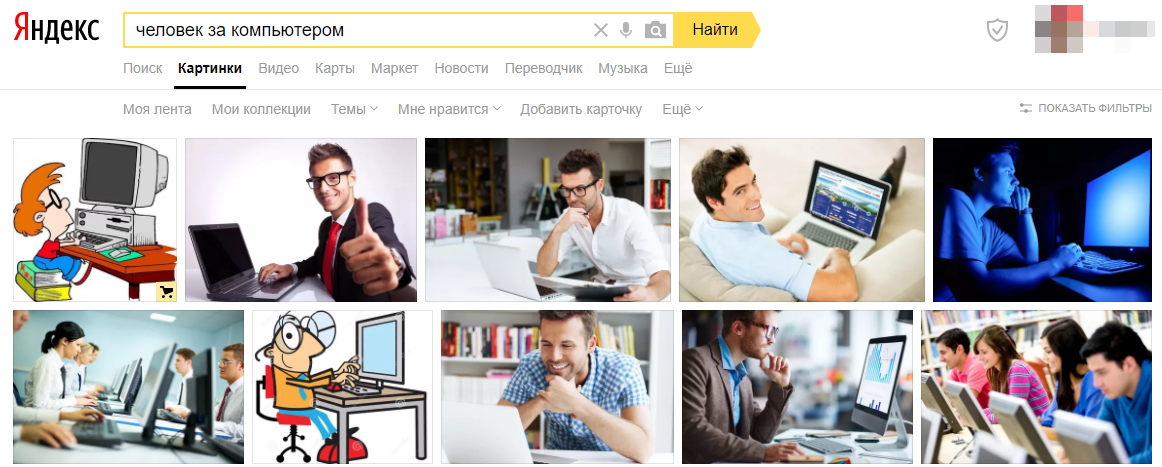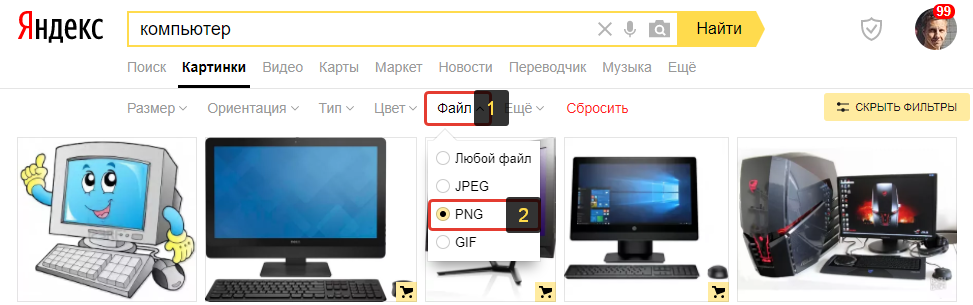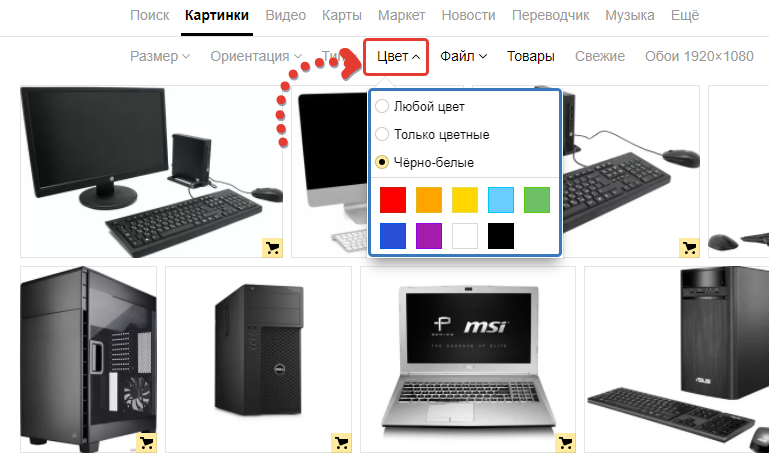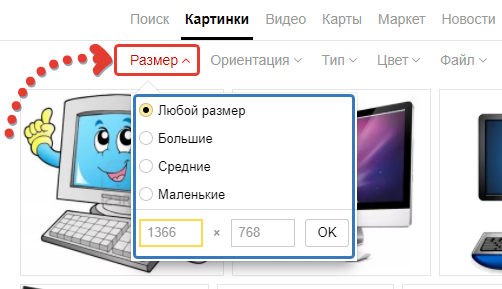Multicolr: Search by color
A TinEye Lab powered by
MulticolorEngine
We used MulticolorEngine to extract the colors from 20 million Creative Commons images
on Flickr to make the images searchable by color. Enjoy! Multicolr is addictive and very
likely the best color search engine in the world*!
Step 1
Select up to 5 colors
Step 2
Slide dividers to adjust color composition
Step 3
Add tags to refine your results
20,009,774 images from Flickr.
This demo is not endorsed or certified by Flickr.
* Forgive us, we are biased.
Download PC Repair Tool to quickly find & fix Windows errors automatically
Finding pictures on the web is not hard, but it gets a lot easier when Google Image Search is used as the primary tool. Yes, we know that Google isn’t the most trustworthy company due to privacy concerns, but we cannot pretend that their search service is not the best in the world.
Not everyone knows that it is possible to narrow down image search results with the use of colors. This is something you can do right now with Google Image Search to make life a lot easier than before. It’s a feature we’ve come to enjoy, and because of that, we would like to share our knowledge.
The idea behind this is to make it easier to find the color of whatever you’re searching. For example, if you want to find a particular shoe but in red, then you will choose the color red, and from there, the search results will only highlight red in that particular shoe.
- Visit
www.google.co.in/imghp - Open the Tools menu
- Pick a color from the color menu
Let us discuss this in a more detailed manner.
1] Visit Google Image Search
Okay, so the first thing you should do is fire up your modern web browser of choice, then visit the official Google Image Search page at google.com/images.
From there, type what you want to search for, then hit the Enter key on the keyboard to bring up the results.
Read: Useful Google Search Operators to get better results.
2] Open the Tools menu
So once you’ve loaded the search results, you must look for the Tools to the right. Click on right away to reveal a menu.
Read: Lesser known but useful Google Search tips and tricks.
3] Pick a color from the color menu
The next step you will want to take here is to choose a color from the color menu right away. You can choose whatever color makes sense for what you want to do.
From the example we’ve created, you can see we searched for Blue Mountain Jamaica. We then chose the color red, and right away, the search results changed to showcase red coffee beans grown on the Blue Mountain in Jamaica.
Quite impressive, if you ask us.
Read next: Interesting Google fun search tricks to keep the user entertained
Vamien has studied Computer Information Services and Web Design. He has over 10 years of experience in building desktop computers, fixing problems relating to Windows, and Python coding.
-
-
January 16 2013, 08:29
- Искусство
- Cancel
Цветовой поиск
Бродя по Интернетам с дробовиком наперевес в поисках интересной добычи, я наткнулась на интереснейший ресурс, коим спешу поделиться.
Ребята из Канады под названием TinEye Labs разработали фишку, которая непременно приведет в восторг всех любителей цветных картинок. Программка, которая работает он-лайн, называется «Multicolor Search», и найти ее можно (и нужно!) на сайте производителя:
http://labs.tineye.com/multicolr
Инструкции можно почитать там же http://blog.tineye.com/color-search-to-make-you-smile/
хотя, интерфейс интуитивный до предела (ура-ура!). И все равно я вам расскажу, что она делает.
В правой части экрана вы увидите цветовую палитру, из которой можно выбрать до пяти цветов (Step 1). Немедленно в левой части экрана появятся фотографии с Flickr, цветовая гамма которых полностью соответствует выбранным вами цветам. Пропорции цветов можно менять (Step 2) справа, и фотки автоматом поменяются. Зрелище завораживает…
В общем, фишка позволяет делать очень точные цветовые подборки, например, как на картинке сверху
Вот еще пример, моя доска на пинтересте:
http://pinterest.com/cutthefish/colors-lilac-and-purple/
Кстати, коль скоро я заговорила о социальных сетях, фоловьте (? 
А если вернуться к волшебникам из TinEye Labs, то на их сайте можно найти еще одну замечательную возможность — MulticolorEngine:
http://labs.tineye.com/color/
Здесь предлагается обратный процесс: подгрузите фотку или укажите ее адрес в Интернете, и программа расчленит ее на основные цвета, тогда по готовой гамме вы сможете найти фотки в точно такой же палитре. Опять же, на любование результатами может уйти несколько часов, так что, будьте осторожны.
В общем, респект изобретательным канадским программерам: буду в Торонто — зайду к ним и зацелую до смерти 
Оглавление:
-
Наиболее часто применяемые параметры для поиска изображений
-
Поиск картинок в Google
-
Открываем поиск изображений
-
Поиск изображений в Google по разным параметрам
-
Прозрачные изображения (без фона) или с выбранным цветом
-
Изображения определённого размера
-
Изображения с определёнными авторскими правами
-
-
-
Поиск картинок в Яндекс
-
Открываем поиск изображений
-
Поиск изображений в Яндекс по разным параметрам
-
Изображения без фона («прозрачные») и с выбранным цветовым оттенком
-
Изображения нужного размера
-
-
-
Заключение
Очень часто для разных целей требуется найти в интернете изображения на определённую тему и подходящие по каким-либо другим критериям, например: с прозрачным фоном (чтобы потом не вырезать); определённого размера; с правами на использование, изменение.
Подходящие изображения в интернете может потребоваться найти, например, для создания тизера к своим статьям на блоге, к новостям на сайте, к своим видео для канала в Youtube, а также для многих других задач. Потому что если нет своих подходящих фотографий, созданных вручную картинок, скриншотов, то остаётся только искать в интернете. И искать картинки в интернете ещё нужно уметь!
Поиск изображений в интернете отличается от обычного поиска по сайтам в Google и Яндекс, которым владеет подавляющее большинство. Каждому нужно найти какую-то информацию в интернете, бороздя различные сайты, а кому-то нужно найти товар для покупки или что-то ещё. Для этого пользуются обычным поиском по сайтам, как правило. А вот отдельно именно картинки ищут далеко не все и знаю, не все умеют их искать 
Изображения нужно искать через специальный поиск по картинкам в Google или Яндекс, вводя в поисковый запрос то, что хотели бы увидеть на картинке. Например, хотите найти картинку, где изображён человек, сидящий за компьютером, значит, вводите поисковый запрос “человек за компьютером” или аналогичный. Часто, чтобы найти хорошо подходящее изображение, нужно попробовать разные поисковые запросы.
Пробуйте обе поисковые системы. Если не можете найти какое-то изображение, например, в Google, то попробуйте поискать в Яндекс и наоборот. Результаты поиска по аналогичным запросам могут отличаться.
Наиболее часто применяемые параметры для поиска изображений
-
Поиск «прозрачных» изображений (без фона). Часто может потребоваться найти изображение без фона на заднем плане, чтобы его можно было вставить, например, поверх какого-то готового фона или картинки, не отрезая при этом фон вручную. Обрезка фона отнимет время, а для кого-то станет весьма непростой задачей. Для некоторых изображений — это действительно сложная задача.Пример “прозрачного” изображения (без фона):
Пример изображения с фоном:
Соответственно, если вы захотите такое изображение, как во втором примере (с фоном) наложить на какое-то другое, то придётся сначала его вырезать из фона. А в первом случае, ничего вырезать не потребуется, изображение изначально без фона.
Если вам нужно найти изображения именно без фона, то проще всего это сделать через поиск Google, поскольку там есть специальный поисковый фильтр для этого.
-
Поиск изображений определённых цветов. Через поисковики вы можете искать картинки определённого цвета или цветовых тонов, например: только чёрно-белые, только в синих тонах (или в любых других); любого цвета; только цветные. Пример. Поиск черно-белых изображений:
Пример. Поиск изображений с синеватым оттенком:
-
Определённого размера. Вы можете настроить поиск так, чтобы искать изображения точно указанного размера либо более широком диапазоне: большие, средние, маленькие или которые больше / меньше указанного размера.
-
С определёнными правами на использование. Например, хотите найти картинки, которые разрешено использовать на других сайтах (с лицензией на использование) или картинки, которые можно также изменять (с лицензией на использование и изменение). Такое может пригодиться, если вы, например, хотите найти картинку для использования на своём сайте, без нарушения чьих-то прав на это изображение.
Такой фильтр поиска доступен на данный момент только в Google.
Ниже рассмотрим как искать изображения по перечисленным выше параметрам в Google и Яндекс.
Поиск картинок в Google
В Google искать картинки чаще всего удобнее чем в Яндекс. Например, именно в Google можно выполнить поиск изображений без фона, потому что в Яндекс такой функции пока что нет, а может и не будет. Там есть лишь похожая функция, но которая работает не так качественно как в Google.
Открываем поиск изображений
Нужно открыть обычный поиск https://www.google.ru/ , после чего переходим в раздел “Картинки”.
Как обычно, вводим поисковый запрос, например:
И из появившегося списка изображений подбираем нужное.
Можно, открыв поиск, сразу ввести поисковый запрос. А уже после выдачи результатов перейти в “Картинки”. Разницы нет.
Поиск изображений в Google по разным параметрам
Прозрачные изображения (без фона) или с выбранным цветом
Под строкой поиска Google нужно открыть раздел “Инструменты” [1], выбрать “Цвет” [2] и нужный вариант, например, “Прозрачные” [3].
В этом случае картинки в поисковой выдаче сразу будут отфильтрованы и останутся только те, что с прозрачным фоном.
Если хотите найти картинки, например, только чёрно-белые, то выбираете соответствующий вариант. Аналогично и с поиском изображений других цветов.
Изображения определённого размера
В разделе «Инструменты» под строкой поиска выберите «Размер». Из появившегося списка выберите один из готовых вариантов поиска, например, большие / средние / маленькие или можно настроить поиск так, чтобы подбирал изображения больше выбранного размера (пункт «больше чем» и укажите минимальный размер).
А если нужно найти изображения прямо определённого размера, то выберите пункт «Точный размер» и укажите значения ширины и высоты.
Помните, что чем точнее указываете размер, тем меньше результатов вам выдаст поиск. Это относится и ко всем остальным фильтрам поиска: чем тоньше настраиваете фильтры, тем меньше результатов выдаст поиск.
Изображения с определёнными авторскими правами
В разделе «Инструменты» выберите «Права на использование» и далее отметьте, изображения с какими авторскими правами вы хотите увидеть в результатах поиска.
Например, если хотите, чтобы отобразились только изображения с правами на использование, то и выбираете соответствующий пункт «С лицензией на использование». Такой вариант имеет место, если вы, к примеру, хотите разместить на своём блоге чужую фотографию и не беспокоиться по поводу того, что нарушили чьи-то права, ведь фотография с лицензией на использование.
Поиск картинок в Яндекс
Поиск изображений в Яндекс тоже со счетов сбрасывать нельзя. Он тоже хорошо ищет, но имеет свои нюансы и, на мой взгляд, недостатков в нём больше, по сравнению с Google. Так или иначе, в Яндекс вы сможете увидеть по одним и тем же запросам картинки, которые не видели через Google.
Открываем поиск изображений
Открываем стандартный поиск Яндекса и переходим в раздел поиска “Картинки”.
Остаётся ввести нужный поисковый запрос и выбрать подходящую картинку.
А можете сначала выполнить поиск, а потом уже перейти в раздел «Картинки».
Поиск изображений в Яндекс по разным параметрам
Изображения без фона («прозрачные») и с выбранным цветовым оттенком
Специального поискового фильтра, чтобы отсеять все картинки, кроме тех, что без фона, в поиске Яндекса нет. Но можно настроить поиск только по картинкам в формате PNG. Именно этот формат поддерживает прозрачность, а значит в поиске будут чаще встречаться изображения без фона.
Чтобы настроить поиск по картинкам формата PNG, под строкой поиска нужно нажать “Показать фильтры”.
Затем выбираем фильтр “Файл” [1] и отмечаем “PNG” [2].
Всё, картинки отфильтруются и в результатах поиска будут отображаться только те, что в формате PNG, а из них будет много встречаться с прозрачным фоном.
Повторюсь, для поиска именно картинок без фона проще пользоваться поиском от Google.
Если нужно найти картинки, где преобладает определённый цвет, то в фильтрах нужно открыть раздел «Цвет» и выбрать нужный цвет. Например, «черно-белые»:
Изображения нужного размера
Если нужно в Яндексе найти картинки каких-то определённых размеров, то в фильтрах поиска выбираем «Размер» и либо внизу указываем точный размер по ширине и высоте, либо выбираем более широкие диапазоны фильтра: большие, средние или маленькие изображения.
Заключение
Найти нужную картинку в интернете под тот или иной случай — задача совсем несложная, если, конечно, требования ваши не слишком высоки. А то, порой, можно очень долго искать подходящее изображение или вовсе его не найти, потому что просто может не быть такой картинки, которая вам нужна по теме, с нужными размерами, фоном и правами на использование / изменение.
Но, пользуясь поиском Google и Яндекс по картинкам, чаще всего можно найти максимально подходящее изображение, если правильно искать!
А вы часто ищите для каких-либо целей изображения в интернете по определённым критериям? Буду рад любой обратной связи, с вопросами, предложениями и простыми комментариями к статье! 
Google Arts & Culture опубликовали интерактивный проект Art Palette, в котором можно находить произведения искусства разных стран и эпох по палитре цветов при помощи искусственного интеллекта. «Теории и практики» рассказывают о нем в новом выпуске регулярной рубрики «Находка».
Для поиска можно использовать от одного до пяти цветов: попробовать подобрать их самостоятельно или взять предложенные палетки. Также можно искать по фотографии — искусственный интеллект проанализирует, какие оттенки присутствуют на загруженном вами снимке, и подберет художественные произведения со схожей палитрой. Если у вас нет конкретных целей, то посмотрите, что предлагают сами авторы проекта: нажмите на кнопку Surprise me и наслаждайтесь сгенерированными мудбордами и тем, насколько разные результаты могут получиться из одинакового сочетания цветов. Помимо палитры используемых оттенков, можно узнать название, даты создания, имя автора и владельца найденных арт-объектов.