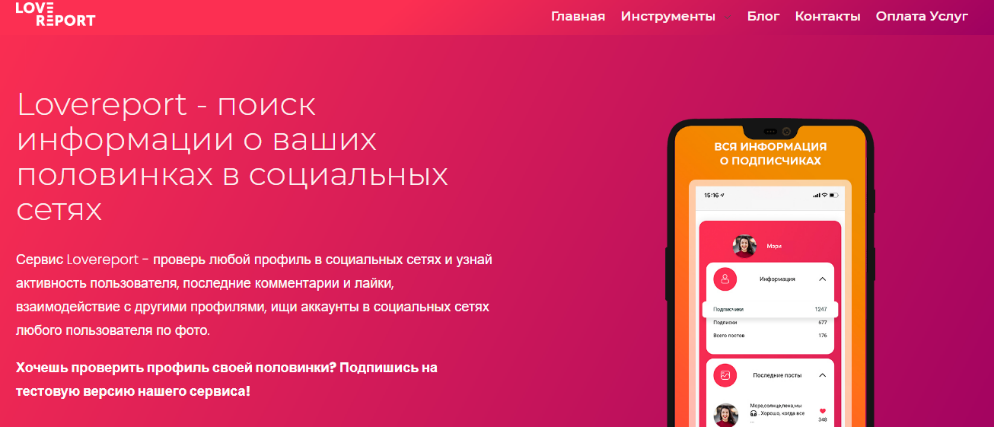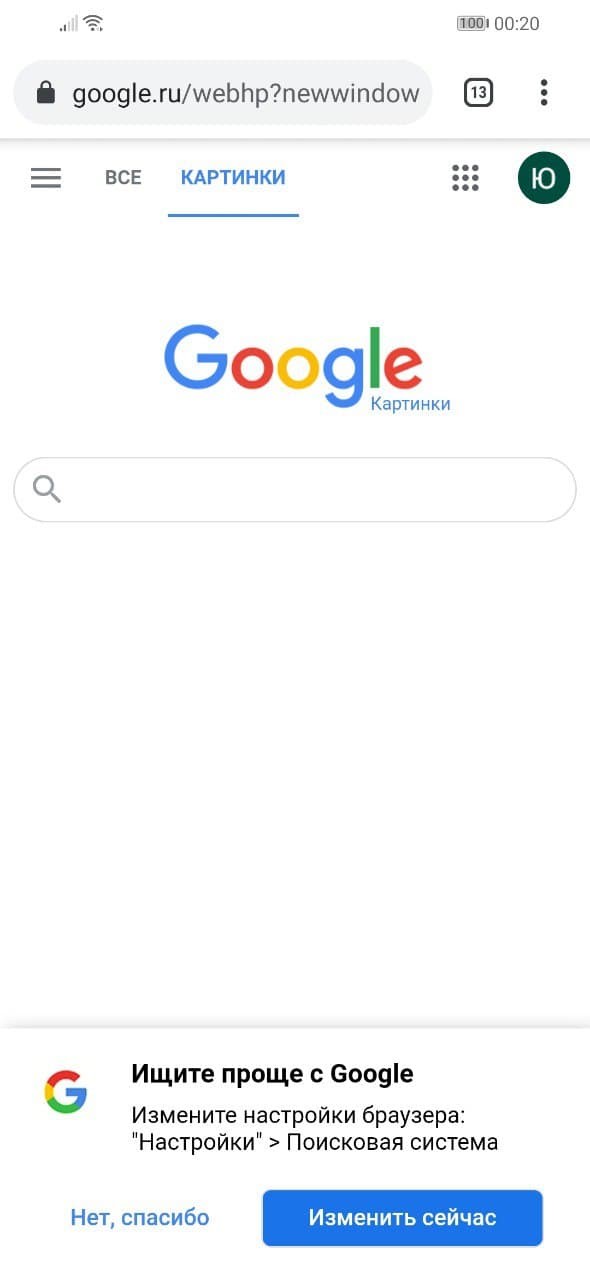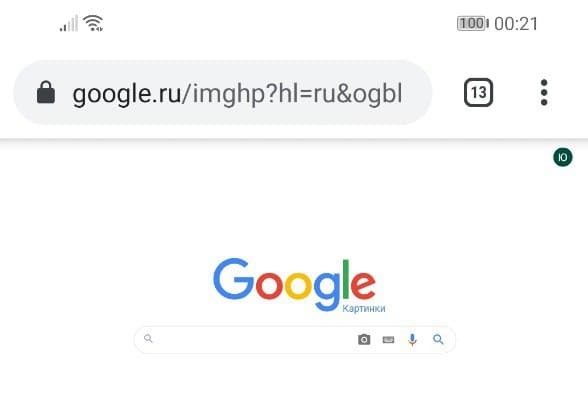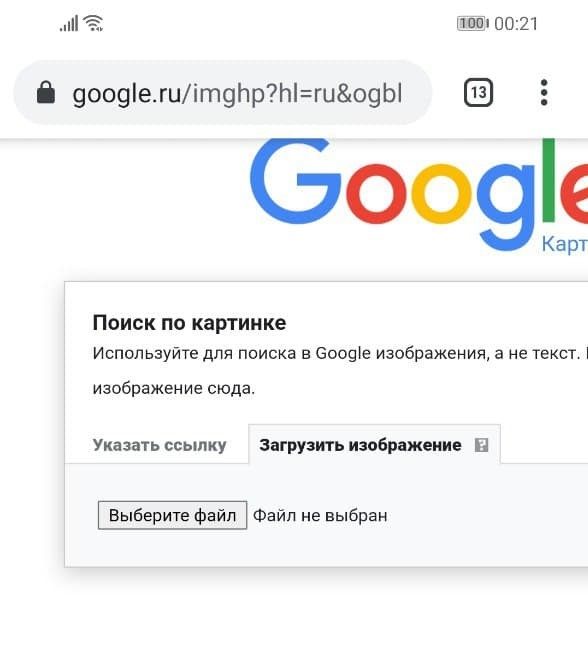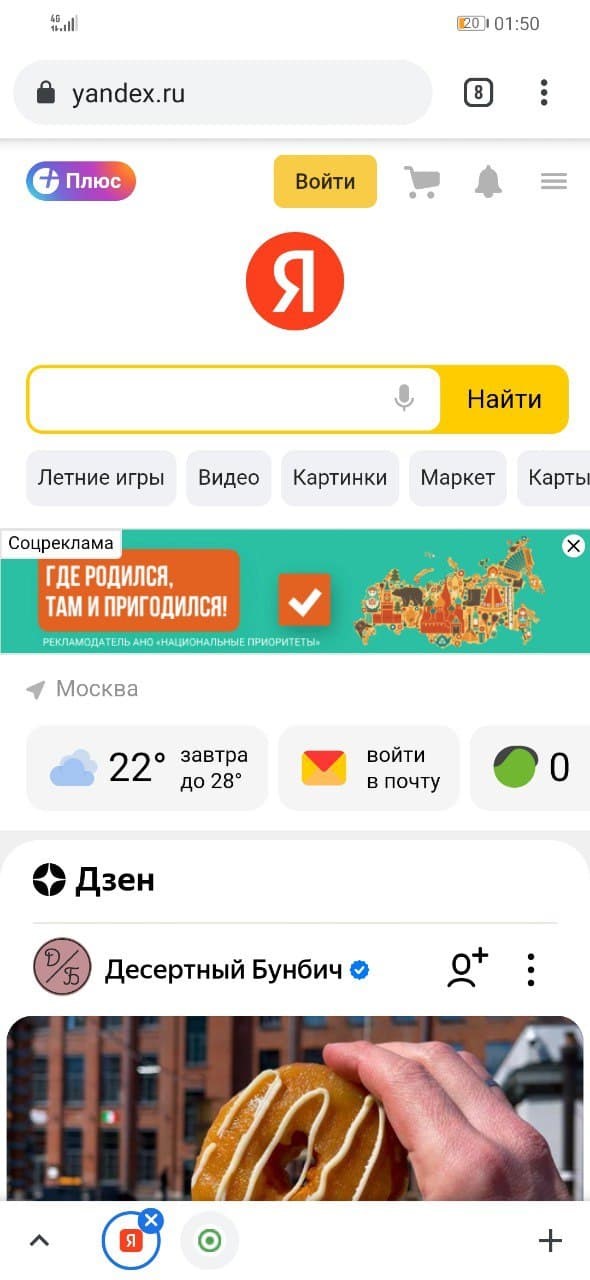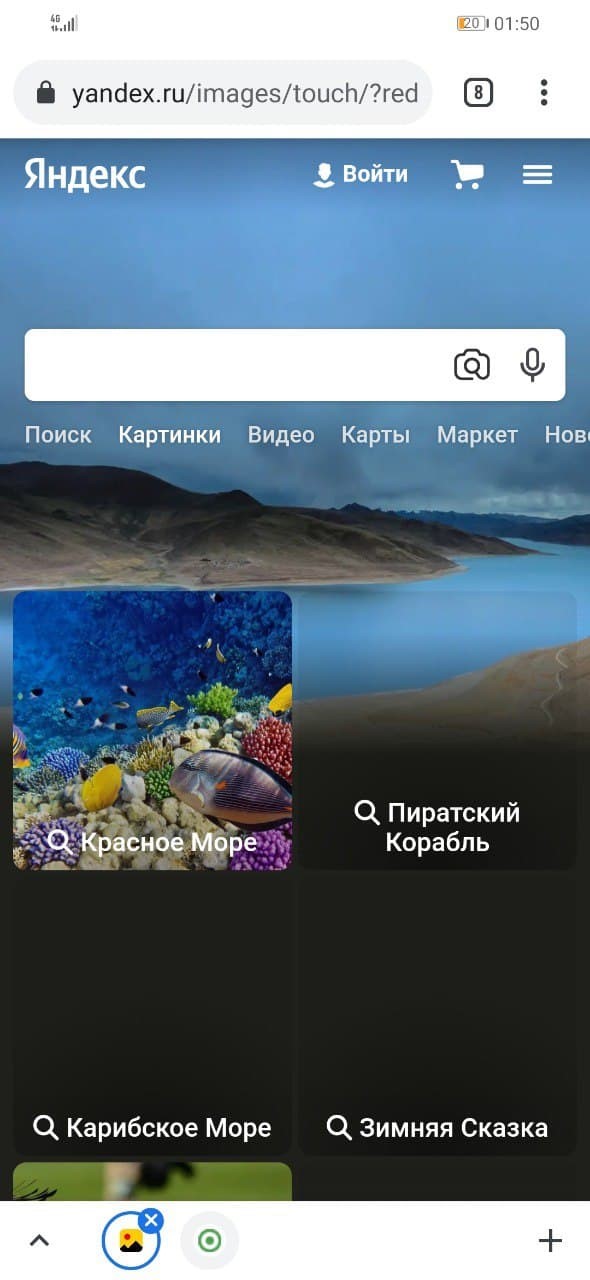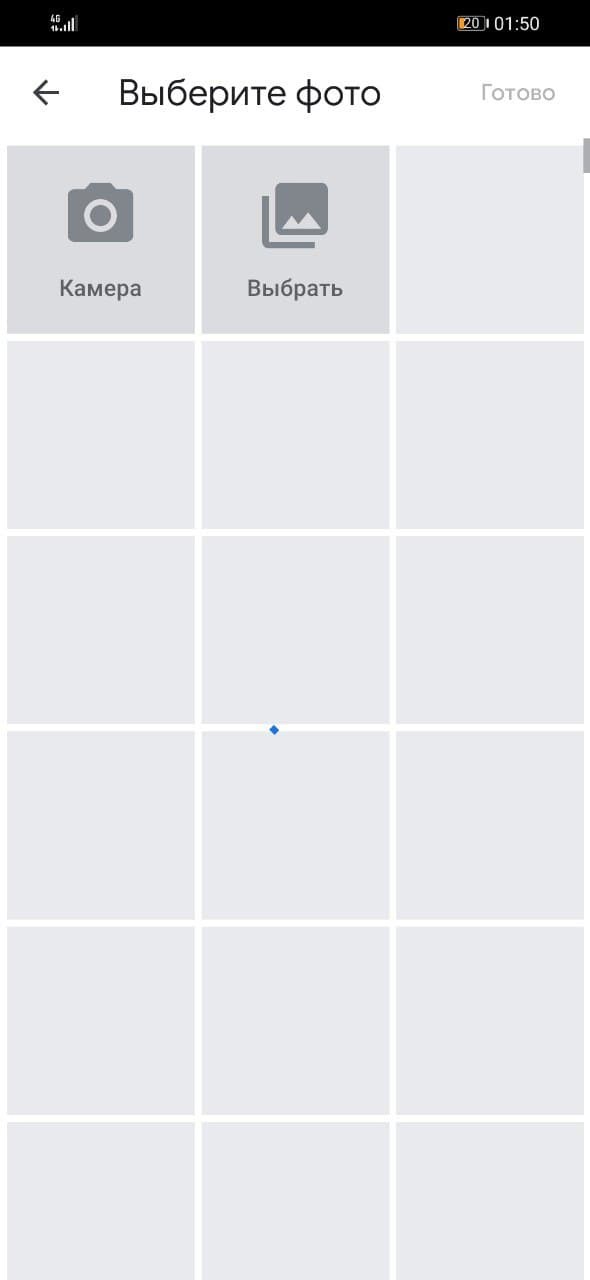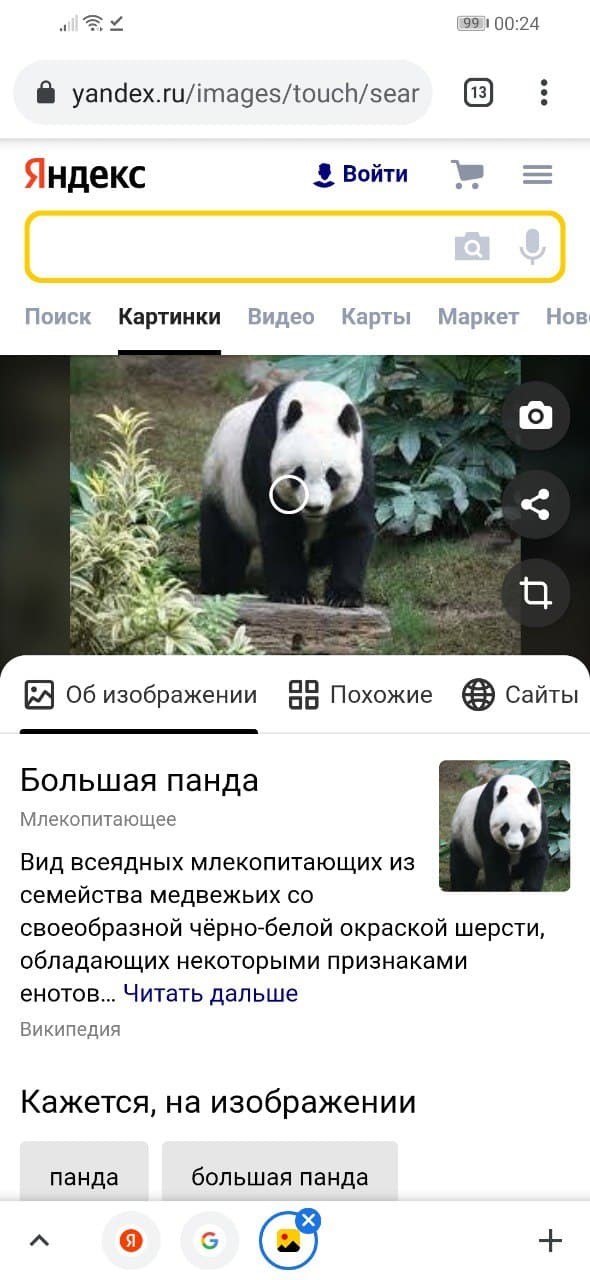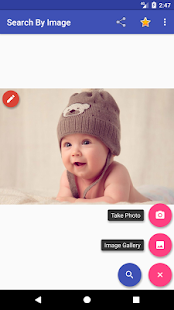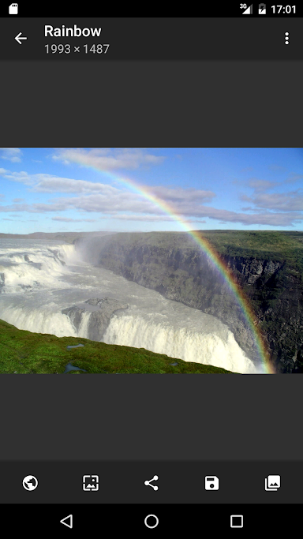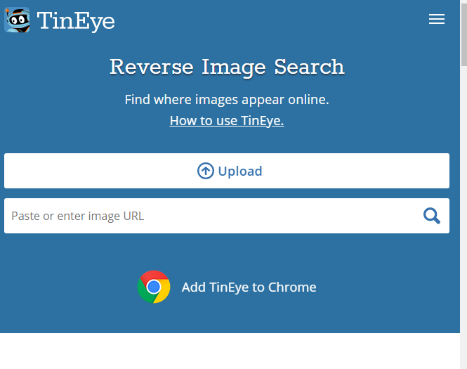Небольшие хитрости для тех, кто пользуется поиском Google.
Встроенный поиск Chrome

Тем, кто использует для сёрфинга браузер Chrome, искать похожие картинки будет проще всего:
- Нажмите на нужный графический элемент и держите палец до тех пор, пока не появится меню.
- Выберите в меню пункт «Найти это изображение в Google».
Это, конечно, очень удобно. Но если нужная картинка лежит в памяти телефона — такой способ не годится. Переходите к следующему.
Поиск через десктопную версию Google

Найти похожие картинки в десктопных браузерах через Google Images очень просто, но если вы когда-нибудь открывали мобильную версию этой страницы, то могли заметить, что она не позволяет загрузить изображение со смартфона. Есть несколько способов решения этой проблемы. Самый простой — открыть в мобильном браузере настольную версию Google Images. Для примера в Android возьмём Chrome, но и в других популярных браузерах алгоритм похожий.
- Перейдите на страницу images.google.com в своём браузере.
- Нажмите на троеточие в верхнем правом углу, чтобы открыть меню.
- Активируйте опцию «Полная версия».
- Нажмите на значок камеры в строке поиска Google.
- Коснитесь вкладки «Загрузить файл» и выберите нужную картинку из памяти смартфона.
На iOS механизм немного отличается.

- Перейдите на страницу images.google.com в своём браузере.
- Откройте меню «Поделиться».
- Найдите там пункт «Полная версия сайта» и коснитесь его.
- Нажмите на значок камеры в строке поиска Google.
- Коснитесь вкладки «Загрузить файл» и выберите нужную картинку из памяти смартфона.
Поиск через сервис Search by Image

Не хотите ковыряться с настольной версией Google на небольшом экране? Есть ещё вариант. Сторонний сервис Search by Image умеет загружать картинки из памяти вашего смартфона прямо в поиск Google. Никаких лишних телодвижений.
- Откройте страницу Search by Image в вашем браузере на Android или iOS.
- Нажмите кнопку Upload и выберете нужное изображение в галерее смартфона.
- Подождите, пока картинка загрузится, и нажмите Show Matches.
Поиск через мобильные приложения
В Google Play и App Store есть немало приложений, которые могут выполнить поиск по картинкам из вашей галереи. Вот несколько на выбор.
Photo Sherlock
Программа умеет искать по изображениям из памяти смартфона либо по сделанным в ней снимкам через Google и «Яндекс». Достаточно нажать на значок галереи или камеры, обрезать картинку, если нужно, и коснуться кнопки «Найти».
Reversee
Специальное приложение для iOS. Можно искать картинки прямо через него или загружать в Reversee изображения для поиска из других приложений, например «Фото», Safari и Chrome. Pro-версия позволяет искать сразу через несколько сервисов: Google, Bing и «Яндекс».
Search By Image
Аналог Reversee на Android. Поддерживаются поисковые системы Google, TinEye и «Яндекс». Перед загрузкой картинку можно повернуть или обрезать. Программа бесплатна, заплатить придётся, только если захотите отключить рекламу.
Читайте также 🧐
- 10 расширений для Chrome, которые прокачают поиск Google
- PhotoTracker Lite — поиск изображений в Google, Yandex, Bing и TinEye одновременно
- Splash — поисковик картинок, который поймёт вас без слов
Поиск по картинке с телефона
В этом уроке мы рассмотрим сервисы поиска по картинке с телефона. Научимся искать по фото через Яндекс, Google и Tineye, а также рассмотрим приложения для поиска.
Содержание:
- Яндекс Картинки
- Поиск по фото из галереи
- По снимку с камеры
- По картинке на сайте
- Google Картинки
- Поиск по фото с телефона
- По картинке на сайте
- Tineye
- Приложения для поиска
Яндекс Картинки
Яндекс Картинки – это сервис для поиска изображений. Через него можно искать не только по запросу, но и по фотографии. Причем, тремя способами:
- Выбрав изображение из памяти телефона (из галереи).
- Сделав снимок камерой.
- По картинке на сайте или в социальной сети.
Далее я кратко покажу каждый способ. Подробнее о них читайте в отдельной статье.
Поиск по фото из галереи
1. В мобильном браузере откройте сайт yandex.ru и выберите раздел «Картинки».
Или перейдите по прямой ссылке yandex.ru/images.
2. В оранжевой строке нажмите на значок фотоаппарата.
3. Откроется галерея телефона. Нажмите на нужный снимок – он отметится галочкой голубого цвета. Затем нажмите «Готово» вверху.
4. Яндекс покажет результаты.
По снимку с камеры
1. В мобильном браузере откройте адрес yandex.ru и зайдите в раздел «Картинки».
Или перейдите по ссылке yandex.ru/images.
2. В верхней строке нажмите на значок фотоаппарата.
3. Выберите пункт «Камера».
Если появится запрос на доступ, нажмите «Разрешить»
4. Сделайте снимок объекта и нажмите на кнопку с галочкой.
5. Яндекс загрузит изображение и покажет результаты.
По картинке на сайте
Еще можно искать не только по снимку с телефона, но и по изображениям на сайтах. Но для начала нужно сделать одну настройку.
Настройка браузера:
1. В программе для интернета нажмите на кнопку 
2. Откроется маленькое меню, в котором выберите «Настройки».
3. Перейдите в пункт «Поисковая система».
4. Нажмите на «Яндекс».
Затем перезапустите программу – закройте браузер и снова его откройте.
Как искать по изображению на сайте:
Зайдите на любой сайт, где есть картинки, или в социальную сеть.
Нажмите на изображение и удерживайте палец, пока не появится всплывающее меню. В нем выберите «Найти это изображение в Яндекс».
Откроется новая вкладка с результатами.
Google Картинки
Google, как и Яндекс, умеет искать по изображениям. Но у него своя база файлов, так что результаты могут отличаться.
Поиск по фото с телефона
1. В мобильном браузере открываем google.ru и заходим в раздел «Картинки».
Или же переходим по прямой ссылке на сервис: images.google.ru.
2. Переключаемся на полную версию браузера. Для этого нажимаем на кнопку 
3. Нажимаем на иконку фотоаппарата в центральной части.
4. Переходим на вкладку «Загрузить файл» и нажимаем на «Выберите файл».
Если появится запрос на доступ к галерее, разрешаем его.
5. Снизу откроется окошко, в котором нужно указать, откуда загрузить фотографию. Выбираем «Галерея».
Можно также выбрать пункт «Камера» и сделать снимок камерой телефона.
6. Выбираем изображение.
7. Google показывает результаты.
По картинке на сайте
Способ 1: через меню
Сначала проверим настройки программы для интернета. Для этого в мобильном браузере нажимаем кнопку 
Открываем «Поисковая система».
Должна быть установлена Google.
Теперь переходим на любой сайт с изображениями. Например, pixabay.com.
Зажимаем на несколько секунд палец на снимке и из меню выбираем «Найти это изображение в Google».
В новой вкладке откроются результаты.
Способ 2: через ссылку
У каждого снимка, загруженного в интернет, есть свой адрес – ссылка по которой он доступен. И при помощи Google можно искать через эту ссылку.
Принцип такой:
- Копируем адрес изображения.
- Переходим в сервис Гугл Картинки.
- Включаем полную версию сайта.
- Нажимаем на иконку фотоаппарата.
- Вставляем скопированную ссылку.
Этот способ более трудоемкий, чем первый. Но подойдет в случае, если предыдущий не сработал. Результат же и в первом и во втором случае будет одинаковый.
Пример
Открываю сайт с фотографиями. В моем случае это pixabay.com, но может быть и любой другой – даже социальная сеть.
Зажимаю палец на снимке и держу несколько секунд, пока не появится меню. В нем выбираю пункт «Копировать адрес ссылки».
На заметку. Если такого пункта нет, выберите «Открыть в новой вкладке». Изображение загрузится в отдельном окне. Затем снова нажмите на него и из меню выберите «Копировать адрес ссылки». Но если по-прежнему не получается, нажмите на «Скачать изображение». Оно загрузится в галерею и можно будет искать через загрузку файла (см. выше).
Перехожу на сайт google.ru в раздел «Картинки».
Туда можно попасть и по прямой ссылке: images.google.ru.
Нажимаю на иконку фотоаппарата.
Под пунктом «Указать ссылку» зажимаю палец в текстовом поле, пока не появится подсказка «Вставить». Нажимаю на нее, и ссылка вставляется в строку.
Затем нажимаю на «Поиск по картинке».
Google показывает результаты.
Tineye
Tineye (tineye.com) – это канадский сервис поиска картинок. Русской версии нет, но интерфейс весьма простой.
Есть три варианта поиска изображений:
- С камеры
- Из галереи
- По ссылке
Рассмотрим каждый из них.
С камеры
1. Переходим на сайт tineye.com.
2. Нажимаем на кнопку «стрелка вверх».
3. Из меню выбираем «Камера».
4. Активируется камера телефона. Наводим ее на объект и делаем снимок.
5. Нажимаем галочку для загрузки изображения на сайт.
6. Tineye покажет результаты.
Из галереи
1. На сайте tineye.com нажимаем на кнопку «стрелка вверх».
2. Выбираем снимок из галереи.
3. После загрузки Tineye покажет результаты.
По ссылке
1. Открываем в браузере страницу с нужным изображением.
2. Зажимаем на нем палец и в открывшемся меню выбираем «Копировать адрес ссылки».
3. Переходим в сервис tineye.com.
4. Зажимаем палец на текстовом поле. Откроется подсказка «Вставить» – выбираем ее.
Ссылка добавится в строку. Нажимаем на иконку лупы.
5. Tineye отобразит результаты.
На заметку. Можно ограничить результаты – показать снимки только с определенных сайтов (например, с Амазона). Для этого нажмите на поле «Filter by domain/collection».
Приложения для поиска
Для телефона и планшета существуют различные приложения для поиска картинок. Это удобно, если искать приходится часто. Рассмотрим популярные бесплатные программы.
Google Объектив (Google Lens) – приложение для поиска информации по фотографии. Доступно только для устройств с системой Андроид. Скачать можно в Google Play по ссылке.
Умеет искать:
- Достопримечательности
- Флору и фауну
- Блюда в кафе и ресторанах
- Товары
А также отлично работает с текстом: умеет распознавать, переводить и даже читать вслух.
Поиск объекта:
Товара:
Блюда в кафе:
Работа с текстом:
Яндекс.Браузер – это программа для работы в интернете, как Google Chrome или Safari. Но в ней еще есть дополнительные сервисы от Яндекса: голосовой помощник, дзен, погода, переводчик и другие. Установить можно по ссылке:
- Google Play (Android)
- App Store (iPhone)
Как пользоваться:
1. Запускаем голосовой помощник. Для этого нажимаем на иконку микрофона.
2. Нажимаем на иконку фотоаппарата внизу.
3. Активируется камера телефона. Делаем снимок объекта или нажимаем на иконку галереи для выбора из памяти.
4. После загрузки Яндекс покажет результаты.
Pinterest – это официальное приложение фотохостинга pinterest.com. На нем хранятся миллионы постингов (пинов) людей со всего мира. Пользователи загружают туда свои идеи, мысли, рецепты и многое другое. Скачать приложение можно по ссылке:
- Google Play (Android)
- App Store (iPhone)
После запуска нажмите на значок фотоаппарата вверху справа.
Активируется камера:
- Если нажать на большую круглую кнопку внизу, программа сделает снимок и найдет по нему информацию.
- Если нажать на значок галереи слева – загрузит изображение из памяти устройства.
Результат:
Photo Sherlock – ищет по картинке в Google. Ссылки для установки приложения:
- Google Play (Android)
- App Store (iPhone)
Принцип работы такой же, как в других программах:
- Делаем снимок или выбираем файл из галереи.
- Получаем результаты.
Search by Image – приложение для Андроид. Ищет в Гугле, Яндексе, Bing и Tineye. Установить можно из Google Play по ссылке.
Как пользоваться:
1. После запуска нажимаем на кнопку +.
2. Выбираем один из двух вариантов:
- Take photo – снимок с камеры.
- Image Gallery – выбор их галереи.
3. После загрузки программа покажет результаты. Снизу будет несколько иконок, через которые можно открыть результаты в других поисковиках.
CamFind
CamFind – приложение для поиска по снимку с камеры или из памяти телефона. Установить его можно по ссылке:
- Google Play (Android)
- App Store (iPhone)
После запуска CamFind автоматически задействует камеру:
- Если нажать на круглую кнопку в центре, программа сделает снимок.
- А если на значок галереи слева – откроет память телефона для выбора изображения.
После загрузки CamFind покажет результаты.
Обновлено: 13.01.2020
Автор: Илья Курбанов
Google Объектив позволяет находить сведения об изображениях и окружающих объектах. Например, если вы ищете информацию о растении или похожие изображения с ним, то можете сфотографировать его и выполнить поиск по снимку.
Что вы найдете
При использовании этой функции результаты поиска могут содержать:
- информацию или картинки, связанные с объектами на изображении;
- похожие картинки;
- сайты с этим или подобным изображением.
Что вам потребуется
Как выполнить поиск по изображению из результатов
- Откройте страницу Google Картинки на устройстве Android.
- Введите поисковый запрос.
- Выберите изображение.
- В левом нижнем углу коснитесь значка «Поиск на изображении»
.
Как выполнить поиск по изображению с сайта
Важно! Чтобы выполнить поиск по изображению с сайта в Chrome, нужно сделать Google поисковой системой по умолчанию.
- На телефоне или планшете Android откройте приложение Google
или Chrome
.
- Перейдите на сайт с изображением.
- Нажмите и удерживайте это изображение.
- Выберите Найти через Google Объектив.
- Прокрутите экран вниз и посмотрите результаты поиска.
- Чтобы уточнить критерии поиска, нажмите Дополнить запрос и введите ключевые слова.
Как выполнить поиск по изображению, сохраненному на устройстве
- На телефоне или планшете Android откройте приложение Google
.
- В нижней части экрана нажмите Рекомендации.
- В строке поиска коснитесь значка Google Объектива
.
- Загрузите фотографию или сделайте снимок, по которому вы хотите выполнить поиск.
- Укажите на картинке область, по которой необходимо выполнить поиск:
- Прокрутите экран вниз и посмотрите результаты поиска.
- Чтобы уточнить критерии поиска, нажмите Дополнить запрос и введите ключевые слова.
Совет. Результаты станут точнее, если выделить фрагмент меньшего размера.
Эта информация оказалась полезной?
Как можно улучшить эту статью?
Как найти по картинке в Интернете: основные способы поиска по изображению с телефона и компьютера
Многие пользователи компьютерной техники и мобильных аппаратов часто сталкиваются с ситуацией, когда необходимо найти картинку в Интернете по картинке. Причины могут быть разные. Например, кто-то хочет найти изображение лучшего качества или в конкретном разрешении. А кто-то просто хочет узнать кто автор фотографии, кто на ней изображен или какому фильму принадлежит постер. Вне зависимости от ситуации, изображение можно найти несколькими способами, как с компьютера, так и с мобильного телефона. При этом найти похожие картинки можно через любую поисковую систему (Google, Яндекс, Bing). В этой статье мы подробно расскажем Вам, какими способами можно найти информацию по картинке с ПК и смартфона.
Содержание
- В каких случаях нужен поиск по картинке в Гугл (Google) и Яндекс
- Как найти по картинке в Google
- Как найти изображение по картинке с компьютера
- Как найти по картинке с телефона или планшета Android
- Как найти фото по картинке с телефона (iPhone) или планшета iOS
- Как найти по картинке в Яндексе
- Как с компьютера найти фото по картинке Яндекс
- Как на Яндекс найти по картинке с телефона
- Как найти картинку по фото в TinEye, Bing и других системах
В каких случаях нужен поиск по картинке в Гугл (Google) и Яндекс
Этот вопрос частично рассматривался во вступлении, но из-за своей масштабности требует более тщательного изучения. Итак, почему же люди осуществляют поиск по картинке в Гугл, Яндекс и других поисковых системах? Причин несколько:
- Поиск оригиналов изображений. Иногда пользователи находят на любимых сайтах картинки в плохом качестве, поэтому начинают искать по картинкам их оригиналы, чтобы получить в личное пользование изображения в наилучшем качестве и наибольшем разрешении. А еще оригиналы иногда ищут, чтобы узнать имена авторов или названия правообладателей понравившихся фотографий.
- Уточнение информации об объектах на картинках. Иногда пользователи находят фотографии и интересуются, что конкретно там изображено. К примеру, поиск по изображению актуален при попытках определения вида или названия какого-либо инструмента, марки автомобиля, названия организации (по ее логотипу). В этих случаях поиск по картинке в Гугл помогает найти желаемую информацию практически мгновенно – без необходимости выполнения альтернативного поиска с помощью ввода текстового описания объектов, представленных на изображении.
- Поиск похожих изображений. Часто бывает, что пользователю нравится картинка и он хочет найти фото в интернете с похожим содержанием. При таком раскладе поиск Гугл картинки по фото становится самым простым и быстрым решением. На практике поиск по изображению почти всегда занимает считанные секунды, а результаты в подавляющем большинстве случаев соответствуют запросам пользователя.
Во всех этих ситуациях поиск по картинке в Google и Яндекс позволяет людям экономить немало времени, а главное, находить требуемую информацию почти со 100%-ной вероятностью. Главное – знать, как искать по картинке в интернете. Впрочем, именно об этом мы в следующих разделах и расскажем.
Как найти по картинке в Google
Корпорация Google является одной из самых известных компаний в мире компьютерных интернет-сервисов. Ведь именно ей принадлежит самая популярная поисковая система Google поиск, а также множество различных приложений (Chrome, Gmail, YouTube, Picasa и т.д.). Что касается поиска материалов по картинке, то подобный функционал можно найти как в самой поисковой системе, так и в некотором программном обеспечении. При этом воспользоваться им можно как с компьютера, так и со смартфона или планшета (вне зависимости от установленной операционной системы).
Как найти изображение по картинке с компьютера
Самый быстрый и простой способ – найти картинку через браузер, поддерживающий Гугл сервисы (конкретно нас интересует один сервис – Гугл картинки поиск по фото, позволяющий найти картинку по фото за считанные секунды). В принципе, для достижения требуемого результата можно использовать любой интернет-браузер. Главное – открыть на нем главную страницу Гугл поиска. Как только откроете браузер и перейдете на страничку поиска Гугл, выполните следующие действия:
- В правом верхнем углу Вы увидите вкладку «Картинки», нажмите на нее. Вас перекинет на страничку поиска изображений. Здесь Вы можете ввести название и попытаться найти по нему нужную картинку или воспользоваться функцией «Поиск по картинке».
- Найти функцию «Поиск по картинке» несложно. Она находится прямо в строке поиска в виде иконки фотоаппарата. Наведите курсор на ярлык, и Вы увидите соответствующую надпись. Нажмите на данную кнопку.
- В открывшемся окне Вы можете указать ссылку на картинку, по которой нужно осуществить поиск или загрузить ее с компьютера. Если ссылки нет, то выбираем второй вариант.
- Нажмите «Выбор файла», выберите нужное изображение и кликните по кнопке «Открыть. Начнется загрузка и автоматический поиск в Интернете по выбранной картинке. Если Вы искали не конкретно указанное изображение, а схожее с ним, то следует перейти по соответствующей ссылке именуемой «Похожие изображения». Она будет находиться на первой странице поисковой выдачи.
Если Вы уже загрузили картинку в Интернет (например, в социальной сети) или Вам понравилось изображение на каком-то форуме или сайте, то, чтобы найти фото в интернете, необязательно его скачивать и использовать для поиска вышеуказанный способ. Найти картинку по фото (в данном случае выполнить поиск загруженного изображения или картинки с сайта) можно более простым методом:
- откройте изображение (можно в новой вкладке);
- кликните по картинке правой кнопкой мыши;
- выберите в контекстном меню «Найти картинку Google» или «Поиск изображений в Интернете».
Система автоматически выполнить поиск по картинке и выдаст все найденные материалы, а также связанные с ней похожие запросы.
В Гугл поиске есть еще одна интересная функция, которая может не только подобрать похожие графические материалы, но и найти нужное изображение по конкретному фрагменту, изображенному на картинке. Делается это через поисковую выдачу изображений. Когда увидите какой-то интересующий Вас элемент на картинке в поисковой выдаче то, чтобы его найти отдельно от основного изображения, нужно сделать следующее:
- выбрать изображение, кликнув по нему левой кнопкой мыши;
- нажать на иконку поиска по объектам на изображении, которая находится в правом верхнем углу.
Система автоматически выберет основной фрагмент на картинке и выполнит по нему поиск. Чтобы сменить фрагмент для поиска, просто передвиньте специальное окошко и при необходимости смените его размер. После этого система снова автоматически осуществит поиск, но уже по выбранному Вами фрагменту с изображения.
Как найти по картинке с телефона или планшета Android
Если Вы являетесь владельцем планшета или смартфона на Андроид, то с него также можно выполнить поиск по изображению. При этом осуществить подобное можно несколькими различными способами. Самый простой вариант поиска картинки с телефона состоит из следующих этапов:
- откройте приложение Google (если открыли гугл поиск через виджет, то дополнительно нажмите на иконку «G»);
- в строке поиска Вы увидите специальную иконку для поиска по изображению, чем-то напоминает фотокамеру, нажмите на нее.
Откроется камера. Но Вы не пугайтесь. Если необходимо, Вы можете сфотографировать что-либо и осуществить поиск по фото в Интернете с телефона. Однако если Вы хотите осуществить поиск по уже готовой картинке, то кликните по иконке, которая напоминает картину с изображением гор. Вам предложит выбрать папку, где находится нужное изображение (облако, галерея или фото). Выбираем соответствующую папку и жмем подтвердить. Далее откроется содержимое выбранного раздела. Теперь стоит отыскать нужную картинку и кликнуть по ней. Поиск по картинке с телефона будет выполнен в автоматическом режиме.
Помимо классического приложения Google, можно воспользоваться мобильным браузером Chrome. Однако через него нельзя искать изображения, сохраненные на мобильном устройстве. Найти можно картинки в Интернете по конкретному запросу, похожие изображения и выполнить поиск по изображению с выдачи или конкретного сайта. Когда откроете Chrome Mobile на главной странице Google Search, то увидите надпись «Картинки». Нажмите на нее и введите нужный запрос, чтобы выполнить поиск изображений в Интернете. В поисковой выдаче нажмите на понравившееся изображение. Когда оно откроется, то ниже Вы увидите «Похожие картинки» и рядом кнопку «Еще». Если нажать на нее, то откроется выдача с похожими изображениями. Кроме того, если Вам на сайте понравилось конкретное изображение, откройте его, после чего нажмите на и удерживайте несколько секунд. Откроется меню, которое позволит скопировать изображение, сохранить картинку на телефон или выполнить поиск по изображению в Интернете со смартфона.
Как найти фото по картинке с телефона (iPhone) или планшета iOS
Любители Apple также могут с легкостью выполнить поиск по изображению с iPhone. Для этого нужно открыть приложение Google и нажать на специальный ярлык, находящийся в строке поиска (Google Объектив). Далее Вас перекинет на камеру, так же как и на смартфоне с OS Android. Вы можете сделать фото и выполнить поиск картинки с телефона по нему либо нажать на символ окна выбора фотографий (напоминает картину с холмами) и выбрать нужное изображение. Поиск по картинке с телефона iPhone будет выполнен в автоматическом режиме.
Кроме того, на iPhone поиск по картинке можно выполнить по отдельным фрагментам или объектам фотографии. Результаты появятся под основным изображением. Опция полезна в том случае, когда надо осуществить Google поиск по картинке, на которой интересующий объект занимает лишь часть пространства. Например, чтобы узнать, как называется конкретный инструмент на фотографии с набором электроинструментов.
Как найти по картинке в Яндексе
Яндекс – это известнейшая российская ИТ-компания, которая является разработчиком популярной поисковой системы Yandex Search, а также различного программного обеспечения. Многим отечественным пользователям пришла по вкусу созданная ими поисковая система. Ведь по факту, Yandex поиск – это прямой конкурент Google Search, при этом имеет более обширный функционал для граждан Российской Федерации (подвязка аккаунтов, совершение транзакций и т.д.). Что касается поиска картинок по фото, то у Яндекса также присутствует данный функционал. При этом воспользоваться им намного проще, чем может показаться на первый взгляд.
Как с компьютера найти фото по картинке Яндекс
Основных способов два. Первый заключается в использовании функционала браузера. Например, Вы пользуетесь Microsoft Edge. Увидели красивую картинку на сайте и хотите найти ее в большем формате или просто отыскать схожие варианты. Для этого стоит кликнуть правой кнопкой мыши по изображению и во всплывающем меню выбрать «Поиск изображений в Интернете». В новой вкладке откроется раздел Яндекс картинки, с поиском выбранного изображения, а также вариантами разрешения, тегами и похожими запросами. Однако таким способом Вы не сможете отыскать изображение, которое находится на компьютере (разве только загрузить его на какой-то сайт или в соцсеть).
Другой вариант поиска по изображению в Yandex состоит из следующих этапов:
- откройте главную страницу Яндекс поиска;
- кликните по вкладке «Картинки»;
- перейдите на открывшуюся вкладку с изображениями;
- нажмите на значок фотоаппарата, находящегося в строке поиска;
- выберите источник загрузки изображения (проводник, буфер, ссылка);
- выберите картинку для поиска и дождитесь ее обработки сервисами Яндекс.
Поиск будет выполнен автоматически. Откроется страница с искомой картинкой, похожими изображениями, ключевыми запросами и вариациями размеров. Если на этапе выбора источника у Вас появится окно буфера обмена, то нажмите на перекрестие и выберите один из предлагаемых вариантов (закрыть окно или больше не показывать). Кроме того, если Вы хотите найти какой-то конкретный элемент изображения, то под картинкой нажмите кнопку выбрать фрагмент. Укажите нужный элемент и дождитесь, пока поисковик сформирует выдачу, соответствующую запросу.
Как на Яндекс найти по картинке с телефона
Яндекс поиск по картинкам работает со смартфона также хорошо, как и с компьютера. При этом делается все фактически идентично. Откройте в мобильном браузере главную страницу Yandex Search. Перейдите на вкладку картинки и нажмите на ярлык фотоаппарата, находящегося рядом со строкой поиска. В открывшемся окне Вам предложат выбрать уже имеющуюся картинку на смартфоне, сделать новою при помощи камеры, либо выбрать из конкретного приложения (например с облака). Выберите фото и дождитесь, пока система осуществит поиск. Как только поиск по картинке будет выполнен, Вы сможете просмотреть похожие изображения, а также выполнить поиск по объекту, нажав на специальную кнопку в форме круга, которая будет находиться прямо на изображении.
Как найти картинку по фото в TinEye, Bing и других системах
Не всем удобно пользоваться функционалом поисковых систем по поиску изображений. Кроме того, не каждый браузер имеет встроенные инструменты для поиска картинок. Тогда где найти картинки в таких случаях? Ответ достаточно прост, следует установить на интернет-браузер специальное расширение. Например, PhotoTracker Lite. Это браузерное ПО позволяет искать изображения в 1-2 клика. Стандартный способ поиска картинки заключается в нажатии на нем правой кнопкой мыши и выборе пункта «Искать это изображение». Однако в настройках расширения PhotoTracker можно установить показ на картинках специального значка, нажатие на который приведет к автоматическому поиску по изображению. К слову, поиск будет осуществляться в поисковых системах Bing, TinEye, Yandex и Google (можно включать и отключать ненужные поисковики).
Если Вы уже загрузили картинку в Интернет (например, в социальной сети) или Вам понравилось изображение на каком-то форуме или сайте, то, чтобы найти фото в интернете, необязательно его скачивать и использовать для поиска вышеуказанный способ. Найти картинку по фото (в данном случае выполнить поиск загруженного изображения или картинки с сайта) можно более простым методом:
Содержание
- 1 Поиск по фото на андроид на Lovereport.ru
- 2 Поиск через Google Images
- 3 Поиск через Яндекс картинки
- 4 Специальные приложения
- 4.1 Photo Sherlock
- 4.2 PictPicks
- 4.3 TinEye
Многие пользователи не раз сталкивались с проблемой – на Андроид-устройстве имеется изображение, загруженное в Интернете или сфотографированное на камеру, и необходимо получить дополнительную информацию об объекте. Или же пользователь хочет найти картинку по определенной тематике в поиске Гугл или Яндексе. Для этого необязательно использовать компьютер – достаточно перейти в браузер мобильного телефона или планшета.
Поиск можно выполнять в разных целях:
- Нахождение оригинального изображения от первоисточника.
- Обнаружение более качественного изображения.
- Проверка фотографии на незаконное использование.
- Поиск фейкового человека в социальных сетях, который использует фотографии в личных и, порой, незаконных целях.
Чтобы найти нужную информацию по фото на андроид-устройствам, можно использовать алгоритмы поисковых систем или специальные сайты, которые будут рассмотрены в данной статье.
Поиск по фото на андроид на Lovereport.ru
Данный сервис пользуется огромной популярностью среди пользователей, так как он ведет поиск не только в поиске, но и в соцсетях для анализа данных аккаунтов «вторых половинок» своих пользователей. Вам предоставляется полноценный отчет о сетевой активности искомого человека в соцсетях (ВКонтакте, Одноклассники, Instagram и т.д.) и на сайтах знакомств (Tinder, Badoo, Mamba).
Плюсы сервиса – внесенные данные являются строго конфиденциальными, человек не знает об интересе и посещении его страницы в поиске, статистика не «увидит» переход в соответствующую страничку рассматриваемого пользователя.
Стоимость – сервис предлагает различные виды подписки на услуги – сайт настолько богат на функциональные возможности, что практически нет шансов не удержаться и приобрести даже минимальный пакет услуг, но поверьте – это того стоит.
Можно оплатить 2-дневный пробный период за 49 рублей, либо сразу активировать подписку на 1 месяц за 1499 рублей. Рекомендуем начать с пробного тарифа, чтобы оценить все возможности сервиса по проверке анонимности и поиска нужного профиля.
За безопасность транзакции не стоит беспокоиться – на сайте установлен защищенный SSL-сертификат и обеспечено полноценное HTTPS-соединение, поэтому все банковские переводы безопасны и выполняются через специальный шлюз.
Для начала работы достаточно перейти выполнить несколько несложных шагов:
- Перейти на официальный сайт программы (или найти его по запросу «Lovereport»).
- Зарегистрироваться по электронной почте, придумать и продублировать пароль, а также подтвердить операцию по ссылке в письме, который придет на указанных ранее e-mail.
- Оплатить тариф (или пробный период).
- Авторизоваться под своими доступами.
Если вы оформите статус «ПРО» для своего аккаунта, чтобы, помимо загрузки изображения и просмотра общей информации, получить полноценный отчет о разыскиваемом фото или человеке из соцсети. В отчете можно получить данные о последних фотографиях и постах, активности среди других аккаунтов и пользователей, кому достаются лайки от исследуемого объекта.
Поиск через Google Images
Выполнить поиск по фото с телефона андроид можно и через сервис «Google Картинки». Для этого необходимо перейти на главную страницу поисковика в телефоне и в настройках браузера (сверху в правой части) включить полную версию (по аналогии с ПК).
Далее, в правой верхней части выбрать кнопку «Картинки», чтобы открыть поиск в отдельной странице для нахождения необходимого изображения.
Нажимаете на иконку фотоаппарата – можно либо указать ссылку на изображение, либо загрузить его с компьютера (соответсвенно, эта функция работает и для мобильного устройства).
После выбора можно приступать к просмотру результатов поиска.
Поиск через Яндекс картинки
Алгоритмы Яндекса позволяют обнаружить картинку по загружаемому файлу. Чтобы это сделать, необходимо перейти на основную страницу Яндекс и выбрать раздел «Картинки».
В текстовом поле для ввода поискового запроса появится подсказка «Спросить картинкой», можно нажать на значок поиска по фото и загрузить любое изображение со своего устройства, отснятое или загруженное из других источников.
Перед вами появятся результаты поиска.
Как стоит видеть, алгоритм поиска по фото на андроид от Яндекса подразумевает не только нахождение схожего фото, но и получение информации о нем в самых популярных ресурсах. Интерфейс постоянно улучшается, предоставляя больше возможностей для пользователей в таком виде запросов.
Специальные приложения
Далее рассмотрим самые популярные сервисы по поиску фото. Это приложения, которые можно загрузить из магазина приложений для телефонов и планшетов на операционной системе Android – речь, конечно же, идет о Google Play. Достаточно ввести название в строку поиска и оригинальная программа выйдет на первом месте поиска после рекламы.
Простая и доступная программа позволяет найти нужное фото в открытых источниках за считанные секунды – человек получит результаты одновременно из всех «поисковиков». Имеются технические возможности по захвату рабочего пространства экрана устройства и обработки получившегося фото – повернуть на 90, 180 и 270 градусов, обрезать, отразить по вертикали или горизонтали.
Доступна бесплатная версия, но с рекламой. Для ее отключения необходимо приобрести полный тариф.
Из недостатков выделяют слишком дорогую цену за простой функционал с привязкой к поиску, когда эти же самые манипуляции можно выполнить бесплатно из ПК, а также отсутствие русского языка в настройках интерфейса, что усложняет работу.
Photo Sherlock
Простое приложение на Андроид позволяет выбрать фото из галереи на устройстве и произвести поиск в Интернете, можно «прогнать» изображение в популярных сервисах по продаже товаров из рук в руки (по типу «Авито») и в социальных сетях.
Система запрашивает разрешение на использование и загрузку с устройства изображений (как и при любом первом посещении подобных приложений для работы с медиа-файлами).
Из плюсов, которые оценили пользователи – возможность определить и отличить «фейковое» фото от оригинала и удобный пользовательский интерфейс. Недостатки – очень много рекламы перед выполнением задачи.
PictPicks
Программа позволяет выполнить поиск не только определённого изображения, но и целой группы фотографии в соответствии с заданной тематикой. Для уточнения критериев поиска можно воспользоваться фильтрами отбора картинок по цвету, типу и времени размещения. Выбранное фото можно использовать для размещения в других приложениях, отправки друзьям или установке на рабочее пространство телефона или для контакта отдельного человека.
Многие пользователи положительно оценили это приложение за его удобство, большой выбор форматов и рекомендации по поиску при размещении фото и отправки его внутри приложения.
TinEye
Помимо программ, есть и универсальные и независимые сервисы для поиска изображений, «TinEye» — самый распространенный из них.
Сайт адаптивен, а значит, подходит для работы на Android-устройствах. Далее пользователь просто вводит необходимый запрос или нажимает кнопку «Upload» и загружает требуемое изображение.
В большинстве случаев результаты точнее отражают суть и больше отвечают ожиданиям пользователей, чем стандартные инструменты Яндекс. Картинок или Google Images. Это связано с использованием нейронных сетей, позволяющих полностью распознавать образы, обнаруживать уникальные оригинальные файлы и самостоятельно анализировать считанные данные за доли секунды. Так что вам обязательно следует попробовать воспользоваться данным сайтом. Для пользователей на ПК, кстати, предусмотрена возможность установки отдельного плагина в браузер (в том числе Google Chrome и FireFox), его можно скачать с сайта или выбрать в настройках дополнении вашего браузера.
В заключении стоит отметить, что качественных приложений для поиска по фото на Андроид меньше, чем у прямого конкурента, iOs, для «яблочных» телефонов приложения развиты более активно и имеются бесплатные решения. Для безопасного поиска рекомендуется использовать инструменты поисковых систем Яндекс и Google, чтобы получить более полные сведения о фото.