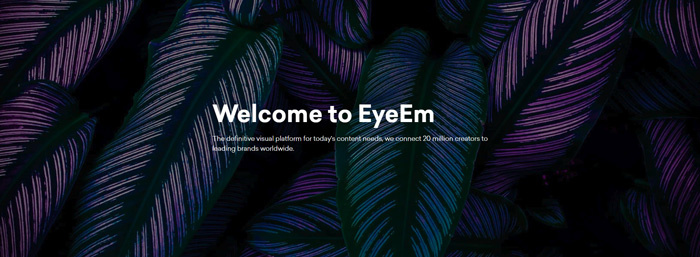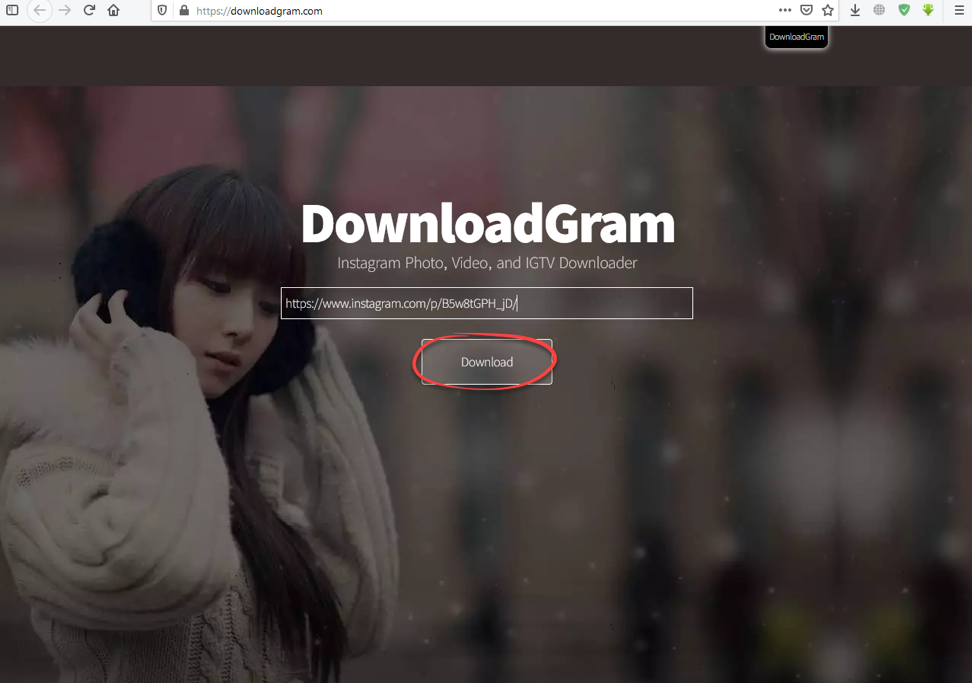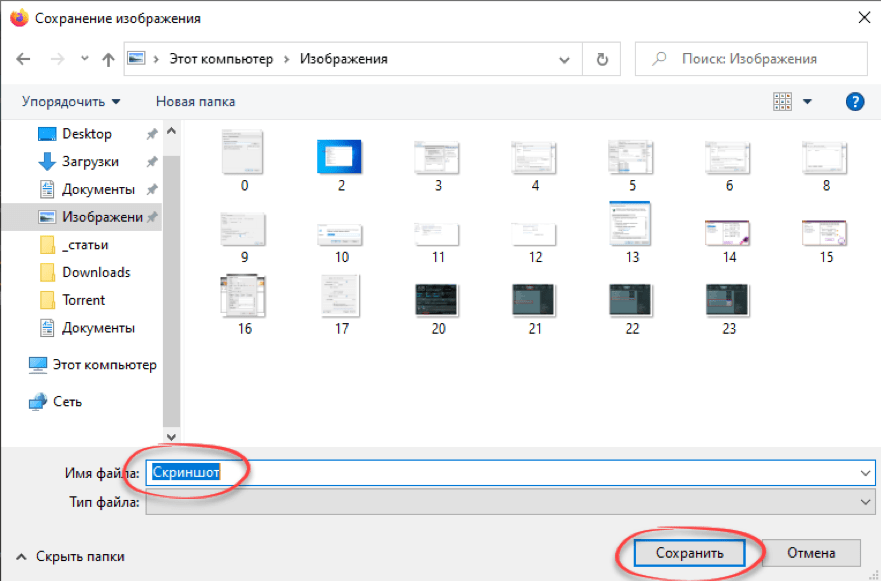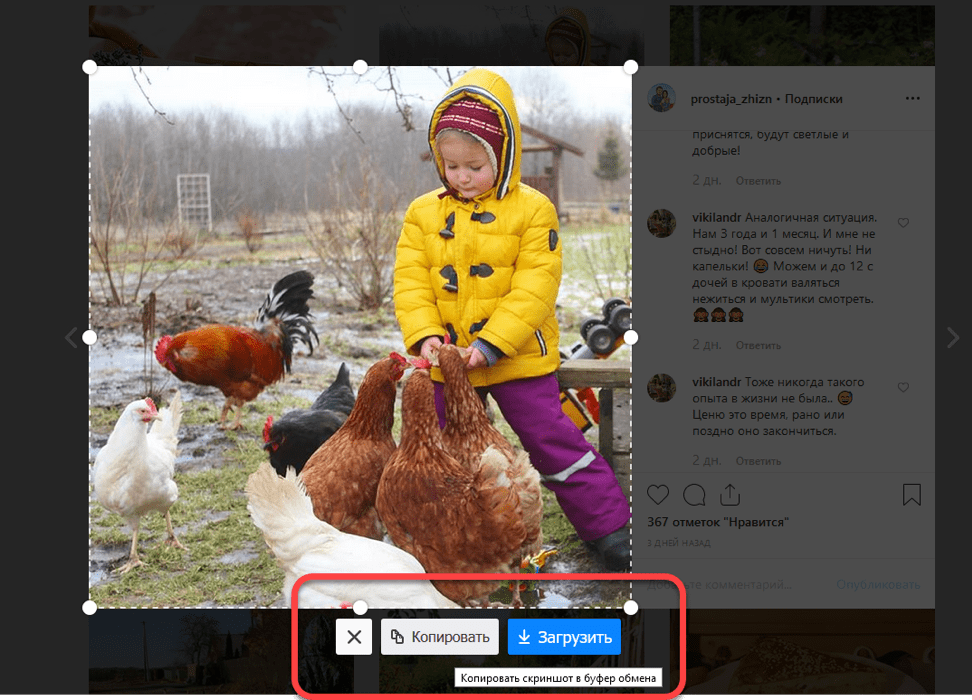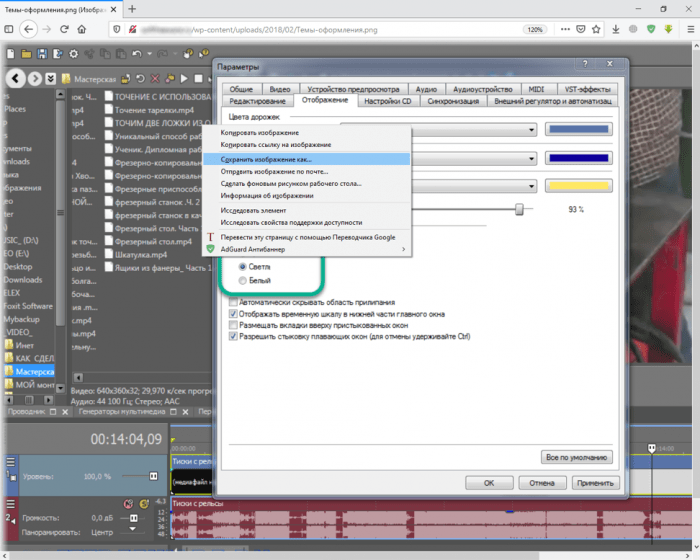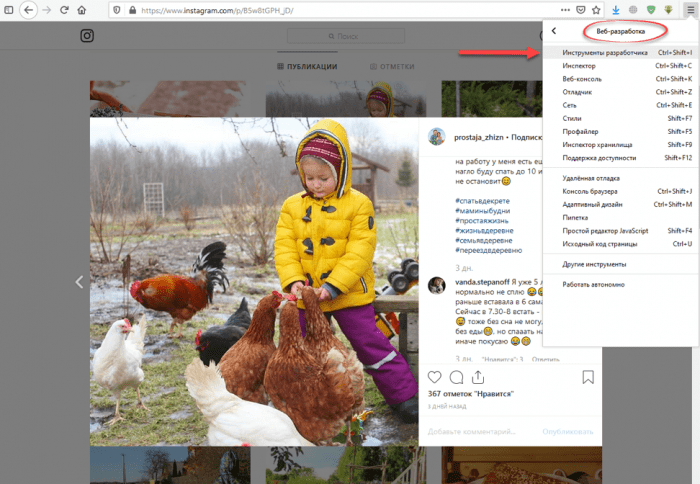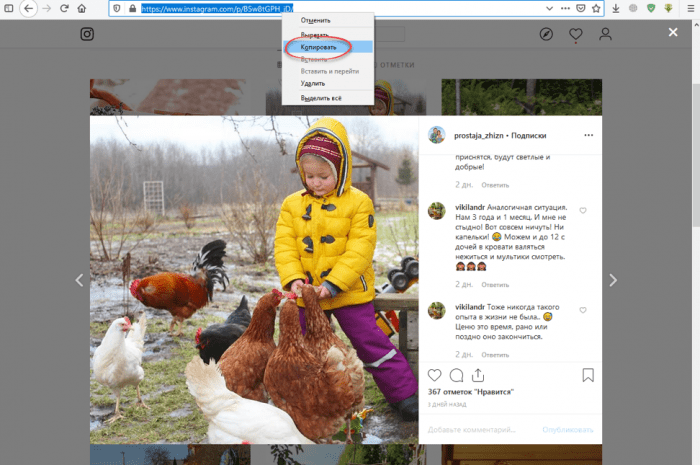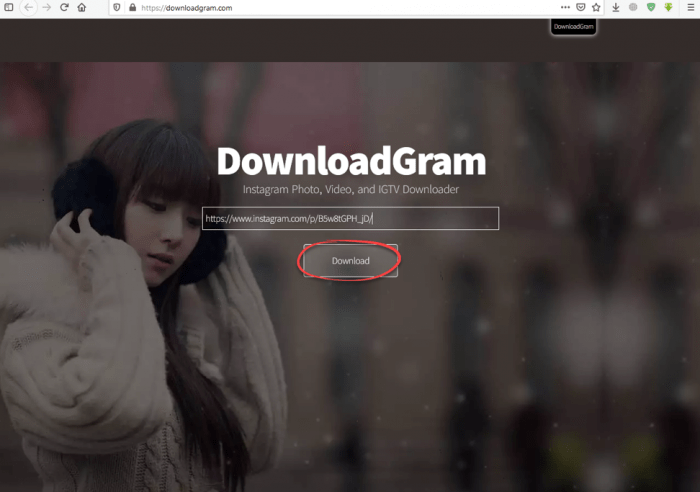Как извлечь картинку с сайта?
Хочу извлечь эту картинку для того что бы попробовать поискать её на других стоках. Как это можно сделать?
-
Вопрос заданболее трёх лет назад
-
35962 просмотра
1. Ctrl+shift+i (консоль разработчика) или правой кнопкой мыши по странице -> Исследовать (Inspect)
2. Вкладка network
3. В шапке выбрать img(изображения)
4. Обновить страницу
В ответ вы получите все изображения со страницы. и Вот ваша картинка
Пригласить эксперта
-
Показать ещё
Загружается…
30 мая 2023, в 00:55
125000 руб./за проект
30 мая 2023, в 00:34
1000 руб./за проект
29 мая 2023, в 23:21
2000 руб./за проект
Минуточку внимания
Потребовалось сохранить фото или картинку с сайта, но сделать это обычным способом не получается? Действительно, некоторые интернет-ресурсы защищают свои страницы от копирования контента. Однако рано отказываться от задуманного. Есть несколько вариантов обойти запрет. В статье мы расскажем, как вытащить картинку с сайта быстро и просто.
Как вытащить изображения с помощью программы
Наиболее простой и понятный способ получить желаемые изображения, которые не скачиваются – воспользоваться специальной программой PDF Commander. Вам нужно будет выполнить всего четыре несложных действия:
Шаг 1. Сначала сохраните веб-страницу с изображением как PDF-файл. Если работаете в браузере Google Chrome, вам нужно перейти к настройкам и управлению (три вертикальные точки в правом верхнем углу). В выпадающем списке кликните «Печать». Когда появится новое окно, найдите строку выбора принтера. Из доступных вариантов нужно указать сохранение в PDF.
Сохраните страницу как PDF
В других браузерах данный шаг также выполняется через опции печати страницы.
Шаг 2. Полученный файл нужно открыть в программе PDF Commander. Если она у вас ещё не установлена, то скачайте дистрибутив и инсталлируйте её на компьютер.
Скачать бесплатно
Шаг 3. В стартовом меню программы нажмите кнопку «Открыть PDF». Из папки компьютера выберите файл со скачанной веб-страницей.
Откройте сохраненный файл в программе
Шаг 4. Когда документ появится в рабочем поле редактора, кликните «Файл» –> «Инструменты»
–> «Извлечь изображения». Программа предложит выбрать путь сохранения. Желательно создать новую папку, чтобы потом вы могли легко найти нужную иллюстрацию.
Извлеките картинки из файла
Вот и всё! Данный метод особенно удобен тем, что вы можете разом скачать все картинки с сайта, то есть не придётся извлекать каждую отдельно.
Как извлечь изображения с помощью кода страницы
Данный способ не требует установки дополнительного софта, но является несколько более запутанным и больше подойдёт в том случае, если нужна только одна картинка.
Шаг 1. Кликните правой кнопкой мыши и выберите пункт «Просмотр кода страницы».
Кликните правой кнопкой мыши по странице
Шаг 2. Появится лист со строками кода. Поиском найдите там ссылки формата JPG или PNG.
Так выглядит код страницы
Шаг 3. Теперь найденные ссылки нужно скопировать и поочередно вставить в строку браузера, чтобы найти нужную вам картинку. Когда вы обнаружите искомое изображение, сохраните его на компьютере. В Яндекс.Браузере это делается с помощью кнопки под картинкой, а в Google Chrome – через «Настройки и управление».
Выбранную ссылку вставьте и откройте в браузере
Данный способ занимает достаточно много времени, особенно, если на странице много иллюстраций, а нужна только одна. К тому же не все сайты позволяют просматривать код.
Как сохранить изображения с помощью консоли разработчика
Этот метод несколько похож на предыдущий:
Шаг 1. Чтобы перейти в консоль разработчика, на странице с картинкой кликните Ctrl+Shift+i. Справа откроется специальная панель. Также получить туда доступ можно другим способом: нажмите правую кнопку мыши и выберите «Посмотреть код».
Нажмите «Посмотреть код»
Шаг 2. В верхней части панели вы увидите значок », на который нужно кликнуть. Появится список, в котором следует выбрать вкладку «Network».
Перейдите к вкладке Network
Шаг 3. В шапке появится список элементов страницы, вам нужен IMG (изображения). Выбрав этот пункт, обновите текущую страницу и получите полный список всех картинок. Теперь можно открывать их двойным кликом и сохранять нужные.
Выберите нужную из списка картинок
Сохранение картинки через консоль разработчика – это вполне эффективный, но при этом достаточно сложный способ. Скорее всего подойдёт он далеко не всем.
Заключение
Итак, вы можете выбрать любой из трёх предложенных способов. Два последних позволяют обойтись без стороннего софта, но сложны в исполнении и занимают много времени. Программа для скачивания картинок с сайта PDF Commander, в свою очередь, дает возможность получить изображения легко и быстро. Все картинки со страницы окажутся в одной папке. Более того, данное ПО также предлагает практичные инструменты для создания, чтения, редактирования и защиты PDF файлов. Скачайте программу и попробуйте сами!
Понравилась статья? Поделиться
Как скачать картинку с сайта?
Каждый из нас сохранял картинки из интернета на компьютере или смартфоне. В одних ситуациях для этого достаточно вызвать контекстное меню графического файла и сохранить его, в других – контекстное меню на сайте отключено, в попытке защитить контент от копирования. И третий случай – требуется скачать десятки или даже сотни фотографий с различных веб-страниц, причем минимизировав количество кликов. В этой статье мы рассмотрим различные способы скачивания картинок с веб-сайтов.
Причины загружать картинки из всемирной паутины на свой компьютер у каждого пользователя свои:
- Загрузка картинок на свой собственный сайт, личную страницу или группу в социальных сетях;
- Размещение картинок в интернет-магазине либо на сайте объявлений;
- Использование картинок в личных целях, например, для дальнейшей обработки в графических редакторах;
- Отправка картинки в виде файла.
- Как скачать фото с помощью контекстного меню
- Как скачать фото из интернета если отсутствует контекстное меню: делаем скриншот
- Как скопировать картинку если отсутствует контекстное меню: ищем ссылку в исходном коде страницы
- Как сохранить фото с веб-страницы и сделать это быстро
- Как скопировать фото с помощью инструментов веб-разработчика
- Как быстро скачать фото из Instagram
Простейший способ скачать картинку с интернета на свой компьютер или смартфон.
- Кликните по картинке правой кнопкой мыши и выберите пункт «Сохранить изображение как…».
В зависимости от используемого браузера, название этого пункта может различаться.
- Выберите необходимое место и введите нужное название файла, нажмите кнопку «Сохранить».
Самый простой способ извлечь защищенную от копирования картинку из веб-страницы – сделать ее скриншот. Такой способ подойдет, если не требуется высокое качество изображения. Скорее всего, его и обрезать придется вручную, однако некоторые специализированные приложения способны делать достаточно качественные указанных объектов. Например, в браузере Firefox есть встроенная функция для создания скриншотов.
- Кликните правой кнопкой мыши по веб-странице и в появившемся контекстном меню выберите пункт «Сделать скриншот».
-
- Выделите необходимую область и кликните в ней левой кнопкой мыши.
-
- Фото можно скопировать в буфер обмена или сохранить в файл.
-
В браузере Google Chrome подобная функция подобная функция может быть реализована с помощью установки специализированных дополнений (их можно найти в магазине расширений для используемого браузера).
Владельцы сайтов защищают свой контент весьма разнообразными способами. Одни – наложением водяных знаков, другие – отключением контекстного меню на сайте или отображением уменьшенной версии изображения (когда отображается миниатюра размером, например, 800×600 px, при оригинале 1920×1018 px). Во втором и третьем случаях графические файлы защищены от копирования только для начинающих пользователей.
- Откройте необходимую веб-страницу и нажмите Ctrl + U или кликните правой кнопкой мыши, а затем выберите пункт «Исходный код страницы».
-
- Найдите в исходном коде текст, предшествующий графическому файлу: скопируйте несколько слов непосредственно перед ней, на новой вкладке воспользуйтесь клавиатурной комбинацией Ctrl + F и вставьте содержимое буфера обмена.
После этого откроется новая вкладка с исходным кодом страницы. Пугаться этого не следует. Нужная ссылка идет после найденного фрагмента текста. Она имеет вид <a href=”сама_ссылка”a>
- Скопируйте найденную таким образом ссылку в буфер обмена и вставьте ее в адресную строку браузера. Сохраните картинку через контекстное меню или с помощью клавиатурной комбинации Ctrl + S.
-
Рассматриваемый ниже метод подходит для тех случаев, когда качество миниатюр – уменьшенных копий картинок – является вполне удовлетворительным. Например, вместо исходного формата Full HD фото отображаются в разрешении 480p.
- Воспользуйтесь клавиатурной комбинацией Ctrl + S или вызовите команду сохранения веб-страницы через главное меню.
-
- В строке «Тип файла» выберите пункт «Веб-страница, полностью» и нажмите кнопку «Сохранить».
-
- Перейдите в каталог с названием файла.
-
В нем находятся все фотографии с веб-страницы, но в небольшом разрешении.
Если не удалось извлечь изображение рассмотренными выше способами, попробуйте еще один – инструменты веб-разработчика, интегрированные в любой современный веб-браузер.
- На веб-странице с картинкой нажмите F12 или воспользуйтесь клавиатурной комбинацией Ctrl +Shift + I.
-
Или же вызовите инструменты разработчика через основное меню браузера.
- Воспользуйтесь клавиатурной комбинацией Ctrl + Shift + С для выбора элемента веб-страницы, с которым вы хотите поработать.
-
- Кликните по картинке.
-
Дальше придется немного разобраться в исходном коде. Единой инструкции для этого этапа нет, так как сайты не делаются по одному шаблону.
- В общем случае необходимо развернуть контейнер (блок), в котором находится изображение, и навести курсор мыши на ссылку, ведущую на фото. Необходимый URL-адрес располагается в теге src=”ссылка-на-фотографию.jpg”. После наведения на него в окне инспектора появится миниатюра картинки.
-
- Скопируйте ссылку и вставьте ее в адресную строку браузера. Она может быть очень длинной, состоять из набора символов и не всегда заканчивается расширением файла.
-
- Сохраните файл изображения на жесткий диск.
В Instagram сохранять фотографии средствами, встроенными в сервис, нельзя – в контекстном меню снимка отсутствует соответствующая команда, и описанный выше способ не подойдет. Фотоснимки, размещенные на страницах этой социальной сети динамические, но и это не преграда. Сохранить их на ПК и просматривать офлайн все-таки можно.
- Перейдите на страницу с фотографией и скопируйте ее адрес.
-
- Откройте на отдельной вкладке браузера https://downloadgram.com/, вставьте ранее скопированный адрес в текстовую форму и нажмите кнопку «Download».
-
- После генерирования ссылки кликните по кнопке «Download image».
-
Еще один способ – дополнение Savefromnet, которое доступно для любого современного браузера.
- Посетите веб-страницу ru.savefrom.net и нажмите кнопку «Установить».
-
После этого вы попадете в магазин расширений для своего браузера.
- Установите дополнение.
-
- Перейдите на веб-страницу с нужной фотографией и кликните по иконке со стрелочкой вверху, которая появится в правом верхнем углу.
-
Существует еще несколько приемов для скачивания картинок с отдельных веб-страниц, целых сайтов, а также сообществ, действующих в социальных сетях. Каждый из них – отдельная тема, так как имеет целый ряд тонкостей и применяется только в отдельных (достаточно редких) ситуациях.
Скачать картинку с сайта можно в пару кликов через контекстное меню. Но что если его нет? Щелкаете правой кнопкой по изображению, но ничего не появляется. В этом случае на помощь приходят другие способы – поговорим и о них в том числе. Также расскажу, как за один раз загрузить сразу все изображения с сайта – это тоже возможно, причем совершенно бесплатно и без танцев с бубном.
Содержание
- Скачивание по одной картинке
- Через контекстное меню
- Скачивание через контекстное меню в мобильном браузере
- Открыть оригинал фото в ВК
- С помощью исходного кода страницы
- Быстрый способ, если у картинки есть контекстное меню
- Открыть весь код страницы в новой вкладке браузера
- Инструменты разработчика в браузере
- Создание скриншота
- Инструменты Яндекс Браузера и Mozilla Firefox
- Встроенные «Ножницы» и сторонние программы
- Извлечение сразу всех картинок с сайта
- Сохранение веб-страницы в html
- Онлайн-сервисы
- Image Extractor
- PROzavr
- Расширения для браузеров
- Image Downloader
- Расширение Savefrom.net для соцсетей
- Скачивание веб-страницы в pdf-формате
Скачивание по одной картинке
Покажу методы скачивания по одному изображению на защищенных и незащищенных сайтах.
Если контекстное меню не появится, значит, владелец сайта оградил свой контент от копирования. Тогда используйте другие способы: загрузите файлы через код страницы или сохраните сайт в формате html. В крайнем случае можно сделать скриншоты.
Через контекстное меню
Первый и самый популярный способ скачивания – через контекстное меню картинки, которое вызывается правой кнопкой мыши.
Более подробно покажу, что делать:
- Откройте сайт с нужной картинкой. Щелкните по ней правой кнопкой – в меню выберите «Сохранить изображение как…». Рисунок также можно отправить в буфер обмена для дальнейшей вставки в какой-то графический редактор, Paint или в Word. Для этого нужно нажать «Копировать изображение», затем перейти в другую программу и зажать комбинацию клавиш «Ctrl + V».
- Если выбрали обычное скачивание в виде отдельного файла, укажите папку для хранения, введите новое название и щелкните «Сохранить». Если окно «Проводника Windows» не появилось и файл сразу загрузился на ПК с помощью браузера, откройте папку «Загрузки» на жестком диске устройства. По умолчанию все документы, скачанные из интернета, помещаются туда либо в папку, которую вы сами указали в настройках браузера.
- Кроме этого, можно раскрыть панель «Загрузки» в самом веб-обозревателе. Обычно она обозначается стрелкой, направленной вниз. Если навести мышкой на файл, появится действия: «Открыть» и «Показать в папке».
Для Яндекс Браузера есть иной способ вызвать контекстное меню: наведите мышкой на картинку, щелкните по трем точкам на панели значков слева внизу, выберите «Сохранить изображение как».
Скачивание через контекстное меню в мобильном браузере
Как загрузить картинку на телефон через контекстное меню (в любом мобильном браузере):
- Зажмите элемент пальцем.
- В итоге появится список действий – выберите «Сохранить изображение».
- Файл скачается на телефон. Об этом вас оповестят уведомлением.
Открыть оригинал фото в ВК
В Вконтакте тоже можно вызвать контекстное меню, скачать изображение на устройство или открыть его в новой вкладке. Но тогда рисунок будет не в максимальном своем качестве.
Чтобы открыть оригинал, нажмите «Еще» в правом нижнем углу и выберите соответствующую опцию.
Картинка откроется в новой вкладке, в более высоком разрешении. Кликните правой кнопкой и выберите «Сохранить изображение».
С помощью исходного кода страницы
Исходный код содержит всю информацию о контенте, которая опубликована на веб-странице, в том числе ссылки на изображения. С их помощью можно открыть картинки в отдельных вкладках браузера. А там уже за счет контекстного меню загрузить файлы на ПК.
Быстрый способ, если у картинки есть контекстное меню
Поиск ссылки не займет много времени, если контекстное меню у картинки хоть какое-то, но есть. Сделайте вот что:
- Откройте сайт. Нажмите правой кнопкой на рисунок или на область рядом с ним. В меню выберите «Исследовать элемент».
- Справа появится панель разработчика. В исходном коде страницы уже будет подсвечен фрагмент данных, которые относятся к выбранной картинке. Здесь в том числе будет адрес изображения. Наведите на него стрелку и в новом маленьком окошке кликните по ссылке.
- Рисунок откроется в новой вкладке. Нажмите на него правой кнопкой и выберите «Сохранить изображение как».
Открыть весь код страницы в новой вкладке браузера
Если меню вообще нет, тогда открываем код сайта в отдельной вкладке обозревателя и там вручную ищем ссылку.
Подробная инструкция:
- Перейдите на сайт. Найдите картинку. Запомните фрагмент текста, который идет перед изображением. В данному случае это словосочетание «синим пунктиром». Щелкните по свободному от элементов полю правой кнопкой – выберите «Просмотреть код страницы». Если и это меню не появляется, зажмите комбинацию клавиш «Ctrl + U».
- В новой вкладке браузера откроется весь код страницы. Зажмите комбинацию клавиш «Ctrl + F», чтобы вызвать панель поиска по тексту. Введите фразу, которую запомнили на предыдущем шаге. Она подсветится оранжевым цветом.
- Теперь отыщите ссылку на картинку, которая идет после подсвеченного текста. Щелкните по ней.
- В новой вкладке появится искомый рисунок. Вызовите контекстное меню и нажмите «Сохранить изображение как».
Инструменты разработчика в браузере
Суть способа: с помощью той же панели разработчика открыть список картинок, которые опубликованы на текущей веб-странице. И уже из этого списка загрузить файл на ПК.
Что нужно сделать:
- Перейдите на сайт и нажмите на кнопку F12 на клавиатуре. Появится панель разработчика. В ней будет открыта вкладка «Application».
- В списке разделов слева раскройте пункт «top» (в блоке «Frames»). Далее перейдите в «Images» и отыщите искомую картинку в перечне методом перебора. В поле справа будут отображаться сами рисунки – так вы и найдете нужный.
- Далее кликните по миниатюре правой кнопкой. Выберите «Save image as».
Создание скриншота
Этот способ лучше использовать в крайнем случае, потому что качество картинок ухудшится – в той или иной степени.
Можно сделать скрин с помощью встроенного инструмента браузера или взять встроенное приложение «Ножницы» на Windows.
Инструменты Яндекс Браузера и Mozilla Firefox
В Яндекс Браузере и Mozilla Firefox есть собственные инструменты для создания скриншотов на посещаемых сайтах. То есть съемка происходит в рамках открытого окна веб-обозревателя, никаких дополнительных программ запускать не нужно.
Что делать в Яндекс Браузере:
- Если контекстное меню у картинки есть, вызовите его и откройте изображение в новой вкладке. Так разрешение у итогового снимка будет больше.
- Далее нажмите на иконку с фотоаппаратом на панели слева. Щелкните «Выделенная область». Либо кликните «Давайте» и используйте для запуска съемки комбинацию клавиш «Ctrl + Alt + 1».
- Выделите фотографию.
- Отредактируйте ее при желании: обрежьте снимок, добавьте выделения, текст и т. д. Нажмите «Сохранить». Выберите папку, название и подтвердите действие.
Что сделать в Mozilla Firefox:
- Вызовите меню браузера. Зайдите в «Другие инструменты».
- Нажмите «Настройка панели инструментов».
- Переместите инструмент «Снимок экрана» на панель сбоку от адресной строки либо на панель закладок – как вам удобнее. Нажмите «Готово».
- Если у картинки есть контекстное меню, откройте ее в новой вкладке.
- Запустите «Снимок экрана». Выделите область с изображением пунктирной линией либо выберите один из вариантов сохранения: всю страницу или только видимую область.
- Нажмите «Загрузить» и укажите место для сохранения.
Если в вашем браузере нет встроенного инструмента, вы можете скачать расширение: «Скриншотер», «Потрясающий скриншот и запись экрана», «Handy Screenshot» и другие.
Встроенные «Ножницы» и сторонние программы
Другой вариант создания скриншота – стандартная программа «Ножницы» на Windows 10. Она сделает снимок всего экрана или только определенной области – нам нужен второй вариант.
Небольшая инструкция:
- Откройте меню «Пуск» и в папке «Стандартные» найдите ярлык «Ножниц». Запустите приложение.
- Выберите режим «Прямоугольник». Щелкните «Создать».
- Выделите картинку мышкой. Когда отпустите кнопку, автоматически появится небольшой редактор. Кликните по дискете и выберите место для сохранения скрина.
Если «Ножниц» нет, возьмите сторонние программы для ПК: FastStone Capture, «Скриншотер» (здесь можно записать видео с экрана), LightShot и другие.
Либо используйте кнопку Print Screen на клавиатуре и программу Paint для вставки картинки из буфера обмена. Однако в этом случае придется дополнительно обрезать картинку, так как захвачен будет весь экран.
Извлечение сразу всех картинок с сайта
Способы подойдут тем, кто хочет скачать все изображения и сразу, а не сохранять по одному рисунку вручную. Удобно, легко и занимает минимум времени.
Сохранение веб-страницы в html
Чтобы метод сработал, html-файл нужно загрузить в правильном виде. Если все сделаете корректно, рядом с основным документом html появится отдельная папка с картинками сайта.
Подробная инструкция:
- Откройте сайт, щелкните по свободному от элементов полю правой кнопкой – выберите «Сохранить страницу как…». Либо зажмите комбинацию клавиш «Ctrl + S».
- В выпадающем меню «Тип файла» сразу укажите правильный формат сохранения. Нужно скачать всю веб-страницу целиком – со всем контентом, а не только один файл html.
- Далее укажите папку, имя, щелкните «Сохранить».
- Подождите, пока браузер загрузит файлы.
- Откройте указанную ранее папку в «Проводнике Windows». Рядом с документом html будет каталог с остальными файлами. Перейдите в нее.
- Среди всех документов будут в том числе изображения с сайта – в оригинальном качестве. Выберите их и переместите в другую папку для дальнейшего хранения на ПК.
Онлайн-сервисы
Сервисами можно пользоваться как на ПК, так и на телефоне. Главное, чтобы скорость интернета была высокой и стабильной.
Image Extractor может скачать все картинки с сайта или только выбранные. Файлы помещаются в архив zip. В настройках сервиса можно оставить оригинальные названия изображений.
Сайт бесплатный. При желании можно оставить донат разработчикам.
Как пользоваться:
- Перейдите на сайт и зайдите в настройки «Settings».
- На свое усмотрение отключите либо включите такие параметры: «Запомнить последние извлеченные рисунки» (при последующих переходах на сайт будут видны прошлые изображения), «Сохранить имена при скачивании» (если пункт неактивен, в названиях файлов будут случайные комбинации знаков), «Автоматически удалять картинки, которые не удалось загрузить».
- Теперь скопируйте адрес веб-страницы – с помощью контекстного меню или комбинации клавиш «Ctrl + C».
- Вставьте ссылку в поле сервиса.
- Щелкните «Extract».
- Внизу появится список рисунков. Раскройте меню «Sort by» и выберите тип сортировки: по порядку, по размеру, ширине или высоте.
- У каждого изображения будет меню. В нем можно скопировать адрес, включить темный фон или открыть картинку в новой вкладке.
- Выберите конкретные файлы, загрузите рисунки по одному с помощью специальных стрелок. Либо нажмите «Tools», выберите все («Select all») и щелкните «Download selected».
PROzavr
PROzavr можно использовать как запасной вариант, если предыдущий не сработал. Запасной, потому что есть значительные ограничения в бесплатной версии: скачать можно до 20 первых картинок с одной веб-страницы. Всего можно ввести две ссылки в сутки с одного IP-адреса.
Платная версия стоит около 300 рублей в месяц. Ограничений на количество картинок и адресов нет. Одновременно можно ввести до 10 ссылок. Скорость обработки выше на 30-50%.
Тем не менее, сервис стоящий, так как подходит для соцсетей. С его помощью можно скачать целые альбомы в Вконтакте. Также разрешается использовать для Pinterest, Яндекс и Google Картинок.
Перед обработкой можно настроить извлечение: оставить оригинальные имена файлов, переименовать архив в название сайта, указать количество первых сохраненных картинок, выбрать минимальную ширину и высоту фото.
В итоге вы получите zip-архив со всеми файлами, который сможете скачать на ПК.
Расширения для браузеров
Удобная альтернатива онлайн-сервисам – расширения для браузеров. Подойдет, если скачиваете картинки часто и регулярно. Один раз установили плагин в пару кликов – затем просто открываете его меню и выбираете нужные изображения с сайта.
Image Downloader
Расширение Image Downloader есть в магазине дополнений Google Chrome и Opera. Если у вас Яндекс Браузер, можете использовать оба варианта – дополнение установится из любого магазина.
Image Downloader позволит скачать все картинки сразу или выборочно отдельные рисунки.
Как работает: вы устанавливаете дополнение, переходите на сайт и открываете меню плагина. Он анализирует данные страницы и выдает список картинок для загрузки. Перечень можно отфильтровать по формату изображений (jpg, png, gif и т. д.), размеру, ориентации. В настройках можно указать название папки, в которую нужно загрузить файлы.
Как вытащить рисунки с помощью расширения:
- Перейдите в магазин дополнений для своего браузера. Нажмите «Установить».
- Подтвердите инсталляцию.
- На панели справа от адресной строки появится иконка расширения. Перейдите на нужный вам сайт и кликните по этому значку. Сервис начнет поиск изображений, которые расположены на страницы.
- Раскройте меню настроек с помощью иконки справа вверху. При необходимости увеличьте окно расширения («Enlarge popup window»); расположите картинки в двух колонках вместо одной («Display images in two columns»); дайте название папке, в которой будут храниться картинки («Enter download location»).
- При желании отфильтруйте список рисунков. В меню «Size» укажите размер фото. Поставьте галочку или напишите разрешение вручную.
- В меню «Type» отметьте формат.
- В «Layout» выберите ориентацию: квадратную, горизонтальную или вертикальную.
- Вручную отметьте картинки, которые хотите загрузить, или нажмите «Select all», чтобы скачать сразу все. Далее щелкните «Download».
- Подтвердите загрузку. Начнется скачивание – все картинки сохранятся в папку, указанную в настройках расширения, в каталоге «Загрузки».
Кроме этого расширения можно использовать другие: тоже Image Downloader, только от другого разработчика; Quick Image Downloader, Image Downloader для Mozilla Firefox и другие.
Расширение Savefrom.net для соцсетей
Дополнение Savefrom.net загружает видео, музыку и фото с Вконтакте, Одноклассников и 40 других сайтов и соцсетей. Плагин можно установить в Google Chrome, Оперу и Яндекс Браузер, Mozilla Firefox.
Можно использовать для скачивания одиночных фото или всех картинок за раз. В первом случае достаточно нажать на кнопку со стрелкой в левом верхнем углу картинки. Появится меню для загрузки этого фото и альбома, в котором он расположен.
Другой способ сохранить все изображения:
- Откройте страницу с альбомом. Запустите меню Savefrom.net на панели справа от адресной строки. Выберите инструмент «Скачать фотографии».
- Подождите, пока сервис найдет файлы.
- Кликните «Продолжить». Начнется автоматическая загрузка фоток на компьютер.
Скачивание веб-страницы в pdf-формате
Еще один рабочий способ: скачать страницу в pdf и уже из файла вытащить картинки – с помощью специальных онлайн-сервисов или программ. Метод не самый быстрый и удобный, но все же имеет право на существование, когда остальные меры не срабатывают.
О том, как достать изображения из пдфок, у нас есть отдельная статья в блоге. Если вкратце: для извлечения сразу всех рисунков используйте онлайн-сервисы PDF24Tools, Smallpdf, iPDF или iLovePDF. Также можно взять программу PDFMate для компьютера. Все картинки загрузятся в оригинальном разрешении – какими они были в пдф-файле.
Если нужна только одна или несколько картинок, используйте инструмент копирования элементов в Adobe Reader и любой графический редактор. Последний нужен для вставки и сохранения изображения. Можно взять стандартный Paint.
Как скачать веб-страницу в pdf:
- Откройте сайт и кликните по свободному полю правой кнопкой. Нажмите «Сохранить страницу как». Либо зажмите «Ctrl + S».
- Укажите папку, название и самое главное – тип файла pdf. Щелкните «Сохранить».
- Подождите, пока документ загрузится на ПК.
Как извлечь изображения с помощью PDF24 Tools:
- Перейдите на сайт сервиса по ссылке выше. Нажмите «Выбрать файлы» и укажите только что скачанный пдф. Либо перетащите его на область, очерченную пунктиром.
- Подождите, пока файл загрузится. Когда это произойдет, кликните «Извлечь изображения».
- Когда обработка завершится, скачайте архив с пронумерованными картинками на ПК.
***
Загрузить изображение можно даже с защищенного сайта. Так что, если контекстное меню у картинки отсутствует, не спешите бросать свою затею. Найдите ссылку на рисунок в исходном коде страницы. Также воспользуйтесь панелью разработчика в браузере – откройте список всех изображений в разделе «Application». В крайнем случае сделайте скриншот – тоже прямо в браузере.
Если нужны сразу все картинки, воспользуйтесь онлайн-сервисом Image Extractor или специальными расширениями для браузеров. Также можно сохранить страницу в html-формате – рядом с файлом появится папка с разными элементами сайта, в их числе будут изображения.
Рассказываем простые способы для скачивания фото с защищенных сайтов
Немногие пользователи ПК и смартфонов знают о том, как скачать любую картинку с сайта, даже защищенного. К примеру, продвинутые юзеры в социальных сетях до сих пор не понимают, как сохранить фотографию из Инстаграма. Насчитывается четыре способа сохранения изображений на телефон или компьютер: через контекстное меню, с помощью скриншота, методом поиска картинки в исходном коде веб-страницы и использование инструментов разработчика.
Через контекстное меню
Наиболее простым методом сохранения изображения из интернета считается использование контекстного меню. Рассмотрим этап действий по загрузке картинки на персональный компьютер или смартфон:
- Сначала нажимают на картинку правой клавишей мышки.
- Появится контекстное меню со списком функций. Выбирают «Сохранить изображение как». Названия пункта в списке отличается из-за разнообразия браузеров.
- Далее, если не задано место для загрузки файлов, система предлагает выбрать место хранения изображения. После выбора графический файл сохраняют в памяти ПК.
Сделать скриншот
Скриншот — самый легкий метод извлечения защищенной от копирования картинки из интернета. Данный способ подходит тем, кому нужно высокое качество графического файла. Один нюанс — обрезать фото приходится вручную.
В интернете есть программное обеспечение и расширения специально для скриншотов, которые способны делать качественные копии картинок. К примеру, в браузере Firefox функция копирования встроена по умолчанию. Рассмотрим подробно стандартный процесс создания скриншотов:
- По желаемой веб-странице щелкают правой кнопкой мыши.
- Перед пользователем появляется контекстное меню. В списке функций выбирают «Сделать скриншот».
- Далее выделяют область для копирования и кликают левой кнопкой мышки.
- Фотография копируется в буфер обмена или сохраняется в файл на ПК.
В Google Chrome по умолчанию операция скриншота не стоит. Она реализуется посредством установки специальных дополнений и расширений. Их можно найти в магазине приложений от Гугла.
Поиск картинки в исходном коде страницы
Если первые два способа не помогли, можно попробовать скачать картинку на компьютер или смартфон через исходный код на странице сайта. Алгоритм действий:
- Пользователь на странице с изображением кликает правой кнопкой мышки и находит пункт меню «Посмотреть код».
- После нажатия на функцию в правой части экрана появляется окно с кодом. Его закрывают через маленький серый крестик вверху справа, когда необходимые действия выполнены.
- В окне с кодом находят код изображения, который подсвечен как ссылка. В конце имени указано расширение .jpg или .png или .gif. Чтобы убедиться в правильности выбора объекта, на ссылку наводят курсор. Обычно система показывает миниатюрную копию фото.
- Далее щелкают по ссылке правой кнопкой мышки. Появляется список, в котором выбирают «Open link in new tab».
- После этого открывается новая вкладка в браузере с нужной фотографией в полном размере. Остается только сохранить ее привычным способом через вызов функции «Сохранить изображение как».
Извлечение картинки инструментами разработчика
Если перечисленные методы недоступны, пробуют загрузить картинку через инструменты веб-разработчика. Данные инструменты встроены в любой современный браузер. Рассмотрим поэтапно процедуру сохранения фотографий
- На сайте выбирают страницу с картинкой. После нажимают на клавиатуре клавишу «F12» или комбинацию «Ctrl» + «Shift» + «I».
- С помощью комбинации клавишей «Ctrl» + «Shift» + «С» выбирают элемент веб-страницы, с которым пользователь желает разобраться. Кликают по изображению.
- Далее разворачивают контейнер или блок с фотографией и наводят курсор мышки на ссылку, которая ведет на изображение. Нужный URL-адрес скрывается под тегом «src=ссылка-на-фотографию.jpg». Когда наводят на него курсор, появляется маленькая копия фото.
- После копируют ссылку с графическим файлом и вставляют в новой вкладке в адресную строку браузера. Гиперссылка всегда заканчивается файловым расширением.
- В новой вкладке появится необходимое изображение. Его сохраняют на носитель ПК или в память смартфона.
Как быстро скачать фото из Instagram
В Инстаграме нельзя сохранять фотографии пользователей через встроенный функционал. Разработчики этого не предусмотрели. Снимки, опубликованные в этой социальной сети, являются динамическими. Однако существуют способы сохранения изображений из Инстаграма на ПК. Алгоритм действий:
- Сначала копируют адрес картинки в Инстаграме.
- Далее открывают в браузере адрес сайта https://downloadgram.com/. Туда вставляют скопированный адрес в специальную форму и кликают по кнопке «Download».
- Система генерирует ссылку с загрузкой картинки. Остается только нажать на клавишу «Download image» для сохранения фотографии на устройство.
Перечисленные методы скачивания любых картинок работают. Самое простое — скриншот, который делают с помощью расширений в браузере или дополнительного программного обеспечения.
Вам помогло? Поделитесь с друзьями — помогите и нам!