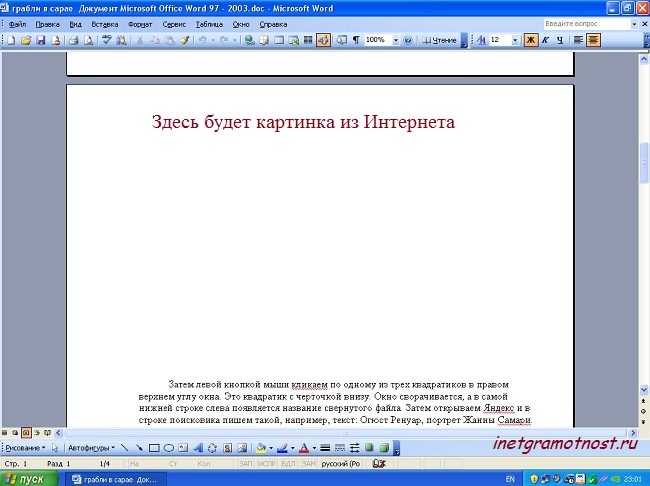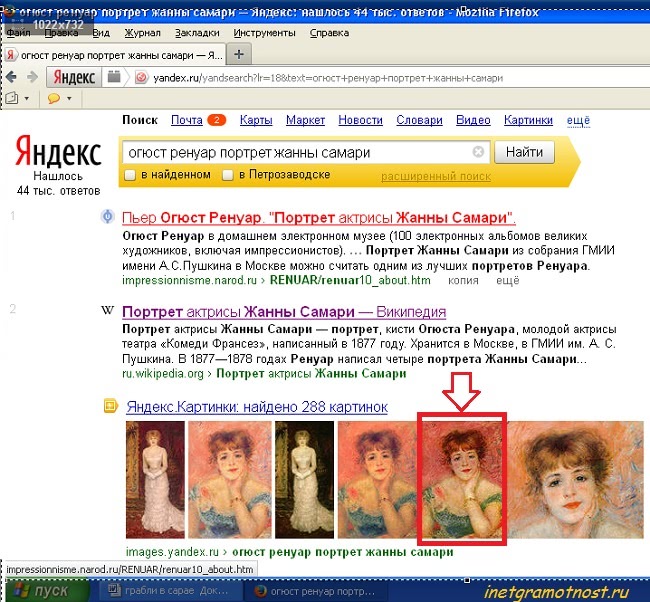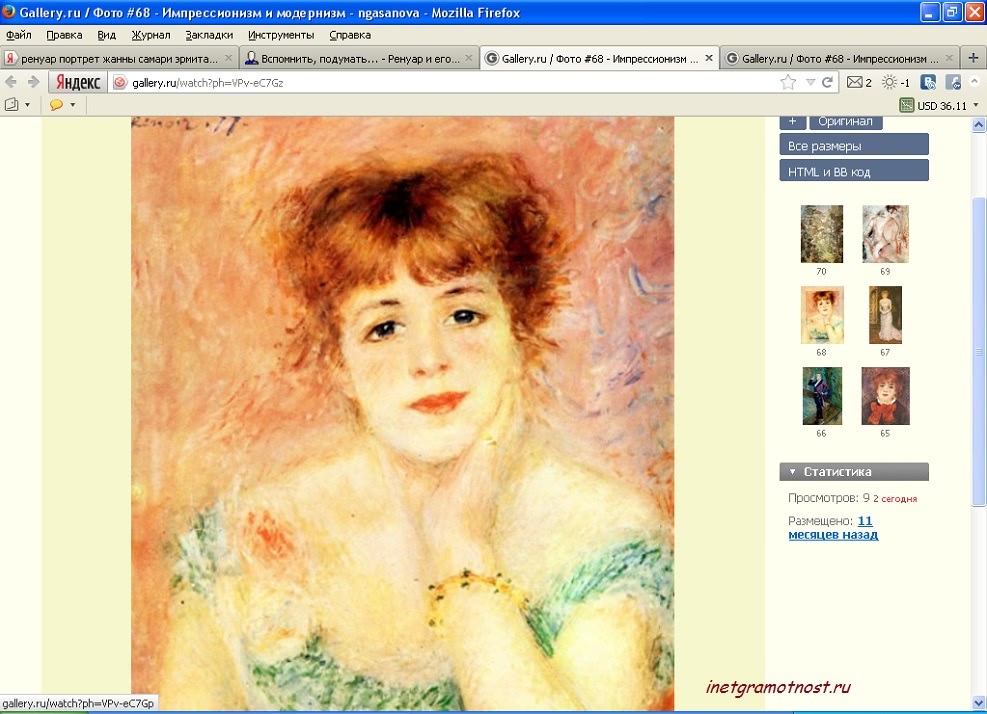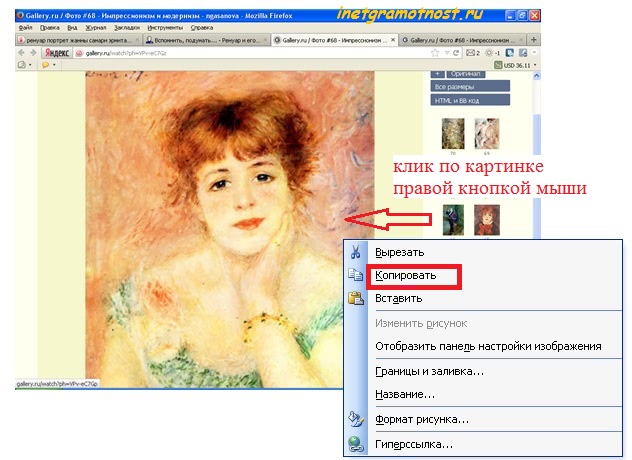23 августа 2019
Новости
Технологии
Вы можете скопировать этот текст и вставить, куда нужно.
Евгений Лазовский
Избранное
В «Google Фото» теперь можно с лёгкостью искать изображения с текстом. Достаточно ввести слово или фразу, и приложение покажет все фотографии и скриншоты, на которых эти слово или фраза есть.
Функция работает на базе оптического распознавания. Вы вводите запрос, а «Google Фото» ищет все картинки, которые содержат указанное слово. Открыв изображение, можно нажать на иконку «Google Объектива» внизу экрана и скопировать весь текст или только нужную часть. Например, сложный пароль от Wi-Fi или какую-то часть контракта.
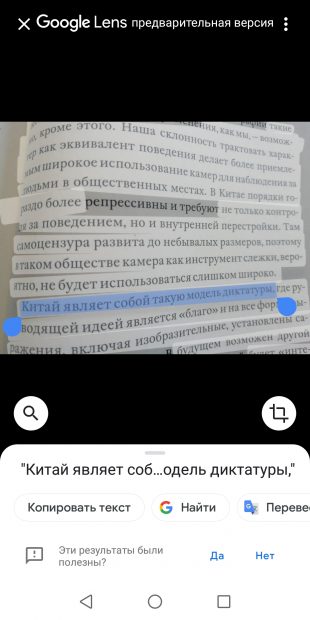
Нововведение пока доступно лишь некоторым пользователям Android- и веб-версии «Google Фото». На iOS такой функции пока нет. Когда она доберётся до всех, пока не известно.
Google Фото
Google LLC
Цена: Бесплатно
Загрузить
Цена: Бесплатно
Google Фото
Google LLC
Цена: Бесплатно
Загрузить
Цена: Бесплатно
Читайте также 🧐
- Google выпустила Gallery Go — облегчённый вариант «Google Фото»
- 12 полезных функций «Google Фото», о которых стоит знать каждому пользователю
- 8 способов находить нужные снимки в «Google Фото»
Как найти похожую картинку, фотографию, изображение в интернет
12.07.2019
Допустим у Вас есть какое-то изображение (рисунок, картинка, фотография), и Вы хотите найти такое же (дубликат) или похожее в интернет. Это можно сделать при помощи специальных инструментов поисковиков Google и Яндекс, сервиса TinEye, а также потрясающего браузерного расширения PhotoTracker Lite, который объединяет все эти способы. Рассмотрим каждый из них.
Поиск по фото в Гугл
Тут всё очень просто. Переходим по ссылке https://www.google.ru/imghp и кликаем по иконке фотоаппарата:
Дальше выбираем один из вариантов поиска:
- Указываем ссылку на изображение в интернете
- Загружаем файл с компьютера
На открывшейся страничке кликаем по ссылке «Все размеры»:
В итоге получаем полный список похожих картинок по изображению, которое было выбрано в качестве образца:
Есть еще один хороший способ, работающий в браузере Chrome. Находясь на страничке с интересующей Вас картинкой, подведите к ней курсор мыши, кликните правой клавишей и в открывшейся подсказке выберите пункт «Найти картинку (Google)»:
Вы сразу переместитесь на страницу с результатами поиска!
Статья по теме: Поисковые сервисы Google, о которых Вы не знали!
Поиск по картинкам в Яндекс
У Яндекса всё не менее просто чем у Гугла 
Укажите адрес картинки в сети интернет либо загрузите её с компьютера (можно простым перетаскиванием в специальную области в верхней части окна браузера):
Результат поиска выглядит таким образом:
Вы мгновенно получаете доступ к следующей информации:
- Какие в сети есть размеры изображения, которое Вы загрузили в качестве образца для поиска
- Список сайтов, на которых оно встречается
- Похожие картинки (модифицированы на основе исходной либо по которым алгоритм принял решение об их смысловом сходстве)
Поиск похожих картинок в тинай
Многие наверняка уже слышали об онлайн сервисе TinEye, который русскоязычные пользователи часто называют Тинай. Он разработан экспертами в сфере машинного обучения и распознавания объектов. Как следствие всего этого, тинай отлично подходит не только для поиска похожих картинок и фотографий, но их составляющих.
Проиндексированная база изображений TinEye составляет более 10 миллиардов позиций, и является крупнейших во всем Интернет. «Здесь найдется всё» — это фраза как нельзя лучше характеризует сервис.
Переходите по ссылке https://www.tineye.com/, и, как и в случае Яндекс и Google, загрузите файл-образец для поиска либо ссылку на него в интернет.
На открывшейся страничке Вы получите точные данные о том, сколько раз картинка встречается в интернет, и ссылки на странички, где она была найдена.
PhotoTracker Lite – поиск 4в1
Расширение для браузера PhotoTracker Lite (работает в Google Chrome, Opera с версии 36, Яндекс.Браузере, Vivaldi) позволяет в один клик искать похожие фото не только в указанных выше источниках, но и по базе поисковика Bing (Bing Images)!
Скриншот интерфейса расширения:
В настройках приложения укажите источники поиска, после чего кликайте правой кнопкой мыши на любое изображение в браузере и выбирайте опцию «Искать это изображение» PhotoTracker Lite:
Есть еще один способ поиска в один клик. По умолчанию в настройках приложения активирован пункт «Показывать иконку быстрого поиска». Когда Вы наводите на какое-то фото или картинку, всплывает круглая зеленая иконка, нажатие на которую запускает поиск похожих изображений – в новых вкладках автоматически откроются результаты поиска по Гугл, Яндекс, Тинай и Бинг.
Расширение создано нашим соотечественником, который по роду увлечений тесно связан с фотографией. Первоначально он создал этот инструмент, чтобы быстро находить свои фото на чужих сайтах.
Когда это может понадобиться
- Вы являетесь фотографом, выкладываете свои фото в интернет и хотите посмотреть на каких сайтах они используются и где возможно нарушаются Ваши авторские права.
- Вы являетесь блогером или копирайтером, пишите статьи и хотите подобрать к своему материалу «незаезженное» изображение.
- А вдруг кто-то использует Ваше фото из профиля Вконтакте или Фейсбук в качестве аватарки на форуме или фальшивой учетной записи в какой-либо социальной сети? А ведь такое более чем возможно!
- Вы нашли фотографию знакомого актера и хотите вспомнить как его зовут.
На самом деле, случаев, когда может пригодиться поиск по фотографии, огромное множество. Можно еще привести и такой пример…
Как найти оригинал заданного изображения
Например, у Вас есть какая-то фотография, возможно кадрированная, пожатая, либо отфотошопленная, а Вы хотите найти её оригинал, или вариант в лучшем качестве. Как это сделать? Проводите поиск в Яндекс и Гугл, как описано выше, либо средствами PhotoTracker Lite и получаете список всех найденных изображений. Далее руководствуетесь следующим:
- Оригинальное изображение, как правило имеет больший размер и лучшее качество по сравнению с измененной копией, полученной в результате кадрирования. Конечно можно в фотошопе выставить картинке любой размер, но при его увеличении относительно оригинала, всегда будут наблюдаться артефакты. Их можно легко заметить даже при беглом визуальном осмотре.
Статья в тему: Как изменить размер картинки без потери в качестве.
- Оригинальные фотографии часто имеют водяные знаки, обозначающие авторство снимка (фамилия, адрес сайта, название компании и пр.). Конечно водяной знак может добавить кто угодно на абсолютно на любое изображение, но в этом случае можно поискать образец фото на сайте или по фамилии автора, наверняка он где-то выкладывает своё портфолио онлайн.
- И наконец, совсем простой признак. Если Ваш образец фото черно-белый (сепия и пр.), а Вы нашли такую же, но полноцветную фотографию, то у Вас явно не оригинал. Добавить цветность ч/б фотографии гораздо более сложнее, чем перевести цветную фотографию в черно-белую
Уважаемые читатели, порекомендуйте данный материал своим друзьям в социальных сетях, а также задавайте свои вопросы в комментариях и делитесь своим мнением!
Похожие публикации:
- Как включить новый дизайн Фейсбук и темную тему
- Какие программы можно без опасений удалить с компьютера?
- Как заряжать смартфон быстрее – 7 полезных советов
- Что о Вас знает Яндекс и как удалить свои персональные данные?
- TFW – что это значит и когда употребляется
Понравилось? Поделитесь с друзьями!
Сергей Сандаков, 42 года.
С 2011 г. пишу обзоры полезных онлайн сервисов и сайтов, программ для ПК.
Интересуюсь всем, что происходит в Интернет, и с удовольствием рассказываю об этом своим читателям.
Когда обзавелась компьютером и вышла в Интернет, собрала «Вконтакте» целый музей «любимых» образов, доступных, кстати, всем обитателям сети. А почему нет? Пещеры Али-бабы ищутся просто. Технически это выглядит так.
Ставим себе задачу: как найти картинку в Интернете?
Сначала открываем страницу, куда собираемся переносить эту картинку – см. рисунок 1, на котором открыт редактор Word. Как раз в Ворд мы и будем помещать картинку, найденную нами в Интернете.
Затем левой кнопкой мыши кликаем по одному из трех квадратиков в правом верхнем углу окна. Это квадратик с черточкой внизу. Окно сворачивается, а в самой нижней строке слева появляется название свернутого файла. Примерно так, как на следующем рисунке 2.
Затем открываем «Яндекс» и в строке поисковика пишем такой, например, текст (без кавычек и без точки в конце): «Огюст Ренуар портрет Жанны Самари».
Осталось нажать кнопку «Поиск» и – пожалуйста! Все сайты, картинки, книги, альбомы на данную тему – перед нами (см. рисунок 3). Теперь надо походить по сайтам и выбрать картинку, которая нас интересует. Ренуар не раз писал прелестную парижанку, и мы будем искать именно тот портрет актрисы, который нужен.
Кликаем по нему левой кнопкой мыши, картинка увеличивается (см. рисунок 4). На будущее: перед тем, как скопировать любую картинку, не забываем увеличить ее этим простым способом.
А теперь – самое интересное: сохранить картинку на компьютер, точнее,
перетащить картинку в нужное место, то есть, в окно программы Ворд, которое находится в свернутом состоянии (рис. 2).
Мы выбрали вот эту картинку – портрет Жанны Самари, который находится в московском Музее изобразительных искусств им. А.С. Пушкина.
Максимально увеличив рисунок (щелчок левой кнопкой мыши), затем щелкаем по картинке правой кнопкой мыши. Находим в появившемся меню строчку «Копировать» и щелкаем по ней левой кнопкой мыши. Копия готова (см. рисунок 5)
- В самом низу слева (см. рис. 2) кликаем по названию свернутого окна, куда хотим переместить картинку из Интернета. Оно открывается.
- Щелкаем по нужному месту правой кнопкой мыши (например, там, где на рис. 1 надпись «Здесь будет картинка»).
- Опять выскакивает меню (такое же, как на рис. 5), в котором находим строчку «Вставить». Она находится ниже строчки «Копировать». Левой кнопкой мыши щелкаем по строчке «Вставить».
- И наша картинка – на своем месте.
Мы выполнили поставленную задачу – как найти картинку в Интернете.
Так можно скопировать и одно изображение, и картинку с текстом. Но тогда картинку и текст надо предварительно выделить, проведя по ним курсором с нажатой левой кнопкой мыши, а меню со строкой «Копировать» вызвать, щелкнув по тексту, а не по изображению. По тексту!
Так копируются любые картинки из Интернета. Или картинки с текстом, например, инструкции по вязанию, кулинарные рецепты, да все, что угодно. Если картинка перестала быть нужной, от нее легко избавиться. Достаточно щелкнуть по ней левой кнопкой мыши, а затем – по клавише delete на клавиатуре. То есть, сделать то же самое, что и для удаления текста.
На мой взгляд, копирование – самый простой для начинающего способ перемещения картинки из Интернета, потому что он еще и клавиатуру-то не изучил как следует. Есть и другие способы, о которых поговорим позже.
Полюбить живопись или Лирическое отступление 1
Моя бабушка успела родиться в Петербурге, ее отец и мой прадед служил в Зимнем дворце, а окна их квартиры смотрели в Соляной переулок, где располагалось знаменитое художественное училище барона Штиглица. Это было достаточным основанием для того, чтобы серьезно заняться моим эстетическим воспитанием. Словно мы не проживали среди немыслимой красоты набережных и площадей, дворцов и мостов, куполов и шпилей, арок и статуй!
В общем, мне было лет восемь, когда бабушка решила: пора. И мы пошли в Эрмитаж.
Сначала, помню, заблудились среди мрачных рыцарей в латах, от которых хотелось бежать без оглядки, потом выбрались к парадной мраморной лестнице с роскошными золотыми завитушками. Поднявшись на второй этаж, марш-броском пронеслись через залы с богами и богинями в огромных, тяжелых рамах и, наконец, упали без сил на бархатный диванчик.
Бабушка была непоседой, не любила задерживаться подолгу на одном месте, поэтому поход в Эрмитаж остался в моей памяти сплошным бело-розовым маревом обнаженных тел пополам с пейзажами. Общее ощущение: переела пирожных с кремом. И – скука.
Долго после этого в Эрмитаж меня было не загнать. Может, так бы оно и осталось, но…
Выросла, пересмотрела взгляды на жизнь и… страстно влюбилась в живопись.
Лет пятнадцати самостоятельно вошла в высокие резные двери на Дворцовой набережной. И… опять заблудилась.
Забралась на какой-то высокий этаж и оказалась в совсем простых залах — без лепнины, завитушек, купидонов и золотых павлинов. Но там обнаружилось множество знакомых.
Вот она, «Девушка с веером» Ренуара, танцовщицы Дега, хрупкая девочка на шаре Пикассо и наполненные свежим ветром морские пейзажи Марке! Все узнаваемы. Только оригиналы похожи на свои альбомные копии так же, как живой человек – на фото в паспорте. Я попала в отдел современной живописи.
Вот с тех пор и начались мои одинокие, счастливые странствия по Эрмитажу. Он открывался понемногу — по кусочку, по залу, по картине. Потом стала приезжать на выставки и однажды целую неделю провела в обществе Клода Моне, его цветущих садов и стогов в тумане, собранных из разных музеев мира.
А теперь можно еще и странствовать по Интернету, совершая виртуальные посещения любимых музеев, городов, стран, просматривая и прослушивая шедевры, произведения, концерты, записи…
Грабли в сарае или Лирическое отступление 2
… Обитатели сети «Вконтакте» любят поспорить — по поводу и без. Горячие сражения порой ведутся из-за литературной классики. Юный народ и так-то не слишком любит читать, а слово «классика» вызывает просто кипучую нервозность. Самое частое обвинение – «скушн-а-а!».
Однажды я не удержалась: «Потому и скучно, что непонятно!» Нет, возражает, девочка, все ведь по-русски. Просто скучно написано!
А для кого написано, спрашиваю, как думаете? Молчит в недоумении. Вы Достоевского в каком классе проходите, в восьмом? – спрашиваю. А ведь он писал для зрелых, взрослых образованных людей.
Понимаете, почему они рвали его романы друг у друга из рук? Юность обижается…
Спрашиваю дальше: знает ли она писателя Станислава Лема? «Что-то слышала». И то хорошо. Так вот, говорю, есть у него небольшая книжка о львовском детстве, он жил там с родителями до войны, называется «Высокий замок». С. Лем — не только один из выдающихся умов и литературных классиков ХХ столетия, но и остроумный человек. Вспоминая в повести о детстве свои первые встречи с великой живописью, он честно признался, что никакого впечатления она на него не произвела.
Почему? Очень просто: не был готов! Не надо, пишет С. Лем, представлять себе шедевр на манер граблей в темном сарае: случайно наступил, получил в лоб — и моментально прозрел: вот оно, великое!
Так не бывает. К встрече с шедевром надо готовиться. «Учись, мой сын, науки сокращают нам опыты быстротекущей жизни», — внушал потомку царь Борис Годунов в трагедии Пушкина.
Жизнь говорит, что классики правы. На то они и классики.
Автор: Людмила Кузнецова
P.S. По интернет-грамотности можно еще прочитать:
Про дареного коня, или Поиск в Интернете
Как загрузить картинку и получить на нее ссылку в Яндекс Диске
Как сделать скриншот в операционной системе Windows
3 способа ускорить Ваш поиск в сети Интернет
Как послушать красивую музыку из Интернета
Уже была моя заметка о поиске похожих фотографий с помощью TinEye. Там я мельком упомянул о том, что похожие картинки можно искать и с помощью сервиса «Картинки Google». На тот момент все работало не слишком удачно, но сейчас сервис доработали.
Поиск предмета/события/еще чего-нибудь по названию
Просто заходим на страницу Картинок Google и вводим поисковый запрос. Например, «Котята»:
Здесь все просто: вводим слово и получаем результат.
На странице есть настройки поиска, уточняющие результат. При желании можно найти, например, клипарты котят в зеленых оттенках. Нажатие по картинке откроет оригинал вместо миниатюры.
Можно искать все, что угодно, вводя слова в строку поиска и меняя настройки при необходимости.
Поиск похожих фотографий/рисунков/изображений
Данную функцию можно применять в разных случаях:
- Поиск картинки в лучшем качестве.
- Поиск человека в интернете по фотографии.
- Чтобы узнать название вещи или пейзажа по фотографии.
- Поиск похожих фотографий или рисунков, картинок.
Пройдемся по порядку и рассмотрим каждый случай более внимательно.
Ищем картинку в более хорошем качестве
Например, вы увидели классные обои в интернете, но они слишком малы для вашего монитора — разрешение у картинки маленькое, у монитора большое, в итоге все размыто. Значит, надо найти картинку в лучшем качестве.
К примеру, у меня есть вот такая небольшая картинка синеволосой девушки:
Поищем вариант в большем разрешении. Открываем Картинки Google и нажимаем неприметную кнопку в строчке:
У нас будет выбор — указать ссылку на фотографию либо загрузить ее с компьютера. У меня картинка на жестком диске, поэтому я нажимаю Загрузить файл — Выберите файл — Открыть. Спустя некоторое время (картинка должна загрузиться на сервера Гугла) появится страница с результатами поиска:
Чтобы отфильтровать картинки по качеству, есть две ссылки — «Маленькие» и «Большие». Естественно, выберу «Большие«, чтобы увидеть наилучшее качество:
Разрешение картинки очень даже хорошее — 1920 на 1080 пикселей. Так что можно пройти по ссылке и скачать ее себе.
Итак, чтобы найти картинку в лучшем качестве, чем есть, надо указать ее адрес или загрузить с диска, затем нажать ссылку «Большие».
Поиск человека в интернете по фотографии
Достаточно неочевидный способ использования сервиса поиска картинок. Допустим, у нас есть фотография человека. Если эта же фотография или очень похожая выложена где-то в социальных сетях, есть шанс, что поисковик от Google найдет ее. К примеру, вот что будет, если загрузить одну из моих фотографий:
Гугл решил, что моя фотография похожа на фотографии японских спортсменов. Это забавно и неправда, но поиск увенчался успехом — мы увидели ссылку на мою страничку Вконтакте, где есть эта фотография, а также узнали мои имя и фамилию.
Конечно, такая удача не всегда выпадает. Картинки Google не могут найти фотографии из закрытых альбомов. В остальном это отличный способ узнать подлинность фотографии и/или определить, кто на ней.
Узнаем название вещи или пейзажа по фотографии
Существует программа под названием Google Goggles для iPhone и телефонов с операционной системой Android. Она позволяет переводить сфотографированный текст или определять название, находить информацию сфотографированного предмета или достопримечательности. Действительно замечательная штука, но версии для компьютеров нет. Отчасти это можно компенсировать с помощью того же поиска картинок Google.
Пример: у нас есть фотография пейзажа, но мы не знаем, что это за такое красивое место:
Как и в предыдущих вариантах, нажимаем кнопку в виде фотоаппарата в строке поиска, загружаем фотографию и получаем результат:
Предупреждаю — это работает не всегда. Для правильного результата эта фотография или очень похожая должна уже быть в базе поиска картинок Google, т.е. быть в интернете, также возле картинки на странице должно располагаться описание. Если достопримечательности можно легко узнать (т.к. известное место и в интернете «известно»), то с предметами шанс найти описание почти нулевой.
Если информации о месте нет, мы увидим страницу с похожими фотографиями по аналогии со следующим примером.
Ищем похожие фотографии или рисунки, картинки
Раньше в этом был силен поисковик TinEye, как я уже рассказывал ранее. Но Картинки Google тоже не лыком шиты.
Как и раньше, открываем поиск по картинкам от Google, нажимаем в строке поиска значок фотоаппарата и загружаем (к примеру) фотографию рыжего котенка:
И нажимаем ссылку «Похожие изображения«. Напомню: можно не загружать фотографию, а указать ее адрес в интернете либо просто ввести в поиск запрос «рыжий котенок», навести стрелку мыши на фотографию и нажать «Похожие«.
В любом случае, эти действия приведут к поиску похожих фотографий:
Обратите внимание на надпись «Похожие» над картинками. Значит, сейчас работает этот режим. Нажатие на крестик справа выключит его. Щелчок по картинке откроет, как и следует, увеличенную копию на фоне сайта, где эта картинка находится.
Вывод
Поиск картинок Google всегда действует одинаково. В зависимости от того, что удалось найти, страница поиска меняется. При очень успешном результате, когда удается точно опознать название фотографии и найти информацию по ней, нас перекидывает на страницу поиска по тексту (как в случае с поиском достопримечательности).
Фактически, сайт поиска старается предугадать — что же нам нужно на самом деле. Иногда успешно, иногда нет. Разницы между приведенными выше примерами фактически нет. Поиск всегда происходит одинаково, просто мы смотрим в разные места поиска и нажимаем нужные нам ссылки. Я лишь привел самые «контрастные» примеры, поэтому не следует искать кнопочку «Поиск похожих фотографий» или «Поиск человека по фотографии». Их нет. Поиск всегда один. Все зависит лишь от того, что мы ищем.
Поиск картинок от Google — очень мощный инструмент благодаря множеству настроек и функций. Найти похожую картинку или страничку в социальной сети по фотографии человека — все возможно. Конечно, здесь есть много «но», потому что поиском занимаются сложные, но предсказуемые алгоритмы, а не настоящий интеллект. В любом случае умение пользоваться поиском по картинкам — полезный навык, которым следует овладеть каждым, кто пользуется интернетом.
Поиск по картинке является одной из самых крутых функций, предложенных пользователям интернета. Если раньше можно было искать только текстовую информацию, то теперь нейронные сети научились без труда определять то, что изображено на картинке, и предлагать вам либо её исходник, либо аналоги с похожим содержанием. Странно только, что кнопка поиска по картинке в Google почему-то пропала. Неужели компания просто отказалась от такой возможности? На самом деле нет. Просто она предложила кое-что покруче.
Из Chrome не пропадала кнопка поиска по картинке, просто она обрела другой вид
Фишки YouTube на Android, о которых вы могли не знать
Какое-то время назад пользователи Google Chrome обратили внимание, что из браузера пропала кнопка «Найти в Google». Вместо неё появилась другая под названием «Найти через Google Объектив». Это куда более продвинутый инструмент, который расширяет возможности браузера, предлагая пользователю куда больше сценариев поиска и вариантов подстройки для получения более релевантного результата.
Что такое Гугл Объектив
Искать по картинке в Google стало намного удобнее
Чем хорош Google Объектив? Ну, причин для его внедрения было несколько.
- Во-первых, Google Объектив — это универсальный инструмент, который является составной частью сразу нескольких приложений и сервисов Google. Он доступен не только в браузере, но и, скажем, в Google Фото.
- Во-вторых, Google Объектив может искать не только идентичное изображение, но и отдельные объекты с картинок. Благодаря ему можно найти ту или иную вещь, которую вы увидели на фотографии. Google найдёт её и даже подскажет, где купить.
- В-третьих, Google Объектив не только ищет, но и переводит в реальном времени. Нейронные сети определяют не только визуальные объекты на изображениях, но и текст, позволяя переводить его на любой из языков, знакомых Google Переводчику.
Как найти предмет по картинке в интернете
Несмотря на то что Google заменила кнопку поиска по картинке поиском через Google Объектив, с точки зрения механики процедура совершенно не изменилось:
- Откройте Google Chrome и выберите желаемую картинку;
- Нажмите на неё правой кнопкой мыши и нажмите «Искать через Google Объектив»;
Гугл объектив предлагает более широкий спектр возможностей для поиска
- Справа появится окно с результатами поиска;
Google Объектив определит все объекты на вашем фото
- Выберите объект на изображении, который хотите найти;
- Пролистайте вниз, чтобы увидеть совпадения по картинкам и ссылкам, ведущим на страницы с информацией об этом объекте.
5 причин использовать облако вместо карты памяти
Учтывайте, что чем больше объектов на фото, тем больше возможных вариантов поиска предложит Google Объектив. Для него не проблема распознать телефон, его модель и бренд, текстовые записи, а в отдельных случаях даже объекты на фоне. В целом, Google Объектив — это своего рода разборщик изображений, раскладывающий их на составные и предлагающий найти то, что на них изображено.
Впрочем, если вам не нужно лишних функций, и вы хотите просто вернуть старый-добрый механизм поиска по картинкам, вам понадобится зайти в соответствующий раздел сайта Google:
- Перейдите по этой ссылке на сайт поиска картинок;
- Найдите нужную вам картинку и перебросьте её сюда;
Если вы не хотите пользоваться Объективом, воспользуйтесь отдельным сайтом Гугл для поиска картинок
- Откройте вкладку с картинками и выберите размер;
- Отыщите нужную картинку в нужном вам разрешении.
Как скопировать текст с картинки
Поскольку Google Объектив — это универсальный инструмент поиска, он доступен и в других сервисах Google. Я же покажу, как он работает, на примере Google Фото:
- Откройте Google Фото и выберите любую фотографию;
- В нижней части экрана нажмите на значок Объектива;
Google Объектив очень глазаст
- В выпадающем окне снизу выберите желаемое действие;
- Тут вы можете найти похожие изображения, товар, найденный на фото, выделить и скопировать текст и даже перевести его на родной язык.
Что нужно знать при переходе с Android на iOS
Как видно на скриншотах выше, Google Объектив чрезвычайно глазаст. Он без труда разглядел надпись IKEA на сковородке, которую я сфотографировал, и предложил скопировать эту надпись. При желании можно выбрать вкладку с товарами и найти интернет-магазин, где можно купить точно такую же сковороду. Это очень удобно.
Аналогичным образом вы можете пользоваться Google Объективом как функцией поиска по картинке. Достаточно просто сохранить эту картинку себе на смартфон, дождаться синхронизации с Google Фото, а потом просто отыскать идентичное или похожее изображение с помощью нейронных сетей. Несмотря на кажущуюся сложность, на всё — про всё у вас уйдут считанные секунды.