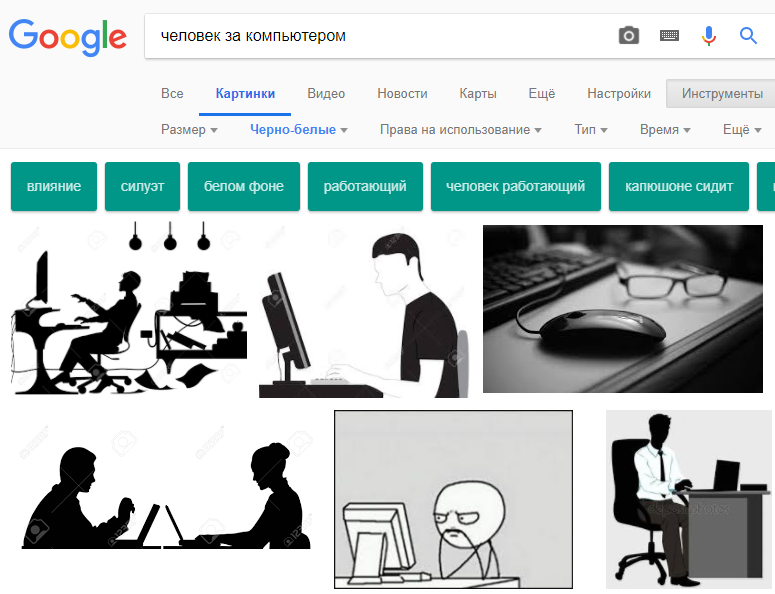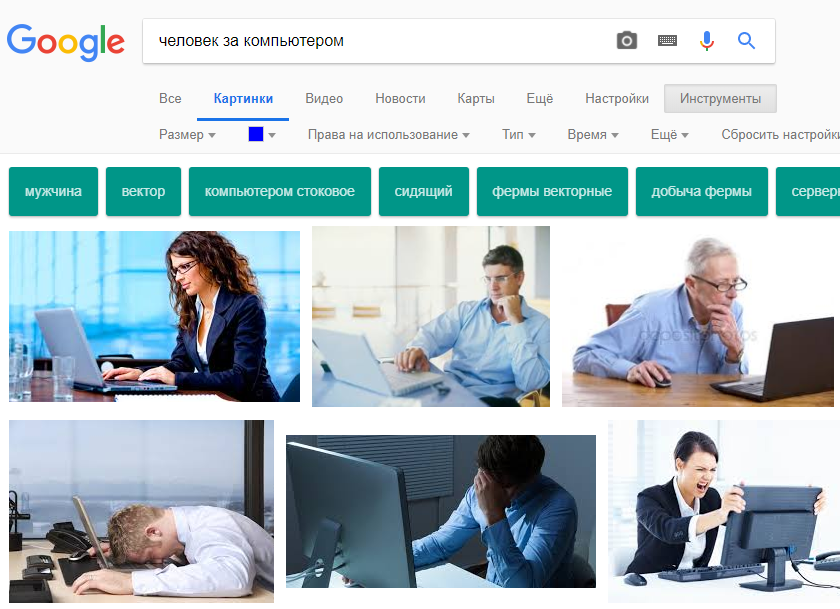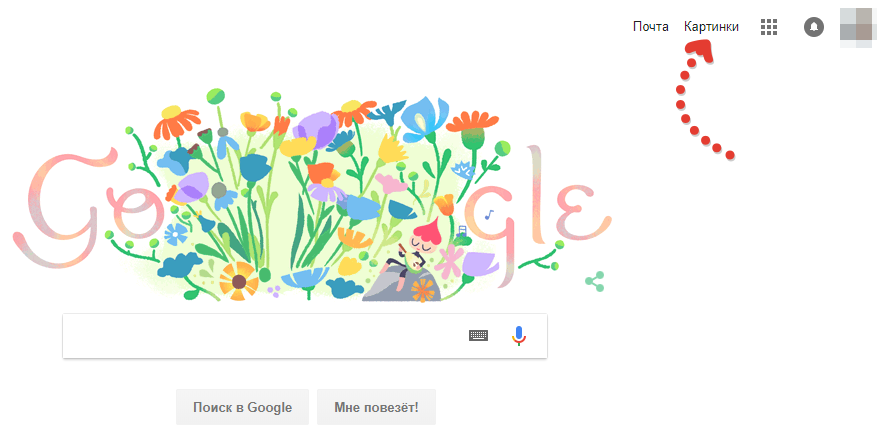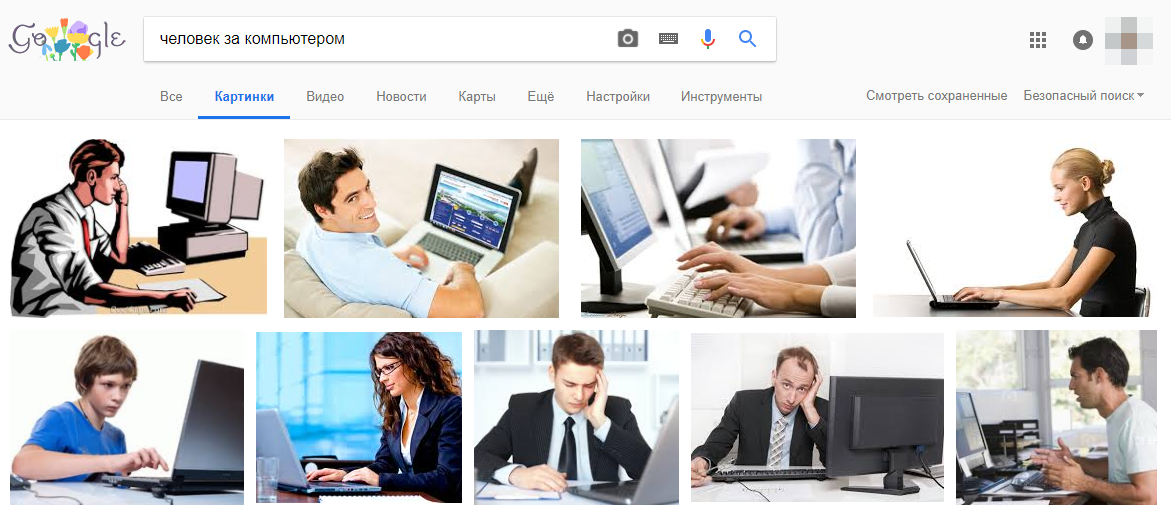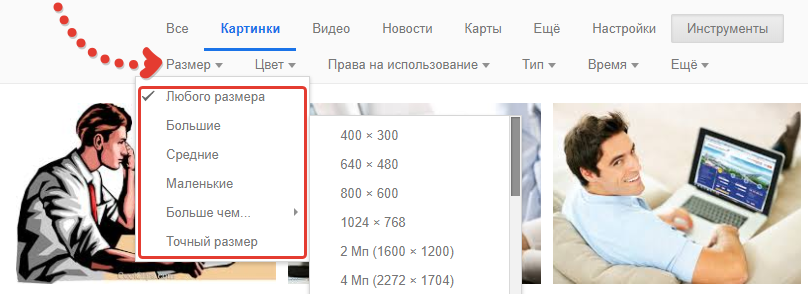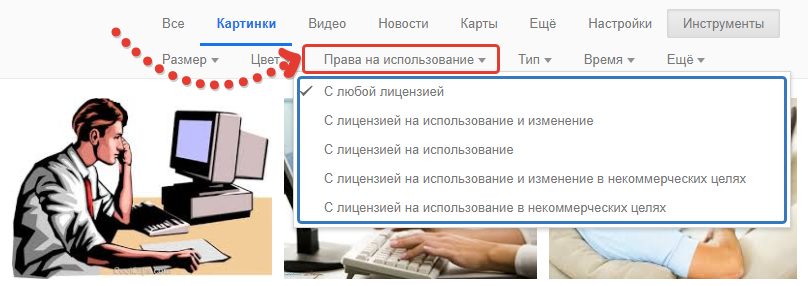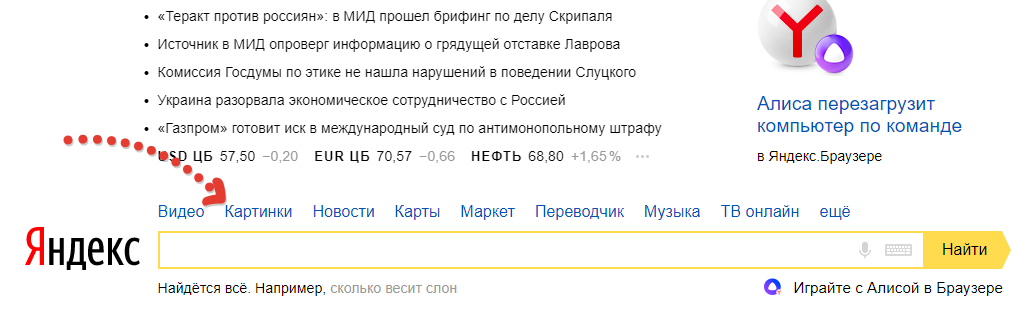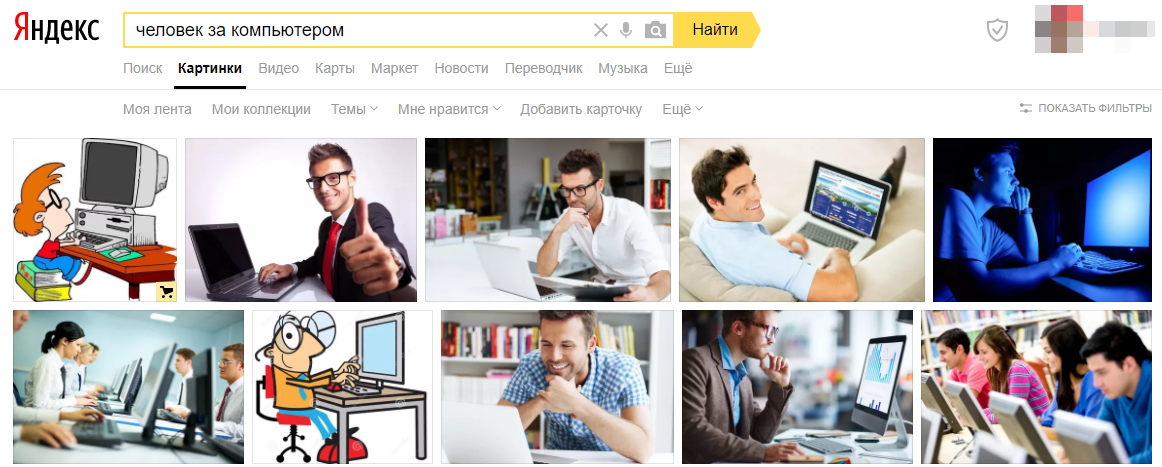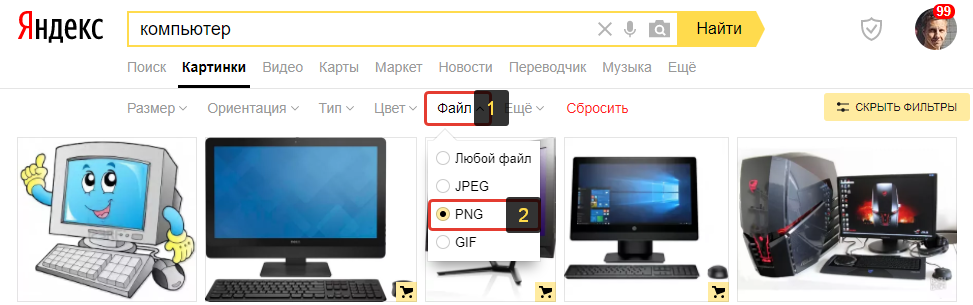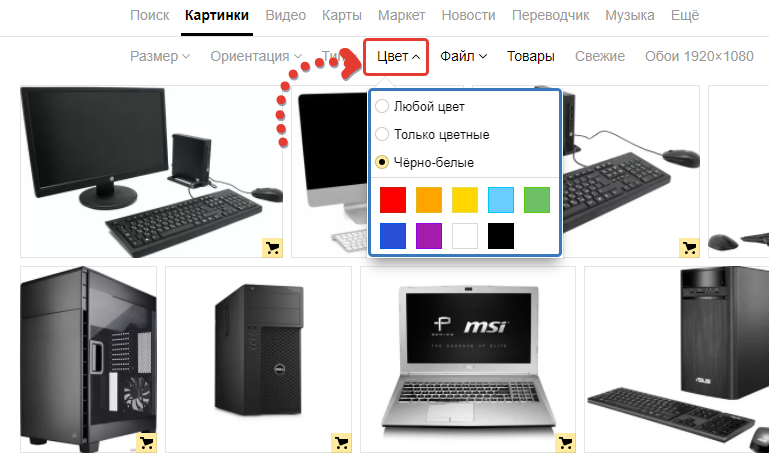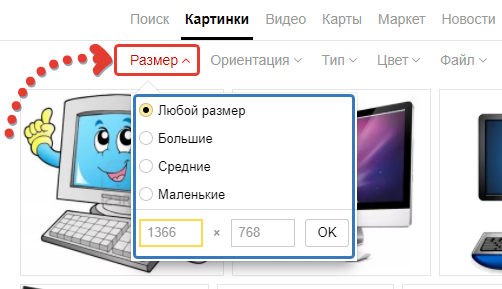Как найти похожую картинку, фотографию, изображение в интернет
12.07.2019
Допустим у Вас есть какое-то изображение (рисунок, картинка, фотография), и Вы хотите найти такое же (дубликат) или похожее в интернет. Это можно сделать при помощи специальных инструментов поисковиков Google и Яндекс, сервиса TinEye, а также потрясающего браузерного расширения PhotoTracker Lite, который объединяет все эти способы. Рассмотрим каждый из них.
Поиск по фото в Гугл
Тут всё очень просто. Переходим по ссылке https://www.google.ru/imghp и кликаем по иконке фотоаппарата:
Дальше выбираем один из вариантов поиска:
- Указываем ссылку на изображение в интернете
- Загружаем файл с компьютера
На открывшейся страничке кликаем по ссылке «Все размеры»:
В итоге получаем полный список похожих картинок по изображению, которое было выбрано в качестве образца:
Есть еще один хороший способ, работающий в браузере Chrome. Находясь на страничке с интересующей Вас картинкой, подведите к ней курсор мыши, кликните правой клавишей и в открывшейся подсказке выберите пункт «Найти картинку (Google)»:
Вы сразу переместитесь на страницу с результатами поиска!
Статья по теме: Поисковые сервисы Google, о которых Вы не знали!
Поиск по картинкам в Яндекс
У Яндекса всё не менее просто чем у Гугла 
Укажите адрес картинки в сети интернет либо загрузите её с компьютера (можно простым перетаскиванием в специальную области в верхней части окна браузера):
Результат поиска выглядит таким образом:
Вы мгновенно получаете доступ к следующей информации:
- Какие в сети есть размеры изображения, которое Вы загрузили в качестве образца для поиска
- Список сайтов, на которых оно встречается
- Похожие картинки (модифицированы на основе исходной либо по которым алгоритм принял решение об их смысловом сходстве)
Поиск похожих картинок в тинай
Многие наверняка уже слышали об онлайн сервисе TinEye, который русскоязычные пользователи часто называют Тинай. Он разработан экспертами в сфере машинного обучения и распознавания объектов. Как следствие всего этого, тинай отлично подходит не только для поиска похожих картинок и фотографий, но их составляющих.
Проиндексированная база изображений TinEye составляет более 10 миллиардов позиций, и является крупнейших во всем Интернет. «Здесь найдется всё» — это фраза как нельзя лучше характеризует сервис.
Переходите по ссылке https://www.tineye.com/, и, как и в случае Яндекс и Google, загрузите файл-образец для поиска либо ссылку на него в интернет.
На открывшейся страничке Вы получите точные данные о том, сколько раз картинка встречается в интернет, и ссылки на странички, где она была найдена.
PhotoTracker Lite – поиск 4в1
Расширение для браузера PhotoTracker Lite (работает в Google Chrome, Opera с версии 36, Яндекс.Браузере, Vivaldi) позволяет в один клик искать похожие фото не только в указанных выше источниках, но и по базе поисковика Bing (Bing Images)!
Скриншот интерфейса расширения:
В настройках приложения укажите источники поиска, после чего кликайте правой кнопкой мыши на любое изображение в браузере и выбирайте опцию «Искать это изображение» PhotoTracker Lite:
Есть еще один способ поиска в один клик. По умолчанию в настройках приложения активирован пункт «Показывать иконку быстрого поиска». Когда Вы наводите на какое-то фото или картинку, всплывает круглая зеленая иконка, нажатие на которую запускает поиск похожих изображений – в новых вкладках автоматически откроются результаты поиска по Гугл, Яндекс, Тинай и Бинг.
Расширение создано нашим соотечественником, который по роду увлечений тесно связан с фотографией. Первоначально он создал этот инструмент, чтобы быстро находить свои фото на чужих сайтах.
Когда это может понадобиться
- Вы являетесь фотографом, выкладываете свои фото в интернет и хотите посмотреть на каких сайтах они используются и где возможно нарушаются Ваши авторские права.
- Вы являетесь блогером или копирайтером, пишите статьи и хотите подобрать к своему материалу «незаезженное» изображение.
- А вдруг кто-то использует Ваше фото из профиля Вконтакте или Фейсбук в качестве аватарки на форуме или фальшивой учетной записи в какой-либо социальной сети? А ведь такое более чем возможно!
- Вы нашли фотографию знакомого актера и хотите вспомнить как его зовут.
На самом деле, случаев, когда может пригодиться поиск по фотографии, огромное множество. Можно еще привести и такой пример…
Как найти оригинал заданного изображения
Например, у Вас есть какая-то фотография, возможно кадрированная, пожатая, либо отфотошопленная, а Вы хотите найти её оригинал, или вариант в лучшем качестве. Как это сделать? Проводите поиск в Яндекс и Гугл, как описано выше, либо средствами PhotoTracker Lite и получаете список всех найденных изображений. Далее руководствуетесь следующим:
- Оригинальное изображение, как правило имеет больший размер и лучшее качество по сравнению с измененной копией, полученной в результате кадрирования. Конечно можно в фотошопе выставить картинке любой размер, но при его увеличении относительно оригинала, всегда будут наблюдаться артефакты. Их можно легко заметить даже при беглом визуальном осмотре.
Статья в тему: Как изменить размер картинки без потери в качестве.
- Оригинальные фотографии часто имеют водяные знаки, обозначающие авторство снимка (фамилия, адрес сайта, название компании и пр.). Конечно водяной знак может добавить кто угодно на абсолютно на любое изображение, но в этом случае можно поискать образец фото на сайте или по фамилии автора, наверняка он где-то выкладывает своё портфолио онлайн.
- И наконец, совсем простой признак. Если Ваш образец фото черно-белый (сепия и пр.), а Вы нашли такую же, но полноцветную фотографию, то у Вас явно не оригинал. Добавить цветность ч/б фотографии гораздо более сложнее, чем перевести цветную фотографию в черно-белую
Уважаемые читатели, порекомендуйте данный материал своим друзьям в социальных сетях, а также задавайте свои вопросы в комментариях и делитесь своим мнением!
Похожие публикации:
- Data Recovery Wizard — легкое восстановление файлов, удаленных по ошибке
- Решение проблемы черного экрана при воспроизведении видео с Youtube
- Просто и понятно о VPN – с картинками и пояснениями
- Как отключить автоматическое создание групп вкладок в Chrome
- Как активировать режим «картинка в картинке» для видео в Хроме
Понравилось? Поделитесь с друзьями!
Сергей Сандаков, 42 года.
С 2011 г. пишу обзоры полезных онлайн сервисов и сайтов, программ для ПК.
Интересуюсь всем, что происходит в Интернет, и с удовольствием рассказываю об этом своим читателям.
Перевод публикуется с сокращениями, автор оригинальной
статьи Anusha Saive.
Вы можете легко вывести свой проект или маркетинговую кампанию на новый уровень с помощью правильных изображений. Если знать, как использовать правильные фильтры для сортировки и ключевые слова, нетрудно получить изображение для любой цели.
Далеко не каждая
поисковая система предоставит вам лучшие изображения. Приступим к
рассмотрению.
1. TinEye
TinEye – инструмент для поиска похожих на
оригинал изображений, требующий, чтобы вы либо ввели URL, либо загрузили картинку, чтобы узнать, откуда она появилась. Эта поисковая система проста в
использовании и отличается дружественным интерфейсом.
Можно также использовать расширение браузера TinEye для быстрого поиска: нажмите правой кнопкой мыши на любое изображение и найдите его.
2. Google Images
Никто не опережает Google Images,
когда дело доходит до поиска изображений. Все, что вам нужно сделать – ввести ключевое слово и нажать «Enter». Для более
детального поиска предлагаются определенные фильтры, предоставляющие широкий
выбор связанных изображений. Этот удобный инструмент дает именно то, что вам
необходимо.
Вы можете выбрать из
большого списка фильтров, представляющих изображения в виде клипарта,
мультфильма, иллюстраций и т. д. Фильтрация позволяет выбрать цвет,
размер, тематику и другую подобную информацию. Чтобы воспользоваться этим
инструментом, найдите значок камеры в поле поиска и нажмите на него.
3. Yahoo Image Search
Yahoo Image Search – еще один удобный вариант для поиска изображений. Он похож на Google Images и дает отличные результаты. В этом продукте
фильтры менее сложны, но удобно расположены и находятся на виду.
4. Picsearch
Если хотите получить более разнообразные результаты по введенному ключевому слову, попробуйте Picsearch.
Эта поисковая система не показывает массу конкретных
результатов, как некоторые другие поисковики, но демонстрирует связанные
изображения по ключевому слову.
Расширенные опции поиска позволяют фильтровать
результаты по размеру, разрешению картинки, заднему фону и т. д.
5. Bing Image Search
Bing IS является лучшей альтернативой Google Images,
поскольку выдает довольно похожие результаты. С точки зрения макета он также
довольно близок к сервису Google и обладает невероятными функциями для поиска людей,
используя параметры лица, головы и плеч.
Доступны многочисленные опции поиска и фильтры.
6. Flickr
Flickr работает несколько
иначе. Это своего рода платформа, где фотографы-любители и профессионалы делятся изображениями. В случае, если вы
находитесь на Flickr для поиска картинок на маркетинговую, брендовую или
коммерческую тематику, обязательно изучите лицензию.
7. Pinterest Visual Search Tool
Pinterest давно всем знаком и многие жить без него не
могут из-за некоторых особенностей инструмента. Одна из них – встроенный
визуальный поиск. Чтобы получить доступ к этой платформе, вам нужно войти в
свою учетку, нажать на любой появившийся в ленте пин,
а затем щелкнуть по значку в правом нижнем углу, связанному с закрепленными в
системе изображениями.
Эта поисковая машина
имеет обширную базу данных и дает лучшие результаты,
соответствующие искомому изображению.
8. Getty Images
Getty
Images выполняет поиск по ключевым словам и по
изображению. Для поиска по ключевым словам существует
несколько вариантов с функциями автоматического предложения. Ресурс предлагает набор фильтров, гарантирующих, что вы получите именно то, что
ищете.
Сервис предоставляет
изображения в двух вариантах: творческие и редакционные, а также видео. Вам
придется заплатить за лицензию, чтобы использовать любую фотографию (ее можно купить в пакетах или поштучно с фиксированной ценой).
9. Яндекс
Яндекс позволяет искать изображения с помощью широкого
спектра фильтров и параметров сортировки по формату, ориентации,
размеру и т. д. Также доступен еще один
инструмент поиска, называемый «Похожие изображения».
10. Shutterstock
Ищете бюджетный вариант с хорошим ассортиментом? Shutterstock – то что нужно. Он отобрал пальму первенства у Getty Images с помощью огромной
библиотеки изображений.
Ресурс позволяет
выполнять поиск изображений любым удобным для вас способом. Ежемесячные и
годовые тарифные планы предполагают варианты с предоплатой или с оплатой после покупки.
11. The New York Public Library Digital Collections
Последний, но не худший
источник. Если вам нужны изображения с высоким разрешением, относящиеся к
исторической эпохе, картам, книгам, бухгалтерской тематике, фотографии и т. д.,
не забудьте поискать в The New York Public Library! Огромный архив изображений – общественное достояние.
Этот инструмент поиска
исторических изображений позволяет уточнить условия, выбрав
результат в зависимости от жанра, коллекции, места, темы, издателя и т.д.
Дополнительные материалы:
- 10 лучших альтернатив YouTube, которые стоит попробовать в 2021 году
Оглавление:
-
Наиболее часто применяемые параметры для поиска изображений
-
Поиск картинок в Google
-
Открываем поиск изображений
-
Поиск изображений в Google по разным параметрам
-
Прозрачные изображения (без фона) или с выбранным цветом
-
Изображения определённого размера
-
Изображения с определёнными авторскими правами
-
-
-
Поиск картинок в Яндекс
-
Открываем поиск изображений
-
Поиск изображений в Яндекс по разным параметрам
-
Изображения без фона («прозрачные») и с выбранным цветовым оттенком
-
Изображения нужного размера
-
-
-
Заключение
Очень часто для разных целей требуется найти в интернете изображения на определённую тему и подходящие по каким-либо другим критериям, например: с прозрачным фоном (чтобы потом не вырезать); определённого размера; с правами на использование, изменение.
Подходящие изображения в интернете может потребоваться найти, например, для создания тизера к своим статьям на блоге, к новостям на сайте, к своим видео для канала в Youtube, а также для многих других задач. Потому что если нет своих подходящих фотографий, созданных вручную картинок, скриншотов, то остаётся только искать в интернете. И искать картинки в интернете ещё нужно уметь!
Поиск изображений в интернете отличается от обычного поиска по сайтам в Google и Яндекс, которым владеет подавляющее большинство. Каждому нужно найти какую-то информацию в интернете, бороздя различные сайты, а кому-то нужно найти товар для покупки или что-то ещё. Для этого пользуются обычным поиском по сайтам, как правило. А вот отдельно именно картинки ищут далеко не все и знаю, не все умеют их искать 
Изображения нужно искать через специальный поиск по картинкам в Google или Яндекс, вводя в поисковый запрос то, что хотели бы увидеть на картинке. Например, хотите найти картинку, где изображён человек, сидящий за компьютером, значит, вводите поисковый запрос “человек за компьютером” или аналогичный. Часто, чтобы найти хорошо подходящее изображение, нужно попробовать разные поисковые запросы.
Пробуйте обе поисковые системы. Если не можете найти какое-то изображение, например, в Google, то попробуйте поискать в Яндекс и наоборот. Результаты поиска по аналогичным запросам могут отличаться.
Наиболее часто применяемые параметры для поиска изображений
-
Поиск «прозрачных» изображений (без фона). Часто может потребоваться найти изображение без фона на заднем плане, чтобы его можно было вставить, например, поверх какого-то готового фона или картинки, не отрезая при этом фон вручную. Обрезка фона отнимет время, а для кого-то станет весьма непростой задачей. Для некоторых изображений — это действительно сложная задача.Пример “прозрачного” изображения (без фона):
Пример изображения с фоном:
Соответственно, если вы захотите такое изображение, как во втором примере (с фоном) наложить на какое-то другое, то придётся сначала его вырезать из фона. А в первом случае, ничего вырезать не потребуется, изображение изначально без фона.
Если вам нужно найти изображения именно без фона, то проще всего это сделать через поиск Google, поскольку там есть специальный поисковый фильтр для этого.
-
Поиск изображений определённых цветов. Через поисковики вы можете искать картинки определённого цвета или цветовых тонов, например: только чёрно-белые, только в синих тонах (или в любых других); любого цвета; только цветные. Пример. Поиск черно-белых изображений:
Пример. Поиск изображений с синеватым оттенком:
-
Определённого размера. Вы можете настроить поиск так, чтобы искать изображения точно указанного размера либо более широком диапазоне: большие, средние, маленькие или которые больше / меньше указанного размера.
-
С определёнными правами на использование. Например, хотите найти картинки, которые разрешено использовать на других сайтах (с лицензией на использование) или картинки, которые можно также изменять (с лицензией на использование и изменение). Такое может пригодиться, если вы, например, хотите найти картинку для использования на своём сайте, без нарушения чьих-то прав на это изображение.
Такой фильтр поиска доступен на данный момент только в Google.
Ниже рассмотрим как искать изображения по перечисленным выше параметрам в Google и Яндекс.
Поиск картинок в Google
В Google искать картинки чаще всего удобнее чем в Яндекс. Например, именно в Google можно выполнить поиск изображений без фона, потому что в Яндекс такой функции пока что нет, а может и не будет. Там есть лишь похожая функция, но которая работает не так качественно как в Google.
Открываем поиск изображений
Нужно открыть обычный поиск https://www.google.ru/ , после чего переходим в раздел “Картинки”.
Как обычно, вводим поисковый запрос, например:
И из появившегося списка изображений подбираем нужное.
Можно, открыв поиск, сразу ввести поисковый запрос. А уже после выдачи результатов перейти в “Картинки”. Разницы нет.
Поиск изображений в Google по разным параметрам
Прозрачные изображения (без фона) или с выбранным цветом
Под строкой поиска Google нужно открыть раздел “Инструменты” [1], выбрать “Цвет” [2] и нужный вариант, например, “Прозрачные” [3].
В этом случае картинки в поисковой выдаче сразу будут отфильтрованы и останутся только те, что с прозрачным фоном.
Если хотите найти картинки, например, только чёрно-белые, то выбираете соответствующий вариант. Аналогично и с поиском изображений других цветов.
Изображения определённого размера
В разделе «Инструменты» под строкой поиска выберите «Размер». Из появившегося списка выберите один из готовых вариантов поиска, например, большие / средние / маленькие или можно настроить поиск так, чтобы подбирал изображения больше выбранного размера (пункт «больше чем» и укажите минимальный размер).
А если нужно найти изображения прямо определённого размера, то выберите пункт «Точный размер» и укажите значения ширины и высоты.
Помните, что чем точнее указываете размер, тем меньше результатов вам выдаст поиск. Это относится и ко всем остальным фильтрам поиска: чем тоньше настраиваете фильтры, тем меньше результатов выдаст поиск.
Изображения с определёнными авторскими правами
В разделе «Инструменты» выберите «Права на использование» и далее отметьте, изображения с какими авторскими правами вы хотите увидеть в результатах поиска.
Например, если хотите, чтобы отобразились только изображения с правами на использование, то и выбираете соответствующий пункт «С лицензией на использование». Такой вариант имеет место, если вы, к примеру, хотите разместить на своём блоге чужую фотографию и не беспокоиться по поводу того, что нарушили чьи-то права, ведь фотография с лицензией на использование.
Поиск картинок в Яндекс
Поиск изображений в Яндекс тоже со счетов сбрасывать нельзя. Он тоже хорошо ищет, но имеет свои нюансы и, на мой взгляд, недостатков в нём больше, по сравнению с Google. Так или иначе, в Яндекс вы сможете увидеть по одним и тем же запросам картинки, которые не видели через Google.
Открываем поиск изображений
Открываем стандартный поиск Яндекса и переходим в раздел поиска “Картинки”.
Остаётся ввести нужный поисковый запрос и выбрать подходящую картинку.
А можете сначала выполнить поиск, а потом уже перейти в раздел «Картинки».
Поиск изображений в Яндекс по разным параметрам
Изображения без фона («прозрачные») и с выбранным цветовым оттенком
Специального поискового фильтра, чтобы отсеять все картинки, кроме тех, что без фона, в поиске Яндекса нет. Но можно настроить поиск только по картинкам в формате PNG. Именно этот формат поддерживает прозрачность, а значит в поиске будут чаще встречаться изображения без фона.
Чтобы настроить поиск по картинкам формата PNG, под строкой поиска нужно нажать “Показать фильтры”.
Затем выбираем фильтр “Файл” [1] и отмечаем “PNG” [2].
Всё, картинки отфильтруются и в результатах поиска будут отображаться только те, что в формате PNG, а из них будет много встречаться с прозрачным фоном.
Повторюсь, для поиска именно картинок без фона проще пользоваться поиском от Google.
Если нужно найти картинки, где преобладает определённый цвет, то в фильтрах нужно открыть раздел «Цвет» и выбрать нужный цвет. Например, «черно-белые»:
Изображения нужного размера
Если нужно в Яндексе найти картинки каких-то определённых размеров, то в фильтрах поиска выбираем «Размер» и либо внизу указываем точный размер по ширине и высоте, либо выбираем более широкие диапазоны фильтра: большие, средние или маленькие изображения.
Заключение
Найти нужную картинку в интернете под тот или иной случай — задача совсем несложная, если, конечно, требования ваши не слишком высоки. А то, порой, можно очень долго искать подходящее изображение или вовсе его не найти, потому что просто может не быть такой картинки, которая вам нужна по теме, с нужными размерами, фоном и правами на использование / изменение.
Но, пользуясь поиском Google и Яндекс по картинкам, чаще всего можно найти максимально подходящее изображение, если правильно искать!
А вы часто ищите для каких-либо целей изображения в интернете по определённым критериям? Буду рад любой обратной связи, с вопросами, предложениями и простыми комментариями к статье! 
Всем привет, дорогие читатели и подписчики моего блога. Сегодня я расскажу вам, как найти картинку в интернете по картинке с компьютера или с какого-либо сайта. В этом нам помогут Яндекс и Гугл Конечно, не все понимают смысл данного поиска. Но мы все подробно разберем и вы сами убедитесь, что это нужная вещь.
Содержание
- Для чего нужен поиск изображений по картинкам?
- Поиск по фотографиям с компьютера
- Яндекс поиск
- Гугл поиск
- TinEye
- Поиск по картинкам с сайтов
Для чего нужен поиск изображений по картинкам?
Многие недоумевают, что это бесполезная фигня, но на самом деле это не так. И сейчас я объясню почему.
- Благодаря этому вы сможете найти изображение высокого разрешения, если у вас есть фотография низкого качества;
- Вы сможете определить, мошенник ли вам пишет или нет, проанализировав его фотографии через поиск
- Найти по фото человека в социальных сетях или упоминания его на других сайтах.
- Найти фотографии без защиты и водяных знаков, чтобы можно было использовать их для своих дальнейших целей. Наверное это одна из самых популярных причин.
Признаюсь, я грешен тем, что в свое время создавал много аккаунтов в вк. И для того, чтобы поставить аватарки, я крал их с других акков или просто брал фото юношей и девушек в яндекс или гугл. Но в основном я это делал для того, чтобы зарабатывать по 200-500 рублей в день на бирже [urlspan]qcomment[/urlspan]. Там не было ограничений на мультиаккаунты, поэтому можно было разгуляться. Но сейчас это уже в прошлом. Поэтому перейдем непосредственно к действиям.
Поиск по фотографиям с компьютера
Давайте сначала рассмотрим вариант, когда определенное фото имеется на жестком диске нашего компьютера или ноутбука. Чаще всего к таким методам, как я уже упоминал, приходят, чтобы заполучить файл без водяных знаков. Это конечно не панацея, но очень часта данная фишка помогает.
Яндекс поиск
В начале мы попробуем найти картинку в яндексе по картинке с нашего жесткого дискка. Как по мне, это самый удачиный вариант, даже несмотря на то, что все взято с гугла.
- Прежде всего войдите на сам yandex.ru и выберите вкладку «Картинки».
- Когда откроется сервис изображений, нажмите в поисковой строчке на значок фотоаппарата.
- Далее у вас появится два варианта: выбрать картинку, нажав на соответствующую кнопку, либо перетащить изображение из проводника с помощью зажатой левой кнопки мыши. Например, я выберу фото Валерия Кипелова. Я не его фанат, но пусть будет он.
- Как видите, yandex выдал нам целую кучу тех же самых графических файлов, причем с гораздо большим разрешением, нежели у нас. Поэтому мы можем выбрать фотку покачественнее и сохранить ее к себе на комп.
- А если мы спустимся ниже, то увидим похожие изображения и теги, по которым поиск подпирал их. Как мы видим, все правильно. Это Кипелов. Ну а спустившись еще ниже, нам покажут сайты, где данное изображение встречается.
Также я решил попробовать найти себя по своей аватарке в вк. Вдруг от моего имени создали фейковую страницу и теперь разводят кого-нибудь? Вот, что мне выдало.
Спустившись ниже, я могу увидеть сайты, на которых висит этот шедевр. Как оказалось, ничего подозрительного нет, так как это сам ВК, различные анализаторы профилей вконтакте, типа vkfaces.com (от этого никуда не деться), ну и лотерейный сервис ranbox, о котором я рассказывал здесь. В общем, всё чисто и я спокоен.
Гугл поиск
Естественно, разработчики отечественной поисковой системы не сами додумались о такой возможности. За этим стоит система с мировым именем — Google. И с помощью нее, как и в яндексе, можно найти картинку в интернете по картинке с компьютера. Давайте посмотрим подробнее.
- Заходим на официальный сайт гугла и вводим что-нибудь в поиске, чтобы попасть в поисковую выдачу, а затем выбираем вкладку «Картинки». Но если у вас браузер гугл хром, то можете этого не делать. Для этого достаточно нажать на пункт «Картинки» в правом верхнем углу.
- Каким бы образом вы не выполнили первый пункт, теперь вам нужно нажать на поиск по фото, который символизирует значок фотоаппарата.
- Теперь, выберите вкладку «Загрузить», после чего найдите рисунок с компьютера, нажав на кнопку выбора. Я на сей раз выберу фотку актера Кристофера Ли со световым мечом из фильма «Звездные войны».
- Как видите, гугл распознал нашу картинку и узнал в ней как актера, так и фильм, где он играл в этом образе. Кроме этого мы видим, что доступно несколько вариантов разрешения данного изображения. Давайте нажмем например на большие, чтобы посмотреть файлы в самом высоком качестве. Как мы видим, здесь предлагается несколько вариантов, где разрешение превышает 1000 пикселей в длину.
- Ну а спустившись чуть ниже, мы найдем похожие изображения и сайты, на которых оно присутствует. Впрочем, ничего нового.
Ради интереса я попытался таким же образом загрузить свою аватарку из вк и посмотреть, что найдет гугл. Сайт не нашел ни одного упоминания. ВКшный сайт для него ничего не значит, как и онлайн-лотерея. Но зато он назвал меня джентльменом.
TinEye
Ну и рассмотрим напоследок еще один сервис. Правда мне он нравится меньше, нежели остальные. Но возможно кому-то он понравится больше. И еще он англоязычный, но это никакой роли не играет.
Итак, всё, что нам нужно сделать, это зайти на сам[urlspan] сайт сервиса[/urlspan] и левее поисковой строчки нажать на значок стрелки в кружочке. После этого выберите графический файл с компьютера.
После этого поиск совпадений начнется автоматически. Я снова загрузил Кристофера Ли и сервис нашел мне 103 результата, то есть совпадений. Мы можем посмотреть их всех.
Кроме того мы можем выбрать сортировку. По умолчанию система выбирает наилучшие совпадения (Best match), но нажав на список, мы можем выбрать, например, самые большие картинки (Biggest image) или по новизне.
Поиск по картинкам с сайтов
Если у вас нет данных файлов на компьютере, но вы знаете, где они есть в интернете, то это будет даже легче. Конечно, можно сохранить фотографию на жесткий диск и затем воспользоваться указанными выше способами, но мы так извращаться не будем.
Для начала найдите нужную фотографию. Как только вы это сделаете, то нажмите правой кнопкой на нее и внимательно посмотрите на контекстное меню:
Ну и в зависимости от того, в каком веб-обозревателе вы находитесь, выберите соответствующий пункт. И дальше произойдет все ровно то же самое, как я уже описывал в предыдущих пунктах для поиска с фотографии, находящейся на компьютере.
В других же браузерах, например Опере, такой возможности нет. Но не печальтесь. Там по-любому будет такая строчка как «Скопировать адрес изображения» или «Скопировать URL». Нажмите на эти строчки.
А теперь, воспользуйтесь любым из самых первых способов. Только на сей раз выберите пункт «Указать ссылку» или «Введите адрес изображения». В сервисе TinyEye вообще изначально имеется своя строчка, куда можно вставить скопированный адрес. Произойдет все точно также, как я уже рассказывал. Как видите, в некоторых случаях этот способ гораздо удобнее.
Как видите, найти картинку в яндексе и гугле по изображению с компьютера или сайта совсем нетрудно. Лично мне в этом плане как ни странно нравится Яша. Видимо потому что только он смог обнаружить мою фотографию, когда я загрузил аватарку. Во всем остальном они с google идентичны.
В общем, на этом я свою статью заканчиваю. Надеюсь, что я понятно все разъяснил и у вас больше не останется вопросов. Но если вопросы все таки остались, то смело задавайте их в комментариях. Ну а я снова жду вас на моем блоге. Удачи вам. Пока-пока!
С уважением, Дмитрий Костин.
|
Например, где-то вне сети, то есть, в реальной жизни, увидел картинку и захотелось найти такую же в интернете, чтобы скачать. Как её найти? Раньше я искал картинки в интернете по названию, по тегам, различным ключевым словам, короче там, где по моему мнению, она бы могла встречаться. Но не так давно, воспользовавшись советом одного из Авторов здесь на БВ (к сожалению не помню уже где, в каком ответе, и кто это был), установил в свой браузер FireFox плагин, со смешным названием «Кто украл мои картинки?. Теперь всегда им пользуюсь, очень удобно. Вызывается плагин правой кнопкой мыши и позволяет не только искать копии исходной картинки в интернете с разным качеством, но и похожие на неё. Также можно поступать и с уже сохранёнными на жёсткий диск компьютера изображениями. Например, сфотографировать или отсканировать изображение, перенести на компьютер, и потом уже искать похожие. Вот домашняя страница, на которой плагин опубликован. Совершенно бесплатно! Мне очень нравится! автор вопроса выбрал этот ответ лучшим андреюшка 9 лет назад Найти нужную картинку в интернете непросто, но можно. Первый способ. Кликнете правой мышью по картинке, которую вы увидели в Интернете. Выскочит меню. Там будут пункты: Информация об изображении и Исследовать изображение. С помощью их можно попробовать найти ИМЯ КАРТИНКИ (иногда его пишут здесь). Если нет имени, то информация поля alt. Многие его заполняют. Оно нужно для того, чтобы, когда картинка по каким-то причинам не отобразится в браузере, то будет надпись вместо картинки. Берете этот alt и забиваете его в поисковик Яндекс-картинки. Если нет alt, то могут быть даны хотя бы размеры. Можно их взять и по тематическому поиску тоже попробовать найти. Второй способ — тематический поиск. Посмотрите, что изображено на картинке. Если человек, то какой — рабочий, студент, ребенок. Эти данные забиваете в поиск Яндекс-картинки и по нему вам дадут тысячи картинок. Попробуйте их все перебрать. Иногда просто везет. Чем детальнее вы заполните поле «Поиск», тем легче. Но иногда эта детальность и вредит — не находится ни одной картинки. Так что тут надо искать «золотую середину». Для фильтрации вам помогут размеры картинки, отображенные в «Свойствах» картинки, про которые я говорил выше…. Brandy 9 лет назад Картинки, хранящиеся в сети, бывает, снабжаются тэгами. Если ухитриться ввести в строку поискового запроса те слова, которые совпадут с тэгами (а потом из всех результатов поиска выбрать «показывать только картинки»), то тогда есть шанс найти нужное изображение — это если искомое изображение пользуется популярностью и присутствует в разных источниках. jurzlen 9 лет назад Сейчас никакой сложности в этом нет. Достаточно скопировать URL или адрес этой картинки. Для этого щелкаем правой кнопкой мышки на картинку и в открывшемся меню находим «Скопировать URL картинки» или «Скопировать адрес картинки», что и делаем. А в новом Google Chrome есть поисковик по картинке. Найти его можно на странице новой вкладки. Для этого в правом верхнем углу браузера щелкаем на три коротенькие, светлые черточки, и выбираем «Новая вкладка». На странице «Новая вкладка» вы увидите в верхней правой части надписи. Делаете клик по «Картинки» и открывается поисковик по картинке. Щелкаете по маленькой картинке «Фотоаппарат» в поисковой строчке, и в открывшуюся строчку «Указать ссылку» вводите скопированный URL или адрес картинки, о которой вы хотите узнать или скачать её. Поисковик найдет нужную картинку по вашему запросу. Андрей В Б 9 лет назад Если есть возможность зафиксировать у увиденной картинки какие-нибудь особенности, адреса, фамилии, названия, то тогда её поиск будет легче. А вот если нет вообще никакой информации, тогда труднее. Но можно попробовать классифицировать увиденное, вбить в поисковик подробности изображения, характерные признаки. При достаточном желании и усердии найти можно. У меня одна знакомая искала в интернете песню, вбив в поисковик тактовый размер, что-то вроде «там-там тара рара тата рам». Перелопатила кучу страниц, что ей выдал Яндекс, но за пол дня нашла искомую песню. ConsulSKG 9 лет назад Самый простой и распространенный вариант — это поиск картинок в Google. В строке поиска ввести описание картинки (например — картина ромашки в поле). нажать «картинки» — инструменты поиска — указать необходимые размер, тип, цвет, время и поиск. Если нужно расширить диапазон поиска — убрать слово картина, наоборот уменьшить — заключить фразу в кавычки. При желании можно поискать на Яндекс фото — тоже хорошая база картинок. Имеются различные фотостоки — но там в основном платные услуги. Охот ник 7 лет назад Для того, чтобы найти нужную мне картинку в интернете я использую старый добрый «Яндекс». Я вбиваю в строю поиска название нужной мне картинки. Например, «Природа». Потом нажимаю «Поиск». Слева будет надпись «Картинки». Нажав на эту клавишу мы получим целый набор тех картинок, запрос на которые вписали в поисковик. Вот вариант ПРИРОДА Есть «картинки Google»,или,например,можно на Викискладе посмотреть,если там есть статья на эту тему.Нет статьи на русском-можно посмотреть на английском разделе. дольфаника 8 лет назад О, у меня так было с музыкой, когда еще не было интернета, приходилось искать квартиру и хозяина с музыкой. С появлением всемирной паутины поиск облегчается. Вводите в поиск разные комбинации слов, характерных для картинки и ищите ручным способом. Быстрее находится, если рядом ставить название социальной сети, Вконтакте — там есть все. azizprosk8er 5 лет назад День добрый, друзья. Попробуй поисковики типа гугла или яндекса. Для начала подбери подходящие для картинки тэги. Если нашел что-то похожее на то, что нужно. Попробуй продолжить поиски по этой же картинке. Удачи в поиске. Знаете ответ? |