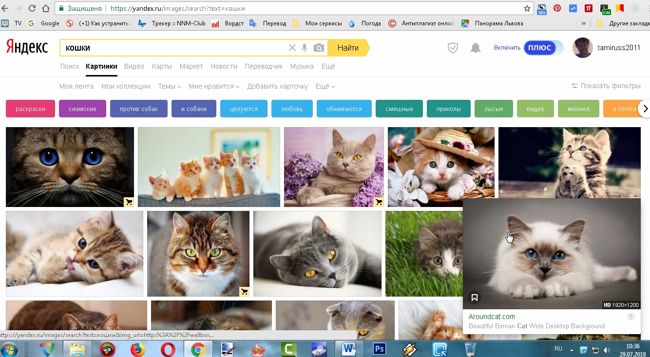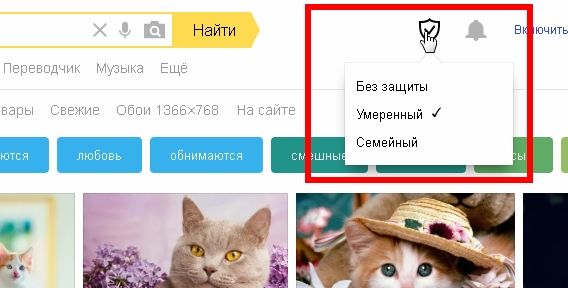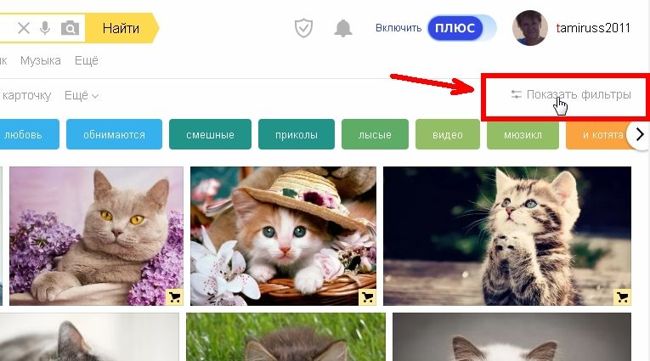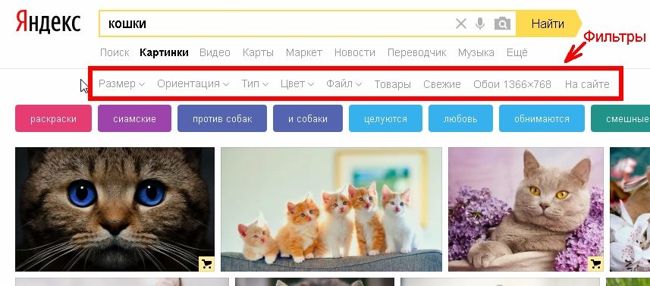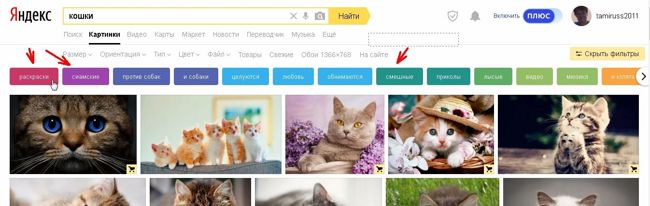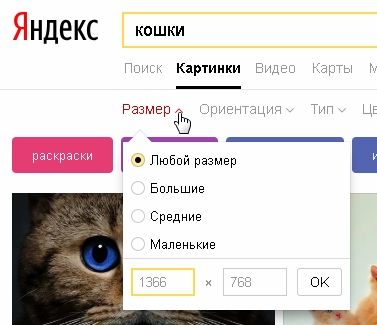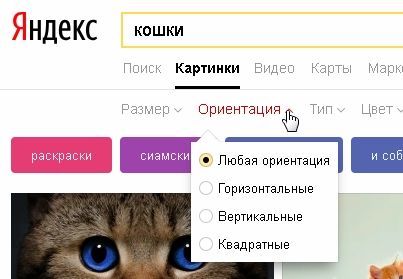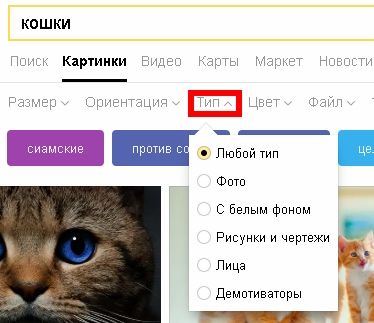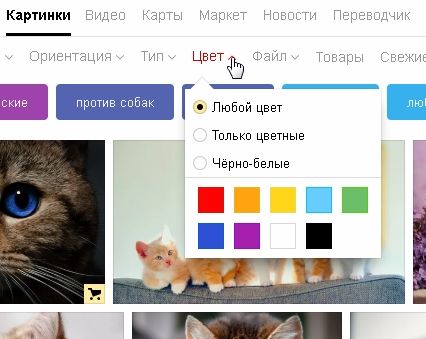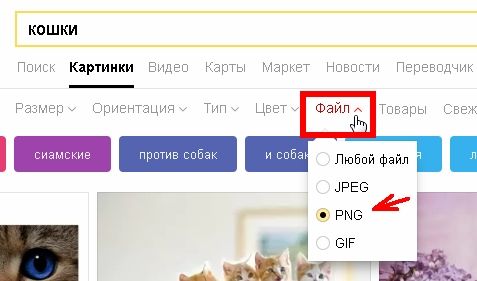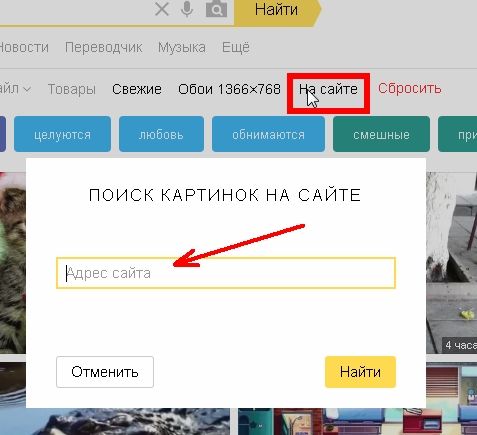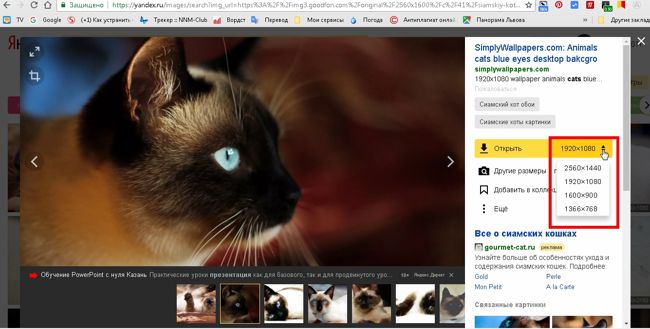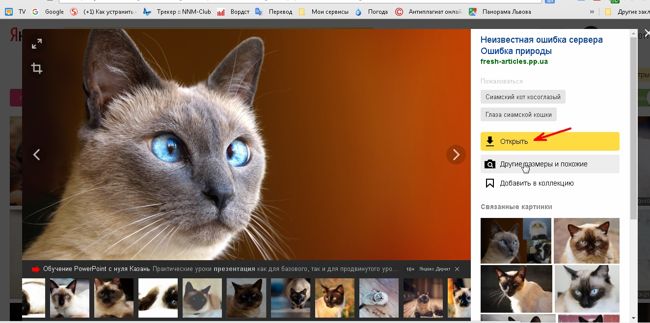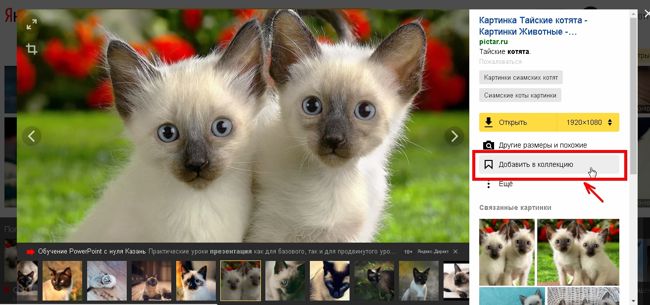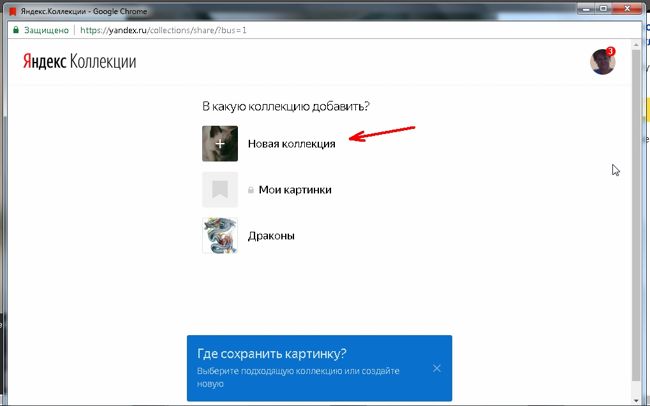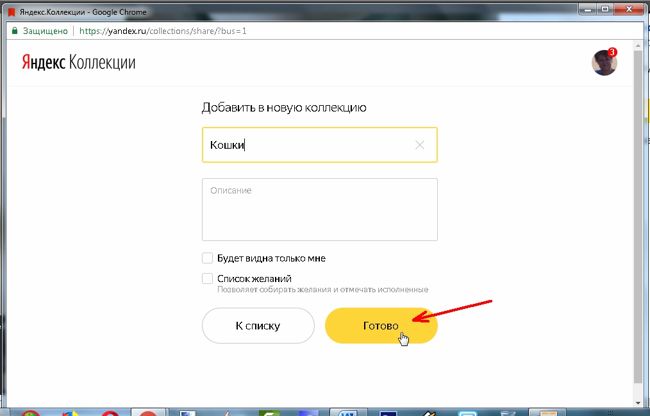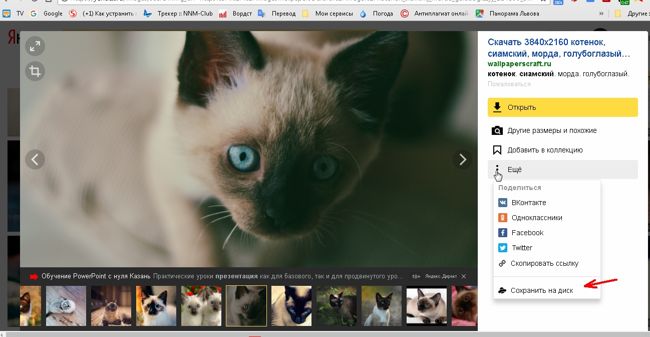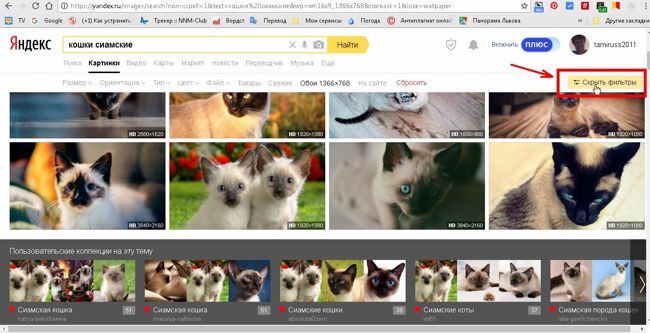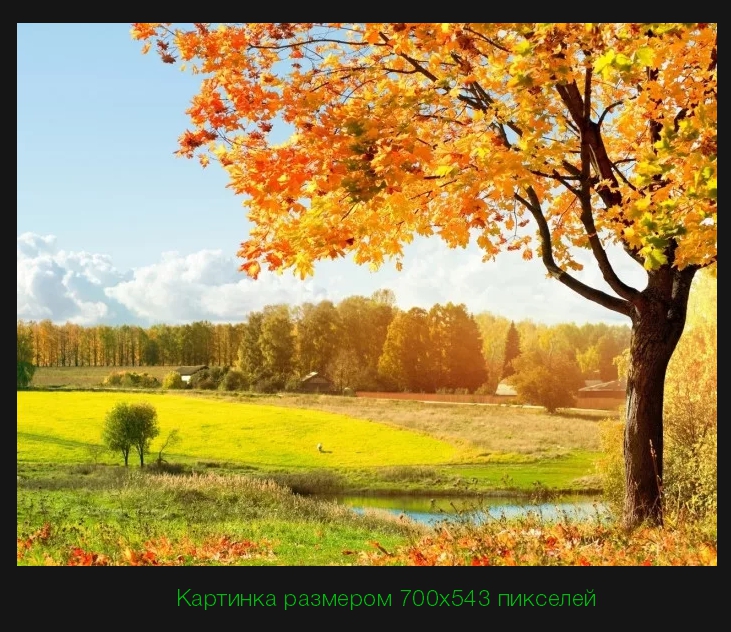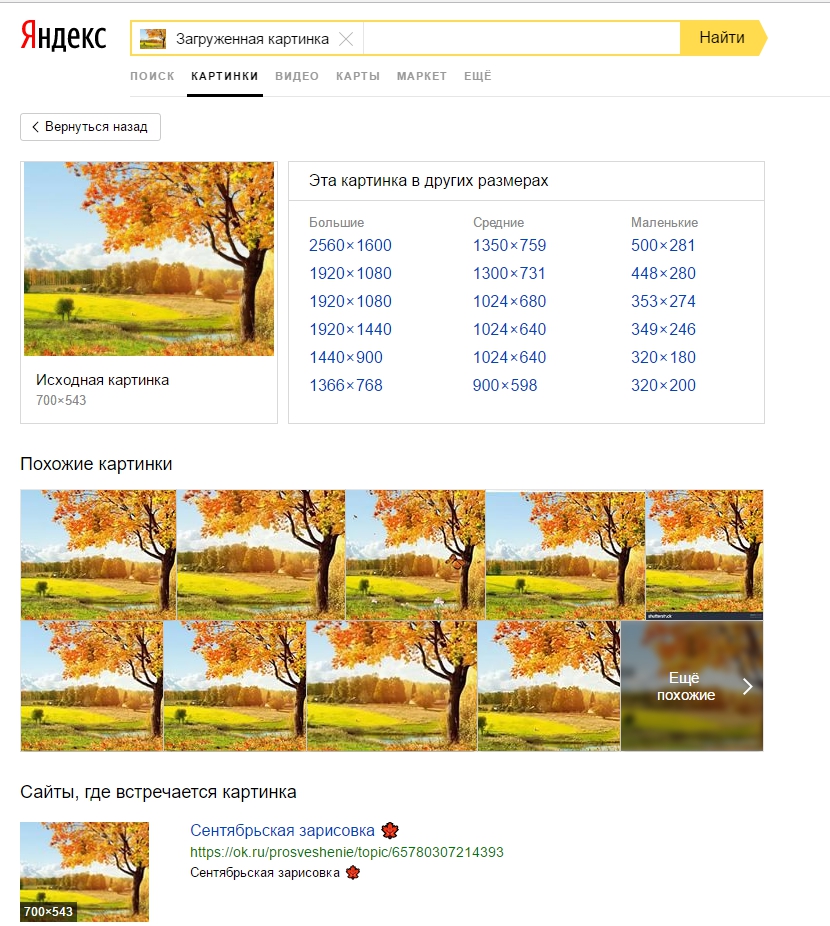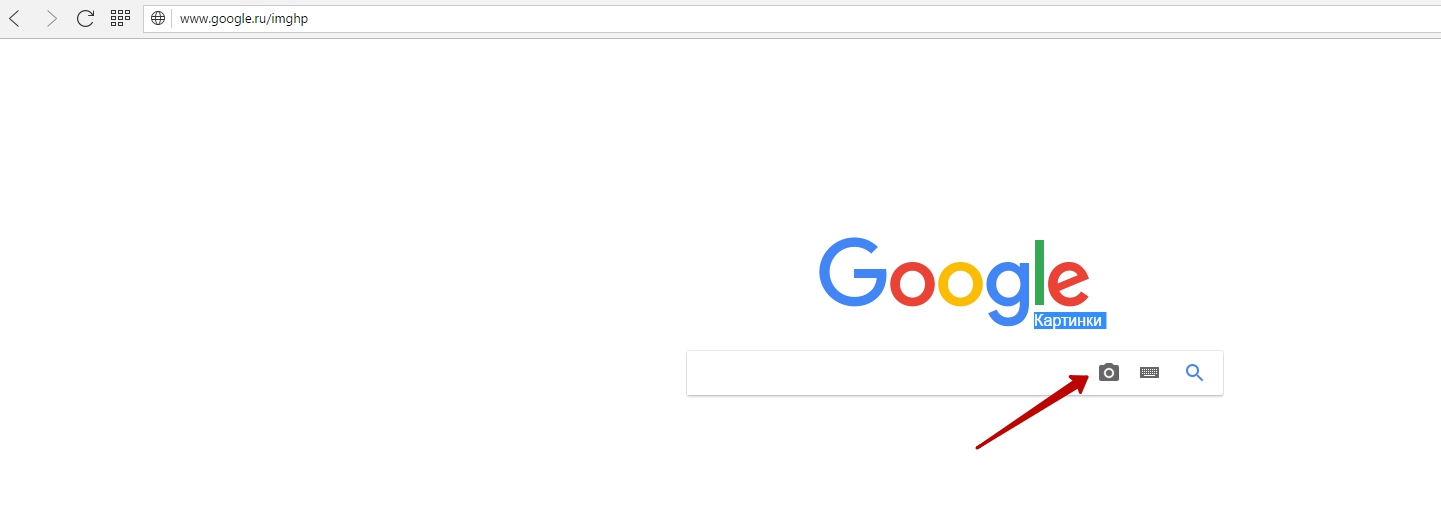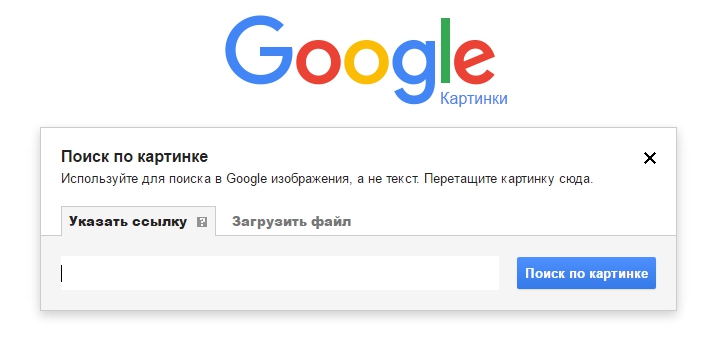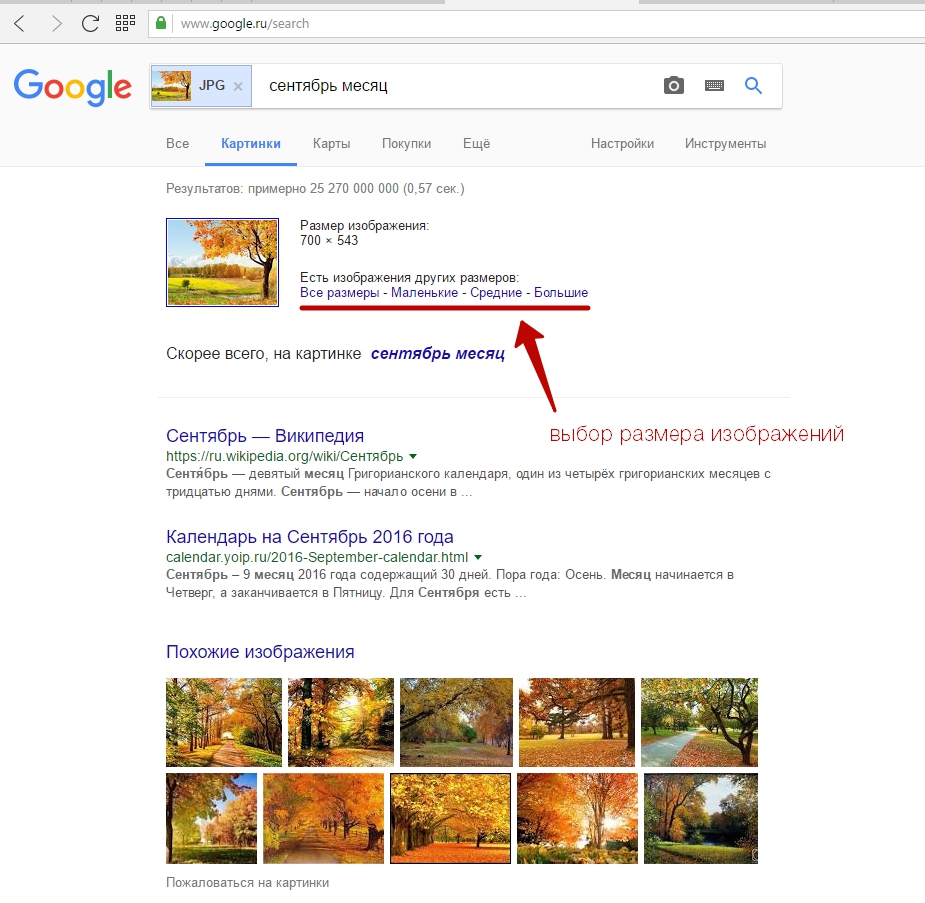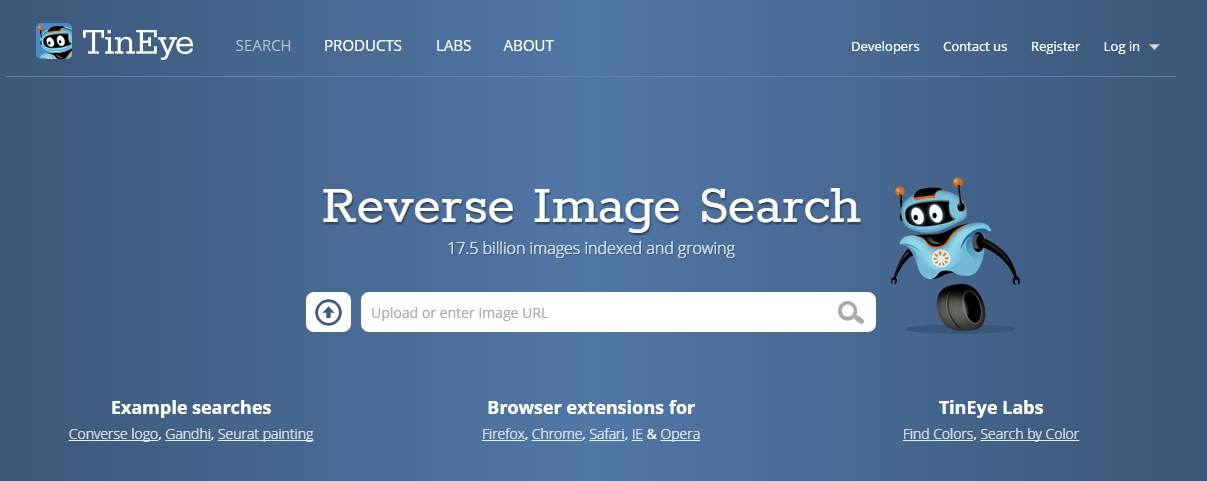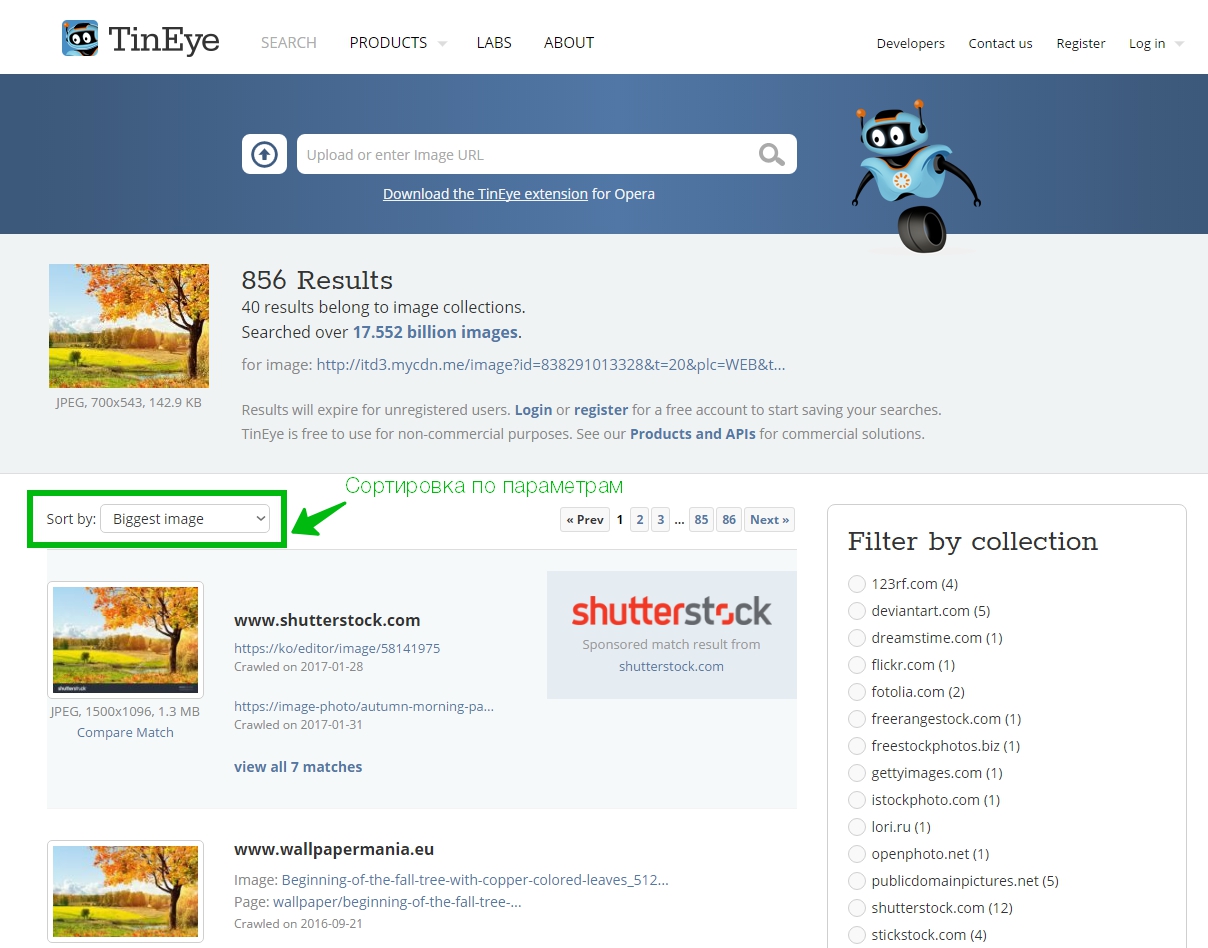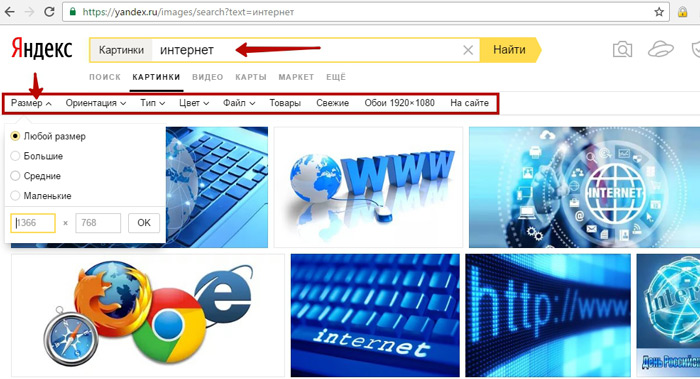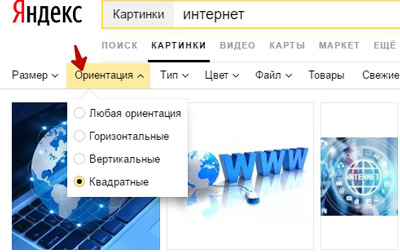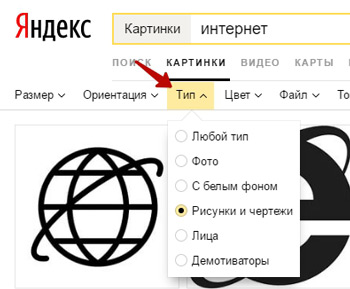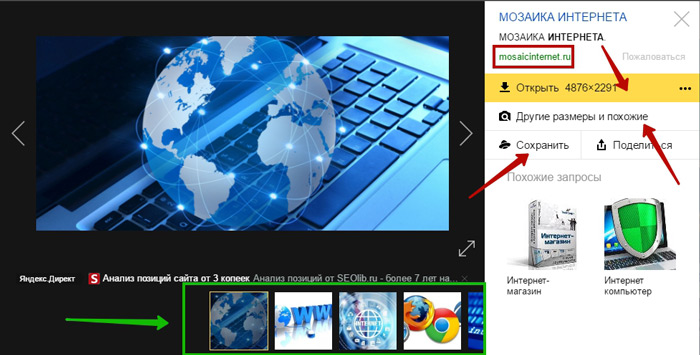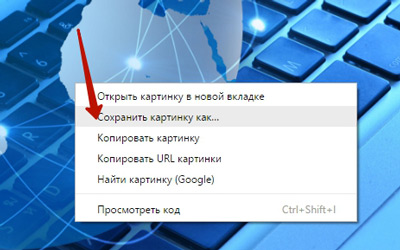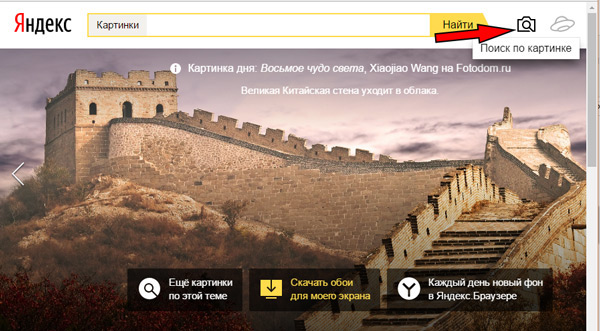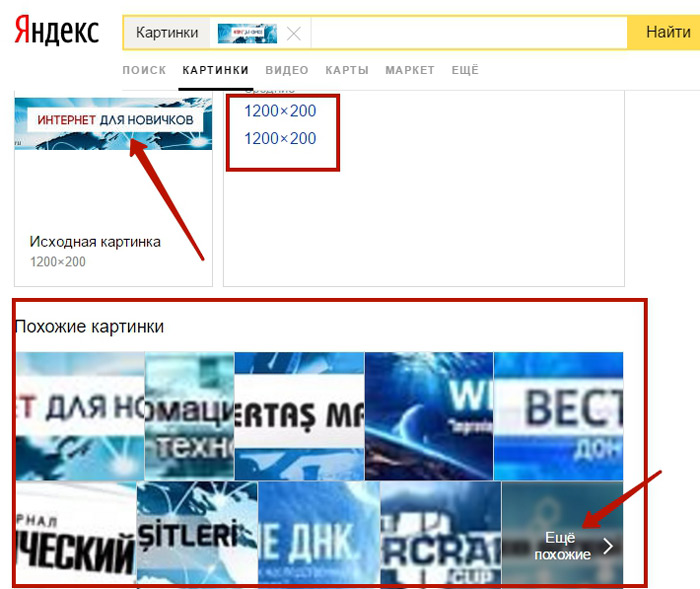Как быстро найти картинку другого размера в Яндекс и Google
11.03.2020
Случалась ли у вас такая ситуация, что вы нашли в интернете какое-то изображение, но оно вам не подходит по размеру или разрешению? Нужно найти именно такое же, но побольше. Что делать в таком случае?
Например, Яндекс сразу предлагает пользователю возможность поиска других размеров. Для этого в Яндекс Картинках достаточно открыть какое-то изображение и нажать указанную на скриншоте кнопку:
В новом окне будут показаны ссылки на это же изображение, но в другом разрешении. Вам останется только выбрать нужное.
Google подобного функционала не имеет. Точнее он по факту есть, но работает совсем не так. Открыв какую-то картинку в гугле, вы не найдете никаких кнопок для поиска другого размера:
Однако есть один маленький лайфхак, которым я поделюсь с вами!
- Нажмите на картинку левой кнопкой мыши и потяните её влево.
- Появится всплывающее окошко «Поиск по картинке»
- Перетащите туда изображение
- Откроется страница, где надо нажать ссылку «Все размеры»
- Вуаля! Вы получаете все имеющиеся размеры интересующей вас картинки.
Google конечно намудрил в данном случае, но лучше так, чем совсем ничего 
Похожие публикации:
- Wi-Fi 7: полное описание нового стандарта
- Max Frame Rate в Nvidia – что это такое и как ограничить ФПС в любой игре в один клик
- Телевизор вместо монитора: 7 вещей, которые надо принять во внимание
- Виды покемонов и их эволюция в картинках — онлайн таблица
- 5 причин не покупать геймерское кресло
Понравилось? Поделитесь с друзьями!
Сергей Сандаков, 42 года.
С 2011 г. пишу обзоры полезных онлайн сервисов и сайтов, программ для ПК.
Интересуюсь всем, что происходит в Интернет, и с удовольствием рассказываю об этом своим читателям.
Многие из нас ищут в интернете всякие фотографии или картинки. Одним нужны красивые фотографии на рабочий стол, другим для создания коллажей, третьим для творчества или просто полюбоваться. Короче, не важно для чего, главное, что мы их ищем. Существует много всяких фото стоков, но самой большой популярностью пользуются сервисы гугл и яндекс картинки.
Сейчас на этих сервисах многое изменилось, и если не знаешь как ими пользоваться, то можно потерять кучу времени, но так и не найти ничего подходящего. Вот поэтому мы с вами сегодня пробежимся по самым необходимым настройкам сервиса яндекс картинки, что бы вы могли быстро находить и иметь под рукой уже готовые коллекции. Которые не будут занимать место на вашем компьютере, и пользоваться ими можно будет с любого компьютера, планшета или смартфона, имеющего доступ к интернету.
Содержание:
- Как пользоваться сервисом яндекс картинки
- Что такое фильтры в яндекс картинках и как их настроить
- Фильтры яндекс-картинок
-
- Фильтр Размер
- Фильтр Ориентация
- Фильтр Тип
- Фильтр Цвет
- Фильтр Файл
- Фильтр Товары
- Фильтр Свежие
- Фильтр Обои 1366 х 768
- Фильтр На сайте
- Видео о том, как пользоваться сервисом яндекс-картинок
-
- Как найти похожую картинку в яндекс картинках
- Видео «Как найти похожую картинку в яндекс картинках»
- Как скачать картинку с сервиса яндекс картинки
- Видео «Как скачать картинку с интернета, если она не скачивается»
- Как создать свою коллекцию на яндекс картинках
Как пользоваться сервисом яндекс картинки
Что такое фильтры в яндекс картинках и как их настроить
Для начала введем в поисковое окошко какой-нибудь запрос. Пусть этим запросом будет слово «кошки». Нажимаем кнопку «Найти» или клавишу «Enter» на клавиатуре, и у нас открывается окно с картинками кошек.
Теперь можно включить «Режим поиска», кликнув по по значку в виде щита (справа от желтой кнопки «Найти» в окне поиска).
Здесь можно установить один из трех режимов:
- Семейный – сюда не попадут картинки с порнографией и прочие картинки для взрослых.
- Умеренный – если сами не зададите запрос для взрослых, то он сюда не попадет.
- Без защиты – При включении этого режима в поиске могут оказаться картинки не для детских глаз.
Для того, что не «шерстить» все картинки подряд, включим режим поиска по фильтрам. Они находятся наверху справа. Для включения достаточно кликнуть левой кнопкой мыши по ссылке «Показать фильтры».
Теперь наверху, под окном поиска у нас появились фильтры:
- Размер
- Ориентация
- Тип
- Цвет
- Файл
- Товары
- Свежие
- Обои
- На сайте
Каждый из этих фильтров мы можем настроить по своему вкусу, и картинки будут сортироваться по этим настройкам, т.е. фильтроваться.
Чуть ниже включенных фильтров находятся цветные кнопки, кликая по которым можно отфильтровать поиск картинок по более узким темам.
Рассмотрим все эти фильтры подробнее.
Фильтры яндекс-картинок
Фильтр Размер
Если кликнуть по маленькой стрелочке справа от фильтра, то откроется список с переключателями. В фильтре «Размер» можно установить:
- Любой размер
- Большие
- Средние
- Маленькие
- Окошко для задания своих размеров картинки
Фильтр Ориентация
В фильтре «Ориентация» можно установить переключатель на следующие параметры для поиска и показа картинок:
- Любая ориентация
- Горизонтальные
- Вертикальные
- Квадратные
Фильтр Тип
В фильтре «Тип» можно установить поиск картинок по следующим параметрам:
- Любой тип
- Фото
- С белым фото
- Рисунки и чертежи
- Лица
- Демотиваторы
Фильтр Цвет
Здесь можно выбрать основной цвет фотографии или картинки по следующим параметрам:
- Любой цвет
- Только цветные
- Черно-белые
- Определенный цвет из предложенных
Фильтр Файл
Этот фильтр особенно важен, если вам нужна картинка на прозрачном фоне или гифка.
- Любой файл
- JPEG — картинки в формате JPEG
- PNG – картинка в формате PNG на прозрачном фоне, т.е. без фона
- GIF – гифка, т.е. картинка с двигающимися объектами в виде падающих звездочек, журчащей воды, и т.д.
Фильтр Товары
Показывает картинки и фотографии с интернет-магазинов.
Фильтр Свежие
Показывает картинки, которые загружены на сервис по выбранным вами параметрам только что.
Фильтр Обои 1366 х 768
Показывает обои именно в этом размере (1366 х 768), если они есть по вашему запросу.
Фильтр На сайте
Позволяет найти картинки, которые имеются на определенном сайте. Если вы помните адрес сайта, на котором вам когда-то понравились какие-то картинки, то можете ввести его в поле поиска, которое откроется при нажатии на ссылку «На сайте». Тогда в поиске вам выдадут все картинки по вашему запросу только с этого сайта.
Видео о том, как пользоваться сервисом яндекс-картинок
Как найти похожую картинку в яндекс картинках
Если у вас на компьютере или телефоне имеется какая-то картинка, но вам нужен другой её размер, то можно её найти именно на яндекс картинках. Для этого кликните мышкой по иконке фотоаппарата в строке поиска яндекс картинок, и в открывшемся новом окне нажмите на кнопку «Выберите файл» или введите справа адрес картинки.
Видео «Как найти похожую картинку в яндекс картинках»
Если вы нашли в яндекс картинках изображение, но вам необходим другой размер этой картинки, то кликните по этой картинке и выберите необходимый размер, открыв список с имеющимися размерами.
Как скачать картинку с сервиса яндекс картинки
Для этого выбираем картинку, кликнув по ней левой кнопкой мыши. В открывшемся окне справа на желтом фоне нажмите на кнопку «Открыть».
Картинка откроется в новом окне. Кликните правой кнопкой мыши в этом окне и выберите в выпадающем списке пункт «Сохранить картинку как…»
И в следующем окне укажите папку в которой необходимо сохранить картинку.
В этом же окне можно выбрать картинку в другом размере или отправить её в свою коллекцию.
Видео «Как скачать картинку с интернета, если она не скачивается»
Как создать свою коллекцию на яндекс картинках
Такие коллекции хорошо создавать прямо на сервисе яндекса. Этим вы экономите место на своем жестком диске и впоследствии у вас будет возможность смотреть или работать с этими коллекциями с любого компьютера, планшета или телефона, у которого есть подключенный интернет.
Выберите понравившуюся картинку. Кликните по ней левой кнопкой мыши, и выберите справа пункт «Добавить в коллекцию».
Чтобы просмотреть картинке в своей коллекции необходимо выключить фильтры. Кликните справа вверху по ссылке «Скрыть фильтры». Теперь перейдите на ссылку «Мои коллекции» под окном поиска.
Если кликнуть на ссылку «Добавить карточку», то можно создать новую папку с коллекцией.
Таких коллекций у вас может быть сколько угодно.
Яндекс постоянно улучшает свои сервисы, поэтому будем следить за всеми изменениями.
Удачи!
Иногда возникает такая задача: есть фото небольшого разрешения и не очень хорошего качества, оно очень нужно, но не подходит для работы с ней.
Вот например из такой картинки банер не напечатать:
В такой ситуации есть три варианта действий:
1 вариант: Плюнуть и найти другое фото.
2 вариант: Работать с тем что есть. И закрыть глаза на артефакты и мутность фото при увеличении.
3 вариант: Найти это изображение в лучшем качестве по образцу той картинки которая у нас есть.
Сегодня я расскажу как реализовать третий вариант, т.к. первые два сделать никогда не поздно. :)))
Итак, у вас есть фото на вашем компьютере, или ссылка на фото на каком-то ресурсе в интернете. Что мы делаем дальше, чтобы найти изображение по картинке, которая у нас имеется.
1. Используем сервис Яндекс Картинки.
- Переходим по ссылке: yandex.ru/images/
- В правом верхнем углу нажимаем на иконку фотоаппарата с лупой.
Выбираем файл на компьютере или вводим адрес картинки.
- Нажимаем «Найти» — и все готово.
Яндекс предложит нам все похожие картинки различных размеров. Нам остается только выбрать и скачать самую подходящую.
2. Используем сервис Google картинки
- Переходим по ссылке: www.google.ru/imghp
- Нажимаем на иконку фотоаппарата
- Указываем ссылку на картинку или загружаем файл с компьютера
- Нажимаем «Поиск по картинке». Гугл предлагает нам различные варианты. Можно выбрать размеры картинок, которые будут нам наиболее интересны.
3. Способ. Сервис tineye.com
- Переходим на сервис www.tineye.com
- Загружаем картинку с компьютера или ссылку.
- Нажимаем найти.
- Готово. Осталось только выбрать нужные настройки вывода результатов и выбрать подходящую нам картинку.
Вот такие нехитрые способы для поиска картинок лучшего качества.
Каждый из сервисов имеет свои алгоритмы поиска и вывода результатов поиска, поэтому если вас не устроят результаты одного из них, то обязательно попробуйте поиск через другие сервисы.
Бывает конечно, что найти лучшее фото не получается, но чем меньше результатов выдают данные поисковики по данной картинке, тем она уникальнее. А в некоторых случаях это тоже очень и очень хорошо.
По поиску данной картинки результаты получились такие: исходная картинка у нас была разрешением 700×543 пикселей, а мы нашли такую же картинку размером 3840×2400 пикселей. Думаю положительный результат очевиден и нам удалось найти изображение по картинке.
Спасибо за внимание. Если у вас есть какие либо вопросы, то задавайте их в комментариях, буду рад вам чем-нибудь помочь.
-
Поиск изображений в Интернете, сервисы и фотостоки
-
Как найти картинку в Яндексе
-
Заключение
Не все знают, как найти картинку в Яндексе с нужными параметрами. В данной статье мы рассмотрим, как это сделать, используя фильтр поисковой системы Яндекс. Мы рассмотрим так же, какие можно использовать сервисы, для поиска и скачивания высококачественных изображений.
Поиск изображений в Интернете, сервисы и фотостоки

К тому же, желательно знать, какие фотостоки есть в Интернете. Ведь на поиски и изучение подобных сервисов уходит довольно много времени. На блоге, как раз была написана статья, которая поможет Вам «найти фото в Интернете» и при этом ещё Вы скачаете там картинки высокого качества. Есть так же сервис «бесплатных изображений для сайта», и «хранения изображений». На Яндексе Вы сможете найти нужное Вам изображение высокого качества быстро и бесплатно.
к оглавлению ↑
Как найти картинку в Яндексе
Многие пользователи, заходя в Яндекс, не знают по каким параметрам нужно выбирать подходящую картинку. Это делается довольно-таки просто. На главной странице Яндекса нажмите – картинки. И переходите в раздел поиска изображений. Пока у Вас не будет возможности выбрать необходимую картинку по параметрам, так как данная функция ещё не включена.
Чтобы параметр поиска заработал, напишите любое слово и нажмите найти. Например, мой блог о заработке через Интернет. А это значит можно искать картинки, по запросу деньги. (Рисунок 1).
Как Вы заметили, после ввода данного слова у нас появился поисковый фильтр, по которому находится фото. Обратите внимание, что нужно нажать на этот фильтр поиска, чтобы отыскать нужную Вам картинку. Поиск фото в Яндексе, находиться по следующим параметрам:
- по размеру;
- по ориентации;
- тип;
- цветовое определение;
- файлы форматов (JPG, PNG);
Для дальнейшего поиска пройдитесь по этим параметрам, чтобы появились нужные Вам изображения. Выбирайте параметры по поиску на Ваше усмотрение, и тогда все подобранные картинки появятся в Яндексе. Когда Вы нашли картинки и не знаете, как скачать картинку в Яндексе, для этого нужно сделать простое действие.
Хочу так же Вас предупредить, что здесь представлены фотографии с фотостоков, так что внимательно смотрите, чтобы на них не было надписей данных сервисов. Далее переходим к скачиванию картинок. Открывайте любую картинку, и нажимайте на неё правой кнопкой мыши. Затем выбирайте левой кнопкой из появившегося меню сохранить изображение как. После этого нас спрашивают, куда сохранить картинку. (Рисунок 2).
В данном случае, её можно сохранить на диск — С и в дальнейшем посмотреть, успешно ли произошло сохранение. Итак, Вы узнали, как найти картинку в Яндексе и теперь, можете смело применять указанный выше сервис и скачивать качественные картинки.
Подробная инструкция показана в видео:
к оглавлению ↑
Заключение
В статье мы рассмотрели, как найти картинку в Яндексе. Используйте возможности Яндекса для поиска нужных изображений. С помощью него, можно найти и скачать картинки высокого качества бесплатно. Они Вам могут пригодиться для создания обложки книги, для использования в статьях на блоге и так далее. Спасибо за внимание!
С уважением, Иван Кунпан.
Просмотров: 1236
Всем снова здравствуйте. Иногда в процессе работы или учебы нам нужно использовать различные картинки, рисунки, фотографии, изображения. Если вы хорошо владеете графическими программами, такими, например, как Photoshop или ему подобными, то можете сами нарисовать рисунок или обработать фотографию. Если же у вас нет таких способностей, то можно обратиться к фрилансеру (человек, выполняющий работу на заказ) или же попытаться найти нужную картинку, фото на просторах интернета. Для этого мы воспользуемся хорошо нам знакомыми системами Яндекс и Гугл.
Сегодня мы узнаем, как найти фотографию, рисунок в Яндексе. А также рассмотрим, как можно найти картинки по вашему изображению, так сказать тематические снимки по вашей исходной фотографии.
Как найти изображение в Яндекс
Итак, переходим по адресу https://yandex.ru/images и введите слово темы, по которой вам нужно осуществить поиск. Для примера введем слово «Интернет»
И нажимаем кнопку «Найти»
Яндекс нам сразу же предложит различные фотографии, изображения, подходящие к искомому слову. Так же мы можем отсортировать картинки по нашему вкусу, благодаря панели. На ней несколько параметров настроек сортировки, мы же поговорим о наиболее главных.
Размер. Наиболее популярный параметр. Здесь вы можете выбрать из предлагаемых (большие, средние, маленькие) или же просто указать свое разрешение по ширине и высоте.
Ориентация.
Эта настройка позволяет отобрать изображения по ориентации (вертикальная, горизонтальная и квадратные). На примере видно, что Яндекс показал квадратные изображения, как и было указано.
Тип.
Благодаря этой настройке вы зададите тип искомой картинки (фото, с белым фоном, рисунки и чертежи и т.д.).
Остальные настройки сортировки вы разберете самостоятельно.
При выборе разных вариантов сортировки, каждая группа настроек будет подсвечивается светлозеленым цветом. Это вам поможет видеть где и какие параметры вы задали при сортировке.
Сохранение картинок на компьютер
После того, как выбрали подходящее фото, нажимаем по нему левой кнопкой. Перед нами откроется панель управления изображений.
Внизу представлены похожие картинки, справа указано название, адрес сайта, где было обнаружено данное изображение. Этот снимок можно сразу сохранить в Яндекс Диск, нажав на кнопочку «Сохранить».
Нам же нужно сохранить на компьютер, ноутбук. Для этого нам надо открыть фото в полный объем. Поэтому нажимаем «Открыть».
Теперь, когда картинка открылась в полном объеме, наводим курсор на нее и с помощью правой кнопки мышки вызываем контекстное меню, где выбираем пункт «Сохранить картинку как…». Далее в Проводнике указываем место куда хотим сохранить, а также даем имя файлу, если вам это необходимо и жмем «Сохранить». Все, ваша выбранная фотография успешно сохранилась на жестком диске.
Поиск картинок по вашему изображению.
Иногда, предположим, у вас есть одна картинка, и вам нужно найти похожие по вашей. Сервис Яндекс поможет и в этом деле. Возвращаемся на вышеуказанный адрес поиска изображений.
Только теперь нас интересует иконка «Поиск по картинке», расположенная справа от строки поиска. Щелкаем мышкой по ней, после чего появится панель, куда можно сразу перетащить изображение или самим выбрать картинку на вашем устройстве.
В качестве примера, давайте найдем похожие изображения для картинки, которое установлена на нашем сайте. Выбираем наш файл и через мгновения Яндекс нам даст размеры исходного файла, а также возможность выбора похожих картинок по результатам поиска.
Вот так быстро и просто мы нашли нужные нам картинки, благодаря сервису Яндекс. В следующий раз мы поговорим о том, как сделать поиск изображений в Google. Если вы пользуетесь данными сервисами поиска картинок, поделитесь в комментариях об вашем опыте. До скорых встреч! Всем здоровья и удачи.
Одно из прекраснейших утешений, которые предлагает нам жизнь, — то, что человек не может искренне пытаться помочь другому, не помогая самому себе.
Уильям Шекспир
Если вам понравилась наша статья, поделитесь с вашими друзьями.