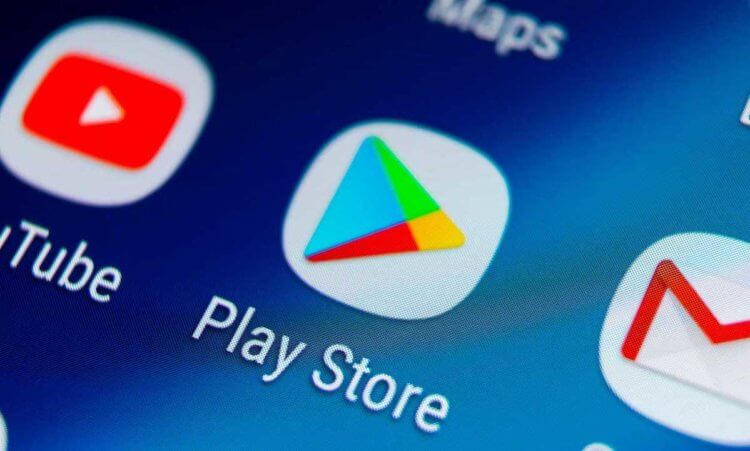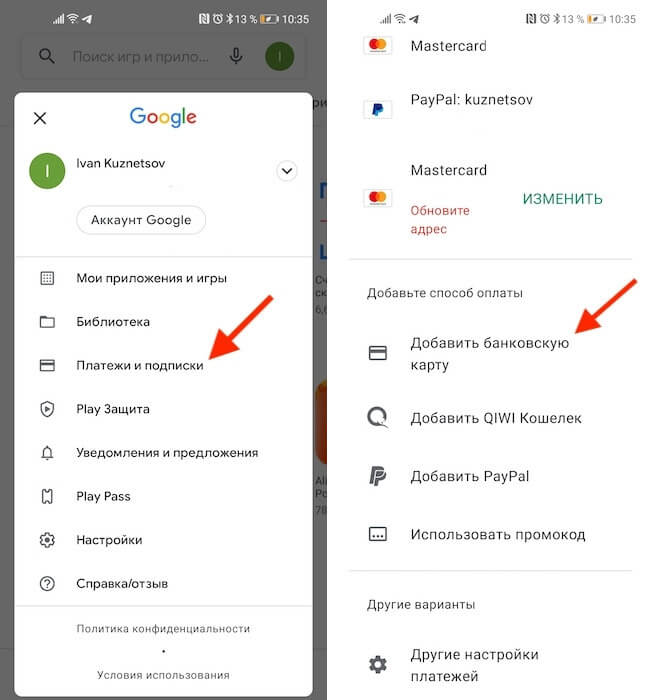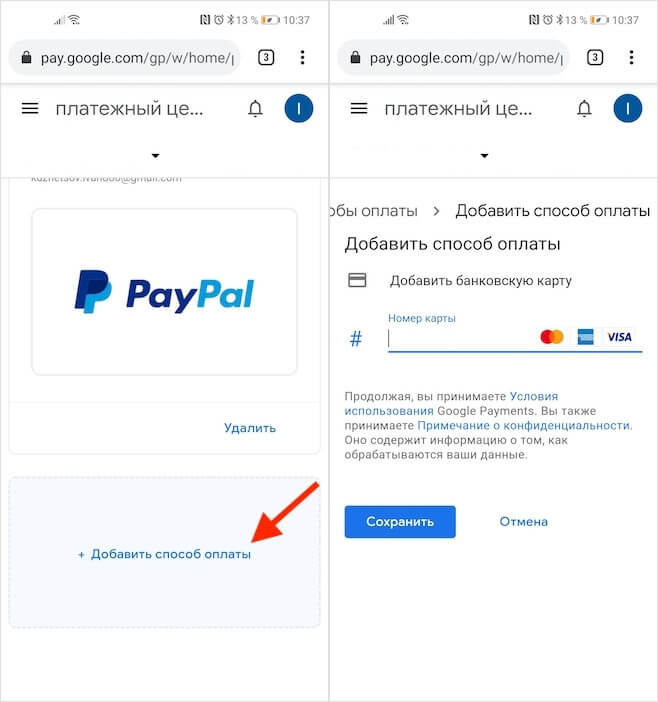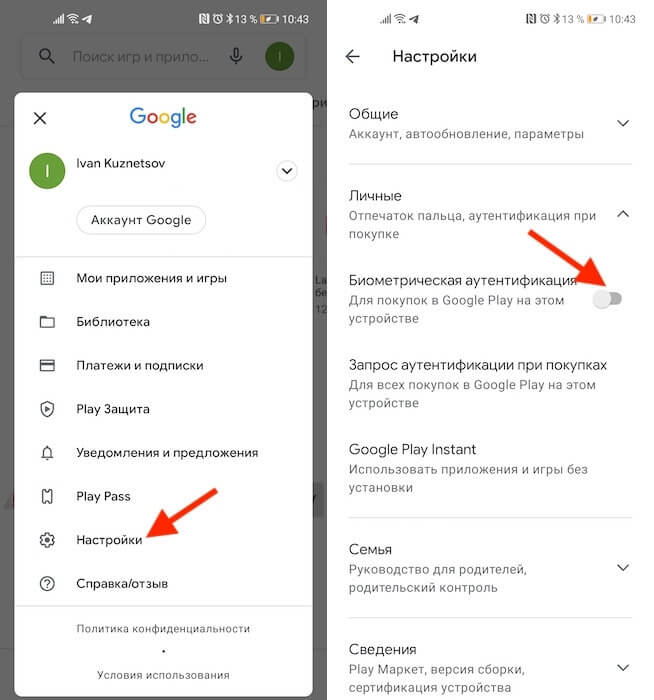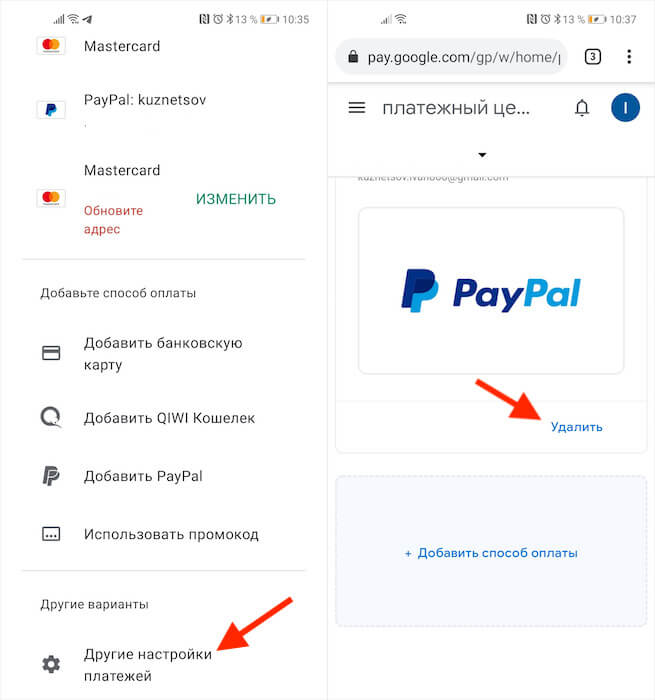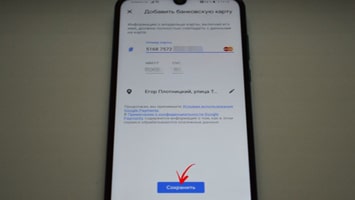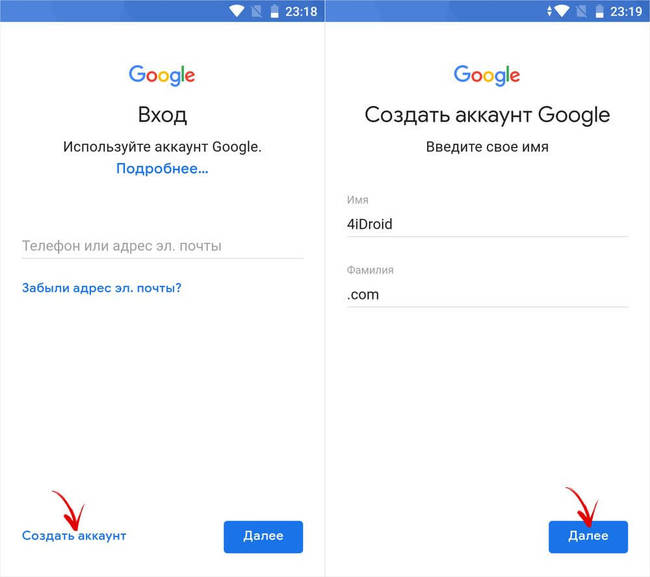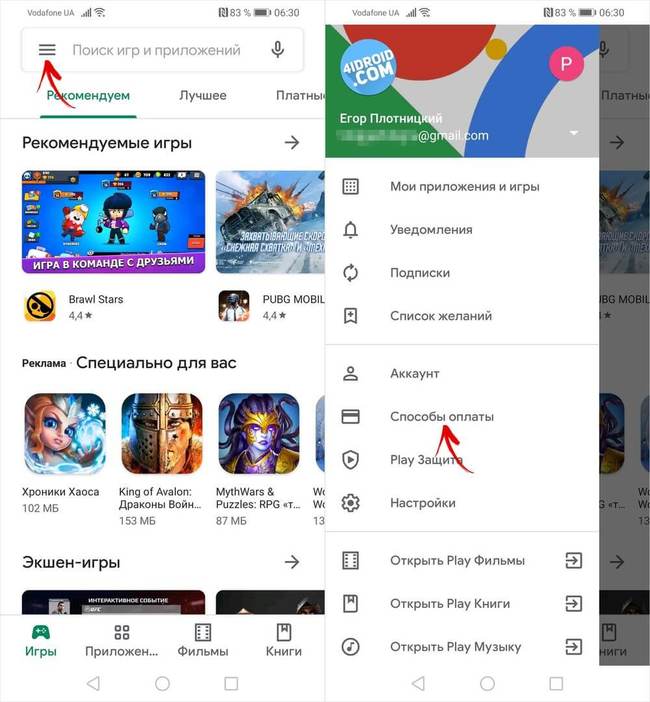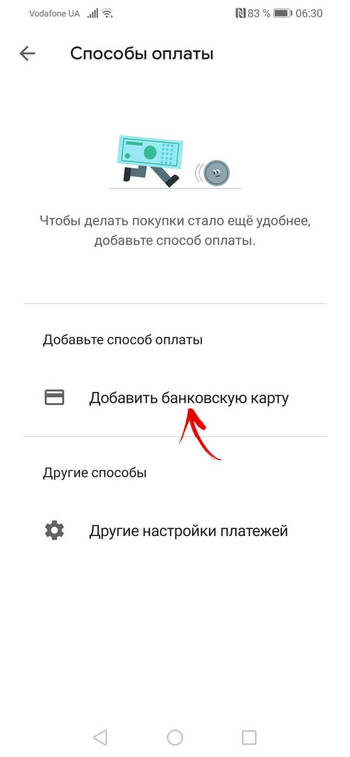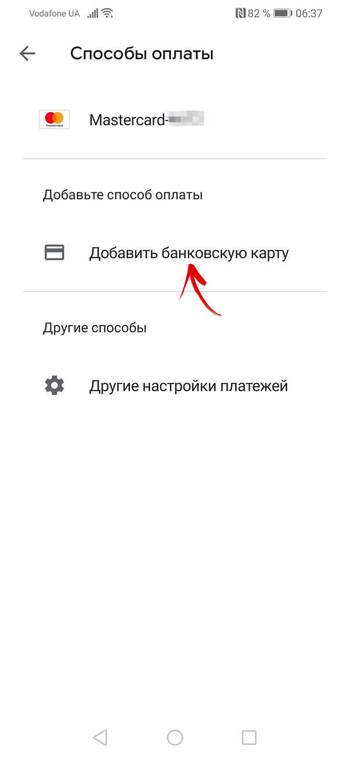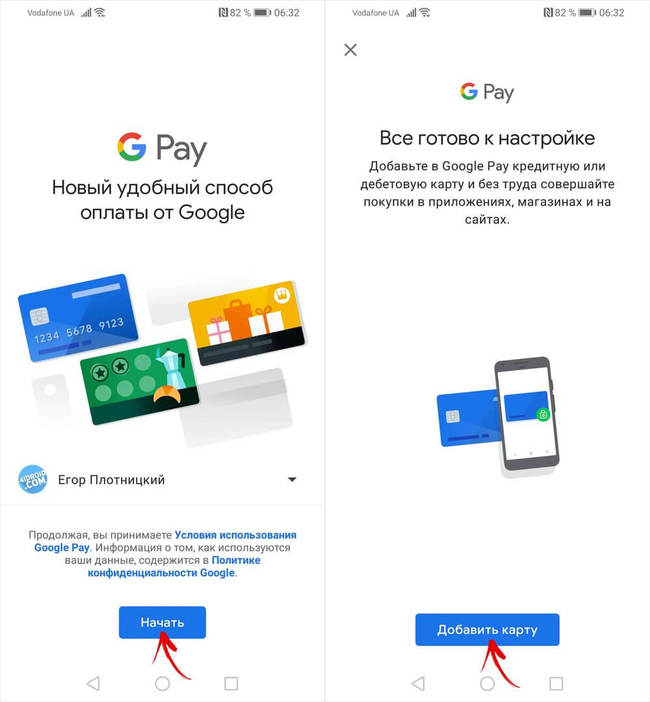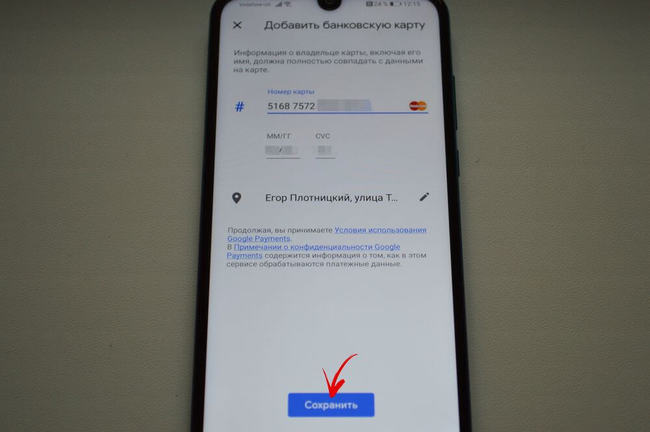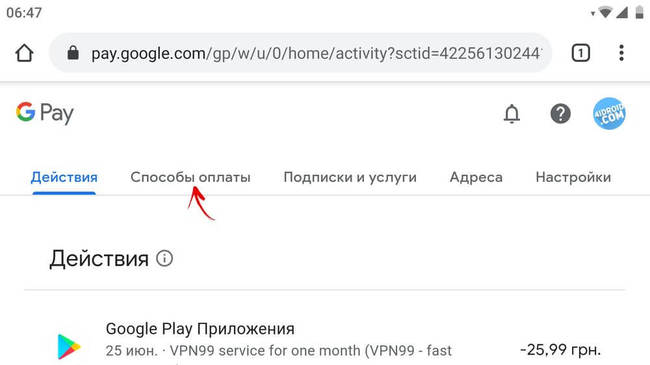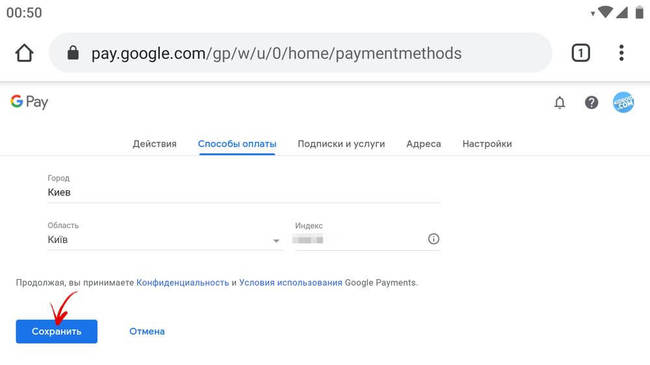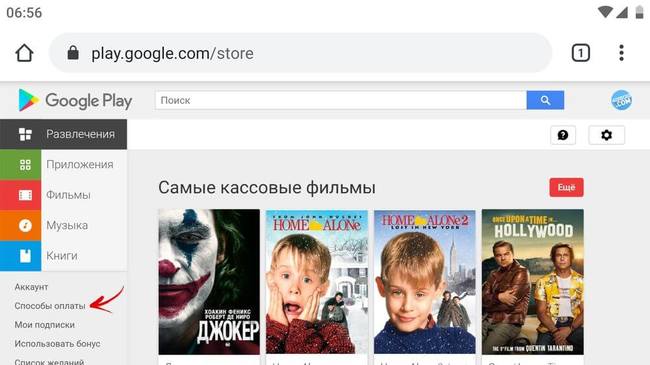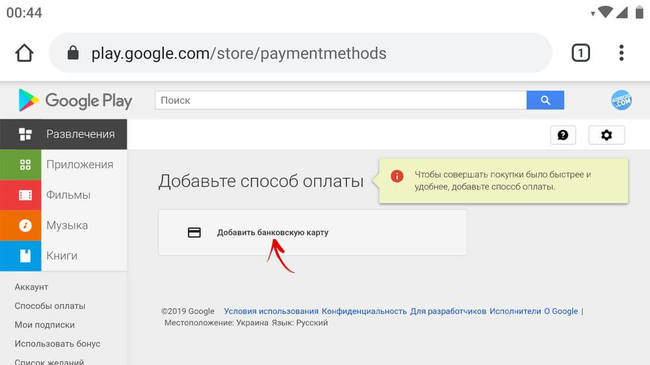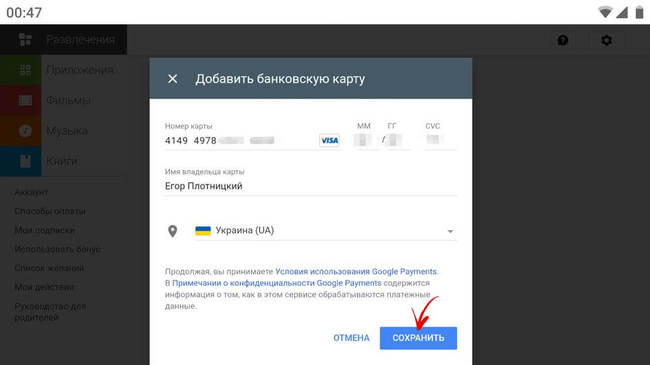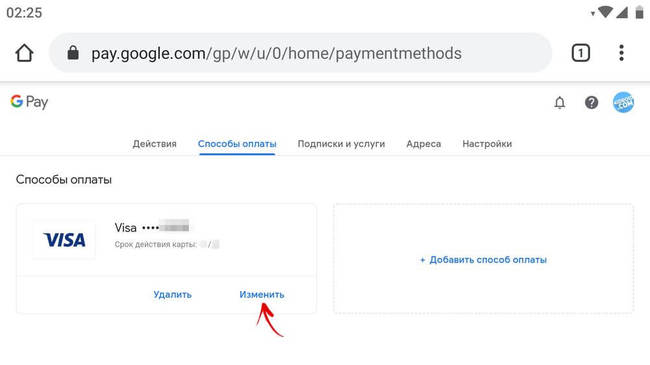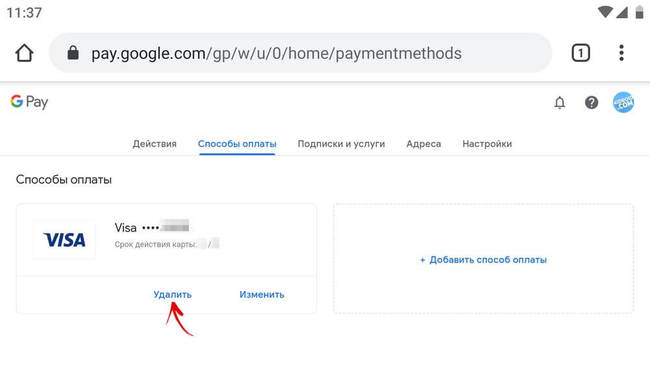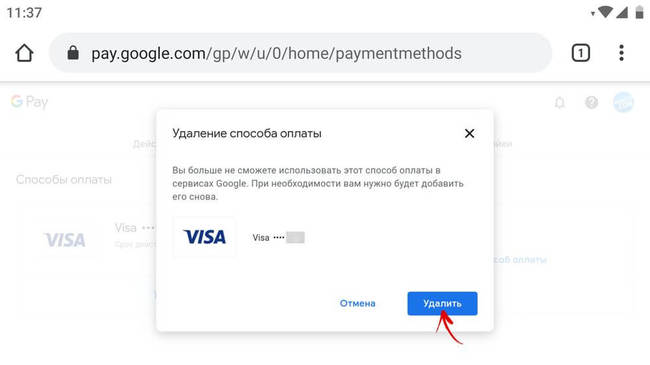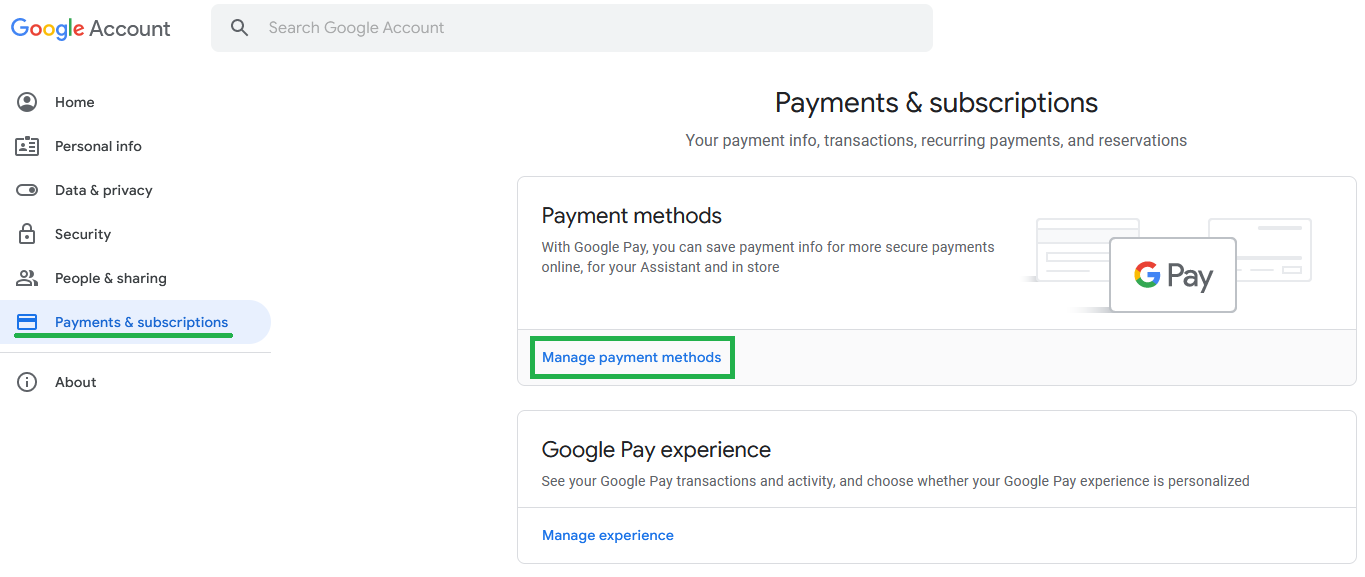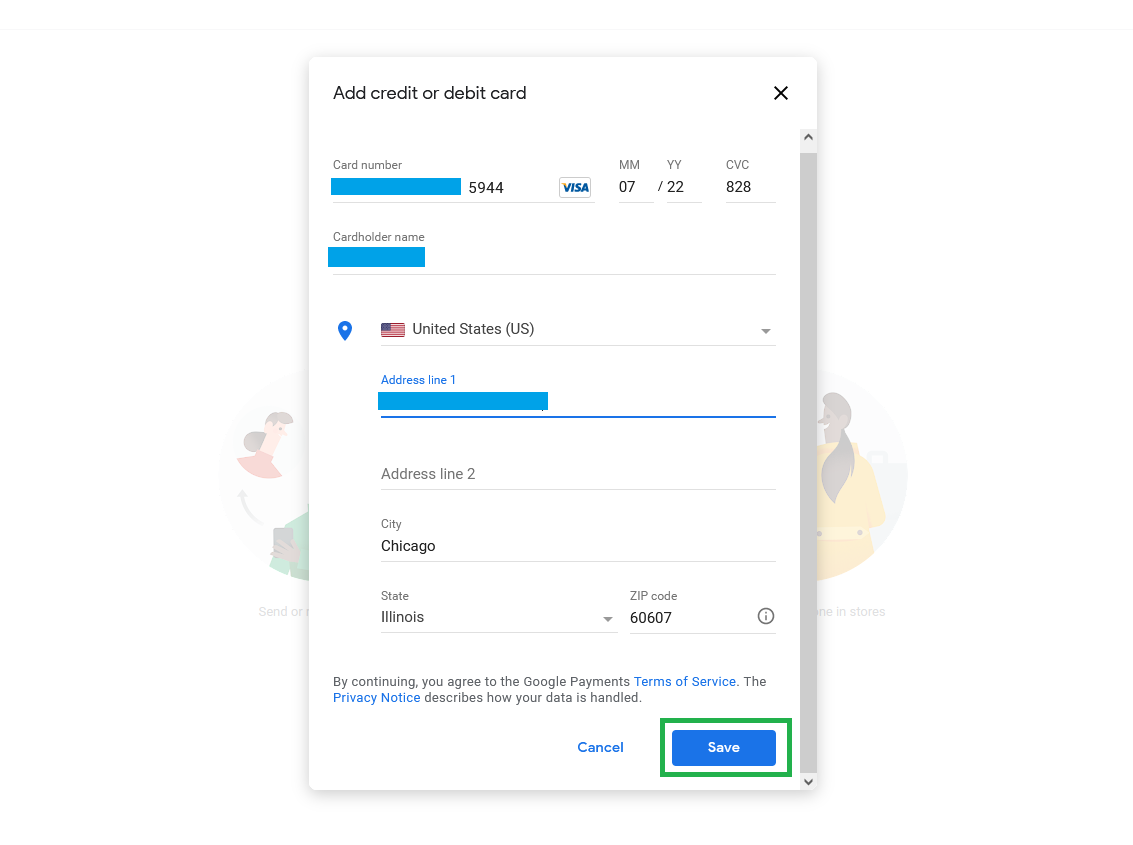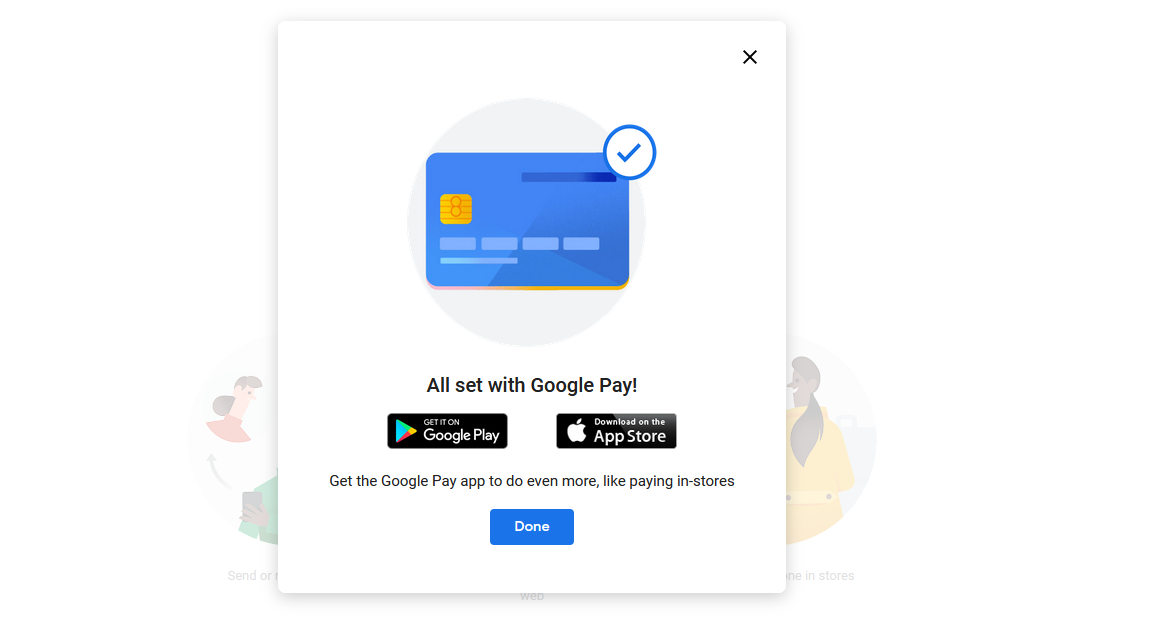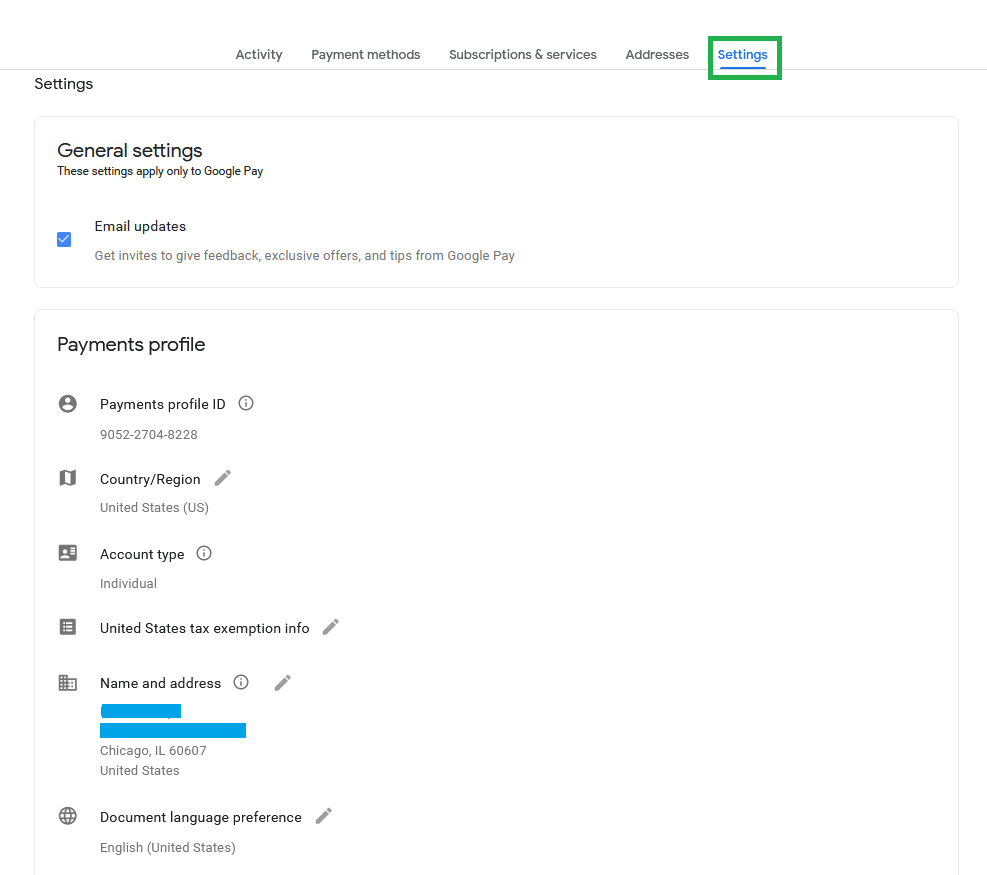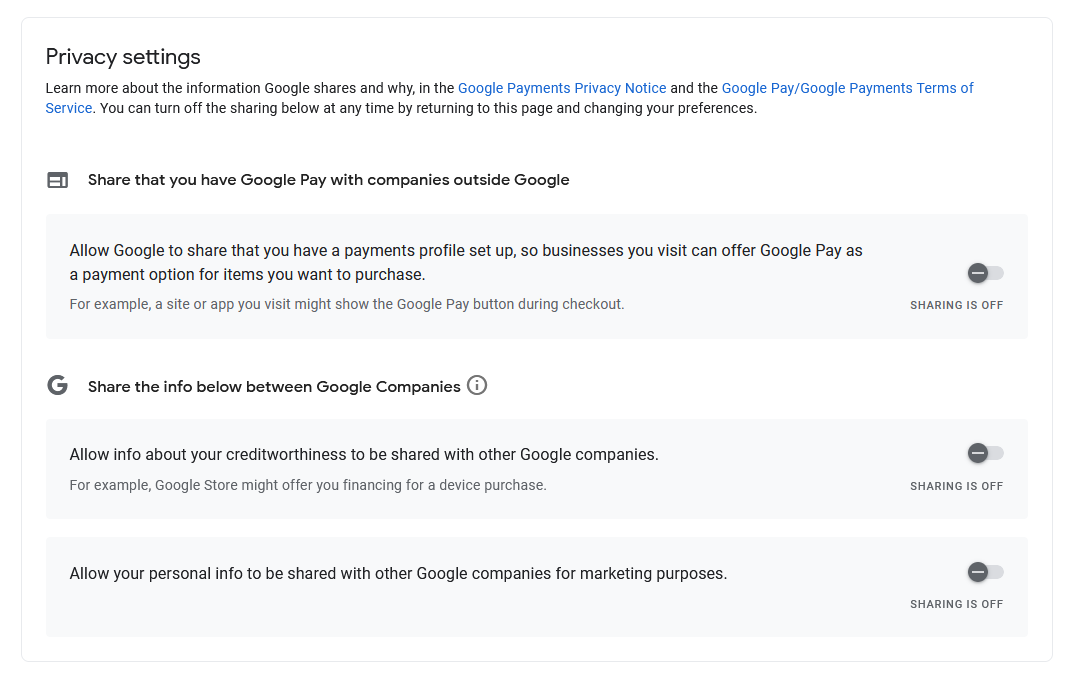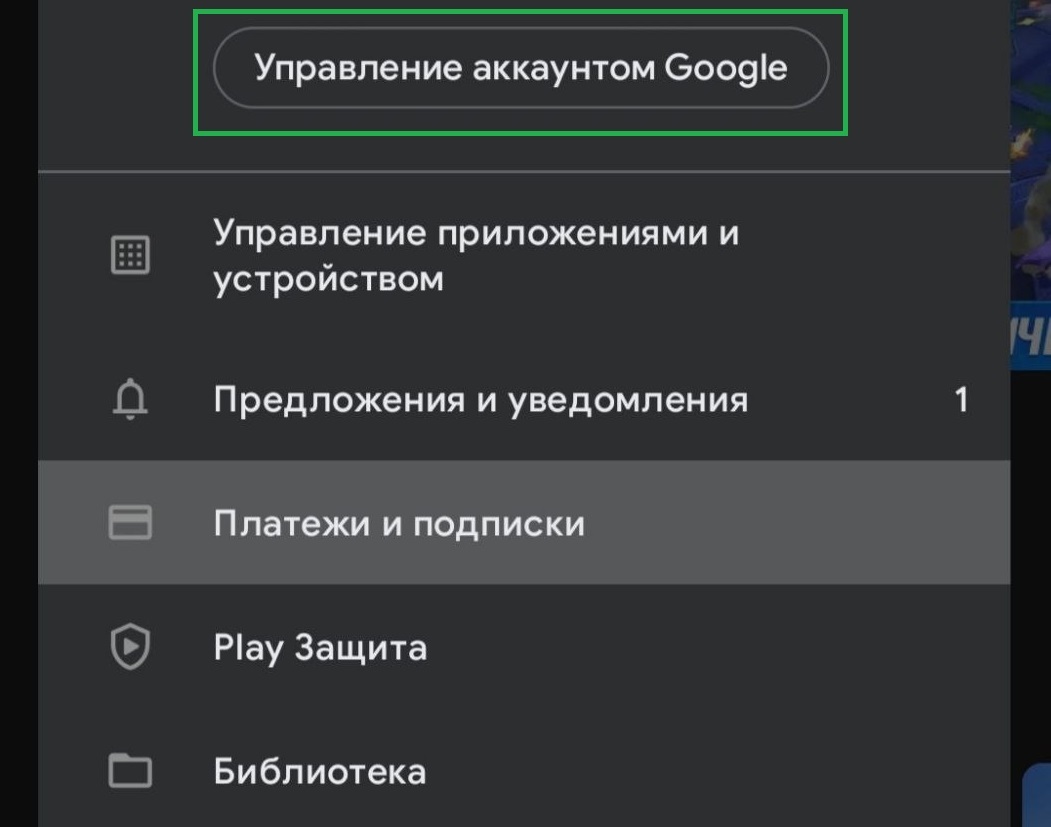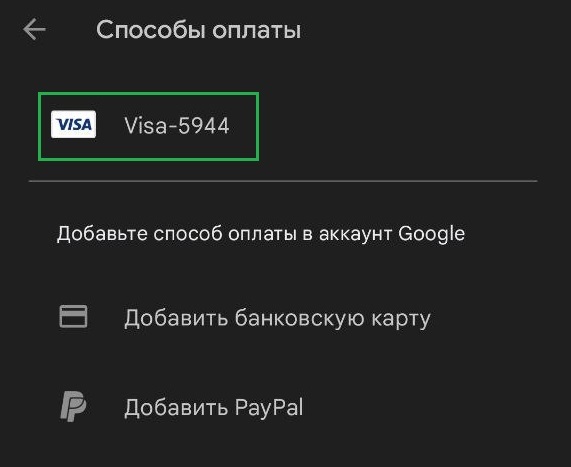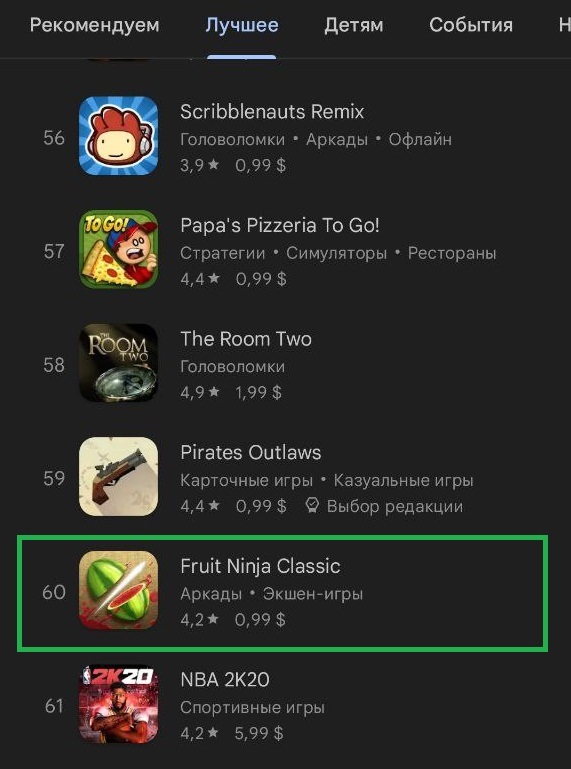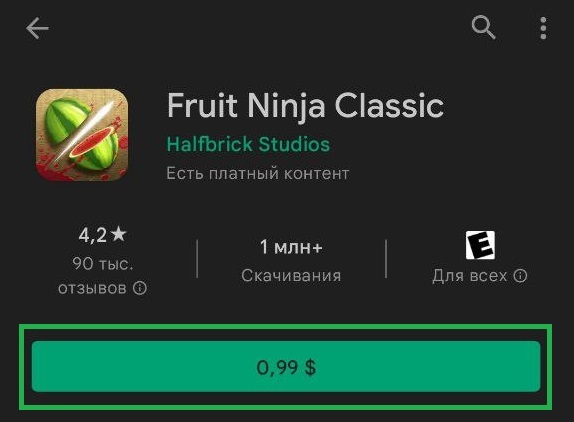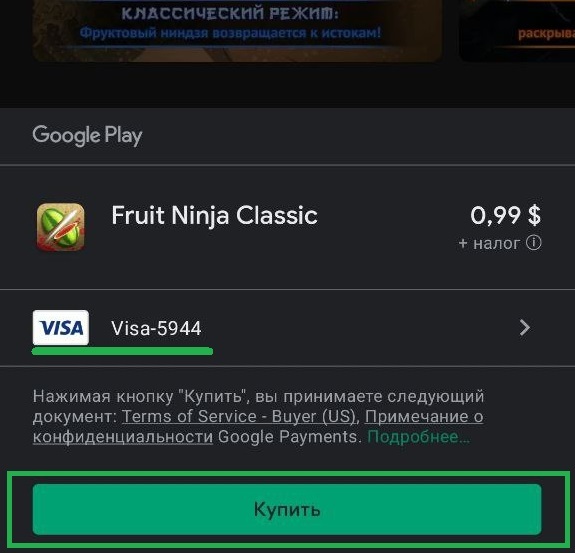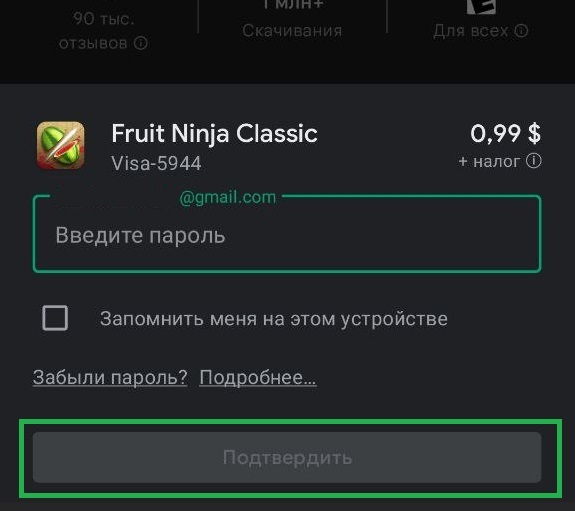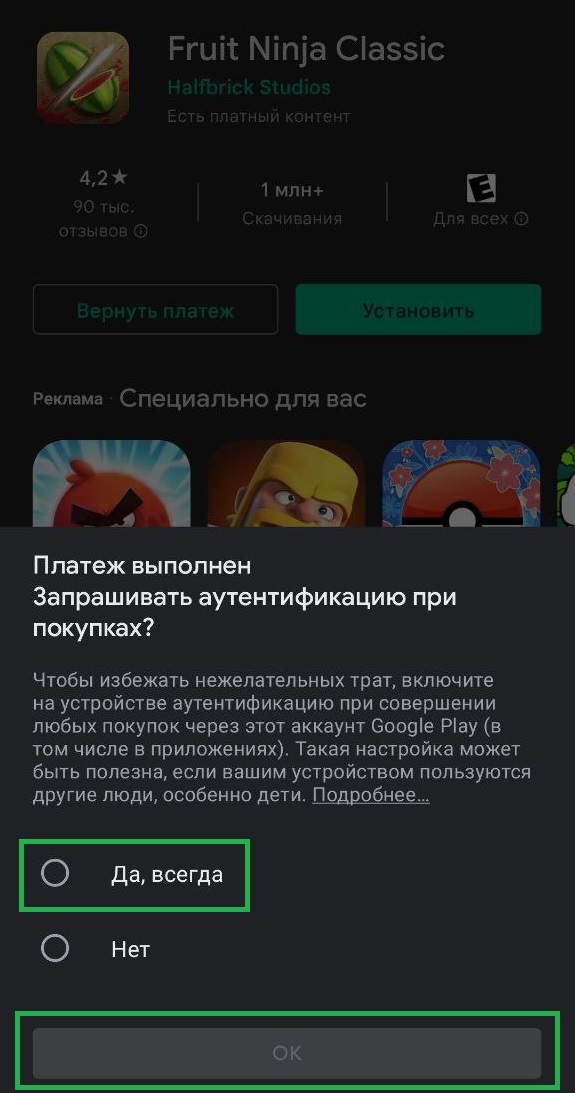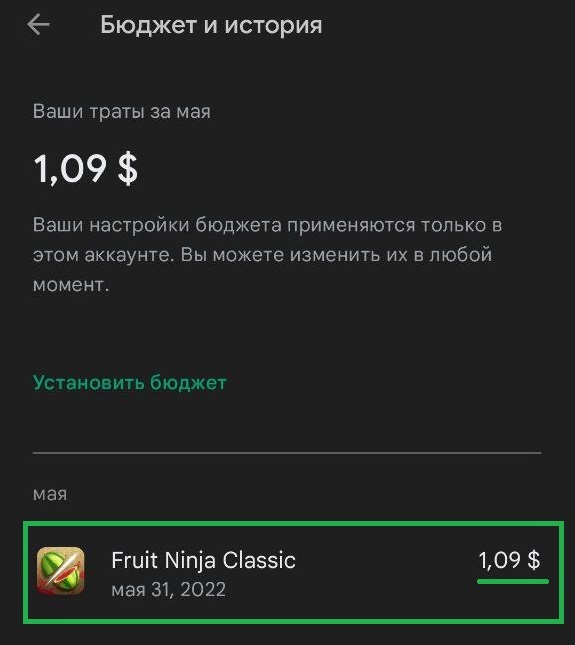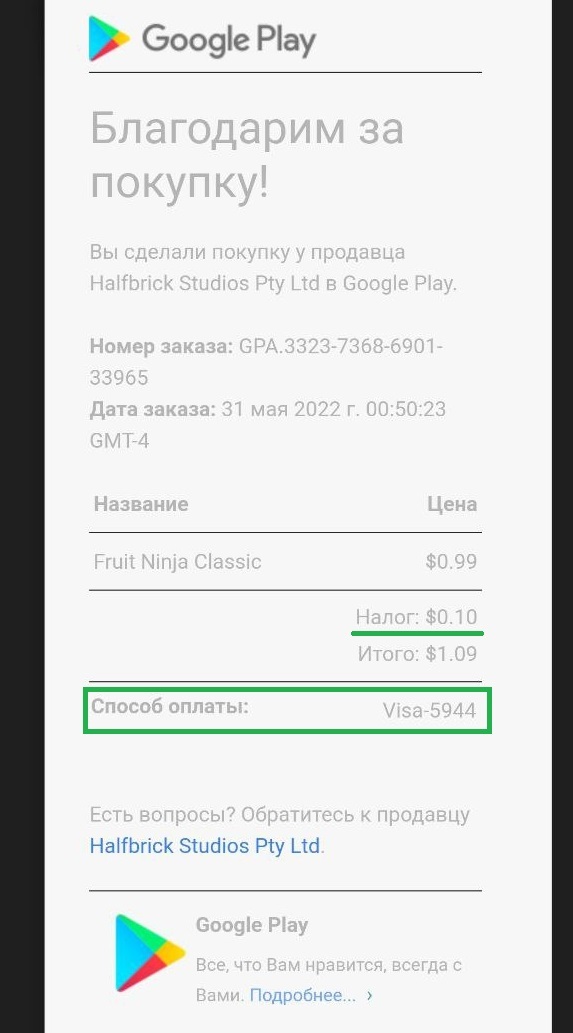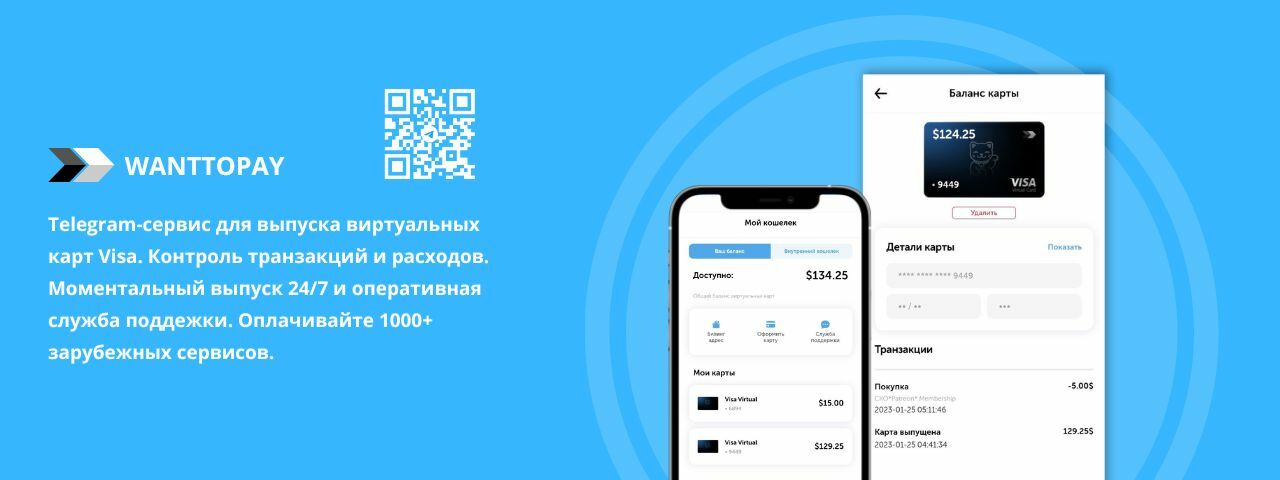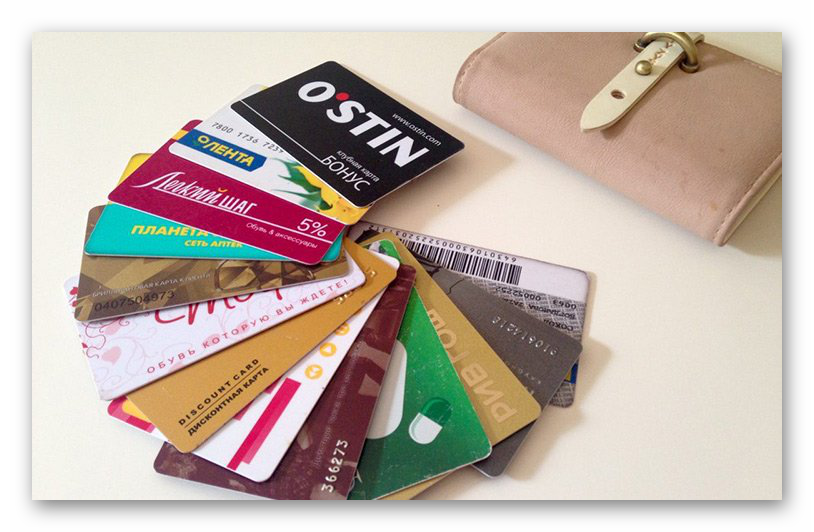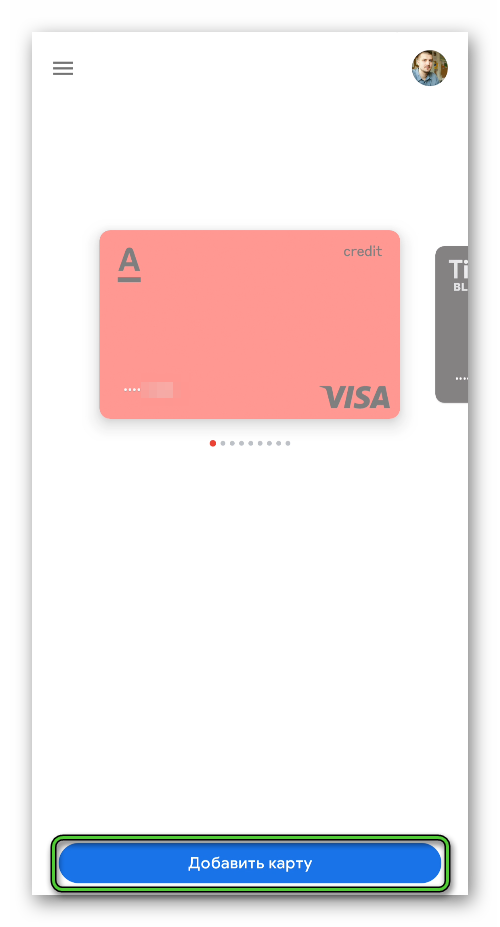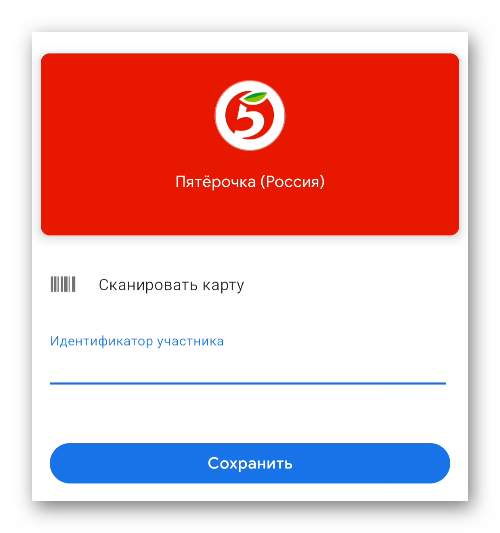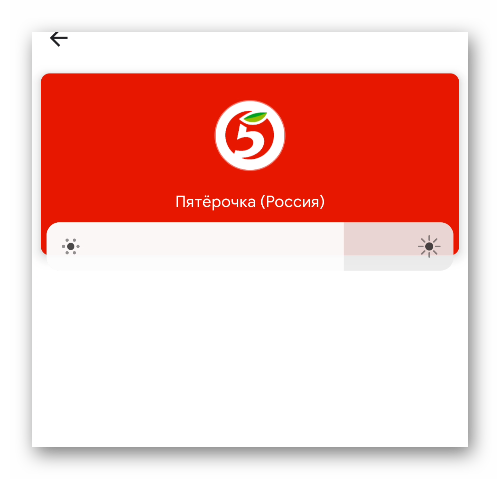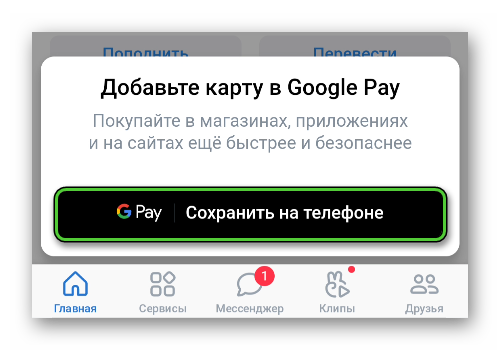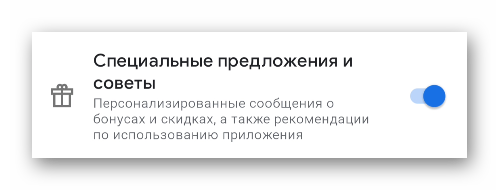В приложении Google Pay можно хранить цифровые копии карт постоянного клиента, а также бонусных, клубных и подарочных карт. Кроме того, вы можете добавлять в него специальные предложения: купоны, промоакции и скидки.
Как добавить карту
Чтобы сохранить в приложении карту постоянного клиента, отсканируйте ее или добавьте через свой аккаунт на сайте продавца.
Примечание. Подарочные карты платежных систем, например Mastercard или Visa, нужно добавлять так же, как способы оплаты.
Как упорядочить карты
- Откройте приложение Google Pay
.
- Коснитесь нижней части экрана и проведите вверх.
- Нажмите на нужную карту и удерживайте ее.
- Проведите по экрану вверх или вниз, чтобы перенести ее на нужное место.
- Отпустите карту.
Как воспользоваться картой или специальным предложением
Чтобы применить карту постоянного клиента, подарочную карту или специальное предложение, перед оплатой выполните следующие действия:
- Откройте приложение Google Pay
.
- Коснитесь нижней части экрана и проведите вверх.
- Выберите нужную карту.
- Покажите штрихкод кассиру, чтобы он просканировал его.
- Если на карте нет штрихкода, продиктуйте ее номер.
Устранение неполадок
Карта не сканируется
Если кассиру не удается отсканировать штрихкод на вашей карте или специальном предложении, выполните следующие действия:
- Протрите экран устройства.
- Убедитесь, что на экране нет трещин в том месте, где отображается штрихкод.
- Если проблему решить так и не удалось, попросите кассира ввести номер карты вручную.
Карта постоянного клиента исчезла из Google Pay
Если карта добавлена из Gmail
Скорее всего, вы удалили письмо, в котором была карта постоянного клиента. В таких случаях она исчезает из Google Pay. Удаленные письма хранятся в Корзине в течение 30 дней, а затем стираются без возможности восстановления.
Если указанный срок ещё не прошел, восстановите письмо с картой и снова добавьте ее в Google Pay.
Если карта добавлена другим способом
Причина может быть в том, что вы:
- сбросили настройки на устройстве;
- удалили аккаунт Google с устройства;
- удалили все данные из сервисов Google Play или Google Pay.
Чтобы расплачиваться через Google Pay, нужно добавить карты снова.
Бонусные карты Plus!
Как добавить карту Plus!
- Откройте сайт бонусной программы.
- Войдите в аккаунт. Если у вас его ещё нет, создайте его.
- Нажмите Save to phone (Сохранить на телефон).
Как воспользоваться картой Plus! в магазине
- Разблокируйте экран устройства.
- Если вы находитесь в магазине партнера программы, сначала приложите устройство к терминалу, чтобы получить баллы или активировать их.
- Приложите устройство к терминалу, чтобы оплатить покупку.
Эта информация оказалась полезной?
Как можно улучшить эту статью?
Несмотря на то что пользователи Android имеют возможность скачивать взломанные версии платных приложения на пиратских сайтах, адекватные люди всё-таки предпочитают покупать софт в Google Play. В конце концов, спиратить подписку не получится даже при всём желании, а без них многие уже не представляют своей жизни. Поэтому – хочешь, не хочешь, — а карту к Google Play привязывать надо, даже если пользоваться ей собираешься от силы раз в месяц, а то и реже. Другое дело, что многие понятия не имеют, как это делать. Значит, будем разбираться.
Оплата покупок в Google Play производится банковской картой или PayPal
Google убрала боковое меню в Google Play. Где теперь отменять подписки
Первым делом уточню, что привязать к Google Play можно вообще любую карту. Это может быть хоть «пластик» MasterCard, Visa, American Express или Мир, хоть виртуальная карта Maestro, хоть PayPal. Поэтому совершенно неважно, услугами какого банка и какой платёжной системы вы пользуетесь, привязать можно будет абсолютно любую карту, за исключением разве что каких-то совсем специфических карт из Китая. С ними у Google Play могут возникнуть проблемы.
Как привязать карту к Гугл Плей
Привязать карту можно несколькими способами, я же разберу самый простой и удобный:
- Запустите Google Play и нажмите на значок профиля;
- В открывшемся окне выберите «Платежи и подписки»;
Добавить карту можно прямо в Google Play
- Откройте вкладку «Способы оплаты» и пролистайте вниз;
Привязать можно практически любую карту
- Нажмите «Добавить банковскую карту» и перейдите на сайт Google;
- Введите данные банковской карты и подтвердите привязку.
Huawei нашла легкий способ переноса приложений из Google Play в AppGallery
Перед привязкой карты очень важно убедиться, что там есть деньги. Потому что Google спишет у вас и тут же вернёт небольшую сумму. Как правило, это 5-15 рублей, если вы выбираете регион «Россия» и 1 доллар (75-80 рублей), если вы выбираете США. Если денег на карте нет, то привязка не пройдёт, и вам понадобится пополнить счёт и проделать все те же манипуляции повторно.
Как включить отпечаток в Google Play
После привязки карты она будет использоваться для оплаты всех покупок, встроенных товаров в приложениях и подписок. Поэтому для вашей же безопасности рекомендуется включить подтверждение тразакций при помощи биометрии:
- Перейдите в Google Play и нажмите на значок профиля;
- В открывшемся окне выберите и откройте «Настройки»;
Лучше всего защищать транзакции биометрией
- Во вкладке «Личные» выберите «Биометрическая аутентификация»;
- Введите пароль от электронной почты для подтверждения действия.
А вы говорите Google Play! Как App Store превратился в опасную помойку
Теперь ни одна покупка не пройдёт без подтверждения отпечатком вашего пальца. Это очень важная защитная функция, поскольку не позволит тем, кто имеет доступ к вашему смартфону – например, членам вашей семьи – покупать что-то самостоятельно без вашего ведома. Всякий раз, когда будет нажата кнопка покупки или оплаты подписки, на экране будет появляться окно с запросом верификации платежа биометрией.
Как удалить карту из Google Play
Отвязать ранее привязанную карту можно ровно по тому же сценарию, что и привязать:
- Запустите Google Play и нажмите на значок профиля;
- В открывшемся окне выберите «Платежи и подписки»;
- Откройте вкладку «Способы оплаты» и пролистайте вниз;
Удалить карту можно там же, где и добавить новую
- Нажмите «Другие настройки платежей» и перейдите на сайт Google;
- Найдите нужную карту и нажмите кнопку «Удалить» под ней.
Чем Google Play отличается от Google Store и что там можно купить
Важно понимать, что само по себе удаление карты из Google Play не отменяет подписки, которые к ней привязаны. Плата за них так и будет списываться, даже если вы отвяжете её от аккаунта. Поэтому рекомендуется сначала отключить подписки. О том, как это сделать, мы рассказывали в отдельной статье – обязательно почитайте. Причём отключать подписки нужно до того, как отвязывать карту, чтобы не спровоцировать конфликт.
Для того, чтобы совершать покупки в Google Play, оплачивать подписки на различные сервисы, а также расплачиваться в магазинах с помощью смартфона, необходимо добавить банковскую карту в Google Pay. В рамках этой статьи рассказываем как это сделать четырьмя разными способами.
Как привязать банковскую карту к аккаунту Google
Содержание: Как привязать банковскую карту к аккаунту Google
- Как добавить карту в Google Play
- Как добавить банковскую карту в Google Pay
- Как привязать банковскую карту к аккаунту Google через веб-сайт Google Pay
- Как добавить способ оплаты на сайте Google Play
- Как изменить или удалить способ оплаты в приложении или на сайте Google Pay
- Использование смартфона для бесконтактной оплаты
Для чего может понадобиться привязать банковскую карту к Google-аккаунту? Например, для того, чтобы оплатить подписку на YouTube Premium и пользоваться функцией загрузки видео и треков. Или чтобы получить возможность бесплатно использовать премиум-версию VPN-клиента в течение пробного периода. Сценарии могут быть разными, но во всех случаях подписку удастся оформить только, если банковская карта привязана к аккаунту Google.
Как добавить карту в Google Play
Рассмотрим процесс подключения банковской карты к аккаунту Google через интерфейс приложения Google Play. Пропустите следующий шаг, если ранее вы выполняли вход в учетную запись Google на смартфоне.
Откройте Play Market и авторизуйтесь – введите свой электронной адрес Gmail и пароль. Если вы не зарегистрированы в Gmail (а значит, у вас нет учетной записи Google), кликните по кнопке «Создать аккаунт» и пройдите процедуру регистрации.
Раскройте боковое меню. Если у вас несколько аккаунтов Google, выберите нужный. Затем откройте пункт «Способы оплаты».
На открывшейся странице нажмите «Добавить банковскую карту». Введите номер карты, срок ее действия, CVC (трехзначный код на обратной стороне карты), укажите адрес проживания и кликните по кнопке «Сохранить».
Если хотите добавить еще одну карту, снова нажмите на кнопку «Добавить банковскую карту» и повторите процедуру.
Как добавить банковскую карту в Google Pay
Установите на смартфон приложение Google Pay и запустите его. Если у вас несколько аккаунтов Google, выберите нужную учетную запись и нажмите «Начать». Затем кликните по кнопке «Добавить карту».
Вы можете отсканировать банковскую карту с помощью камеры либо ввести данные вручную. Если воспользуетесь первым вариантом, расположите карточку перед камерой так, чтобы она полностью помещалась в кадр. Номер карты и срок действия автоматически подставятся в соответствующие поля, CVV-код придется ввести вручную. Также укажите свое имя, адрес, номер телефона и другие данные. В конце нажмите «Сохранить».
Кроме того, может понадобиться принять условия использования, установленные банком-эмитентом. А если на смартфоне не была включена блокировка экрана, придется ее настроить и активировать
Банк, выпустивший карту, может отправить SMS с кодом подтверждения на указанный при заполнении формы номер. Введите код в соответствующем поле, таким образом, подтвердив данные карты.
Если захотите добавить еще одну карту, перейдите на вкладку «Оплата», кликните по кнопке «+ Способ оплаты» и повторите процедуру.
Чтобы сменить аккаунт на другой (например, для того, чтобы привязать карту к нему), кликните по иконке пользователя в правом верхнем углу и выберите нужную учетную запись.
Как привязать банковскую карту к аккаунту Google через веб-сайт Google Pay
Добавить способ оплаты можно не только с помощью приложений Google Pay и Google Play, а и через интерфейс сайта pay.google.com. Если решите воспользоваться этим способом, откройте страницу в браузере на компьютере или смартфоне и войдите в аккаунт Google (если до этого вы не были залогинены). Затем перейдите на вкладку «Способы оплаты» и щелкните по кнопке «Добавить способ оплаты».
Укажите номер карты, срок ее действия, CVC и остальные данные. В конце нажмите кнопку «Сохранить».
Как добавить способ оплаты на сайте Google Play
Для тех, кто пользуется веб-версией Play Market, подготовлен дополнительный мануал по привязке банковской карты к Google-аккаунту. Чтобы добавить карту на сайте Google Play, перейдите по ссылке и убедитесь, что вы авторизованы (если нет – войдите в аккаунт). Затем в боковом меню выберите раздел «Способы оплаты».
На открывшейся странице кликните по кнопке «Добавить банковскую карту». Введите номер карты, срок ее действия, CVC-код и имя владельца. Также выберите свою страну и при необходимости укажите платежный адрес. Когда заполните все поля, щелкните на кнопку «Сохранить».
Как изменить или удалить способ оплаты в приложении или на сайте Google Pay
Если срок действия привязанной карты истек или вы ошиблись при заполнении формы, когда добавляли способ оплаты, вы можете удалить карту либо ввести правильные персональные данные. Причем выполнить второе действие с помощью приложения Google Pay не удастся (редактирование данных доступно только на сайте pay.google.com).
Чтобы удалить банковскую карту в приложении Google Pay, перейдите в раздел «Оплата» и выберите карту. Затем кликните по кнопке «Меню», расположенной в правом верхнем углу экрана, и нажмите «Удалить способ оплаты». При появлении запроса «Удалить этот способ оплаты?», выберите «Удалить».
Если хотите изменить сведения о добавленной карте, откройте сайт pay.google.com, перейдите на вкладку «Способы оплаты» и щелкните по кнопке «Изменить» рядом с банковской картой. После этого отредактируйте необходимую информацию, введите CVC-код и нажмите «Обновить».
Чтобы удалить способ оплаты, кликните по одноименной кнопке и подтвердите действие, выбрав «Удалить».
Использование смартфона для бесконтактной оплаты
После того, как банковская карта будет привязана к аккаунту Google, пользователю станет доступна бесконтактная оплата с помощью телефона (при условии, что смартфон оборудован модулем NFC). Все, что останется сделать для настройки бесконтактных платежей – включить NFC и выбрать Google Pay в качестве основного способа оплаты.
Как добавить оплату в Гугл Плей на Андройд ч. 1.
2022-05-31 08:15
Оплата подписок
Как оплатить подписку сервисов Гугл мы рассматривали в прошлой публикации: «Как привязать виртуальную карту и оплатить подписку Google». Но столкнулись с тем, что не у всех удавалось удачно произвести оплату в Гугл Плей в телефоне при помощи виртуальных карт. Система выдавалу ошибку «Не удалось выполнить транзацию. Чтобы устранить проблему обратитесь к нам или используйте другой способ оплаты».
Мы подготовили для вас подробную инструкцию как оплатить Гугл Плей при помощи виртуальной карты.
Итак для настройки нашего личного кабинета Гугл Плей нам потребуются:
1. Любая зарубежная виртуальная карта, в нашем случае это была предоплаченная виртуальная карта Visa из Соединённых штатов. Можно приобрести здесь.
2.VPN-приложение, для того чтобы при оплате картой запрос проходил успешно. В нашем случае это всё те же Соединённые Штаты. Так как Гугл довольно чутко реагирует на наше местоположение.
3.В некоторых случаях требуется новый почтовый ящик Google, так как из-за ранней привязке к России могут возникать проблемы, но в первую очередь необходимо попробовать свой старый аккаунт.
Важно! Данный способ привязки осуществлялся строго с включённым VPN — Соединённые штаты. Предварительно был осуществлён выход из аккаунта, для того чтобы логи по IP начиналсь с Америки.
Привязка виртуальной карты черз Гугл Пэй.
Начнём с привязки виртульной карты к Гугл Пэй, На данном этае нам потребуется зайти в управление личным кабинетом Гугл и ввести данные карты, а так же заполнить адрес биллинга вашего аккаунта. И помните, что адрес обязательно должен быть указан Соединённых штатов, так как используется виртуальная карта это страны.
Заходим в следющие разделы: «Управление аккаунтом Google» → ««Платежи и подписки» (Payment & subscriptions) → «Способы оплаты» (Manage payment methods).
Так как карта у нас не была ранее привязана, Гугл сразу запросит у вас данные для привязки карты. Соответственно мы вводим данные биллинга и нажимаем на кнопку «Save».
Важно! Как отвязать старую карту или создать новый платёжный аккаунт, мы рассматривали в предыдущей статье: «Как привязать виртуальную карту и оплатить подписку Google».
После этого Гугл сообщает нам что карта привязана успешно.
Заходим по вкладке «Настройки» (Setting) и ещё раз проверяем данные нашего биллинг адреса. Так же дополнительно мы подписались на уведомления от Гугл.
Не выходя из раздела скролим в нижнюю часть раздел «Настройки» (Setting), где отключаем все настройки приватности. Так как по сути он нам не нужен, это даёт право разработчикам и рекламе собирать о нас информацию для промо.
Важно! Способ настройки со смартфона или десктопа не отличаются. Если вы собираетесь всё делать со смартфона, то вы должны просто проходить в соответствующие разделы вашего личного кабинета Гугл.
Как оплачивать приложения в Гугл Пэй.
По сути тут уже ничего нового. Мы просто заходим в приложение Гугл Плей, выбираем аккаунт Гугл, к которому мы привязывали нашу виртуальную карту и переходим в раздел «Управление аккаунтом». Для переключения между аккаунтами достаточно нажать на иконку своего аккаунта в верхнем правом углу.
Для надёжности проверим что карта успешно привязалась к аккаунту Гугл Плей и не требует верификации: «Управление аккаунтом Google» → «Платежи и подписки» → «Способы оплаты».
Отлично. Мы убедились что наша виртуальная карта готова к оплате Гугл Плей.
Заходим в раздел платных подписок Гугл Плей, выбираем любую игру для тестирования.
Переходим к оплате.
Видим что Гугл Плей автоматически предлагает для оплаты нашу виртуальную карту. Если в будущем у вас будет привязанао несколько виртуальных карт, то в этом разделе вы сможете переключаться между ними. Нажимаем на кнопку «Купить».
При оплате подписки Гугл Плей запросит ваш пароль от аккаунта. Мы его вводим и подтверждаем оплату.
Отлично! Мы видим что платёж прошёл успешно.
Тут опция выбора способа аутентифкации, тут на ваше усмотрение, но мы оставляем чтобы в последующем был ввод пароля.
Заходим в раздел «Бюджет и история», где так же видим наши покупки в Гугл Плей.
Так же получаем выписку на наш почтовый адрес об успешной оплате. Вы могли заметить, что сначала цена приложения была 0,99$, но из-за налога у нас вышло в итоге 1,09$. Сам налог высчитывается автоматически при указании биллинг адреса.
Случается, что через ваш старый платёжный профиль карта всё равно не привязывается, часто причиной тому становится сам аккаунт Гугл. И путём решения этой проблемы является созданием нового аккаунта Гугл с привязкой к Соединённым штатам.
Надеемся данный способ будет вам наглядным примером как произвести правильную подготовку своего профиля Гугл Плей для совершения оплаты подписок.
Во второй части, мы рассмотрим с вами второй вариант привязки карты уже непосредственно через Гугл Плэй с верификацией карты. Статья уже вышла и вы можете ознакомться с ней: Как добавить оплату в Гугл Плей на Андройд ч. 2.
Данный способ оплаты был протестирован с использованием предоплаченной виртуальный карты сервиса Wanttopay. Виртуальные карты номиналом от 5$ для удобной оплаты услуг и подписок в интернете. Несгораемый остаток по карте. Моментальный выпуск. Приобрести предоплаченную карту можно по этой ссылке.
Сервис Гугл Пэй позволяет добавлять не только банковские карты, а также бонусные, подарочные и так далее. С помощью приложения можно добавить: купоны, промоакции и бонусы. Только не все пользователи знают о том, как добавить скидочную карту в Google Pay.
Содержание
- Что такое карты лояльности и для чего они нужны
- Какие карты поддерживает Google Pay
- Как добавить
- Как использовать
- Возможные проблемы
- Карта исчезла из приложения
- Как отсортировать карты лояльности
- Добавление специального предложения
- Специальные опции
- Заключение
Что такое карты лояльности и для чего они нужны
Карта лояльности – это инструмент маркетинга. Представляют собой пластиковые карты, которые выдаются в магазинах, ресторанах и других заведениях, где клиенты приобретают товары или пользуются иными услугами. Данный продукт в будущем даёт человеку разные преимущества, например, скидки или бонусы.
По большей части они служат для привлечения клиентов. Чтобы люди возвращались снова и снова. Это в первую очередь приносит учреждению большую прибыль. Польза для клиентов заключается в том, что они могут сэкономить и поэтому с большой охотой используют их.
Какие карты поддерживает Google Pay
Система Гугл Pay поддерживает самые разные карточки лояльности. Это могут быть скидочные продукты: супермаркетов, кафе и ресторанов, салонов красоты, магазинов одежды, обуви, АЗС и другие. Добавив карточку, выданную магазином один раз, клиенту больше не потребуется носить с собой огромное количество скидочных «продуктов».
Как добавить
Привязка продукта лояльности к приложению Гугл Пей не занимает много времени и происходит достаточно просто. Процедура заключается в стандартной схеме, аналогичной привязке банковского счёта.
Для этого проделайте ряд действий.
- Зайдите в Google Pay.
- В нижней части дисплея нажмите на значок «Добавить карту».
- Откроется список. Выберите тип карты. Нажмите «Карта постоянного клиента» или «Подарочная карта».
- В поисковой строке впишите название организации. Либо выберите подходящую в списке.
- Затем выберите удобный способ добавления. Отсканируйте или введите вручную.
- Сохраните настройки.
После проделанных манипуляций, пользователю необходимо убедиться, что скидочная или подарочная карточка добавлена в список Google Pay.
Примечание! При сканировании карты важно навести рамку на штрих-код. Если данным способом не получается выполнить скан, введите данные самостоятельно.
Как использовать
Воспользоваться продуктом лояльности так же просто, как и добавить в сервис Гугл Пей. Операция проходит в несколько кликов.
Проделайте следующие действия.
- Снимите с блокировки мобильное устройство.
- Откройте приложение Google Pay.
- В списке карт отыщите подходящую.
- Поверните дисплей смартфона продавцу, для сканирования штрих кода. Если штрих код отсутствует, продиктуйте ему номер.
Возможные проблемы
Даже здесь могут возникнуть определённые проблемы. В основном они связаны с невозможностью отсканировать штрих код.
Причины могут быть самые разные.
- Слишком низкая яркость. Попробуйте ее увеличить.
- Дисплей телефона загрязнён. В данном случае просто протрите стекло.
- На экране имеются сколы и трещины. Решение одно – продиктуйте кассиру номер карты.
Карта исчезла из приложения
Если пользователь заметил, что продукт исчез из приложения. Следует разобраться, по какой причине это могло произойти.
Есть несколько вариантов, почему это произошло:
- Если карточка была добавлена из Gmail. Возможно пользователь удалил письмо, в котором находились данный продукт. В таком случае, карта исчезает из системы Google Pay. Все удалённые письма хранятся в корзине и по истечению 30 дней автоматически стираются, без предоставления права восстановления. Если срок ещё не подошёл к концу, следует восстановить данное письмо. Потом вновь добавить в сервис бесконтактной оплаты.
- Если карточка была добавлена иным методом. В данном случае причин может быть несколько: произошёл сброс настроек на мобильном устройстве, удалён аккаунт Google с гаджета, или данные из системы Гугл Плей и Гугл Пей. Помочь может перезагрузка или проверка настроек. Если это не помогло, заново добавьте карту в систему.
Как отсортировать карты лояльности
Порой трудно найти подходящую карточку сразу. Особенно если их добавлено очень много. Решить данный вопрос можно при помощи сортировки. Продукты лояльности постоянного использования можно переместить на первые места, а редко используемые оставить позади.
Для этого проделайте следующие шаги.
- Зайдите в приложение Google Pay.
- Перейти в раздел к картам.
- Коснитесь той, которую необходимо переместить.
- Не убирая палец, передвинуть в то место, где по мнению пользователя она должна располагаться.

Добавление специального предложения
Кто-то среди пользователей может и не догадываться, что утилита Гугл Пей обладает возможностью добавлять специальные предложения. Для этого необходимо посетить сайт или приложение продавца, у которого вы хотите получить предложение и нажать на кнопку «Сохранить…».
Специальные опции
Приложение так же имеет и другие дополнительные опции, которые понравятся многим клиентам. Они расширят функционал и облегчат работу с картами.
Возможные полезные функции:
- Оповещение на основе местонахождения. Клиенты, которые находятся вблизи магазина, где имеется продукт лояльности, будут получать оповещения с различными предложениями. Например, вступить в программу лояльности или войти в аккаунт.
- Регистрация при помощи интеллектуальной бесконтактной технологии. Данная опция, позволяет пользователям просто прикладывать телефон к терминалу оплаты.
Заключение
Система Google Pay достаточно уникальное и полезное приложение. Вместо того чтобы «таскать» с собой огромное количество банковских и скидочных продуктов, можно добавить их в телефон и пользоваться в любой момент.