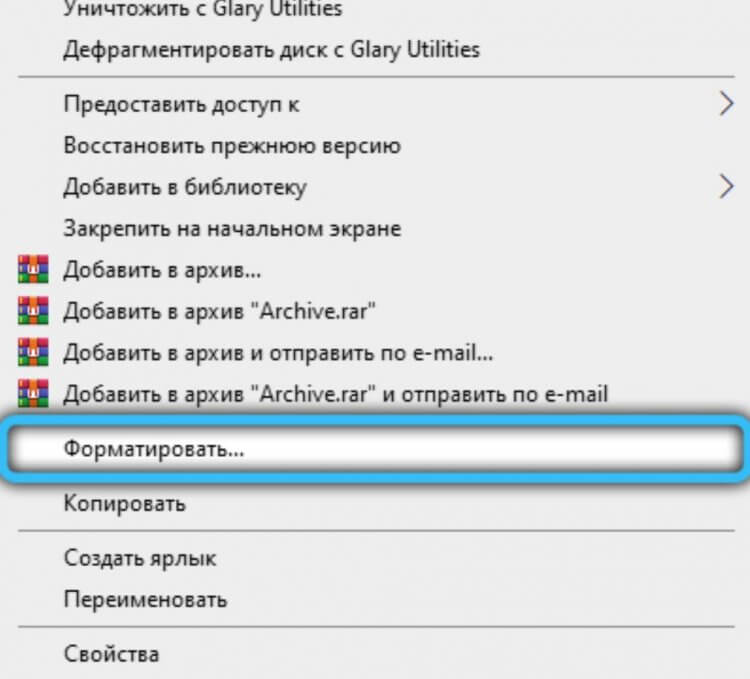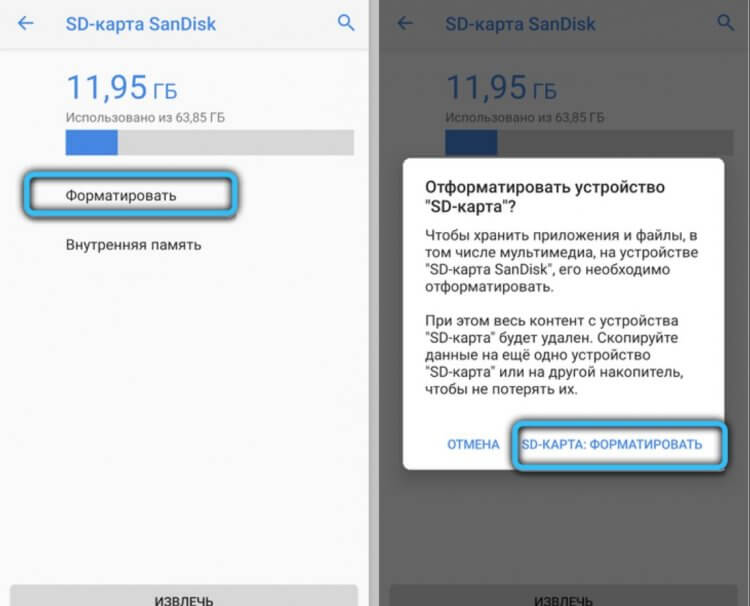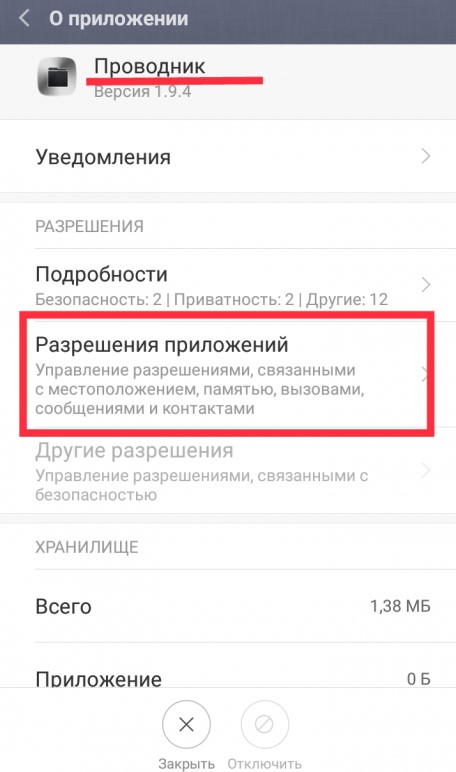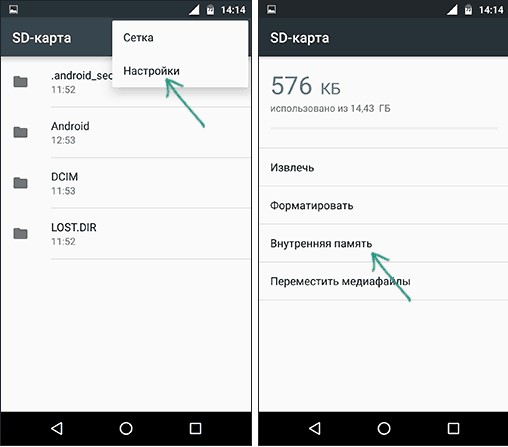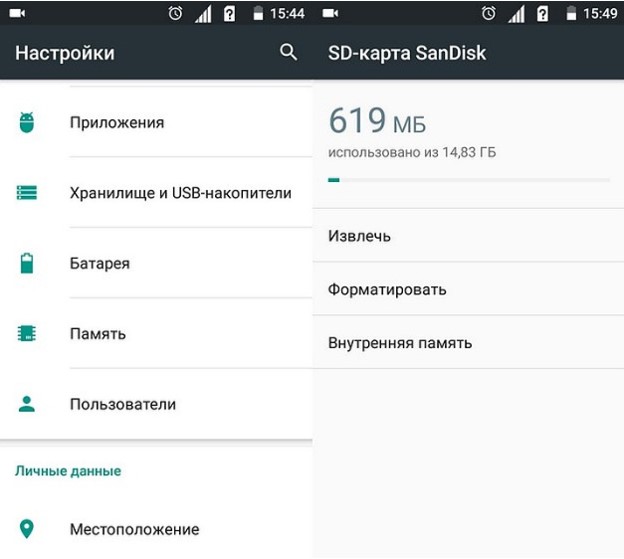Для неопытных покупателей главным критерием при покупке нового телефона выступает объем внутренней памяти. Опытные пользователи знают, что объем – не проблема, ведь его всегда можно расширить через внешние носители информации и облачные хранилища. Проще говоря, каждый телефон поддерживает SD-карту, а она, в свою очередь, решает проблему с нехваткой памяти. Мы расскажем, как открыть карту памяти и пользоваться ею на телефонах с Андроид.
Зачем нужна SD-карта
Выше уже сказали, что SD – это тип внешнего накопителя, который постоянно находится в устройстве (что отличает это устройство от USB-флешек). Объем карты варьируется от 512 МБ до 512 ГБ (и больше). Разумеется, чем больше объем, тем выше цена. Однако не рекомендуем брать большие SD-карты, так как работают они медленно, а потому для работы с большими файлами не подойдут.
Помимо того, что SD подходит для хранения информации, ее часто используют и для передачи информации. Ее легко извлечь и вставить в другое устройство, сохранив файлы.
Однако у этого устройства есть и недостатки. Первый – это скорость передачи информации. Переместить файл из внутреннего хранилища во внешнее дольше, нежели перемещать его внутри внутренней памяти. Также стоит отметить, что SD не такие надежные, и порой выходят из строя. В лучшем случае активируется запрет на запись, а в худшем – автоматически удаляются все файлы.
Как найти ее содержимое
Во всех современных телефонах (да и старых тоже) есть специальное приложение «Проводник» (иногда называется «Файловый менеджер»), в котором пользователь может просмотреть файловое содержимое внутренней памяти и SD-карты. Открыть это приложение просто – достаточно найти нужную иконку на главном экране. Например, в телефонах с оболочкой MIUI она находится в папке «Инструменты».
Однако, если интерфейс встроенного проводника не устраивает пользователя, то он всегда может найти альтернативу в Play Market. Наиболее популярным сторонним файловым менеджером считается приложение Cx Explorer, которое устанавливается по этой ссылке. Для работы с приложением, достаточно выполнить действия ниже:
- Скачайте его с Play Market. Не беспокойтесь, программа полностью бесплатная.
- Откройте ее и выдайте нужные разрешения. Они сами появится, достаточно будет только нажать «Разрешить».
- Выберите вкладку «SD» на главном экране.
Готово. После этого вы сможете увидеть содержимое карты памяти.
Как извлечь карту
Явным преимуществом современных карт памяти считается простой процесс извлечения. На первых сенсорных телефонах карта памяти находилась возле SIM-ки под батарейкой. Чтобы добраться до батареи, нужно было снимать заднюю крышку. К счастью, все это осталось позади, а теперь для извлечения SD используется следующий алгоритм действий:
- Найдите любой тонкий продолговатый предмет. Может подойти не особо тонкая иголка (чтобы не сломалась).
- Вообще, в наборе с телефоном идет иголка-ключ, которая используется для таких задач. Правда, она обычно теряется в первый же месяц…
- Возьмите иголку в руки и поднимите телефон.
- Найдите на гранях круглое отверстие, возле которого будет прямоугольный закрытый слот.
- Протолкните иголку в отверстие. Иголка должна ровно войти в отверстие, а не под углом. Не бойтесь немного надавить. Результатом этих махинаций будет вытолкнутый слот.
- Полностью извлеките слот и вытащите карту памяти.
Готово. Будьте осторожны, так как в этом слоте находится и SIM-ка. После проделанных махинаций вставьте слот обратно в телефон. Не перепутайте сторону, иначе он может застрять.
Возможные проблемы
Ниже описаны частые проблемы, с которыми сталкиваются пользователи, а также способы их решения:
- В проводнике не отображается карта памяти. Скорее всего, она не определилась устройством. Алгоритм корректного подключения описан здесь.
- Устройство требует отформатировать внешний носитель. Скорее всего, карта повреждена. Можете рискнуть и отформатировать, потеряв все данные. Однако в будущем проблема может повториться. В таком случае рекомендуемс сразу заменить SD.
- SD не подходит к компьютеру. Существует два популярных размера SD – стандартная и microSD. Компьютер не имеет входа для microSD. В таком случае необходимо покупать флешку со специальным слотом.
Благодарим за прочтение.
Выбирая смартфон, человек уделяет внимание не только внешнему дизайну, количеству камер и качеству съемки, но и объему внутреннего накопителя. И все равно, в процессе активного использования мобильного девайса возникает катастрофический дефицит встроенной памяти, что неизменно вызывает желание увеличить ее любым способом. Если произвести чистку, избавившись от ненужных файлов и неактуальных приложений, не представляется возможным, остается один путь – установка карты памяти.
Как работает карта памяти
Карта памяти представляет собой физический носитель информации мини-формата. Она служит для хранения и передачи данных в любых мобильных устройствах, а после установки в смартфон способна увеличить внутреннее хранилище на определенное количество мегабайт.
Как ни странно, но сегодня возможность использования носителей типа MicroSD отсутствует практически на всех Apple-устройствах. Аналогичная практика стала применяться некоторыми производителями и в отношении флагманских версий Android. При этом во всех бюджетных моделях для установки дополнительной карточки имеются специальные слоты.
Установка съемной карточки в смартфон или планшет дает пользователю важное преимущество: он может использовать ее в качестве съемного носителя или внутреннего хранилища.
- Первый вариант предполагает, что на карточке будут храниться обычные пользовательские файлы типа фотографий, видеороликов, музыкальных треков, которые можно переносить с одного устройства на другое неограниченное количество раз.
- Второй вариант подразумевает, что карта будет привязана к одному смартфону и станет выполнять функции встроенной памяти. В этом случае на нее помимо обычных файлов можно устанавливать системные программы и приложения. Но при необходимости подключения к другим гаджетам данный носитель придется форматировать.
Основной характеристикой карты памяти является ее класс: он указан на поверхности в кружке. Цифра указывает на скорость передачи данных за единицу времени (секунду). Оптимальным считается 10 класс: такие карты в меру быстрые и, к тому же, стоят недорого. Чтобы карта служила долгое время, следует обращать внимание на фирму-производителя, и отдавать предпочтение известным маркам.
Как найти карту памяти в телефоне
Отыскать карту памяти в смартфоне или планшете достаточно легко. Для этого необходимо:
- попасть в «Настройки» (через меню, панель быстрого доступа или на рабочем столе);
- перейти в раздел «Память»;
- выбрать вариант SD-карта.
Чтобы получить доступ к содержимому внешнего накопителя, понадобится использовать любой файловый менеджер. Он может быть встроен в функционал мобильного устройства по умолчанию либо установлен в процессе эксплуатации гаджета. Самым распространенным вариантом считается программа «Проводник». В смартфонах с чистым Android, используется диспетчер файлов «Google Files Go». Что потребуется сделать:
- открыть приложение;
- выбрать строку с названием «SD-карта» или что-то похожее, например «SDcard» или просто «Внешняя память»;
- кликнуть по названию и перейти в раздел.
Здесь можно увидеть, какие документы и файлы хранятся на съемном носителе.
Как настроить карту памяти
Данная инструкция будет полезна тем, кто впервые устанавливает съемный носитель на своем гаджете. Следуя советам, понадобится:
- Вставить карту памяти в специальный слот и включить устройство.
- Когда появится сообщение о том, что обнаружен внешний накопитель, нужно тапнуть по нему.
- Далее открыть блок «Настройки».
- Перейти в раздел «Хранилище и USB-накопители».
- В подразделе «Съемный накопитель» выбрать «SD-карта».
- Перейдя на вкладку хранилища, вызвать меню в верхней части экрана и выбрать пункт «Настройки».
Система предложит два варианта ее использования: в качестве внутренней памяти или съемного накопителя. Нужно будет подумать, и выбрать один из них.
Как отключить и достать карту памяти
Чтобы достать SD-карту из смартфона, понадобится выполнить действия, обратные установке. Однако одного физического извлечения в этом случае недостаточно. За время использования на съемный носитель было установлено немало файлов, доступ к которым имела как сама операционная система, так и различные приложения. Чтобы вынуть носитель без риска получения неприятных последствий, нужно воспользоваться следующей инструкцией.
Если в меню имеется функция безопасного извлечения
- Пролистать экран вниз, чтобы найти вкладку «Портативный носитель».
- Выбрать название карточки и запустить процесс извлечения с помощью стрелки справа.
Теперь нужно дождаться окончания операции, не пытаясь вынуть носитель из телефона. В течение нескольких минут карта должна полностью размонтироваться.
Если функция безопасного извлечения отсутствует
В этом случае алгоритм вообще предельно прост. Нужно отключить смартфон с помощью кнопки «Питание», и немного подождать, пока операционная система отключит связанные приложения и размонтирует саму карточку. После этого можно аккуратно вынуть носитель из слота. Чтобы не повредить носитель, целесообразно воспользоваться специальной скрепкой.
Как отформатировать
Форматирование SD-карты – крайне важная процедура, к которой нужно подходить ответственно. Она полностью очищает хранилище, что приводит к потере имеющейся в ней информации. Чтобы избежать этого, целесообразно перенести медиафайлы и документы на другой носитель.
Чтобы выполнить формат, потребуется сделать следующее:
- Открыть «Настройки» через меню телефона или панель быстрого доступа.
- Перейти в раздел «Память».
- Выбрать нужный вариант хранилища – «USB-накопитель».
- Нажатием кнопки «Форматирование» запустить процесс очищения.
Аналогичную процедуру можно выполнить с помощью компьютера или ноутбука. Для этого понадобится:
- Подключить к ПК смартфон или непосредственно карту памяти;
- В папке «Мой компьютер» отыскать наименование устройства или носителя;
- Правой кнопкой вызвать контекстное меню, в котором запустить опцию форматирования.
Возможные проблемы
Очень часто возникают ситуации, когда смартфону не удается обнаружить карту памяти. С подобной проблемой сталкиваются многие пользователи, поэтому она заслуживает детального рассмотрения.
Вячеслав
Несколько лет работал в салонах сотовой связи двух крупных операторов. Хорошо разбираюсь в тарифах и вижу все подводные камни. Люблю гаджеты, особенно на Android.
Задать вопрос
Не удается установить SD-карту
• убедиться, что устройство имеет слот для съемных носителей;
• проверить карту на наличие внешних дефектов;
• проконтролировать правильность установки – карточка должна плотно лежать в лотке, иначе он не сможет задвинуться.
После установки появляется сообщение, что телефон не видит USB-накопитель
Подобная проблема может возникнуть по разным причинам:
• Данный тип карт не поддерживается операционной системой;
• Носитель имеет неправильный формат;
• Произошел системный сбой;
• Карта оказалась неисправной.
• Чтобы устранить ее, понадобится заменить карту, выбрать другой формат, устранить конфликт, возникший в системе.
Карту памяти не видит не только телефон, но также ПК
Понадобится проверить работоспособность самого носителя, поскольку существует вероятность его неисправности. В дальнейшем, рекомендуется покупать карты известных марок и только у проверенных дилеров. Как правило, все они дорожат своей репутацией и поставляют только качественный товар.
SD-карта — это карта памяти, которая добавляется к телефону для увеличения объема памяти. С другой стороны, явно не всегда легко понять, куда поставить эту карту microSD. В этой статье мы объясним вам, как вставить SD-карту и как ее включить. Затем вы сможете узнать, как получить доступ к содержимому этой SD-карты. Если вы хотите вставить SD-карту, вам нужно будет знать, какую SD-карту вставить в ваш Oppo.
Как поставить карту microSD в Oppo?
Вставить SD-карту в Oppo очень просто. С другой стороны, если вы используете две SIM-карты одновременно, некоторые телефоны предлагают общее место между второй SIM-картой и SD-картой. Иногда у вас должно быть три разных слота с двумя SIM-картами и SD-картой.
Поместите карту micro SD в телефон Android
- Выключите свой Oppo
- Откройте отсек, в котором находится нано-SIM или микро-SIM и SD-карта. Можно использовать открывающий инструмент. Вам нужно будет достаточно сильно надавить на маленькое отверстие рядом с отверстием отсека.
- Вставьте SD-карту в правильный слот, следите за формой, если хотите, чтобы она была правильной.
- Верните отсек на место
- Включите свой Oppo
Как проверить и переименовать SD-карту на Oppo?
Как правило, после установки SD-карта автоматически определяется вашим Oppo. SD-карта иногда используется для хранения информации, например изображений, а также в качестве дополнительной памяти для установки приложений. Чтобы переименовать SD-карту, эта манипуляция невозможна и может повредить данные на карте.
Чтобы просмотреть содержимое вашей SD-карты, вам нужно будет перейти в проводник файлов и папок вашего Oppo, второй щелкнув SD-карту или SD-хранилище.
Если эта SD-карта старая или не ваша, и вы больше не хотите иметь то, что она содержит, в этом конкретном случае отформатируйте SD-карту вашего Oppo перед ее использованием.
Как установить место хранения моего Oppo по умолчанию на моей SD-карте?
Вы сможете изменить расположение приложений или фотографий по умолчанию, если хотите сохранить внутреннюю память вашего Oppo. Прочтите нашу статью, если хотите узнать, как установить SD-карту в качестве хранилища по умолчанию для ваших фотографий на Oppo.
Как удалить SD-карту из Oppo?
Метод очень простой, вам просто нужно открыть отсек, в котором находятся SIM-карта и SD-карта, с помощью инструмента для открывания или скрепки. Ящик обычно находится по бокам вашего Oppo. Извлеките SD-карту и замените ящик. Если вы ищете другую информацию о своем Oppo, мы приглашаем вас взглянуть на другие страницы категории: Oppo.
Большинство смартфонов на Android по-прежнему оснащают слотом для карт памяти: это самый простой способ увеличить объем памяти в смартфоне. Уже давно появились облачные хранилища — более гибкий способ хранить свои данные и не переживать за то, что с ними что-то случится. Того же нельзя сказать про карты памяти: они часто ломаются или смартфон перестает попросту ее не видит. Если с их недолговечностью уже ничего не поделать, то проблему карточки, которую не видит смартфон, решить вполне реально. Так что, если ваша MicroSD не отображается в телефоне, не спешите отправляться в магазин за новой — попробуйте устранить ошибку собственными силами.
Что делать, если карта памяти не отображается в телефоне?
Содержание
- 1 Почему не отображается карта памяти
- 2 Как выбрать карту памяти
- 3 Как форматировать карту памяти на телефоне
- 4 Карта памяти вышла из строя
Почему не отображается карта памяти
Ситуация, по которой смартфон не видит карту памяти, случается достаточно часто и происходит по самым разным причинам. Это может быть сбой в работе ПО, смартфона, попадание влаги или падение устройства с большой высоты, в результате чего произошло повреждение. Возможно, произошла поломка самого накопителя. Конечно, можно сразу отправиться за новой флэшкой, но лучше попробовать кое-что сделать.
Почему карта памяти может не отображаться в смартфоне?
- Перезагрузите смартфон. Лучше всего отключить его на пару минут, а уже потом включать. Это самый простой способ избавиться от внутреннего сбоя Android.
- Достаньте карту памяти из смартфона и вставьте обратно. Возможно, контакты плохо прилегают друг к другу.
- Сбросьте параметры смартфона до заводских настроек.
- Попробуйте вставить свою MicroSD в другое устройство. Если оно не обнаружит карту, значит, все дело именно в ней.
Читайте также: Что такое Smart Lock на телефоне
Как выбрать карту памяти
Некоторые объемы и форматы карт памяти некорректно работают в смартфонах
Нам хочется, чтобы MicroSD стоила недорого и вмещала как можно больше данных. К сожалению, это редко совпадает с реальным положением вещей. Многие производители устанавливают ограничение на используемый объем внешних накопителей, из-за чего происходит сбой в работе.
Например, когда устанавливаете карту на 512 Гб в смартфон, поддерживающий лишь 256 Гб. Также у недорогих смартфонов на Android есть ограничение на объем MicroSD, например, 64 Гб и ниже. Эту информацию можно проверить на сайте производителя.
Перед покупкой обязательно уточните, какой формат карты памяти в вашем смартфоне: microSD, SDHC или SDXC. Они отличаются между собой скоростью записи и, соответственно, долговечностью. Не все смартфоны работают корректно с разными форматами.
Не забудьте подписаться на наш Яндекс.Дзен: еще больше лайфхаков по управлению смартфоном!
Как форматировать карту памяти на телефоне
Иногда помогает форматирование карты памяти. Это сотрет все данные, но вернет необходимые конфигурации файловой системы. Сделать это можно с помощью ПК или смартфона. Как это сделать с компьютера?
Форматируйте карту памяти прямо на ПК. Обычно этот способ работает лучше остальных
- Вставьте MicroSD в картридер и установите в ПК
- После обнаружения нажмите правой кнопкой мышки на название накопителя и выберите «Форматировать».
- В появившемся окошке нажмите «Начать».
- После окончания форматирования вставьте карту в смартфон.
Форматирование можно провести и с помощью встроенных инструментов Android сразу двумя способами. Вот как это можно сделать прямо в смартфоне.
Самый просто способ форматировать MicroSD. Но и он не всегда работает
- Зайдите в Настройки, выберите «Память».
- Нажмите Форматировать SD («Очистить SD»).
Если не смогли форматировать карту памяти на смартфоне этим способом, то попробуйте сделать это с помощью Recovery Menu.
Форматировать MicroSD можно через Recovery Menu
- Выключите ваш телефон и зажмите кнопку питания и увеличения громкости.
- С помощью кнопок громкости выберите строку «wipe cache partition»
- Нажмите кнопку включения, чтобы выбрать пункт.
Теперь сброс произойдет после перезагрузки.
Чем Самсунг А отличается от М. Тут всё, что нужно знать
Карта памяти вышла из строя
Иногда карты памяти попросту выходят из строя из-за перегрева или механического повреждения. Именно из-за этого смартфон не видит флэшку. Если видимых повреждений нет, то можете попробовать почистить карту памяти: окислившиеся или загрязненные контакты могут стать причиной того, что она не отображается в телефоне.
Часто там скапливается пыль, например, если MicroSD долгое время лежала в столе без упаковки или была установлена в смартфоне. Почистить контакты можно ластиком, влажной спиртовой салфеткой или ушной палочкой.
Причиной могут быть окислившиеся контакты на карте памяти
Кроме того, всему виной могут быть поддельные карты памяти, которые продаются за копейки. Контрафакт приобретается в магазинах и содержит в себе на порядок меньше памяти, чем это заявлено на упаковке: на ПК или смартфоне вы сразу увидите, что заветных ГБ не хватает. Этот обман производится благодаря прошивке — по этой причине ваш смартфон не видит карту памяти.
А какие методы помогают вам разобраться с этой проблемой? Поделитесь с другими читателями в нашем Telegram-чате.
Большинство производителей смартфонов (Honor, Meizu, Asus и т. п.) делают разные вариации устройств в отношении памяти. Однако, память все равно имеет тенденцию заканчиваться, даже на самых емких телефонах через месяц или год она может исчерпаться. Как поступить тогда? Самый бюджетный способ – расширить файловое хранилище за счет карты памяти. Сейчас в подробностях разберемся, как настроить SD-карту на Android и покажем несколько вариантов ее использования.
SD-карта — что это?
Перед тем, как начать пользоваться картой памяти для телефона, стоит узнать о том, что она собой представляет. По сути – это просто флеш-хранилище, которое работает на высокой скорости, лишь немного уступая встроенной памяти. С ее помощью легко расширить объем постоянного запоминающего устройства (ПЗУ), доступного для хранения данных. Работает она по принципу подключаемого накопителя, на который можем записывать файлы и переносить между несколькими устройствами или использовать постоянно на одном смартфоне.
Важно! Еще до того, как вставить карту памяти в Samsung или другой телефон, стоит изучить его характеристики на предмет поддержки microSD-карты. Не все современные гаджеты поддерживают работу с накопителем. Особенно часто подобной функции лишены флагманы, а бюджетные аппараты напротив – обычно включают отдельный слот для флешки.
Как пользоваться картой памяти:
Процесс активации microSD-карты состоит из двух основных шагов: подключения и настройки.
Читайте также: Как пользоваться облаком на Android?
Подключение
Перед тем, как активировать карту памяти на Android, ее нужно правильно подключить. На современных смартфонах существует несколько вариантов соединения накопителя и устройства.
Как включить SD-карту на Android:
- Подключение в отдельный лоток. На телефоне может быть отдельный слот для подключения карты памяти. Обычно он расположен на левой либо на правой грани. Чтобы открыть место для установки флешки, потребуется специальный инструмент (поставляется в комплекте с телефоном) или обычная булавка. Ее конец следует всунуть в небольшое отверстие и слегка надавить. Слот должен выдвинуться, остается только вставить накопитель.
- Установка в совмещенный слот. Большинство устройств предлагают использование либо флешки, либо второй SIM-карты. В таком случае нужно открыть порт для установки SIM-карт и вместо microSIM установить microSD-карту.
В более старых устройствах со съемным аккумулятором места для установки карточек могут располагаться сразу под крышкой или сбоку от батареи (предварительно ее придется достать).
Полезно! На вопрос, как извлечь карту памяти из телефона, у нас тот же ответ: либо воспользоваться скрепкой для открытия бокового слота, либо снять крышку и найти там посадочные места для накопителей и SIM-карт.
Настройка
После того, как активировать карту памяти в телефоне, она уже начнет работать, но может отображаться неправильно. Чтобы избежать проблем, стоит выполнить простую настройку.
Как настроить карту памяти на Android:
- Сразу после того, как активировать карту памяти, в телефоне Samsung появится оповещение, в котором нажимаем «Настроить».
- Выбираем тип работы: съемный накопитель – позволяет переносить флешку и устанавливать в другие устройства или внутренний накопитель – можно сохранять только информацию телефона, при подключении к другому аппарату данные автоматически сотрутся.
- Следуем подсказкам по настройке (отображаются на экране) и в конце жмем на кнопку «Готово».
Важно! Сейчас уже должно все работать, но смартфоны с дополнительными оболочками (вроде Xiaomi) могут требовать дополнительное подтверждение. Оно должно отобразиться автоматически при запуске проводника. Если этого не случилось, придется все сделать самостоятельно.
Читайте также: На телефоне Android ничего нет, но память заполнена, что делать?
Как разрешить доступ к SD-карте Xiaomi:
- Открываем «Настройки».
- Выбираем «Разрешения приложений».
- Жмем на «Проводник» и выдаем разрешение на доступ к накопителю.
Как переключить память на SD-карту?
Так как реально сделать SD-карту внутренней памятью, предлагаем разобраться в этом процессе более детально, ведь у него есть свои особенности. Во-первых, все данные будут сохраняться на съемный накопитель вместо встроенной памяти. Во-вторых, это может привести к сбоям приложений, их придется переустанавливать. В-третьих, флешка работает медленнее обычного флеш-хранилища Android, поэтому стоит подготовиться к замедлению работу устройства.
Важно! Перед тем, как сделать флешку внутренней памятью на Android, рекомендуем перенести все данные с носителя на другое устройство. Во время проведения процедуры файлы с флешки будут удалены.
Как сделать SD-карту основной памятью:
- Открываем «Настройки» и переходим в «Хранилище».
- Жмем на элемент «SD-карта». Возможно, пункт будет скрыт в разделе «Дополнительно».
- Касаемся кнопки в правом верхнем углу и выбираем «Настроить».
- Переходим во «Внутренняя память» и соглашаемся с предупреждением, нажав «Очистить и отформатировать».
- Как только форматирование закончится в новом уведомлении жмем на «Перенести сейчас» для копирования данных с телефона.
- Перезагружаем телефон.
Совет! Перед тем, как перевести память телефона на карту памяти, стоит приобрести накопитель класса UHS 3 (U3) или хоть U1. Обычные устройства доя Class 10 будут работать очень медленно, снижение скорости может достигать 1000% в сравнении с флеш-накопителем телефона.
Приложение для форматирования SD-карты на Android
Возможно, не все понимают, что такое форматировать карту памяти. Речь идет о полном удалении всего содержимого и переводе ее в другой формат. В зависимости от типа системы, мы не всегда сможем пользоваться накопителем на других устройствах до его повторного форматирования.
Важно! Процедура потенциально опасна, лучше заранее сделать бекап.
Самый быстрый способ форматирования:
- Через «Настройки» переходим в раздел «Хранилище и USB-накопители».
- Нажимаем на изображение карты и в выпадающем меню выбираем «Настройки».
- Выбираем вариант «Форматировать».
При наличии root-привилегий можно воспользоваться приложением Root Essentials.
Теперь карта памяти не только подключения к смартфону на Android, но и работает в качестве внутреннего хранилища устройства.

Задать вопрос