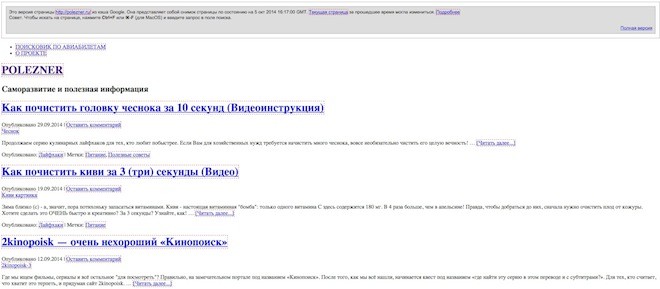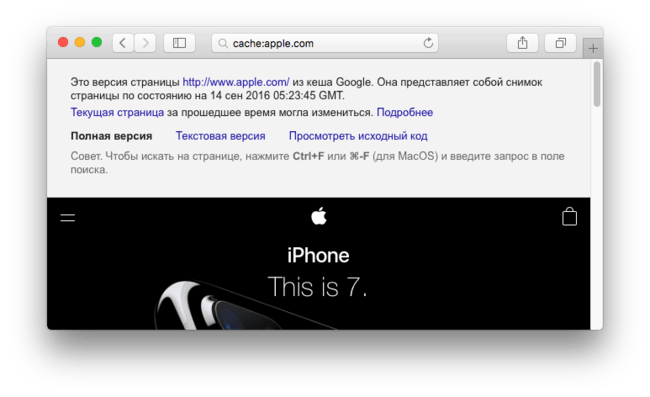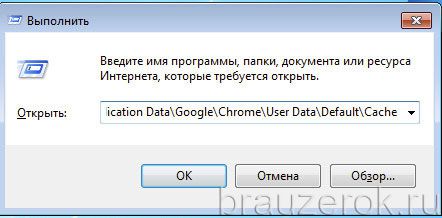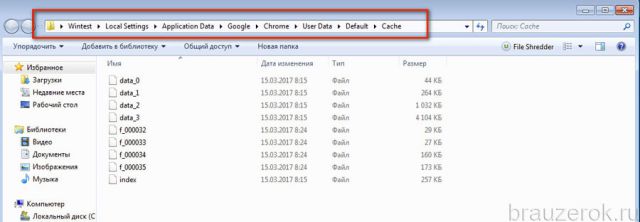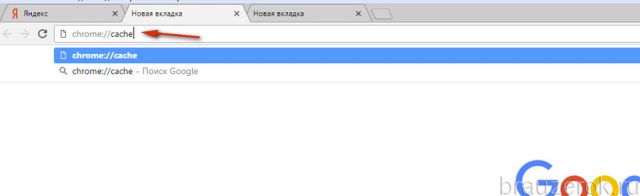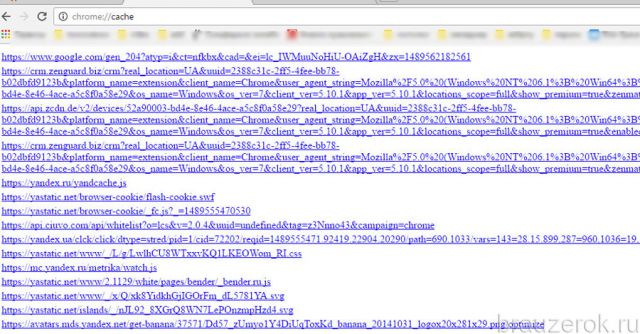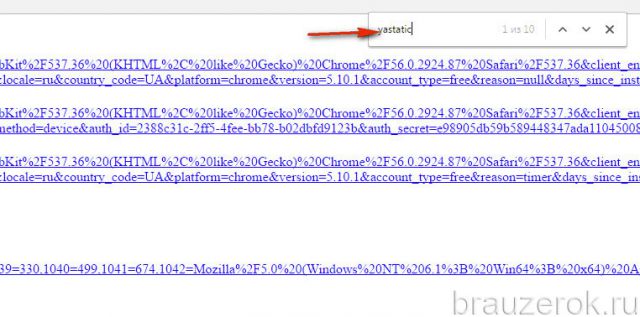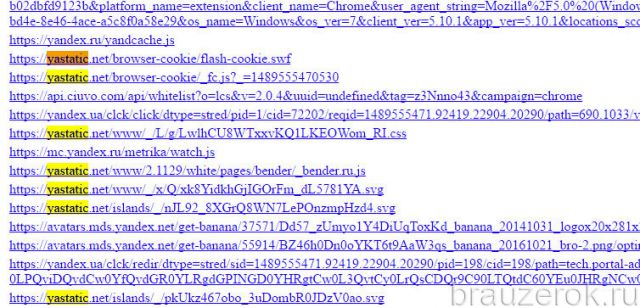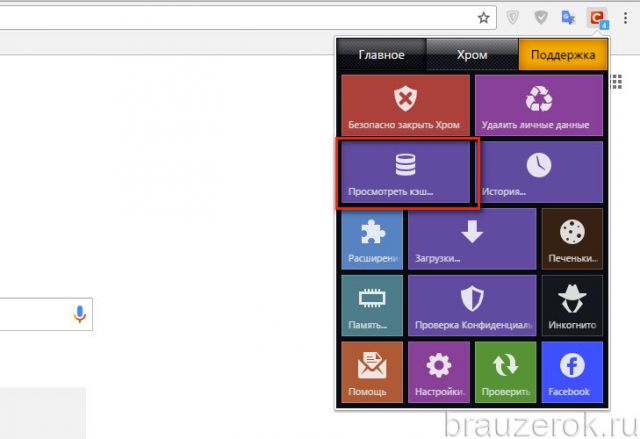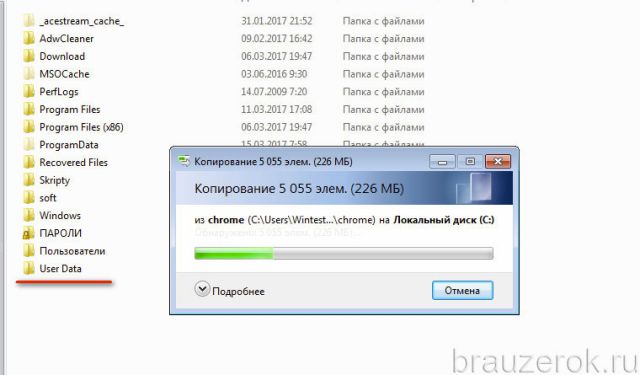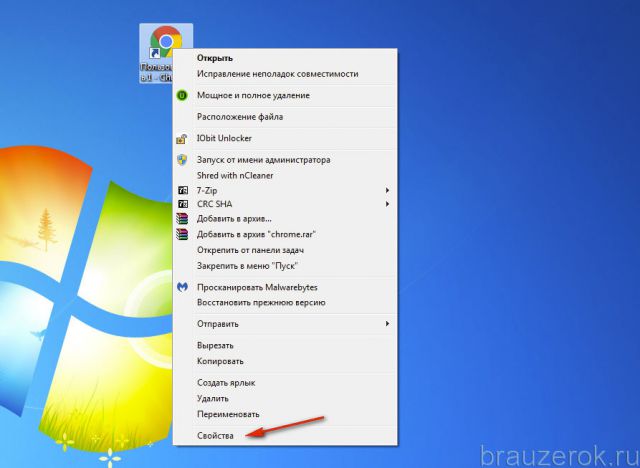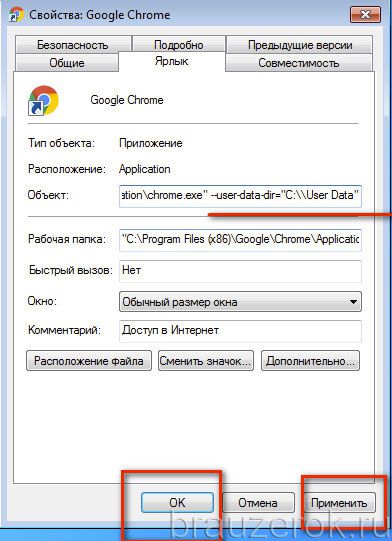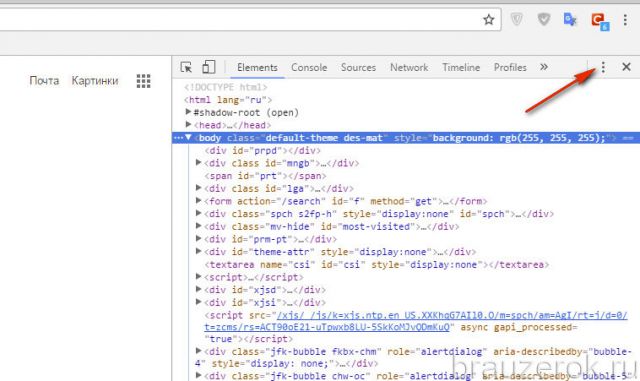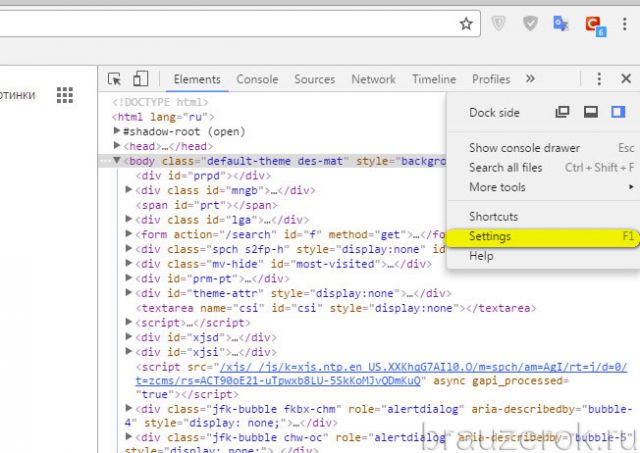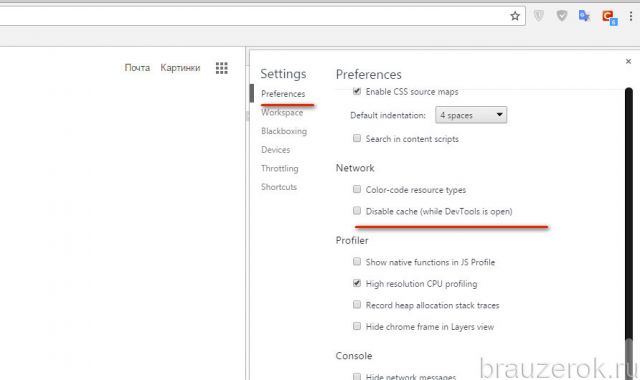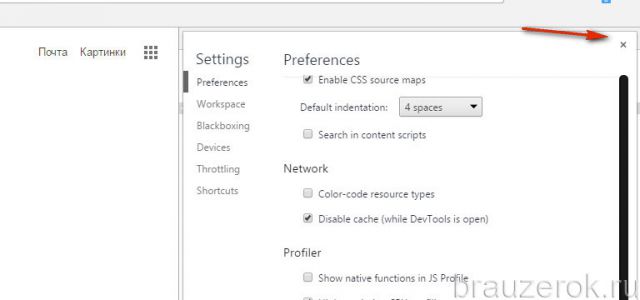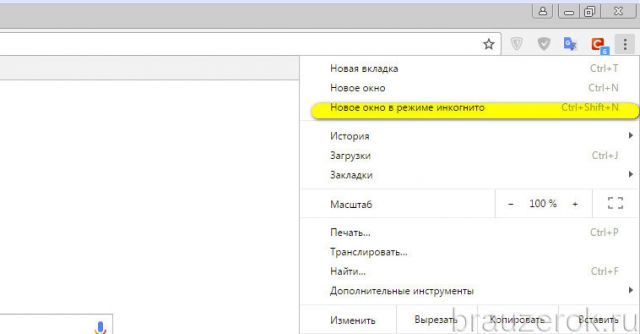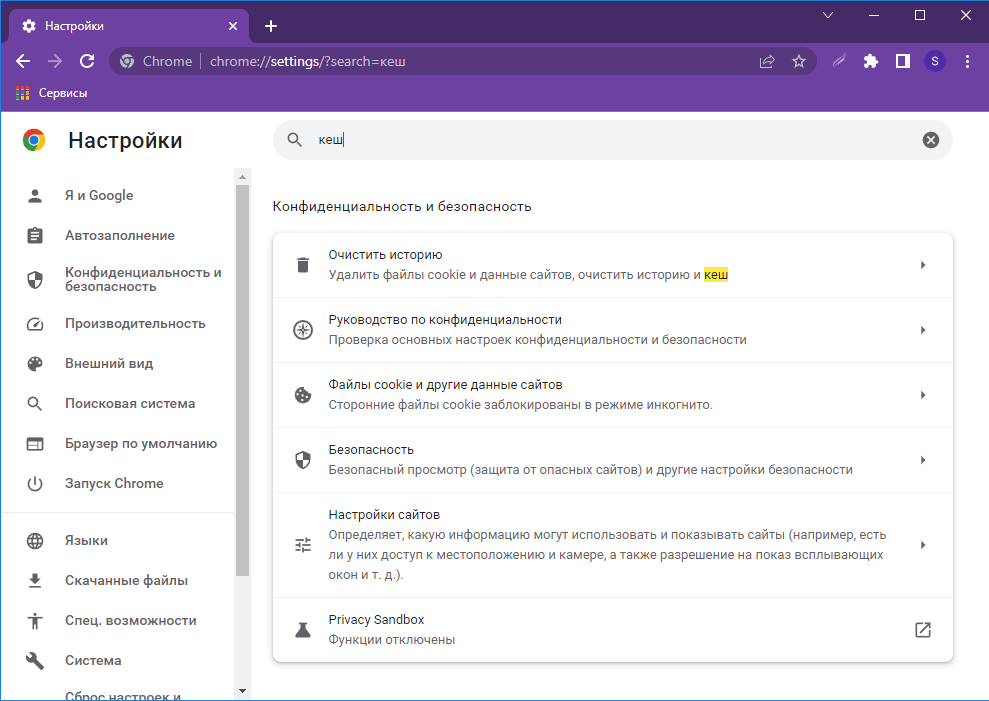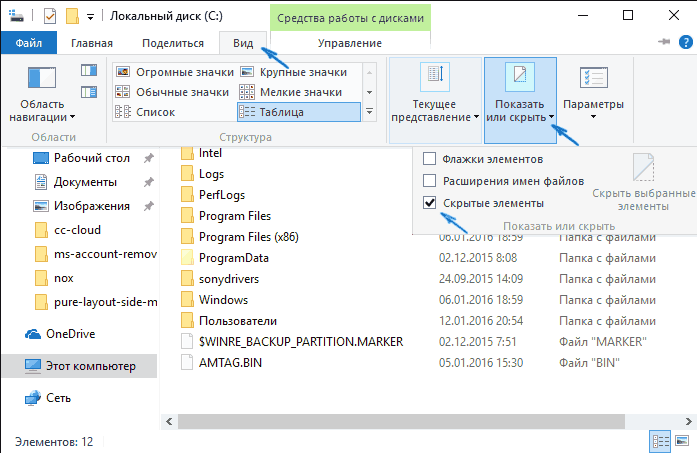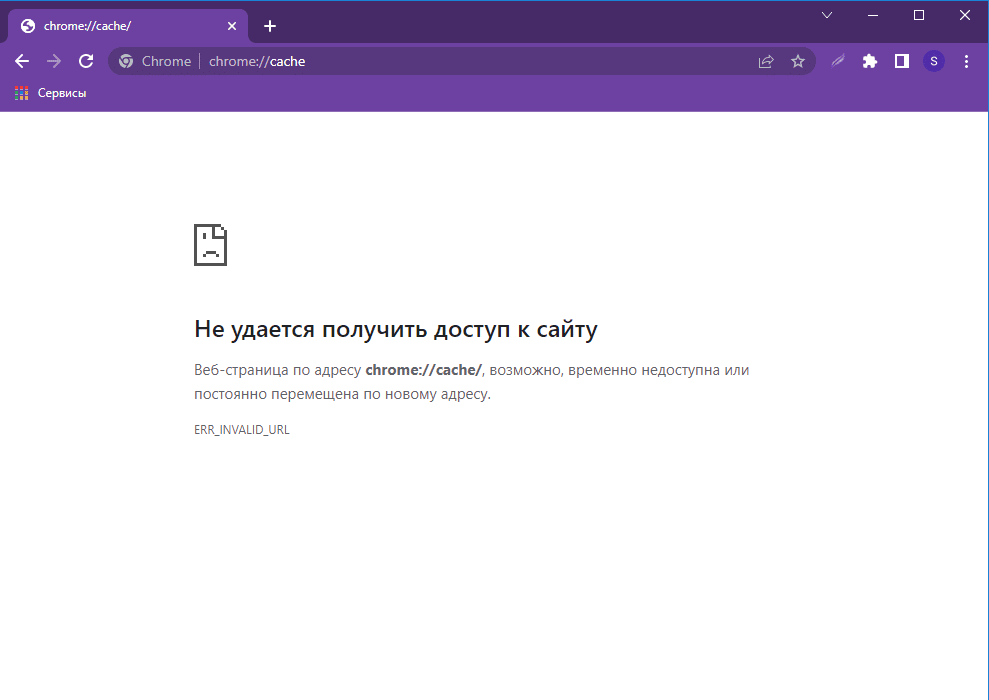Перейдя по ссылке на копию, сохраненную в кеше, можно узнать, как выглядела веб-страница, когда робот Google последний раз сканировал ее.
Важно! Если вы работаете с Search Console, используйте для отладки страницы инструмент проверки URL. Подробнее…
О ссылках на кешированные страницы
Google сохраняет резервные копии веб-страниц на случай, если они станут недоступны. Эти копии хранятся в кеше на серверах Google. Нажав на ссылку «Сохраненная копия», вы откроете резервную копию веб-сайта.
Вы можете воспользоваться копией из кеша Google, если нужная страница загружается слишком долго или не загружается вообще.
Как получить ссылку на кешированную страницу
Совет. Если вы хотите удалить кешированную страницу из результатов поиска Google, прочитайте эту статью.
Эта информация оказалась полезной?
Как можно улучшить эту статью?

Оглавление
- 1 Сохраненная копия
- 2
Поиск через адресную строку- 2.1 Способ №1
- 2.2 Способ №2
- 3 Читайте также:
У самого значимого в мире поисковика «все ходы записаны» – информация, попавшая в поле зрения поисковых роботов Google, раз и навсегда сохраняется в виде сохранённой копии. Эта копия иногда очень нужна веб-журналистам – чтобы получить важные, но уже удалённые сведения. Но как получить к ним доступ? Как осуществлять поиск по кэшу Google?
Сохраненная копия
Если вы ищете что-то через Google, то найти сохраненную копию можно и через обычный интерфейс поисковика. Нажмите на зелёный треугольничек справа от ссылки на сайт, затем – на надпись «Сохраненная копия». Нажмите на неё – и посмотрите резервную копию имеющейся информации, которая попала в цепкие лапы “гугла”.

Поиск через адресную строку
Есть два способа:
Способ №1
Введите в адресную строку своего веб-браузера (Ghrome, Safari, Mozilla, Internet Explorer, Opera и т.д.) следующую информацию:
http://webcache.googleusercontent.com/search?q=cache:http://polezner.ru Вместо polezner.ru подставьте нужный вам сайт.
При желании можно посмотреть версию страницы без графики (только текст, своего рода режим Readability). Для этого достаточно нажать на «Текстовая версия» в правом верхнем углу экрана.
Способ №2
В браузере перед адресом страницы допишите слово «cache: ». В результате вместо самой страницы откроется её копия в кэше Google. Например:
Важно: Google в вашем браузере должен быть поиском по умолчанию. Если у вас не так – вводите «cache: » и адрес страницы в поисковой строке на google.com.
20+ полезных команд для продвинутого поиска в Google
Вот и всё! Теперь вы можете искать в веб-кэше Google всё, что захотите – и когда захотите.
- Social Fixer, или Как изменить внешний вид Facebook ДО НЕУЗНАВАЕМОСТИ!
- Обновление ВКонтакте для iPhone — как вернуть музыку? (Инструкция + Скриншоты).
- Как научиться ‘читать между строк’ (Видео).
P.S. Хотите, чтобы запрос на кэш Google всегда был под рукой? Добавьте эту страницу в закладки. Как это сделать быстро и эффективно? Для Мас работает сочетание клавиш Cmd + D, для Windows – Ctrl + D.
Читайте также:
- Как почистить головку чеснока за 10 секунд (Видеоинструкция).
- Как почистить киви за 3 (три) секунды (Видео).
- На YouTube выложили галлюциногенный ролик (видео и инструкция по просмотру).
- Как привести тело в порядок за 7 минут (Описание методики).
Больше полезных новостей — на главной странице блога!
Содержание
- Где хранится кэш?
- Как удалить кэш?
- Как просмотреть содержимое хранилища?
- Как перенести папку хранилища в другую директорию?
- Как отключить сохранение данных в кэш?
Кэш Гугл Хром — это хранилище для временных файлов. Фото, аудио- и видеопотоки, текст, анимированные картинки помещаются в него в процессе загрузки веб-страницы, запрашиваемой пользователем. Когда нужно будет её снова открыть, Google Chrome из кэша «перенесёт» её элементы во вкладку, не затрачивая время и сетевой трафик на их повторную загрузку с сервера с сайта.
В Гугле Хроме иногда у пользователей возникает потребность узнать, где находится кэш-хранилище, как его посмотреть (найти в нём необходимые данные), отключить и как перенести в другую директорию (раздел диска, папку). О том, как выполняются эти действия, настройки, подробно читайте далее.
Где хранится кэш?
Чтобы открыть директорию, в которой находятся файлы с кеш-памятью, выполните эту инструкцию:
1. Закройте браузер.
2. Нажмите вместе клавиши «Win» и «R».
3. Скопируйте и вставьте в строчку «Открыть», на панели «Выполнить», этот путь:
%userprofile%Local SettingsApplication DataGoogleChromeUser DataDefaultCache
4. Кликните «OK».
5. В новом окне отобразится кэш браузера (группа файлов с данными).
Как удалить кэш?
Чтобы обновить кэш, убрать из него всю ранее загруженную информацию, вызовите панель для настройки и выполнение очистки (обновления) при помощи комбинации клавиш «Ctrl + Shift + Del». Подробней о том, как выполняется эта процедура, читайте тут.
Как просмотреть содержимое хранилища?
1. В адресной строке Хрома наберите запрос — chrome://cashe. Нажмите «Enter».
2. Все данные сохранённые в кэше данные отобразятся в новой вкладке (в виде ссылок).
3. Чтобы быстро найти в списке необходимую информацию, нажмите одновременно клавиши «Ctrl + F». В мини-панели, появившейся вверху справа, введите необходимый запрос (название домена, файла) и нажмите «Enter».
4. Найденные данные подсветятся в списке.
Совет! Также быстрый доступ к кэшу можно получить при помощи аддона Click&Clean. В его меню есть кнопка «Просмотреть кэш… ».
Как перенести папку хранилища в другую директорию?
Если вам необходимо переместить файлы кэша на другой диск или в другую папку по причине нехватки места на диске или из-за соображений безопасности, конфиденциальности данных, выполните следующие действия:
1. Закройте окно Хрома.
2. Вызовите панель «Выполнить» (Win + R).
3. В строку «Открыть» введите:
%userprofile%\local settings\application data\google\chrome
4. Нажмите «Enter».
5. Откроется системное окно с папкой User Data. Скопируйте её: клик правой кнопкой → Копировать.
6. Вставьте скопированную папку в директорию, где вы желаете её разместить. Дождитесь завершения переноса данных.
7. Клацните правой кнопкой по ярлыку браузера на рабочем столе.
8. В контекстном меню щёлкните «Свойства».
9. В строчке «Объект» после пути к исполняемому файлу добавьте с отступом в один пробел команду в формате:
—user-data-dir=»C:\User Data»
Где C:\User Data — это путь к новому месту хранения кэша (у вас может быть другое значение!).
10. Нажмите «Применить» и «OK».
Таким же методом добавления дополнительных команд в свойства ярлыка вы можете создать и другие надстройки для кэша Google Chrome. Например:
—disk-cache-size= — изменить (увеличить/уменьшить) размер кэша (если установить значение «0», он будет отключен);
Как отключить сохранение данных в кэш?
1. Нажмите сочетание клавиш «Ctrl + Shift + I».
2. В открывшемся блоке кликните кнопку «три точки».
3. В выпавшем меню клацните строчку «Settings».
4. В подразделе «Preferences» найдите блок «Network» (прокрутите список настроек скроллом немного вниз).
5. Установите флажок возле опции «Disable cashe… ».
6. Закройте все дополнительные окна (щелчком по значку «крестик»).
Если требуется временное отключение, вы можете перейти в режим анонимного веб-сёрфинга. При его включении файлы в хранилище не сохраняются.
Активируется он так:
1. Кликните по кнопке «Меню».
2. Выберите пункт «Новое окно в режиме инкогнито».
Успешной вам очистки и настройки кэша в Хроме!
Когда вы просматриваете веб-страницы, ваш браузер сохраняет кэш сайтов на компьютере или в памяти телефона. Это делается для экономии трафика и более быстрой загрузки сайтов. Но если вовремя не удалить кэш из Google Chrome, сайты могут отображаться некорректно. С этим можно столкнуться, если дизайн веб-ресурса был полностью обновлен или запущены новые скрипты авторизации. Тогда пользователь не сможет комфортно работать с сайтом.
Содержание
- Что такое кэш браузера
- Где находится кэш Google Chrome
- На компьютере
- На телефоне
- Как просмотреть кэш
Что такое кэш браузера
Кэш – это папка, в которой хранятся копии некоторых веб-страниц, посещенных пользователем. Браузер сохраняет не все элементы веб-ресурса, а только те, которые не так часто меняются. Например, стили сайта, изображения или скрипты.
Кэш сохраняется только в стандартном режиме работы браузера. Когда вы открываете окно инкогнито, он не создается. Это необходимо для сохранения анонимности пользователя.
Место, где находится кэш в Хроме, зависит от устройства, на котором запущен браузер. Компьютер и телефон используют разные операционные системы, поэтому папки с копиями страниц сайтов также будут находиться в разных каталогах.
На компьютере
На компьютере с Windows кэш Chrome находится по адресу C:UsersUsernameAppDataLocalGoogleChromeUserDataDefaultCache
Обратите внимание, что AppData является скрытой папкой, поэтому для ее просмотра сделайте скрытые элементы видимыми в Проводнике Windows.
На Mac кэш Chrome находится по адресу /Users/USERNAME/Library/Caches/Google/Chrome
На телефоне
По умолчанию кэш браузера на смартфоне скрыт. Это правило действует как для Android, так и для iOS. Вы не можете вручную открыть папку, в которой хранится кэш, через файловый менеджер. Чтобы просмотреть содержимое кэша на телефоне, необходимо:
- Запустить браузер и перейти в раздел «Настройки», нажав на значок с тремя точками в углу.
- Выбрать «Настройки сайта».
- Откройте «Хранилище». Здесь будут содержаться все сохраненные вами данные сайта.
- Чтобы очистить кэш, выберите кнопку «Удалить данные».
Как просмотреть кэш
В папке хранятся копии элементов страницы, но вы не можете взаимодействовать с ними с помощью стандартных инструментов Windows.
Раньше кэш можно было просмотреть прямо в Chrome: достаточно было набрать в адресной строке chrome://cache или about:cache. Но те времена прошли.
Теперь для просмотра кэша Google Chrome необходимо использовать стороннее программное обеспечение. ChromeCacheView от NirSoft будет хорошим выбором.
Часть данных с посещённых интернет ресурсов автоматически сохраняется в специальном месте на диске, которое называют кэф или буферная память. Это делается, чтобы ускорить процесс загрузки уже посещённых вами ранее страниц. Многие файлы уже хранятся на вашем компьютере и не требуют скачивания из Интернета.
Все основные браузеры имеют встроенный кэш.
Как можно понять из определения, все данные кэша сохраняются в определённую директорию по умолчанию. Причём у каждого интернет проводника она своя. Вам может понадобиться знать, где находится кэш браузера, если вы захотите посмотреть какие-либо фрагменты из него, общий объём или изменить место расположения.
Определение места расположения
Рассмотрим, как можно найти и где расположен кэш популярных браузеров Google Chrome, Yandex Browser, Opera, Mozilla Firefox на компьютере или ноутбуке. Первым делом вам нужно включить отображение скрытых папок и файлов, иначе вы просто ничего не сможете увидеть:
- Перейдите в «Пуск», «Панель управления».
- Выберите раздел «Параметры папок».
- Перейдите на вкладку «Вид».
- В конце найдёте «Скрытые файлы и папки». Поставьте «Показывать».
Теперь можно приступить непосредственно к поиску места хранения информации. У каждого интернет проводника оно своё, но расположение примерно одинаковое.
Находим кэш браузера Яндекс:
- Для начала нужно найти AppData. Поскольку она скрытая, через строку поиска попасть в неё не получится:
- перейдите на системный диск, в «Users» или «Пользователи»;
- найдите в ней директорию с именем текущего пользователя компьютера;
- если вы правильно настроили параметры в четвёртом пункте предыдущей инструкции, то вы увидите AppData;
- зайдите в AppData, далее в Local;
- ищите директорию Yandex, а в ней YandexBrowser;
- далее User Data, Default и, наконец, Cache. Это и есть кэш Яндекс Браузера.
Получить информацию о буферной памяти Yandex Browser, хранящейся на диске, можно ещё и следующим образом:
- Введите в адресной строке browser://net-internals/#httpCache.
- Появится страница со статистическими данными, в том числе о текущем и максимальном объёме памяти.
Яндекс и Google Chrome созданы на одном и том же движке Chromium, поэтому во многом схожи в настройках. Соответственно и инструкция, как найти кеш в Гугл Хром аналогична:
- Открываем AppData.
- Вместо Yandex и YandexBrowser теперь вам нужны Google и Chrome соответственно.
- Далее все разделы точно такие же, ищете директорию Cache, где находится кэш Хрома.
В Гугл Хром страницу со статистикой по Cache можно вызвать, введя в адресную строку chrome://net-internals/#httpCache page.
Определить, где именно хранится загруженный кэш Оперы, можно точно так же, как кэшированные данные двух предыдущих программ:
- Директория AppData.
- Далее, в Local вам нужны Opera Software и Opera Stable.
- Нужные данные расположены в Cache.
Несколько отличается расположение кэш памяти в Mozila Firefox. Это неудивительно, потому как этот браузер почти единственный, кого не называют клоном Chrome. Найти кеш Firefox можно следующим образом:
- В AppData найдите Firefox.
- В ней будет Profiles.
- Далее вы увидите директорию, чьё название состоит из непонятного набора букв и цифр и оканчивается словом default. Это и есть нужная нам папка кеша Firefox.
Таковы пути к директориям, где сохраняются данные кэша. Эта информация будет полезна, если вы захотите изменить место, куда программа кэширует данные или просмотреть их состав и объём. Некоторые приложения сами вычисляют предельно возможный размер хранилища, а в Firefox, например, предусмотрено ограничение в 1 Гб.