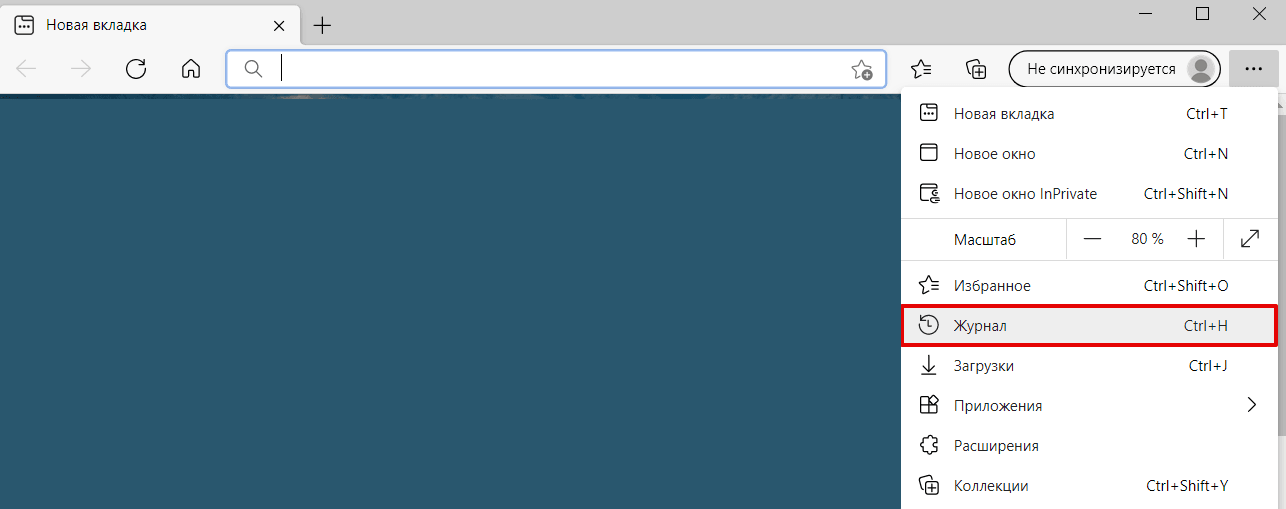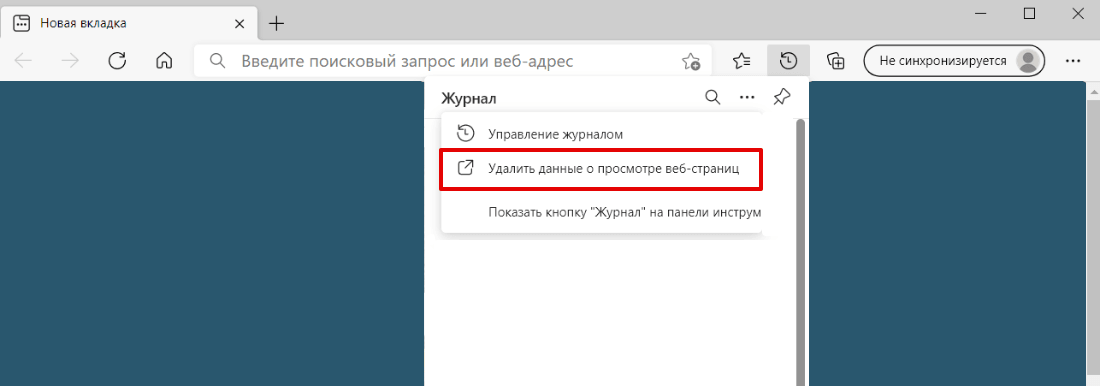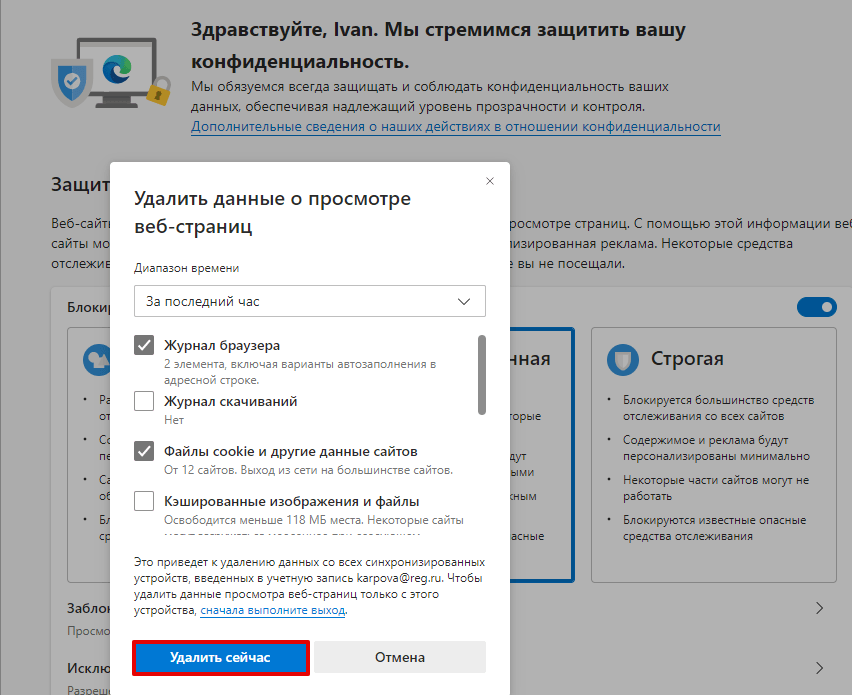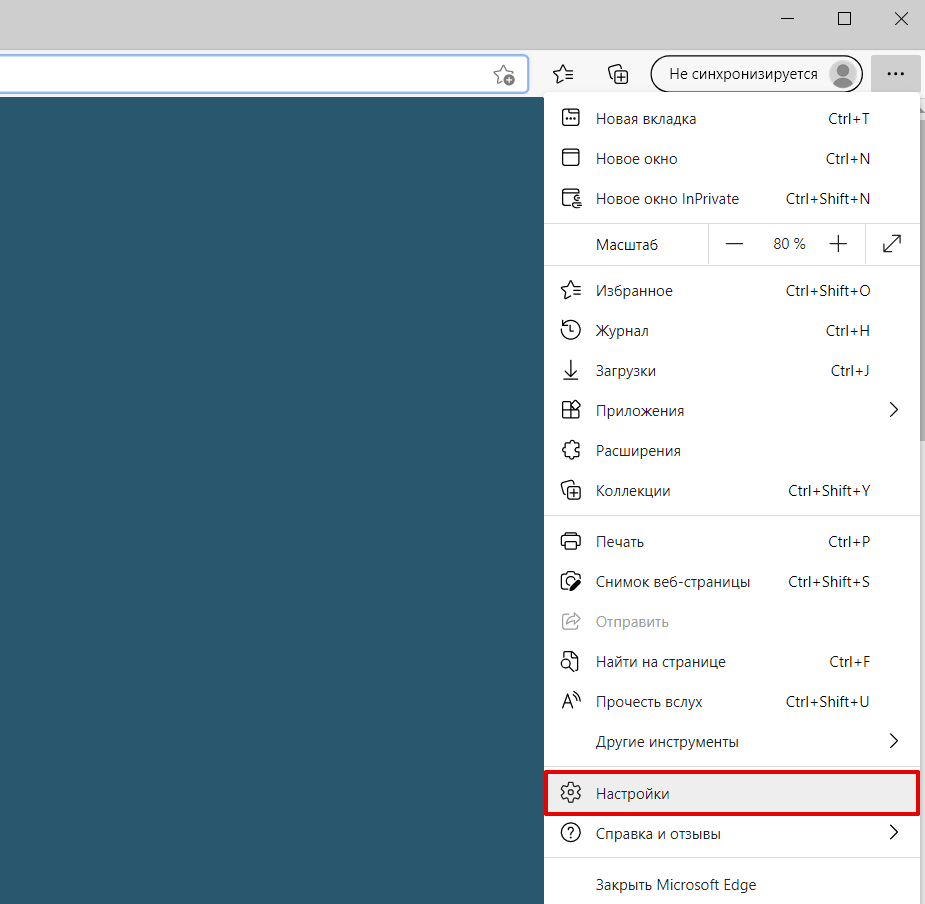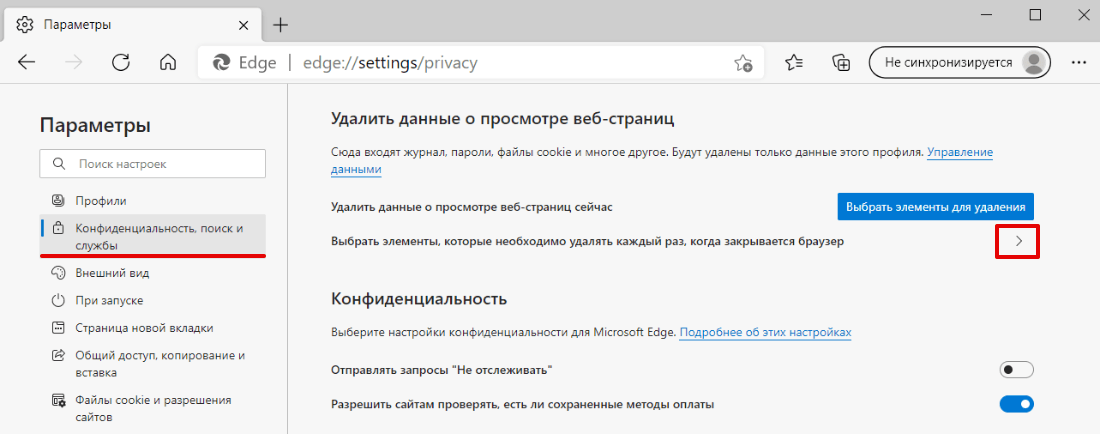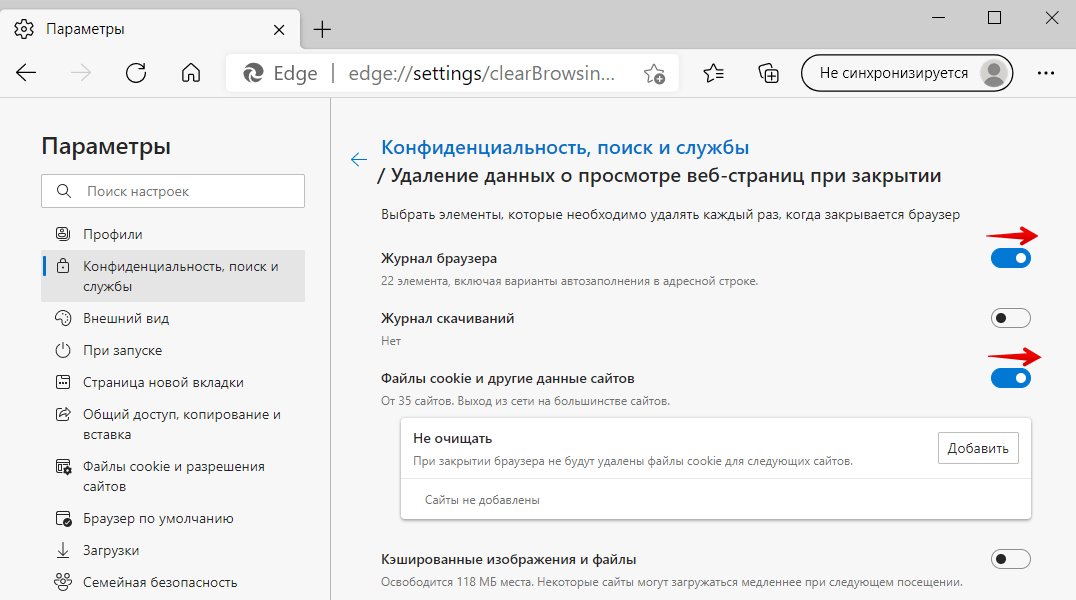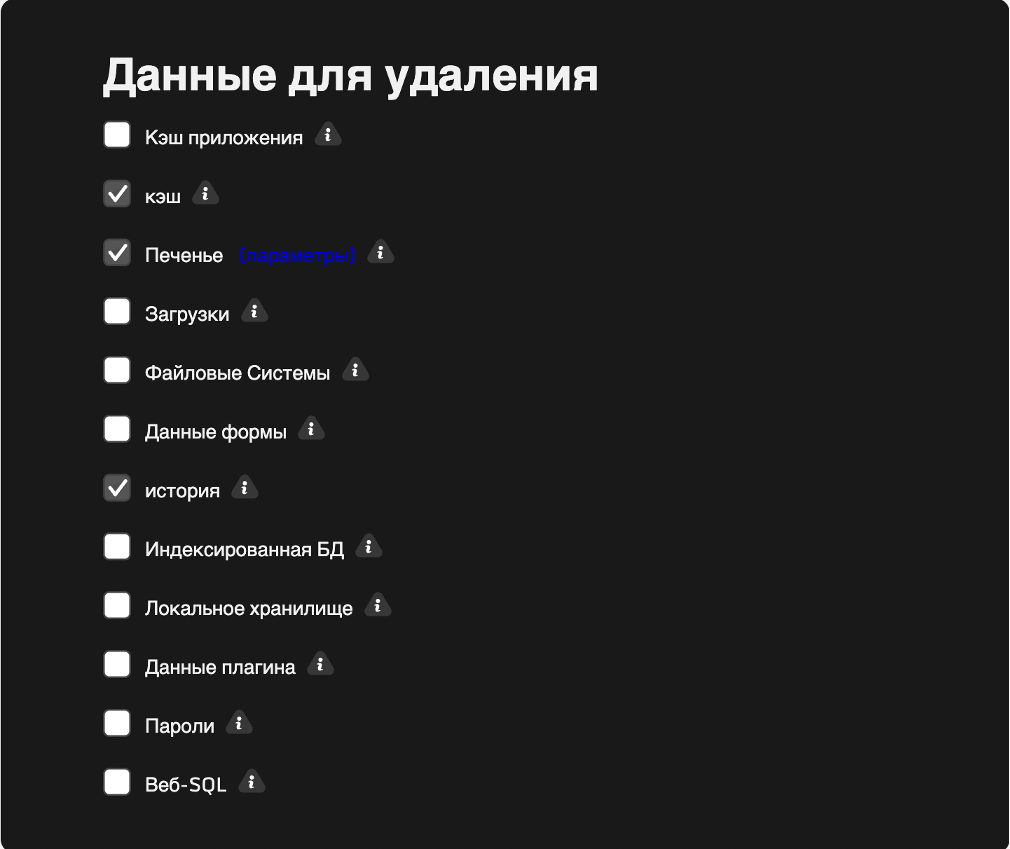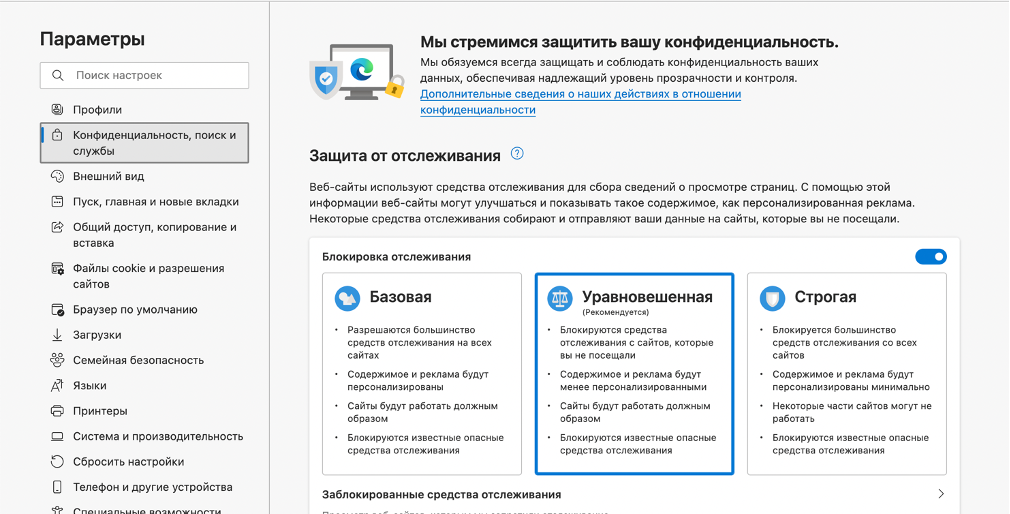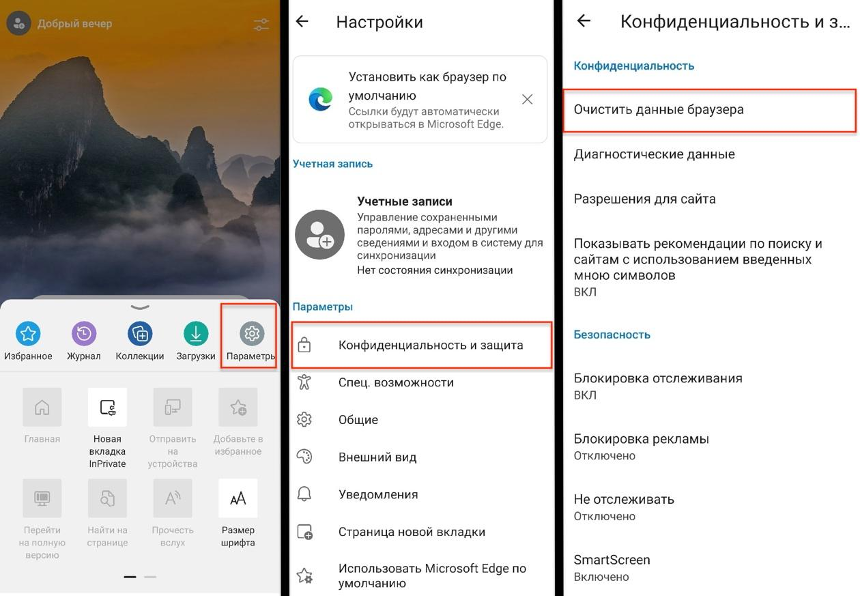В этой статье мы расскажем, как очистить кэш браузера Edge разными способами.
Сайт ― это набор файлов, которые хранятся на физическом сервере. Чтобы браузер смог показать пользователю сайт, он должен обратиться к DNS-системе, узнать IP-адрес сервера, обратиться по этому адресу и попросить у сервера файлы сайта. Это может занять некоторое время. Ускорить загрузку сайта может кеш. Кэш ― это место в памяти компьютера, на которое сохраняются данные с ранее посещённых сайтов. То есть, когда вы посещаете сайт впервые, данные этого ресурса сохраняются на компьютере. При повторном входе на него браузер не обращается к серверу, а загружает ту информацию, которая у него уже есть.
Ещё одним видом временных данных являются cookie-файлы. Они выполняют схожую с кешем функцию. Куки сохраняют персональную информацию пользователя. Например, если вы выбрали в интернет-магазине валюту и язык, при повторном посещении сайта вам не придётся снова настраивать эти параметры.
Очистить кеш в Microsoft Edge можно двумя способами:
- вручную,
- с помощью сторонней программы.
Microsoft Edge: как очистить кэш вручную
-
1.
В правом верхнем углу браузера нажмите на три точки. Выберите Журнал:
Также можно использовать горячие клавиши Ctrl+Shift+Delete. В этом случае сразу переходите к шагу 3.
-
2.
Нажмите на Удалить данные о просмотре веб-страниц:
-
3.
Выберите временной диапазон. Отметьте чекбоксы Журнал браузера и Файлы cookie и другие данные сайтов (если нужно).
-
4.
Нажмите Удалить сейчас:
Готово, вы очистили кеш и куки в Microsoft Edge.
Как очистить кэш с помощью программ
Для очистки кеша можно использовать сторонние программы, например CCleaner.
CCleaner ― это популярная программа для очистки временных данных и оптимизации операционных систем. С её помощью можно не только удалить кеш в любом браузере, но и почистить реестр, а также удалить ненужные программы. У программы есть платная и бесплатная версия. У бесплатной версии широкий функционал, поэтому приобретать платную версию необязательно.
Чтобы очистить кэш и cookie:
-
1.
Откройте программу.
-
2.
В левом меню выберите «Стандартная очистка».
-
3.
Во вкладке Windows найдите блок Edge на базе Chromium.
-
4.
Отметьте пункты, которые нужно удалить, и нажмите Очистка:
Как настроить автоматическую очистку временных файлов
Если вы не хотите постоянно следить за количеством временных файлов на компьютере, можно настроить автоматическое удаление кеша и куки при закрытии браузера.
-
1.
В правом верхнем углу нажмите на три точки. Выберите Настройки:
-
2.
В левом меню выберите вкладку «Конфиденциальность, поиск и службы» и нажмите на стрелочку рядом с Выбрать элементы, которые необходимо удалять каждый раз, когда закрывается браузер:
-
3.
Выберите временные данные, которые должны удаляться при закрытии браузера:
Готово, теперь кеш и куки не будут занимать много места.
Очистка кэша и куки может понадобиться в разных случаях. Иногда переполненное хранилище временных данных влияет на скорость работы браузера, а в редких случаях даже может полностью нарушить его работу. Также очистка временных данных может понадобиться при устранении ошибок, например 400 и 500.
Где Edge хранит избранное, пароли, кэш, историю, расширения, профили и данные автозаполнения? Если у вас есть эти вопросы в виду, то вы попали в нужное место; как и в этом посте, мы будем обсуждать эту тему.

Благодаря более высокой производительности, небольшому весу и повышенной безопасности, которая защищает от таких угроз, как вредоносное ПО, фишинг и другие во время просмотра, Microsoft Edge — официальный браузер для компьютеров Windows — используется многими пользователями Windows в качестве браузера по умолчанию. Как и любое другое приложение, Edge хранит данные просмотра в определенном месте на вашем компьютере. Однако где Edge хранит избранное, пароли, кэши, историю, расширения, профили и данные автозаполнения? Знание этих местоположений будет очень полезно, если вам нужно перенести данные на новый компьютер, просто создать резервную копию этих файлов или устранить проблему с браузером Edge на вашем ПК.
Где Edge хранит избранное?
На компьютерах с Windows 11/10 Microsoft Edge хранит избранное, также известное как закладки, в следующей папке:
C:Users<имя пользователя>AppDataLocalMicrosoftEdgeUser DataDefaultBookmarks
Если вам нужно что-то сделать с избранным Microsoft Edge, вы можете найти его в указанном выше месте. Однако, чтобы получить доступ к местоположению, вы должны сначала показать файлы, которые были помечены как скрытые. Это связано с тем, что один из файлов в пути является скрытым файлом на вашем компьютере.
Где Edge хранит пароли?
Как и другие браузеры, Microsoft Edge позволяет сохранять пароли для часто посещаемых веб-сайтов, чтобы вам было легче получить к ним доступ, когда вам нужно войти на эти веб-сайты. Если вы ищете, где Windows 11/10 Edge хранит пароли, выполните следующие действия:
- Нажмите Windows + S, чтобы открыть поиск Windows.
- Введите Credential Manager в поле, а затем откройте соответствующий результат.
- В окне диспетчера учетных данных вы найдете свои пароли Edge в разделе «Веб-учетные данные».
Хотя вы можете получить доступ к своим паролям Edge через браузер, на самом деле они хранятся в диспетчере учетных данных Windows и не имеют собственной папки в проводнике. Вместо этого Windows шифрует эти файлы в следующем месте реестра Windows:
HKEY_CURRENT_USERSoftwareMicrosoftWindowsCurrentVersionCredentials
Где Edge локально хранит пароли?
Microsoft Edge хранит пароли локально в зашифрованном месте в реестре Windows по указанному ниже пути:
HKEY_CURRENT_USERSoftwareMicrosoftWindowsCurrentVersionCredentials
Где Edge хранит кэш?
Кэши — это веб-данные с посещенных вами веб-сайтов, которые временно сохраняются браузерами, чтобы упростить навигацию по этим веб-сайтам при следующем посещении. Microsoft Edge хранит свой кеш в локальной папке на жестком диске вашего компьютера по следующему пути:
C:Users\AppDataLocalMicrosoftEdgeUser DataDefaultCache
Вы должны знать, что файл кеша предназначен для временного хранения, поэтому ваш браузер может очистить его в любое время.
Где Edge хранит файлы cookie?
Все файлы cookie Microsoft Edge хранятся в папке Cookies на вашем компьютере с Windows. Следовательно, если вы хотите получить доступ к файлам cookie Edge, вам следует перейти по следующему пути в проводнике:
C:Users\AppDataLocalMicrosoftEdgeUser DataDefaultcookies
Где Edge хранит историю?
Edge хранит историю посещенных страниц в файле базы данных SQLite в следующем месте на вашем компьютере:
C:Users\AppDataLocalMicrosoftEdgeUser DataDefaultHistory
Файл истории посещенных страниц содержит информацию о посещенных вами сайтах, которая может пригодиться, когда вам в следующий раз понадобится получить доступ к этим сайтам.
Где Edge хранит расширения?
На вашем компьютере хранится папка для каждого расширения, установленного в вашем браузере Edge, которая содержит ресурсы и файлы для этих расширений. Однако где Edge хранит файлы расширений на компьютерах с Windows? По следующему адресу вы можете получить доступ к расширению Edge:
C:Users\AppDataLocalMicrosoftEdgeUser DataDefaultExtensions
В папке выше вы найдете каждое из расширений, которые вы установили в браузере Edge, названное в честь идентификатора расширения.
Где Edge хранит профили?
На вашем компьютере с Windows Edge хранит профили и их данные в следующем месте:
C:Users\AppDataLocalMicrosoftEdgeUser DataDefault
Где Edge хранит данные автозаполнения?
Данные автозаполнения, которые включают сохраненные адреса, платежную информацию и другие данные, хранятся локально в папке на вашем компьютере с Windows. Вы можете получить доступ к этой папке, перейдя по следующему пути в проводнике:
C:Users\AppDataLocalMicrosoftEdgeUser DataAutofill
На вашем ПК с Windows Edge хранит ваши избранное, пароли, кеши, историю, расширения, профили и информацию автозаполнения в тех местах, которые мы обсуждали. В результате вы всегда можете обратиться к этой странице, если вам нужно сделать резервную копию папок или использовать ее для другой цели.
Примечание. Поскольку папка LocalAppData скрыта, вы должны настроить проводник для отображения скрытых папок, чтобы получить к ней доступ.
Читать:
Могу ли я создавать резервные копии и восстанавливать профили и избранное Edge на ПК с Windows?
Да, вы можете создавать резервные копии профилей и избранного Edge на ПК с Windows и восстанавливать их позже на том же компьютере или на другом ПК. В статье ниже содержится подробное руководство о том, как это сделать.
To see where your browser is saving downloads, look in your browser’s settings.
For example, in the new Microsoft Edge , select Settings and more > Settings > Downloads . The file path for your downloaded files (for example, C:Users[your name]Downloads) is listed under Location.
In Microsoft Edge Legacy , select Settings and more > Settings . Then scroll down to the Downloads section. The file path for your downloaded files (for example, C:Users[your name]Downloads) is listed under Choose where to save.
See where Windows is saving downloads
Need more help?
Want more options?
Explore subscription benefits, browse training courses, learn how to secure your device, and more.
Communities help you ask and answer questions, give feedback, and hear from experts with rich knowledge.
Как очистить кэш в браузере Microsoft Edge
Вы задались вопросом, как очистить кэш в Майкрософт Edge? В этой статье вы узнаете, как это сделать с помощью разных пошаговых инструкцией, а также прочитаете больше о временных файлах вашего браузера и почему их нужно вовремя чистить.
Что такое кэш?
Как известно, браузеры созданы для того, чтобы устанавливать соединение с нужным сервером веб-сайтов, загружать оттуда необходимые компоненты и отображать их на экране пользователя. Любой сайт, который вы посещаете, часто состоит из сотен, а иногда и тысяч файлов. Для того чтобы ускорить процесс загрузки, ваш браузер сохраняет какую-то их часть при первом посещении. Все эти данные остаются в кэше.
Иными словами, кэш – это хранилище временных файлов, которое позволяет браузеру использовать их и, следовательно, открывать сайт быстрее, а не заново запрашивать все файлы с сервера.
Зачем и как часто нужно чистить кэш?
Несмотря на все преимущества кэша его всё же необходимо время от времени очищать.
- Такие ошибки, как, например, 404 или 502, могут быть вызваны повреждением файлов кэша, поэтому возникает необходимость очистить его для решения этих проблем.
- Очистка кэша поможет вашему браузеру получать самые свежие копии данных, доступные на веб-сайте.
- Еще одна причина удалить данные кэша браузера – это освободить место на жёстком диске. Если долго не очищать кэш, то он может начать занимать несколько гигабайтов, которые могут быть критическими для устройств с маленьким объёмом памяти.
Рекомендуется чистить кэш раз в 2 недели или раз в месяц. Слишком часто чистить его тоже не стоит, – это может негативно сказаться на скорости и производительности вашего браузера.
Кэш и файлы cookie: отличия
Когда вы посещаете сайты, сохраняется не только кэш, но и файлы cookie. Всё это ради того, чтобы вам было как можно комфортнее пользоваться браузером.
В отличие от кэша, который хранит графические и текстовые ресурсы, куки заключают в себе информацию о вашей активности в сети: ваши предпочтения, логины и пароли, IP-адрес, просмотренные сайты и многое другое.
Подробнее о файлах куки можно узнать в статье «Что такое cookies и как они делают нашу жизнь в интернете удобной».
Как очистить кэш и куки Microsoft Edge на ПК
Существует несколько способов очистить кэш браузера Edge. Ниже приведены описания каждого из них и соответствующие пошаговые руководства.
Способ 1. Вручную
- Чтобы в Microsoft Edge очистить кэш, щёлкните на значок с тремя горизонтальными точками в правом верхнем углу окна браузера.
- Выберите Журнал.
- Перед вами раскроется окно, где можно увидеть последние посещенные веб-сайты. Найдите ещё один значок с тремя горизонтальными точками и нажмите на него.
- В появившемся меню выберите Очистить данные браузера.
- Microsoft Edge откроет новую вкладку «Параметры». В графе Диапазон времени выберите подходящую для вас опцию. Лучше всего выбрать «За последние 4 недели» или «Все время».
- Здесь вы сможете выбрать несколько пунктов для удаления. Убедитесь, что проставили галочки напротив того, что хотите очистить. Например, Файлы cookie и другие данные сайтов и Кэшированные изображения и файлы.
- Подтвердите свой выбор, нажав Удалить сейчас.
Способ 2. Горячие клавиши
Окно «Очистить данные браузера» можно открыть с помощью сочетания клавиш Ctrl+Shift+Del (для Windows и Linux) или Command+Shift+Backspace (для MacOS).
Далее следуйте предыдущей инструкции, начиная с шага 5.
Способ 3. С помощью расширений
У браузера Майкрософт есть свой каталог расширений, где можно отыскать множество полезных плагинов в том числе и для очистки временных файлов. К ним относятся Мастер очистки: лучший очиститель кэша Edge, Очистить историю и веб-кэш, Clean Guru, Cleaner for Edge и другие.
Давайте рассмотрим, как удалить кэш и куки при помощи расширения Очистить историю и веб-кэш.
- В каталоге скачайте нужный плагин и установите его.
- В правом верхнем углу найдите значок в виде пазла и выберите Очистить историю и веб-кэш.
- В появившемся окне нажмите на кнопку настроек в правом углу. Перед вами откроется новая вкладка, где вы сможете выбрать нужные для удаления параметры.
- Отметьте обязательные пункты кэш и печенье.
- Пролистайте вниз и выберите нужный временной диапазон. Например, Прошлый месяц или Все.
- Вернитесь к основной вкладке плагина и нажмите Чистый.
Важно: удаление произойдет сразу же и без подтверждения, поэтому будьте внимательны, выставляя настройки для очистки. Если вы хотите очистить только кэш, уберите галочки у остальных пунктов.
Способ 4. С помощью сторонних программ
Помимо стандартных способов, которые предполагают непосредственное использование браузера, очистить Edge можно ещё с помощью сторонних программ. Например, CCleaner или Bleachbit. Благодаря им вы сможете не только удалить временные файлы браузера, но и очистить свой ПК от мусора.
- Скачайте бесплатную версию CCleaner с официального сайта и установите её.
- После установки найдите в панели слева опцию Стандартная чистка.
- Листайте меню Приложения до тех пор, пока не найдёте Microsoft Edge и проставьте галочки у того, что хотите удалить.
- Выберите Очистка в правом нижнем углу.
Как очистить кэш и куки Microsoft Edge на телефоне
Как и у большинства браузеров, у Майкрософт есть своя мобильная версия. Для того чтобы в Edge очистить кэш и куки, следуйте инструкции:
- Нажмите на три точки внизу посередине экрана.
- В появившемся меню выберите Журнал.
- Нажмите на значок мусорной корзины напротив слова История.
- Выберите нужный диапазон времени и файлы, которые хотите очистить.
- Подтвердите выбор нажатием Удалить данные.
Готово! Теперь вы знаете, как очистить куки в Edge.
Режим Internet Explorer на Microsoft Edge
Майкрософт перестал обслуживать свой прошлый браузер Internet Explorer, однако он всё же встроил в Edge режим, поддерживающий его, чтобы у пользователей была возможность посещать устаревшие сайты.
Чтобы очистить кэш браузера с включённым IE, достаточно выключить этот режим и вернуться в обычное меню.
Синхронизация VS очистка кэша
Чтобы очистить все временные компоненты браузера Microsoft Edge, сначала решите, хотите ли вы удалить данные только на устройстве, которое вы используете в данный момент, или на всех синхронизированных устройствах.
Чтобы очистить данные браузера только на устройстве, которое вы используете в данный момент, убедитесь, что синхронизация отключена.
Если хотите очистить данные браузера на всех синхронизированных устройствах, убедитесь, что вошли в аккаунт Microsoft и синхронизация включена. Таким образом, выбранные ресурсы будут удалены на всех синхронизированных устройствах.
Как настроить автоматическую очистку временных файлов
У Microsoft Edge есть довольно полезная функция автоматической очистки временных файлов. Если вы хотите, чтобы ваш браузер автоматически очищал кэш каждый раз, когда вы закрываете его, то выполните следующие шаги на своём компьютере:
- Запустите Майкрософт Edge (или откройте новую вкладку) и нажмите на три точки в правом верхнем углу.
- Выберите Настройки.
- Откроется новая вкладка. В меню слева нажмите Конфиденциальность, поиск и службы.
- Прокрутите вниз до раздела Удалить данные о просмотре веб-страниц и щелкните на пункт Выбрать элементы, которые необходимо удалять каждый раз, когда закрывается браузер.
- В открывшейся вкладке выберите те пункты, которые вам нужны. Кроме того, вы можете настроить сайты, с которых временные файлы будут сохраняться даже после закрытия браузера.
В мобильной версии Microsoft Edge также существует такая функция. Для того чтобы включить её, нужно или следовать инструкции удаления кэша и куки, описанной выше. Или:
- Нажмите три точки внизу экрана.
- Перейдите в раздел Параметры.
- В настройках выберите Конфиденциальность и защита, а затем Очистить данные браузера.
- На самом верху меню находится пункт Очистка данных о просмотре веб-страниц при выходе. Выберите его.
Готово! Теперь все временные файлы будут очищаться каждый раз, когда вы закрываете браузер, и необходимость в вопросе «Как очистить кэш Microsoft Edge» автоматически отпадает.
Можно ли восстановить удаление
Восстановить удалённые временные файлы и историю просмотров можно с помощью отката системы. Однако имейте в виду, что, восстанавливая другую версию системы, вы можете потерять важные для себя файлы и программы.
Заключение
В этот статье вы ознакомились со всеми способами очистки временных файлов из браузера Майкрософт Edge, а также узнали больше о кэше, файлах куки и о том, как они влияют на ваши устройства. Не забывайте очищать кэш регулярно, чтобы производительность и скорость работы вашего браузера не падала и не появлялись серьёзные ошибки.
 Туториал: как очистить кэш на компьютере и в браузерах
Туториал: как очистить кэш на компьютере и в браузерах
Содержание
- Просмотр данных кэша с Microsoft Edge DevTools
- Просмотр данных кэша
- Обновление ресурса
- Фильтрация ресурсов
- Удаление ресурса
- Удаление всех данных кэша
- Как очистить кэш и файлы cookie в Microsoft Edge
- Как очистить кэш Microsoft Edge и файлы cookie
- Быстрый вариант: Вызов меню очистки данных браузера сочетанием клавиш
- Где находится кэш microsoft edge
- Работаем с кэшем в новом браузере Microsoft Edge
- Очистка кэша в браузере Microsoft Edge
- Использование программы CCleaner для очистки
- Как сделать сброс браузера?
- Проведение мягкого сброса – Soft Reset
- О полном сбросе
- Удаление паролей из кэша
- Как удалить (очистить) кэш в браузере Microsoft Edge
- Как удалить (очистить) кэш в Microsoft Edge
- Как очистить кэш в браузере Microsoft Edge
- Microsoft Edge: как очистить кэш вручную
- Как очистить кэш с помощью программ
- Как настроить автоматическую очистку временных файлов
В этом руководстве показано, как использовать Microsoft Edge DevTools для проверки данных кэша.
Если вы пытаетесь проверить данные кэша HTTP, это не нужное руководство. Сведения в столбце Размер сетевого журнала . Перейдите к сетевой активности журнала.
Просмотр данных кэша
Выберите вкладку Application для открытия панели приложения. Обычно области Манифеста открываются по умолчанию.
Области Манифест
Расширь раздел кэш служба хранилища, чтобы просмотреть доступные кэши.
Выберите кэш для просмотра содержимого.
Просмотр содержимого кэша
Выберите ресурс для просмотра заглавных таблиц HTTP в разделе под таблицей.
Просмотр http-заглавных окей ресурса
Выберите Предварительный просмотр, чтобы просмотреть содержимое ресурса.
Просмотр содержимого ресурса
Обновление ресурса
Выберите ресурс, который необходимо обновить. DevTools выделяет его, чтобы указать, что он выбран.
Выберите ресурс для обновления
Фильтрация ресурсов
Используйте текстовое поле Filter by Path, чтобы отфильтровать все ресурсы, которые не соответствуют пути, который вы предоставляете.
Фильтрация ресурсов, не совпадает с указанным путем
Удаление ресурса
Выберите ресурс, который необходимо удалить. DevTools выделяет его, чтобы указать, что он выбран.
Выбор ресурса для удаления
Удаление всех данных кэша
Open Application > Clear служба хранилища.
Убедитесь, что служба хранилища кэш-ящик включен.
Почтовый служба хранилища кэш
Выберите четкие данные сайта.
Кнопка Clear Site Data
Некоторые части этой страницы представляют собой измененные материалы, созданные и предоставленные корпорацией Google. Их использование регулируется условиями, описанными в лицензии Creative Commons Attribution 4.0 International License. Оригинальная страница находится здесь и является автором Kayce Basques (Технический писатель, Chrome DevTools & Маяк).

Источник
Как очистить кэш и файлы cookie в Microsoft Edge
Если веб-сайты отображаются неправильно или не получается авторизоваться, попробуйте очистить данные кэша и файлы cookie в интернет-браузере Microsoft Edge и решить проблему.
Веб-браузер Microsoft Edge загружает и кэширует картинки, сохраняет файлы cookie с каждого посещаемого сайта, что способствует быстрому отображению страниц при повторном посещении. Единственная проблема заключается в том, что кешированные данные и файлы cookie, с течением времени могут привести к проблемам и мешать нормальной загрузке веб-сайтов.
Может быть полезно
В данном руководстве вы узнаете, как очистить кэш и файлы cookie Microsoft Edge с движком Chromium на компьютере под управлением системы Windows 10.
Как очистить кэш Microsoft Edge и файлы cookie
Откройте Microsoft Edge, нажмите кнопку в верхнем правом углу, наведите мышку на «Журнал» и выберите «Удалить данные о просмотре веб-страниц».
Поставьте галочки на элементы, которые хотите очистить. В нашем случае выбираем диапазон времени «Все время» отмечаем «Файлы cookie и другие данные сайтов», а также «Кэшированные изображения и файлы».
Обратите внимание, что можно очистить и ряд других данных, журнал браузера и скачиваний, пароли, данные автозаполнения форм, разрешения для сайта и данные размещенных приложений.
Нажмите кнопку «Удалить сейчас», для затирания выбранных вами данных.
Быстрый вариант: Вызов меню очистки данных браузера сочетанием клавиш
При одновременном нажатии сочетания клавиш Ctrl + Shift + Del, вы быстро откроете меню очистки истории и выполните удаление данных.
После удаления данных, вы заметите, что загрузка страниц занимает больше времени, чем обычно. Это связано с тем, что Microsoft Edge заново кэширует данные, а в результате очистки файлов cookie некоторые сайты потребуют авторизацию.
Источник
Где находится кэш microsoft edge
Некоторые пользователи уже перешли на новый Microsoft Edge.
Где находится кэш в этом браузере, знает далеко не каждый. А ведь работа с этой информацией влияет на скорость самой программы.
Потому и необходимо ознакомиться с главными рекомендациями.
Работаем с кэшем в новом браузере Microsoft Edge
Когда открывается любой сайт, то информация о нём сохраняется на ПК, в автоматическом режиме. Это необходимо для того, чтобы использовать локальное хранилище. Тогда с него страницы загружаются быстрее. Но спустя некоторое время таких страниц в хранилище появляется слишком много. Из-за этого всё меньше места образуется на системном диске C.
Очистка кэша в браузере Microsoft Edge
Пошаговая инструкция для выполнения этого действия будет выглядеть следующим образом.
На этом основные действия закончены.
Использование программы CCleaner для очистки
Сначала надо скачать это приложение, а затем запустить на самом компьютере. Нам нужна вкладка «Очистка». Далее – информация о «Приложениях». Надо установить флажок напротив пункта с интернет-кэшем. После этого достаточно нажать на кнопку, предлагающую провести анализ.
Приложение само посчитает и покажет, сколько именно файлов будет удалено после обработки. Затем нажимаем на очистку.
Как сделать сброс браузера?
Это решение актуально для тех, у кого наблюдаются проблемы в работе даже после того, как предыдущие процедуры прошли успешно. Лучше попробовать программный сброс перед тем, как принимать решение о переустановке самого браузера.
Проведение мягкого сброса – Soft Reset
В правом верхнем углу браузера нажимаем на три точки в горизонтальной плоскости. Тогда откроется контекстное меню, где нам нужна информация о Параметрах. Лучше так же воспользоваться значком булавки, чтобы меню с настройками было сохранено.
Нужно прокрутить окно вниз, пока не появится сообщение с возможностью очистки всех данных браузера. Под этим пунктом будет функция выбора тех элементов, которые требуют удаления. Можно выбрать вариант «Больше» для ознакомления с дополнительными вариантами. Удаление так же доступно для:
Если ошибка оказалась связана с самой программой, то такая очистка данных не поможет. Это вариант для пользователей, которые сталкиваются с проблемой входа лишь на определённые страницы. Можно очистить историю в кэше и куки, информации по посещённым сайтам. Она не должна лежать в компьютере слишком долго.
О полном сбросе
Можно так же удалить Edge из операционной системы. Чтобы заново начать установку. И получить браузер таким, каким он шёл изначально с самой операционной системой.
PowerShell – один из самых доступных инструментов, облегчающих решение данной задачи. Нужно скачать архив Reset_Microsot_Edge.xipm, перейти к его распаковке. После этого на файле программы нажимаем правой кнопкой мыши. Выбираем из контекстного меню пункт «Выполнить с помощью PowerShell».
После этого можно добавить в скрипт одну из двух команд.
Благодаря первой команде из операционной системы удаляется установочный пакет браузера. Вторая команда нужна для повторного добавления Microsoft Edge.
После того, как скрипт выполнится, Microsoft Edge станет браузером по умолчанию.
Удаление паролей из кэша
Пароли обычно хранятся в настройках самой операционной системы Windows. Чтобы попасть в эту часть, необходимо перейти на Панель Управления. Её легко найти, если воспользоваться Поиском. В самой панели ищем пункт с Учётными Записями пользователей.
Появится Диспетчер учётных записей. Выбираем Управление своими данными. После этого пользователь и попадёт к менеджеру паролей. Стрелочку справа и функцию Показать надо выбрать, если хочется увидеть все символы, которые когда-либо вводились на сайтах.
Чтобы удалить пароли, достаточно выбрать нужную запись, а затем нажать на неё правой кнопкой мыши. Требуемая функция появится сама. А вообще хранить пароли в браузере не рекомендуется. Лучше для этого же пользоваться специальными программами. Одна из лучших программ для этого – Keepass. Это так же позволит разгрузить кеш от ненужной информации. И освободить место для других записей.
Очистка кэша не занимает много времени, даже у начинающих пользователей. Но это полезная операция, которая позволяет ускорить работу браузера. И исправить ошибки.
Источник
Как удалить (очистить) кэш в браузере Microsoft Edge
В этой статье показаны действия, с помощью которых можно удалить (очистить) кэш в браузере Microsoft Edge.
Кэш (cache) браузера — это копии различных элементов веб-страниц, изображений и другого мультимедийного контента, хранящиеся на компьютере. Эти копии позволяют браузеру быстрее загружать контент при повторном посещении веб-сайтов.
Кэш браузера постоянно увеличивается и поэтому нужно периодически удалять (чистить) кэш.
Как удалить (очистить) кэш в Microsoft Edge
Затем выберите вкладку Конфиденциальность и безопасность и в разделе Очистить данные браузера нажмите кнопку Выберите, что нужно очистить
Также можно быстро открыть окно Очистить данные браузера, для этого нажмите сочетание клавиш Ctrl+Shift+Del и удалите кэш как показано выше.
При необходимости можно настроить браузер Microsoft Edge таким образом, чтобы очистка кэша производилась автоматически, при каждом закрытии браузера Microsoft Edge.
Для этого в окне Очистить данные браузера включите параметр Всегда удалять это при закрытии браузера
Используя рассмотренные выше действия, можно легко удалить (очистить) кэш в браузере Microsoft Edge.
Источник
Как очистить кэш в браузере Microsoft Edge
В этой статье мы расскажем, как очистить кэш браузера Edge разными способами.
Сайт ― это набор файлов, которые хранятся на физическом сервере. Чтобы браузер смог показать пользователю сайт, он должен обратиться к DNS-системе, узнать IP-адрес сервера, обратиться по этому адресу и попросить у сервера файлы сайта. Это может занять некоторое время. Ускорить загрузку сайта может кеш. Кэш ― это место в памяти компьютера, на которое сохраняются данные с ранее посещённых сайтов. То есть, когда вы посещаете сайт впервые, данные этого ресурса сохраняются на компьютере. При повторном входе на него браузер не обращается к серверу, а загружает ту информацию, которая у него уже есть.
Ещё одним видом временных данных являются cookie-файлы. Они выполняют схожую с кешем функцию. Куки сохраняют персональную информацию пользователя. Например, если вы выбрали в интернет-магазине валюту и язык, при повторном посещении сайта вам не придётся снова настраивать эти параметры.
Очистить кеш в Microsoft Edge можно двумя способами:
Microsoft Edge: как очистить кэш вручную
В правом верхнем углу браузера нажмите на три точки. Выберите Журнал:
Также можно использовать горячие клавиши Ctrl+Shift+Delete. В этом случае сразу переходите к шагу 3.
Нажмите на Удалить данные о просмотре веб-страниц:
Нажмите Удалить сейчас:
Готово, вы очистили кеш и куки в Microsoft Edge.
Как очистить кэш с помощью программ
Для очистки кеша можно использовать сторонние программы, например CCleaner.
CCleaner ― это популярная программа для очистки временных данных и оптимизации операционных систем. С её помощью можно не только удалить кеш в любом браузере, но и почистить реестр, а также удалить ненужные программы. У программы есть платная и бесплатная версия. У бесплатной версии широкий функционал, поэтому приобретать платную версию необязательно.
Чтобы очистить кэш и cookie:
Отметьте пункты, которые нужно удалить, и нажмите Очистка:
Как настроить автоматическую очистку временных файлов
Если вы не хотите постоянно следить за количеством временных файлов на компьютере, можно настроить автоматическое удаление кеша и куки при закрытии браузера.
В правом верхнем углу нажмите на три точки. Выберите Настройки:
В левом меню выберите вкладку «Конфиденциальность, поиск и службы» и нажмите на стрелочку рядом с Выбрать элементы, которые необходимо удалять каждый раз, когда закрывается браузер:
Выберите временные данные, которые должны удаляться при закрытии браузера:
Готово, теперь кеш и куки не будут занимать много места.
Очистка кэша и куки может понадобиться в разных случаях. Иногда переполненное хранилище временных данных влияет на скорость работы браузера, а в редких случаях даже может полностью нарушить его работу. Также очистка временных данных может понадобиться при устранении ошибок, например 400 и 500.
Источник