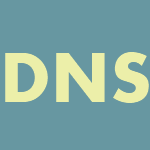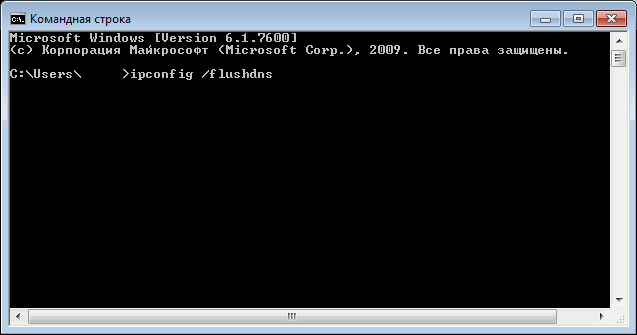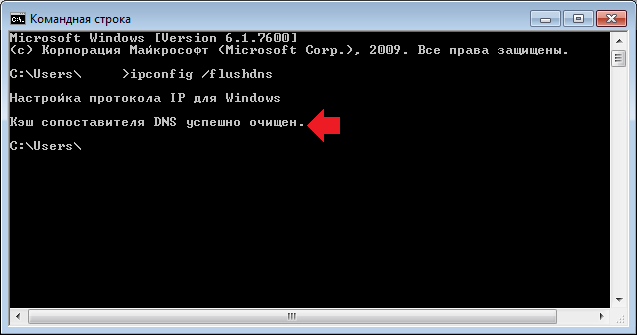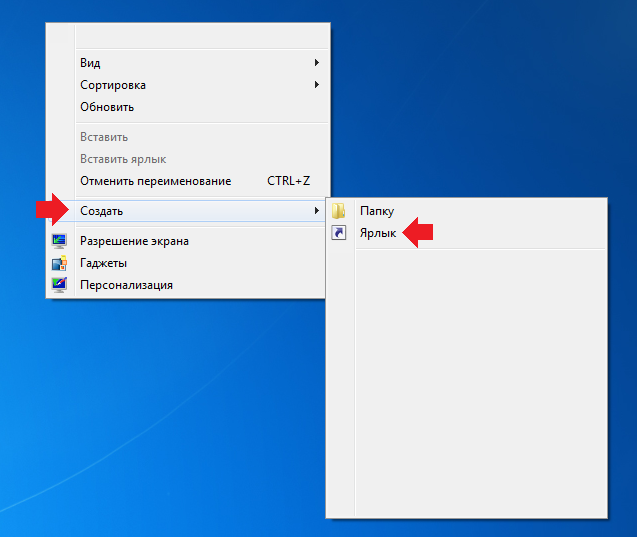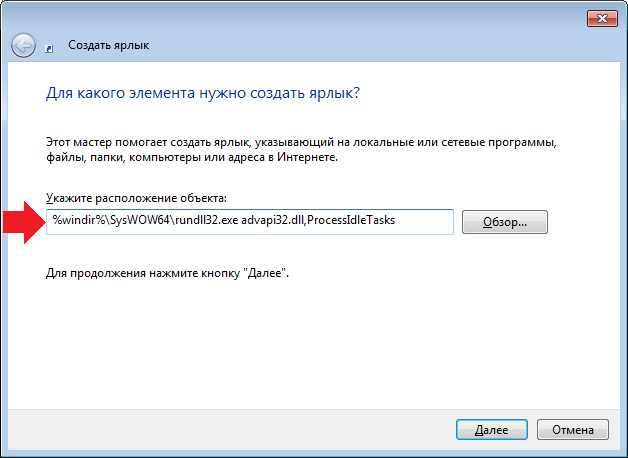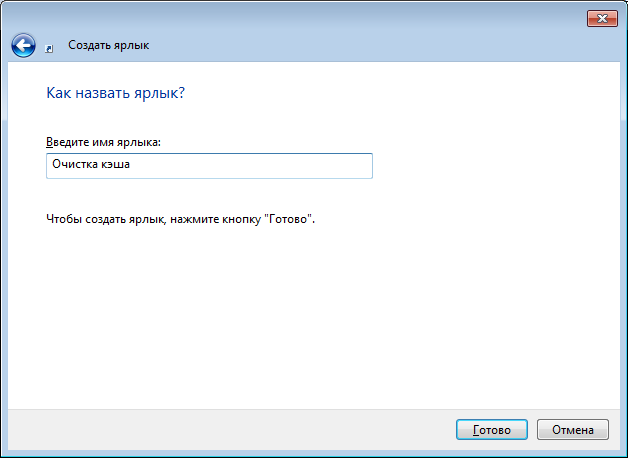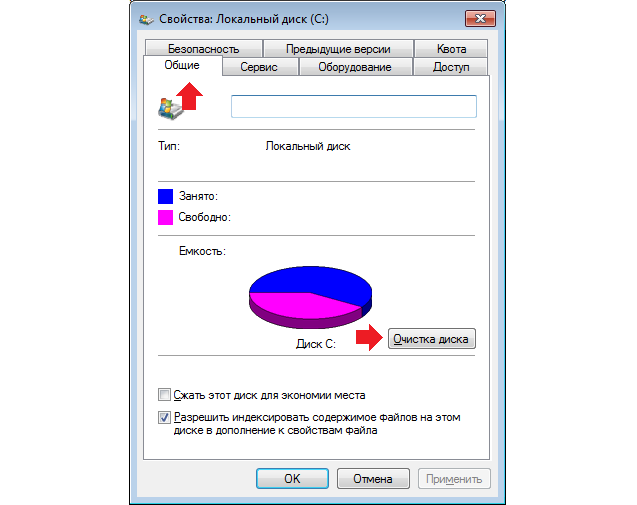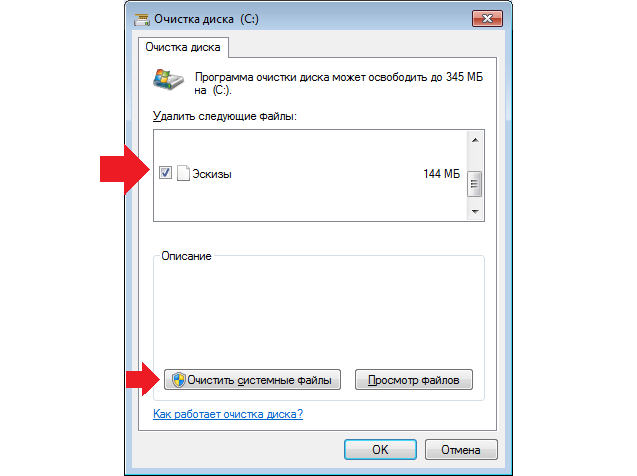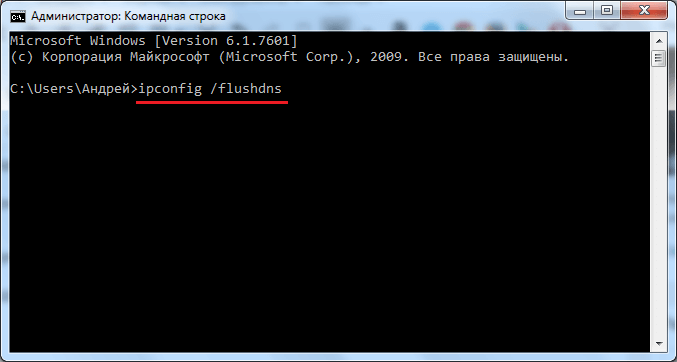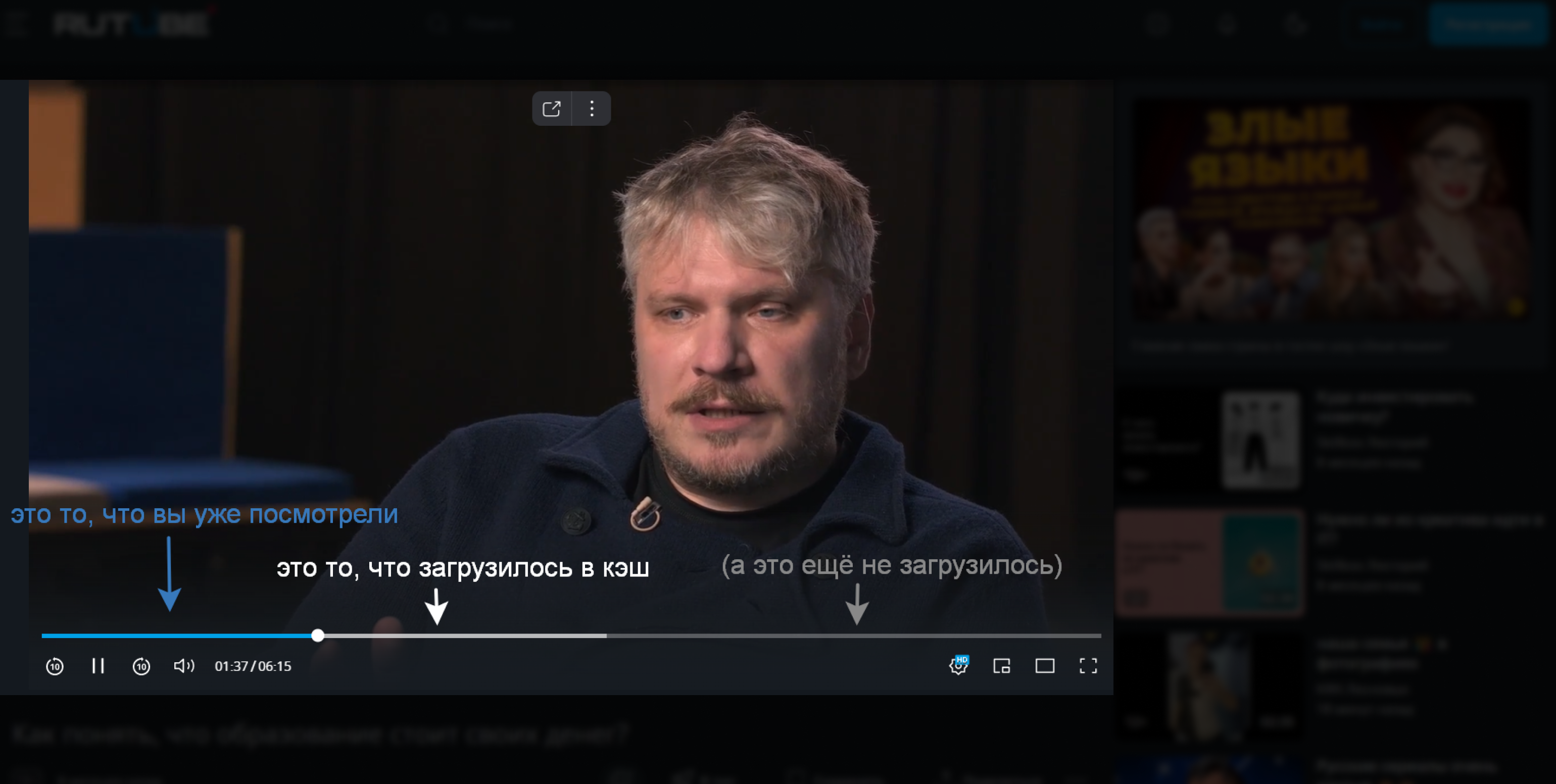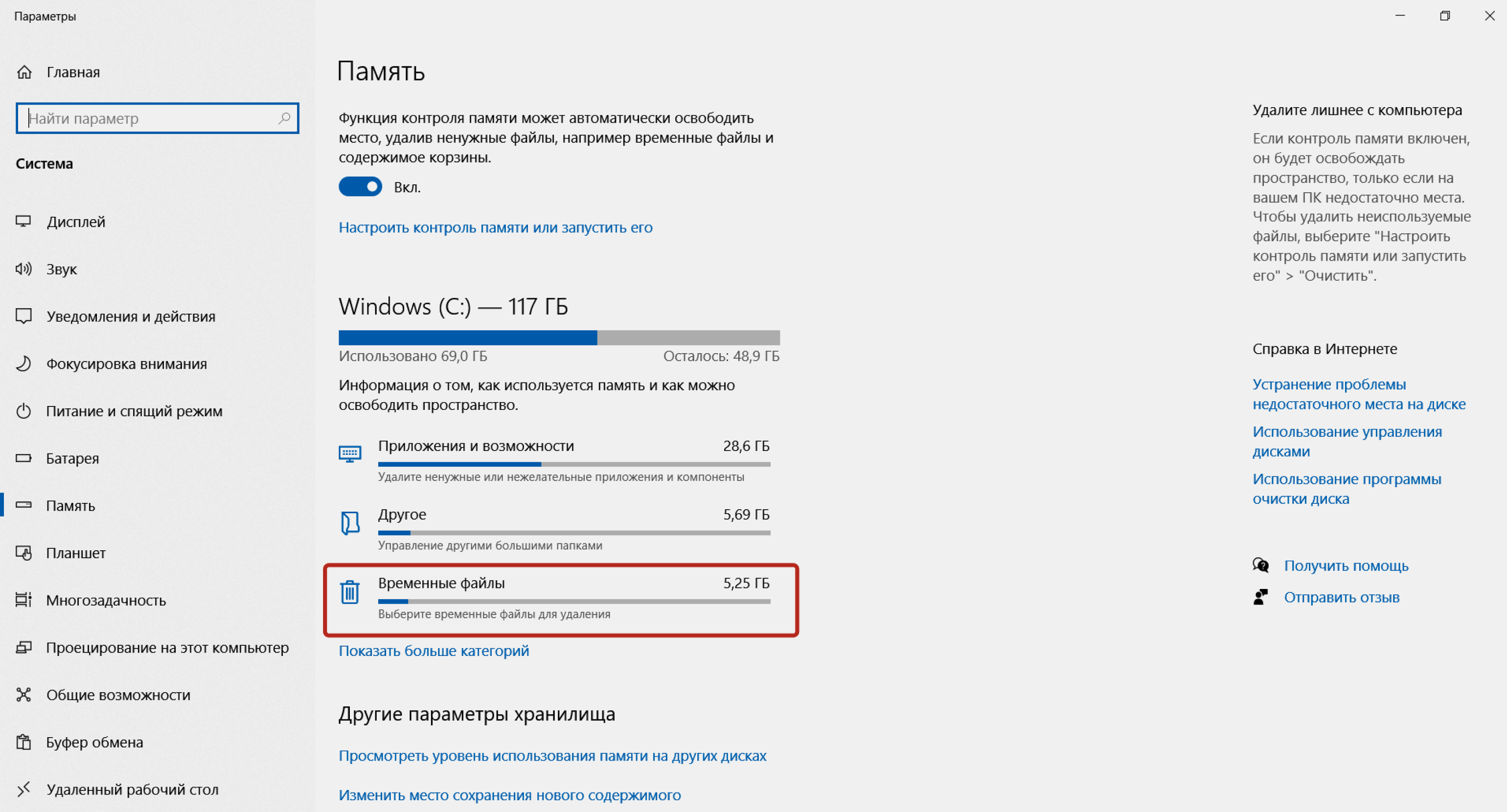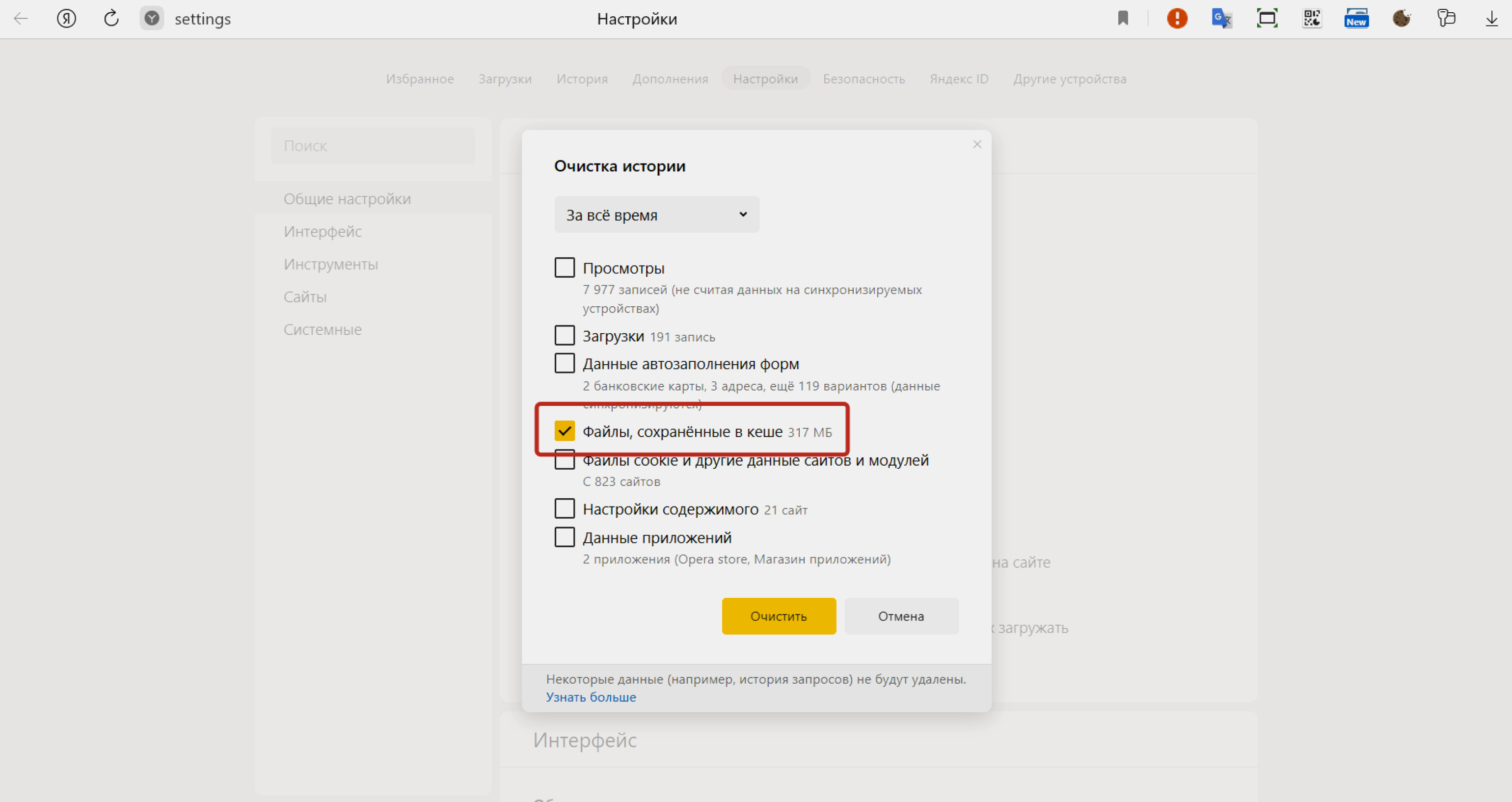Кэш: что это и зачем его чистить
«Что значить очистить кэш?», «За что отвечает кэш?» и «Как очистить кэш?» являются одними из самых часто задаваемых вопросов среди пользователей ПК.
В этой статье вы узнаете все о кэше, временных файлах и как избавиться от них со своего компьютера.
Что такое кэш
Кэш – это хранилище временных данных, в котором сохраняются файлы для более быстрого доступа к ним в дальнейшем. Он хранит данные программ, серверов и веб-браузеров, благодаря чему пользователю не нужно заново загружать информацию каждый раз, когда он открывает сайт или приложение, тем самым ускоряя загрузку страницы.
В кэшированные файлы обычно включаются мультимедиа, то есть графические и текстовые ресурсы, которые автоматически сохраняются на устройстве при первом открытии программы или посещении веб-сайта.
Для чего нужно чистить кэш
Даже несмотря на то, что кэш в большинстве случаев приносит много пользы, существуют определённые причины, по которым его нужно чистить.
- Переполненный кэш может пагубно влиять на скорость и производительность работы программ или браузера.
- Избыток кэшированных файлов приводит к ошибкам в системе, программах и веб-браузере.
- Очистка кэша повышает защиту вашей конфиденциальности. Используя ваше устройство, посторонний человек может следить за вами с помощью кэшированных файлов. Особенно полезно очищать временные данные после пользования устройствами общего доступа.
Многие люди не очищают кэш до тех пор, пока не возникают проблемы. Но поскольку риски сбоев вполне реальны, стоит выработать привычку делать это регулярно. 2-4 недели является оптимальным временным диапазоном для удаления кэша.
Что удалится, если очистить кэш?
Лишь временные компоненты, на которые вы, как правило, даже не обращаете внимания. Это не затронет ваши личные файлы.
У разных устройств могут быть разные способы очистки кэша. Однако нет никакой разницы между ответами на вопросы «Как очистить кэш на ноутбуке?» или «Как очистить кэш на ПК?». Самое главное – это понимать с какой системой вы работаете.
Ниже приведены инструкции, которые будут полезны вам в зависимости от типа кэшированных данных, требующих очистки.
Важно: создайте резервную копию на случай, если вы случайно удалите что-то важное для себя. Так, по крайней мере, будет возможность вернуть систему и данные к их изначальному состоянию.
Способ 1. Очистить кэш вручную
- Откройте меню Пуск.
- Наберите слово «хранилище» и когда в списке появится пункт Параметры хранилища, выберите его.
- В открывшемся окне нажмите на Временные файлы.
- В конце выберите Удалить файлы.
Способ 2. Очистить кэш через утилиту очистки диска
Очистка диска – это встроенная функция Windows 10. Вы также можете использовать этот инструмент для очистки различных типов системного кэша и других ненужных файлов. Это широко используемый метод удаления кэша для пользователей Windows.
- Откройте вкладку Этот компьютер, а затем кликните правой кнопкой мыши на диск, где установлена система. Чаще всего, это диск С.
- В появившемся меню выберите Свойства.
- Новое окно предложит вам опцию Очистка диска. Нажмите на неё.
- Установите галочки рядом с пунктом Временные файлы и другими пунктами, которые вы хотите очистить.
- Убедитесь, что не отметили ничего лишнего и нажмите ОК.
После этого терпеливо дождитесь окончания процесса очистки. Это не просто эффективный способ удалить различные кэши, но также и возможность освободить немного места на диске.
Способ 3. Очистить кэш Windows Store
При загрузке приложений Microsoft Store создаёт временные файлы, поэтому иногда вы можете столкнуться с определенными проблемами при его использовании.
Если это происходит, то вполне вероятно, что кэшированные файлы повреждены и нуждаются в очистке.
- Откройте командное окно Выполнить. Для того чтобы очистить кэш понадобятся клавиши Windows+R.
- В нем введите wsreset.exe и нажмите ОК.
- Далее на черном окне не будет никакого текста, поэтому может показаться, что ничего не происходит. Однако на самом деле в этот момент очищается кэш. Как только это закончится, Windows Store автоматически запустится, а окно командная строка само закроется.
Способ 4. Очистить DNS-кэш
Если у вас возникают определенные проблемы во время работы в интернете, очистка кэша DNS – это отличное решение. Такие ошибки, как «404 (страница не найдена)» или «Не удается найти DNS-адрес сервера», можно исправить, очистив этот вид кэша.
- Нажмите Пуск, а затем в поиске введите cmd.
- Щелкните правой кнопкой мыши по программе «Командная строка» и выберите Запуск от имени администратора в контекстном меню.
- В появившемся окне введите команду ipconfig /flushdns.
- Через время командная строка сообщит вам, что кэш был успешно очищен.
Способ 5. С помощью программ
В интернете можно найти множество программ, которые очистят кэш вашего компьютера всего за несколько минут. К таким относится и программа CCleaner, которая проста в использовании и имеет бесплатную версию.
- Скачайте и установите программу CCleaner.
- В разделе Стандартная чистка найдите вкладку Windows. В ней можно выбрать тот мусор, от которого вы хотите очистить свой компьютер.
- Подтвердите выбор, нажав Очистка.
Как очистить кэш на MacOS
Способ 1. Удалить программный и системный кэш
Где найти и очистить кэш на компьютерах Apple? Всё просто:
- Откройте Finder.
- Нажмите Перейти, а затем Перейти к папке…
- Введите в поиске ~Library/Caches/ и перейдите к этой папке.
- Откройте каждую папку из предложенных и выберите, что удалить. Вы можете отсортировать по дате изменения или добавления, чтобы увидеть, что было добавлено в последнее время.
- Перетащите удаленные файлы в корзину и очистите ее.
Способ 2. Как очистить сразу весь кэш с помощью специальных программ
Среди них вы найдете несколько отличных решений для удаления файлов кэша с вашего Mac. CleanMyMacX, MacCleaner Pro 2 или CCleaner. В нашей инструкции мы в качестве примера взяли первую программу.
- Установите CleanMyMac X.
- В меню слева выберите Служебный мусор.
- Нажмите на кнопку Старт. Приложение начнет анализ вашей системы.
- После завершения сканирования вы увидите сообщение о том, сколько места можно освободить. Сюда входят пользовательский кэш, пользовательские журналы, системные журналы и кэш. Можете нажать на Подробнее, чтобы просмотреть дополнительную информацию. Здесь вы получите более подробную информацию о различных файлах кэша, которые программа предлагает удалить. Таким образом, вы можете отменить выбор того, что хотите оставить на компьютере.
- Завершите процесс, щёлкнув на кнопку Очистить. Подождите пока CleanMyMac X очистит вашу систему.
Временные файлы: кэш и cookie
Файлы cookie – это временные файлы любого браузера, которые сохраняются на устройстве. Куки содержат такую информацию, как ваши данные аутентификации, предпочтения и многое другое. Подробнее о них вы можете почитать в другой нашей статье: «Что такое cookies и как они делают нашу жизнь в интернете удобной».
Кэш же хранит текстовые и графические данные веб-страниц, которые вы посещаете. Благодаря кэшу и файлам куки сайты открываются быстрее, когда вы снова посещаете ту же страницу.
Как очистить кэш и куки в браузерах
Со временем кэш и файлы cookie могут накапливаться и замедлять работу вашего браузера. Поэтому рекомендуется время от времени очищать их, чтобы обеспечить бесперебойную работу браузера.
Инструкции ниже расскажут вам, где очистить кэш браузера.
Google Chrome
- Откройте Google Chrome. В правом верхнем углу экрана найдите значок с тремя точками и щелкните на него.
- Далее выберите Дополнительные инструменты, а затем – Очистить данные просмотров.
- Появившееся окно предложит вам выбрать временной диапазон, который вы хотите очистить. Варианты варьируются от последнего часа до всего времени использования браузера.
- Проставьте галочки рядом с пунктами «файлы cookie и другие данные сайтов» и «изображения и другие файлы, сохраненные в кэше».
- Нажмите Удалить данные.
Больше о разных способах можно узнать в статье «Как очистить кэш в браузере Google Chrome».
Safari
- В верхней части экрана найдите вкладку История.
- Через появившееся меню перейдите к пункту Очистить историю.
- В строке «Очистить» выберите всю историю, а затем нажмите Очистить историю.
Больше о разных способах можно узнать в статье «Как очистить кэш в браузере Safari».
Яндекс.Браузер
- Щёлкните на три горизонтальные линии в правой верхней части экрана.
- В раскрывшемся меню выберите Дополнительно.
- Перед вами откроется новый список. Выберите Очистить историю.
- Перед вами откроется новая вкладка. Здесь предложено выбрать соответствующий временной диапазон и данные, которые вы хотите очистить. Установите галочки напротив соответствующих пунктов: «просмотры», «файлы, сохранённые в кеше» и «файлы cookie и другие данные сайтов и модулей».
- Подтвердите выбор, нажав Очистить.
Больше о разных способах можно узнать в статье «Как очистить кэш в Яндекс.Браузере».
Microsoft Edge
- Щелкните на значок с тремя горизонтальными точками в правом верхнем углу окна браузера.
- Выберите опцию Журнал.
- Перед вами раскроется окно, где можно увидеть последние посещенные веб-сайты. Найдите ещё один значок с тремя горизонтальными точками и нажмите на него.
- В появившемся меню выберите Очистить данные браузера.
- Microsoft Edge откроет перед вами новую вкладку. В Диапазоне времени выберите подходящую для вас опцию: например, «За последние 4 недели» и «Все время».
- Здесь вы сможете выбрать несколько пунктов для удаления. Убедитесь, что проставили галочки напротив того, что хотите очистить. Оптимально будет остановиться на пунктах Файлы cookie и другие данные сайтов и Кэшированные изображения и файлы.
- Подтвердите свой выбор, нажав Удалить сейчас.
Больше о разных способах можно узнать в статье «Как очистить кэш в браузере Microsoft Edge».
Заключение
В этой статье были представлены понятия кэша и куки, а также пошаговые руководства по очистке разных видов кэша на Windows и MacOS.
Подведём краткие итоги: кэшированные данные – это информация, которая сохраняется на вашем компьютере при посещении веб-сайтов или открытии разных программ. Кэш позволяет разработчикам улучшить ваш опыт работы с ними и ускорить их загрузку.
Однако иногда кэш может вмешиваться в корректную работу приложений или браузера, и в таком случае очистка кэша – это прекрасное решение проблемы.
 Туториал: как очистить кэш на компьютере и в браузерах
Туториал: как очистить кэш на компьютере и в браузерах
Содержание
- Системный кэш: что это, для чего используется и как изменить его размер в Windows?
- Для чего нужен кэш, и насколько целесообразно его увеличение?
- Как увеличить системный кэш в Windows 7 или в другой системе?
- Параметры файла подкачки
- Параметры системного кэша в системном реестре
- Настройки кэша в веб-обозревателях
- Очистка кэша
- Блог молодого админа
- Увлекательный блог увлеченного айтишника
- Как очистить кэш Windows 7?
- Как очистить ДНС-кэш в Windows 7?
- Как очистить кэш оперативной памяти компьютера?
- Как очистить кэш эскизов?
- Комментарии к записи “ Как очистить кэш Windows 7? ”
- Как очистить кэш на ноутбуке или компьютере с Windows
- Как очистить кэш Windows на компьютере и ноутбуке
- Существующие типы кэш памяти
- Очистка кэша эскизов Windows 10
- Очистка кэша DNS в Windows
- Очистка кэш памяти ОЗУ
- Как почистить кэш браузера на компьютере с Windows
- Как очистить кэш с помощью CCleaner
- Очистка реестра
- Как почистить компьютер от мусора и ненужных файлов
- Содержание
- Содержание
- Очистка системы встроенными средствами
- Очистка системы сторонним ПО
- Как откатить Windows 10 в исходное состояние
Системный кэш: что это, для чего используется и как изменить его размер в Windows?
Большинство пользователей компьютеров слышали о понятии системного кэша, но только далеко не все четко себе представляют, что это такое и для чего нужно. А многие, до конца не разобравшись, какая роль отводится этому компоненту в операционной системе, сразу пытаются производить с ним действия, касающиеся изменения размера. Насколько целесообразно производить изменение установленных по умолчанию параметров — рассмотрим далее.
Для чего нужен кэш, и насколько целесообразно его увеличение?
Начнем с того, что есть несколько видов кэша. Системный кэш, как уже понятно, используется под нужд Windows, а кэш программ предназначен для корректного функционирования приложений. Чаще всего с понятием кэша пользователи сталкиваются при работе с интернет-браузерами. Но что это такое и для чего нужно? Кэш, вне зависимости от типа, является своеобразным хранилищем временных файлов, за счет использования которых увеличивается скорость загрузки программы или открытие тех же страниц в Интернете. То есть пользователь имеет дело с неким резервируемым на жестком диске пространством, которое используется операционной системой или отдельно взятым приложением. Как увеличить системный кэш или кэш программ, пока не рассматриваем. Для начала давайте определимся, стоит ли это вообще делать? С одной стороны, нет ничего плохого в том, чтобы зарезервировать для хранения временных файлов побольше места на диске. Так думает большинство рядовых пользователей. Но на самом деле кэш можно увеличивать только до определенной степени, поскольку установка слишком большого размера приведет к тому, что системе при выполнении какой-то операции придется перебрать слишком много объектов для загрузки, пока она найдет необходимый. Соответственно, и время запуска программ существенно снизится. Кроме того, следует обратить внимание, что кэш резервируется на жестком диске, а скорость обращения к нему может существенно снижаться, например при возникновении ошибок, фрагментации файлов и т. д.
Как увеличить системный кэш в Windows 7 или в другой системе?
Теперь перейдем непосредственно к изменению размера резервируемого пространства. Для начала рассмотрим системный кэш Windows 7.
Для автоматического увеличения его размера необходимо использовать меню свойств компьютера с переходом к дополнительным настройкам. В параметрах быстродействия на вкладке «Дополнительно» необходимо отметить пункт оптимизации работы фоновых служб и кэша. Считается, что именно таким способом можно несколько снизить нагрузку на оперативную память и ускорить запуск программ.
Параметры файла подкачки
Иногда наряду с изменением размера кэша в сторону увеличения некоторые специалисты рекомендуют произвести дополнительные действия с так называемым файлом подкачки, который отвечает за работу и использование виртуальной памяти – такого же резервируемого объема на жестком диске, но используемого для выгрузки программных компонентов в случае нехватки оперативной памяти. Как и в случае с системным кэшем, нужно быть предельно осторожным. При малом объеме ОЗУ файл подкачки действительно можно немного увеличить, установив для него значение, которое в 1,5-2 раза превышает определяемое или рекомендуемое системой по умолчанию. Но и тут следует помнить, что при установке слишком большого объема можно добиться обратного эффекта, когда программы в приоритете будут производить обращение не к оперативной, а к виртуальной памяти. Повторимся: скорость доступа к винчестеру ниже, чем к планкам ОЗУ. Из-за этого мы получаем торможение программ при запуске или в процессе работы.
Негласно считается, что при установленных объемах оперативной памяти на уровне 8 Гб и более файл подкачки можно отключить вовсе, что никаким образом не скажется на работоспособности системы в отрицательную сторону. Наоборот, иногда можно добиться повышения производительности.
Параметры системного кэша в системном реестре
Параметры виртуальной памяти или кэша можно поменять и в системном реестре. Что касается стандартного автоматизированного увеличения системного кэша Windows 10, его лучше производить как раз именно в этом редакторе (regedit). Здесь нужно использовать ветку HKLM и через раздел SYSTEM и параметры текущего контроля перейти к папке MemoryManagement.
Здесь нас интересуют два параметра: DisablePagingExecutive и LargeSystemCache, которым могут быть присвоены значения либо нуля (отключение), либо единицы (включение). Первый ключ фактически дублирует отключение виртуальной памяти, а второй увеличивает системный кэш (система будет использовать не 8 Мб, установленных по умолчанию, а всю память, за исключением последних 4 Мб).
Настройки кэша в веб-обозревателях
В браузерах тоже имеются настройки, относящиеся к кэшу. Соответственно, резервируемый объем можно изменить. Для этого используются соответствующие настройки. Правда, в зависимости от разработчика самого обозревателя они могут находиться в совершенно разных разделах.
Например, в старой версии «Оперы» опции выставляются в настройках истории. В новой модификации браузера следует использовать свойства ярлыка, а в пути к исполняемому файлу в поле типа объекта дописать сочетание —disk-cache-size=Объем и нужный размер кэша в килобайтах (например, для 1 Гб это будет 1073741824 Кб).
Очистка кэша
С изменением размера кэша вроде бы все понятно. В завершение остается добавить, что производить очистку кэша рекомендуется если не постоянно, то хотя бы периодически, поскольку накопление временных файлов может существенно замедлять работу и системы, и программ. Производить эти действия в Windows можно путем обычной очистки системного диска, в браузерах – очисткой истории посещений, кэша и файлов Cookies.
Более удобным является использование всевозможных программ-оптимизаторов, в которых необходимо просто задействовать соответствующие модули оптимизации системы и очистки конфиденциальности в разделе выполнения проверки и устранения проблем в один клик.
Источник
Блог молодого админа
Увлекательный блог увлеченного айтишника
Как очистить кэш Windows 7?
Для тех, кто еще не в курсе — в операционной системе Windows существует сразу несколько видов кэш-памяти, которые в отдельных случаях необходимо очистить. К примеру, если появляются неполадки в работе системы. Рассмотрим несколько случаев.
Как очистить ДНС-кэш в Windows 7?
В DNS-кэше хранится информация о запросах компьютера к различным серверам. Если в кэше уже есть информация об обращении компьютера к такому-то сервису, то при повторном обращении к указанному ресурсу скорость его загрузки может изрядно возрастать. При этом в некоторых случаях необходимо очистить ДНС-кэш, если у вас, к примеру, происходят какие-то неполадки при обращении к различным ресурсам, что не связано с кэшем в браузерах.
Для этого необходимо запустить командную строку (нажмите «Пуск» — «Все программы» — «Стандартные» — «Командная строка») и написать ipconfig /flushdns.
Далее нажимаем на клавишу Enter и видим, что кэш ДНС успешно очищен.
Как очистить кэш оперативной памяти компьютера?
Теперь мы будем очищать кэш-память компьютера. На эту операцию у нас уйдет чуть больше времени.
На рабочем столе нажимаем на правую кнопку мыши и в меню выбираем «Создать» — «Ярлык».
Появится окно. В нем нужно указать расположение объекта. Для этого в строку напишите что-то одно в зависимости от конфигурации:
Windows 32 bit: %windir%system32rundll32.exe advapi32.dll,ProcessIdleTasks
Windows 64 bit: %windir%SysWOW64rundll32.exe advapi32.dll,ProcessIdleTasks
Нажимаете на кнопку «Далее». Здесь необходимо задать имя ярлыку. Пусть это будет «Очистка кэша».
И нажимаем на кнопку «Готово».
На рабочем столе появилась иконка. Для того, что бы очистить кэш-память, просто нажмите два раза на указанную иконку.
Как очистить кэш эскизов?
Эскизы — это миниатюры картинок. При повторной загрузке изображения последнее загружается быстрее. В некоторых случаях, однако, эскизы могут занимать немало места.
Очистить кэш эскизов просто. Заходим в «Компьютер», нажимаем правой кнопкой мыши на системный диск (обычно это диск C) и выбираем пункт «Свойства». появляется окно. На вкладке «Общее» нажмите «Очистка диска».
Подождите, пока система произведет оценку.
Выбираем «Эскизы» и нажимаем «Очистить системные файлы».
Комментарии к записи “ Как очистить кэш Windows 7? ”
У меня 32-раз. система, очистить КЭШ-оперативки не удаётся, пишет: Файл C:%windirsystem32rundll32.exe не найден.
Знак процента поставьте после windir — C:%windir%system32rundll32.exe
пишет ошибка в advapi32.dll, нет точки входа: ProcessIdle Tassks
У меня все ок, ошибки нет
объясните дураку почему когда почистил кэш ОЗУ, без проблем, захожу в диспечер задач> быстродействие> в Физической памяти количество закэшированной памяти не изменилось.
Источник
Как очистить кэш на ноутбуке или компьютере с Windows
Для стабильной и быстрой работы приложений на ноутбуке или компьютере пользователи задаются вопросом, как очистить кэш windows, разберем всё по полочкам.
Как очистить кэш Windows на компьютере и ноутбуке
Операционная система использует не только оперативную память, но и сохраняет информацию для быстрого доступа на жестком диске. Этот процесс называется «кэшированием» и при правильной работе ускоряет работу приложений на ноутбуке и ПК.
При продолжительном использовании компьютера, особенно если жёсткий диск хранит большое количество информации, работа ОС замедляется, другими словами, «тормозит». Это происходит из-за того, что компьютер перестает правильно использовать «кэш» информацию, по причине большого скопления «мусорных» файлов.
Для того чтобы исправить ситуацию, время от времени, необходимо проводить чистку «кэш» – памяти. Процедура не очень сложная, но, заметно ускоряющая работу компьютера.
Существующие типы кэш памяти
Чтобы разобраться, как очистить кэш на ноутбуке с Windows, надо понять, какие её разновидности существуют.
При переполнении «кэш» памяти происходит обратная ситуация, интернет браузер теперь уже не ускоряется при запросе данных из «кэша», а наоборот путается в том, что необходимо загрузить, это и является основной причиной сбоев в работе.
Мы разобрались, что такое кэш на любом компьютере и на какие разновидности он делится. Очистка кэша компьютера имеет много способов для всех типов, поэтому сейчас будем о каждом рассказывать.
Очистка кэша эскизов Windows 10
Допустим, пользователь заходит на диск, где у него хранится много мультимедиа файлов (картинки, видео). Перед открытием этого типа файлов показывается небольшой эскиз, так называемое превью. Так намного проще найти нужный нам файл.
Очень часто скапливающийся кэш эскизов может привести к неправильному отображению превью, либо эскизы вообще не будут показываться. Конечно, не всегда виновником является именно кэш, но его очистка в большинстве случаев помогает.
Сброс кэша миниатюр не сделает ничего плохого изображениям и видео файлам, находящимся в системе. Будут удалены миниатюры уже несуществующих полноразмерных картинок, что немного увеличит производительность и правильность отображение остальных фотографий и видеороликов.
Таким образом, мы немного освободили место и, возможно, убрали проблемы с отображением миниатюр.
Очистка кэша DNS в Windows
В мероприятие по очистке кэша компьютера и ноутбука еще входит чистка DNS. Выше мы сказали, что DNS система важная и помогает получить информацию о доменном имени. Если у вас возникли проблемы с открытием веб-сайтов, то, возможно, пришла пора почистить DNS кэш.
Для того чтобы очистить все данные DNS кэша, а именно все файлы, связанные с пребыванием в интернете, необходимо выполнить специальную команду на компьютере. Но следует помнить, что сохранённые пароли для автоматического входа на сайты будут также удалены, к этому лучше заранее подготовиться и сохранить всю необходимую информацию.
Очистка в Windows 7 и 10 почти не отличается, все эти способы работают на всех версиях ОС:
Эту же команду можно реализовать через окошко «Выполнить», которое открывается клавишами Win+R.
Очистка кэш памяти ОЗУ
Наиболее простой способ очистки «кэш» памяти, это использование встроенного в операционную систему «Windows» специального приложения. Легче всего запустить службу с помощью приложения «Выполнить». Вызвать это окно можно двумя способами, с помощью нажатия сочетания клавиш Win + R, либо найти в меню пуск пункт «Выполнить». Можно использовать командную строку.
Введите специальные команды:
Перед тем как ввести в поле «Выполнить» специальную команду, при необходимости сделайте копию нужных «лог» файлов, так как после активации функции очистки все временные файлы будут удалены безвозвратно.
Как почистить кэш браузера на компьютере с Windows
Браузером мы пользуемся чуть ли не каждый день. Десятки страниц, посещенных пользователем, сохраняются на диске. Кэш браузера присутствует во всех обозревателях. Конечно, его можно вовсе отключить, но тогда история не будет сохранятся, а иногда это просто необходимо.
Чтобы очистить кэш любого браузера следуем нижеприведенной инструкции на примере Google Chrome:
Таким образом, мы почистили кэш браузера на компьютере или ноутбуке с Windows.
Как очистить кэш с помощью CCleaner
Программа CCleaner одна из тех инструментов, которая помогает увеличить производительность системы. Скачать пробную или полную версию можно с официального сайта. Бесплатная версия так же подойдет.
После установки запускаем утилиту и видим несколько разделов. Нам понадобится только два – «Очистка» и «Реестр».
В разделе очистка мы видим две вкладки «Windows» и «Приложения». Можно полистать и посмотреть, что программа способна почистить.
Как видим, здесь мы можем очистить кэш эскизов, браузеров, DNS и даже кэш шрифтов и многие другие временные файлы.
Некоторые пункты здесь не отмечены, но если их отметить появится предупреждение и описание того, что будет после очистки.
Очистка реестра
После выполнения этих нехитрых операций компьютер станет работать заметно быстрее. Процесс очистки сам по себе несложен, его можно выполнять регулярно при первых же симптомах торможения компьютера или медленной загрузки интернет страниц.
Если же и после выполнение всех этих процедур по очистке «кэш» памяти, компьютер или ноутбук всё равно продолжает работать нестабильно, возможно, повреждены жесткий диск или операционная система. Тогда нужно искать совсем другие способы решения проблемы.
Источник
Как почистить компьютер от мусора и ненужных файлов
Содержание
Содержание
Разбираемся, как и чем можно быстро почистить компьютер от мусора в системе. Продвинутых хакеров экспертов кибербезопасности просим не беспокоиться — блог предназначен исключительно для простых и благодарных пользователей.
заглянул на 5 минут почистить ПК
Если компьютер стал притормаживать или на нем заканчивается свободное место, пора заняться «генеральной уборкой». Зачастую проблему можно решить с помощью простого программного обеспечения. В запущенных случаях придется действовать радикально. Впрочем, обо всем по порядку.
несколько часов спустя
Очистка системы встроенными средствами
Если ОС стала менее отзывчивой, и непонятно, куда исчезает место на диске, стоит почистить систему. Для этого используем встроенное в Windows 10 приложение. Файлы оптимизации доставки, диагностические данные, временные файлы интернета, обновления, загрузки имеют обыкновение незаметно накапливаться и отъедать существенную часть накопителя. Пытаться найти и удалить их вручную — занятие долгое и бессмысленное.
Важно! Перед очисткой диска полностью обновите систему, иначе во время ближайшей автопроверки часть удаленных файлов вернется.
Запустить чистильщик можно несколькими способами. Рассмотрим самый простой. Через строку поиска находим и запускаем приложение «Очистка диска».
Выбираем системный диск для очистки.
Проставляем галочки по всем пунктам и нажимаем ОК. Неопытному пользователю переживать не стоит — важные файлы ОС удалить не даст.
Таким способом вряд ли получится очистить больше нескольких гигабайт, а потому переходим к главным «залежам мусора». Для этого придется заново повторить описанные выше действия и нажать кнопку «Очистить системные файлы», которую внимательный пользователь наверняка успел заметить выше.
В появившемся перечне проставляем галки и нажимаем ОК. Таким образом можно удалить до 30 ГБ мусора в виде резервных копий обновлений, старой версии Windows, пакетов драйверов.
Важно! Данную процедуру не стоит проводить сразу после глобального обновления Windows. На случай проблем с новой системой должна остаться возможность «откатиться» на предыдущую стабильную версию.
Очистка займет приличное время, зато на системном диске ощутимо прибавится свободного места.
В Windows существуют несколько временных папок, которые встроенная утилита игнорирует. Кое-что может почистить сторонний софт (см. ниже), но некоторые файлы придется стирать вручную. Для этого в строке поиска вводим запрос %TEMP%, выделяем и смело удаляем весь список.
Автор настоятельно не рекомендует использовать встроенные средства для чистки «Автозагрузки» и отключения различных служб Windows. Даже опытный пользователь не всегда знает, за что отвечает та или иная строка.
Очистка системы сторонним ПО
Не одна система была переустановлена после рискованных оптимизаций непроверенным софтом. Для чистки и настройки ОС существует немало программ, однако не стоит рисковать и пользоваться сомнительными вариантами.
CCleaner — пожалуй, самая надежная и известная утилита по очистке системы. Для наших целей хватит бесплатной базовой версии. Будьте внимательны при установке и обновлении программы: современное freeware ПО любит подсунуть в инсталлятор дополнительный мусор. CCleaner имеет русский интерфейс и дружелюбное меню. Пройдемся по пунктам, которые помогут освободить место и оптимизировать ПК.
На вкладке «Стандартная очистка» внимательно выбираем, что будем чистить, и нажимаем «Анализ». Новичкам стоит довериться в этом деле выбору программы.
Важно! Если после чистки не хотите вбивать заново пароли в браузере, снимите галки с «Автозаполнение форм» и «Сохраненные пароли» в соответствующем меню. Тут же можно очистить интернет-кэш.
Проверив полученный на удаление список, нажимаем «Очистку».
Переходим к следующей вкладке «Реестр», нажимаем «Поиск проблем» и «Исправить выбранное». Лишнего программа не удалит, а самым нерешительным предложит сохранить резервную копию. Чистка реестра не освободит много места, но поможет избавиться от «хвостов» ранее удаленных программ.
Во вкладке «Инструменты»нас интересуют три подменю. «Запуск» позволит отключить некоторые программы из автозагрузки и ускорить запуск ОС. Для этого требуется наличие определенного опыта. Выпилить из автозагрузки, например, агента Mail.ru не помешает, а вот отрубать звуковые драйвера или антивирус не нужно.
«Анализ дисков» покажет, какие файлы занимают пространство на накопителе.
Вкладка с говорящим названием «Поиск дублей» найдет повторные файлы, но решение об удалении каждого дубликата необходимо принимать самому. Как правило, такая работа занимает немало времени.
Для оптимизации ПК в один клик можно воспользоваться вкладкой «Проверка здоровья».
Практика показывает, что применение вышеперечисленных методов хотя бы раз в месяц позволяет содержать ПК в порядке. Эти же действия помогут привести в чувство даже самые медленные и захламленные компьютеры.
Как откатить Windows 10 в исходное состояние
Если чистка не помогла, антивирус ничего не нашел и компьютер продолжает тормозить, пришло время радикальных решений.
Многие олдфаги недолюбливают Windows 10. Однако огромным преимуществом «десятки» является ее феноменальная отказоустойчивость. На XP загрузчик слетал по щелчку пальцев, да и «семерка» периодически встречала нас страшным черным экраном.
Windows 10 имеет отличную функцию возврата в исходное состояние. Если система окончательно замусорилась, ее можно просто откатить до начальных параметров. Для этого в «ПУСКЕ» находим вкладку «Параметры» и выбираем «Обновление и безопасность».
Кликаем на «Восстановление» и думаем, что делать дальше. Вариант №1 — полностью сбросить систему с потерей или без (на выбор пользователя) всех личных файлов. Этот же метод можно использовать при покупке ПК на вторичном рынке, чтобы удалить оставшиеся чужие данные.
Вариант № 2 — сброс в щадящем режиме через «Новый запуск» и автоматическое удаление всех сторонних приложений (в том числе и Microsoft Office).
Источник
Часть данных с посещённых интернет ресурсов автоматически сохраняется в специальном месте на диске, которое называют кэф или буферная память. Это делается, чтобы ускорить процесс загрузки уже посещённых вами ранее страниц. Многие файлы уже хранятся на вашем компьютере и не требуют скачивания из Интернета.
Все основные браузеры имеют встроенный кэш.
Как можно понять из определения, все данные кэша сохраняются в определённую директорию по умолчанию. Причём у каждого интернет проводника она своя. Вам может понадобиться знать, где находится кэш браузера, если вы захотите посмотреть какие-либо фрагменты из него, общий объём или изменить место расположения.
Определение места расположения
Рассмотрим, как можно найти и где расположен кэш популярных браузеров Google Chrome, Yandex Browser, Opera, Mozilla Firefox на компьютере или ноутбуке. Первым делом вам нужно включить отображение скрытых папок и файлов, иначе вы просто ничего не сможете увидеть:
- Перейдите в «Пуск», «Панель управления».
- Выберите раздел «Параметры папок».
- Перейдите на вкладку «Вид».
- В конце найдёте «Скрытые файлы и папки». Поставьте «Показывать».
Теперь можно приступить непосредственно к поиску места хранения информации. У каждого интернет проводника оно своё, но расположение примерно одинаковое.
Находим кэш браузера Яндекс:
- Для начала нужно найти AppData. Поскольку она скрытая, через строку поиска попасть в неё не получится:
- перейдите на системный диск, в «Users» или «Пользователи»;
- найдите в ней директорию с именем текущего пользователя компьютера;
- если вы правильно настроили параметры в четвёртом пункте предыдущей инструкции, то вы увидите AppData;
- зайдите в AppData, далее в Local;
- ищите директорию Yandex, а в ней YandexBrowser;
- далее User Data, Default и, наконец, Cache. Это и есть кэш Яндекс Браузера.
Получить информацию о буферной памяти Yandex Browser, хранящейся на диске, можно ещё и следующим образом:
- Введите в адресной строке browser://net-internals/#httpCache.
- Появится страница со статистическими данными, в том числе о текущем и максимальном объёме памяти.
Яндекс и Google Chrome созданы на одном и том же движке Chromium, поэтому во многом схожи в настройках. Соответственно и инструкция, как найти кеш в Гугл Хром аналогична:
- Открываем AppData.
- Вместо Yandex и YandexBrowser теперь вам нужны Google и Chrome соответственно.
- Далее все разделы точно такие же, ищете директорию Cache, где находится кэш Хрома.
В Гугл Хром страницу со статистикой по Cache можно вызвать, введя в адресную строку chrome://net-internals/#httpCache page.
Определить, где именно хранится загруженный кэш Оперы, можно точно так же, как кэшированные данные двух предыдущих программ:
- Директория AppData.
- Далее, в Local вам нужны Opera Software и Opera Stable.
- Нужные данные расположены в Cache.
Несколько отличается расположение кэш памяти в Mozila Firefox. Это неудивительно, потому как этот браузер почти единственный, кого не называют клоном Chrome. Найти кеш Firefox можно следующим образом:
- В AppData найдите Firefox.
- В ней будет Profiles.
- Далее вы увидите директорию, чьё название состоит из непонятного набора букв и цифр и оканчивается словом default. Это и есть нужная нам папка кеша Firefox.
Таковы пути к директориям, где сохраняются данные кэша. Эта информация будет полезна, если вы захотите изменить место, куда программа кэширует данные или просмотреть их состав и объём. Некоторые приложения сами вычисляют предельно возможный размер хранилища, а в Firefox, например, предусмотрено ограничение в 1 Гб.
#статьи
- 5 апр 2023
-
0
Разбираемся, что такое кэш, для чего он нужен, зачем и как его чистят
Статью писали как ликбез для маркетологов и новичков в IT. Но поняли, что это нужно знать каждому.
Иллюстрация: Polina Vari для Skillbox Media
Редактор и иллюстратор. Перепробовал пару десятков профессий — от тестировщика до модели, но нашёл себя в удалёнке. Учится в Skillbox и делится в своих текстах новыми знаниями.
Кэш есть на любом цифровом устройстве. Если вы понимаете, как он работает, то сможете ускорить работу программ и предотвратить ошибки в браузере.
В этом материале Skillbox Media разберёмся:
- что такое кэш;
- какие есть типы кэш-памяти;
- для чего нужно чистить кэш;
- как очистить кэш компьютера и браузера.
Кэш — это память программы или устройства, которая сохраняет временные или часто используемые файлы для быстрого доступа к ним. Это увеличивает скорость работы приложений и операционной системы. Процесс сохранения таких файлов в специальном месте называется кэшированием.
Для примера рассмотрим кэш браузера. Это папка с файлами, которые браузер загрузил в память устройства. В файлах могут быть видео, музыка, изображения или скрипты с какого-то сайта. Когда вы в следующий раз вернётесь на сайт, то браузер не будет запрашивать эти файлы, а возьмёт их из кэша. Нужная вам страница загрузится быстрее.
Увидеть, как кэшируются файлы, можно при просмотре онлайн-видео. Пока вы смотрите видеоролик, он загружается в кэш вашего устройства. Если видео загрузится полностью, его можно будет досмотреть даже с отключённым интернетом.
Скриншот: Rutube / Skillbox Media
Кэш-память нужна, чтобы приложения и система работали быстрее. Также она:
- снижает нагрузку на основное хранилище;
- даёт системе возможность выполнять больше действий одновременно;
- экономит трафик.
Термин «кэш» произошёл от французского слова cache — тайник. Его придумал в 1967 году редактор журнала IBM Systems Journal Лайл Джонсон. При подготовке статьи про усовершенствование памяти в новых компьютерах он попросил заменить сложное определение «высокочастотный буфер», а затем сам предложил слово cache. После выхода статьи слово стали использовать в компьютерной литературе как общепринятый термин.
Есть два типа кэш-памяти: аппаратная и программная.
Аппаратная кэш-память — память системы. Свой кэш есть у жёсткого диска, графического ускорителя и процессора.
Чаще всего, когда говорят про аппаратную кэш-память, имеют в виду память процессора. Иногда её ещё называют сверхоперативной памятью. Она загружает данные из оперативной памяти для самого быстрого доступа к ним. Она энергозависима — работает, пока устройство включено. Если вы выключите компьютер, кэш процессора автоматически очистится.
Программная кэш-память — это папки на диске устройства, в которых программы и сервисы сохраняют свои файлы для быстрого доступа. У каждой программы своя папка.
Например, кэш «Яндекс Браузера» на компьютере можно найти по такому пути: C: → Пользователи → Имя вашей учётной записи → AppData → Local → Yandex → YandexBrowser → User Data → Default → Cache. AppData — скрытая папка. Вам придётся включить отображение скрытых папок, чтобы её увидеть.
Размер программного кэша ограничивают, чтобы не ухудшалось быстродействие всей системы. Когда место заканчивается, то удаляется часть старой информации и записывается новая.
Есть четыре причины очищать кэш.
Первая — медленная работа программ. Если кэш-память будет переполнена, то производительность программ снизится.
Вторая — старые файлы из кэша могут привести к ошибкам в программах. Например, браузер может хранить в кэше старые скрипты сайта. Если на сайте выйдет обновление, браузер продолжит брать данные из своего кэша и не сможет корректно отобразить сайт.
Третья — с помощью кэшированных файлов посторонний человек может проследить за вами, если воспользуется вашим устройством. Также это может произойти, если вы пользуетесь общедоступным устройством — например, компьютером в интернет-кафе.
Четвёртая — кэш занимает место на диске. Память вашего устройства может переполниться. Очистка кэша позволит освободить немного места.
Чтобы не возникало проблем, кэш стоит очищать раз в 2–4 недели. Во время этой процедуры будут удалены только временные файлы, ваши личные данные останутся.
Кэш на компьютере можно очистить с помощью специальных программ. Например, использовать CCleaner для Windows и CleanMyMacX для компьютеров Apple. Также можно сделать это в настройках самому.
Чтобы удалить программный кэш на Windows самостоятельно, откройте меню «Пуск». Наберите на клавиатуре «параметры хранилища». Нажмите «Параметры хранилища» → «Временные файлы» → «Удалить файлы».
Скриншот: Skillbox Media
Также можно чистить кэш отдельно в программах, которыми вы пользуетесь.
Чаще всего есть необходимость очистить кэш браузера. Во время работы на странице сайта можно нажать комбинацию клавиш Ctrl + F5. Её кэш сбросится, и страница обновится. Чтобы удалить весь сохранённый кэш всех сайтов, вам нужно будет зайти в настройки браузера.
Рассмотрим эту процедуру на примере «Яндекс Браузера». Вам нужно будет зайти в настройки «Яндекс Браузера» (три горизонтальные полоски) → «Дополнительно» → «Очистить историю». После этого установите флажок рядом с «Файлы, сохранённые в кеше» и нажмите «Очистить».
Скриншот: Skillbox Media
- Кэш — это память программы или устройства, в которой сохраняются временные или часто используемые файлы для быстрого доступа к ним. Это увеличивает скорость работы приложений и операционной системы.
- Кэш-память бывает двух типов: программная и аппаратная. Назначение у них одинаковое.
- Кэш нужно чистить, чтобы увеличить скорость работы программ и предотвратить ошибки в них. Желательно делать это раз в 2–4 недели.
- Кэш на компьютере можно очистить в настройках системы или с помощью специальных программ. Например, использовать CCleaner для Windows и CleanMyMacX для компьютеров Apple.

Научитесь: Профессия Интернет-маркетолог
Узнать больше
Как найти кэш память
В кэш-памяти браузера временно хранится некоторая информация с посещенных сайтов. При необходимости сохранить эти временные файлы интернета можно зайти в место их хранения и извлечь нужные файлы из кэш-памяти браузера. Местонахождение ее зависит от того, каким веб-браузером вы пользуетесь.

Вам понадобится
- — компьютер, подключенный к интернету;
- — интернет-браузер, установленный на компьютер.
Инструкция
Папка, в которой расположены временные файлы интернета, по умолчанию имеет в компьютере атрибут «скрытая». Для того чтобы найти кэш-память, надо включить показ скрытых файлов и папок. Нажмите «Пуск» → «Панель управления» → «Свойства папок», выберите раздел «Вид» и в нем вариант «Показывать скрытые файлы и папки». Затем нажмите «ОК».
В браузере Windows Internet Explorer войдите в настройки браузера через значок шестеренки, расположенный справа наверху страницы. Перейдите к «Свойствам обозревателя», в раздел «Общие» → « История просмотра», выберите «Параметры». В окне с параметрами нажмите «Показать файлы». Откроется список файлов, сохраняемых обозревателем в своей кэш-памяти.
Чтобы найти путь к файлам кэша в Mozilla Firefox, введите в адресную строку браузера about:cache. Откроется окно с информацией о кэше, в разделе Cache Directory и будет указан нужный путь. Скопируйте его и затем вставьте в строку поиска проводника Windows. Открывшийся список файлов и будет содержимым кэш-памяти Mozilla Firefox.
Для браузера Opera путь к кэшу будет зависеть от операционной системы вашего компьютера. Если у вас установлена Windows XP, кэш будет расположен по адресу C:Documents and SettingsИмя пользователяLocal SettingsApplication DataOperaOperacachesesn. А в Windows7 кэш содержится в папке C:UsersИмя пользователяAppDataLocalOperaOperacachesesn.
Полезный совет
Для Internet Explorer папку с интернет-файлами можете найти через проводник — отыщите на компьютере папку, которая так и называется — Temporary Internet Files.
Кэш браузера Mozilla Firefox находится в папке Default. Вы можете найти ее через путь C:UsersИмя пользователяAppDataLocalMozillaProfilesxxxxx.default.
Периодически рекомендуется очищать кэш-память браузера от накопленной информации, иначе из-за переполненного кэша ваша работа в интернете может замедляться.
Источники:
- Как очистить кэш и историю браузера
- как найти кэш браузера
Войти на сайт
или
Забыли пароль?
Еще не зарегистрированы?
This site is protected by reCAPTCHA and the Google Privacy Policy and Terms of Service apply.