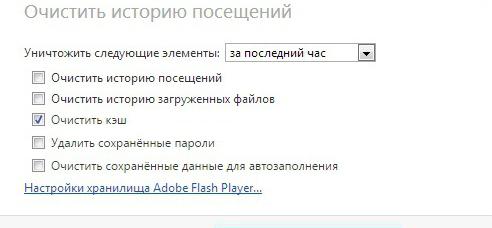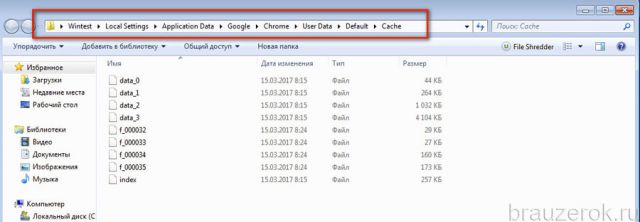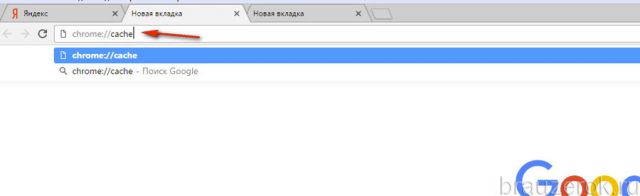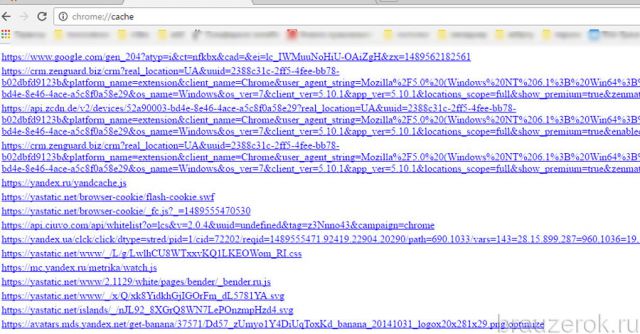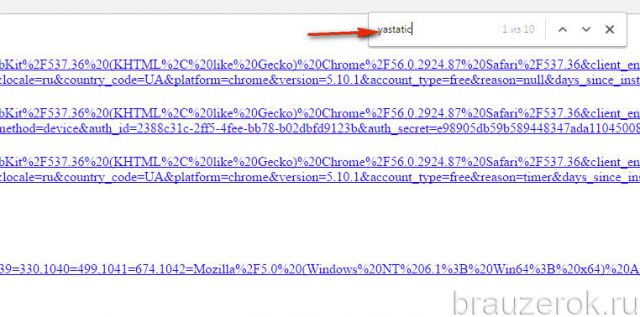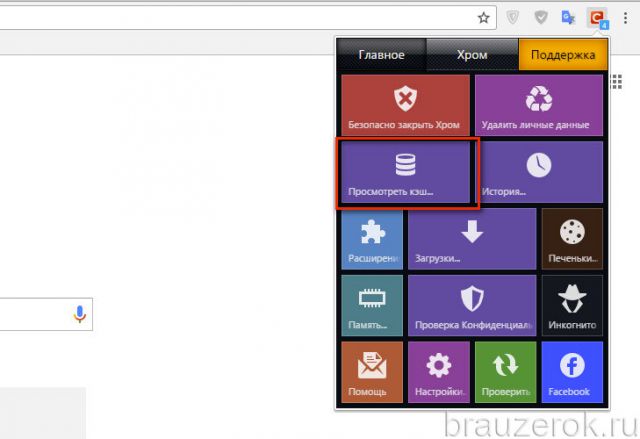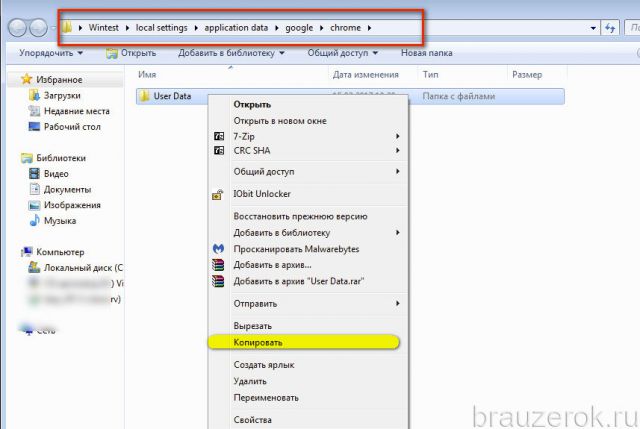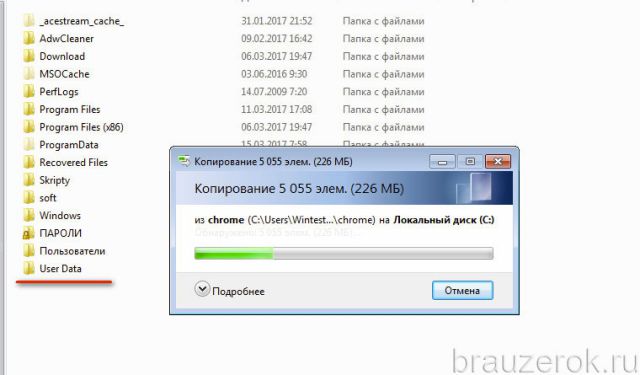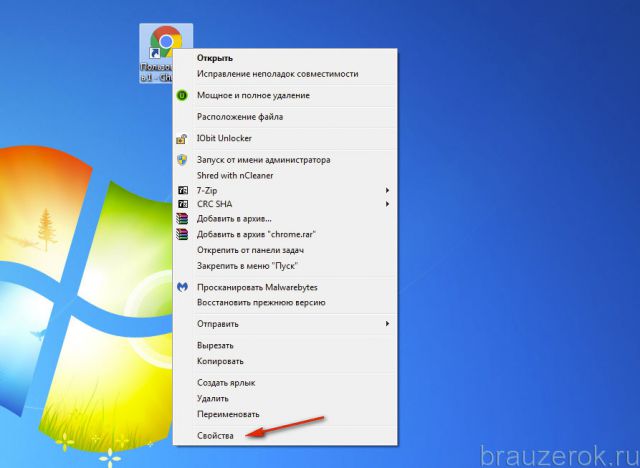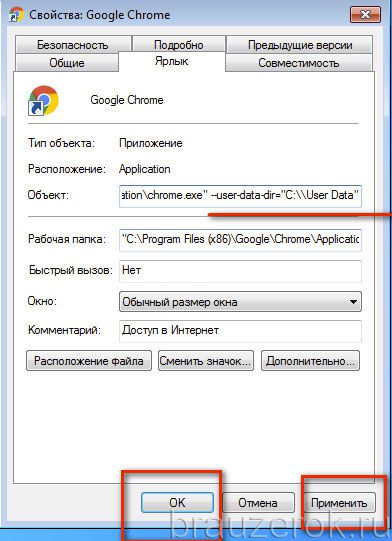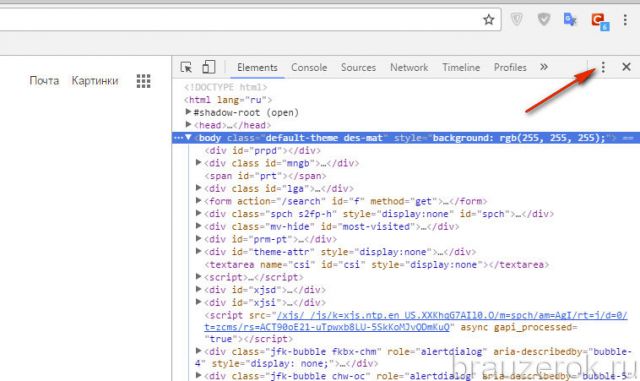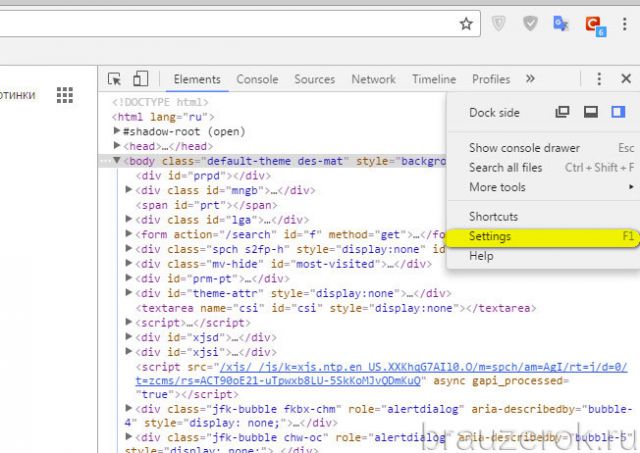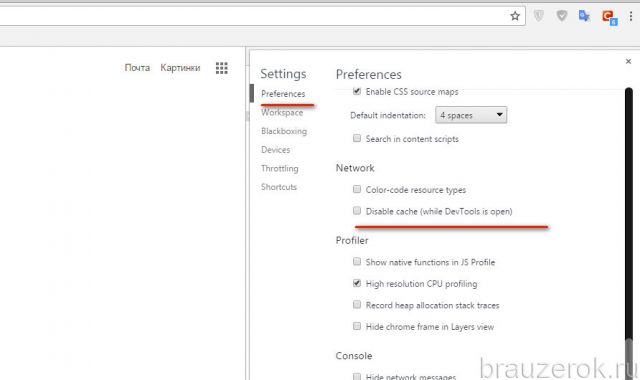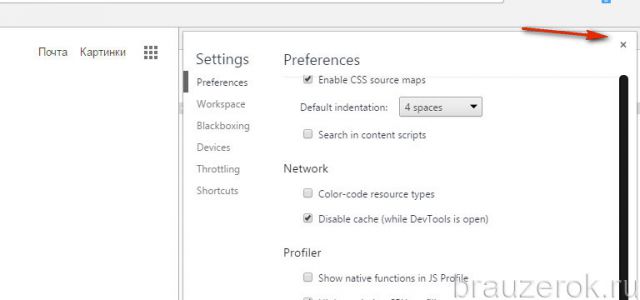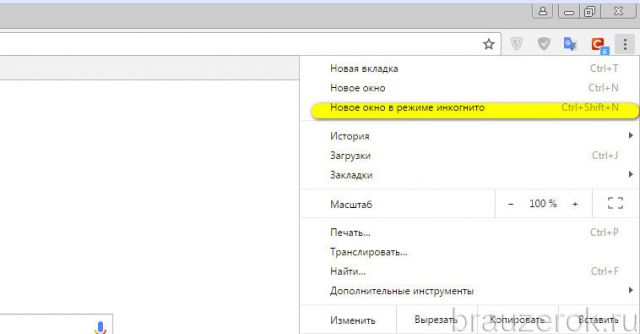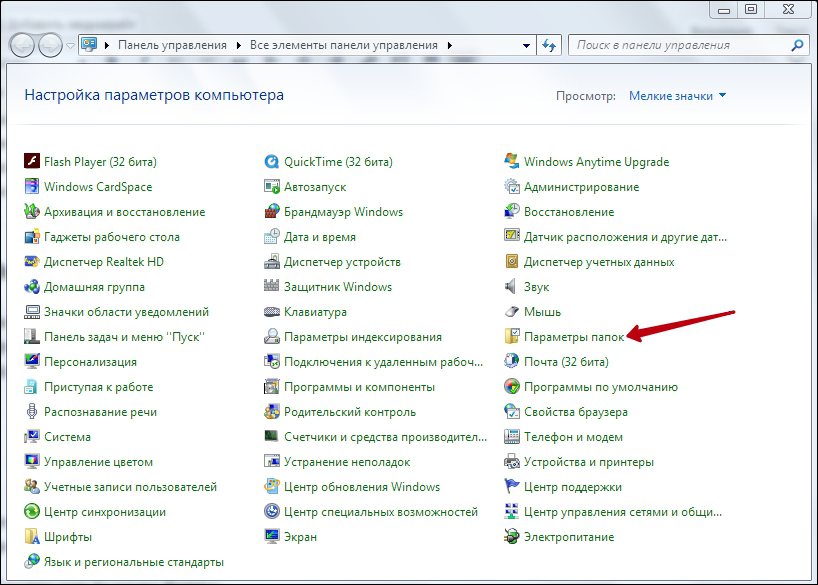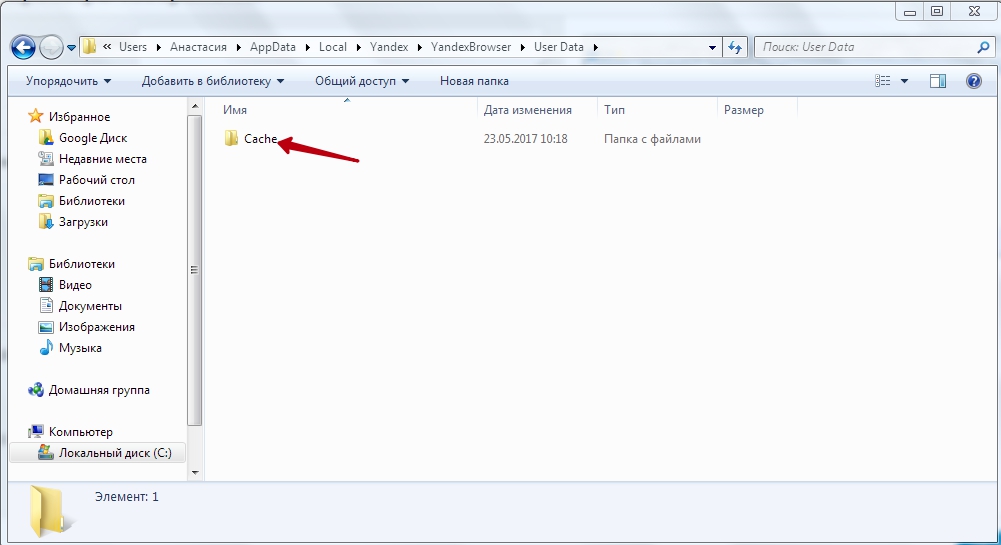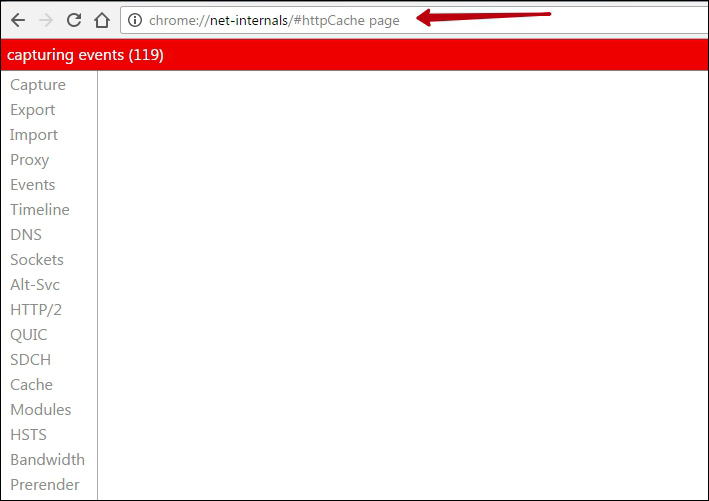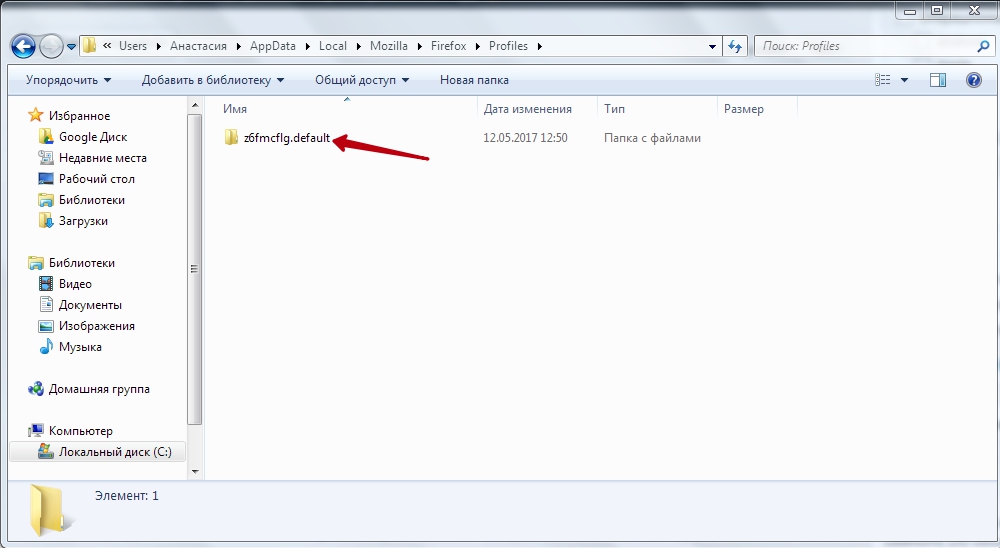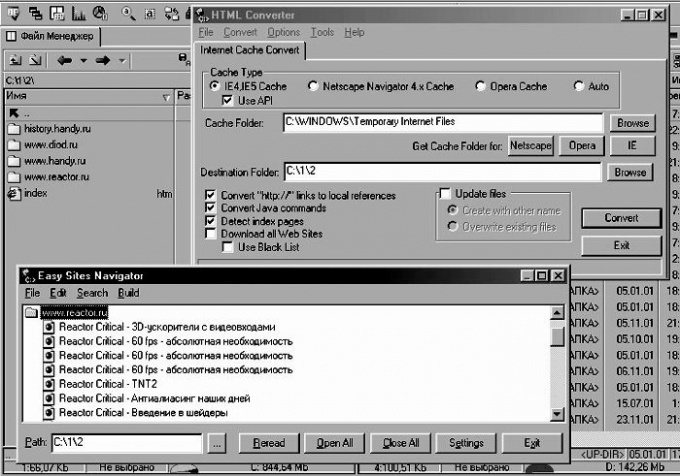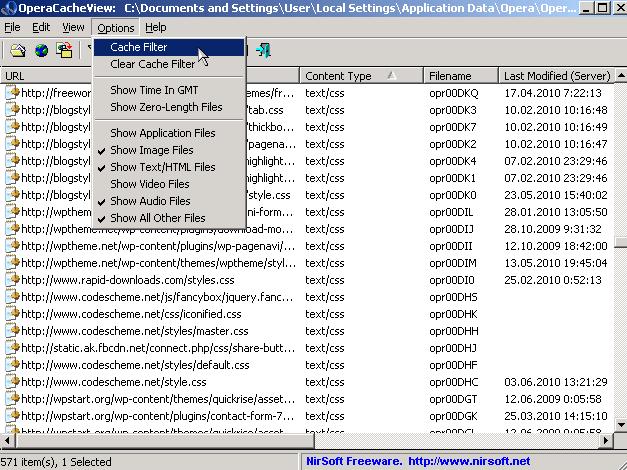Форензика
69,541
Довольно часто на всевозможных форумах сталкиваюсь с вопросом «где находится кэш браузера». Так как данный вопрос тесно с связан с тематикой нашего сайта, я не мог обойти его стороной и решил в сегодняшней статье рассказать где хранится кэш самых популярных браузеров установленных в операционной системе Windows 7, 8, 10.
Вас может заинтересовать статья «Как удалить следы работы браузера«, в который мы подробно рассказывали как автоматический, после окончания работы в интернете очищать историю посещенных сайтов
Где находится кэш браузера?
Все браузеры сохраняют кеш в директорию «C:UsersAdminAppDataLocal» каждый в свою папку. Изначально эта папка в операционной системе Windows является скрытой. Для отображения содержимого необходимо включить показ системных и скрытых файлов, как это сделать вы можете узнать из статьи «Как открыть скрытые папки«.
Кэш браузера Opera
|
C:UsersAdminAppDataLocalOpera SoftwareOpera StableCache |
Кэш браузера Google Chrome
|
C:UsersAdminAppDataLocalGoogleChromeUser DataDefaultCache C:UsersAdminAppDataLocalGoogleChromeUser DataProfile 1Cache |
Кэш браузера Mozilla Firefox
|
C:UsersAdminAppDataLocalMozillaFirefoxProfileszxcvb5678.defaultcache2entries |
Кэш браузера Яндекс Браузер
|
C:UsersAdminAppDataLocalYandexYandexBrowserUser DataDefaultCache |
Кэш браузера Internet Explorer
|
C:UsersAdminAppDataLocalMicrosoftWindowsINetCache C:UsersAdminAppDataLocalMicrosoftWindowsTemporary Internet Files |
Вся информацию актуальна для версий установленных с помощью инсталяционного файла. Кэш портабельных версий браузера (не требующих установки) может располагаться в других папках.
Воспользуйтесь программой HstEx, если вам необходимо восстановить удаленный кэш. Также используя форму поиска на сайте, по словам «кэш браузер» вы найдете большое количество программ работающих с кешем различных браузеров.
ВКонтакте
OK
Telegram
Viber
Не все пользователи знают, как почистить кэш браузера «Яндекс», особенно если говорить о людях, которые делают пока еще первые шаги в изучении компьютера и интернета. Зачастую они не пытаются сами разобраться в той или иной проблеме, опасаясь испортить устройство.
Конечно, это правильное решение, когда речь идет о проведении какой-нибудь сложной операции или устранении серьезной неисправности. Такую работу лучше поручить специалисту. Однако если необходимо выполнить стандартную процедуру — почистить кэш в «Яндексе», то вы легко можете справиться с такой задачей самостоятельно, а материал данной статьи поможет вам в этом. Итак, обо всем по порядку.
Что хранится в кэше?
Интересуясь, как почистить кэш браузера «Яндекс», многие юзеры и не пытаются понять, для чего он вообще нужен, какие функции выполняет. Безусловно, можно сказать, что новичкам владеть такой информацией совсем не обязательно. Однако здесь есть одно «но»: пользователь, который знает предназначение кэша, вряд ли будет бездумно удалять все данные из него. Почему? Сейчас узнаете.
Дело в том, что в кэше хранится информация о посещенных ранее вами ресурсах. Сюда помещаются различные настройки сайта, стилевое оформление, фотографии и другие файлы.
В следующий раз, когда вы откроете этот ресурс, все данные будут предоставлены кэшем, что скажется на скорости загрузки страниц (в лучшую сторону). Другими словами, кэш выступает в роли посредника между сервером, на котором расположен сайт, и браузером.
Где находится кеш браузера «Яндекс»?
Возможно, вы захотите узнать, где расположен кэш «Яндекс.Браузера». На самом деле найти его не так уж и сложно. Но сначала вам нужно будет получить доступ к скрытым файлам и папкам.
Итак, перейдите в раздел «Панель управления», а затем обратитесь к разделу «Параметры папок». Переключитесь на вкладку «Вид» и снимите чекбокс, которым отмечена опция «Скрывать защищенные файлы системы». Кроме того, понадобится отметить пункт «Показывать скрытые файлы».
Теперь, когда вы видите системные папки, откройте «Мой компьютер», после чего выберите диск «С», на котором установлена ОС. Обратитесь к папке «Пользователи», а затем выберите папку с нужным вам именем юзера.
Дальнейший путь будет такой: AppData — Local — папка Yandex — YandexBrowser — User Data — Default. Последний шаг — папка Cache. Именно здесь хранится информация о страницах, которые вы просматриваете в интернете. При желании вы можете удалить все файлы или отдельные из них.
Зачем чистить кэш?
Иногда информация, которая расположена в кэше, может оказывать негативное воздействие на работу веб-обозревателя — влиять на скорость загрузки веб-страниц, на корректное отображение тех или иных элементов сайта. Файлы кэша занимают место на винчестере, а в отдельных случаях их объем бывает весьма внушительным. Кроме того, вы можете не увидеть измененный дизайн ресурса, посещаемого вами регулярно, так как из кэша загрузятся старые данные.
В любом случае необходимо периодически удалять файлы из этого хранилища. Пусть не все, но хотя бы некоторые. О том, как почистить кэш браузера «Яндекс», читайте далее.
Очистка кэша
Для того чтобы удалить из кэша информацию, вам понадобится пройти несколько несложных этапов. Вся процедура займет не более минуты.
Запустив браузер, откройте его меню (кнопка с горизонтальными полосками). Вас интересует раздел «История» и подраздел «Менеджер истории». Откроется страница, где вы должны обратить внимание на кнопку «Очистить историю». Отметив чекбоксом опцию «Файлы, сохраненные в кэше», выберите период, за который необходимо удалить данные. Последний шаг — нажатие кнопки «Очистить историю».
Кстати, быстро открыть окошко с нужной опцией поможет сочетание кнопок Shift + Delete + Ctrl.
Заключение
Итак, теперь вы знаете, браузера «Яндекс», а значит, сможете самостоятельно выполнить эту операцию. Если вы заметили, что веб-обозреватель начинает притормаживать или зависать, то сразу удаляйте информацию, которая расположена в кэше.
Кэш Гугл Хром — это хранилище для временных файлов. Фото, аудио- и видеопотоки, текст, анимированные картинки помещаются в него в процессе загрузки веб-страницы, запрашиваемой пользователем. Когда нужно будет её снова открыть, Google Chrome из кэша «перенесёт» её элементы во вкладку, не затрачивая время и сетевой трафик на их повторную загрузку с сервера с сайта.
В Гугле Хроме иногда у пользователей возникает потребность узнать, где находится кэш-хранилище, как его посмотреть (найти в нём необходимые данные), отключить и как перенести в другую директорию (раздел диска, папку). О том, как выполняются эти действия, настройки, подробно читайте в этой статье.
Где хранится кэш?
Чтобы открыть директорию, в которой находятся файлы с кеш-памятью, выполните эту инструкцию:
1. Закройте браузер.
2. Нажмите вместе клавиши «Win» и «R».
3. Скопируйте и вставьте в строчку «Открыть», на панели «Выполнить», этот путь:
%userprofile%Local SettingsApplication DataGoogleChromeUser DataDefaultCache
4. Кликните «OK».
5. В новом окне отобразится кэш браузера (группа файлов с данными).
Как удалить кэш?
Чтобы обновить кэш, убрать из него всю ранее загруженную информацию, вызовите панель для настройки и выполнение очистки (обновления) при помощи комбинации клавиш «Ctrl + Shift + Del». Подробней о том, как выполняется эта процедура, .
Как просмотреть содержимое хранилища?
1. В адресной строке Хрома наберите запрос — chrome://cashe. Нажмите «Enter».
2. Все данные сохранённые в кэше данные отобразятся в новой вкладке (в виде ссылок).
3. Чтобы быстро найти в списке необходимую информацию, нажмите одновременно клавиши «Ctrl + F». В мини-панели, появившейся вверху справа, введите необходимый запрос (название домена, файла) и нажмите «Enter».
4. Найденные данные подсветятся в списке.
Совет!
Также быстрый доступ к кэшу можно получить при помощи аддона Click&Clean. В его меню есть кнопка «Просмотреть кэш… ».
Как перенести папку хранилища в другую директорию?
Если вам необходимо переместить файлы кэша на другой диск или в другую папку по причине нехватки места на диске или из-за соображений безопасности, конфиденциальности данных, выполните следующие действия:
1. Закройте окно Хрома.
2. Вызовите панель «Выполнить» (Win + R).
3. В строку «Открыть» введите:
%userprofile%\local settings\application data\google\chrome
4. Нажмите «Enter».
5. Откроется системное окно с папкой User Data. Скопируйте её: клик правой кнопкой → Копировать.
6. Вставьте скопированную папку в директорию, где вы желаете её разместить. Дождитесь завершения переноса данных.
7. Клацните правой кнопкой по ярлыку браузера на рабочем столе.
8. В контекстном меню щёлкните «Свойства».
9. В строчке «Объект» после пути к исполняемому файлу добавьте с отступом в один пробел команду в формате:
—user-data-dir=»C:\User Data»
Где C:\User Data — это путь к новому месту хранения кэша (у вас может быть другое значение!).
10. Нажмите «Применить» и «OK».
Таким же методом добавления дополнительных команд в свойства ярлыка вы можете создать и другие надстройки для кэша Google Chrome. Например:
Disk-cache-size= — изменить (увеличить/уменьшить) размер кэша (если установить значение «0», он будет отключен);
Как отключить сохранение данных в кэш?
1. Нажмите сочетание клавиш «Ctrl + Shift + I».
2. В открывшемся блоке кликните кнопку «три точки».
3. В выпавшем меню клацните строчку «Settings».
4. В подразделе «Preferences» найдите блок «Network» (прокрутите список настроек скроллом немного вниз).
5. Установите флажок возле опции «Disable cashe… ».
6. Закройте все дополнительные окна (щелчком по значку «крестик»).
Если требуется временное отключение, вы можете перейти в режим анонимного веб-сёрфинга. При его включении файлы в хранилище не сохраняются.
Активируется он так:
1. Кликните по кнопке «Меню».
2. Выберите пункт «Новое окно в режиме инкогнито».
Успешной вам очистки и настройки кэша в Хроме!
Часть данных с посещённых интернет ресурсов автоматически сохраняется в специальном месте на диске, которое называют кэф или буферная память. Это делается, чтобы ускорить процесс загрузки уже посещённых вами ранее страниц. Многие файлы уже хранятся на вашем компьютере и не требуют скачивания из Интернета.
Все основные браузеры имеют встроенный кэш.
Как можно понять из определения, все данные кэша сохраняются в определённую директорию по умолчанию. Причём у каждого интернет проводника она своя. Вам может понадобиться знать, где находится кэш браузера, если вы захотите посмотреть какие-либо фрагменты из него, общий объём или изменить место расположения.
Определение места расположения
Рассмотрим, как можно найти и где расположен кэш популярных браузеров Google Chrome, Yandex Browser, Opera, Mozilla Firefox на компьютере или ноутбуке. Первым делом вам нужно включить отображение скрытых папок и файлов, иначе вы просто ничего не сможете увидеть:
Теперь можно приступить непосредственно к поиску места хранения информации. У каждого интернет проводника оно своё, но расположение примерно одинаковое.
Находим кэш браузера Яндекс:
Получить информацию о буферной памяти Yandex Browser, хранящейся на диске, можно ещё и следующим образом:
- Введите в адресной строке browser://net-internals/#httpCache.
- Появится страница со статистическими данными, в том числе о текущем и максимальном объёме памяти.
Яндекс и Google Chrome созданы на одном и том же движке Chromium, поэтому во многом схожи в настройках. Соответственно и инструкция, как найти кеш в Гугл Хром аналогична:
- Открываем AppData.
- Вместо Yandex и YandexBrowser теперь вам нужны Google и Chrome соответственно.
- Далее все разделы точно такие же, ищете директорию Cache, где находится кэш Хрома.
В Гугл Хром страницу со статистикой по Cache можно вызвать, введя в адресную строку chrome://net-internals/#httpCache page.
Определить, где именно хранится загруженный кэш Оперы, можно точно так же, как кэшированные данные двух предыдущих программ:
- Директория AppData.
- Далее, в Local вам нужны Opera Software и Opera Stable.
- Нужные данные расположены в Cache.
Несколько отличается расположение кэш памяти в Mozila Firefox. Это неудивительно, потому как этот браузер почти единственный, кого не называют клоном Chrome. Найти кеш Firefox можно следующим образом:
Таковы пути к директориям, где сохраняются данные кэша. Эта информация будет полезна, если вы захотите изменить место, куда программа кэширует данные или просмотреть их состав и объём. Некоторые приложения сами вычисляют предельно возможный размер хранилища, а в Firefox, например, предусмотрено ограничение в 1 Гб.
Инструкция
Папка, в которой расположены временные файлы интернета, по умолчанию имеет в компьютере атрибут «скрытая». Для того чтобы найти кэш-память
, надо включить показ скрытых файлов и папок. Нажмите «Пуск» → «Панель управления» → «Свойства папок», выберите раздел «Вид» и в нем вариант «Показывать скрытые файлы и папки». Затем нажмите «ОК».
В браузере Windows Internet Explorer войдите в настройки браузера через значок шестеренки, расположенный справа наверху страницы. Перейдите к «Свойствам обозревателя», в раздел «Общие» → « История просмотра», выберите «Параметры». В окне с параметрами нажмите «Показать файлы». Откроется список файлов, сохраняемых обозревателем в своей кэш-памяти
.
Чтобы найти путь к файлам кэша в Mozilla Firefox, введите в адресную строку браузера about:cache. Откроется окно с информацией о кэше, в разделе Cache Directory и будет указан нужный путь. Скопируйте его и затем вставьте в строку поиска проводника Windows. Открывшийся список файлов и будет содержимым кэш-памяти
Mozilla Firefox.
Для браузера Opera путь к кэшу будет зависеть от операционной системы вашего компьютера. Если у вас установлена Windows XP, кэш будет расположен по адресу C:Documents and SettingsИмя пользователяLocal SettingsApplication DataOperaOperacachesesn. А в Windows7 кэш содержится в папке C:UsersИмя пользователяAppDataLocalOperaOperacachesesn.
Вы часто смотрите фильмы и ролики онлайн. Хочется их каким-то образом сохранить. Бывает так, что ресурс, на котором вы их смотрите, не допускает скачивания. Это не помеха, ведь можно сохранить их на жестком диске вашего компьютера, используя кэш браузера. Как это сделать, читайте далее.
Инструкция
Запустите браузер. Затем перейдите на сайт, где вы смотрите ролики или фильмы онлайн . Чтобы скопировать кэш, нужно знать в какую папку он сохраняется. Откройте программу «Проводник» или альтернативную ей, например Total Comander. Перейдите в директорию, в которой установлен ваш браузер.
Найдите папку кэш. Все ролики, которые вы просматриваете в интернете, автоматически сохраняются в эту папку. По окончании просмотра, происходит их автоматическое удаление. Существует ошибочное мнение, что для содержания файлов в кэше браузера используются ресурсы оперативной памяти. Если речь идет о ролике длительностью примерно 20 минут, это логично, но когда вы смотрите фильмы, продолжительность которых может достигать и трех часов, то разумно было бы предположить, что данная информация, могла бы просто перегрузить оперативную память и привести к зависанию компьютера.
Найдите в папке кэша файл, который непрерывно меняет свой размер. Это тот файл, который вы в настоящий момент просматриваете в режиме онлайн . Чтобы сохранить кэш, сделайте следующее.
После того, как ролик или фильм будет полностью загружен, скопируйте его и переместите в другую директорию. Чтобы его потом можно было просмотреть, переименуйте его, присвоив в конце расширение swf. Данная инструкция подходит не только для копирования мультимедийного продукта, но и для любой другой информации, которая временно сохраняется в папке кэш.
Если у вас не получилось обнаружить эту папку вручную, проследите ее адрес с помощью настроек вашего браузера. Для этого нажмите на панели инструментов пункт «Справка», в нем выберите «О программе». Появится список. В нем выберите пункт «Блок пути». Затем, чтобы быстрее найти директорию, нажмите Ctrl+F и введите слово кэш. Затем нажмите кнопку Enter. В списке выберите пункт, который отражает месо нахождения ранее упомянутой папки на вашем жестком диске.
Мало кто знает о том, что на посещенные сайты можно зайти и в автономном режиме, открыв страницы, которые вы уже посещали, из кэша браузера. Однако, даже если человек помнит о наличии кэша, у него не всегда получается открыть посещенную когда-то страницу в оффлайн-режиме по причине невозможности поиска нужной страницы кэша. Если же вам хочется сохранить какой-то сайт, полностью просмотренный в сети, на компьютер, то перспектива извлекать все его элементы из кэша тоже радует далеко не всех. Тем не менее, есть хороший способ сохранять кэш браузера в виде сайтов – это программа HTML Converter 2.0.
Инструкция
Запустите HTML Converter и в разделе Cache type укажите тип вашего браузера. После этого в разделе Cache folder укажите путь к папке , в которой содержится кэш. В последнюю очередь укажите destination folder – папку назначения, в которой будет сохранен результат работы.
Установите галочки у параметров Convert Java commands, links to local references, detect index pages.
Если вы хотите сохранить на жестком диске все сайты, имеющиеся в кэше, поставьте галочку на пункте «Загрузить все веб-сайты». Нажмите Convert и выберите в открывшемся окне те сайты из предложенного списка, которые вы хотите сохранить. Подтвердите нужные сайты и ждите результата.
Если вы запутались в сохраненных сайтах и не можете найти в них какую-то папку, то в той же программе выберите меню Tools и откройте Easy Site Navigator. Эта функция поможет вам найти нужные данные.
Видео по теме
Веселее идти в путь, когда попутчик — опытный товарищ. Но как найти такого в неизвестной местности и не нарваться на неприятности? Слишком много развелось повсюду желающих заработать, не разбирающихся как следует в своем деле. А ведь от этого зависит безопасность.
Инструкция
Составьте перечень качеств идеального проводника
. Для этого проанализируйте сделанные записи. Подумайте, что еще вы хотели бы добавить . Например, вы желаете любоваться местными красотами в тишине и потому проводник должен быть молчаливым. Или он непременно должен уметь оказывать первую помощь , потому что вы не уверены, как подействует местный климат на вашего сына.
Обратитесь к неофициальным источникам информации. Можно поговорить с местными жителями. Хорошо бы найти туристов, которые ранее пользовались такими услугами. Получите от них контакты возможных проводников.
Сделайте окончательный выбор. Протестируйте каждого кандидата по вашему перечню идеального проводника
. Можно устроить что-то вроде собеседований. Серьезно подходите к этому вопросу, чтобы не было разочарований.
Обратите внимание
Не перекладывайте всю ответственность на проводника. Позаботьтесь, чтобы о вашем пути знали родственники и служащие отеля, в котором вы остановились. В жизни бывают разные ситуации.
Будьте благоразумны и берите с собой все необходимое, даже если вас убедили, что путь абсолютно безопасен. Подумайте о запасе воды, пищи, о необходимых предметах на случай особых обстоятельств.
Полезный совет
Может оказаться, что вы проведете в дороге в 3 раза дольше времени, чем планировали. Что изменится для вас, если так случится? Смоделируйте эту ситуацию заранее, приведите в порядок необходимые дела, возьмите с собой дополнительные вещи. Мыслите так, будто вы сами — главный проводник.
Кэш представляет собой временную память браузера, туда сохраняются картинки, анимации с загружаемых веб-страничек. Как найти эту информацию и где она хранится на компьютере?
Вам понадобится
- — компьютер с доступом в интернет;
- — браузер.
Инструкция
Найдите рабочую папку браузера. Кэш представляет собой обыкновенную папку, в которой хранятся временные файлы. Она и будет носить название cache. Если вы используете операционную систему Linux, откройте домашний каталог пользователя, перейдите в папку браузера. К примеру, если используется браузер Опера, папку с кэшем можно найти здесь: ~/.opera/cache/. Если используется Firefox стоит провести в папке mozilla/firefox/[случайный номер профиля].default/Cache/.
Откройте следующую папку, если используете операционную систему windows XP и браузер Опера, чтобы найти месторасположение кэша: C:Documents and Settings[имя пользователя]Local SettingsApplication DataOperaOpera [версия]cache. Если у вас браузер Firefox, значит откройте адрес C:Documents and Settings[имя пользователя]Local SettingsApplication DataMozillaFirefoxProfiles[случайный номер профиля].defaultCache.
Довольно часто на всевозможных форумах сталкиваюсь с вопросом «где находится кэш браузера»
. Так как данный вопрос тесно с связан с тематикой нашего сайта, я не мог обойти его стороной и решил в сегодняшней статье рассказать где хранится кэш самых популярных браузеров установленных в операционной системе Windows 7, 8, 10.
Вас может заинтересовать статья « «, в который мы подробно рассказывали как автоматический, после окончания работы в интернете очищать историю посещенных сайтов
Кэш браузера Opera
C:UsersAdminAppDataLocalOpera SoftwareOpera StableCache
Кэш браузера Google Chrome
C:UsersAdminAppDataLocalGoogleChromeUser DataDefaultCache
C:UsersAdminAppDataLocalGoogleChromeUser DataProfile 1Cache
Кэш браузера Mozilla Firefox
C:UsersAdminAppDataLocalMozillaFirefoxProfileszxcvb5678.defaultcache2entries
Кэш браузера Яндекс Браузер
C:UsersAdminAppDataLocalYandexYandexBrowserUser DataDefaultCache
Кэш браузера Internet Explorer
C:UsersAdminAppDataLocalMicrosoftWindowsINetCache
C:UsersAdminAppDataLocalMicrosoftWindowsTemporary Internet Files
Вся информацию актуальна для версий установленных с помощью инсталяционного файла. Кэш портабельных версий браузера (не требующих установки) может располагаться в других папках.
Воспользуйтесь программой , если вам необходимо восстановить удаленный кэш. Также используя форму поиска на сайте, по словам «кэш браузер» вы найдете большое количество программ работающих с кешем различных браузеров.
Во время загрузки веб-страниц Yandex Browser записывает часть данных в отдельные папки на компьютере. Благодаря этой процедуре повторное открытие сайтов происходит быстрее и расходуется меньше трафика. Но большой объем информации негативно влияет на работоспособность и быстродействие программы. Очистить кэш браузера «Яндекс» можно с помощью встроенных возможностей или сторонних приложений.
Назначение браузерного кеша
Кеширование интернет-страниц снижает нагрузку на серверы, с которых информация поступает на устройство, за счет чего повышается скорость загрузки информации. Браузер сохраняет статические элементы — стили, куки, скрипты, данные медиафайлов и т. д.
При следующем посещении страницы веб-обозреватель возьмет часть ранее сохраненной информации и дополнит ее изменениями, произошедшими за время отсутствия пользователя. Файлы с сайтов сохраняются в учетных записях юзеров.
Для чего требуется очистка кеша браузера
Во время повторного открытия страниц кэш в «Яндекс.Браузере» записывает новую информацию, которая появилась на сайте. При регулярном использовании программы образуется большой объем «мусорных» файлов, который замедляет ее работу. Чтобы устранить эту проблему, достаточно почистить интернет-кэш.
Возможно ли найти кеш браузера на компьютере
Чтобы посмотреть, где находится кеш на компьютере или ноутбуке, пользователю достаточно найти папку Cache. Для этого нужно пройти по цепочке: диск C → «Пользователи» → папка с именем юзера → Appdata → Local → YandexBrowser → User Data → Default → Cache.
Кеш на компьютере хранится в папке Cache.
Способы очистки браузерного кеша «Яндекса»
Удалить с устройства ненужную информацию можно несколькими способами:
- силами встроенного функционала браузера;
- при помощи сторонних программ;
- вручную.
Основное меню браузера
Пошаговая инструкция по очистке кеша через главное меню программы:
- Нажать кнопку с 3 горизонтальными полосками, которая располагается справа от строки поиска, найти пункт «Настройки».
- Перейти в раздел «Системные».
- Внизу страницы кликнуть по ссылке «Очистить историю».
- В новом окне выбрать период, за который нужно сбросить данные.
- Отметить «птичкой» пункты, подлежащие удалению.
- Активировать кнопку «Очистить».
В зависимости от версии программы, названия разделов и кнопок могут отличаться.
Через историю браузера
Альтернативный способ освободить память браузера от «мусора»:
- Вызвать основное меню.
- Найти раздел «История», выбрать пункт «Очистить историю».
- Указать временной промежуток и тип сохраненных данных.
- Кликнуть «Очистить».
«Очистить историю» — способ освободить память браузера.
Если зажать комбинацию клавиш Ctrl + H, перед пользователем сразу появится окно для устранения лишней информации.
Чистка папки в «Виндовс»
Чтобы стереть информацию с локального хранилища на системном диске компьютера, сначала активируют доступ к скрытым файлам и папкам. На следующем этапе открывают папку Cache, которая находится в системных данных учетной записи пользователя, и удаляют все файлы из конечного раздела.
Расширения для очистки
Расширения браузера помогают автоматизировать очистку кеша.
Установить и настроить вспомогательные приложения можно по инструкции:
- В главном меню открыть раздел «Дополнения» → «Расширения».
- Внизу страницы перейти по ссылке, ведущей в каталог «Яндекс.Браузера».
- Найти приложение Privacy Cleaner, кликнуть по кнопке «Добавить в браузер».
- Подтвердить установку.
Первичные настройки дополнения помогают очищать кеш в один клик. Остальные функции настраивают под пользователя. Разработчики Privacy Cleaner предусмотрели опцию, которая автоматически очищает сохраненные данные после закрытия программы.
Как чистить в режиме инкогнито
Если пользователь желает скрыть действия в интернете, браузер используется в режиме инкогнито. Функция подразумевает отключение автоматического ввода паролей, расширений и дополнений.
Опция активируется через главное меню программы:
- Кликнуть по значку главного меню программы (3 горизонтальные полоски).
- Выбрать пункт «Режим Инкогнито».
Еще вызвать функцию можно, если одновременно зажать Ctrl + Shift + N. История сеанса стирается после закрытия окна.
CCleaner и похожие программы
В случае когда пользователь не в состоянии или не хочет разбираться с тонкостями настроек операционной системы, решить вопрос с кешем поможет программа CCleaner. Софт скачивают с официального сайта разработчика.
Процедура удаления браузерного мусора выполняется по алгоритму:
- Запустить программу, в боковом меню активировать вкладку «Стандартная очистка».
- Отметить поля, нуждающиеся в очистке. Начинающие пользователи снимают все галочки и оставляют только рядом с пунктом «Интернет-кеш» в разделе Google Chrome (программа не распознает «Яндекс.Браузер» отдельным элементом).
- Нажать кнопку «Анализ». Спустя несколько секунд ССleaner выдаст информацию.
- Если в выдаче нет ничего лишнего, активировать опцию «Очистка».
Чтобы удалять «мусорные» файлы системы, программ и очищать реестр от неработающих ссылок, нужно подробнее изучить настройки программы.
Настройки отдельных сайтов
Бывают случаи, когда сайт по необъяснимым причинам не отображает произошедшие изменения. Причина — большой объем сохраненных данных.
Файлы отдельного сайта удаляют по инструкции:
- Кликнуть правой кнопкой мыши в любом месте страницы.
- Выбрать пункт «Исследовать элемент».
- Перейти во вкладку Application. Если она скрыта, пролистать стрелкой вправо.
- Активировать функцию Clear Storage.
- В появившемся окне в разделе Cache поставить галочки напротив всех элементов.
- Внизу страницы кликнуть по клавише Clear site data.
Способы увеличения кеша
Готовых инструментов, способных увеличить память «Яндекс.Браузера», нет. Чтобы расширить объем хранилища, пользователю придется самому ввести несколько команд в свойства программы.
Как увеличить кэш:
- Найти значок «Яндекс.Браузера», правой клавишей мыши открыть список команд, выбрать пункт «Свойства».
- В появившемся меню в поле «Объект» указано расположение иконки на компьютере. В конце строки, после browser.exe, нужно вбить команду, которая зафиксирует новый размер временного хранилища. Например, disk-cache-size=524288000 (500 Мб). Размер указывают в байтах. Для правильной конвертации используют онлайн-калькулятор.
- Активировать кнопку «Применить», затем выбрать «Оk».
После процедуры кеш перестанет влиять на быстродействие браузера и отсрочит очистку на длительный срок.
Как перенести браузерный кеш на другой жесткий диск
Если компьютер оснащен достаточным объемом памяти, то перенести папку с кешем можно на другой диск. Это позволит освободить операционную систему от лишней нагрузки и улучшит ее работоспособность.
Алгоритм действий:
- Открыть свойства ярлыка браузера.
- В строке после команды увеличения размера хранилища вбить команду: disk-cache-dir=»ПУТЬ». Вместо «ПУТЬ» указать заранее созданный каталог на компьютере, где будут храниться временные файлы обозревателя. Распространенный способ — переместить данные на том D.
Например, путь к аналогичной папке на другом диске будет следующим: -disk-cache-dir=»D:CacheYandexBrowser».
При изменении расположения хранилища стоит учитывать, что в новую директорию будут записываться новые данные. Старый кеш программа использовать не сможет. Действия очищают информацию только на одном устройстве. Если пользователь настроил синхронизацию между компьютером и ноутбуком, кеш и куки передаваться с остальными данными сайтов не будут.
Что такое кэш, какие бывают виды, где он находится в телефоне и зачем его чистить отвечаем.
Кэш (cache) – это файлы, которые создаются различными программами (или системой) во время их использования. Такие файлы, как правило, не хранят какой-либо важной информации о пользователе, но нужны для более быстрой работы. В некоторых случаях кэш может выступать как положительный элемент, так и как отрицательный.
Где находится кэш в телефоне и как его посмотреть
Кэш (cache) – это файлы, которые создаются различными программами (или системой) во время их использования. Такие файлы, как правило, не хранят какой-либо важной информации о пользователе, но нужны для более быстрой работы. В некоторых случаях кэш может выступать как положительный элемент, так и как отрицательный.
Что такое кэш в телефоне
Например, установив какую-нибудь онлайн-игру на устройство, кэш постепенно начнет скапливаться в памяти. В качестве кэша могут быть различные данные, которые были загружены с сервера и сохранены на накопителе. Одна из причин, по которой это может происходить – ускорение загрузки игры или приложения. Чтобы повторно не загружать с сервера нужные данные при каждом входе и используется кэширование. Необходимые файлы будут “одноразово” скачаны и сохранятся в нужном месте. В качестве еще одного примера можно привести обычный браузер.
Современные браузеры могут сохранять часто посещаемые пользователем странички в памяти устройства, чтобы не приходилось загружать их постоянно. Благодаря этим кэш-данным загрузка страницы становится практически моментальной (не нужно связываться с сервером, передавать различные запросы и обрабатывать их), что экономит интернет-трафик. Простыми словами, кэш-файлы могут служить для оптимизации работы системы или приложения в частности. Все зависит от типа кэша, о котором идет речь.
В некоторых случаях кэш может даже вредить устройству. Программы мало обращают внимания на свободную память и охотно занимают у системы каждый мегабайт (а то и гигабайт) для своих нужд – создания новых кэш-данных. Чаще всего страдают девайсы с малым объемом внутренней памяти, она просто забивается. Иногда отсюда следует и то, что смартфон (или планшет) начинает работать медленнее из-за банальной нехватки памяти.
Типы кэша
Можно выделить несколько типов кэша в телефоне:
- Системный. Вырабатывается системными приложениями. Не рекомендуется очищать (да и пользы в этом практически нет, так как системный софт не создает кэш в больших объемах);
- Dalvik Cache (до Android 4.4) или ART Cache (начиная с Android 5.0). Формируется виртуальной машиной Dalvik, которая является частью операционной системы Android. Практически только благодаря этой машине мы можем запускать вообще какие-либо программы. Фактически это файлы компиляции (сборки) каждой установленной программы. Как и в случае с системными кэш-данными, очистка Dalvik cache не приносит практически никакой пользы, если речь идет об освобождении места;
- Пользовательский. Этот вид больше всех может засорять память устройства, так как вырабатывается всеми установленными пользователем приложениями. Именно этот тип подразумевается, когда речь идет об очистке мусора в системе и освобождении памяти.
Где находится кэш в телефоне
Для Android
Нахождение кэш-данных также зависит от их типа.
- Если говорить о приложениях и играх, то в 99% случаев все данные хранятся в каталоге внутренней памяти по следующему адресу: Androiddata*папка программы*.
- В папке Android иногда присутствует “соседняя” папка для “data” с именем “obb”. Здесь также хранится кэш, но в основном его оставляют здесь различные игры. То, что хранится в “obb” очищать нельзя, так как это не просто файлы, которые можно спокойно удалить, это то, что жизненно необходимо для работы игры. Практически все приложения пользуются лишь папкой “data” для хранения каких-либо данных. А некоторые системные временные файлы, в свою очередь, также хранится в доступном каталоге Androiddata.
- А вот Dalvik Cache (или ART Cache) – более недоступная сущность. Так как такие временные файлы хранятся в корневом каталоге, недоступном для обычного пользователя, чтобы найти их, необходимо получить root права и найти папку /data/dalvik-cache в корневой директории.
Для iOS
В системе iOS нет прямого доступа к файловой системе, да она и устроена совсем иначе. Подробнее о кэше на iPhone, iPad будет далее.
Зачем чистить кэш
Единственная и действительно весомая причина очистки – освобождение памяти. И если системный кэш не так много занимает внутренней памяти, а Dalvik или ART Cache чистить смысла нет (при каждом запуске системы он будет создаваться автоматически), то вот толк от очистки пользовательского кэша очень даже есть.
Тот же самый Google Chrome браузер уже не стесняется занимать у системы по 400, 600, а то и больше мегабайт на свои временные файлы. Тех же 600 мегабайт может хватить на размещение в памяти 5-10 приложений! Почистив кэш от нескольких подобных Chrome программ можно освободить до нескольких гигабайт памяти под свои нужды.
Как очистить кэш
Рассмотрим очистку на устройствах Android.
Встроенными способами
Существует самый простой способ очистки временных файлов – посредством встроенного диспетчера приложений в настройках устройства. Этот метод не требует установки вообще никакого стороннего софта и осуществить такое можно на любом девайсе.
- Переходим в настройки устройства.
- Ищем пункт “Все приложения”, “Диспетчер приложений” или подобное (на разных версиях Android и в разных оболочках пункты могут немного отличаться), переходим в него.
- Появляется список всех пользовательских приложений. Нажав на строку с любой программой, откроется следующее меню:
- Очищаем кэш нажатием на соответствующую кнопку.
Сторонними приложениями
Более продвинутое решение – установить программу, которая сделает все самостоятельно. В подавляющем большинстве случаев программы, которые очищают кэш, способны чистить и мусорные и не использующиеся файлы, например, дубликаты.
Благодаря такому подходу не нужно вручную очищать кэш каждого приложения, можно лишь предоставить необходимые для работы разрешения “очистителю” и нажать 1-2 кнопки. Утилита обнаружит пути, по которым лежат мусорные файлы и временные файлы и сама удалит их, освободив память на внутреннем накопителе или карте памяти.
Вручную
И о последнем способе очистки, который также не требует установки стороннего софта. Он требует чуть больше усилий и при этом эффективен ровно настолько же, насколько и предыдущие 2 (если не меньше).
- Открываем любой файловый менеджер, установленный на устройстве.
- Переходим в каталог внутренней памяти, открываем папку Android (может выглядеть примерно так: “/storage/emulated/Android/”, “/emulated/0/Android/”, “/Android/”).
- Открываем папку “data” и ищем папку с приложением, кэш которого необходимо очистить. Для очистки нужно просто удалить папку с этим приложением. Например, для удаления кэша Google Chrome нужно будет удалить папку “com.android.chrome”.
Стоит отметить, что удалив папку программы из Android/data, можно удалить не только кэш, но и важные данные. Например, данные для авторизации в клиенте ВКонтакте или Facebook. Придется при первом запуске авторизоваться вновь. Также, удаление папки из данного каталога не гарантирует полную очистку, так как некоторые приложения “прячут” свои временные файлы в других, более труднодоступных местах.
Бонус: лучшие приложения для очистки кэша на Android
Среди наиболее полезного софта по очистке в целом можно выделить 3 программы: SD Maid, CCleaner и Avast Cleanup. Первая, наверное, самая полезная и эффективная благодаря тому, что позволяет чистить мусор и наводить порядок в любых каталогах файловой системы, нужно только предоставить root доступ. Но SD Maid может успешно работать и на девайсах без “рута”, как и остальные 2 приложения.
SD Maid
Это профессиональный инструмент для очистки системы от мусора. Множество возможностей: поиск дубликатов, удаление кэша приложений или системного кэша и даже продвинутый диспетчер приложений. Можно настраивать очистку по расписанию и не только. Одна из лучших утилит по оптимизации и уборке мусора.
CCleaner
Известная многим программа по очистке системы на Windows, портированная и на мобильные устройства на базе ОС Android. Традиционно простой и понятный интерфейс, просмотр подробных данных о свободной и занятой памяти (в том числе и об оперативной), анализ хранилища и разбиение файлов на типы (можно узнать, сколько памяти занято картинками, музыкой и др.). В отдельной вкладке можно посмотреть список всех установленных программ и посмотреть, сколько памяти занимает каждая.
Avast Cleanup
“Молодое” приложение по очистке от мусора от разработчика антивирусного программного обеспечения Avast. Очищает, может и не так эффективно, как SD Maid или CCleaner, но зато позволяет отслеживать темпы разрядки аккумулятора и проводить анализ устройства, чтобы выявить проблемы. Здесь можно создавать профили с оптимальными настройками энергосбережения и увеличивать время автономной работы устройства.
|
Название |
Краткое описание |
Рейтинг |
|
SD Maid |
Обязательное приложение для тех, кто следит за порядком. Множество функций и возможностей. С доступом root эффективность значительно возрастает. |
★★★★★ |
|
CCleaner |
Давно зарекомендовавшая себя программа. Эффективна практически на любом устройстве. |
★★★★★ |
|
Avast Cleanup |
Новичок среди программ для очистки, но также хорош. Если SD Maid и CCleaner заострены только на очистке, то это более универсальная утилита. |
★★★★★ |
Источник: https://tarifkin.ru/mobilnye-os/kak-najti-kesh-v-telefone?utm_referrer=https%3A%2F%2Fzen.yandex.com&utm_campaign=dbr
Следите за самым важным и интересным в Теlеgrаm — канале газеты «Заря»
Следите за самым важным и интересным в
Подробнее: http://alekseyevsk.ru/news/v-respublike/deputat-gosdumy-popravki-k-konstitutsii-v-nauchno-tekhnicheskom-razvitie-imeyut-bolshoe-znachenie
Следите за самым важным и интересным в
Подробнее: http://alekseyevsk.ru/news/v-respublike/deputat-gosdumy-popravki-k-konstitutsii-v-nauchno-tekhnicheskom-razvitie-imeyut-bolshoe-znacheniгазеты «Заря»
Следите за самым важным и интересным в Telegram-канале
Подробнее: http://alekseyevsk.ru/news/v-respublike/deputat-gosdumy-popravki-k-konstitutsii-v-nauchno-tekhnicheskom-razvitie-imeyut-bolshoe-znachenie
Следите за самым важным и интересным в Telegram-канале
Подробнее: http://alekseyevsk.ru/news/v-respublike/deputat-gosdumy-popravki-k-konstitutsii-v-nauchno-tekhnicheskom-razvitie-imeyut-bolshoe-znachenie
К сожалению, реакцию можно поставить не более одного раза 
Мы работаем над улучшением нашего сервиса
Память смартфона совсем небезгранична. И сколько бы ее ни было в вашем гаджете, рано или поздно вы заметите, что ее начинает не хватать. Главная же проблема в том, что часто больше всего памяти уходит не на любимые фотографии, видео или музыку, а на кэш, который заботливо хранится телефоном. Сегодня мы расскажем, как очистить кэш на Андроиде. И сразу отметим, что проводить эту процедуру нужно периодически. Но сначала о том, что, собственно, за кэш есть в гаджете.
Содержание
- Что такое кэш в телефоне и зачем его чистить?
- Как почистить кэш на Андроиде
- Как очистить кэш браузера в Андроид
- Как освободить память в телефоне
Что такое кэш в телефоне и зачем его чистить?
Кэшированием занимаются все установленные на телефоне программы. Они создают кэш — временные файлы, которые позволяют им быстрее загружаться. Браузерам кэш нужен для, опять же, более быстрой загрузки сайтов и экономии трафика. В общем, штука это полезная. Но все хорошо в меру, и со временем кэш разрастается настолько, что не только «съедает» гигабайты памяти на телефоне, но и мешает нормальной работе программ.
Поэтому время от времени его нужно очищать. Главное подходить к этому без фанатизма. Ведь иначе вы не только не улучшите работу телефона, но и замедлите ее. Мы же рекомендуем проводить эту процедуру раз в полгода, а чистить кэш программ, которые используются каждый день, стоит в два раза чаще.
Как почистить кэш на Андроиде
В смартфоне нет волшебной кнопки «Очистить кэш». У каждого приложения он свой, и вам придется повторять эту процедуру для каждой отдельно взятой программы.
- Зайдите в «Настройки» телефона и найдите там пункт «Память». Здесь присутствуют все файлы, которые имеются в памяти телефона.
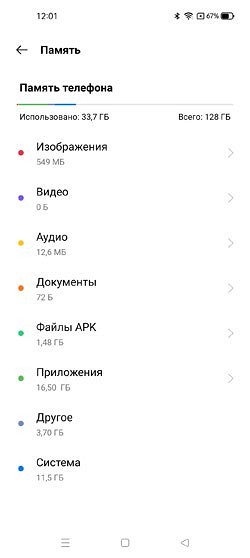
- Перейдите в раздел «Приложения».
- Выберите нужную программу.
- Нажмите «Очистить кэш» в окне с данными приложения.
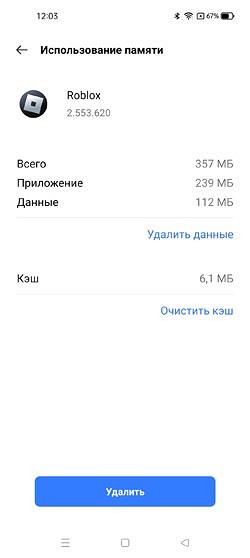
Конечно, приведенный нами алгоритм очистки кэша может отличаться в зависимости от производителя. К примеру, в телефонах Samsung он выглядит уже так:
- Зайдите в «Настройки» телефона и перейдите в раздел «Приложения».
- Найдите программу, кэш которой вы хотите очистить и перейдите в «Информацию о приложении».
- Перейдите в «Хранилище» и нажмите «Очистить кэш».
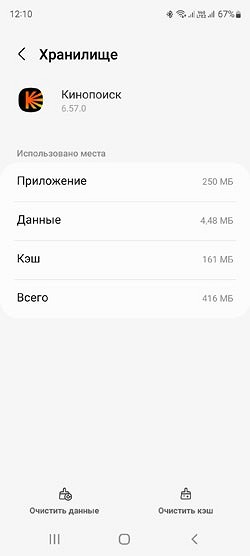
Как вы видите, хоть отличия в алгоритме здесь и есть, общий принцип работы с кэшем остается неизменным: вам нужно зайти в настройки программы и уже в них найти пункт меню, отвечающий за его удаление.
Как очистить кэш браузера в Андроид
Строго говоря, браузер — это такая же программа, а, значит, и очистить его кэш можно уже описанным нами способом. Но в отличие от многих других приложений у браузеров есть встроенные средства очистки, которые позволяют подходить к процессу более избирательно, избавляясь только от ненужных вам данных. Давайте разберемся, как это работают.
Chrome
- Откройте браузер, нажмите иконку с тремя точками в верхней части окна и войдите в настройки программы.
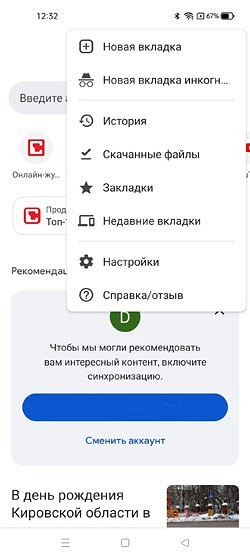
- Найдите там пункт «Конфиденциальность и безопасность».
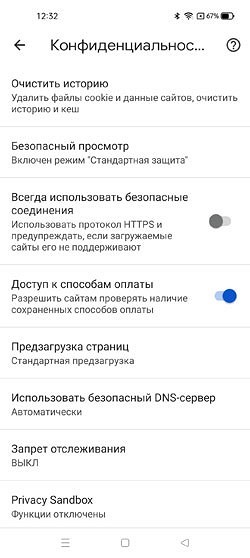
- Нажмите «Очистить историю».
- Поставьте нужные галки напротив информации, которую вы хотите удалить и нажмите «Удалить данные».
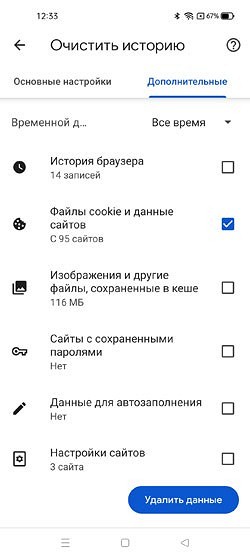
Яндекс.Браузер
- Откройте браузер и нажмите на иконку с тремя точками рядом с адресной строкой.
- Зайдите в настройки Яндекс.Браузера.
- Найдите там раздел «Конфиденциальность».
- Нажмите «Очистить данные».
- Отметьте «Кеш» и уберите галки с остальных пунктов списка, после чего нажмите «Очистить данные».
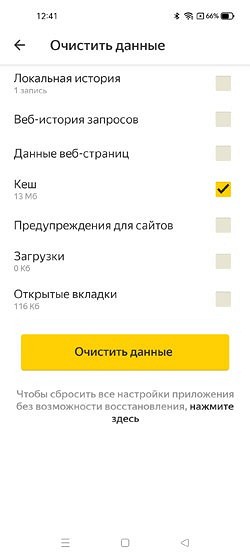
Opera
- Нажмите кнопку со схематичным изображением аватарки в нижней правой части окна.
- Тапните на значок шестеренки.
- Перейдите в раздел «Конфиденциальность».
- Нажмите «Очистить данные».
- Выберите данные, которые вы хотите удалить, и нажмите «Очистить данные».
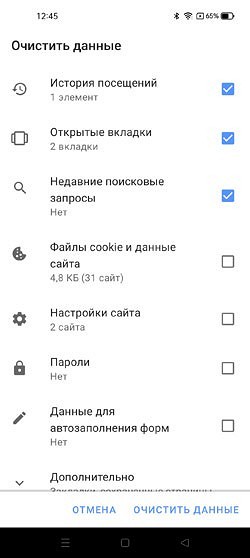
Mozilla Firefox
- Нажмите на значок с тремя точками в правой нижней части окна и перейдите в настройки браузера.
- Найдите пункт меню «Удаление данных веб-серфинга».
- Выберите информацию, которую вы хотите удалить, и нажмите «Удалить данные веб-серфинга».
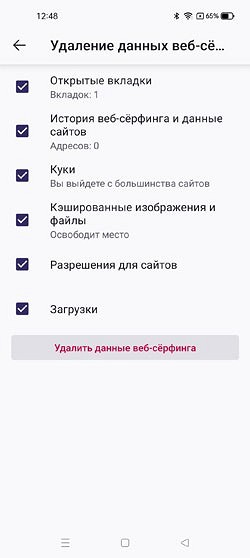
Как освободить память в телефоне
Если же вы задались вопросом не только о том, как очистить кэш на андроиде, Редми, Самсунг и других телефонах, а рассчитываете максимально освободить его память, то на этом останавливаться точно не стоит.
Удалите временные файлы
Помимо кэша в памяти телефона хранится множество других временных файлов. Например, установочные APK-файлы программ. После установки приложения такой файл больше не нужен, и если вы задались целью очистить память телефона, то их можно смело удалять. Тем более, что места они порой занимают совсем немало.
- Войдите в настройки телефона.
- Перейдите в раздел «Память».
- Найдите там пункт «Файлы APK»
- Выделите ненужные файлы и нажмите «Удалить».
Почистите мессенджеры
Все мы активно общаемся во всевозможных мессенджерах. Мы обмениваемся в них рабочими файлами, смешными картинками и личными фотографиями. И все эти данные хранятся в памяти смартфона, занимая гигабайты дискового пространства.
Поэтому не забывайте время от времени очищать мессенджеры от лишних файлов. Тем более, что ничего сложного в этом нет. К примеру, в Телеграме вы можете установить время хранения полученных файлов, по истечении которого программа удалит их самостоятельно. Если же вы хотите удалить данные вручную, приложение даст выбрать типы файлов, подлежащих удалению — фото, видео, файлы, аудио/видеосообщения и т.д.
Удалите ненужные приложения
В смартфонах многих из нас наверняка есть уже давно неиспользуемые приложения, которые бесцельно занимают его память. Поэтому время от времени проводите ревизию гаджета на предмет лишних программ и не бойтесь их удалять или, как минимум, старайтесь их отключить. Помимо обычной экономии свободного места это положительно скажется и на безопасности телефона — ведь чем меньше программ имеют к нему доступ, тем он менее уязвим.
Избавьтесь от лишних фотографий
Что мы делаем, когда видим что-то интересное? Берем телефон и фотографируем это со всех возможных ракурсов, после чего выбираем один или два самых удачных снимка и делимся ими с друзьями. Остальные же фотографии пылятся без дела и вряд ли когда-то вам пригодятся. Совет здесь такой же, как и с неиспользуемыми приложениями — не бойтесь удалять неудачные фотографии. Они вам точно не понадобятся. Если же удалить их не поднимается рука, перенесите снимки на жесткий диск компьютера или загрузите их в облако.
Пользуйтесь встроенными средствами очистки
Вопросом о том, как очистить кэш на телефоне Андроид, задавались не только простые пользователи, но и производители этих самых телефонов. Поэтому во многих из них предусмотрены встроенные средства очистки. Например, у Samsung это функция «Обслуживание устройства». Она сама сканирует память гаджета, находит дубликаты и говорит о том, какие большие файлы в памяти можно удалить. Вам остается лишь прислушаться к ее рекомендациям.
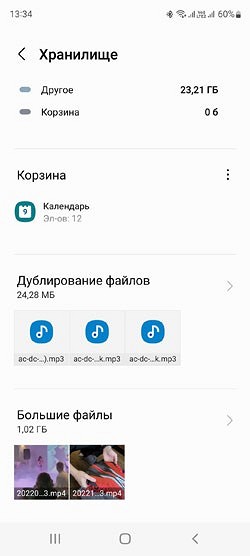
Читайте также
- Как освободить память на телефоне: лучшее для Android
- Как очистить кэш Яндекс Браузера на ПК и смартфоне
- Как установить сертификат Минцифры: подробная инструкция