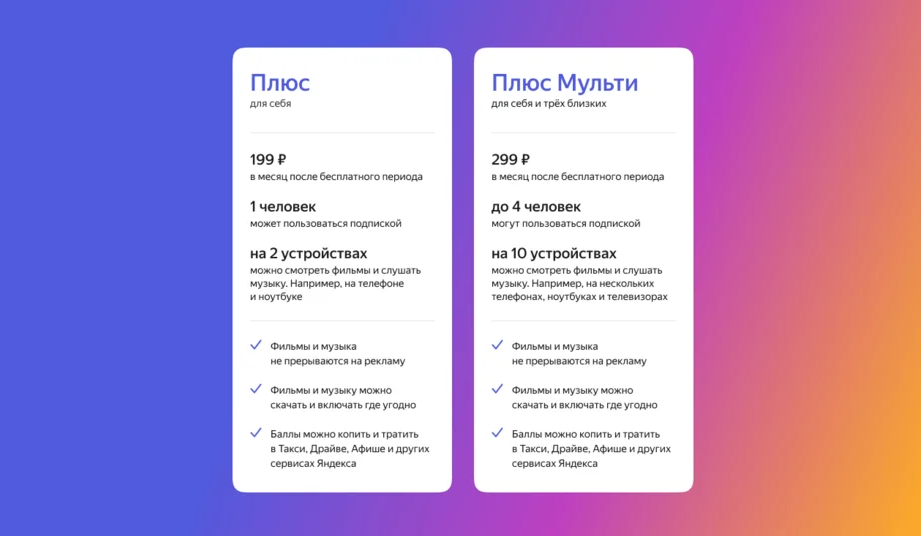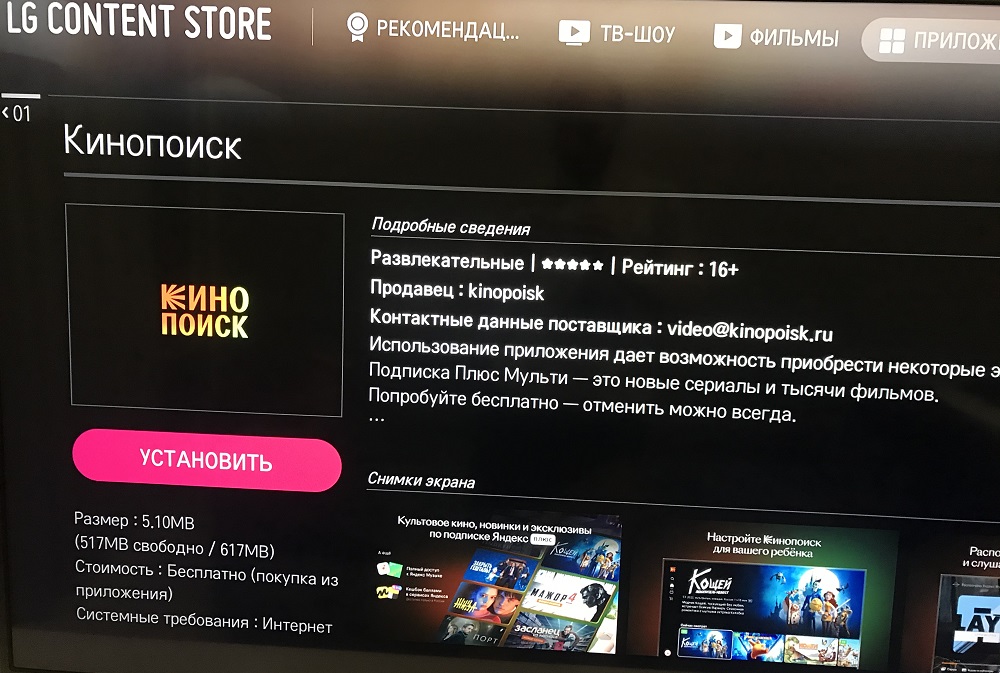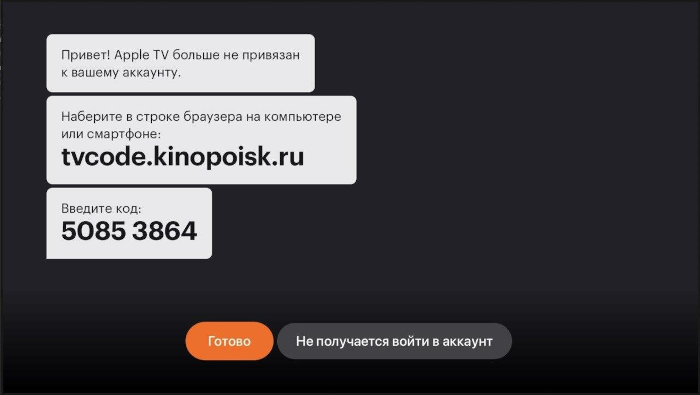На чтение 7 мин Просмотров 9к. Опубликовано 09.09.2022
«Кинопоиск» – это два в одном: энциклопедия по фильмам и онлайн-кинотеатр. Пользоваться сервисом можно почти на всех моделях современных телевизоров и приставок, компьютерах и даже игровых консолях PlayStation. Расскажем, как установить приложение «Кинопоиск» на телевизор LG, Samsung, Philips и другие устройства.
Содержание
- Функционал сервиса
- Требования к телевизорам
- Установка приложения
- Samsung
- LG
- Philips
- Другие модели
- Привязка ТВ
- Отключение подписки
- Возможные проблемы
Функционал сервиса
Первоначально «Кинопоиск» создавался как сайт о кино. Здесь огромное количество информации о киноновинках, сериалах, трейлеры, кадры из фильмов, информация об актёрах и режиссёрах. Пользователи могут ставить оценки и писать рецензии. А заодно покупать онлайн билеты в кинотеатры. После покупки сайта компанией «Яндекс» он сам стал кинотеатром. Оформив подписку, пользователь получает доступ к тысячам кинохитов. Стоимость подписки – от 199 рублей в месяц. Она зависит от того, сколько человек можно включить в неё и какое количество устройств для просмотра использовать.
Также есть возможность купить или арендовать фильм или сериал. Аренда предполагает ряд ограничений: начать просмотр можно не позже 30 дней с момента оплаты, общее время просмотра видео 48 часов. При покупке никаких ограничений нет.
Требования к телевизорам
Если вы хотите использовать «Кинопоиск» на телевизоре, он должен поддерживать функцию Smart TV, быть подключенным к интернету и соответствовать требованиям:
- На телевизоре Samsung должна быть установлена операционная система Tizen. Возможна работа приложения на ОС Orsay, но на такие ТВ устанавливается не самая последняя версия программы.
- На телевизорах LG установка приложения возможна на устройствах с WebOS.
- Версия Android TV должна быть не ниже 5.1. На обычной ОС Android для мобильных устройств «Кинопоиск» не поддерживается.
- Поддерживаются устройства Apple 4 поколения с версией ОС 12 и выше.
- На устройствах Яндекс ТВ должна быть версия ОС не ниже 7.1.
На приставках Яндекс.ТВ «Кинопоиск» уже установлен по умолчанию.
Установка приложения
Перед установкой приложения нужно зарегистрировать аккаунт. Доступ к сервису осуществляется через ЯндексID. Можно использовать уже существующую учётную запись или создать новую. Выполните регистрацию с телефона или компьютера. После этого можно приступать к установке приложения на телевизор.
Samsung
Установить виджет «Кинопоиск» на Смарт ТВ «Самсунг» можно из официального магазина приложений. Запустите Smart Hub. Войдите в Samsung Apps, найдите «Кинопоиск» и запустите установку. Когда приложение будет загружено, в списке появится его иконка.
LG
Если ваш телевизор LG работает на операционке WebOS, алгоритм установки точно такой же. Нажмите на пульте кнопу с изображением домика, на главном экране найдите LG Content Store, войдите в магазин и с помощью поиска отыщите «Кинопоиск». Выберите приложение и нажмите кнопку «Установить».
На старые модели LG с ОС Netcast «Кинопоиск» установить не получится.
Philips
Владельцы телевизоров Philips, Работающих на Android TV, могут установить «Кинопоиск» из Google Play Market. На старых моделях, в которых приложения устанавливаются из собственного магазина App Gallery, получить доступ к сервису не выйдет.
Установить «Кинопоиск» На Смарт ТВ Philips с ОС Saphi тоже нельзя – приложение для этой операционки пока не разработано.
Другие модели
На все модели телевизоров и приставок Android TV «Кинопоиск» легко устанавливается через Google Play Market. Если у вас Sony Bravia с Android TV или Google TV, просто загрузите программу из магазина. А вот скачать приложение «Кинопоиск» на ТВ «Сони» с другой операционной системой нет возможности.
Читайте подробную статью об установке приложений на телевизор Sony.
Если ваш телевизор с Android TV, но на нём нет доступа в Google Play Market, приложение можно скачать в виде apk файла, скопировать на флешку и установить вручную.
На приставках Apple TV «Кинопоиск» загружается из магазина приложений App Store.
Привязка ТВ
После того, как вы установили «Кинопоиск» на телевизор, нужно привязать устройство к вашему аккаунту. Как уже говорилось выше, зарегистрировать его следует заранее.
После установки алгоритм действий на Смарт ТВ всех моделей таков. Запустите приложение. Вы увидите такое сообщение:
На компьютере или смартфоне запустите браузер, перейдите по указанному адресу, авторизуйтесь через ЯндексID и введите цифры.
Можно выполнить привязку через QR-код. Для этого запустите на телефоне Яндекс, войдите в свой аккаунт и сосканируйте код с экрана телевизора.
Привязка приставки Android TV выполняется почти так же. При первом запуске программы вы увидите такое окно:
Вам нужно открыть в браузере сайт https://yandex.ru/activate и авторизоваться там. После чего ввести цифры с экрана телевизора.
Для Apple TV процедура происходит так. Запустите программу. Вам будет предложено перейти на сайт https://tvcode.kinopoisk.ru/
Сделайте это в любом браузере на телефоне или ПК. Авторизуйтесь и введите код.
Теперь на вашем Smart TV доступен онлайн-кинотеатр с тысячами фильмов. Вы можете оформлять подписки прямо в приложении.
Если вы привязали «Кинопоиск» на телевизоре к одному аккаунту, но потом решили использовать другой, смена аккаунта выполняется прямо в приложении. В левом нижнем углу нажмите пультом на значок профиля. Затем нажмите «Выход». Снова запустите приложение и привяжите телевизор к другому аккаунту по инструкции, которую мы выложили выше.
Отключение подписки
Если вы хотите отказаться от подписки, это можно сделать в аккаунте «Кинопоиска». Войдите в свой профиль на сайте с помощью ЯндексID и откройте раздел «Подписки». Перейдите на вкладку «Плюс». Найдите там подписку, от которой хотите отказаться и кликните «Отменить подписку».
Возможные проблемы
- «Кинопоиска» нет в магазине приложений на вашем Смарт ТВ. Очевидно, ваш телевизор не поддерживает это приложение. Ознакомьтесь с требованиями к устройству. Если ТВ приёмник под них не подходит, установить программу не получится.
- Приложение есть в магазине, оно загрузилось но не устанавливается. Скорее всего, это программный сбой. Выключите и включите телевизор, а затем снова попытайтесь установить «Кинопоиск». Если установка все равно не идет, обновите программное обеспечение вашего Смарт ТВ. Также приложения могут не устанавливаться из-за отсутствия свободного места в памяти телевизора. Убедитесь, что у вас есть доступное пространство. При необходимости удалите ненужные файлы, чтобы освободить место.
- Не получается оформить подписку. Если в карточке фильма нет кнопки «Оформить подписку», значит, она недоступна в данный момент. На некоторые киноновинки эксклюзивные права выкуплены другими сервисами. На «Кинопоиске» их смотреть нельзя».
- Подписка не работает. Убедитесь, что ваше устройство привязано к аккаунту, в котором оформлена подписка. При необходимости смените аккаунт. Перезапустите приложение. Если ничего не помогает, обратитесь в чат службы поддержки.
- Подписка перестала работать после переезда в другую страну. Сервис доступен не во всех странах. Если вы оформили подписку в регионе, где она работает, а затем переехали в другой, то не сможете пользоваться услугой. Например, в Украине доступ к сервисам Яндекса полностью заблокирован. На Android TV вы сможете использовать «Кинопоиск» в России, Казахстане и Белоруссии. А на Яндекс ТВ сервис работает только в России.
- Не работает промокод. Убедитесь, что он не просрочен. Промокод можно использовать только один раз. Если вы его уже вводили раньше, то работать он не будет.
- Не проходит оплата. Оплатить подписку можно картами Visa, MasterCard или картой «Мир». Убедитесь, что ваша карта не просрочена и на ней есть деньги. В случае, когда оплата всё равно не срабатывает, используйте другую карту или обратитесь в службу поддержки.

Сергей Сакадынский
Занимался созданием и администрированием интернет-ресурсов. 10 лет опыта работы с электроникой и интернет-технологиями.
Содержание
- Что нужно знать о функционале сервиса Кинопоиск?
- Требования к телевизору для установки приложения «Кинопоиск»
- Как подключить Кинопоиск на телевизоре
- Проблемы с работой приложения «Кинопоиск» на телевизоре
- Заключение
- Установка и настройка приложений на телевизор Philips Smart TV
- Возможности Philips Smart TV
- Установка и настройка приложений
- Установка из App Gallery
- Установка с помощью флешки
- Установка с помощью ForkPlayer
- Топ приложений для Philips Smart TV
- Как скачать и установить приложения для Смарт ТВ Филипс
- Как найти бесплатные неофициальные приложения на Philips Smart TV
- Какие бывают приложения под Филипс Смарт ТВ
Кинопоиск — один из крупнейших отечественных сервисов, посвященных кинематографу. В дополнение к обширной базе фильмов, актеров, сборов и другой сопутствующей информации. С 2018 года «Кинопоиск» предлагает своим пользователям комплексный онлайн-кинотеатр с тысячами фильмов, мультфильмов и сериалов, включая редкие и эксклюзивные проекты. Наслаждаться всем богатством видеоконтента лучше всего на большом экране вашего телевизора, именно поэтому многие пользователи хотят установить на свой телевизор приложение Movie Search. Как это сделать, и какие шаги для этого будут необходимы — мы расскажем в вашем материале.
Что нужно знать о функционале сервиса Кинопоиск?
Сайт kinopoisk.ru давно известен отечественному зрителю как один из самых популярных ресурсов, посвященных тематике кино. Сервис работает с 2003 года, и сейчас собирает ежемесячную аудиторию в 35 миллионов человек, теперь уже с телепользователями. Количество активных абонентов сервиса превышает показатель в 4,3 миллиона.
На сайте представлена различная информация о мире кино, в том числе информация о фильме, трейлеры, посты, обои. Пользователи ресурса могут оценивать фильм, писать рецензии на фильмы, добавлять их в ожидаемые, покупать билеты на посещение фильма в кинотеатре и многое другое.
Помимо разнообразной информации о фильмах, актерах и известных событиях в мире кино, с 2018 года функционал сервиса стал представлять возможности онлайн-кинотеатра. Различные фильмы, сериалы, мультфильмы и сериалы доступны для просмотра онлайн, как по подписке, так и платно. Заплатив определенную сумму, вы получаете лучший в мире видеоконтент в отличном качестве видео и звука, который вы сможете смотреть на своем Smart TV, а также на смартфонах, игровых приставках и других устройствах.
Многие владельцы телевизоров сталкиваются с определенными трудностями, когда хотят установить программу для просмотра видео с Кинопоиска под названием КиноПоиск HD. Для их решения ниже мы представим подробную процедуру установки приложения Кинопоиск на ваш телевизор.
Требования к телевизору для установки приложения «Кинопоиск»
Не все телеприемники подходят для работы с приложением Кинопоиск. В частности, к различным моделям ТВ-блоков предъявляются следующие требования:
- Телевизоры Samsung должны поддерживать функцию Smart TV. Устройство должно быть выпущено не ранее 2013 года, объем памяти должен быть более 4 МБ. Платформа — Tizen 15-17 или как альтернатива Orsay 13-15;
- Телевизоры LG должны поддерживать функцию Smart TV. Платформа — webOS 1-4;
- Телевизоры под управлением ОС Android должны иметь операционную систему не ниже Android 5.0. Единицы не должны быть выпущены ранее 2015 года;
- Apple TV должны работать под управлением ОС 12.0 или более поздней версии и поколения 4 или более поздней версии.
Если ваш телевизор соответствует этим требованиям, вы можете приступить непосредственно к установке приложения HD Movie Search на свой телевизор.
Как подключить Кинопоиск на телевизоре
Общий порядок установки приложения Кинопоиск на телевизор достаточно прост и выглядит следующим образом:
-
- Зарегистри
- руйтесь на сайте Кинопоиска (kinopoisk.ru) и войдите в свою учетную запись (если вы этого еще не сделали);
Проблемы с работой приложения «Кинопоиск» на телевизоре
Во время запуска и работы приложения Кинопоиск на ТВ вы можете столкнуться с различными трудностями. Специальный:
- Приложение Кинопоиск может быть недоступно в цифровом магазине телевизора. Если вы управляете цифровым магазином своего телевизора и используете окно поиска, ищете это приложение и не можете его найти, вероятно, ваш телевизор не соответствует требованиям к приложению, которые мы перечислили выше. Телевизор может быть устаревшей модели или работать на архаичной операционной системе. В этом случае эффективного решения нет. Вы можете попробовать скачать apk файл программы в память телевизора и запустить оттуда, но скорее всего вам будет отказано в установке;
- Приложение загружено, но не может быть установлено. В этом случае причиной может быть общая неисправность устройства. Попробуйте полностью перезагрузить телевизор, и если это не сработает, попробуйте снова загрузить приложение HD Movie Search;
Заключение
В нашем материале мы подробно разобрали шаги по запуску приложения Кинопоиск на вашем телевизоре, а также перечислили причины, по которым приложение может не работать на вашем устройстве. Так как способ установки и запуска приложения в целом схож на разных устройствах, используйте описанную нами процедуру для запуска приложения Кинопоиск HD. Это позволит вам смотреть лучшие мировые кинопремьеры в отличном качестве и звуке, используя все преимущества большого экрана вашего телевизора.
Установка и настройка приложений на телевизор Philips Smart TV
Philips уже много лет является одним из крупнейших производителей телевизоров в мире. Сегодня она находится на третьем месте после LG и Samsung по количеству проданных устройств. Столь высокое положение обязывает компанию следить за последними новинками в области телевидения и вовремя внедрять их в свою продукцию.
В последние годы особое внимание со стороны производителей телевизионного оборудования сосредоточено на удобстве использования, расширении функционала и наличии в продуктах технологии Smart TV. Philips не поддержала эти тенденции и значительно увеличила как количество, так и качество приложений для Philips Smart TV.
Возможности Philips Smart TV
Все телевизоры Philips с технологией Smart TV поставляются с минимальным списком предустановленных виджетов, чего, конечно же, не хватает большинству пользователей. Поэтому для всех владельцев техники этого производителя по-прежнему актуальна проблема поиска и установки дополнительных приложений для Philips Smart TV. Ведь мало кто отказывается от расширения функций телевизора.
Добавляя в меню телевизора различные мини-программы, вы сможете не только находить и смотреть фильмы и сериалы, но и активно общаться в социальных сетях, следить за погодой или курсами акций на биржах, смотреть и записывать телепрограммы в высоком качестве, а также намного больше.
Часто у пользователей возникают проблемы с поиском, добавлением и настройкой виджетов, что приводит либо к длительному поиску вариантов решения этих проблем в интернете, либо к не полному использованию всех функций телевизора.
Поэтому мы постарались систематизировать и собрать основную информацию, которая поможет вам быстро и без особых хлопот настроить телевизор и не тратить время на поиск нужной информации в разных источниках.
Установка и настройка приложений
В связи с тем, что технологии смарт-ТВ не стоят на месте, а продолжают активно развиваться и сегодня, правильным будет считать установку приложений на смарт-телевизоры производства Philips, как на старые модели, так и на новые. Это связано с разницей в операционных системах, на которых работают телевизоры. Например, самые старые модели телевизоров поддерживают только приложения от бренда App Gallery, а сторонние программы работать не будут.
Поэтому сначала приведем инструкцию по установке приложений из официального магазина производителя.
Установка из App Gallery
Как уверяют представители Philips, в их магазине есть достаточное количество виджетов на любой вкус, которые можно скачать и установить совершенно бесплатно. Для этого необходимо выполнить следующие шаги:
- откройте главное меню телевизора.
- Найдите там значок App Gallery и нажмите на него.
- Вам будет предложено выбрать регион и будет показан список приложений, среди которых вы сможете выбрать подходящее вам.
- Выберите выбранное приложение и добавьте его на страницу виджета.
После этих действий вы всегда сможете запустить его со страницы быстрого доступа. Как видите, этот вариант очень простой и требует минимум действий.
Установка с помощью флешки
В случае, если вы не можете установить приложение напрямую из Галереи приложений, вы можете сделать это с помощью флешки. Для этого необходимо сделать следующее:
- Скачайте архив с нужным приложением.
- Создайте папку с именем «Userwidget» на USB-накопителе, предварительно отформатировав диск в формате FAT
- Переместите архив виджетов в эту папку.
- Вставьте станцию в телевизор и войдите в Smart TV.
- После того, как ваш телевизор обнаружит подключенное устройство, вы увидите сообщение об установке программы.
- Через некоторое время, если все было сделано правильно, появится следующее сообщение об успешной установке приложения.
Теперь это приложение будет в вашем Smart TV и вы можете смело им пользоваться.
Установка с помощью ForkPlayer
Этот вариант установки виджета, наверное, самый популярный. Это связано с тем, что ForkPlayer предоставляет доступ к большому количеству сторонних приложений от различных разработчиков контента.
Этот способ немного сложнее и требует нескольких шагов, но, следуя нашим инструкциям, вы без проблем справитесь с ним:
- Прежде всего, убедитесь, что у вас установлено приложение Megogo. Если его нет на вашем телевизоре, скачайте и установите.
- Далее заходим в настройки сетевого подключения на телевизоре. Выберите раздел «Настройки сети» и перейдите в него.
- Если у вас в настройках стоит «Автоматический IP-адрес», измените его на «Статический IP-адрес”
- В настройках этого типа подключения меняем и вписываем в поле DNS1 следующее значение: 046.036.218.194
- Мы ждем несколько минут, пока наш телевизор подключится к Интернету. Если этого не произошло, пробуем ввести в поле DNS 085.017.030.089 или 217.079.190.156. И снова ждем пару минут, пока не произойдет подключение к сети (одно из этих трех значений подходит с вероятностью 99%).
- Далее запускаем виджет Megogo, вместо которого у нас будет работать ForkPlayer.
После запуска ForkPlayer вам будет доступен структурированный список из большого количества приложений на любой вкус.
Совет: В случае, если соединение не произошло со всеми 3 значениями DNS1, попробуйте ввести значение 8.8.8.8 в поле DNS2 с предложенным DNS1.
Последние модели телевизоров Philips работают на операционной системе Android, все приложения устанавливаются с помощью сервиса Play Market так же, как и на смартфоне или планшете. Кстати, приложения из App Gallery доступны на любом смарт-телевизоре от Philips вне зависимости от новизны модели устройства.
Топ приложений для Philips Smart TV
Наконец, я хотел бы порекомендовать вам самые популярные приложения для Philips Smart TV, которых, к сожалению, нет в галерее приложений. Лучшие приложения, установленные на смарт-телевизорах Philips, включают:
- Винтера.ТВ — платформа, содержащая огромное количество цифровых телеканалов в SD, HD и 3D качестве. Обратите внимание, что для комфортного просмотра в высоком качестве нужна высокая скорость интернета, для 3D не менее 10 Гбит/с.
- Youtube.com — самый популярный сервис для размещения и просмотра видео онлайн на самые разные темы.
- Ivi.ru — самый известный бесплатный онлайн-кинотеатр для просмотра фильмов в русскоязычном сегменте интернета. Большое количество фильмов на любой вкус, от классики до новинок индустрии.
- Skype.com — программа для онлайн-конференций и общения, думаю, в представлении не нуждается.
- Tvigle.ru — онлайн-сервис со множеством русскоязычных фильмов, мультфильмов и сериалов.
- AngryBirds — самая популярная игра практически на любом Smart TV.
- Explore3D — англоязычный сервис, который позволяет совершенно бесплатно смотреть фильмы в формате 3D, если у вас есть специальные очки.
Это далеко не полный список популярных приложений, которые вы можете установить на свой телевизор. Все ограничивается вашей фантазией и желанием!
Как скачать и установить приложения для Смарт ТВ Филипс
Но пользователь может самостоятельно выбрать нужные приложения и установить их.
Как найти бесплатные неофициальные приложения на Philips Smart TV
Следует начать поиск приложений в приложениях App Gallery или Play Market (Google Play). Эти программы могут быть предварительно установлены на устройстве.
Это неофициальный магазин ForkPlayer, в котором можно установить больше приложений, чем в официальных магазинах. Искать виджеты для смарт тв можно на таких сайтах, как 4PDA. Если разработчики размещают приложения на официальном сайте, скачать архив можно оттуда.
Даже если телевизор работает на системе Android TV, не все, что предназначено для смартфонов, подойдет для смарт-телевизора.
Для использования на другом типе устройства приложение должно быть адаптировано разработчиком и поддерживать функции управления телевизором. Не все разработчики занимаются переносом программ на телевизоры, поэтому приложений для них меньше, чем для смартфонов.
Какие бывают приложения под Филипс Смарт ТВ
Пользователь может расширить функционал своего телевизора в нескольких направлениях. Первая напрямую связана с функциями телевизора. Приложения позволяют добавлять каналы или использовать функции услуг IPTV и спутникового телевидения.
Вы можете использовать приложения для онлайн-кинотеатров, стриминговых сервисов и других видеоплатформ, для которых разработаны приложения. Они позволяют воспроизводить видео, не используя телефон и не перенося материалы на флешку.
Помимо стандартного использования телевизора для просмотра фильмов или сериалов, есть приложения для общения и социальных сетей. Вы можете получать сообщения на экране телевизора или использовать устройство для видеозвонков.
Также есть игры для телевизоров. Многие из этих программ были портированы со смартфонов. Вы можете использовать большой экран не только для просмотра видео. Есть виджеты, которые показывают прогноз погоды, курсы валют или сообщения из социальных сетей.
Приложения можно разделить на бесплатные и те, которые нужно покупать или использовать по подписке. Среди бесплатных приложений можно найти множество игр, социальных сетей и других знакомых пользователям программ. Онлайн-кинотеатры чаще требуют подписки или предлагают купить фильмы.
Виджеты для Philips Smart TV — где скачать, как установить и настроить Пример Forklmod на телевизоре Philips:
Умные телевизоры поддерживают возможность установки программ, позволяющих расширить их функционал. Телевизоры фирмы Philips содержат мало предустановленных приложений и виджетов.
Но пользователь может самостоятельно выбрать нужные приложения и установить их.
Содержание
- Как найти бесплатные неофициальные приложения на Philips Smart TV
- Какие бывают приложения под Филипс Смарт ТВ
- Популярные приложения на philips smart tv
- Как установить приложения через App Gallery Philips Smart TV и/или Google Play
- App Gallery для добавления и установки виджетов для Филипс Смарт ТВ
- Google play на телевизоре Philips
- ForkPlayer для установки сторонних приложений
- Перенос приложений на флешке
- Как найти приложение на телевизоре Philips Smart
- Как удалить приложения
Начать поиск приложений следует в программах App Gallery или Play Market (Google Play). Эти приложения можно найти на устройстве предустановленными.
Есть неофициальный магазин ForkPlayer, через который можно устанавливать больше приложений, чем из официальных магазинов. Искать виджеты для умных телевизоров можно на таких сайтах как 4pda. Если разработчики выкладывают приложения на официальном сайте, то можно скачать архив оттуда.
Несмотря на то, что телевизор работает на системе Android TV, не все, что разработано для смартфонов, подойдет умному телевизору.
Для использования на другом типе устройства приложение должно быть адаптировано разработчиком и поддерживать особенности управления телевизора. Не все разработчики занимаются переносом программ на телевизоры, поэтому приложений для них меньше чем для смартфонов.
Какие бывают приложения под Филипс Смарт ТВ
Расширить функционал своего телевизора пользователь может в нескольких направлениях. Первое связано непосредственно с функциями телевизора. Приложения позволяют добавлять каналы или использовать функции сервисов IPTV и спутникового телевидения.
Можно использовать приложения для онлайн кинотеатров, стриминговые сервисы и другие площадки с видео для которых разработаны приложения. Они позволят запускать видео без использования телефона или необходимости переносить материалы на флешке.
Помимо стандартного использования телевизора для просмотра фильмов или телепередач существуют приложения для звонков и для работы соцсетей. Можно получать сообщения на экран телевизора или использовать устройство для видеозвонков.
Для телевизоров также существуют игры. Многие из этих программ перенесены со смартфонов. Использовать преимущества большого экрана можно не только для просмотра видео. Существуют виджеты, которые выводят на экран прогноз погоды, курс валют или сообщения из соцсетей.
Приложения можно разделить на бесплатные и те которые нужно покупать или использовать подписку. Среди бесплатных приложений можно найти множество знакомых пользователям игр, соцсетей и прочих программ. Онлайн кинотеатры чаще требуют подписку или предлагают купить фильмы.
Виджеты для Смарт ТВ Филипс – где скачать, как установить и настроить на пример Forklmod на TV Philips:
Популярные приложения на philips smart tv
Можно выделить несколько категорий, которые популярны у пользователей.
Популярными приложениями для просмотра каналов являются:
- ViNTERA TV (https://play.google.com/store/apps/details?id=tv.vintera.smarttv.v2) – содержит разные каналы и позволяет создавать плейлисты.
- Wink (https://play.google.com/store/apps/details?id=ru.rt.video.app.mobile&hl=ru&gl=US) – онлайн кинотеатр с возможностью просмотра каналов от компании Ростелеком.
Для просмотра фильмов часто используются:
- IVI (https://play.google.com/store/apps/details?id=ru.ivi.client&hl=ru&gl=US) – это онлайн кинотеатр, который имеет огромную коллекцию фильмов на русском языке.
- Кинопоиск (https://play.google.com/store/apps/details?id=ru.kinopoisk&hl=ru&gl=US) – сервис с большим количеством фильмов и сериалов.
- Cinema 3D (https://play.google.com/store/apps/details?id=com.cinnmma.vidcinema&hl=en_US&gl=US) – площадка для просмотра фильмов в 3D на английском языке. Для использования необходимы очки.
Среди игр популярны:
- Angry birds (https://play.google.com/store/apps/details?id=com.rovio.baba). Эта игра часто встречается на различных устройствах, умные телевизоры не исключение.
- Red Ball 4 (https://play.google.com/store/apps/details?id=com.FDGEntertainment.redball4.gp). Приключения шарика, который должен преодолеть сложные ловушки.
Популярные программы для связи с людьми:
- Skype (https://play.google.com/store/apps/details?id=com.skype.raider) – приложение для звонков.
Для просмотра стримов и видео используются:
- Youtube (https://play.google.com/store/apps/details?id=com.google.android.youtube) – популярная площадка с видеороликами и стримами.
- PTV Sports Live (https://play.google.com/store/apps/details?id=com.raidapps.ptvsportslive.liveptvsportshd&hl=en_US&gl=US) – сервис для просмотра различных спортивных трансляций.
Популярные плееры:
- VLC (https://play.google.com/store/apps/details?id=org.videolan.vlc) – программа может использоваться для воспроизведения фильмов или музыки. Поддерживает множество форматов.
Браузеры для телевизора:
- TV Bro (https://play.google.com/store/apps/details?id=com.phlox.tvwebbrowser) – оптимизированный для телевизора браузер.
- Firefox (https://play.google.com/store/apps/details?id=org.mozilla.firefox) – этот популярный браузер так же перенесен на Android TV.
- Google Chrome (https://play.google.com/store/apps/details?id=com.android.chrome) – будет удобен для тех, кто привык пользоваться google сервисами.
- Quick Browser (https://play.google.com/store/apps/details?id=quick.browser.secure) – браузер с умной поисковой строкой и возможностью синхронизации закладок на разных устройствах.
Полезные виджеты:
- Gismeteo (https://play.google.com/store/apps/details?id=ru.gismeteo.gismeteo) – используется для показа прогноза погоды.
- Philips TV Remote (https://play.google.com/store/apps/details?id=com.tpvision.philipstvapp2) – позволяет управлять телевизором со смартфона.
Как загрузить приложения и виджеты на Philips Smart TV – пошаговая инструкция:
Как установить приложения через App Gallery Philips Smart TV и/или Google Play
Многие популярные приложения можно найти в App Gallery или Play Market. Это удобно для пользователей, потому что установка из этих источников гарантирует пользователю совместимое с устройством и безопасное приложение. Например, из Play Market можно установить приложение “кинопоиск”.
У пользователей есть несколько путей для установки. Можно использовать магазин приложений, сервис ForkPlayer или переносить нужную программу на флешке. Пользователь выбирает подходящий вариант установки программ.
App Gallery для добавления и установки виджетов для Филипс Смарт ТВ
Иконка галереи расположена на главном меню. Это официальная программа от Philips для добавления виджетов. Список доступных приложений зависит от региона.
Инструкция:
- В меню Smart TV найти иконку App Gallery и запустить его.
- Если регион не был установлен ранее, то приложение предложит выбрать его перед началом работы.
- Выбрать приложение и добавить на свою стартовую страницу, откуда впоследствии его можно запускать.
Google play на телевизоре Philips
Установленная на большинстве телевизоров AndroidTV позволяет пользователям использовать привычный Play Market для установки приложений. Использование этой программы знакомо пользователем большинства смартфонов.
ForkPlayer для установки сторонних приложений
Этот способ сложнее установки из официального магазина, но позволяет устанавливать большое количество программ, произведенных разными разработчиками. Для использования этого способа установите заранее приложение Megogo.
Нужно изменить настройки в разделе “Параметры сети”
- Установить статический IP адрес. То можно сделать из меню телевизора через пункт “Параметры сети”.
- Там же изменить значение поля DNS1 на “046.036.218.194”, “085.017.030.089” или “217.079.190.156”.
- Дождаться пока телевизор переподключится к сети. Если подключение не происходит можно установить значение DNS2 “8.8.8.8” и попробовать снова.
- После тих действий при запуске виджета Megogo пользователь увидит приложение ForkPlayer.
- Пользователь может использовать функции ForkPlayer для поиска и установки новых виджетов.
Установка приложения IPTV на телевизор Philips Smart TV:
Перенос приложений на флешке
Если приложение не удается установить приведенными ранее средствами, то можно использовать флешку.
Загрузите архив с приложением на компьютер. Далее нужно подготовить флешку. Ее рекомендуется использовать формат FAT32 для носителя. Создайте на накопителе папку “userwidget” и поместите загруженный архив с приложением туда.
Запустите телевизор и подключите к нему флешку. Система распознает устройства и автоматически начнет установку приложений. После того как приложение будет установлено, оно станет доступным для запуска. После завершения установки флешку рекомендуется извлечь.
Этот способ также поможет установить приложение без подключения телевизора Филипс к сети. Это может быть полезно если скорость соединения медленная или подключение отсутствует. При этом важно учитывать, что есть приложения работа которых зависит от стабильного доступа к сайтам или сервисам.
Примерами таких приложений являются стриминговые сервисы, виджеты для просмотра погоды, онлайн кинотеатры и многие другие.
Как найти приложение на телевизоре Philips Smart
Работа с приложениями доступна в режиме Smart TV. При первом использовании функций умного телевизора пользователю предложат прочесть лицензию и согласиться с условиями использования программного обеспечения.
Работа с приложениями и использование функций устройства возможна с главной страницы. Здесь находятся все установленные приложения, так же с этой станицы можно попасть в App Gallery или увидеть рекомендованные виджеты.
Чтобы попасть на стартовую страницу, нужно нажать кнопу “Smart TV” на которой изображены четыре ромба или через главное меню войти в служебные программы и выбрать пункт “Smart TV” там.
Использование функций умного телевизора может потребовать регистрации в сервисе Philips Club.
Обязательность регистрации зависит от модели телевизора и используемых приложений. Принцип работы не отличается от создания аккаунта в сервисах Google или Apple. Для создания учетной записи в MyPhilips можно использовать эти аккаунты.
Как удалить приложения
Пользователь может очистить устройство от ненужных приложений, которые были установлены им ранее. Для этого следует открыть стартовую станицу умного телевизора. Выделить приложение и нажать кнопку удалить.
Если увлекаетесь инвестициями, то рекомендую отличную статью про подсчёт комиссий и расходов на брокерских счетах.
На чтение 15 мин Просмотров 17.2к. Опубликовано 06.04.2021
Современная аппаратура по своим возможностям сравнима с ПК, но для начала ее необходимо апгрейдить. Среди основных моментов – выбор и закачка виджетов. В этой теме будут рассмотрены лучшие и популярные приложения для телевизора Philips Smart TV, а также порядок их установки.
Содержание
- Важно знать
- Установка
- Через магазин приложений
- Через USB
- Через ForkPlayer
- TOP приложений 2021
- Для телевидения
- Онлайн-кинотеатры
- Медиаплееры
- WEB-браузер
- Полезные приложения
- Игры
- Проблемы с загрузкой
- Вопросы и ответы
- Подводим итоги
Важно знать
Компания Philips одна из первых начала выпуск телевизоров со Smart TV и на сегодня выпустила очень много линеек с различными возможностями.
Все их условно можно разделить на два поколения, которые отличаются магазином приложений:
- Google Play.
Этот сервис является основным для всех устройств Android TV, выпущенных до 2012 года, включительно. - App Gallery.
Фирменный магазин Филипс, который используется всеми современными моделями для загрузки программ. Поддержка Плей Маркета также сохранилась.
Задать вопрос
В целом, Smart телевизоры Philips удобны именно тем, что на всех работает Google Play (чего нельзя сказать о ведущих марках LG и Samsung с собственными платформами). Это огромный плюс, позволяющий синхронизировать собственный телефон с телевизором и обмениваться данными без дополнительных устройств.
Установка
Ниже будут рассмотрены все способы загрузки приложений на Philips Smart TV:
- магазин приложений
- через USB порт
- ForkPlayer
Через магазин приложений
Как выше уже рассматривалось, есть два сервиса для закачки утилит – Google Play и App Gallery. В каждом из них свой интерфейс и управление.
Для установки программы с Плей Маркета потребуется следующие действия:
- Авторизоваться или создать новую учетную запись Google Account (у пользователей других устройств на платформе Андроид она уже должна быть, можно ее использовать);
- на главном экране открыть виджет Google Play;
- выбрать из списка рекомендуемых или ввести название утилиты и нажать на «Установить»;
- когда кнопка «Установить» изменится на «Открыть» программа будет уже установлена.
Совет! Плей Маркет поддерживает потоковую закачку. Если виджет оказался слишком «тяжелым» и долго устанавливается, можно закрыть страницу и переходить к поиску другого.
Загрузка приложений на Philips Smart TV в App Gallery выполняется так:
- создать учетную запись Philips: https://www.philips.ru/myphilips/login;
- авторизоваться в магазине приложений;
- выбрать понравившуюся программу и нажать «Установка».
По завершению скачанная утилита появится на главном экране виджетов.
Важно! Использование учетной записи Philips для загрузки с магазина App Gallery не обязательно. Но она потребуется при совершении покупок.
Через USB
Нельзя напрямую установить сторонние приложения для Смарт ТВ на телевизор Филипс, особенно более старых серий.
Поэтому потребуется использовать USB-носитель:
- это может быть флешка или внешний HDD;
- любой смартфон или планшет в режиме USB-накопителя.
Задать вопрос
Если под рукой современный телефон, лучше всего именно его превратить в накопитель и подсоединить к ТВ. Достаточно войти в настройки подключения и активировать режим «USB накопитель». После физическая память гаджета автоматически становится флешкой в формате FAT32 и телевизор распознает его как съемное устройство.
Процесс установки приложений на Philips Smart TV через USB проходит так:
- отформатировать накопитель в системе FAT32 и создать папку userwidget;
- скачать искомое приложение архивом или в формате APK и перенести в новую папку;
- вставить его в USB разъем телевизора и перейти в опцию Smart TV;
- дождаться, пока на экране появится оповещение о подключении нового устройства и начнется загрузка.
В папку userwidget можно переместить сразу несколько программ и все они будут за раз установлены на ТВ в последовательном порядке.
Внимание! После загрузки USB носитель требуется вытащить, в противном случае после перезагрузки телевизора последует повторная установка виджетов.
Специальных площадок для сторонних виджетов нет и они размещаются на различных форумах и файлообменниках. . Чтобы найти интересующееся неофициальное приложение, достаточно вд установкой поисковике ввести его названия и загрузить на одном из сайтов.
Файлы на стороне могут быть заражены вирусом, от которого у телевизоров нет защиты. Поэтому перед установкой рекомендуется проверить флешку с инсталляторов на компьютере антивирусом.
Через ForkPlayer
Это универсальная программа может практически все. Среди ее опций – встроенный WEB-браузер, который и будет использован для установки приложений (в т.ч. сторонних).
Для закачки программ на Philips Smart TV через ForkPlayer выполнить такие действия:
- в настройках сети изменить DNS1 и DNS2 на 046.036.218.194 и 008.008.008.008 соответственно (потребуется войти в учетную запись Philips);
- открыть приложение Megogo, а если его нет (на старых ТВ 10 – 11 г.в.), тогда Tvigle.
- дождаться загрузки ФоркПлеера.
Если включена автоматическая синхронизация приложений с удаленным сервером, тогда вышеуказанные виджеты не обязательно открывать – закачка начнется сразу после изменения DNS-адресов.
На главном экране открыть программу ForkPlayer, выбрать режим работы HTML – откроется интерфейс, напоминающий WEB-браузер. Теперь можно открыть страницу со сторонней утилитой и скачать его. По завершению сменить DNS-адрес.
Внимание! Смена DNS нужна не только для закачки ForkPlayer, но и загрузки программ с неизвестных сайтов. Поэтому не следует возвращать в настройках изначальные значения сразу после установки плеера.
TOP приложений 2021
Ниже предлагается ознакомиться с популярными виджетами, которые на сегодняшний день актуальны для Филипс Смарт ТВ.
Для телевидения
Для просмотра интересных телеканалов интерактивного ТВ существуют следующие варианты приложений:
- Интернет-вещание.
Популярные каналы, которые транслируют в сети, выпускают собственные виджеты для более удобного просмотра. В них можно управлять трансляцией, как и в IPTV. - Онлайн ТВ.
Они предлагают смотреть сотни федеральных и развлекательных программ на бесплатной основе (за показ рекламы) или за определенную плату. - От IPTV операторов.
Их услуги сравнимы с онлайн-сервисами, однако качество услуг и их стоимость намного выше.
Читайте также: Лучшие IPTV провайдер.
Стоит отметить, что два последних действуют по одному принципу. Можно смотреть бесплатно с рекламой, или без нее с ежемесячной тарификацией.
Лучше всего установить:
- Первый Канал
- Телеканал Россия
- ЭдемТВ
- Глаз.ТВ.
Онлайн-кинотеатры
В Рунете очень много площадок для просмотра фильмов и кино,
но достаточно установить несколько популярных онлайн-кинотеатров:
- IVI.
Крупнейший на сегодня в России и восточной Европе сервис с медиатекой более 100 тыс. видеороликов. - OKKO.
Еще одна крупная площадка, которая станет дополнением на тот случай, если на IVI не найдется конкретного фильма. - Netflix.
Крупнейший зарубежный сервис, предлагающий киноленты от ведущих в мире студий, а также контент собственного выпуска.
Для желающих иметь возможность смотреть кино и телевидение с помощью одной программы можно установить виджет TVzavr.
Медиаплееры
Куда же Smart TV и без проигрывателя? Если ранее был настроен ForkPlayer для загрузки приложений, его же можно использовать для воспроизведения мультимедиа и IPTV. В качестве простого плеера для обычных музыкальных и видеороликов можно установить более простой VLC плеер. Он поддерживает списки IPTV плейлистов интерактивного ТВ.
Внимание! У Philips Smart TV предустановленное приложение MediaPlayer, которое можно использовать сразу же. Но есть один недостаток – нельзя обновить его кодеки для распознавания медиафайлов с новым расширением. База кодеков увеличивается только вместе с обновлением прошивки ТВ.
WEB-браузер
Большой экран телевизора отлично подходит для серфинга или стриминга в сеть, особенно при наличии клавиатуры.
Для Philips ТВ лучше всего установить эти браузеры:
- Google Chrome.
Очень рекомендуется тем, кто предпочитает работать с Гугл-сервисами. У этого браузера есть встроенные расширения для поддержки своих площадок (Google Drive и др.). - Яндекс.Браузер.
Аналогичный вариант, только ориентированный на Рунет и работающий с одноименными сервисами. - Firefox TV.
Универсальный браузер, максимально оптимизированный под Смарт ТВ. Наиболее удобен для управления с обычного кнопочного пульта ДУ.
Также на телевизорах Филипс уже есть предустановленный Puffin TV, однако с ним не очень комфортно работать. Но его можно вполне использовать на крайний случай (например, для загрузки нового браузера после перепрошивки ТВ).
Полезные приложения
Помимо указанных выше программ, можно еще установить утилиты, которые сделают использование телевизора Philips Smart TV максимально удобным и полезным.
Среди них стоит выделить:
- Видеосервисы.
Как минимум, загрузить виджеты Youtube и Rutube, на которых размещены миллионы видеороликов. - Информационные.
Сервисы прогноза погоды, афиши кинотеатров, расписания автобусов, калькулятор и др. Они не требуют много памяти, но в конкретной ситуации могут хорошо выручить. - Соцсети и мессенджеры.
Из предустановленных есть только Facebook. В дополнение к нему на Philips TV можно скачать VK, OK.ru, Whatsapp, Skype, Telegram и др. - Системные.
Это менеджеры файлов, текстовые редакторы, архиваторы, диспетчеры соединения и др. Из конкретных программ можно порекомендовать TotalCommander, Блокнот и WinRAR.
Внимание! Большинство предложенных приложений на Philips Smart TV можно и не найти в магазине App Gallery. Но их всегда можно скачать в Google Play.
Игры
В зависимости от типа игрового сервиса необходимо рассматривать различные варианты:
- Оффлайн игр очень много в Плей Маркете, но требуется учитывать «железо» телевизора. Здесь нужен подход, как и к установке игр на ПК – учитывать возможности видео адаптера и оперативную память.
- Для онлайн-игр важна поддержка Flash-плеера конкретной версии. Если его нет, потребуется установка данного плагина. Возможно, не обойтись и без обновления прошивки.
Простые игрушки потянет даже старая модель телевизора Philips. А чтобы поиграть во что-нибудь более серьезное с красивой графикой, лучше рассматривать онлайн-сервисы.
Задать вопрос
Одни игры могут быть оптимизированы именно под управление с пульта ДУ, другим необходима клавиатура или даже мышь (их может заменить специальный ПДУ Philips Air Mouse). Это необходимо учитывать и перед загрузкой лучше изучить описание игры.
Проблемы с загрузкой
Не всегда может пройти установка виджетов на Philips Smart TV, ниже предлагается решение основных проблем:
- Приложение не на весь экран.
В Плей Маркете все утилиты для телефонов, приставок и телевизоров собраны в куче. Вероятно, скачана программа для смартфонов, у которых разрешение экрана не выше 1080 и такое же максимальное у нее. Следовательно, она не займет весь экран 4K TV. Перед загрузкой обязательно читать описание.Проблема несоответствия соотношению сторон чаще актуальна для игр - Нет интернет соединения после смены DNS на адрес сервера ForkPlayer.
В этом случае эти же значения ДНС необходимо вписать в настройки IP-адреса маршрутизатора. - Игра зависает.
Оперативной памяти ТВ недостаточно для ее воспроизведения, необходимо искать более простые игрушки. - Виджет не поддерживается.
Это из-за устаревшей прошивки Philips Smart TV, которую необходимо обновить на более позднюю. Не обязательно последнюю версию, а достаточно той, которая подходит под требования утилиты.
Вопросы и ответы
Задать вопрос
Скачал игры, а мне выдало, что недостаточно памяти для загрузки дополнений, с чем это связано?
Современные игры работают путем синхронизации с удаленным сервисом и закачкой с него кэша. Его объем у 3D-игр может достигнуть несколько Гигабайт, которые требуется освободить в памяти ТВ.
У меня старый телевизор Philips со Smart TV, про App Gallery не знал, если обновлю прошивку магазин будет доступен?
Нет, он работает только у тех моделей, которые его поддерживали изначально.
Недавно купил новый Филипс и у него много системных виджетов, они ведь тоже память занимают, можно их удалить?
Некоторые (плеер, браузер) можно, но есть один момент – они включены в прошивку и появляются снова после каждого ее обновления. Поэтому лучше оставить эти приложения (например как запасной вариант, если с тем же ForkPlayer или Google Chrome произойдет сбой).
Я могу использовать свой логин на двух телевизорах Смарт ТВ Филипс?
Google учетку – да, независимо от устройства. А Philips аккаунт нет – придется завести новый.
Как удалить приложение?
В Google Play достаточно выбрать пункт «Загруженные», перейти в ненужный виджет и нажать «Удалить». Аналогична процедура и для программ с App Gallery, но для удаления необходимо войту в учетную запись Philips (даже если утилита бесплатная и устанавливалась без авторизации).
Нашел хороший виджет, отличный для IPTV, но никак на Филипс не поставить. Что можно сделать?
Можно его установить на другое устройство и дублировать на экран телевизора. Как это сделать, поможет пример в теме ниже.
Подводим итоги
На телевизор Philips Smart TV существует очень много приложений на все случаи, начиная от ТВ и заканчивая играми.
Но при установке виджетов важно помнить:
- не все они оптимизированы именно под Смарт ТВ и требуется изучать их описание;
- у аппаратуры ограниченная производительность, от которой зависит поддержка конкретной утилиты;
При правильном подходе и грамотном выборе приложений телевизор Филипс можно превротить в настоящую «машину», которая по ряду возможностей будет сравнима с компьютером.