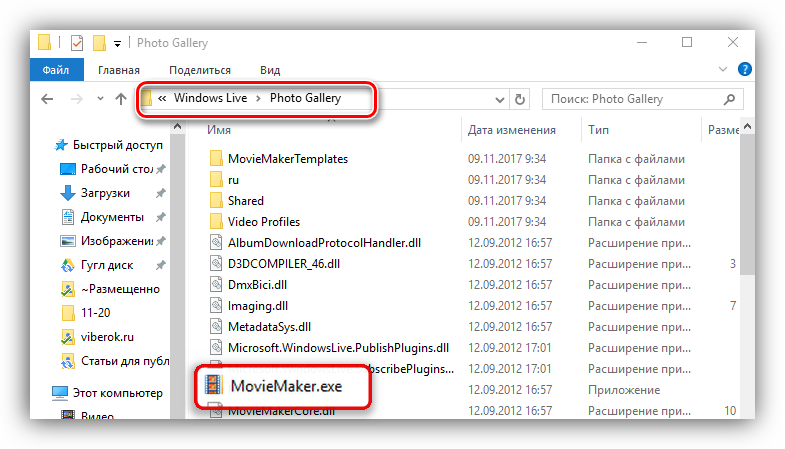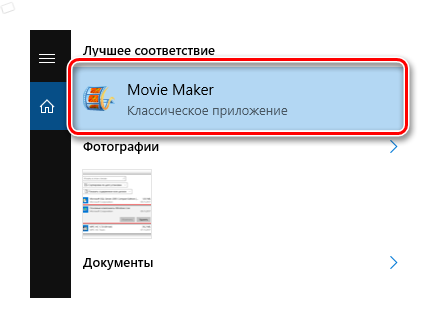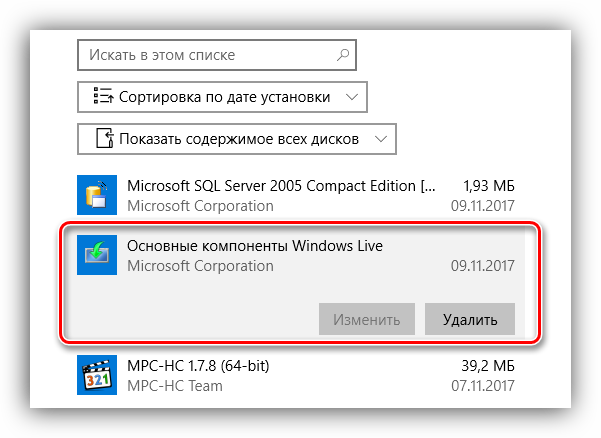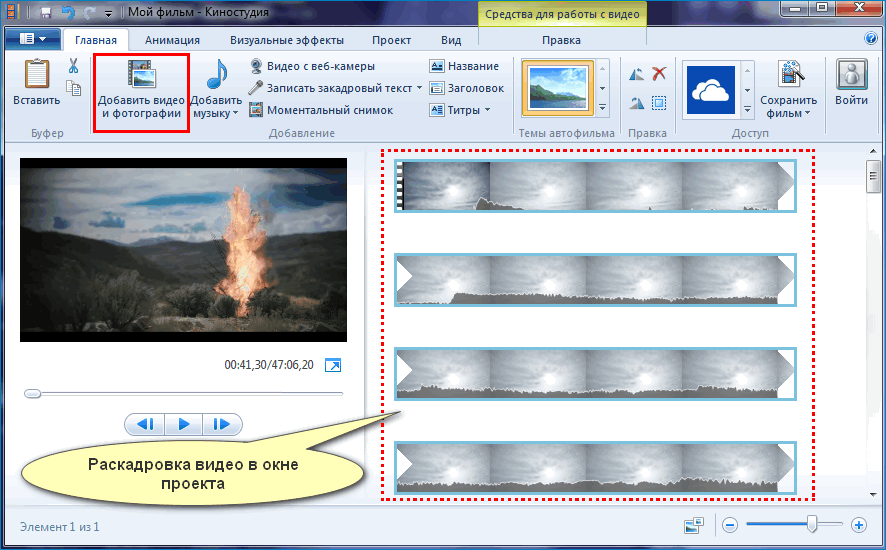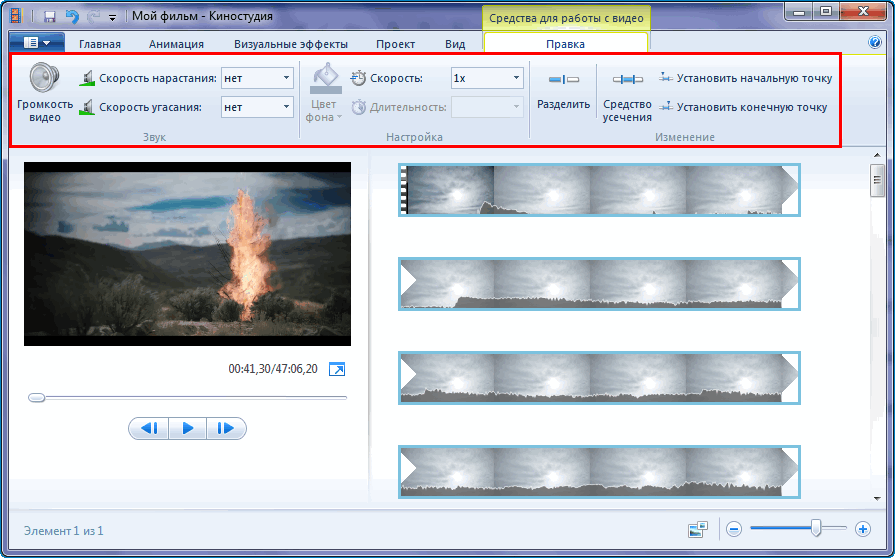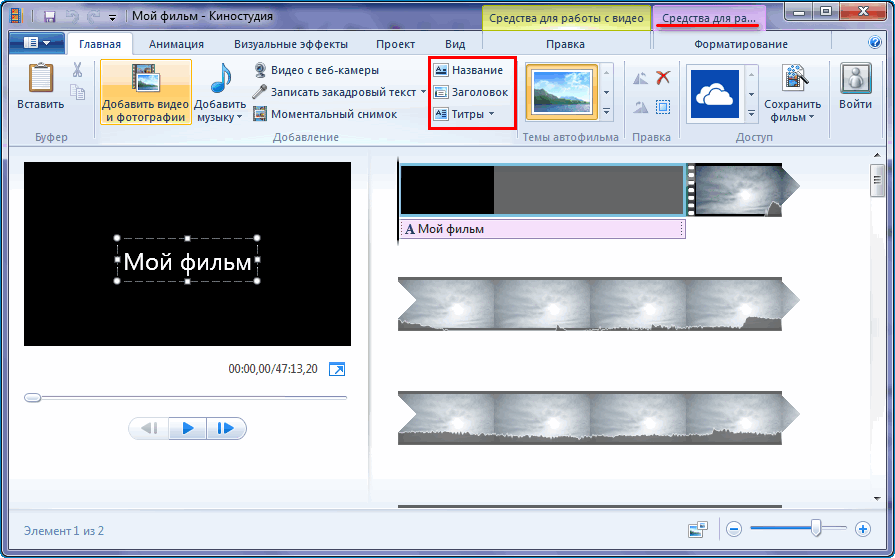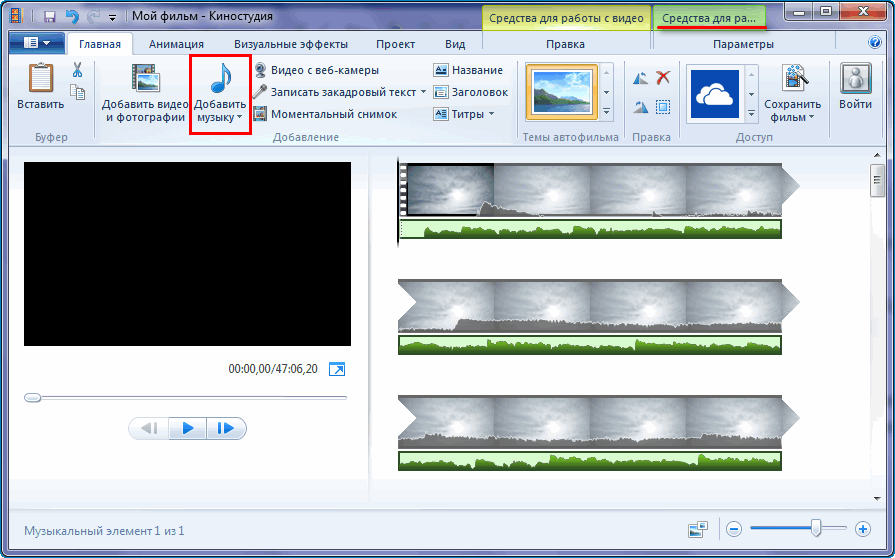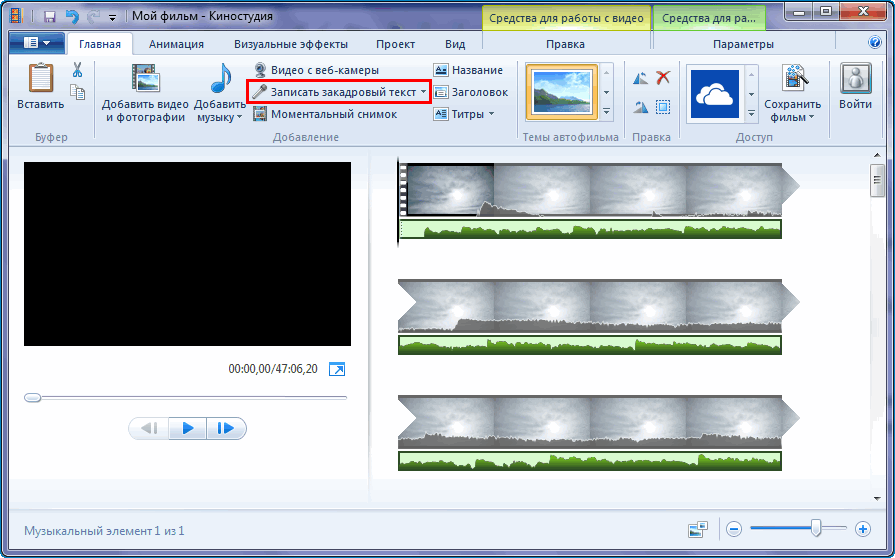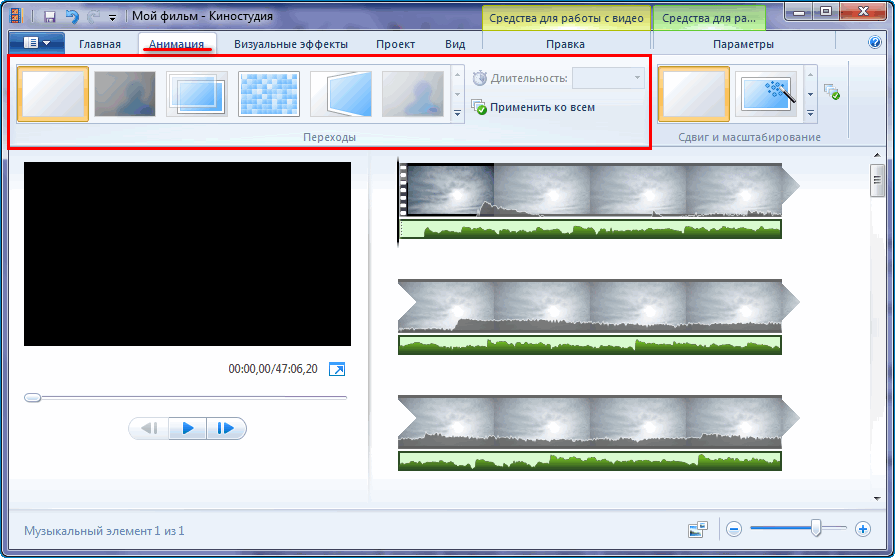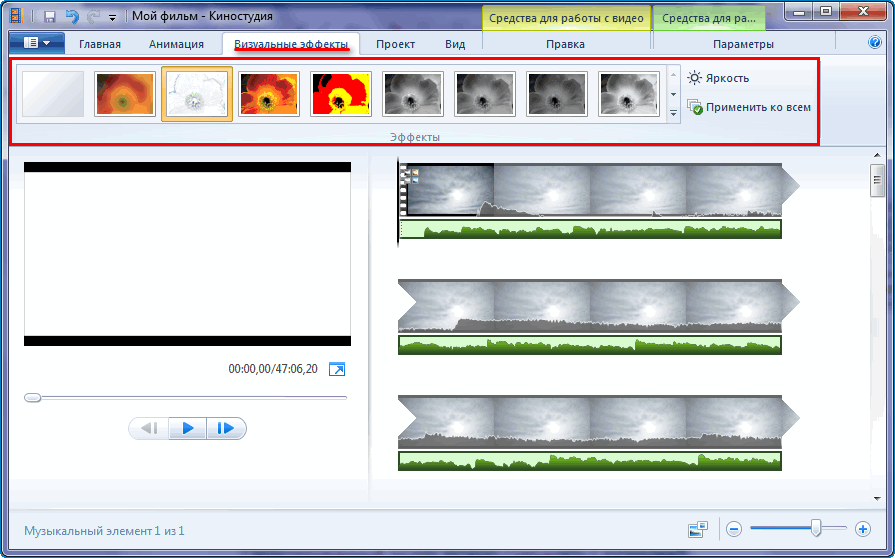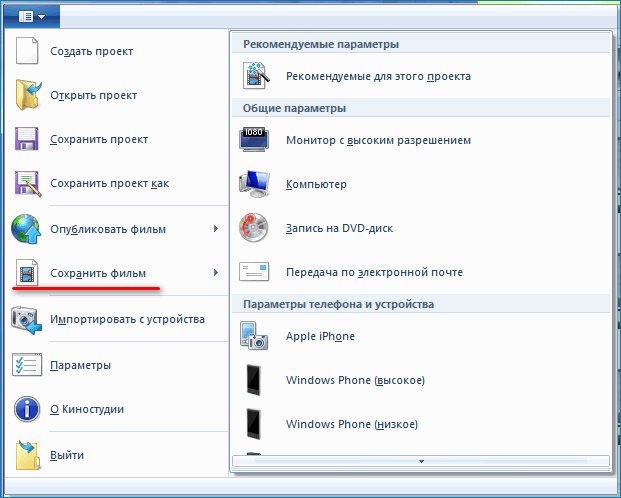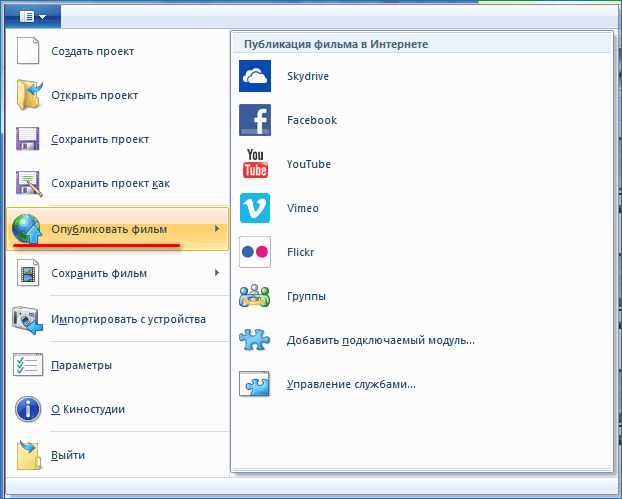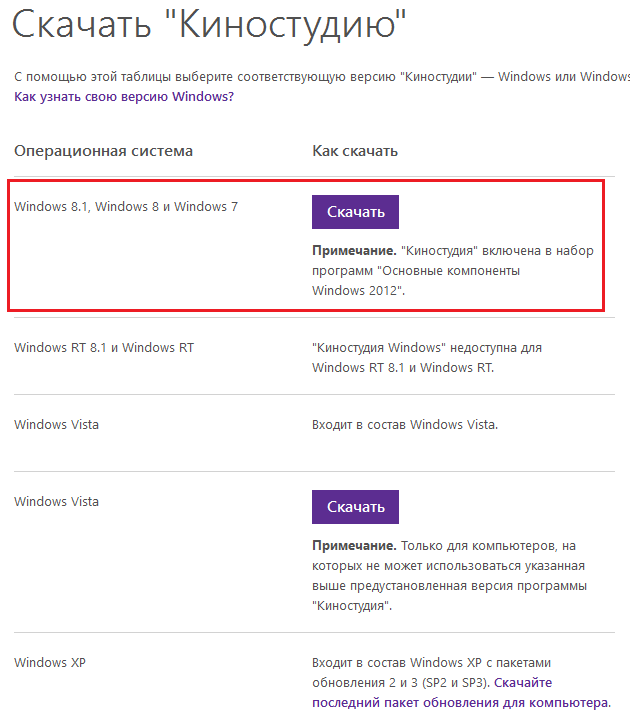Киностудия входит в состав Основных компонентов Windows, начиная с 7-й ОС, поэтому должна быть на каждом современном компьютере с лицензионным программным обеспечением за исключением ПК, укомплектованных «десяткой». Но довольно часто пользователи не могут ее найти.
Если вы уверены, что Киностудия Windows есть, но где находится, вы не знаете, придется пройти последовательный процесс поиска.
Причины отсутствия Киностудии на компьютере
Самый популярный запрос о том, где найти Киностудию, касается Windows 10. «Десятка» известна тем, что с самого начала не поддерживала этого потомка Movie Maker, поэтому в основном пакете загрузки она не предусмотрена. Если вы не устанавливали Виндовс Лайф вручную, ее на вашем компьютере скорей всего нет.
В остальных версиях она может отсутствовать только в двух случаях: если у вас установлена не полная версия ОС, или же «винда» нелицензионная.
Сейчас мы предлагаем узнать, присутствует этот компонент на вашем компьютере или нет, и где находится папка со стартовым файлом.
Поиск Windows Live в компьютере
При установке Виндовс Лайф не всегда выносит ярлык на рабочий стол, поэтому логично поискать ее в местах непосредственного хранения.
- Через меню Пуск – иногда пакет компонентов устанавливается незаметно, без уведомления об окончании процесса. В таком случае ее можно обнаружить в списке других недавно установленных приложений. Если нет – копаем глубже.
- В общей папке с программами. При успешной установке вручную Виндовс Лайф размещается в Program Files, например, в седьмой версии Windows она вместе с Фотоальбомом располагается по адресу Windows LivePhoto Gallery.
- Через поиск файлов: заходим в Пуск и вводим в строку название «Windows Live». Так как найти Киностудию в Windows 7, 8 и 10 можно в различных директориях, запрос через строку поиска является универсальным.
- В «Программах и компонентах»: «Пуск» — «Панель управления» — «Программы и компоненты» — «Включение или выключение компонентов»: находим среди мультимедийных компонентов Windows Live и ставим напротив нее галочку. После этого ищем в Пуск снова (данный вариант актуален только в том случае, если для вашей ОС программа входит в пакет основных компонентов).
- Если у вас Windows 10 тогда ищем через приложения.
Внимание! Даже если вы устанавливаете Виндовс Лайф, в системе она может отразиться как Муви Мейкер. В этом не ничего удивительного (полное ее название – Киностудия Windows Live Movie Maker), поэтому в строку поиска рекомендуем вбивать оба наименования.
Как правило, если после тщательного осмотра директорий, результат не обнаружен, значит, программа на компьютере отсутствует. Если вы натолкнулись на отдельные ее папки, оставшиеся после неудачного удаления, необходимо провести полное удаление с использованием специальных программ для очистки реестра и установить Киностудию заново.
Если у вас версия ОС Windows 7, 8 или 10, то ничего удивительного, если при попытке найти, где находится Windows Movie Maker, вы ничего не обнаружили. Дело в том, что программа именно с таким названием входила в состав операционной системы Виндовс только до Vista.
После этого она пережила «перерождение», стала самостоятельным продуктом и получила наименование «Киностудия Windows Live».
Содержание
- Есть ли Муви Мейкер на Виндовс 7 и 10
- Как найти на компьютере с ОС Windows 7 Киностудию
- Есть ли в Виндовс 10 Муви Мейкер или его аналог
Есть ли Муви Мейкер на Виндовс 7 и 10
Если на вашем компьютере или ноутбуке стоит Windows 7, то можно поискать «младшую сестру» Movie Maker, а если «десятка», то вы точно ее не найдете. С одной оговоркой: если ранее не скачивали ее с сайта Microsoft.
Как найти на компьютере с ОС Windows 7 Киностудию
- Кликните по кнопке «Пуск».
- Разверните меню «Все программы» и посмотрите, есть ли среди них искомая.
- Нет? Тогда в поисковой строке введите название видеоредактора.
- Если он установлен на компьютере, он будет обнаружен. Если же будет написано, что поиск не дал результатов, значит, его на устройстве нет.
Киностудия входила в состав набора «Основные компоненты Виндовс 2012», который до начала 2017 года можно было беспрепятственно и бесплатно скачать с сайта разработчика.
Поддержка пакета, а, следовательно, и данного редактора была прекращена 10 января 2017 года. Таким образом, на официальном сайте она недоступна. Так что скачивать ее придется из другого источника.
Есть ли в Виндовс 10 Муви Мейкер или его аналог
Если вы не инсталлировали его самостоятельно, то нет. Поэтому тоже придется обратиться к другим ресурсам.
Есть альтернатива: скачать из Microsoft Store последнюю версию Киностудии. Она обладает очень усеченным функционалом, но если нужно просто обрезать видео, наложить на него музыку и добавить текст, то с этими простейшими задачами данный редактор справится.
- Откройте меню «Пуск».
- Пролистайте перечень приложений и программ и выберите магазин Майкрософт.
- В открывшемся приложении щелкните по значку с лупой.
- В поисковой строке наберите слово «киностудия» и нажмите на единственный найденный вариант.
- Установите приложение с помощью клика по кнопке «Получить».
Таким образом, на «восьмерке» или «десятке» Муви Мейкер можно даже не искать. А вот на «семерке» может быть установлен в формате Киностудии Виндовс Лайв, например, в случае инсталляции пакета «Основные компоненты 2012» при настройке ОС.
( 1 оценка, среднее 5 из 5 )
Киностудия Windows Live Movie Maker – бесплатное приложение для обработки видео от Microsoft. Его можно скачать на официальном сайте бесплатно и использовать в качестве видеоредактора.
Набор функций достаточно велик. Для профессиональной обработки, конечно же, функционала будет недостаточно, но для домашней вполне хватит.
Продукт поддерживает версии Windows начиная с Vista. До этого использовалось приложение Movie Maker.
По умолчанию в десятой версии Виндовс это приложение отсутствует. Также оно отсутствует в Виндовс 7 и 8. Чтобы его установить в систему необходимо:
Загрузить с официального сайта Майкрософт пакет приложений – «Основные компоненты Windows 2012».
Набор предоставляет возможность установить несколько приложений, среди которых OneDrive, Фотоальбом и Киностудия. Нас интересуют последние. К сожалению, отдельно установить киностудию не получиться, поэтому при установке выбираем Фотоальбом и Киностудия.
Когда инсталляция будет завершена в Пуске появятся две вышеупомянутых программы. В англоязычной версии системы они будут называться так – Movie Maker и Photo Gallery. Стоит отметить, что данный способ также сработает для Windows 7 и 8.
Неофициальный способ установки киностудии
Набор дополнительных компонентов Missed Features Installer 10 заработал свою популярность после выхода Windows 10. Этот пакет представляет из себя образ с компонентами, которые были в предыдущих версиях системы, но не вошли в Десятку. Но для нашей цели лучше будет использовать версию MFI 7, поскольку SmartScreen его не блокирует и содержит целых две версии Киностудии – 2,6 и 6.
Процедура достаточно проста. Качаем пакет с официального сайта и монтируем образ в системе. Запускаем установку пакета и из списка компонентов выбираем Movie Maker. Определяемся с версией редактора и запускаем установку.
После окончания инсталляции приложение появится в системе в меню Пуск.
Как работать в киностудии windows
Сама студия позволяет работать, как с видео, так и с фото. Принципиальных различий нет. Программа позволяет пройти весь стандартный путь монтажа материала: редактирование, наложение звука, наложение переходов, создание титров, конвертация готового материала.
Прежде всего нужно загрузить исходный материал в приложение. Для этого на панели «Главная» выбираем пункт «Добавить видео и фотографии», где необходимо указать, какие ролики предстоит редактировать.
Можно загрузить один ролик/фотографию, или целую группу. Они появятся в рабочей области программы.
Теперь нужно использовать обрезку, чтобы убрать неудавшиеся моменты или ненужные части. Для этого ставим курсор на необходимом месте видеофрагмента, кликаем правую кнопку мыши и выбираем «Разделить».
После этого переходим к наложению переходов между несвязанными роликами. За эту функцию отвечает раздел «Анимация». Тут можно выбрать любой эффект, просмотреть его и добавить на таймлайн к рабочему материалу.
Кроме этого можно использовать видеоэффекты, которые украсят видео – это эффекты сепии, различных пересветов и изменения цветности и насыщенности. Кроме этого можно в ручную задавать яркость, насыщенность, контрастность и другие настройки картинки.
Теперь мы подошли к работе со звуком. Тут может быть два варианта – работать со звуком видеоролика, или загрузить свою музыку.
В первом случае нам поможет меню «Правка» (желтая надпись – Средства для работы с видео), которое появляется при выделении рабочего материала. Тут можно задать множество стандартных звуковых настроек.
Во втором случае, на вкладке «Главная», можно выбрать пункт «Добавить музыку» и указать ее расположение на компьютере.
Тут же, на главной вкладке есть возможность добавить титры, для чего служат кнопки – Название, Титры и Заголовок.
Кнопка «Название» позволяет задать название всего фильма. Заголовок – именуем только отдельные клипы. Ну а титры позволяют добавить произвольный текст в видеофрагменте.
Последним пунктом идет конвертация готового материала. Эта функция также расположена на основной вкладке. Чтобы приступить к выводу готового материала, нужно нажать кнопку «Сохранить фильм» на первой вкладке.
Тут будет несколько вариантов. Самый простой – выбрать готовый шаблон и сохранить ролик, но в этом случае мы не всегда получим достойное качество. Лучше всего создать настраиваемый параметр, выбрав одноименную кнопку внизу окна форматов.
Остается задать разрешение видео, битрейт и частоту кадров, а также качество звука. После создания своего шаблона в меню выбора формата выбираем свой формат и место сохранения ролика.
После конвертации, которая может длиться от нескольких минут до нескольких часов, в зависимости от мощности компьютера, видеороликом можно пользоваться.
На чтение 4 мин. Просмотров 76k. Опубликовано 11.01.2020
Киностудия Windows Live — видеоредактор для базового монтажа, доступный владельцам Windows 7 и выше. Создан на основе Windows Movie Maker (распространялся на более старых версиях операционной системы), но дополнен новыми функциями, позволяющими создать качественный видеоролик. Скачать Киностудию для Windows 7 можно в составе набора «Основные компоненты Windows».
Навигация
- Работа с различными медиа-файлами
- Средства для работы с видео
- Добавление текста
- Добавление музыки
- Закадровый текст
- Переходы и визуальные эффекты
- Сохранение и публикация фильма
- Достоинства и недостатки
- Скачать Киностудию Windows Live для Windows 7
Киностудия Windows Live поддерживает работу не только с готовыми видео, но и фотографиями. Первый тип файлов при добавлении в окно проекта представится в виде раскадровки — ленты клипов, которую можно редактировать желаемым образом. Второй тип — в качестве отдельных кадров, собираемых в отдельный клип.
Можно открыть видео, записанное с веб-камеры, или вставить снимок экрана.
Средства для работы с видео
При открытии нового ролика, Киностудия для Windows 7 предлагает следующие инструменты для редактирования (кликните по «Средства для работы с видео»):
- изменение громкости звуковой дорожки, создание эффекта нарастания или угасания звука (блок «Звук»);
- настройка цвета фона для кадров с текстом или другими добавленными элементами (блок «Настройка»);
- разделение цельного ролика на клипы, удаление части видео (блок «Изменение»).
Каждый инструмент — простой и интуитивный. Для применения эффекта достаточно расположить курсор в определенном месте видеоряда и выбрать желаемую опцию.
Добавление текста
Киностудия предусматривает добавление текстовых элементов: названий, заголовков, титров.
«Название» вставляет в начало созданного ролика клип. По умолчанию выбран черный цвет фона и надпись «Мой фильм». Можно выбрать шрифт, его размер, стиль и расположение на экране, применить доступные визуальные эффекты (вкладка «Средства для работы с текстом»).
«Заголовок» добавляет надпись в клип, она изменяется на усмотрение пользователя.
«Титры» предлагают варианты текстового фрагмента в конце — «Режиссер», «В ролях»,«Звуковая дорожка» и другие.
Добавление музыки
Видеоредактор позволяет наложить другую звуковую дорожку поверх имеющейся в видео (опция «Добавить музыку» на вкладке «Главная»).
Аудио можно обрезать или удалить часть дорожки. Вкладка «Средства для работы с музыкой» добавляет наложенному звуку эффекты — угасание или нарастание.
Закадровый текст
Для создания звуковых комментариев Киностудия имеет специальный инструмент — запись закадрового текста. Он вставляется отдельной звуковой дорожкой и также может редактироваться.
Добавить голосовой комментарий можно к любому фрагменту видео.
Переходы и визуальные эффекты
Чтобы клипы не сменяли друг друга резко, можно добавить переходы (развертывание, замещение, растворение и другие). Перечень находится на вкладке «Анимация», блок — «Переходы».
Для анимирования фотоклипов используются инструменты, находящиеся в блоке «Сдвиг и масштабирование».
На видео можно наложить визуальные эффекты, подобно фильтрам для фотографий. Ролик можно сделать черно-белым, в негативе, добавить блики или превратить его в комикс.
Во вкладке «Визуальные эффекты» предлагается 26 вариантов оформления клипа. Рядом — возможность изменения яркости изображения.
Сохранение и публикация фильма
Смонтированный ролик можно сохранить с разными параметрами:
- для мониторов с высоким разрешением;
- для записи на DVD-диск или для мобильного устройства.
Другой вариант — загрузить фильм на Youtube, Vimeo, Facebook, OneDrive.
В Киностудии Windows 2012 (поставляется для Windows 7 с пакетом «Основные компоненты Windows» или Windows Live Essentials 2012), в отличие от старой версии — Movie Maker — можно загружать видео в формате HD.
Достоинства и недостатки
Киностудия — программа для обработки видео, которая подойдет для базового редактирования. Она выигрывает у предшественника — Movie Maker, но уступает более сложным видеоредакторам.
Преимущества приложения:
- простой и понятный интерфейс;
- поддержка распространенных аудио-, видео-форматов;
- возможность сохранять фильм для устройств с высоким разрешением;
- опция быстрого экспорта в социальные сети;
- готовые шаблоны анимаций, визуальных эффектов, не требующих детальной настройки.
Недостатки:
- базовые опции для редактирования, которых недостаточно продвинутым пользователям;
- отсутствие шкалы времени (она присутствовала в Windows Movie Maker);
- ограниченные возможности для работы с аудио.
Форматы, в которых можно сохранить созданный фильм — MPEG4, WMV.
C 2017 года Microsoft прекратила поддержку видеоредактора и пакета, в который он входил. Скачать Киностудию Windows Live для Windows 7 с официального сайта невозможно — разработчики предлагают обновить операционную систему до Windows 10. Бесплатно скачать приложение можно из сторонних источников.
Скачать Киностудию Windows Live для Windows 7
Киностудия Windows Live для Windows 7
Windows Movie Maker — это программа, необходимая для создания и редактирования видео. WMK обладает массой возможностей: обрезание и склеивание видео, наложение звуковой дорожки, добавление титров и заголовков, создание простых эффектов и т.д.
Программа включается в состав операционных систем Windows XP и Vista, а вот в Windows 7 от нее решено было отказаться. Почему, я не знаю, но могу сказать, что сделано это было зря хотя бы по той простой причине, что Windows Movie Maker — на удивление отличная и удобная в работе программа.
Таким образом, если вы используете операционную систему Windows 7 или 8, то можете не искать WMK на своем компьютере — ее попросту там нет. Зато в Microsoft позаботились о том, что бы всегда смогли скачать и установить программу на компьютер прямо с официального сайта компании. А потому заходим на сайт Microsoft, в поиске вбиваем фразу Windows Movie Maker и нажимаем Enter. Проходим по первой ссылке и скачиваем «Киностудия Windows 2012» (да, теперь эта программа называется именно так).
Только не забывайте, что WMK включен в набор программ «Основные компоненты Windows 2012», который в свою очередь включает в себя следующий софт: «Киностудия», «Фотоальбом», OneDrive, «Семейная безопасность», «Почта», «Редактор блогов».
Собственно, скачали пакет, установили и теперь можете пользоваться Windows Movie Maker.