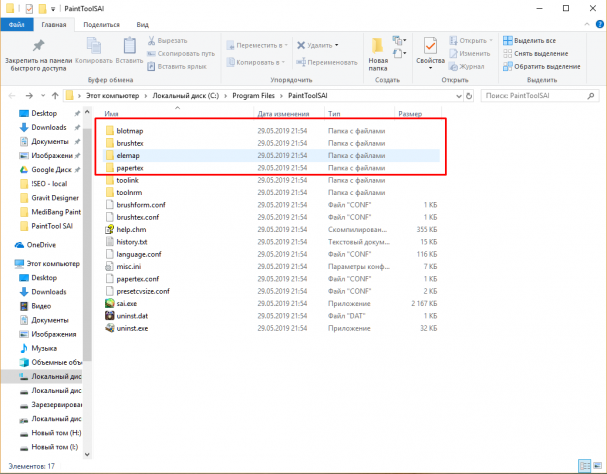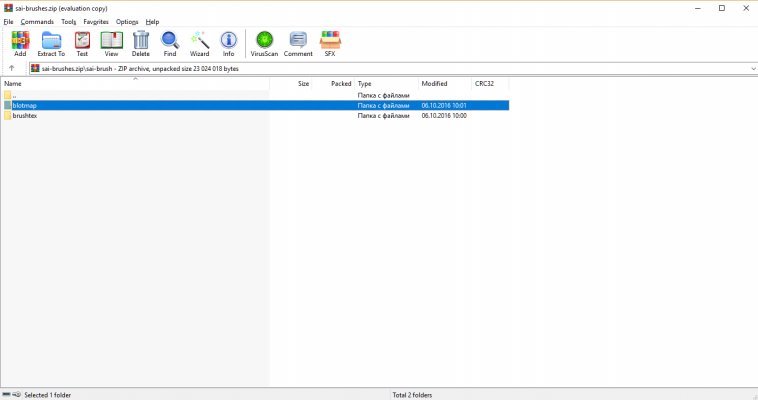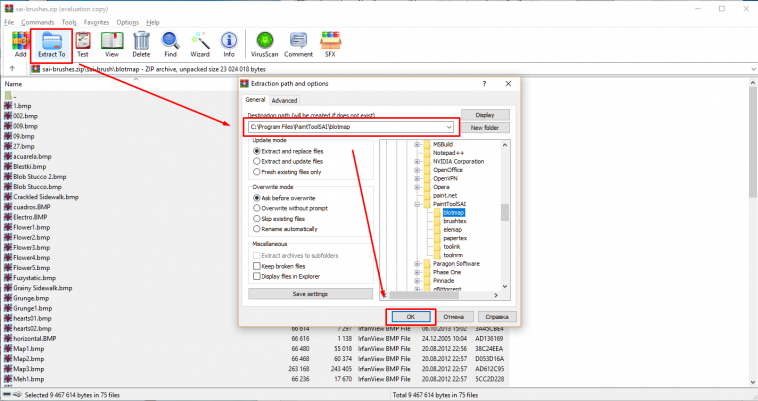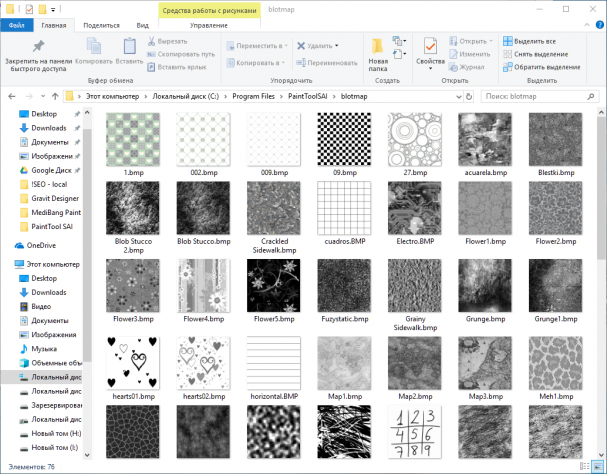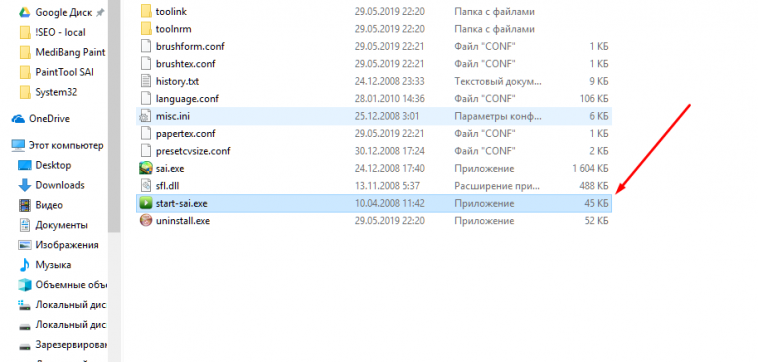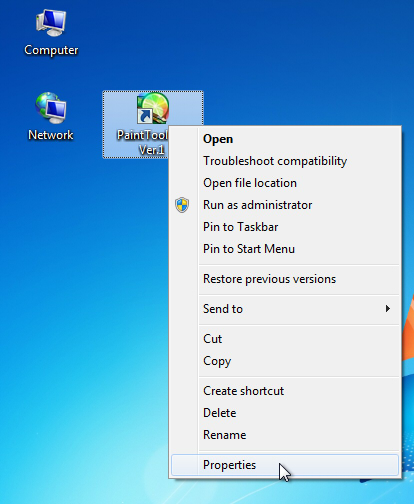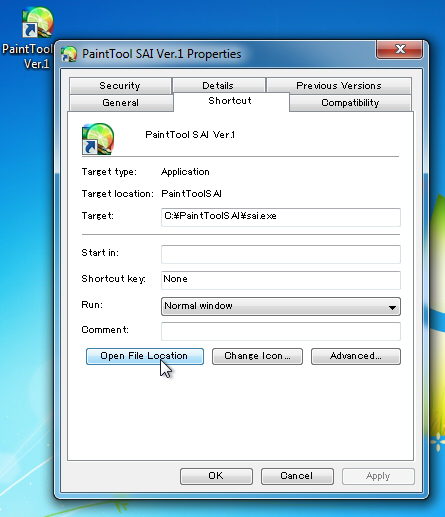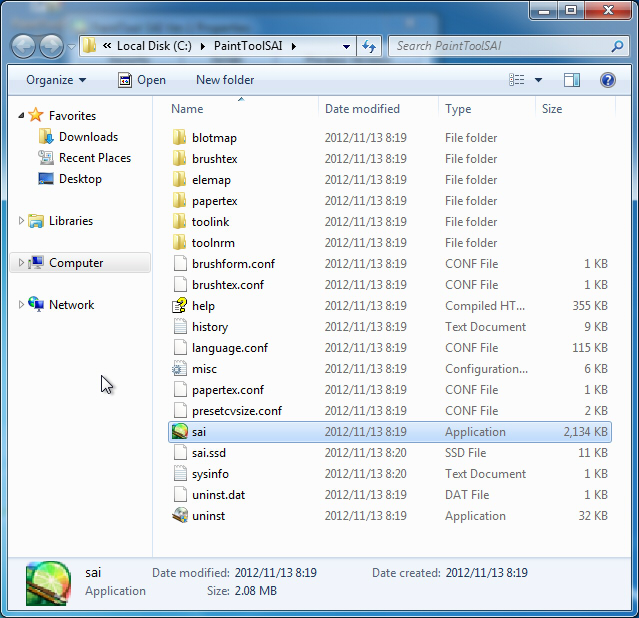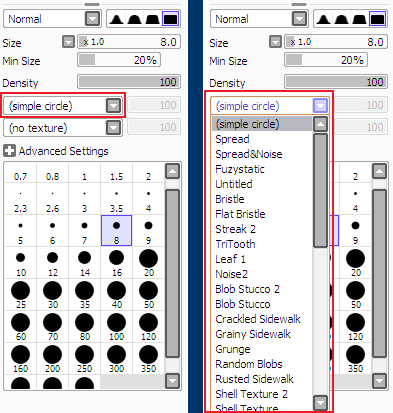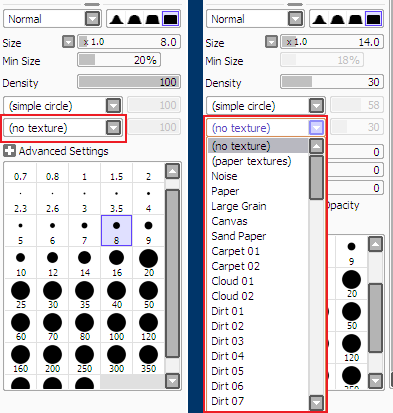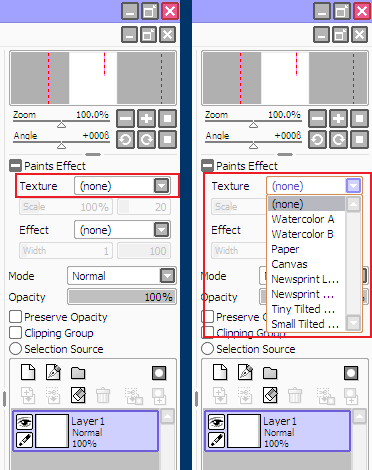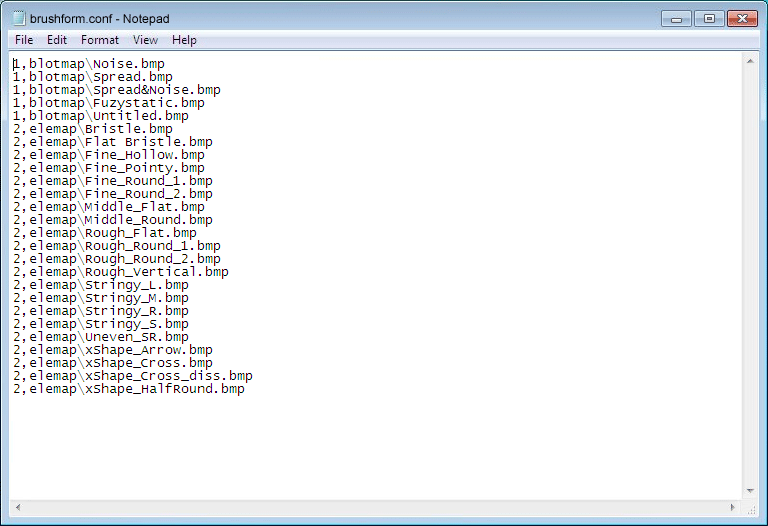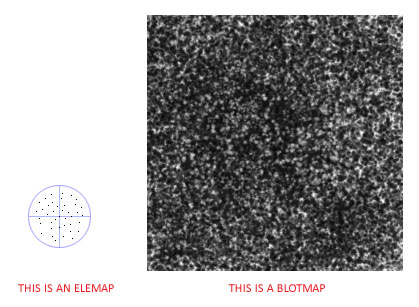Большинство настроек кистей указаны для старой версии Paint Tool Sai 1.2.5. В новом Саи 2 они заметно отличаются. Также, все настройки на английском языке, ниже есть сравнение настроек в английской и русской версии, а также в старой и новой версии. Сами решайте, какую версию выбрать.
Скачать Paint Tool Sai 2 (RU) | Скачать Paint Tool Sai 2 (En)
Не для всех настроек есть текстуры. Так что у вас 2 пути: искать подходящую в наборах текстур (ссылка ниже, около 500 шт) или учиться делать их самостоятельно, взяв их, например, с сайта textures.com и адаптировать под Сай.
Как добавить новые кисти
Первое, что вам нужно научиться, это как сделать новые кисти в саи. Примеры добавления будем показывать на последней версии Sai 2, но в английской версии.
- 1 вариант – Дубликат. Нажмите правой клавишей мыши на одном из инструментов и сделайте его копию.
- 2 вариант – Новая кисть. Нажмите правой клавишей мыши на пустой клетке и выберите нужный инструмент, чаще всего это Brush (Кисть)
После жмете правую кнопку мыши, выбираете Property (Свойства), изменяем имя своей Кисти, Дополнительное имя и Shortcut Key (Кнопка быстрого доступа).
Дубликат
Новая кисть
Как скачать кисти для Sai?
Набор кистей уже добавлены в САИ (ссылки выше, устанавливать не надо), но вам их будет мало, потому мы собрали коллекцию настроек кистей с примерами рисунков, чтобы вам было проще найти нужно.
Дополнительные кисти лучше добавлять самостоятельно, если у вас будет много кистей, вы легко в них запутаетесь – ставьте лишь необходимые.
Но все настройки указаны на английском языке и для версии 1.2.5. Поэтому мы сделали сравнение настроек на разных языках и в разных версиях, чтобы вам было проще работать.
Дополнительные кисти с примерами рисунков (800+ шт)
Коллекция из 430+ дополнительных настроек кистей для Sai. От разных авторов, с разными стилями рисования и разным качеством рисунков. Мы собрали самые лучшие примеры. В отдельном разделе мы собрали коллекцию со штрихами, она более точно показывает каков будет результат.
Страницы: 1 | 2 | 3 | 4 | 5 | 6 | 7 | 8 | 9 | 10 | 11
Новые кисти на Саи (347 шт.)
В отличии от коллекции выше, здесь собраны примеры без рисунков, просто штрихи. Они менее красочные, но лучше дают понять какие получатся кисточки. Тут и маркеры, аэрографы, акварель, для скетчей и много других инструментов.
Страницы: 1 | 2 | 3 | 4 | 5 | 6 | 7 | 8 | 9
Кисти с текстурами (14 шт.)
Большинство настроек кистей показывают без текстур (либо ссылка на дополнительный материал ведет на несуществующую страницу). Так что мы собрали отдельно настройки с текстурами.
>> Настройки с текстурами
Текстуры (17 паков, 500+ шт)
Наборы текстур (кожа, ткань, листья, дерево, бумага и много других). Конечно, они не закроют всех потребностей в рисовании, лучше учиться самостоятельно создавать их под свои нужды. Если у вас есть интересные наборы текстур для сая — оставляйте ссылку в комментариях, добавим.
>> Скачать текстуры
Набор кистей для рисования шерсти
Настройка кистей для рисования шерсти показана на примере нескольких наборов. Все также, в разных стилях, от разных авторов. Есть примеры как нарисовать реалистичную шерсть, шерсть волка.
>> Для рисования шерсти
Кисти для рисования кожи
Небольшой набор с кистями для рисования кожи. Примеры как для аниме так и для реалистичной кожи, без текстур.
>> Для рисования кожи
Кисти для рисования воды
Хорошая подбора с кистями для рисования воды и готовые примеры водной глади. Волны, закаты, подводные пейзажи, водяные круги и другое.
Кисти для рисования аниме
Совсем немного примеров настройки кистей для рисования аниме, больше можно найти в общем разделе.
Кисти для рисования неба и облаков
Примеры как рисовать облака и небо с настройками кисточек. Есть и примеры звездного неба и галактических пейзажей.
- Главная
- Кисти
- Как установить кисти в Paint Tool Sai
В этом наглядном пособии, будет подробно рассказано, как установить кисти в Paint Tool
SAI. В программе множество разнообразных кистей и текстур, но иногда их может быть недостаточно.
Перед началом, можно Cкачать кисти Paint Tool SAI из нашего каталога или создайте изображения
самостоятельно (о создании есть отдельный урок).
Открываем папку со скаченными кистями и копируем находящиеся там
элементы.
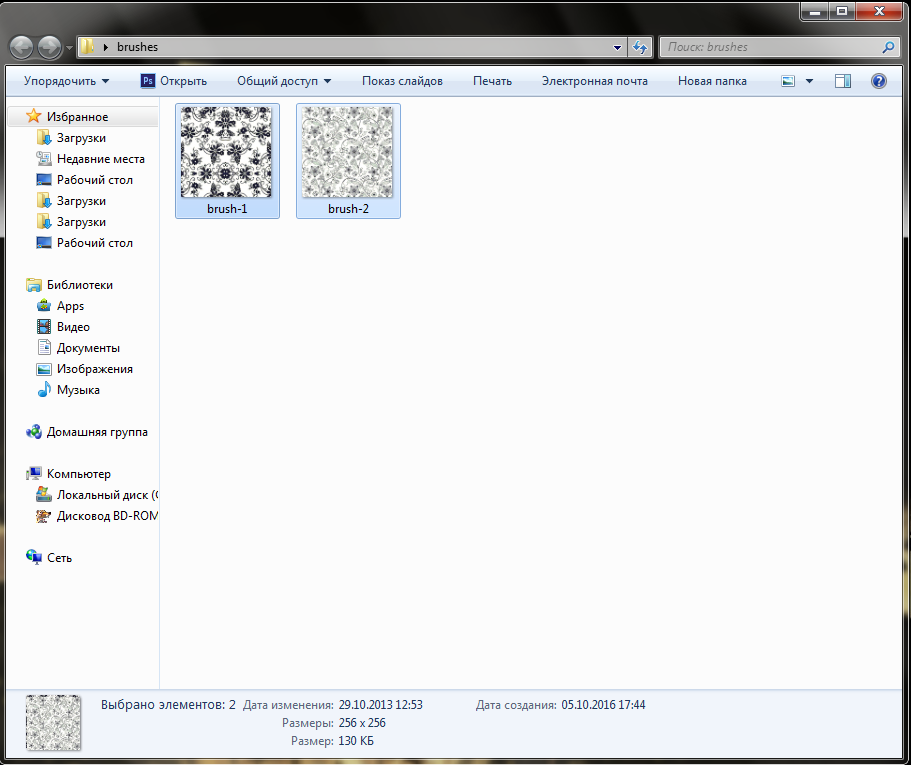
Теперь перейдите в каталог с редактором SAI, откройте папку blotmap и вставьте туда скопированные
элементы.
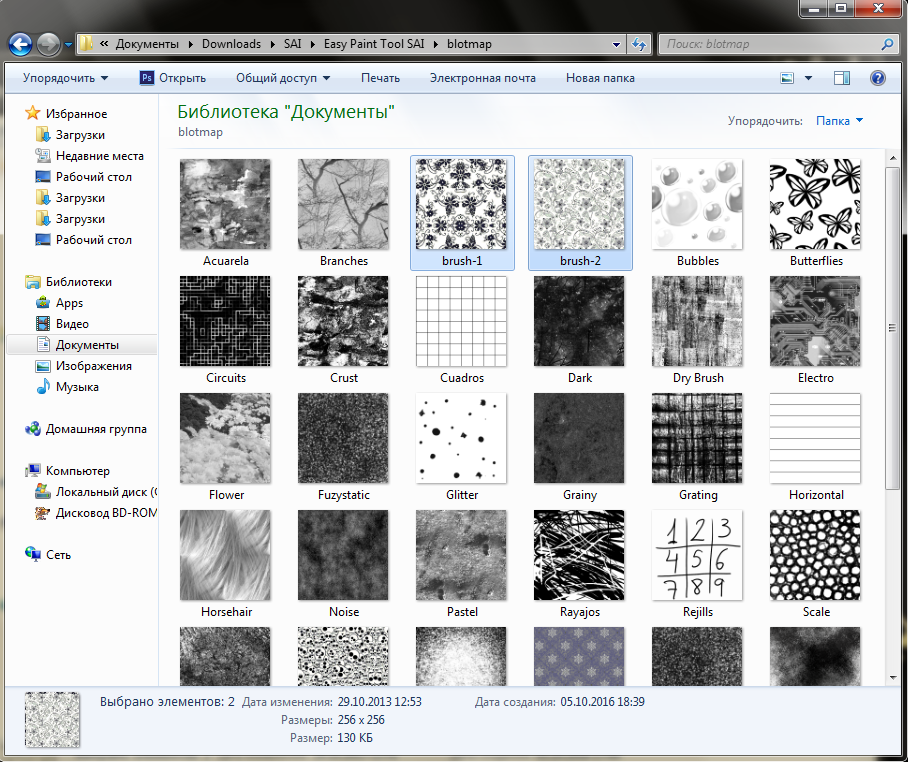
Теперь дальнейшие действия зависят от версии вашей программы. Если у вас одна из новых версий SAI, то
перед открытием главной программы запустите приложение «start-sai», кликнув по соответствующей
иконке
(она расположена в корневом каталоге SAI). Оно автоматически найдет все новые кисти и текстуры и
загрузит, сделав доступными к использованию.Но у нас для примера, старая версия программы, это означает
что придется редактировать
конфигурационный файл. С помощью Блокнота или другого текстового редактора откройте файл brushform.conf.
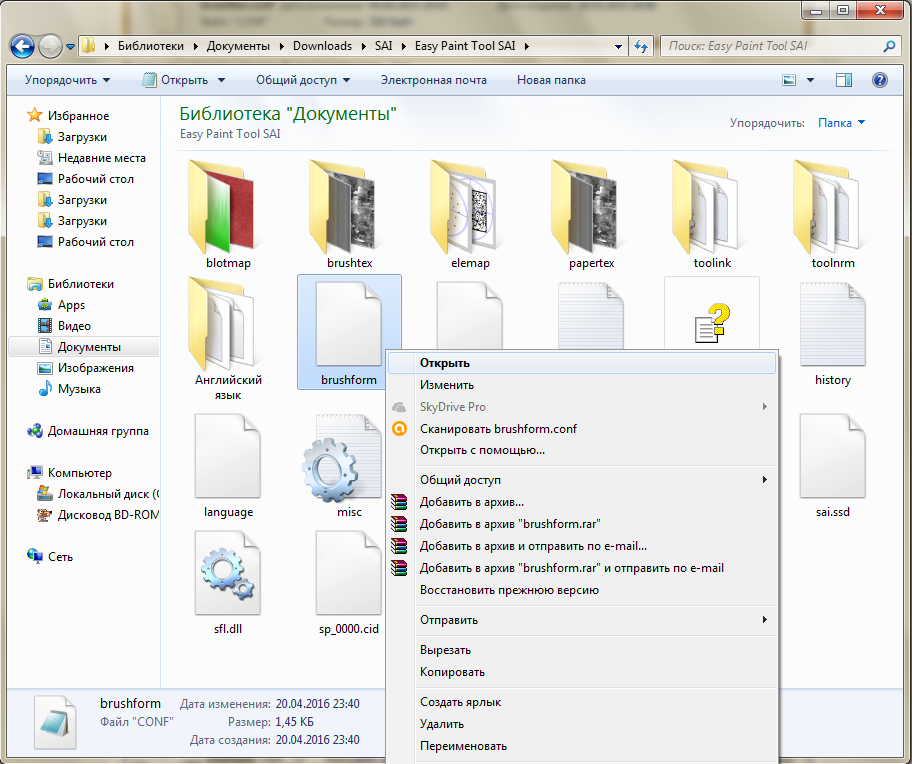
В него добавляем строчки следующего типа: «1,blootmap/название.bmp» (в нашем случае
«1,blootmap/brush-1.bmp» и «1,blootmap/brush-2.bmp»). Вот как это выглядит:
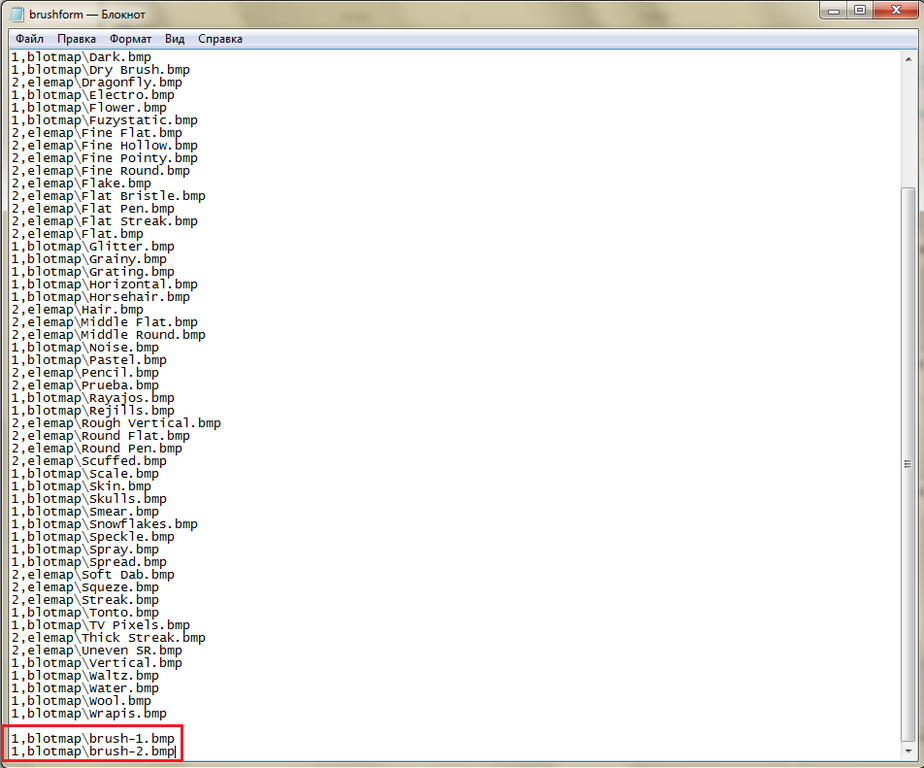
Давайте посмотрим как это отразится на нашей программе. Откроем ее и создадим пустой холст.
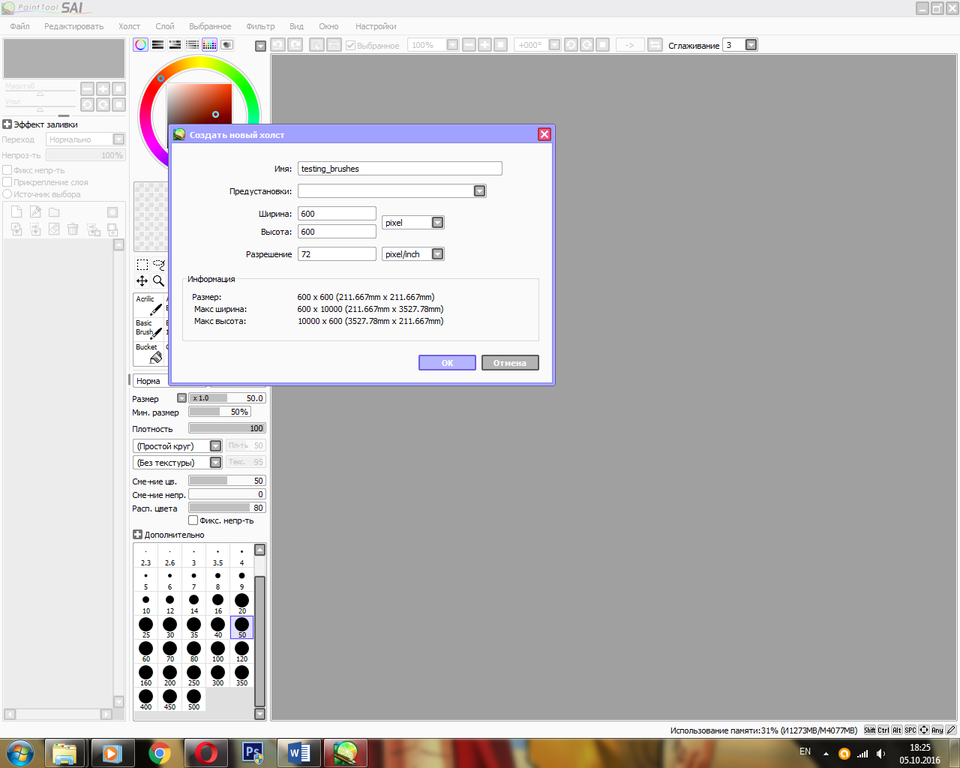
Берем инструмент Brush и смотрим его параметры. Видим, что
кисти успешно добавились в самый конец.
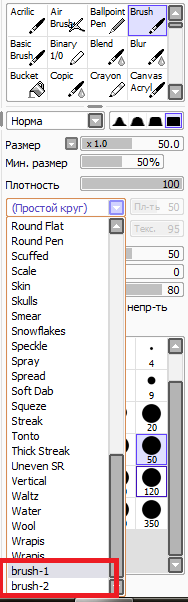
Попробуем немного порисовать. Возьмите какой-нибудь приятный цвет, выберите в настройках установленную
кисть и убедитесь, что она работает корректно. В нашем случае получился такой результат.
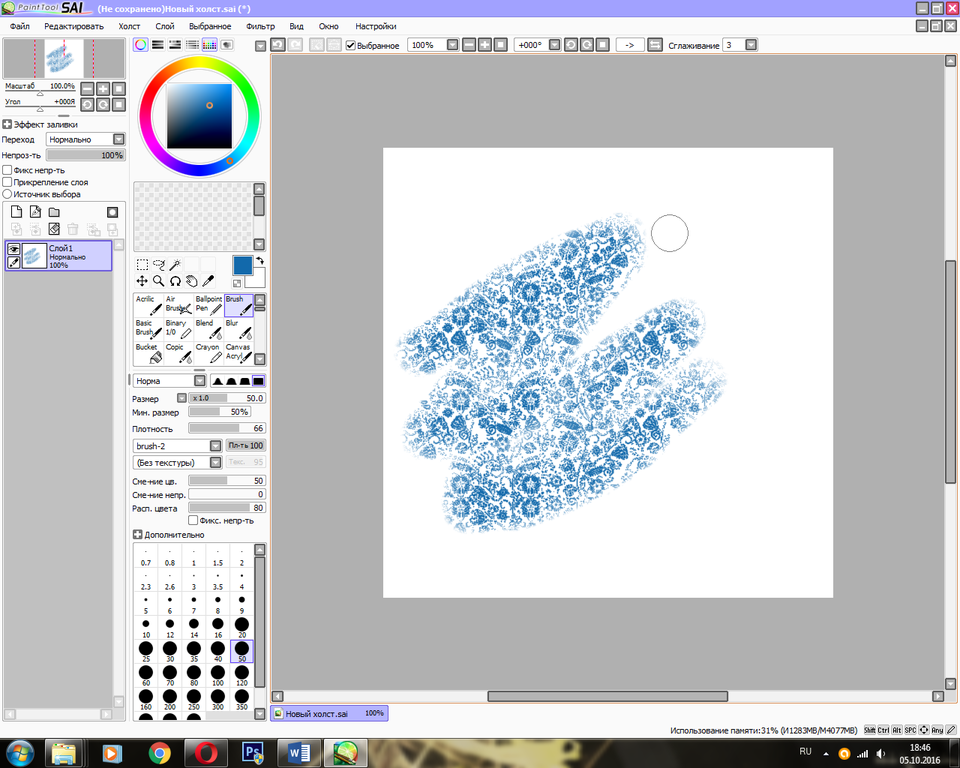
Вот и все. В заключение можно сказать, что установка текстур в SAI осуществляется практически аналогично
за тем исключением, что они копируются в папку brushtex, а файл конфигурации, который нужно будет
отредактировать, называется brushtex.conf. Скачивайте кисти или рисуйте их, и создавайте красивые
уникальные рисунки.
SAI предоставляет огромное количество возможностей работы с различными стилями и
методами рисования, здесь можно получить как аниме-стиль, так и реалистичный портрет.
Закройте редактор. Откройте директорию с установленной программой. По умолчанию это C:Program FilesPaintToolSAI
В ней вы увидите 4 папки, которые нас интересуют – blotmap, brushtex, elemap, papertex.
В зависимости от типа, каждую кисть нужно распаковать в соответствующую папку. Чаще всего набор кистей распространяется в архиве с подписанными соответствующим образом директориями. Например, откроем в популярном архиваторе WinRar сжатый файл из 170 кистей. В нем мы увидим две папки: blotmap и brushtex.
Для начала в архиваторе входим в папку blotmap.
С помощью комбинации Ctlr + A выделяем все кисти. Используем команду Extract To и разархивируем кисти в папку с программой. В нашем случае это C:Program FilesPaintToolSAIblotmap
Зайдя в папку, вы обнаружите распакованные кисти в проводнике.
Проделайте аналогичные действия с папкой brushtex.
Для применения изменений запустите файл start-sai.exe. Данный файл запустит скрипт, который автоматически сконфигурирует кисти. Он доступен в последних версиях программы, самую «свежую» из которых вы можете загрузить у нас на сайте.
Задать вопрос про PaintTool SAI
О кистях и текстурах в Paint Tool SAI и о том, как правильно установить новые.
Для того, чтобы легко и просто научиться устанавливать новые кисти и текстуры в SAI, нужно понять, как эта программа вообще устроена. Лично мне кажется, что различные существующие пошаговые руководства на эту тему больше путают людей, нежели помогают. Мой подход больше ориентирован на то, чтобы разобраться в устройстве SAI и на основе полученных знаний делать всё остальное. Не бойтесь, всё не так сложно!
НАХОДИМ КОРНЕВУЮ ПАПКУ ПРОГРАММЫ НА КОМПЬЮТЕРЕ
Найдите иконку SAI, при помощи которой вы запускаете программу. Она может быть либо на Рабочем столе, либо в меню «Пуск». Нажмите на иконку правой кнопкой мыши. Должно появиться вот такое меню. Выберите пункт «Свойства».
Появится вот такое окно. Найдите кнопку «Расположение файла» и нажмите её.
Появится новое окно. Это и будет та папка, в которой находятся все системные файлы Paint Tool SAI. Не так уж и сложно, да ведь?
ПАПКИ PAINT TOOL SAI
Из папок, находящихся внутри корневой папки SAI, нам интересны только следующие: blotmap, brushtex, elemap и papertex.
Внутри папок blotmap и elemap находятся файлы с формами кистей («карты»). В SAI есть два вида «карт» с разным функционалом, потому они и находятся в отдельных папках. В программе выбор той или иной «карты» происходит здесь, на панели настроек кисти:
В папке brushtex находятся текстуры кистей. В SAI кисть может иметь и форму, и текстуру. Например, простой круглой кисти можно дать текстуру земли (dirt). Текстуру можно выбрать в меню на той же панели настроек кисти, прямо под меню формы кисти.
Папка papertex содержит в себе «бумажные» текстуры. Эти текстуры уже не относятся к текстурам кисти; текстуры из данной папки даются слою. Сделать это можно на панели настроек слоя в меню «Текстура».
ФАЙЛЫ КОНФИГУРАЦИИ PAINT TOOL SAI
Сейчас нам нужны следующие файлы, находящиеся в корневой папке программы: brushform.conf, brushtex.conf и papertex.conf. Что это за файлы и зачем они нужны? В них содержатся списки кистей и текстур из папок, о которых мы только что говорили. Помните, что в Paint Tool SAI есть формы кистей, текстуры кистей и текстуры слоёв? Так вот, данные три файла – это основные списки этих трёх вещей.
brushform.conf – по имени файла можно догадаться, что это список форм кисти («карт«).
brushtex.conf – тут у нас список текстур кисти.
papertex.conf – думаю, что тут всё очевидно, да? Это список текстур слоёв.
РЕДАКТИРУЕМ ФАЙЛЫ КОНФИГУРАЦИИ
Выполните двойной щелчок по файлу с расширением .conf, который вам нужен. Должна открыться программа «Блокнот» с вашим файлом.
Если этим способом файл не откроется, нажмите на иконку файла правой кнопкой мыши. Появится меню. Далее возможны несколько путей. Посмотрите, какой из них будет работать на вашем компьютере:
- Если в меню есть пункт «Редактировать», нажмите на него. Должна открыться программа «Блокнот» с вашим файлом.
- Если в меню есть пункт «Открыть с помощью», выберите го. В выпадающем меню найдите среди предложенных программ «Блокнот».
- Если же откроется новое окошко с программами, то найдите «Блокнот» в списке программ.
Простите, у меня нет скриншотов к каждому из этих пунктов.
Сейчас у вас должен быть открытый файл конфигурации. Выглядеть это должно примерно так:
Каждая строчка является пунктом в меню настроек кисти в Paint Tool SAI и соответствует файлу-картинке, находящемуся в соответсвующей файлу конфигурации папке. Каждая строчка имеет следующий формат:
номер,путь к файлу с расширением.bmp.
Посмотрим пример. Первая строчка моего файла конфигурации такая:
1,blotmap/Noise.bmp.
Разбираемся: blotmap – это имя папки, а Noise.bmp – это файл-картинка, находящийся в этой папке.
А сейчас объясню, зачем нужен номер.
- Для файлов brushtex.conf и papertex.conf номером всегда будет 1. Тут волноваться не о чем.
- В файле brushform.conf используются два номера: 1 для blotmap и 2 для elemap. Помните, в самом начале мы говорили о том, что в Paint Tool SAI существует два вида форм кисти, которые ведут себя по-разному? Вот, наконец мы и добрались до того, где собака зарыта…
КАК УСТАНОВИТЬ НОВЫЕ КИСТИ И ТЕКСТУРЫ
Надеюсь, вам были понятны объяснения принципов работы программных файлов. Установка новых кистей и текстур довольно простая:
- Зайдите в корневую папку Paint Tool SAI.
- Перенесите, скопируйте или разархивируйте ваши новые файлы с кистями или текстурами в соответствующие папки (elemap, blotmap, brushtex или papertex)
- Отредактируйте соответствующие файлы конфигурации, внеся туда ваши новые кисти или текстуры.
- Перезапустите Paint Tool SAI.
Как правило, у всех выкладываемых в сети кистей и текстур для Paint Tool SAI есть свои авторы, и они обычно объясняют, в какие папки следует поместить эти кисти и текстуры. А вот про работу с файлами конфигурации они сказать забывают, и вот тут-то и начинается путаница. Если автор предоставляет с кистью/текстурой файл конфигурации, не заменяйте им файл конфигурации в корневой папке вашей программы! Вам нужно не заменить файл другим, а лишь дописать в уже существующий информацию из нового файла.
УКАЗАНИЯ ПО УСТАНОВКЕ КИСТЕЙ
Каждый новый файл .bmp следует вписать как новую строчку в файле конфигурации brushform.conf в том виде, про который мы уже говорили:
номер,путь к файлу с расширением.bmp.
Есть два типа кистей: blotmap и elemap.
- Если файл находится в папке blotmap, введите 1.
- Если же файл находится в elemap, введите 2.
Если вы не знаете, в какую папку поместить файл-кисть в формате .bmp и в какой файл конфигурации его вписывать (и автор данной кисти тоже не давал на этот счёт указаний), то просто откройте его и посмотрите на его внешний вид. Слева вы видите пример файла elemap, а справа – blotmap.
Например, я скачиваю кисть Coconut, и автор кисти говорит загрузить её в папку blotmap. Мне следует открыть файл brushform.conf и вписать туда такую строчку:
1,blotmap/Coconut.bmp
Ещё пример: я скачиваю кисть с названием Fly и она является файлом elemap. Мне в этом случае следует вписать следующее в файл brushform.conf:
2,elemap/Fly.bmp
Можно вписывать новую строчку в любое место в списке. Я обычно меняю порядок строчек в файле конфигурации в зависимости от моих предпочтений (наиболее любимые и часто используемые кисти я выношу в начало списка, чтобы они так же были в начале меню при настройках кисти).
УКАЗАНИЯ ПО УСТАНОВКЕ ТЕКСТУР
Для работы с текстурами перенесите, скопируйте или разархивируйте ваши новые файлы с ними в папку brushtex. Если вы устанавливаете текстуру слоя, то поместите новый файл в папку papertex. А затем добавьте новые строчки, соответствующие каждому файлу-картинке в формате .bmp, в файл конфигурации brushtex.conf (если вы работаете с текстурой кисти) или в papertex.conf (для текстуры слоя). Примеры:
1,brushtex/Noise 3.bmp
1,papertex/Gritty.bmp
Содержание
- — Где скачать дополнительные кисти для Саи?
- — Как скачать кисти для Paint Tool SAI 2?
- — Как скачать кисти для Саи 1?
- — Как сделать блюр в Саи 2?
Где скачать дополнительные кисти для Саи?
КАК УСТАНОВИТЬ НОВЫЕ КИСТИ И ТЕКСТУРЫ
- Зайдите в корневую папку Paint Tool SAI.
- Перенесите, скопируйте или разархивируйте ваши новые файлы с кистями или текстурами в соответствующие папки (elemap, blotmap, brushtex или papertex)
- Отредактируйте соответствующие файлы конфигурации, внеся туда ваши новые кисти или текстуры.
16 авг. 2017 г.
Как скачать кисти для Paint Tool SAI 2?
Если у вас одна из новых версий SAI, то перед открытием главной программы запустите приложение «start-sai», кликнув по соответствующей иконке (она расположена в корневом каталоге SAI). Оно автоматически найдет все новые кисти и текстуры и загрузит, сделав доступными к использованию.
Как скачать кисти для Саи 1?
- Скачать и распаковать архив с кистями
- Скопировать файлы из папки Кисти в папку с Easy Paint Tool SAI.
- Запустить скопированный файл start-sai.exe.
- Кисти настраиваются индивидуально, тип кисти и поле выбора указаны на фото
Как сделать блюр в Саи 2?
К сожалению, в 2 версии саи нету кисти «Blur». и из-за этого нельзя размывать цвет. Но разработчики учли это, и сделали функцию «Гауссово размытие». Для ее использования заходим во вкладку «Фильтр» и выбираем гауссово размытие.
Интересные материалы:
Как убрать вмятины на Кожзаме?
Как убрать внутренние границы в таблице?
Как убрать водяной знак на poco?
Как убрать водяной знак с готового видео?
Как убрать водяной знак в InShot?
Как убрать воду из часов Эпл?
Как убрать воду из динамика айфона?
Как убрать воду из океана в майнкрафте?
Как убрать воду из под стекла в часах?
Как убрать воду из под защитного стекла?