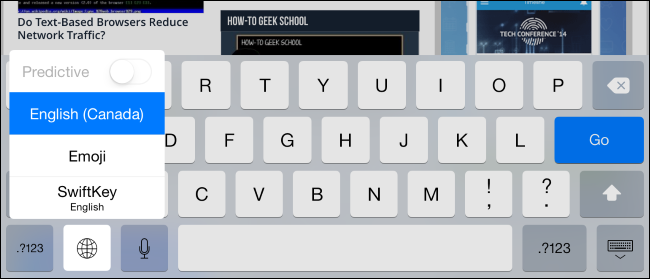Иногда вы используете iPad, но экранная клавиатура не отображается там, где вы ожидаете. Это может происходить по нескольким причинам, включая проблемы с клавиатурой Bluetooth или сторонними приложениями для клавиатуры. Вот что может быть не так — и как это исправить.
Вы забыли, что у вас подключена клавиатура Bluetooth
Всякий раз, когда к iPad подключена клавиатура Bluetooth, iPadOS автоматически отключает экранную клавиатуру. Это потому, что iPad считает, что вам не нужна экранная клавиатура, когда перед вами стоит настоящая клавиатура. Но иногда у вас есть Bluetooth-клавиатура, которая все еще подключена, и вы этого не понимаете.
Чтобы отключить клавиатуру, откройте «Настройки» и нажмите «Bluetooth». В списке «Мои устройства» найдите клавиатуру и коснитесь информационного значка рядом с ней («i» в кружке). На следующем экране выберите «Отключить».
Ваш iPad может думать, что клавиатура подключена (когда ее нет)
Иногда ваш iPad может подумать, что к нему подключена Bluetooth-клавиатура, хотя на самом деле ее нет, поэтому экранная клавиатура не отображается. Перейдите в «Настройки», нажмите «Bluetooth», затем нажмите переключатель Bluetooth, чтобы отключить Bluetooth.
Или, чтобы сделать это еще быстрее, откройте Центр управления одним движением по экрану и отключите Bluetooth одним касанием.
Проверьте еще раз и посмотрите, появляется ли экранная клавиатура там, где вы этого ожидаете. Если нет, вы можете попробовать перезагрузить iPad, что может исправить эту и другие ошибки.
Ваше стороннее приложение для клавиатуры, возможно, зависло
Если вы используете стороннее приложение для клавиатуры, например SwiftKey или Gboard, возможно, ошибка в этом приложении для клавиатуры вызвала его сбой.
Чтобы исправить это, перезапустите iPad, что заставит клавиатуру перезагрузиться и может временно устранить проблему, которая вызвала его сбой. Также неплохо запустить App Store и посмотреть, есть ли какие-нибудь обновления для сторонней клавиатуры. Если это так, установите их. Обновления могут исправить ошибку, вызвавшую сбой.
Если это не поможет, вы можете удалить стороннее приложение для клавиатуры в настройках. Перейдите в «Настройки» -> «Основные» -> «Клавиатура» -> «Клавиатуры». Нажмите «Изменить» в правом верхнем углу экрана, а затем нажмите на красный значок удаления (который выглядит как знак минус в кружке) рядом с названием сторонней клавиатуры, которую вы хотите отключить.
После нажатия на красный значок со знаком минус появится кнопка «Удалить». Нажмите на это, и приложение клавиатуры будет удалено. Затем вы можете попробовать переустановить приложение с помощью App Store или использовать iPad без него.
Возможно, вам нужно нажать на текстовое поле для отображения клавиатуры
Обычно iPadOS хорошо предсказывает, когда вам понадобится экранная клавиатура, и она появляется соответствующим образом. Но иногда это не так. В этом случае вам может потребоваться нажать на поле ввода текста, чтобы отобразить клавиатуру.
Если он не появляется, проверьте другие возможные решения, перечисленные выше, включая перезапуск iPad, чтобы узнать, решит ли это проблему.
Если все остальное терпит неудачу, перезапустите или обновите
Если среди всех перечисленных здесь потенциальных решений есть общая тема, то, если вы столкнулись с проблемой на вашем iPad, обычно хорошей идеей будет перезапустить ее. Перезагрузка iPad заставляет устройство перезагружать все программное обеспечение и сбрасывать временные настройки, что может временно решить проблему, с которой вы столкнулись.
- Чтобы перезапустить iPad с Face ID: Удерживайте верхнюю кнопку и любую кнопку громкости, пока не появится слайдер выключения питания. Проведите пальцем по слайдеру и подождите, пока iPad выключится. Затем снова удерживайте верхнюю кнопку, пока на экране не появится логотип Apple.
- Чтобы перезагрузить iPad с помощью кнопки «Домой»: Удерживайте верхнюю кнопку, пока не появится слайдер выключения питания. Проведите пальцем по слайдеру и подождите, пока iPad выключится. Затем снова удерживайте верхнюю кнопку, пока на экране не появится логотип Apple.
Вы также можете попробовать обновить операционную систему вашего iPad (iPadOS) до последней версии. Это может исправить любые ошибки, которые не позволяют экранной клавиатуре появляться правильно. Удачи!
Откройте «Настройки» > «Универсальный доступ» > «Клавиатуры», коснитесь «Полный клавиатурный доступ», затем включите параметр «Полный клавиатурный доступ». iPad можно управлять с помощью клавиатурных команд.
Как вызвать клавиатуру на айпад?
Коснитесь клавиши Shift или нажмите клавишу Shift и проведите пальцем от клавиши Shift до буквы.
Как вызвать клавиатуру на IOS?
Слегка нажмите и удерживайте нажатой клавишу , затем сразу же перетащить на клавиатуре вверх или вниз по экрану.
Как вернуть нормальную клавиатуру на айпаде?
Как вернуть клавиатуру iPad в первоначальное положение
- Откройте «Заметки» или любое другое приложение с клавиатурой;
- Нажмите и удерживайте значок клавиатуры в правом нижнем углу;
- В появившемся меню выберите «Закрепить», и клавиатура вернется на свое прежнее место внизу экрана.
17.02.2021
Раздвиньте два пальца.
Положите сомкнутые пальцы на середину экранной клавиатуры, а затем раздвиньте их. Если функция «Разделенная клавиатура» включена, экранная клавиатура разделится на две половины. Имейте в виду, что автоподсказка (автозаполнение) не работает, когда клавиатура разделена.
Как убрать плавающую клавиатуру айпад?
Как уменьшить клавиатуру iPad
- Откройте приложение, в котором используется клавиатура iPadOS, например «Заметки» или «Сообщения».
- Сведите клавиатуру двумя пальцами, чтобы уменьшить ее размер.
- Нажмите и удерживайте серую линию для перемещения клавиатуры по экрану.
12.04.2021
Как написать текст на iPad?
Сообщения
- Откройте программу «Сообщения» и нажмите кнопку составления сообщения , чтобы написать новое сообщение. …
- Коснитесь кнопки фотографий и выберите фотографию.
- Коснитесь фотографии в сообщении, а затем нажмите «Разметка». …
- Нажмите «Сохранить», а затем — «Готово».
- Коснитесь синей стрелки , чтобы отправить сообщение.
5.06.2020
Как на айфоне вывести клавиатуру на экран?
Использование экранной клавиатуры с помощью VoiceOver на iPhone
- Выберите текстовое поле и дважды коснитесь его. Появятся точка вставки и экранная клавиатура.
- Введите текст одним из описанных ниже способов. Обычный набор (по умолчанию).
Как открыть клавиатуру во время игры?
Во время игры открываем «Панель уведомлений», проведя пальцем от верхнего края экрана вниз. Тапаем по Hacker’s Keyboard. Когда клавиатура запустится, используем ее. Вместе с ней станет активной клавиша «Назад», с помощью которой можно будет убрать поле с кнопками.
Как убрать клавиатуру с экрана айфона?
На мобильных устройствах Apple не предусмотрена кнопка для того, чтобы убрать открытую клавиатуру в текстовых приложениях. ReturnDismiss позволяет скрыть блок виртуальных клавиш в те моменты, когда он не требуется, нажатием одной кнопки. Для этого нужно просто нажать и удерживать секунду кнопку «Ввод».
Как убрать плавающую клавиатуру?
Чтобы включить новую функцию, нужно открыть клавиатуру, нажать на иконку G, а затем на кнопку с тремя точками. После этого останется выбрать соответствующую опцию. Чтобы отключить её, достаточно перетащить клавиатуру к нижнему краю экрана.
Как на айфоне сделать клавиатуру меньше?
Откройте «Настройки» > «Универсальный доступ» > «Клавиатуры», затем выключите параметр «Строчные буквы».
Как настроить клавиатуру на айфоне?
Выберите «Настройки» > «Основные» > «Клавиатура». Коснитесь «Клавиатуры» и выполните одно из указанных ниже действий. Добавление клавиатуры. Коснитесь «Новые клавиатуры» и выберите нужную клавиатуру из списка.
Как изменить вид клавиатуры?
Как изменить настройки клавиатуры
- Установите приложение Gboard на смартфон или планшет Android.
- Откройте приложение «Настройки» .
- Нажмите Система Язык и ввод.
- Выберите Виртуальная клавиатура Gboard.
- Укажите нужный параметр, например Тема или Настройки.
Хотя многие из нас предпочитают для набора текста внешнюю клавиатуру, подключенную к нашему iPad, не всем нужна такая клавиатура. Если вы предпочитаете использовать экран для ввода текста на iPad или iPad Pro, вы не ограничены только использованием клавиш в нижней части экрана … или даже в качестве одной полной клавиатуры. Вы можете разделить его на две части и даже переместить их вверх или вниз по экрану. Вот как.
Примечание: Разделенная клавиатура не поддерживается на iPad Pro 11 или 12,9 дюйма.
Чтобы использовать разделенную клавиатуру на iPad, вам нужно сначала включить ее. Если вы не видите настройку разделенной клавиатуры, вы используете устройство, которое ее не поддерживает, например 12,9-дюймовый iPad Pro.
- Запустить Приложение настроек на вашем iPad.
- Кран Общий.
- Кран Клавиатура.
- Нажмите Переключатель разделения клавиатуры включить это.
Как разделить клавиатуру на iPad
После того, как вы включили клавиатуру, вы можете разделить ее. Вы можете разделить его, используя жест уменьшения масштаба непосредственно на клавиатуре (проведите двумя пальцами в жесте разведения). Или вы можете использовать клавишу клавиатуры.
- Запустить приложение вы хотите ввести.
- Нажмите и удерживайте Клавиша клавиатуры в правом нижнем углу клавиатуры.
-
Удерживая палец на кнопке, проведите вверх и коснитесь Расколоть.
Клавиатура разделится пополам и переместится по обе стороны экрана.
Как переместить клавиатуру на iPad
Вы также можете «отстыковать» и переместить клавиатуру вверх или вниз по экрану. Его не нужно разделять, чтобы отстыковаться и двинуться с места.
- Запустить приложение вы хотите ввести.
- Нажмите и удерживайте Клавиша клавиатуры в правом нижнем углу клавиатуры.
- Удерживая палец на кнопке, проведите вверх и коснитесь Отстыковать.
Док будет плавать. Следующая часть немного сложна и может потребоваться несколько попыток, чтобы сделать ее правильно.
Проведите пальцем вверх или вниз, касаясь Клавиша клавиатуры. Не нажимайте кнопку и не кладите на нее палец, иначе откроются параметры. Жест должен быть плавным. Положите палец на клавишу клавиатуры и проведите вверх или вниз в то же время.
Как снова объединить клавиатуру на iPad
Вам не нужно отключать разделенную клавиатуру, чтобы снова собрать ее. Вы можете просто слить это.
- Запустить приложение вы хотите ввести.
- Нажмите и удерживайте Клавиша клавиатуры в правом нижнем углу клавиатуры.
- Удерживая палец на кнопке, проведите вверх и коснитесь Объединить.
Если вы переместили клавиатуру и хотите отправить ее обратно в нижнюю часть экрана, коснитесь Док и слияние вместо.
Как повторно установить клавиатуру в положение по умолчанию на iPad
Если вы отстыковали и переместили клавиатуру, но не разделили ее, вы можете отправить ее обратно в нижнюю часть экрана, повторно закрепив ее. Вы можете использовать скользящий жест и переместить его вниз или использовать клавишу клавиатуры, чтобы повторно закрепить его.
- Запустить приложение вы хотите ввести.
- Нажмите и удерживайте Клавиша клавиатуры в правом нижнем углу клавиатуры.
-
Удерживая палец на кнопке, проведите вверх и коснитесь Док.
Как отключить разделенную клавиатуру на iPad
Если вы случайно разбили клавиатуру или просто знаете, что никогда не воспользуетесь ею, вы можете отключить эту функцию на своем iPad.
- Запустить Приложение настроек на вашем iPad.
- Кран Общий.
- Кран Клавиатура.
-
Нажмите Переключатель разделения клавиатуры чтобы выключить его.
Как включить плавающую клавиатуру в iPadOS 13
Плавающая клавиатура — это новая функция iPadOS 13, которая всегда включена, и вы можете активировать ее, выполнив следующие действия:
Apple иногда предлагает обновления для iOS, iPadOS, watchOS, tvOS и macOS в виде закрытых предварительных версий для разработчиков или публичные бета-версии. Хотя бета-версии содержат новые функции, они также содержат предварительные ошибки, которые могут помешать нормальному использованию вашего iPhone, iPad, Apple Watch, Apple TV или Mac, и не предназначены для повседневного использования на основном устройстве. Вот почему мы настоятельно рекомендуем держаться подальше от предварительных версий для разработчиков, если они вам не нужны для разработки программного обеспечения, и использовать общедоступные бета-версии с осторожностью. Если вы зависите от своих устройств, дождитесь финальной версии.
- Запустить любой приложение что ты хочешь тип в.
- Коснитесь любого поле ввода текста в вашем приложении, чтобы вызвать клавиатура.
- Ущипнуть на клавиатуре, чтобы сжать это.
-
Нажмите и перетащите руль внизу плавающая клавиатура чтобы переместить его куда хотите.
- Типа как обычно.
-
Сожмите наружу вернуться к стандартная клавиатура с сенсорным экраном.
Как включить ввод QuickPath с помощью плавающей клавиатуры
QuickPath Typing — это новая функция в iOS 13, которая позволяет быстро проводить пальцем по клавиатуре для ввода текста, а не нажимать каждую отдельную клавишу. Хотя он включен по умолчанию для стандартной клавиатуры iPad, необходимо убедиться, что он включен для плавающей клавиатуры.
Apple иногда предлагает обновления для iOS, iPadOS, watchOS, tvOS и macOS в виде закрытых предварительных версий для разработчиков или публичные бета-версии. Хотя бета-версии содержат новые функции, они также содержат предварительные ошибки, которые могут помешать нормальному использованию вашего iPhone, iPad, Apple Watch, Apple TV или Mac, и не предназначены для повседневного использования на основном устройстве. Вот почему мы настоятельно рекомендуем держаться подальше от предварительных версий для разработчиков, если они вам не нужны для разработки программного обеспечения, и использовать общедоступные бета-версии с осторожностью. Если вы зависите от своих устройств, дождитесь финальной версии.
- Запуск Настройки на вашем iPad.
- Кран Общий.
- Кран Клавиатура.
-
Поверните переключатель для Сдвиньте плавающую клавиатуру, чтобы набрать текст к НА (зеленый).
Как печатать с помощью QuickPath Typing
Apple иногда предлагает обновления для iOS, iPadOS, watchOS, tvOS и macOS в виде закрытых предварительных версий для разработчиков или публичные бета-версии. Хотя бета-версии содержат новые функции, они также содержат предварительные ошибки, которые могут помешать нормальному использованию вашего iPhone, iPad, Apple Watch, Apple TV или Mac, и не предназначены для повседневного использования на основном устройстве. Вот почему мы настоятельно рекомендуем держаться подальше от предварительных версий для разработчиков, если они вам не нужны для разработки программного обеспечения, и использовать общедоступные бета-версии с осторожностью. Если вы зависите от своих устройств, дождитесь финальной версии.
- Запустить любой приложение который вы хотите ввести.
- Нажмите в поле ввода текста чтобы поднять клавиатуру.
- Сожмите полноразмерную клавиатуру в плавающая клавиатура используя шаги, описанные выше.
- Проведите пальцем по экрану от одного письма к другому не отрывая пальца ввести слово.
-
Когда вы проведете по всем буквам в слове, которое хотите написать, релиз ваш палец с экрана.
- Повторите процесс для необходимого количества слов.
Когда вы начинаете использовать QuickPath Typing, иногда вы будете ошибаться в словах. Однако со временем машинное обучение на устройстве станет умнее: он будет распознавать путь, который вы рисуете, и преобразовывать его в правильное слово. Если у вас есть Интеллектуального ввода текста Вкл., вы также можете получить предварительный просмотр слов, которые вы пишете, с помощью QuickPath Typing.
Любые вопросы?
У вас есть вопросы по использованию клавиатуры на iPad? Оставляйте их в комментариях, и мы вам поможем.
Июль 2019: Обновлено с помощью бета-версии iPadOS 13.
Мы можем получать комиссию за покупки, используя наши ссылки. Узнать больше.
Содержание
- 1 Как настроить клавиатуру на iPad
- 1.1 Как настроить клавиатуру на iPad: создать ярлык
- 1.2 Как настроить клавиатуру на iPad: измените клавиатуру на AZERTY или QWERTZ
- 1.3 Как настроить клавиатуру на iPad: добавить встроенную клавиатуру
- 1.4 Как настроить клавиатуру на iPad: установить стороннюю клавиатуру
- 1.5 Как настроить клавиатуру на iPad: установить клавиатуру по умолчанию
- 1.6 Как настроить клавиатуру на iPad: переключаться между клавиатурами
Вам не нравится, как работает клавиатура iPad? Ну, не волнуйтесь, так как мы здесь, чтобы помочь вам настроить клавиатуру iPad так, чтобы печатать на клавиатуре стало действительно весело. Apple разработала клавиатуру своих устройств, начиная с iPad, iPhone, iPod и т. Д., Таким образом, чтобы вы могли комфортно общаться со своими друзьями. Тем не менее, вы можете настроить клавиатуру на iPad другим способом, чтобы она выглядела так, как вы хотите. В этой статье мы рассмотрели, как настроить клавиатуру на iPad.
Это очень простой процесс, который занимает несколько минут, и вам будет хорошо. Apple уже включила Emoji в клавиатуру по умолчанию, так что если вы беспокоитесь о Emoji, то это не проблема, но для настройки следуйте нижеприведенным методам.
Как настроить клавиатуру на iPad: создать ярлык
Ярлык — это отличный способ сэкономить время, и очень хочется, чтобы клавиатура его понимала. Ну, если это мысль, то у Apple есть что-то особенное для вас. Вы можете добавить ярлык для полного предложения, и клавиатура будет печатать это предложение, когда вы ставите ярлык. Например, GWS означает «выздоравливай скорее». Если вы используете эту фразу очень часто, то лучше сохранить ярлык, чтобы сэкономить ваше драгоценное время. Вот как это сделать.
Перейдите в «Настройки»> «Основные»> «Клавиатура», в котором приведены настройки клавиатуры. Здесь найдите вариант «Замена текста» и нажмите на него. Затем введите всю фразу, а затем аббревиатуру, которая будет использоваться для нее. Нажмите на кнопку Сохранить в правом верхнем углу, как только вы закончите, и ярлык будет сохранен. Теперь, когда вы набираете слово GWS на клавиатуре, оно скоро автоматически выздоровеет.
Как настроить клавиатуру на iPad: измените клавиатуру на AZERTY или QWERTZ
Вам не нравятся стандартные настройки клавиатуры iPad? Есть варианты, чтобы изменить это для вашего удобства. Снова перейдите в «Настройки»> «Основные»> «Клавиатура» и нажмите на нее, чтобы получить настройки клавиатуры. Здесь ищите опцию Международные клавиатуры, а затем выберите английский. В этом разделе доступны варианты. Итак, выберите тот, который вам удобен, и начните набирать текст на своем iPad.
Как настроить клавиатуру на iPad: добавить встроенную клавиатуру
iPad также может полностью изменить клавиатуру, а не настраивать существующую. Apple добавила в iPad множество других клавиатур, чтобы можно было легко общаться на разных языках. Но для этого нужны некоторые настройки в настройках параметров.
- Перейдите в «Настройки»> «Основные»> «Клавиатура» и нажмите на нее, чтобы получить настройки клавиатуры.
- Снова нажмите кнопку «Клавиатура» и выберите «Добавить новую клавиатуру».
- Проведите, чтобы получить варианты. Оттуда выберите тот, который вам нужен.
- Теперь, когда вы добавили клавиатуры, в следующий раз, когда клавиатура будет нажата для набора текста, она предложит вам доступ к любой из добавленных вами клавиатур.
Как настроить клавиатуру на iPad: установить стороннюю клавиатуру
Если вы хотите загрузить и добавить стороннюю клавиатуру на свой iPad, то сначала загрузите и установите приложение для клавиатуры на свой iPad. Следующая работа — добавить эту клавиатуру. Вот как это сделать. Процесс очень похож на описанный выше.
- Перейдите в «Настройки»> «Основные»> «Клавиатура» и нажмите на «Настройки клавиатуры».
- Затем нажмите «Добавить новую клавиатуру» и под сторонней клавиатурой выберите ту, которая вам нужна. Это оно.
Как настроить клавиатуру на iPad: установить клавиатуру по умолчанию
- Перейдите в «Настройки»> «Основные»> «Клавиатура»> «Клавиатуры» и нажмите «Изменить».
- Затем перетащите клавиатуру, которая будет установлена по умолчанию в верхней части списка.
- Нажмите «Готово», и выбранная клавиатура будет установлена в качестве клавиатуры по умолчанию.
Как настроить клавиатуру на iPad: переключаться между клавиатурами
Пока вы выбрали клавиатуру, возникает необходимость выбрать ее во время набора текста. Это можно сделать легко. Когда клавиатура открыта для какой-либо необходимой задачи, найдите значок глобуса, расположенный на клавиатуре. Нажмите на то, что принесет варианты клавиатуры. Выберите тот, который вам нужен, и это все. Опять же, если вы хотите сменить клавиатуру, нажмите на клавишу глобуса, и вы сможете внести необходимые изменения.
Итак, теперь вы можете легко настроить клавиатуру на iPad, следуя вышеупомянутым инструкциям.
Оцените статью!
У вас возникли проблемы с активацией экранной клавиатуры на вашем iPhone или iPad? В частности, клавиатура не отображается на экране при нажатии на текстовое поле или исчезает случайным образом? Это могло быть вызвано разными причинами, но обычно это не так сложно решить, поэтому, если вам интересно «Почему моя клавиатура не отображается на iPhone / iPad?» затем продолжайте читать, чтобы исправить проблему.
Проблемы с клавиатурой на iPhone не являются редкостью, поскольку после обновления программного обеспечения с ними сталкивается довольно много пользователей. С этой конкретной проблемой, когда клавиатура отсутствует или случайно исчезает, обычно сталкиваются пользователи, которые подключают клавиатуру Bluetooth к своим iPad для лучшего набора текста. Однако проблемы с прошивкой или просто ошибки в работе в целом также могут помешать отображению клавиатуры.
Если вы один из тех незадачливых пользователей iOS / iPadOS, которые в настоящее время сталкиваются с этой проблемой, мы здесь, чтобы помочь. В этой статье мы обсудим некоторые основные методы устранения неполадок, которым вы можете следовать, чтобы исправить отсутствующую клавиатуру iPhone или iPad и заставить ее снова появиться на экране.
Обязательно следуйте каждому из этих методов устранения неполадок индивидуально и проверьте, отображается ли клавиатура при нажатии на текстовое поле. Теперь, без лишних слов, приступим.
Обновите iOS или iPadOS
Если у вас есть доступное обновление программного обеспечения iOS или iPadOS, установите его, так как оно может решить проблему за вас. Конечно, вы сначала захотите сделать резервную копию своего устройства.
Зайдите в Настройки> Общие> Обновление ПО и установите то, что доступно
Это может решить проблему для вас, так как некоторые пользователи обнаружили, что клавиатура пропадала только в более ранних версиях iOS 14 или iPadOS 14, но не в более поздних версиях, аналогично проблеме с медленным отставанием клавиатуры..
Нажмите на область ввода текста
Двойное или тройное касание текстовой области на экране часто может привести к появлению клавиатуры, если она в противном случае скрыта за экраном.
Поверните устройство
Иногда поворот экрана устройства может привести к появлению клавиатуры, просто убедитесь, что блокировка ориентации отключена, иначе поворот ничего не даст.
Принудительно закрыть и перезапустить приложение
Если проблемы с исчезновением клавиатуры возникают только у определенного приложения, попробуйте принудительно закрыть его и перезапустить приложение.
Принудительно закрыть приложения на iPad и iPhone так же просто, как перейти к переключателю приложений и провести пальцем вверх по приложению, которое вы хотите закрыть.
Обновить приложение
Опять же, если одно конкретное приложение вызывает проблему, проверьте, есть ли для этого приложения доступное обновление в App Store. Если это так, установите обновление, оно может решить проблему исчезающей клавиатуры.
Отключить Bluetooth
Этот шаг может быть очень полезным, если вы регулярно используете клавиатуру Bluetooth для набора текста на iPad. Обычно при сопряжении клавиатуры Bluetooth с iPad экранная клавиатура автоматически исчезает. Вот почему вам нужно убедиться, что ваш iPhone или iPad не подключен к ближайшему устройству Bluetooth. Чтобы выключить Bluetooth, перейдите в «Настройки» -> «Bluetooth» и отключите эту функцию с помощью переключателя. Кроме того, вы можете отключить его в Центре управления, нажав на переключатель Bluetooth. Теперь посмотрите, появляется ли экранная клавиатура. Если да, то вы знаете, кто виноват.
Перезагрузите iPhone / iPad
Если этот шаг по устранению неполадок не помог, вы можете попробовать перезагрузить устройство iOS / iPadOS и посмотреть, решит ли он проблему. Большинство мелких ошибок и сбоев, связанных с программным обеспечением, можно устранить, просто перезагрузив устройство. Если вы используете iPhone / iPad с Face ID, нажмите и удерживайте боковую кнопку и кнопку увеличения громкости, чтобы получить доступ к меню выключения. С другой стороны, если вы используете модель с Touch ID, вам просто нужно удерживать кнопку питания. Кроме того, вы также можете выключить свое устройство через настройки.
Сбросить все настройки
Необычная конфигурация настроек иногда может вызывать проблемы со стандартной клавиатурой iOS на вашем iPhone и iPad. Следовательно, восстановление заводских настроек iPhone или iPad по умолчанию может потенциально решить проблему в некоторых случаях. Если вы не знаете, как это сделать, просто следуйте инструкциям ниже.
Это не приведет к удалению данных, которые вы сохранили на своем iPhone. Однако он восстановит словарь клавиатуры, настройки сети, макет главного экрана, настройки местоположения и т. Д. Если вы не хотите навсегда потерять эти настройки, вам необходимо создать резервную копию своего устройства в iCloud или iTunes, прежде чем выполнять заводские настройки. сброс настроек.
Аппаратный сброс вашего iPhone / iPad
Аппаратный сброс, также известный как принудительный перезапуск, является своеобразным способом перезагрузки вашего iPhone или iPad, и он отличается от обычного перезапуска, который рассматривается как мягкий перезапуск. Для этого вам нужно быстро нажать несколько кнопок в зависимости от устройства, которое вы используете. На iPhone и iPad с физическими кнопками «Домой» это можно сделать, просто одновременно удерживая кнопку питания и кнопку «Домой», пока на экране не появится логотип Apple. На новых iPhone и iPad, у которых нет кнопки «Домой», вам нужно сначала нажать кнопку увеличения громкости, затем кнопку уменьшения громкости, а затем удерживать боковую кнопку / кнопку питания, пока не увидите логотип Apple.
Ядерный вариант: стереть и восстановить
Если вам не повезло ни с одним из вышеперечисленных шагов по устранению неполадок, вы можете попробовать восстановить устройство, удалив его, а затем восстановив. Это может быть огромной проблемой и не рекомендуется для большинства пользователей. Тем не менее, если вы стремитесь решить проблему с клавиатурой и не обнаружите, что больше ничего не работает, вы можете выполнить сброс и восстановление. Помните, что при этом стираются все данные на устройстве, поэтому вы должны быть уверены, что у вас есть резервная копия. После создания полной резервной копии сброс устройства можно выполнить, выбрав «Настройки» -> «Основные» -> «Сброс» -> «Стереть все содержимое и настройки» на вашем iPhone. Не забудьте заранее сделать резервную копию всех своих данных в iCloud или iTunes, иначе вам нечего будет восстанавливать.
Это все, что нужно сделать. К настоящему моменту вы должны были заставить клавиатуру появиться на экране.
Проблемы по-прежнему возникают? Помимо предложенных выше предложений, вы можете связаться со службой поддержки Apple. Вы можете поговорить с руководителем службы поддержки Apple или поговорить с действующим агентом Apple в соответствии с вашими предпочтениями.
Мы надеемся, что вы, наконец, смогли предотвратить случайное исчезновение экранной клавиатуры вашего iPhone или iPad. Какой из этих методов устранения неполадок сработал для вас? Есть ли у вас какие-либо дополнительные советы, которые помогут исправить отсутствующую клавиатуру? Сообщите нам свои ценные мысли и поделитесь своим опытом в разделе комментариев ниже.