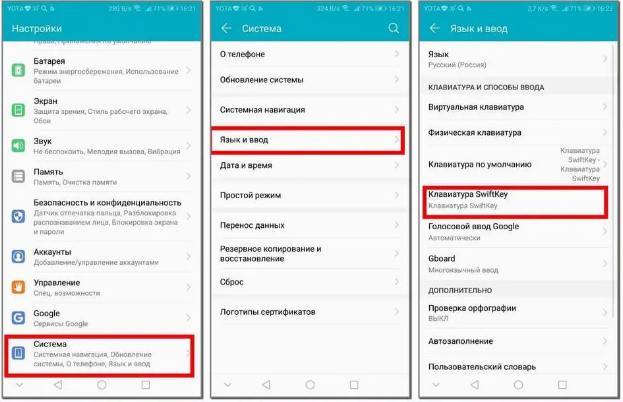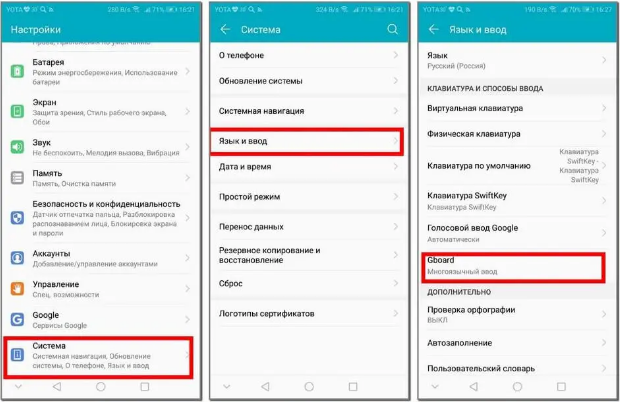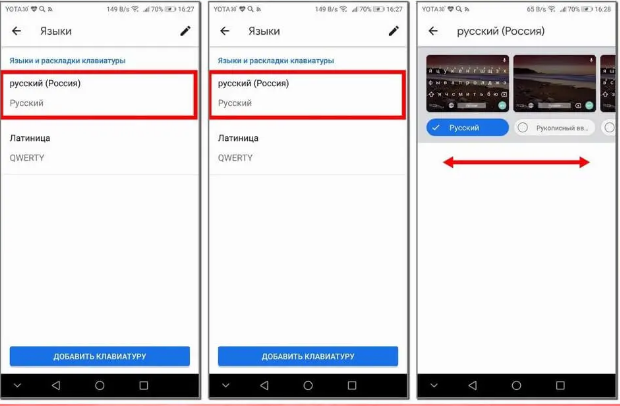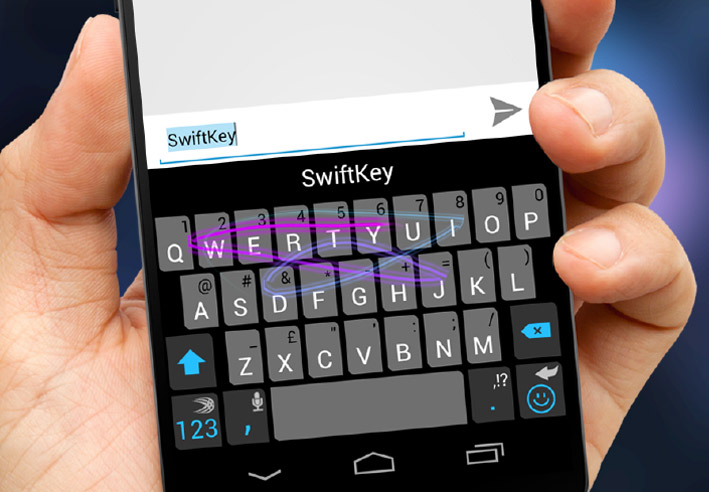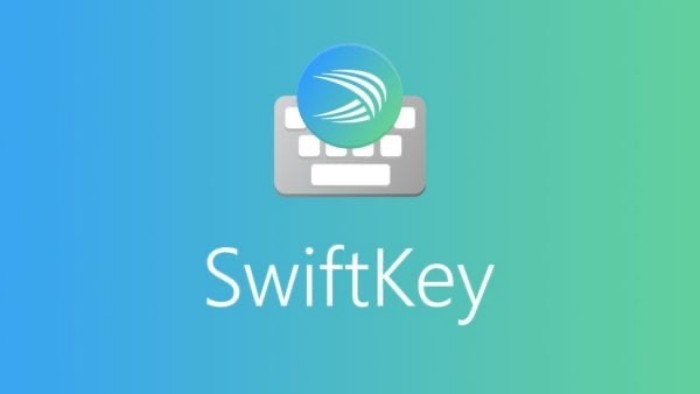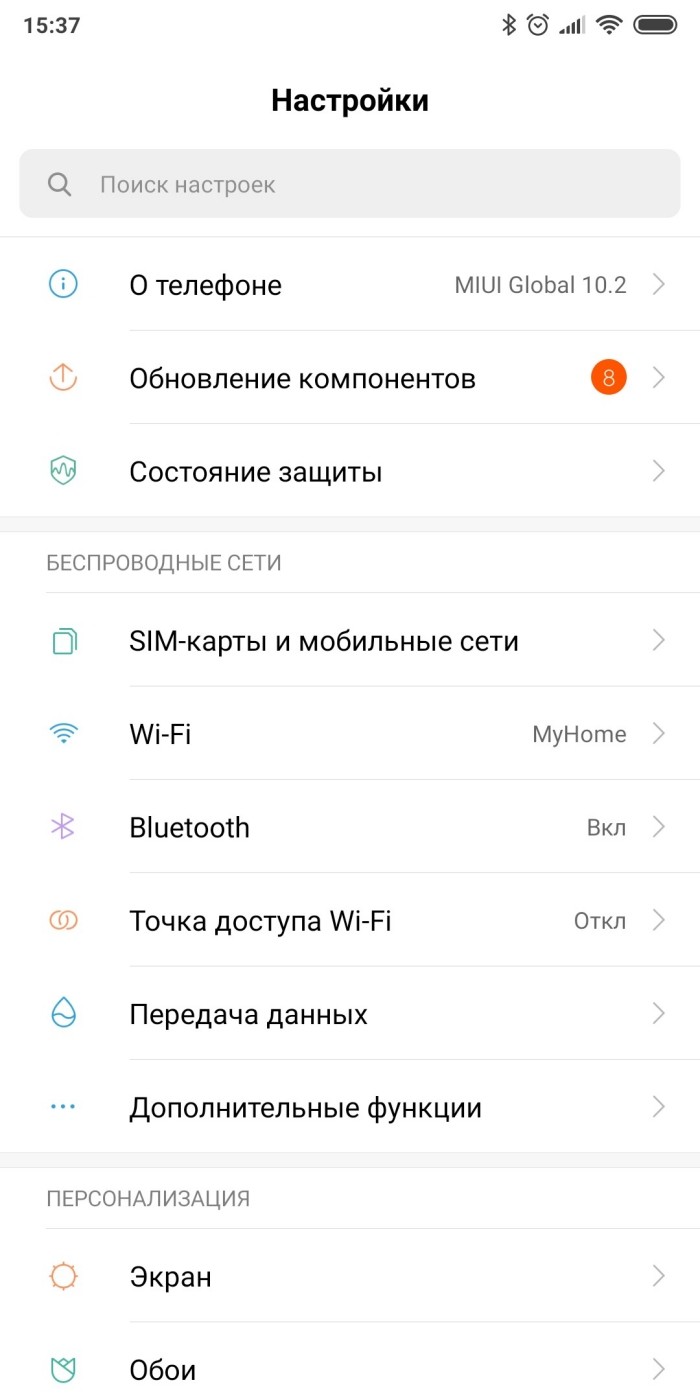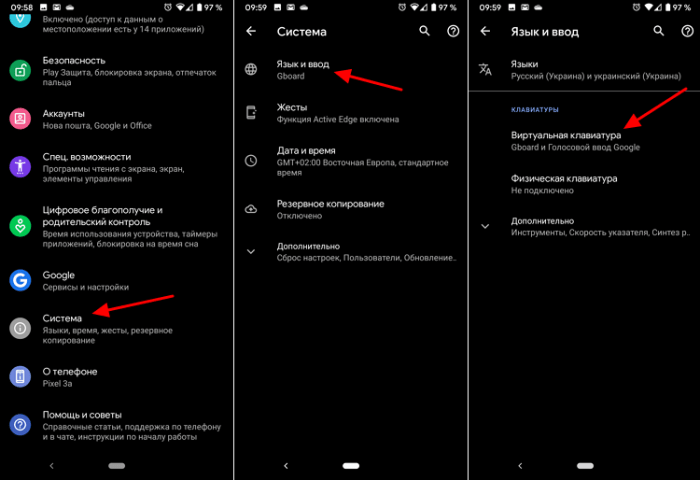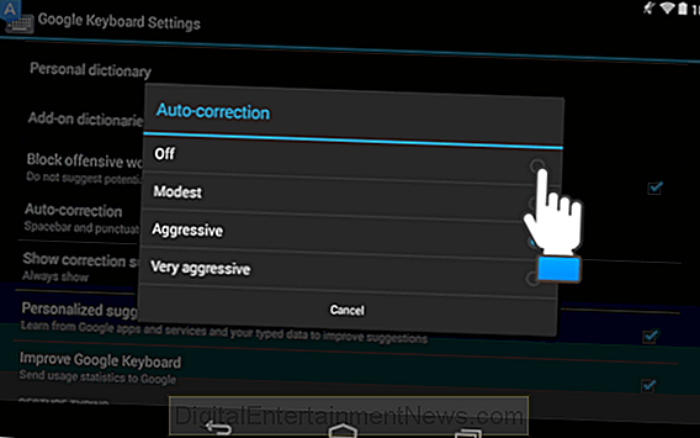Содержание
- Решение проблемы
- Сброс стандартного приложения
- Сброс всех телефонных настроек
- Что можно установить вместо стандартной виртуальной клавиатуры
- Яндекс.клавиатура
- SwiftKey
- Google Клавиатура
- Cheetah Keyboard
Виртуальная клавиатура – одно из решений, без которого невозможно представить функциональность любого смартфона. Именно этот инструмент позволяет писать сообщения, набирать запросы в интернете, создавать заметки и многое другое. Поэтому, если клавиатура сама сворачивается в процессе ее использования, то это весьма неприятная проблема.
В этом материале мы разберем ситуацию, когда этот функционал неожиданно пропадает. То есть, изначально он активируется в нужный момент на смартфонах Honor или Huawei, но буквально через несколько секунд исчезает. Чтобы восстановить его, пользователю каждый раз приходится перезагружать свою мобильное устройство.
Естественно, это неудобно. Поэтому возникает вопрос – что делать для исправления такой ситуации?
Решение проблемы
Методика исправления этого сбоя прекрасно подходит для абсолютно всех мобильных устройств, функционирующих на базе ОС Android. Поэтому, даже если у вас не Хонор или Хуавей, то спокойно можете ей пользоваться.
Итак, что делать, если пропала клавиатура на телефоне во время ее непосредственного применения?
Специалисты рекомендуют три варианта действий, каждый из которых способен дать положительный результат:
Сброс стандартного приложения
На мобильниках Honor и Huawei изначально, по умолчанию, используется виртуальная клавиатура «SwiftKey». Чтобы выполнить сброс этого ПО, потребуется:
- Естественно, изначально переходим в стандартные настройки смартфона. Для этого нажимаем на соответствующую иконку в меню;
- Дальше дважды переходим в «приложения» и в «приложения»;
- В списке находим нужную нам программу — «SwiftKey». Кликаем по ней;
- Выбираем пункт «память», в нем – «сброс»;
- Перезапускаем мобилку и оцениваем результат.
Если же на смартфоне используется другое профильное ПО, то поступаем аналогичным образом. То есть – сбрасываем его через настройки.
Сброс всех телефонных настроек
Этот этап также не должен вызвать каких-либо сложностей. К нему стоит переходить, если предыдущий вариант не оказался успешным:
- Через все те же настройки переходим в раздел, который называется «Система»;
- Находим в нем «Сброс». Заходим в него;
- Кликаем на «Сброс всех настроек».
Ждем завершения и перезапускаем устройство.
Если результат все равно отрицательный, то рекомендуется перейти к третьему этапу. Он подразумевает вход в известный практически всем интернет-сервис Play Market, где можно скачать одно из альтернативных ПО.
Что можно установить вместо стандартной виртуальной клавиатуры
Вариантов достаточно много. Мы рекомендует обращать внимание на следующие:
Яндекс.клавиатура
Особенности этого варианта:
- Есть функция исправления.
- Кроме стандартного функционала можно использовать встроенные смайлики, стикеры, гифки;
- Интеллектуальная система с возможностью обучения. Вы вводите начало слова, она уже предлагает варианты. Иногда предлагает и продолжения из других слов, основываясь на анализе предыдущих сообщений пользователя;
- Встроенный переводчик сразу на пятнадцать языков и обратно;
- Возможность изменять внешний вид виртуальной клавиатуры и вносить другие правки, делающие этот инструмент полностью индивидуальным.
SwiftKey
Стандартный вариант для Хонор или Хуавей. Но может подойти на мобильники от других производителей. Или если владелец смартфона долгое время пользовался альтернативными программами.
Особенности:
- Поддержка «свайпа», позволяющая набирать слова, двигая пальцем по экрану устройства;
- Адаптивность программы под стиль и манеру письма владельца смартфона. Она анализирует его действия и потом начинает предлагать наиболее популярные, привычные для человека слова;
- Наличие функционала, автоматически подчеркивающего неправильно написанные слова;
- Возможность изменения внешнего вида ПО и различных его функций;
- Наличие множество тем для оформления, гифок, эмодзи, смайлов и много другого.
Google Клавиатура
Еще один качественный вариант, особенности которого заключаются в следующем:
- Поддержка технологии «свайп», как и в предыдущих вариантах;
- Можно вводить текст голосовым набором;
- Доступен функционал изменения печатных символов на рукописные;
- Встроенный переводчик и инструмент для автоисправления ошибок, опечаток;
- Мультиязычная поддержка;
- Наличие Gif, эмодзи, смайлов;
- Возможность сразу же переключаться к поисковику Гугл и копировать нужную информацию прямо в сообщение.
Cheetah Keyboard
Особенности этой программы:
- Множество оригинальных эмодзи, смайликов и GIF, в том числе и трехмерных;
- Программа анализирует присланные сообщения и мгновенно предлагает несколько вариантов ответа;
- Сотни тем, которые позволят изменить этот инструмент до неузнаваемости;
- Автокоррекция вводимых слов;
- Возможность создания собственных тем;
- Поддержка «свайпа».
Как поменять клавиатуру на Хонор или Хуавей?
На ранних смартфонах от Huawei и Honor использовалась фирменная клавиатура Huawei Swype, а после — SwiftKey. Клавиатура используется по умолчанию, но при желании ее легко поменять. На какую? А вот это уже зависит только от ваших личных предпочтений.
Сначала надо определиться с клавиатурой, поэтому откройте Play Market.
Укажите в поиске слово «клавиатура» (без кавычек).
Перед собой вы увидите список приложений на любой вкус. Какое из них устанавливать, решать вам.
Мы в качестве примера будем использовать клавиатуру от Google.
Клавиатура установлена, что делать дальше? Зайдите в приложение «Настройки».
Выберите пункт «Система».
На следующей странице нажмите на строчку «Язык и ввод».
В случае, если интерфейс системы у вас отличается, используйте поиск по меню по слову «язык» (без кавычек).
Пункт «Клавиатура по умолчанию» — именно то, что нам нужно. Нажмите на него.
Выберите другую клавиатуру.
Клавиатура была изменена.
Откройте любое приложение, где требуется ввод.
И удостоверьтесь, что клавиатура была изменена.
Друзья! Если наш сайт помог вам или просто понравился, вы можете помочь нам развиваться и двигаться дальше. Для этого можно, например:
- Оставить комментарий к статье.
- Подписаться на наш канал на YouTube.
- Подписаться на наш канал в Телеграме.
- Подписаться на нашу группу ВКонтакте.
- Подписаться на наш канал в Дзене.
Спасибо!
Смартфон — это сложное устройство и порой чтобы воспользоваться простейшей функцией, изменением языка ввода например, нужно сначала найти инструкцию на просторах Интернета. В этой статье пойдет речь о том, как настроить клавиатуру на телефоне “Хонор” и “Хуавей” на “Андроид”.
Содержание
- Какие есть раскладки клавиатуры на телефоне Хонор
- Как изменить раскладку в SwiftKey
- Как изменить раскладку в Gboard
- Другие настройки клавиатуры
- Как поменять язык
- Изменение темы оформления
- Как поменять режим ввода текста
- Изменение отклика при нажатии
Какие есть раскладки клавиатуры на телефоне Хонор
В смартфоне Honor для ввода текстов по умолчанию используется приложение Honor Swiftkey. Оно поддерживает 4 раскладки клавиатуры:
- QWERTY (англ.);
- AZERTY (англ.);
- ЙЦУКЕН (рус.);
- QWERTZ (нем.).
Каждая раскладка получила свое название за расположение букв в 3 третьем ряду программных клавиш. Наибольшей популярностью у русскоязычных пользователей пользуются раскладки QWERTY и ЙЦУКЕН.
Если по каким-то причинам Swiftkey не подходит для ввода текста, то его можно заменить на стороннее приложение-клавиатуру. Gboard от Google, например. Скачать его можно тут.
Как изменить раскладку в SwiftKey
Порядок действий следующий:
- Открыть настройки устройства и перейти в раздел “Система”.
- Нажать “Язык и ввод” и “Клавиатура Swiftkey”.
- Нажать в блоке “Клавиатура” кнопку “Многоязычная”.
- Выбрать «Английский (США)/English (US)» или “Русский”.
- Пролистать горизонтальный список вариантов и выбрать подходящий.
- Подтвердить выбор, нажав на зеленый круг в центре клавиатуры.
Как изменить раскладку в Gboard
Необходимое ПО:
- Gboard:
Порядок действий следующий:
- Установить Gboard как клавиатуру по умолчанию:
Открыть “Настройки” => “Система” => “Язык и ввод” => “Клавиатура по умолчанию”.
Выбрать в открывшемся списке “Gboard”.
- Вернуться в меню “Язык и ввод” и выбрать “Gboard” => “Языки”.
- Нажать на язык раскладки: русский или латиница.
- Выбрать любой из доступных вариантов раскладки, пролистывая список свайпами влево и вправо.
- Подтвердить выбор, нажав на название раскладки.
Другие настройки клавиатуры
Помимо изменения раскладки, можно настроить клавиатуру на “Хоноре” и по другим параметрам: сменить язык, тема оформления, режим ввода, вибрация при нажатиях.
Как поменять язык
В зависимости от установленной клавиатуры и настроек поменять язык ввода сделать 3 способами:
- Способ № 1. Провести пальцем по пробелу влево или вправо. Этот метод работает на клавиатурах, у которых на пробеле написан текущий язык ввода.
- Способ № 2. Нажать кнопку с изображением сетчатого шара. Обычно она находится слева от пробела.
- Способ № 3. Нажать на кнопку с надписью EN или RU.
Изменение темы оформления
Порядок действий SwiftKey и Gboard следующий:
- Запустить клавиатуру, открыв какое-нибудь приложение с полем для ввода и поставив в него курсор.
- Нажать на кнопку с изображением палитры красок.
- Нажать “Посмотреть больше тем”.
- Выбрать понравившийся вариант оформления и нажать “Загрузить”.
Скачанная тема применится автоматически.
Как поменять режим ввода текста
Клавиатура SwiftKey поддерживает ввод текста посредством жестов вместо нажатий кнопок. Чтобы включить этот режим нужно:
- Открыть “Настройки” => “Система” => “Язык и ввод” => “Клавиатура SwiftKey”.
- Нажать “Ввод” и выбрать “Ввод и автоисправление”.
- Нажать “Ввод жестами” и выбрать режим “Flow”.
- Сдвинуть вправо ползунок “Показывать прогнозы после Flow”. Эта опция нужна для отображения предположений программы о введенных словах.
После этого можно проверить функциональность нового режима ввода в любом подходящем приложении.
Изменение отклика при нажатии
Порядок настройки для SwiftKey следующий:
- Открыть настройки клавиатуры, выполнить шаг № 1 из предыдущего способа.
- Нажать “Ввод” и “Звук и вибрация”.
- Отрегулировать громкость нажатий с помощью бегунка в пункте “Громкость звука нажатия клавиш”. Воспроизводимый звук можно изменить в разделе “Профиль звука нажатия клавиш”.
- Включить/отключить вибрацию с помощью пунктов «Использовать вибрацию Android по умолчанию» или «Вибрация при нажатии клавиш».
Последний пункт настроек позволяет изменять длительность вибрации в миллисекундах.
Смена раскладки, языка ввода, настройка внешнего вида виртуальной клавиатуры на смартфонах Huawei и Honor это простая для выполнения операция, с которой сможет справиться даже начинающий пользователь.
Любой смартфон, включая мобильные устройства компании HONOR, является удобным средством общения. С его помощи вы можете совершать звонки, а также переписываться с друзьями и близкими. При наборе текста, будь то поисковой запрос или сообщение, используется виртуальная клавиатура. Этот элемент интерфейса поддается кастомизации, и сегодня мы предлагаем разобраться, как выполняется настройка клавиатуры на телефоне Андроиде «Хонор».
Зачем нужно настраивать клавиатуру
Виртуальная клавиатура – это элемент интерфейса, представляющий собой средство ввода. Она появляется на экране всякий раз, как только вы планируете набрать текстовой запрос или текст сообщения. Поскольку «клава» является одним из наиболее часто используемых компонентов системы, вам может потребоваться ее кастомизация.
Причин здесь может быть несколько:
- визуальное преображение интерфейса;
- настройка для удобства набора текста;
- выбор альтернативной клавиатуры.
Какая бы причина кастомизации ни соответствовала вашей ситуации, вы всегда можете настроить средство печати по своему усмотрению. Для этого будет достаточно изучить инструкцию, представленную ниже.
Способы настройки
Поскольку существует несколько причин кастомизации «клавы», можно выделить далеко не один способ настройки клавиатуры. Далее предлагаем рассмотреть наиболее популярные варианты редактирования средства ввода.
Установка альтернативной клавиатуры
Если по каким-то причинам вас не устраивает «клава», которая установлена на HONOR по умолчанию, вы всегда можете воспользоваться альтернативным интерфейсом. Для этого понадобится:
- Установить альтернативное приложение для ввода текста (например, SwiftKey), используя Play Маркет или App Gallery.
- Запустить установленный софт и выдать все разрешения.
- Открыть настройки смартфона.
- Перейти в раздел «Система», а затем – «Язык и ввод».
- Во вкладке «Клавиатура по умолчанию» выбрать интересующий вариант.
Теперь после нажатия на строку ввода вы будете видеть перед собой другую «клаву».
При желании ее всегда можно поменять, используя шаги 3-5 из инструкции, которая была представлена выше.
Цвет фона и клавиш
Определившись с тем, какое средство ввода вы планируете использовать для набора текста, можно изменить его оформление. Для этого понадобится:
- Тапнуть по строке ввода, чтобы вызвать «клаву».
- Кликнуть по иконке в виде трех точек, которая обычно располагается в верхней части интерфейса (также это может быть значок в виде шестеренки).
- Перейти в раздел «Темы».
- Выбрать интересующий вариант оформления.
Точный алгоритм будет немного отличаться в зависимости от того, какую клавиатуру вы используете по умолчанию. Однако сам принцип действий останется неизменным. Главное – найти в настройках выбранной «клавы» меню «Темы», «Цвета фона» или «Оформление».
Расположение клавиш
Если выбор цвета фона и клавиш – это исключительно визуальная настройка, то изменение расположения клавиш является более важным. Выбрав подходящую раскладку, вы сможете быстрее набирать текст и тем самым сэкономите свое время. Принцип изменения стандартных параметров здесь тот же, как и в случае с оформлением:
- Открываем настройки клавиатуры, предварительно вызвав ее тапом по строке ввода.
- Переходим в раздел «Раскладки».
- Выбираем понравившийся вариант.
Ничего сложно в изменении раскладки нет, и при желании вы всегда можете вернуться к значениям по умолчанию. Но важно с умом подходить к выбору типа расположения клавиш, так как от этого напрямую будет зависеть комфорт при наборе текста.
Корректировка и автодополнение
Также в настройках клавиатуры на «Хуавей» и «Хонор» можно включить или выключить функции автокорректировки и автодополнения. Первая в автоматическом режиме исправлять ошибки при наборе текста, а вторая – предлагает варианты слов, которые вы планируете набрать.
Как и в случае с другими параметрами, корректировка и автодополнение регулируются через настройки клавиатуры. Получить доступ к ним можно как через сам всплывающий интерфейс, так и через настройки смартфона. Вам потребуется просто найти раздел «ввод и автоисправление», а затем выбрать интересующие параметры.
Звук и вибрация от клавиатуры
Как бы то ни было, виртуальная клавиатура не сравнится по уровню комфорта с механическим средством ввода, которым готовы похвастать компьютеры и ноутбуки. Однако вы можете приблизить виртуальную «клаву» к механической, включив звук или вибрацию при наборе текста.
Как вы уже догадались, для этого понадобится открыть настройки клавиатуры и перейти в раздел «Звук и вибрация». Его название будет отличаться в зависимости от используемой «клавы», однако вы все равно найдете искомый пункт, чтобы не только включить или выключить отдачу, но и настроить ее силу.
Эволюция мобильных телефонов привела к новшеству, о котором
10–15 лет назад не приходилось и мечтать: возможности вводить текст SMS, сообщений в
мессенджерах, заметок прямо с экрана. Не обходится и без неприятностей:
например, после нескольких недель бесперебойного пользования приложением для
ввода вы вдруг видите, что оно больше не запускается. Почему не появляется
клавиатура на Андроид и как вернуть её на место, расскажем ниже.
Причины
Приятная новость для владельца смартфона: можно полностью
исключить аппаратные причины неполадки, требующие срочного похода в сервисный
центр. При повреждении экрана или шлейфов частично или полностью пропадает
изображение или перестаёт реагировать на прикосновения сенсор.
Оба признака отсутствуют? Значит, клавиатура перестала
появляться из-за:
- сбоя программы для ввода;
- ошибки операционной системы.
Такие неполадки вы сможете устранить самостоятельно, не
обращаясь к специалистам. Как восстановить клавиатуру на телефоне Андроид самыми
простыми способами, объясним в следующем разделе.
Способы устранения
Перезапуск
Клавиатура перестала запускаться недавно, и вы ещё не
пробовали перезапустить операционную систему? Сделайте это сейчас:
- Нажмите на кнопку питания и немного, 2–3 секунды, подержите её.
- В появившемся меню выберите перезагрузку или выполните полный цикл выключения и включения телефона.
В результате текущие системные и фоновые процессы, возможно,
мешавшие работе клавиатуры, будут остановлены. После нового запуска проверьте,
не возобновилась ли возможность запускать приложение.
Обновление клавиатуры
Набирая на сенсорном экране буквы и цифры, вы пользуетесь
отдельной программой — неважно, установлена она производителем или вами самими.
Чтобы больше не задаваться вопросом, почему пропала клавиатура на Андроид, не
забывайте вовремя обновлять приложение: вероятно, новая версия будет содержать
исправления ошибок, приведших к текущим сбоям.
Обновить приложение можно через Google Play Market:
- Запустите клиент. Он по умолчанию установлен на вашем смартфоне, даже если вы используете неофициальную прошивку.
- Перейдите к разделу «Мои приложения и игры». Пункт доступен в боковом меню. Оказавшись здесь, проверьте, не вышло ли для вашей экранной клавиатуры новой версии, и, при наличии, обновите программу.
Другой способ — ввести название используемой программы в
строке поиска и посмотреть, не выпустил ли разработчик новый релиз.
Перезагрузка виртуальной клавиатуры
Иногда, если пропала клавиатура на Андроиде, описанных выше
действий для восстановления работоспособности программы не хватает. С большой
долей вероятности проблема заключается в самом запущенном приложении. Удалять
его пока рано — для начала попробуйте перезапустить:
- Перейдите к системным настройкам вашего смартфона. Ярлык должен находиться в общем списке приложений или в специальной папке «Система», System и так далее.
- Откройте раздел «Приложения/Все приложения».
- Отыщите здесь используемую экранную клавиатуру и нажмите на заголовок.
- Выберите для программы опцию «Остановить».
Теперь можете или запустить программу, используя ярлык — или
выполнить перезапуск смартфона. При новом включении клавиатура должна
заработать, как до возникновения проблем.
Очистка кэша
Мобильные приложения во время работы создают для ускорения
отклика кэш — совокупность файлов, хранящихся в каталоге программы или
системной папке. Со временем эти данные становятся ненужными, накапливаются и
начинают мешать нормальной работе ОС. Если пропала виртуальная клавиатура на
Android, выполните полную очистку кэша:
- На смартфоне установлено несколько клавиатур? Тогда перейдите к системным настройкам и в разделе «Язык и ввод» посмотрите, какой из них не можете воспользоваться сейчас.
- Запомните название и, открыв раздел «Приложения/Все приложения», выберите нужную программу, а в подзаголовке — пункт «Память/Стереть данные».
- Здесь вам нужна кнопка «Очистить кэш». Нажмите на неё и подтвердите действие.
Когда очистка будет завершена, перезапустите смартфон — и
убедитесь, что клавиатура снова работает.
Выбор способа ввода по умолчанию
Ещё одна причина, по которой не открывается клавиатура на
Андроиде, — установка на смартфон нескольких приложений для ввода. В результате
сбоя система не может определить, какой из программ пользоваться, — и не
запускает ни одной. Чтобы избавиться от проблемы, сделайте выбор
самостоятельно:
- Снова обратившись к системным настройкам, выберите пункт «Язык и ввод». Он может находиться в основном меню или в разделах «Основные настройки», «Дополнительно» и других.
- Здесь перейдите к подпункту «Клавиатура по умолчанию/Текущая клавиатура».
- Ознакомьтесь со списком доступных вариантов и отметьте касанием нужный.
В дальнейшем вы точно таким же способом сможете выбирать
другие клавиатуры. Чтобы избежать новых сбоев, рекомендуем остановиться на
одном-двух вариантах, а другие удалить из памяти.
Установка другой клавиатуры
Устали искать ответ на вопрос, как вернуть клавиатуру на
Андроид? Тогда просто установите новую. Программ для набора текста и в
официальном магазине Google, и на разнообразных
специализированных сайтах предостаточно — выберите понравившийся и продолжайте
пользоваться смартфоном в удобном режиме.
На примере Google Play Market процесс выглядит так:
- Откройте официальный клиент и наберите в поисковой строке запрос. Это может быть «Клавиатура», «Лучшая клавиатура», Keyboard и так далее.
- Просмотрите приглянувшиеся программы, выберите и установите лучшую. При выборе советуем ориентироваться на среднюю оценку пользователей, приведённый разработчиком функционал, скриншоты и видео работы с приложением. Среди самых популярных вариантов — Gboard, SwiftKey, Cheetah Keyboard, GO Keyboard, TouchPal. Все они позволяют не только набирать текст, но и пользоваться наборами эмодзи, прикладывать GIF-картинки, применять голосовой набор.
Сразу после установки вам будет предложено установить новую
клавиатуру в качестве основной. Сделайте это — а затем, запустив приложение,
приступайте к настройке.
Поиск и устранение конфликтующих программ
Точно помните, с какого момента не отображается клавиатура
на Андроиде? Удалите или остановите все установленные после этой даты сторонние
приложения, обращающиеся к программе для набора текста: голосовые движки,
наборы эмодзи и прочие:
- В системных настройках перейдите к разделу
«Приложения/Все приложения». - Отыщите и удалите все каждую из программ,
которые могут влиять на работоспособность клавиатуры. Для большего удобства
можете задать сортировку по дате добавления.
По завершении рекомендуем перезапустить телефон. Если
проблема заключалась в несовместимом программном обеспечении, вы только что её
решили.
Сброс до заводских настроек
Если исчезла клавиатура на Андроиде и ни один из
вышеописанных способов не помогает, выполните полный сброс смартфона до
заводского состояния:
- Перейдите в системных настройках к разделу «Общие настройки/Расширенные настройки».
- Выберите пункт «Восстановление и сброс/Сброс».
- Подтвердите желание восстановить телефон до
исходных настроек и подождите, пока будет выполнена перезагрузка.
Перед началом работы сохраните на внешнем носителе или
компьютере все важные данные, перепишите пароли, запомните особо важные
настройки: в ходе сброса пользовательские данные будут полностью удалены.
Вот и всё. Теперь можете снова установить клавиатуру и пользоваться ею — не забывая вовремя обновлять приложение и чистить кэш. Удачи!