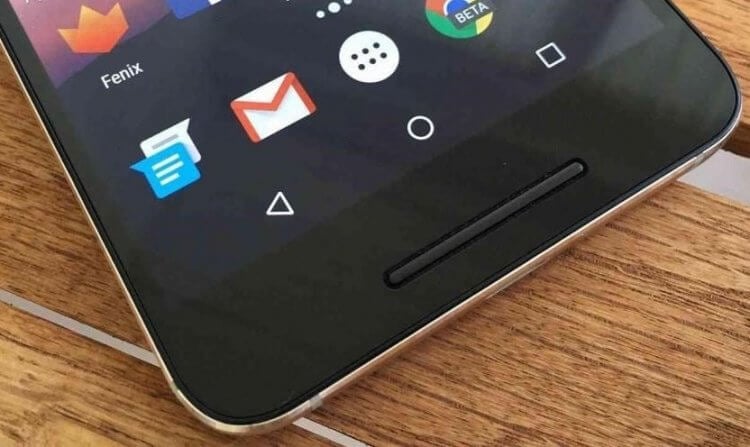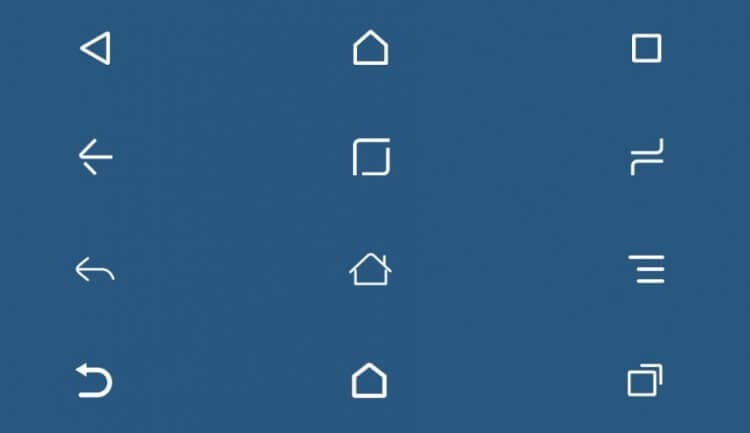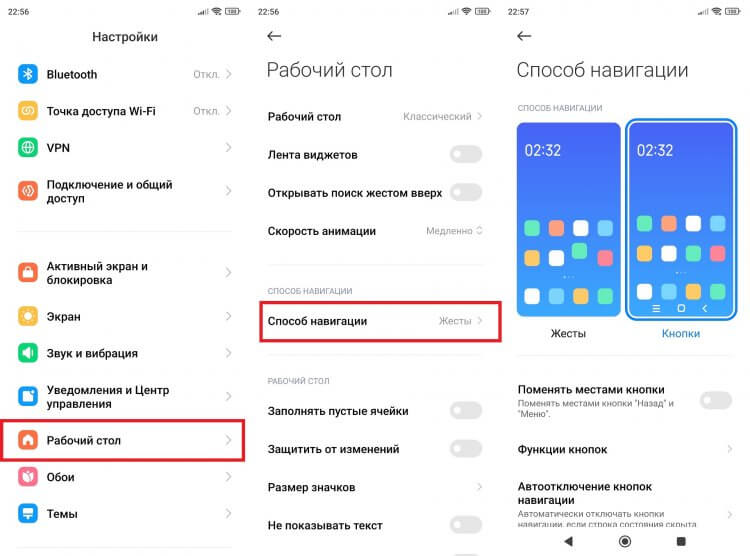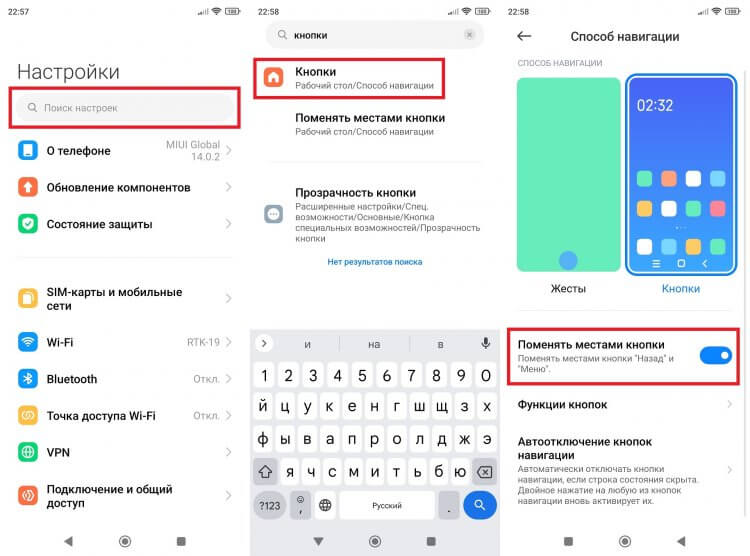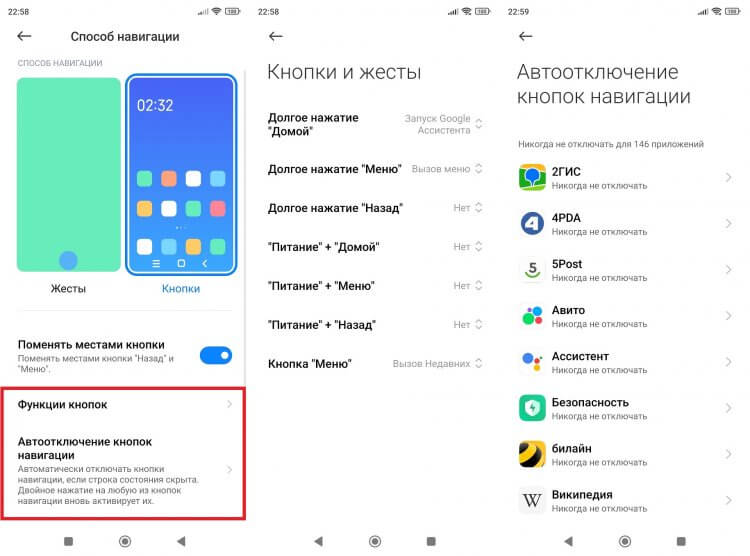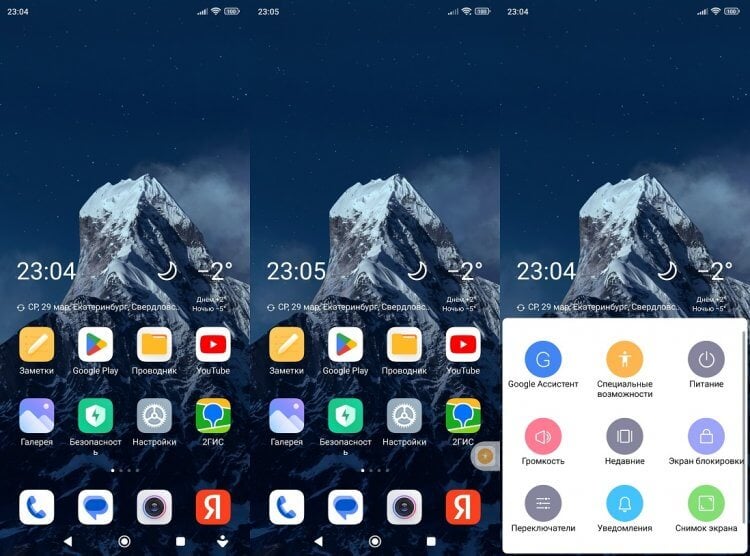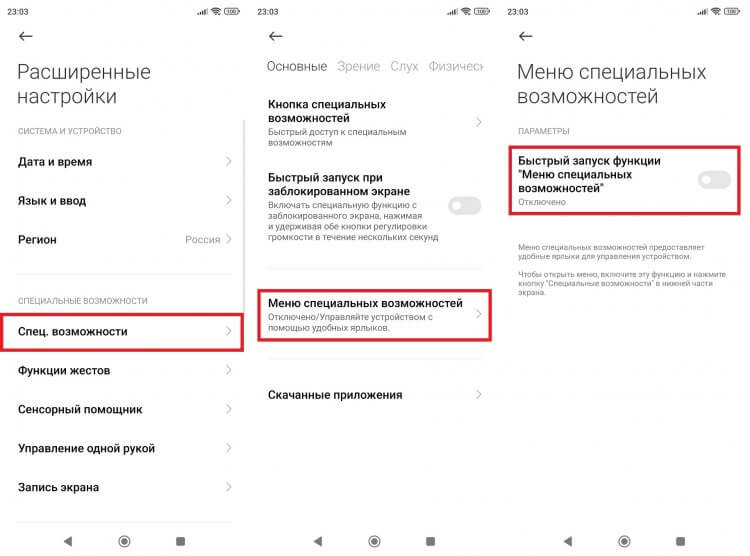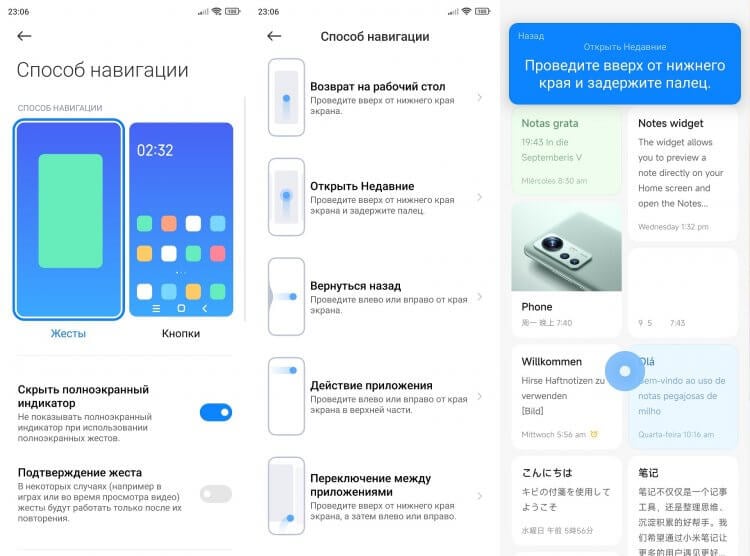Хотя я отношусь к числу людей, которые уже несколько лет пользуются жестовым управлением, нельзя не признать, что для большинства владельцев смартфонов кнопки на экране Андроид до сих пор являются основным средством взаимодействия с устройством. Как ни странно, даже они нуждаются в правильной настройке. Ведь от этого будет зависеть уровень комфорта при использовании смартфона. Так давайте же сделаем кнопки навигации Андроид максимально удобными.
Эти кнопки знакомы каждому
Содержание
- 1 Для чего нужны кнопки на экране Андроид
- 2 Как сделать кнопки на Андроиде
- 3 Как поменять кнопки на экране
- 4 Настройка кнопок на Андроид
- 5 Кнопка специальных возможностей
- 6 Как убрать кнопки на Андроид
Для чего нужны кнопки на экране Андроид
Этот текст наверняка читают новички, которые никогда не задумывались, зачем нужны кнопки на экране телефона. Поэтому сначала немного вводной информации. В зависимости от производителя и прошивки смартфона внешний вид кнопок отличается.
На смартфонах разных производителей дизайн кнопок отличается
Несмотря на внешнюю разницу, функции кнопок Андроид одинаковы на всех смартфонах. Итак, пойдем слева направо:
- «Назад» (выполняет переход на предыдущую страницу приложения);
- «Домой» (используется для быстрого возвращения на главный экран смартфона);
- «Меню» (открывает список запущенных приложений).
Указанные действия выполняются через однократное нажатие. Тем не менее, элемент управления реагирует и на удержание. Но об этом мы поговорим позже, когда речь пойдет о настройке кнопок Андроид.
⚡ Подпишись на Androidinsider в Дзене, чтобы получать новости из мира Андроид первым
Как сделать кнопки на Андроиде
На современных смартфонах по умолчанию может быть установлено жестовое управление, которое многие пользователи считают неудобным. Если вы хотите сделать кнопки навигации, действуйте по инструкции:
- Откройте настройки смартфона.
- Перейдите в раздел «Рабочий стол», а затем — «Способ навигации».
- Выберите «Кнопки».
Способ управления можно будет изменить в любой момент
На вашем смартфоне названия некоторых пунктов меню, вероятно, будут отличаться, поэтому не стесняйтесь обращаться к поисковой строке настроек, с помощью которой для попадания в нужный раздел нужно всего лишь ввести запрос «Кнопки» или «Управление».
Как поменять кнопки на экране
В начале материала я продемонстрировал стандартное расположение кнопок навигации на телефоне: «Назад», «Домой», «Меню». Однако первую и третью можно поменять местами. В частности, такая опция доступна на устройствах Xiaomi. И вот три шага, которые требуются для того, чтобы изменить кнопки на Андроиде:
- Откройте настройки устройства.
- Перейдите в раздел выбора способа навигации.
- Включите или выключите функцию «Поменять местами кнопки».
Найти нужный раздел получится и через поисковую строку
От перемены мест слагаемых сумма не меняется, а потому новые параметры в лучшем случае помогут сделать расположение кнопок более привычным. Однако есть и другие настройки, позволяющие дополнить стандартный набор функций этого элемента управления.
❗ Поделись своим мнением или задай вопрос в нашем телеграм-чате
Настройка кнопок на Андроид
Перейдя в раздел настроек «Способ навигации», вы увидите несколько подпунктов. Среди них обязательно будет вкладка «Функции кнопок» и, возможно, «Автоотключение кнопок навигации». Несколько слов о том, что они позволяют сделать.
Наличие тех или иных настроек зависит от прошивки вашего смартфона
С помощью первой вкладки вы кнопки на экране настраиваются таким образом, чтобы реагировать на длительное нажатие. Так вы сможете быстро вызвать Google Ассистента, закрыть приложение, включить фонарик или заблокировать экран. Ну а в разделе автоотключения предлагается выбрать программы, в которых будет скрываться панель кнопок, зачастую мешающая играть или смотреть видео во весь экран.
Кнопка специальных возможностей
Отдельно стоит рассказать о кнопке специальных возможностей, не имеющей прямого отношения к стандартному элементу управления. Она представляет из себя дополнительный инструмент, помогающий в ситуации, когда не работает кнопка включения или качелька регулировки громкости.
Читайте также: Что делать, если кнопки на Android перестали работать
Кнопка специальных возможностей может располагаться рядом с остальными инструментами навигации, а также в углу экрана. Нажатие на нее вызывает дополнительное меню с опциями изменения громкости, выключения смартфона и так далее.
На выбор будет доступно два варианта отображения кнопки
Если вы хотите включить кнопку специальных возможностей или, напротив, избавиться от нее, действуйте по инструкции:
- Откройте настройки смартфона.
- Перейдите в раздел «Расширенные настройки», а потом — «Специальные возможности».
- Откройте вкладку «Меню специальных возможностей».
- Активируйте переключатель «Быстрый запуск функции».
Для активации кнопки нужно включить быстрый запуск меню
После этого элемент управления появится на экране. А при желании вы сможете изменить его оформление во вкладке «Кнопка специальных возможностей».
🔥 Загляни в телеграм-канал Сундук Али-Бабы, где мы собрали лучшие товары с АлиЭкспресс
Как убрать кнопки на Андроид
Вернемся к тому, с чего мы начали. С 2018 года я принципиально не пользуюсь кнопками Андроид. Причины этого решения были подробно изложены в тексте с рассказом о том, почему стоит включить управление жестами. Если после его прочтения или без него вы решите убрать кнопки на экране, вам удастся это сделать только переходом на свайпы в разделе настроек «Способ навигаций».
Управление жестами недоступно на старых смартфонах
Не стоит бояться нового и неизведанного. Смартфон обязательно предложит пройти обучение, помогающее освоить жесты. А при переходе на свайпы вы и полезное пространство на экране освободите, и не будете страдать, пытаясь, к примеру, свернуть игру.
Что делать, если исчезла клавиатура на смартфоне
Если на Android-устройстве больше не появляется клавиатура, это может быть вызвано различными причинами. Вот несколько способов решить проблему.
1. Прежде всего, попробуйте перезагрузить смартфон. Для этого нажмите кнопку питания в течение нескольких секунд, пока не появится меню. В нем выберите «Перезагрузка» или «Выключение» и включите устройство снова.
2. Если даже после перезагрузки проблема сохраняется, закройте все открытые приложения через «Диспетчер задач» (его можно открыть с помощью кнопок главного меню внизу экрана).
3. Откройте «Настройки», нажмите «Приложения», а затем найдите клавиатуру. Перейдите в раздел «Память» и очистите данные приложений и кэш. Например, так выглядят настройки для стандартной клавиатуры SwiftKey.
4. Если после этого действия клавиатура не появляется в полях ввода текста, попробуйте удалить данные приложения Google Play Services. Для этого перейдите в соответствующую программу в том же меню и удалите все ее данные.
5. Также проверьте, выбран ли правильный метод ввода. Для этого откройте раздел настроек «Система», найдите «Язык и ввод», а затем «Текущая клавиатура». Здесь вы можете выбрать, какую клавиатуру вы хотите использовать. Отметьте нужный вариант.
Если ничего не помогает
Если все вышеописанные действия не помогли вернуть клавиатуру на место, попробуйте установить внешнее приложение для клавиатуры, например Gboard от Google.
Если у вас есть Root права, вы можете попробовать удалить данные из буфера обмена. Для этого перейдите в каталог «data/clipboard» и удалите все файлы из папки. Затем перезагрузите устройство.
Если и эти методы не помогли, вы можете сбросить смартфон до заводских настроек. Однако в этом случае вы потеряете все свои приложения и данные, поэтому рекомендуем вам сделать резервную копию.
Читайте также:
- На всякий морозный: какие телефоны не боятся холодов?=«content_internal_link»>
- Выбираем лучший пылесос для дома: рейтинг 2020=«content_internal_link»>
Редактор направлений «Мобильные устройства» и «Техника для дома»
Эволюция мобильных телефонов привела к новшеству, о котором
10–15 лет назад не приходилось и мечтать: возможности вводить текст SMS, сообщений в
мессенджерах, заметок прямо с экрана. Не обходится и без неприятностей:
например, после нескольких недель бесперебойного пользования приложением для
ввода вы вдруг видите, что оно больше не запускается. Почему не появляется
клавиатура на Андроид и как вернуть её на место, расскажем ниже.
Причины
Приятная новость для владельца смартфона: можно полностью
исключить аппаратные причины неполадки, требующие срочного похода в сервисный
центр. При повреждении экрана или шлейфов частично или полностью пропадает
изображение или перестаёт реагировать на прикосновения сенсор.
Оба признака отсутствуют? Значит, клавиатура перестала
появляться из-за:
- сбоя программы для ввода;
- ошибки операционной системы.
Такие неполадки вы сможете устранить самостоятельно, не
обращаясь к специалистам. Как восстановить клавиатуру на телефоне Андроид самыми
простыми способами, объясним в следующем разделе.
Способы устранения
Перезапуск
Клавиатура перестала запускаться недавно, и вы ещё не
пробовали перезапустить операционную систему? Сделайте это сейчас:
- Нажмите на кнопку питания и немного, 2–3 секунды, подержите её.
- В появившемся меню выберите перезагрузку или выполните полный цикл выключения и включения телефона.
В результате текущие системные и фоновые процессы, возможно,
мешавшие работе клавиатуры, будут остановлены. После нового запуска проверьте,
не возобновилась ли возможность запускать приложение.
Обновление клавиатуры
Набирая на сенсорном экране буквы и цифры, вы пользуетесь
отдельной программой — неважно, установлена она производителем или вами самими.
Чтобы больше не задаваться вопросом, почему пропала клавиатура на Андроид, не
забывайте вовремя обновлять приложение: вероятно, новая версия будет содержать
исправления ошибок, приведших к текущим сбоям.
Обновить приложение можно через Google Play Market:
- Запустите клиент. Он по умолчанию установлен на вашем смартфоне, даже если вы используете неофициальную прошивку.
- Перейдите к разделу «Мои приложения и игры». Пункт доступен в боковом меню. Оказавшись здесь, проверьте, не вышло ли для вашей экранной клавиатуры новой версии, и, при наличии, обновите программу.
Другой способ — ввести название используемой программы в
строке поиска и посмотреть, не выпустил ли разработчик новый релиз.
Перезагрузка виртуальной клавиатуры
Иногда, если пропала клавиатура на Андроиде, описанных выше
действий для восстановления работоспособности программы не хватает. С большой
долей вероятности проблема заключается в самом запущенном приложении. Удалять
его пока рано — для начала попробуйте перезапустить:
- Перейдите к системным настройкам вашего смартфона. Ярлык должен находиться в общем списке приложений или в специальной папке «Система», System и так далее.
- Откройте раздел «Приложения/Все приложения».
- Отыщите здесь используемую экранную клавиатуру и нажмите на заголовок.
- Выберите для программы опцию «Остановить».
Теперь можете или запустить программу, используя ярлык — или
выполнить перезапуск смартфона. При новом включении клавиатура должна
заработать, как до возникновения проблем.
Очистка кэша
Мобильные приложения во время работы создают для ускорения
отклика кэш — совокупность файлов, хранящихся в каталоге программы или
системной папке. Со временем эти данные становятся ненужными, накапливаются и
начинают мешать нормальной работе ОС. Если пропала виртуальная клавиатура на
Android, выполните полную очистку кэша:
- На смартфоне установлено несколько клавиатур? Тогда перейдите к системным настройкам и в разделе «Язык и ввод» посмотрите, какой из них не можете воспользоваться сейчас.
- Запомните название и, открыв раздел «Приложения/Все приложения», выберите нужную программу, а в подзаголовке — пункт «Память/Стереть данные».
- Здесь вам нужна кнопка «Очистить кэш». Нажмите на неё и подтвердите действие.
Когда очистка будет завершена, перезапустите смартфон — и
убедитесь, что клавиатура снова работает.
Выбор способа ввода по умолчанию
Ещё одна причина, по которой не открывается клавиатура на
Андроиде, — установка на смартфон нескольких приложений для ввода. В результате
сбоя система не может определить, какой из программ пользоваться, — и не
запускает ни одной. Чтобы избавиться от проблемы, сделайте выбор
самостоятельно:
- Снова обратившись к системным настройкам, выберите пункт «Язык и ввод». Он может находиться в основном меню или в разделах «Основные настройки», «Дополнительно» и других.
- Здесь перейдите к подпункту «Клавиатура по умолчанию/Текущая клавиатура».
- Ознакомьтесь со списком доступных вариантов и отметьте касанием нужный.
В дальнейшем вы точно таким же способом сможете выбирать
другие клавиатуры. Чтобы избежать новых сбоев, рекомендуем остановиться на
одном-двух вариантах, а другие удалить из памяти.
Установка другой клавиатуры
Устали искать ответ на вопрос, как вернуть клавиатуру на
Андроид? Тогда просто установите новую. Программ для набора текста и в
официальном магазине Google, и на разнообразных
специализированных сайтах предостаточно — выберите понравившийся и продолжайте
пользоваться смартфоном в удобном режиме.
На примере Google Play Market процесс выглядит так:
- Откройте официальный клиент и наберите в поисковой строке запрос. Это может быть «Клавиатура», «Лучшая клавиатура», Keyboard и так далее.
- Просмотрите приглянувшиеся программы, выберите и установите лучшую. При выборе советуем ориентироваться на среднюю оценку пользователей, приведённый разработчиком функционал, скриншоты и видео работы с приложением. Среди самых популярных вариантов — Gboard, SwiftKey, Cheetah Keyboard, GO Keyboard, TouchPal. Все они позволяют не только набирать текст, но и пользоваться наборами эмодзи, прикладывать GIF-картинки, применять голосовой набор.
Сразу после установки вам будет предложено установить новую
клавиатуру в качестве основной. Сделайте это — а затем, запустив приложение,
приступайте к настройке.
Поиск и устранение конфликтующих программ
Точно помните, с какого момента не отображается клавиатура
на Андроиде? Удалите или остановите все установленные после этой даты сторонние
приложения, обращающиеся к программе для набора текста: голосовые движки,
наборы эмодзи и прочие:
- В системных настройках перейдите к разделу
«Приложения/Все приложения». - Отыщите и удалите все каждую из программ,
которые могут влиять на работоспособность клавиатуры. Для большего удобства
можете задать сортировку по дате добавления.
По завершении рекомендуем перезапустить телефон. Если
проблема заключалась в несовместимом программном обеспечении, вы только что её
решили.
Сброс до заводских настроек
Если исчезла клавиатура на Андроиде и ни один из
вышеописанных способов не помогает, выполните полный сброс смартфона до
заводского состояния:
- Перейдите в системных настройках к разделу «Общие настройки/Расширенные настройки».
- Выберите пункт «Восстановление и сброс/Сброс».
- Подтвердите желание восстановить телефон до
исходных настроек и подождите, пока будет выполнена перезагрузка.
Перед началом работы сохраните на внешнем носителе или
компьютере все важные данные, перепишите пароли, запомните особо важные
настройки: в ходе сброса пользовательские данные будут полностью удалены.
Вот и всё. Теперь можете снова установить клавиатуру и пользоваться ею — не забывая вовремя обновлять приложение и чистить кэш. Удачи!
Разработчики операционной системы андроид и производители телефонов часто прибегают к использованию различных кнопочных и жестовых навигационных систем для управления техникой. Жесты — это будущее, но пока что они не так функциональны, как обычные клавиши навигации. Еще эффективнее они становятся после их настройки. В связи с этим многие часто интересуются, как поменять кнопки местами на андроид и как убрать кнопки навигации на андроид полностью.
Настройка панели навигации на андроиде позволяет переназначить некоторые действия и добавить дополнительные клавиши для создания скриншотов, управления программами, а также многое другое.
Навигация с помощью кнопок очень удобная
Обратите внимание! Процесс конфигурирования может помочь в случае, если пропали кнопки внизу экрана андроид-устройства.
Если пользователь ищет ответ на вопрос, как поменять местами кнопки на андроид 9, необходимо выяснить, какими средствами он хочет пользоваться. Можно попробовать заменить назначение клавиш с помощью стандартного функционала, а можно изменить их внешний вид или вообще удалить навигацию через сторонние программные продукты.
Раздел, содержащий работу с навигацией
Как поменять кнопки местами на андроид
Прелесть экранных кнопок в том, что их можно поменять местами и переназначить. Процесс выглядит проще, чем работа с аналоговыми клавишами. В примере ниже дана инструкция для телефонов Huawei и Honor, но ее также можно применять и на других девайсах. Выглядит она следующим образом:
- Перейти в приложение «Настройки» («Параметры»).
- Открыть главный раздел конфигураций. Часто он называется «Система».
- Выбрать пункт «Системная навигация».
- Найти раздел «Навигация» или «Навигационные кнопки» и перейти в его параметры.
- Определить наиболее удобную комбинацию расположения клавиш.
- Применить изменения и сохранить настройки.
На некоторых версиях андроид соответствующие разделы и пункты могут называться по-другому, но находятся по аналогичному пути. Если найти их не получается, можно воспользоваться встроенным поиском по конфигурациям телефона.
Важно! Достаточно указать одно из следующих ключевых слов: «кнопки», «клавиши», «навигация». Далее просто выбирают подходящий пункт и работают в нем.
Сменить кнопки можно в стандартных настройках некоторых моделей
Как убрать кнопки навигации на Android
Часто пользователи интересуются вопросом, как скрыть кнопки навигации на андроид. Некоторые больше предпочитают управление жестами. Сделать это можно таким способом:
- Включить или разблокировать свой гаджет.
- Перейти в его главное меню и найти там «Настройки».
- Найти раздел параметров «Система» и подраздел «Системная навигация».
- Войти в конфигурацию «Навигационные кнопки», где осуществлялась настройка кнопок в предыдущем разделе.
- Перевести ползунок пункта «Скрыть навигационные клавиши» в состояние «Активно».
Есть и другой способ, основанный на использовании сторонних программ. Одна из самых популярных — GMD Full Screen Immersive Mode . Представляет собой утилиту, которая не только скрывает панель навигации операционной системы, но и работает с аналогичными настройками в пользовательских приложениях.
Обратите внимание! Основное ее преимущество заключается в том, что для работы не требуются рут-права, а сама система при этом нисколько не теряет в производительности. Достаточно войти в нее и добавить программу в автозагрузку.
Убрать нижнюю панель на андроид можно с помощью GMD Full Screen Immersive Mode
Как вернуть кнопки внизу экрана на андроид
Часто проблема с исчезнувшими кнопками решается очень просто. Достаточно перейти в раздел настроек телефона, в котором производилось отключение или переназначение, и активировать управление устройством с помощью навигационных клавиш. То есть необходимо следовать той же инструкции, что была дана выше, только выполнить деактивацию тумблера.
Иногда ситуация, когда пропала кнопка «Домой» на андроиде, случается непосредственно после обновления прошивки или каких-либо сбоев. Для решения проблемы потребуются ПК, специальные USB-драйвера, а также программы Android SDK и ADB, которая уже имеется в первом ПО.
Процесс выглядит следующим образом:
- Выполнить подключение устройства к ПК через обычный USB-кабель.
- Запустить командную строку Windows любым удобным способом.
- Ввести в появившееся окно команду «adb shell am start -n com.google.android.setupwizard/.SetupWizardTestActivity».
- Дождаться появления сообщений на экране девайса, которые попросят выбрать язык и присоединиться к Google Now.
- Далее будет выполнен переход на рабочий стол, где кнопок все еще не будет.
- Остается перезагрузить гаджет, и вся навигация вернется.
Что делать, если пропала кнопка «Домой»
Еще одна частая проблема заключается в том, что кнопка «Home» («Домой») на смартфоне или планшете может исчезать. Восстановить ее чаще всего можно без дополнительных средств, но все упирается в причину, вызвавшую неисправность.
Обратите внимание! Если виртуальная клавиша исчезла или перестала выполнять свои функции из-за изменения настроек, то следует вернуться в тот же пункт приложения «Параметры» и вернуть все как было или выполнить переназначение навигационных клавиш.
Часто пропажа кнопки «Домой» с дисплея мобильного устройства случается из-за критического бага операционной системы, который был вызван тем или иным сбоем в прошивке. В такой ситуации рекомендуют перепрошить девайс новой и стабильной версией ОС андроид или попытаться выполнить полный сброс до заводских параметров.
Второй вариант менее радикальный и часто помогает избавиться от последствий сбоев, которые могли быть вызваны конфликтами пользовательских и предустановленных программ.
Как скрыть верхнюю панель на андроиде
Если вопрос о том, как убрать панель навигации в Android, уже решен, то можно рассмотреть процедуру, позволяющую спрятать или полностью убрать верхнюю панель уведомлений. На новых телефонах для этого достаточно открыть шторку уведомлений, нажать на значок «Конфигурации», перейти в пункт «System UI Tuner» и деактивировать все параметры подраздела «Status bar».
На более старых смартфонах замена верхней и нижней панелей на время или навсегда осуществляется через сторонние программы. В качестве примера GMD Full Screen Immersive Mode.
К сведению! Приложение доступно для скачивания во многих проверенных сервисах, но из Google Play Market по неизвестным причинам было удалено. Несмотря на это, его можно спокойно найти на 4PDA.
После процесса загрузки и установки начинается работа. Для конфигурирования достаточно просто открыть программу, активировать режим GMD Immersive и выбрать один из трех вариантов отображения:
- без каких бы то ни было панелей;
- со всеми возможными панелями;
- только с панелью уведомлений.
Сразу же после этого выбранный интерфейс пользователя будет скрыт из операционной системы до тех пор, пока не захочет выполнить его возврат. Восстанавливать UI также просто: выбирают стиль GMD Immersive, который позволяет отобразить верхний прямоугольник уведомлений.
Возвращать внешний вид панели порой приходится только через сброс настроек
Настроить панель навигации можно не только стандартными настройками, но и специализированными программами. Они позволяют не только отключать панель полностью, но и изменять ее внешний вид. Иногда кнопки могут сами отказать работать. В этом случае рекомендуют перепрошить гаджет или выполнить сброс его настроек.
Android — переназначение кнопок — настраиваем ускоренный запуск любимых программ
Одним из главных преимуществ ОС Андроид можно назвать довольно широкие возможности настройки. К примеру, независимо от того, какая у вас модель смартфона, на нём обязательно есть аппаратные кнопки, регулирующие громкость, включение устройства или «домой». Существует возможность привязать к этим кнопкам и другие необходимые действия.
Гораздо удобнее, например, не вынимая свой телефон из кармана, переключить тот или иной музыкальный трек длинным нажатием клавиши громкости, запустить приложение «камера» или другое часто используемое. В этой статье мы хотим рассказать о такой особенности Android — переназначение кнопок.
На самом деле существует несколько способов, с помощью которых можно переназначить аппаратные кнопки. Самый простой, не требующий особых познаний или прав «суперпользователя» — это бесплатное приложение Home2 Shortcut (Home2 Ярлык).
Программа предназначена для расширения возможности запуска приложений кнопками «Home» (двойное нажатие), или сочетанием «Home» плюс «Search» (или +«Menu», +«Back»), а так же длительным нажиманием на кнопки «Search» и «Camera».
Итак, мы поступаем следующим образом:
Далее из установленных приложений нужно выбрать то, которое будет открываться двойным нажатием на кнопку «домой».
Следующим шагом можно изменить интервал двойных нажатий (тапов) на кнопку (меньшее значение заставит телефон (планшет) реагировать на двойной тап с длительным интервалом). Пока же оставляем в нормальном положении.
Далее выбираем свой загрузчик. Если на устройстве стоит сторонний загрузчик, выбираем его на этом шаге. Если же иного загрузчика нет, оставляем свой выбор по умолчанию.
Теперь, после того, как мы нажмём кнопку «Home», появится окно с предложением выбора программы запуска, выбираем «Home2 Shortcut», затем нажимаем «Всегда»:
Если всё было сделано правильно, то, дважды нажав кнопку «Домой» мы должны увидеть то действие, которое настраивали.
Пояснение для владельцев Galaxy S4, поддерживающих S Voice. Пройдите от S Voice, далее «Меню», после чего «Настройки». Теперь снимаем чекбокс со второй опции, запускающей кнопку «Домой».
Если вам понравилась идея о том, как переназначить кнопки на Андроид, то попробуйте с помощью кнопки «Home» другие варианты, используя ярлыки к программам. Например, выбрав «Другие ключевые параметры» после запуска приложения, можно перепрограммировать кнопку камеры, если такая есть на вашем аппарате.
Примечание приложение Home2 Shortcut возможно не будет работать на Galaxy S2.
Как поменять кнопки на андроиде
Чем хороши смартфоны с наэкранными сенсорными клавишами управления? Тем, что их можно поменять местами и или даже отключить вовсе, отказавшись в пользу жестов (последняя идея, впрочем, не всем пришлась по вкусу). В этой статье мы расскажем, как поменять расположение сенсорных клавиш на смартфоне Andro >
В нашем примере используется смартфон Honor/Huawei. Если у вас другое устройство, не беда, процесс аналогичен.
Идем в приложение «Настройки».
Открываем раздел «Система».
Нажимаем на строчку «Системная навигация».
В подразделе «Три навигационных кнопки» жмем «Настройки».
И уже здесь выбираем нужную комбинацию кнопок.
А как быть, если не удалось найти такой пункт в меню? Можете поступить следующим образом: в строке поиска настроек укажите ключ «кнопки» или «кнопка» (без кавычек), после чего выберите нужный пункт меню.
Это работает практически на всех смартфонах, конечно, при условии, что в принципе имеется возможность менять расположение сенсорных клавиш.
Друзья! Если наш сайт помог вам или просто понравился, вы можете помочь нам развиваться и двигаться дальше. Для этого можно:
- Оставить комментарий к статье.
Чем хороши смартфоны с наэкранными сенсорными клавишами управления? Тем, что их можно поменять местами и или даже отключить вовсе, отказавшись в пользу жестов (последняя идея, впрочем, не всем пришлась по вкусу). В этой статье мы расскажем, как поменять расположение сенсорных клавиш на смартфоне Andro >
В нашем примере используется смартфон Honor/Huawei. Если у вас другое устройство, не беда, процесс аналогичен.
Идем в приложение «Настройки».
Открываем раздел «Система».
Нажимаем на строчку «Системная навигация».
В подразделе «Три навигационных кнопки» жмем «Настройки».
И уже здесь выбираем нужную комбинацию кнопок.
А как быть, если не удалось найти такой пункт в меню? Можете поступить следующим образом: в строке поиска настроек укажите ключ «кнопки» или «кнопка» (без кавычек), после чего выберите нужный пункт меню.
Это работает практически на всех смартфонах, конечно, при условии, что в принципе имеется возможность менять расположение сенсорных клавиш.
Друзья! Если наш сайт помог вам или просто понравился, вы можете помочь нам развиваться и двигаться дальше. Для этого можно:
- Оставить комментарий к статье.
Кнопки навигации Адроид – что это и как их использовать – вопрос, который требует ответа у пользователей гаджетов этой ОС. Подобная опция разрешает использовать жесты для управления смартфоном. В статье вниманию представлены сведения, описывающие опцию. Можно узнать, что это. Какие дополнительные функции открываются после этого. Пользователь поймет, как настроить панель навигации, чтобы сделать ее полезной.
Для чего нужны кнопки навигации на телефоне?
Это полезные, обеспечивающие удобство. Работать с ними нужно следующим образом:
- Одно нажатие – назад;
- Задержка пальца и отпускание – переход на экран;
- Удержание и проведение – осуществление обзора;
- Стандартное перетаскивание – перемещение объектов.
Если нет навигации, опция предусмотрена на телефоне. Активировать ее можно через настройки. Необходимо перейти туда. Найти и выбрать вкладку Система. На странице пользователь должен найти навигацию и включить ее. деактивировать объект требуется по аналогичной схеме.
Как убрать кнопки навигации на Андроид?
При желании пользователь может убрать один элемент встроенной навигации. Если подобная необходимость возникает, рекомендуется выполнить следующие манипуляции:
- Открывается панель оперативного доступа к опциям.
- На панели нужно нажать на элемент навигации.
- После активации на экране быстро появится круглая кнопка.
Навигационные кнопки андроид можно перемещать по собственному усмотрению. Подобным образом можно работать с элементами. Разрешается очистить панель управления полностью. Чтобы ускорить процесс, убрать все опции одновременно, придется использовать специальные сторонние приложения.
Как скрыть кнопки навигации на Андроид?
При необходимости пользователь может за один раз убрать показатели состояния. Это поможет получить отображение ПО на дисплей. Для осуществления данной операции следует ввести код SYSTEM_UI_FLAG_FULLSCREEN.
После активации исчезнет расположенная сверху полоска. Пропадет название утилиты. Оно передвинется вверх. Если потребуется его убрать, стоит добавить две дополнительные строки кода – ActionBaractionBar = getActionBar() и actionBar.hide().
Пользователям предоставляется возможность объединить флаги. За счет этого получится скрыть одновременно панель управления и строку функционирования смартфона. Несмотря на удобство и универсальность метода, важно помнить, что нажатие на дисплей вернет панель. Строка будет отражаться снова. При активации кнопки Домой человек вернется в утилиту. При этом будет видно строку состояния.
Как вернуть их обратно?
ОС Андроид – гибкая система. При желании скрытые элементы можно быстро вернуть. Для выполнения подобной операции не нужно скачивать сторонние приложения. Одним из самых популярных приложений считается Ultimate Dynamic Navbar. Используя его, пользователь должен выполнить такие действия:
Если у Вас остались вопросы — сообщите нам 
- Приложение нужно скачать и установить.
- Производится его запуск.
- Осуществляется переход в настройки.
- Далее следует поставить верхний переключатель в рабочее положение.
- Ставится галка на нижний раздел автозапуска.
Остальные необходимые настройки следует установить по собственному усмотрению. Если все действия выполнить правильно, появится плавающая панель. При этом стандартная никуда не исчезает. Чтобы скрыть ее, потребуется задействовать утилиту Xposed Framework.
Если появится желание вернуть обратно, потребуется действовать по противоположной схеме. Зайти в настройки, проверить, чтобы были отключены ранее включенные опции. Главное, следовать подобной инструкции. Можно будет установить или убрать панель с регулирующими кнопками.
Как поменять местами кнопки навигации на Android 9?
Владелец устройства наделен возможностью поменять местами кнопки навигации на android 9. Если появится желание перейти на полное управление жестами, их можно скрыть. Есть стандартная схема изменения кнопок:
- Необходимо зайти в раздел с настройками экранного управления;
- Открывается Система;
- Далее нужно нажать на строку Системная навигация;
- Производится переход на строку Три кнопки навигации. Здесь следует нажать на Настройки и поменять местами;
- В этой строке выбирается требуемая комбинация кнопок.
Если не получилось отыскать нужный пункт, потребуется действовать иным образом. В поиске следует указать ключ Кнопка. Далее выбирается пункт меню. Подобная схема действий активна на всех сенсорных телефонах.
Пропали кнопки навигации на экране в Андроиде – что делать?
Когда пропали на экране кнопки- это довольно неприятный дефект. Ничего не ожидающего пользователя он может изумить. Возникает подобное обстоятельство при смене официальной прошивки. Сначала пугает отсутствие главных элементов. После этого начинает настораживать отсутствие доступа к уведомлениям системы.
Чтобы все начало работать, потребуется использовать ПК. На него должен быть установлен специальный USB драйвер и Android SDK. После этого нужно провести такие манипуляции:
- Гаджет подключается к ПК через USB порт.
- Запускается окно строки написания кода. Сюда нужно вписать такую команду adb shell am start -ncom.google.android.setupwizard/.SetupWizardTestActivity.
- На экране появится диалог по первому запуску. Он пригласит пользователя сменить язык. Затем нужно будет присоединиться к Google Now. После выполнения данной операции появится рабочий стол.
- В завершении останется перезагрузить планшет или смартфон. Ранее исчезнувшие кнопки автоматически появятся на месте.
Инструкция достаточно проста. Чтобы добиться при ее осуществлении оптимального результата, нужно следовать представленной схеме.
Подводя итоги
Производители смартфонов ОС Андроид планируют использовать разные навигационные панели. Некоторые из них основаны на жестах. Полностью переходить на данный вариант управления не стоит. Виртуальные кнопки при определенных настройках способны не только выполнять положенные главные опции. Их можно включить, скрыть и настраивать на осуществление дополнительных действий.
Как поменять кнопки на андроиде
Чем хороши смартфоны с наэкранными сенсорными клавишами управления? Тем, что их можно поменять местами и или даже отключить вовсе, отказавшись в пользу жестов (последняя идея, впрочем, не всем пришлась по вкусу). В этой статье мы расскажем, как поменять расположение сенсорных клавиш на смартфоне Andro >
В нашем примере используется смартфон Honor/Huawei. Если у вас другое устройство, не беда, процесс аналогичен.
Идем в приложение «Настройки».
Открываем раздел «Система».
Нажимаем на строчку «Системная навигация».
В подразделе «Три навигационных кнопки» жмем «Настройки».
И уже здесь выбираем нужную комбинацию кнопок.
А как быть, если не удалось найти такой пункт в меню? Можете поступить следующим образом: в строке поиска настроек укажите ключ «кнопки» или «кнопка» (без кавычек), после чего выберите нужный пункт меню.
Это работает практически на всех смартфонах, конечно, при условии, что в принципе имеется возможность менять расположение сенсорных клавиш.
Друзья! Если наш сайт помог вам или просто понравился, вы можете помочь нам развиваться и двигаться дальше. Для этого можно:
- Оставить комментарий к статье.
Чем хороши смартфоны с наэкранными сенсорными клавишами управления? Тем, что их можно поменять местами и или даже отключить вовсе, отказавшись в пользу жестов (последняя идея, впрочем, не всем пришлась по вкусу). В этой статье мы расскажем, как поменять расположение сенсорных клавиш на смартфоне Andro >
В нашем примере используется смартфон Honor/Huawei. Если у вас другое устройство, не беда, процесс аналогичен.
Идем в приложение «Настройки».
Открываем раздел «Система».
Нажимаем на строчку «Системная навигация».
В подразделе «Три навигационных кнопки» жмем «Настройки».
И уже здесь выбираем нужную комбинацию кнопок.
А как быть, если не удалось найти такой пункт в меню? Можете поступить следующим образом: в строке поиска настроек укажите ключ «кнопки» или «кнопка» (без кавычек), после чего выберите нужный пункт меню.
Это работает практически на всех смартфонах, конечно, при условии, что в принципе имеется возможность менять расположение сенсорных клавиш.
Друзья! Если наш сайт помог вам или просто понравился, вы можете помочь нам развиваться и двигаться дальше. Для этого можно:
- Оставить комментарий к статье.
Кнопки навигации Адроид – что это и как их использовать – вопрос, который требует ответа у пользователей гаджетов этой ОС. Подобная опция разрешает использовать жесты для управления смартфоном. В статье вниманию представлены сведения, описывающие опцию. Можно узнать, что это. Какие дополнительные функции открываются после этого. Пользователь поймет, как настроить панель навигации, чтобы сделать ее полезной.
Для чего нужны кнопки навигации на телефоне?
Это полезные, обеспечивающие удобство. Работать с ними нужно следующим образом:
- Одно нажатие – назад;
- Задержка пальца и отпускание – переход на экран;
- Удержание и проведение – осуществление обзора;
- Стандартное перетаскивание – перемещение объектов.
Если нет навигации, опция предусмотрена на телефоне. Активировать ее можно через настройки. Необходимо перейти туда. Найти и выбрать вкладку Система. На странице пользователь должен найти навигацию и включить ее. деактивировать объект требуется по аналогичной схеме.
Как убрать кнопки навигации на Андроид?
При желании пользователь может убрать один элемент встроенной навигации. Если подобная необходимость возникает, рекомендуется выполнить следующие манипуляции:
- Открывается панель оперативного доступа к опциям.
- На панели нужно нажать на элемент навигации.
- После активации на экране быстро появится круглая кнопка.
Навигационные кнопки андроид можно перемещать по собственному усмотрению. Подобным образом можно работать с элементами. Разрешается очистить панель управления полностью. Чтобы ускорить процесс, убрать все опции одновременно, придется использовать специальные сторонние приложения.
Как скрыть кнопки навигации на Андроид?
При необходимости пользователь может за один раз убрать показатели состояния. Это поможет получить отображение ПО на дисплей. Для осуществления данной операции следует ввести код SYSTEM_UI_FLAG_FULLSCREEN.
После активации исчезнет расположенная сверху полоска. Пропадет название утилиты. Оно передвинется вверх. Если потребуется его убрать, стоит добавить две дополнительные строки кода – ActionBaractionBar = getActionBar() и actionBar.hide().
Пользователям предоставляется возможность объединить флаги. За счет этого получится скрыть одновременно панель управления и строку функционирования смартфона. Несмотря на удобство и универсальность метода, важно помнить, что нажатие на дисплей вернет панель. Строка будет отражаться снова. При активации кнопки Домой человек вернется в утилиту. При этом будет видно строку состояния.
Как вернуть их обратно?
ОС Андроид – гибкая система. При желании скрытые элементы можно быстро вернуть. Для выполнения подобной операции не нужно скачивать сторонние приложения. Одним из самых популярных приложений считается Ultimate Dynamic Navbar. Используя его, пользователь должен выполнить такие действия:
Если у Вас остались вопросы — сообщите нам 
- Приложение нужно скачать и установить.
- Производится его запуск.
- Осуществляется переход в настройки.
- Далее следует поставить верхний переключатель в рабочее положение.
- Ставится галка на нижний раздел автозапуска.
Остальные необходимые настройки следует установить по собственному усмотрению. Если все действия выполнить правильно, появится плавающая панель. При этом стандартная никуда не исчезает. Чтобы скрыть ее, потребуется задействовать утилиту Xposed Framework.
Если появится желание вернуть обратно, потребуется действовать по противоположной схеме. Зайти в настройки, проверить, чтобы были отключены ранее включенные опции. Главное, следовать подобной инструкции. Можно будет установить или убрать панель с регулирующими кнопками.
Как поменять местами кнопки навигации на Android 9?
Владелец устройства наделен возможностью поменять местами кнопки навигации на android 9. Если появится желание перейти на полное управление жестами, их можно скрыть. Есть стандартная схема изменения кнопок:
- Необходимо зайти в раздел с настройками экранного управления;
- Открывается Система;
- Далее нужно нажать на строку Системная навигация;
- Производится переход на строку Три кнопки навигации. Здесь следует нажать на Настройки и поменять местами;
- В этой строке выбирается требуемая комбинация кнопок.
Если не получилось отыскать нужный пункт, потребуется действовать иным образом. В поиске следует указать ключ Кнопка. Далее выбирается пункт меню. Подобная схема действий активна на всех сенсорных телефонах.
Пропали кнопки навигации на экране в Андроиде – что делать?
Когда пропали на экране кнопки- это довольно неприятный дефект. Ничего не ожидающего пользователя он может изумить. Возникает подобное обстоятельство при смене официальной прошивки. Сначала пугает отсутствие главных элементов. После этого начинает настораживать отсутствие доступа к уведомлениям системы.
Чтобы все начало работать, потребуется использовать ПК. На него должен быть установлен специальный USB драйвер и Android SDK. После этого нужно провести такие манипуляции:
- Гаджет подключается к ПК через USB порт.
- Запускается окно строки написания кода. Сюда нужно вписать такую команду adb shell am start -ncom.google.android.setupwizard/.SetupWizardTestActivity.
- На экране появится диалог по первому запуску. Он пригласит пользователя сменить язык. Затем нужно будет присоединиться к Google Now. После выполнения данной операции появится рабочий стол.
- В завершении останется перезагрузить планшет или смартфон. Ранее исчезнувшие кнопки автоматически появятся на месте.
Инструкция достаточно проста. Чтобы добиться при ее осуществлении оптимального результата, нужно следовать представленной схеме.
Подводя итоги
Производители смартфонов ОС Андроид планируют использовать разные навигационные панели. Некоторые из них основаны на жестах. Полностью переходить на данный вариант управления не стоит. Виртуальные кнопки при определенных настройках способны не только выполнять положенные главные опции. Их можно включить, скрыть и настраивать на осуществление дополнительных действий.
Android — переназначение кнопок — настраиваем ускоренный запуск любимых программ
Одним из главных преимуществ ОС Андроид можно назвать довольно широкие возможности настройки. К примеру, независимо от того, какая у вас модель смартфона, на нём обязательно есть аппаратные кнопки, регулирующие громкость, включение устройства или «домой». Существует возможность привязать к этим кнопкам и другие необходимые действия.
Гораздо удобнее, например, не вынимая свой телефон из кармана, переключить тот или иной музыкальный трек длинным нажатием клавиши громкости, запустить приложение «камера» или другое часто используемое. В этой статье мы хотим рассказать о такой особенности Android — переназначение кнопок.
На самом деле существует несколько способов, с помощью которых можно переназначить аппаратные кнопки. Самый простой, не требующий особых познаний или прав «суперпользователя» — это бесплатное приложение Home2 Shortcut (Home2 Ярлык).
Программа предназначена для расширения возможности запуска приложений кнопками «Home» (двойное нажатие), или сочетанием «Home» плюс «Search» (или +«Menu», +«Back»), а так же длительным нажиманием на кнопки «Search» и «Camera».
Итак, мы поступаем следующим образом:
Далее из установленных приложений нужно выбрать то, которое будет открываться двойным нажатием на кнопку «домой».
Следующим шагом можно изменить интервал двойных нажатий (тапов) на кнопку (меньшее значение заставит телефон (планшет) реагировать на двойной тап с длительным интервалом). Пока же оставляем в нормальном положении.
Далее выбираем свой загрузчик. Если на устройстве стоит сторонний загрузчик, выбираем его на этом шаге. Если же иного загрузчика нет, оставляем свой выбор по умолчанию.
Теперь, после того, как мы нажмём кнопку «Home», появится окно с предложением выбора программы запуска, выбираем «Home2 Shortcut», затем нажимаем «Всегда»:
Если всё было сделано правильно, то, дважды нажав кнопку «Домой» мы должны увидеть то действие, которое настраивали.
Пояснение для владельцев Galaxy S4, поддерживающих S Voice. Пройдите от S Voice, далее «Меню», после чего «Настройки». Теперь снимаем чекбокс со второй опции, запускающей кнопку «Домой».
Если вам понравилась идея о том, как переназначить кнопки на Андроид, то попробуйте с помощью кнопки «Home» другие варианты, используя ярлыки к программам. Например, выбрав «Другие ключевые параметры» после запуска приложения, можно перепрограммировать кнопку камеры, если такая есть на вашем аппарате.
Примечание приложение Home2 Shortcut возможно не будет работать на Galaxy S2.
|
На планшете на базе Андроид (Android) нет функциональных клавиш. Если вам необходимо найти текст на странице нажмите вверху справа в браузере на три жирные точки — выскочит меню где нужно выбрать строчку: «Найти на странице». автор вопроса выбрал этот ответ лучшим SVFE48 4 месяца назад На большинстве устройств на Андроид, кнопка «найти на странице» типа ctrl+F обычно находится в меню поиска браузера. Обычно она расположена в тулбаре браузера и обозначается значком лупы. Нажмите на этот значок, чтобы получить доступ к функции «Найти на странице». Введите слово или фразу, которую вы хотите найти, и браузер выделит все совпадения на странице. Знаете ответ? |