|
Где на клавиатуре кнопка контрл? Хороший вопрос, который мучает очень многих, кто пытается постичь азы компьютерной грамотности. Кто-то Контрл эту кнопочку парную (с обоих сторон клавиатуры её можно найти, и слева, и справа) называет, кто-то — Контрол (ударение на первую О), а кто и вовсе Цэтэрээл. В самом нижнем ряду (там, где пробел посредине) ищите — самая левая и самая правая (в основном блоке клавиатуры). И знайте на будущее: кнопка — это у дверного звонка. А когда много кнопок образуют клавиатуру (хоть компьютерную, хоть у пишущей машинки, хоть у музыкального инструмента) — тогда их называют уже клавишами, а не кнопками. система выбрала этот ответ лучшим ЛАТЫШКА 4 года назад Вчера только со мной связывался по скайпу мой консультант и я пожаловалась, что не всем своим контактам я могу отправлять сообщения по скайпу (нет стрелочки после сообщения), потому делаю снимок, фото могу отправлять. Он сказал, что надо нажимать ентер, или две клавиши одновременно контр+ентер, я озадачилась, где же на клавиатуре эта клавиша, а он требовал что-то написать ему и отправить таким образом. К своему стыду, я называю её «цэтээрэл», конечно есть разница. Потому я констатирую, что на клавиатуре (основной) есть две такие клавиши — симметрично расположены в нижнем ряду, самая левая и самая правая клавиши. Выглядит так : Ctrl Агафья 4 года назад Кнопки контрл (Cntrl) найти можно в первом снизу ряду клавиатуры, их две, первая слева под клавишей шифт (Shift), справа под кнопкой, где знак вопроса «?» и знак «/». Используется часто, например, для изменения на английскую раскладку. Если компьютер работает на операционной системе Windows, то Control находится в нижнем ряду, это крайние кнопки основной клавиатуры с надписью Ctrl. Если речь идет о ноутбуках, то там расположение кнопок может чуть меняться. И у них крайняя кнопка слева — это Fn, позволяющая переключать функции. В таком случае Ctrl идет следующей в ряду. Если речь идет о ноутбуках, которые производит фирма Apple, то они работают на иной операционной системе. И в таком случае кнопка Ctrl на клавиатуре отсутствует как таковая. А ее функцию выполняет другая кнопка, которая отсутствует в случае с Windows — Command. kellymilena 4 года назад Посредником между компьютером и пользователем является панель с набором расположенных в определенном порядке кнопок. На клавиатуре ПК в нижнем ряду справа есть особая кнопка под названием Ctrl (ее иное наименование — Control), которая применяется в комбинации с прочими клавишами, но она не используется отдельно от других , как правило. С целью расширения возможностей клавиатуры используется всегда эта клавиша, обозначающаяся как Ctrl. Их две — правая и левая для удобства пользования при десятипальцевом методе набора, потому что обычно они используются в сочетании с какими то другими клавишами, и если основную клавишу нажимают пальцы левой руки, то пальцы правой жмут одновременно правую клавишу Ctrl и наоборот. Расположены эти клавиши в первом ряду снизу, по обе стороны от клавиши «пробел» В некоторых случаях они отстоят от Пробела на несколько клавиш в стороны. Для того, чтобы ответить на данный вопрос Вам, первым делом нужно взглянуть на вашу клавиатуру. Взглянув, обратите сове внимание на нижний ряд алфавитного блока, который находится на данной клавиатуре. Крайней клавишей с правой и крайней с левой стороны является клваиша — Control. Таким образом, можно понять что данная клавиша находится на клавиатуре, причем с двух сторон тем удобнее найти эту клавишу. Бархатные лапки 4 года назад Кнопка Ctrl (контрл) обычно расположена справа на клавиатуре, в самом низу. Вот как выглядит эта кнопка на клавиатуре. Очень часто на клавиатуре имеется сразу две кнопки контрл, одна из них расположена справа внизу, а другая снизу, но только с левой стороны, это сделано для удобства. Мне к примеру удобнее пользоваться кнопкой справа. -Irinka- 4 года назад Данная кнопка правильно пишется, обозначается как Ctrl. Найти её на клавиатуре не сложно, расположена она в нижнем ряду по обе стороны от клавиши «пробел». Посмотрите на фото, на клавиши указывают стрелочки. Теперь, если вам скажут, что необходимо нажать системную клавишу «контрл» у вас проблем с её поиском не возникнет. КорнетОболенский 4 года назад Кнопка Контрл на клавиатурах имеет обозначение Ctrl. Обиходные названия этой клавиши:
На большинстве клавиатур данная клавиша парная для удобства печати обеими руками. На отдельно взятой клавиатуре их расположение таково: Красное облако 4 года назад Ctrl она же кнопка «контрл» чаще всего этих кнопок две. На моей клавиатуре одна такая кнопка правее значка Виндовс, а вторая левее самой большой кнопки «пробел» через две кнопки от неё. И всё это находится в нижней части клавиатуры (самый нижний ряд кнопок). Знаете ответ? |
Изучение клавиатуры — дело несложное. Но бывают случаи, когда та или иная клавиша теряется среди своих соседок. А она, порой, так нужна… Из этой короткой статьи вы узнаете, где находится кнопка контрол (CTRL, КТРЛ), а также поймёте для чего нужна эта функциональная клавиша.
находим кнопку контрол на клавиатуре
Кнопка CTRL на клавиатуре находится в двух местах. Первая клавиша CTRL расположена с левой стороны в самом низу и является угловой. Иногда CTRL бывает второй по счёту с этого угла, а на её месте находится какая-нибудь дополнительная клавиша типа «FN». Вторая кнопка CTRL находится с права между курсовой клавишей «лево» и функциональной клавишей «ALT».
для чего нужна кнопка контрол
Кнопка «контрол (CTRL)» очень необходимая функциональная клавиша Каждому пользователю она помогает облегчить работу с разными функциями. Для наглядности приведём несколько примеров, как работает эта клавиша.
- Первый пример: Если вам необходимо быстро скопировать файл в одной папке и перетащить его в другую папку, не прибегая к мыши, то наводите клавиатурный курсор на этот файл, зажимаете CTRL, а потом не отпуская эту клавишу, жмёте на букву «C». Это действие приведёт к копированию вашего файла в буфер обмена. Далее находим папку, в которую нужно будет вставить этот файл и нажимаем «CTRL» + «V». Всё. Ваш файл скопирован в нужную папку. (Это сочетание работает и в текстовых редакторах, когда нужно произвести подобные манипуляции с текстом.)
- Второй пример: Допустим вы читаете какую-нибудь электронную книгу через браузер. Через какое-то время вы делаете закладку и закрываете браузер. Потом возвращаетесь к чтению и понимаете, что потеряли нужное место и теперь надо его найти, а как это сделать не помните, потому что в вашем браузере очень много разделов и подразделов, а иконки спрятаны. Решение этой задачи очень простое. Зажмите клавишу «CTRL» и потом нажмите на кнопку с буквой «F». Перед вами появится диалоговое окно с поиском по странице, в которое вы сможете вбить вашу фразу или ключевое слово. (Это сочетание работает и в текстовых редакторах, когда нужно найти определённое слово или фрагмент текста.)
- Третий пример: Если вы хотите быстро перезагрузить компьютер или почистить историю вашего браузера, то одновременно нажмите «CTRL» + «ALT» + «DELETE». (Внимание! Такое сочетание клавиш работает не во всех ОС и браузерах.)
- Четвёртый пример: Допустим, что вам нужно из сотни файлов выделить всего пять, но в разных местах. Решение выглядит следующим образом. Наводите клавиатурным курсором на нужный файл, зажимаете кнопку «CTRL» и жмёте на «SPACE». Не отпуская клавишу «CTRL» наводите на следующий файл и снова жмёте «SPACE». И так пять раз. Всё. Ваши файлы выделены и вы можете с ними работать дальше. Например удалить или вырезать. (В подобном случае можно использовать клавиатурную мышь вместо клавиатуры. Просто зажмите «CTRL» и мышкой жмите на нужные вам файлы.)
дополнительно о контрол
Клавишу CTRL можно использовать более широко. Она может служить во многих горячих сочетаниях. Главное, эти сочетания нужно подобрать. Это можно сделать при помощи клавиатурных назначений, которые встроены в разные ОС, а также в специальных программах для клавиатур.
заключение
Как видите кнопка «CTRL» очень важная функциональная клавиша. Если вы наблюдательный человек, то наверняка обратили своё внимание, что часто у большинства старых клавиатур отсутствует крайняя нижняя кнопка, в том месте, где как раз находится наша с вами клавиша «CTRL». Это и доказывает, что эту клавишу очень часто использовали. Надеемся, что больше вопросов по теме у вас не возникло, а если возникло, то пишите. Мы будем рады ответить на них. Удачи!

Ctrl или Control являет собой системную кнопку на компьютерной клавиатуре. На клавиатуре клавиша находится снизу слева и снизу справа в буквенном блоке.
Ctrl — это кнопка модификатор, которая сочетается с другими клавишами для выполнения той или другой операции.
Рассмотрим наиболее употребляемые варианты комбинирования клавиши Ctrl с другими кнопками клавиатуры:
— Ctrl+А — в графических и текстовых редакторах выделяет все содержимое;
— Ctrl+С — копирование в буфер текста, рисунка и так далее;
— Ctrl+F — вызов поисковика;
— Ctrl+P — отправляет текст на печать на принтер, установленный по умолчанию;
— Ctrl+Q — выполняет выход из программы;
— Ctrl+S — сохраняет данный документ;
— Ctrl+V — вставка информации из буфера обмена информации (текста, рисунка и так далее);
— Ctrl+Z — отменяет последнее действие;
— Ctrl+F4 — закрывает вкладку или подокно.
Также есть достаточно много других сочетаний клавиши Ctrl.
нажми на картинку, чтобы увеличить
Самое интересное:
Updated: 05/01/2023 by
Short for control, Ctrl is a modifier key found on IBM-compatible computer keyboards in the bottom left and right portion of the main keyboard. The picture is an example of a Ctrl keyboard key.
Tip
See our control keys page for information about the keyboard keys, like the Home key, that help control and navigate a document and computer.
Where is the Ctrl key on the keyboard?
Below is an overview of an English QWERTY computer keyboard with Ctrl highlighted in blue.
Tip
Non-English keyboards like QWERTZ keyboards label this key as Strg.
How do you pronounce Ctrl?
Ctrl is pronounced as «control.» When writing about the key on a PC keyboard, such as a keyboard shortcut, it’s written «Ctrl» but pronounced «control.» For example, you’d type Ctrl+F but say it as «control f» or «control plus F.»
Apple control key
Apple computer keyboards also have a Control near Option and Command, as shown in the picture. The Control keys are found in the same location as Ctrl on an IBM computer. However, when comparing functionality to Ctrl on a Windows keyboard, the command key is more similar.
Ctrl keyboard shortcuts
Ctrl is used in keyboard shortcuts, such as the three-finger salute, also known as Ctrl+Alt+Del. This key combination suggests pressing and holding down Ctrl, Alt, and Del to open the Task Manager or reboot the computer. Below is a list of many of the two key keyboard shortcuts involving Ctrl.
Tip
You can click any Ctrl shortcut links below to open a page with a full list of uses for each shortcut.
| Ctrl | Pressing Ctrl by itself does nothing in most programs. In computer games, Ctrl is used to crouch or go into a prone position. |
| Ctrl+` | Change between displaying cell values or formulas in Microsoft Excel. |
| Ctrl+- | Zoom out and decrease the font size of a web page in an Internet browser. |
| Ctrl+= | Zoom in and increase the font size of a web page in an Internet browser. |
| Ctrl+[ | Decrease the font size of selected text in Microsoft Word and other text editors. |
| Ctrl+] | Increase the font size of selected text in Microsoft Word and other text editors. |
| Ctrl+ | Select cells with a static value or don’t match the value in the active cell in Microsoft Excel. |
| Ctrl+; | Insert the current date into a Microsoft Excel spreadsheet. |
| Ctrl+' | Copy a formula from the cell above in Microsoft Excel. |
| Ctrl+, | Decreases font size of highlighted text in Microsoft Word. |
| Ctrl+. | Increases font size of highlighted text in Microsoft Word. |
| Ctrl+/ | Locks and unlocks a layer in Adobe Photoshop. |
| Ctrl+0 | Pressing Ctrl and 0 (zero) at the same time restores the default zoom level. |
| Ctrl+1 | Switches to the first tab in a browser or another program with tab support. |
| Ctrl+2 | Switches to the second tab in a browser or another program with tab support. |
| Ctrl+3 | Switches to the third tab in a browser or another program with tab support. |
| Ctrl+4 | Switches to the fourth tab in a browser or another program with tab support. |
| Ctrl+5 | Switches to the fifth tab in a browser or another program with tab support. |
| Ctrl+6 | Switches to the sixth tab in a browser or another program with tab support. |
| Ctrl+7 | Switches to the seventh tab in a browser or another program with tab support. |
| Ctrl+8 | Switches to the eighth tab in a browser or another program with tab support. |
| Ctrl+9 | Switches to the last tab in a browser. |
| Ctrl+A | These two keys select all text or other objects. |
| Ctrl+B | Bold highlighted text. |
| Ctrl+C | Copy any selected text or another object. |
| Ctrl+D | Bookmark an open web page or open font window in Microsoft Word. |
| Ctrl+Del | Deletes the word to the right of the cursor in many programs, including Microsoft Office applications like OneNote, PowerPoint, Word, and the Notepad text editor. |
| Ctrl+E | Center text. |
| Ctrl+End | Moves cursor to the end of a document or page. |
| Ctrl+Enter | Autocompletes a URL in an address bar. |
| Ctrl+Esc | Open the Windows Start menu. |
| Ctrl+F | Open find window. |
| Ctrl+F1 | Show and hide the Microsoft Office Ribbon or task pane. |
| Ctrl+F2 | Open the print preview in Microsoft Office programs like Microsoft Word and Excel. |
| Ctrl+F3 | Copy selected items into Spike in Microsoft Word. |
| Ctrl+F4 | Closes the currently active tab or window in a program. |
| Ctrl+F5 | Performs a hard refresh in a browser window. |
| Ctrl+F6 | Go to the next available workbook in Microsoft Excel. |
| Ctrl+F7 | Help move a window in Microsoft Excel. |
| Ctrl+F8 | Resize an Excel workbook window. |
| Ctrl+F9 | Create a new field code formatting marks in Microsoft Word. |
| Ctrl+F10 | Toggle between minimized and maximized window in new versions of Microsoft Excel. |
| Ctrl+F11 | Insert a macro sheet in Microsoft Excel. |
| Ctrl+F12 | Open a document in Office programs. |
| Ctrl+G | Go to the next match of a find in a browser and word processor. |
| Ctrl+H | Open the Find and Replace in Notepad, Microsoft Word, and WordPad. |
| Ctrl+Home | Moves cursor to the start of a document or page. |
| Ctrl+Ins | Copy any selected text or another object. |
| Ctrl+I | Italicize text. |
| Ctrl+J | View downloads in browsers and sets justify alignment in Microsoft Word. |
| Ctrl+K | Create a hyperlink for the highlighted text in Microsoft Word and many HTML editors. |
| Ctrl+L | Selects the address bar in a browser or left aligns text in a word processor. |
| Ctrl+M | Indent selected text in word processors and other programs. |
| Ctrl+N | Create a new page or document. |
| Ctrl+O | Open a file in most programs. |
| Ctrl+P | Open a print window to print the page you’re viewing. |
| Ctrl+Q | Remove the paragraph formatting in Microsoft Word. |
| Ctrl+R | Reload the page in a browser or right-align text in a word processor. |
| Ctrl+S | Save the document or file. |
| Ctrl+Space | Select an entire column in an Excel spreadsheet. |
| Ctrl+T | Create a new tab in an Internet browser or adjust tabs in word processors. |
| Ctrl+Tab | Switch between open tabs in browsers or other tabbed programs (left to right). Ctrl+Shift+Tab is opposite (right to left). |
| Ctrl+U | Underline selected text. |
| Ctrl+V | Paste any text or another object that was copied. |
| Ctrl+W | Close open tab in a browser or close a document in Word. |
| Ctrl+X | Cut selected text or another object. |
| Ctrl+Y | These keys redo any undo action. |
| Ctrl+Z | Undo any recent action. |
| Ctrl+↓ | In a spreadsheet, like Microsoft Excel, move to the bottom or last entry in the data set.
In macOS, show all windows of the foreground app. |
| Ctrl+↑ | In a spreadsheet, like Microsoft Excel, move to the top or first entry in the data set.
In macOS, open Mission Control. |
| Ctrl+← | Move one word to the left, instead of one character.
In macOS, view the previous desktop. |
| Ctrl+→ | Move one word to the right, instead of one character.
In macOS, view the next desktop. |
| Ctrl+click | Hold down Ctrl and clicking with the mouse has different functions. |
Tip
Apple users can usually substitute Ctrl with the Command or control.
Where is the Ctrl key on smartphones and tablets?
All Android devices, Apple smartphones (iPhone), tablets (iPads), and other mobile devices with touch screens don’t have a Ctrl key. The Ctrl key is a modifier key that modifies the functions of other keys (e.g., keyboard shortcuts), which are not used with these devices.
How to write or abbreviate Ctrl or control
When writing for a PC or IBM-compatible computer, the control key should always be written as «Ctrl» with a capital «C» and lowercase «trl.» Early Microsoft documentation and computer keyboards used «CTRL» but have since moved to using «Ctrl.» When writing for an Apple computer user, «control» or «Control» should be used to prevent any confusion with them not having a Ctrl.
Many notations represent Ctrl. Some documentation may also list commands, such as ^X, ^C, ^Z, etc., which means Ctrl+X, Ctrl+C, Ctrl+Z, etc. In other words, a user would want to press and hold Ctrl or control and then press the letter following the caret.
Below are example notations that represent pressing and holding down Ctrl and C simultaneously. These notations are shorthand in documentation and may be shown on computer screens when Ctrl is pressed.
| Notation | Description |
|---|---|
| ^C | Traditional notation that uses a caret (^) to represent Ctrl with the letter that is pressed in conjunction. |
| Ctrl+C | Microsoft notation and notation used throughout Computer Hope. |
| CTRL-C | Early notation used by Microsoft. |
| ⌃C or Control-C | Traditional macOS notation uses the «up arrowhead» character (U+2303, ⌃), followed by the letter indicating a control combination. |
| C-c | Emacs and Vim notation. |
| Ctrl/C | OpenVMS notation. |
Alt, Caret, Computer abbreviations, Control, Control keys, Keyboard terms, Modifier key, Option key, Strg
Содержание
- Клавиша Control
- Полезное
- Смотреть что такое «Клавиша Control» в других словарях:
- Расшифровка клавиатуры на ноутбуке — функциональные клавиши и их значение
- Как располагаются и для чего используются клавиши
- Основные функции клавиш
- Комбинации клавиш
- Назначение клавиш клавиатуры персонального компьютера
- Назначение клавиш:
- Комбинации клавиш
- При работе с файлами и документами:
- При работе с браузером:
- При работе в Windows:
- Урок 5. Клавиатура, назначение клавиш и описание
- Клавиатура назначение клавиш и описание
- Расположение клавиш
- Всю клавиатуру, в зависимости от функций, можно визуально разбить на несколько групп:
- Назначение клавиш клавиатуры
- «Горячие» клавиши
Клавиша Control
Ctrl (сокращение от Control, произносится /kənˈtrοl/ ) — системная кнопка (клавиша) на компьютерной клавиатуре.
На современных клавиатурах для x86 «PC» находится в нижних левом и правом углах алфавитно‐цифрового блока.
На компьютерах Apple Macintosh имеет отличающееся предназначение; более близкое к Ctrl на x86 там имеет клавиша Command.
Обычно используется как модификатор: например, комбинация «Ctrl-C» завершает текущую программу в консоли GNU/Linux и
Полезное
Смотреть что такое «Клавиша Control» в других словарях:
Клавиша «Control» — Кнопка Ctrl Ctrl (сокращение от Control, произносится /kənˈtrοl/) системная кнопка (клавиша) на компьютерной клавиатуре. На современных клавиатурах для x86 «PC» находится в нижних левом и правом углах алфавитно‐цифрового блока. На компьютерах… … Википедия
клавиша управления — — [Я.Н.Лугинский, М.С.Фези Жилинская, Ю.С.Кабиров. Англо русский словарь по электротехнике и электроэнергетике, Москва, 1999 г.] Тематики электротехника, основные понятия EN controlcontrol keyCRTLCTR … Справочник технического переводчика
Клавиша Ctrl — Кнопка Ctrl Ctrl (сокращение от Control, произносится /kənˈtrοl/) системная кнопка (клавиша) на компьютерной клавиатуре. На современных клавиатурах для x86 «PC» находится в нижних левом и правом углах алфавитно‐цифрового блока. На компьютерах… … Википедия
Клавиша «Контрол» — Кнопка Ctrl Ctrl (сокращение от Control, произносится /kənˈtrοl/) системная кнопка (клавиша) на компьютерной клавиатуре. На современных клавиатурах для x86 «PC» находится в нижних левом и правом углах алфавитно‐цифрового блока. На компьютерах… … Википедия
Клавиша «Ctrl» — Кнопка Ctrl Ctrl (сокращение от Control, произносится /kənˈtrοl/) системная кнопка (клавиша) на компьютерной клавиатуре. На современных клавиатурах для x86 «PC» находится в нижних левом и правом углах алфавитно‐цифрового блока. На компьютерах… … Википедия
Клавиша Контрол — Кнопка Ctrl Ctrl (сокращение от Control, произносится /kənˈtrοl/) системная кнопка (клавиша) на компьютерной клавиатуре. На современных клавиатурах для x86 «PC» находится в нижних левом и правом углах алфавитно‐цифрового блока. На компьютерах… … Википедия
клавиша управления — valdymo klavišas statusas T sritis automatika atitikmenys: angl. control key vok. Steuerdrucktaste, f; Steuertaste, f rus. клавиша управления, f pranc. touche de commande, f; touche de contrôle, f … Automatikos terminų žodynas
control key — valdymo klavišas statusas T sritis automatika atitikmenys: angl. control key vok. Steuerdrucktaste, f; Steuertaste, f rus. клавиша управления, f pranc. touche de commande, f; touche de contrôle, f … Automatikos terminų žodynas
Control (клавиша) — … Википедия
общая управляющая клавиша — — [Е.С.Алексеев, А.А.Мячев. Англо русский толковый словарь по системотехнике ЭВМ. Москва 1993] Тематики информационные технологии в целом EN generic control key … Справочник технического переводчика
Источник
Расшифровка клавиатуры на ноутбуке — функциональные клавиши и их значение
Клавиши на ноутбуке необходимы для ввода информации и управления программами и самим устройством. Неопытному пользователю трудно сориентироваться среди сотни с лишним кнопок, но при этом даже продвинутые пользователи не знают о некоторых клавиатурных комбинациях и второстепенных функциях отдельных клавиш. Подробно о возможностях основного устройства ввода будет рассказано ниже.
Как располагаются и для чего используются клавиши
Хотя принципы конструирования клавиатур общие для всех лэптопов, количество кнопок, их расположение и назначение неодинаково для разных устройств. Отличия связаны с размерами корпусов и замыслами производителей. На маленькой площади не получится разместить большое количество клавиш без уменьшения их размеров, но мелкими кнопками пользоваться неудобно, поэтому инженеры и дизайнеры убирают дублирующиеся клавиши, а те, что не повторяются, распределяют по-другому.

Такая урезанная клавиатура характерна для компактного лэптопа с небольшой диагональю экрана (10-13 дюймов). На устройстве с широким дисплеем помещаются все нужные кнопки. По этой же причине варьируется длина клавиши «Пробел».
Компоновка клавиш тоже отличается: производитель может отделить цифровой блок от основного так, что между ними окажется полоса пустого пространства шириной чуть больше стандартного промежутка между соседними кнопками (встречается на некоторых моделях ноутбуков Asus).
Отличается местоположение кнопки включения: на многих лэптопах она находится над остальными клавишами, а на ряде устройств из линейки ThinkPad от Lenovo входит в состав цифрового блока (его правый верхний угол). Кроме того, у этого же изготовителя в центре блока с буквами находится дополнительная кнопка — тензометрический джойстик, призванный заменить мышь.
Мультимедийные ноутбуки оснащаются кнопками для управления воспроизведением музыкальных и видеофайлов. Дополнительные клавиши могут быть сенсорными, а не механическими, они часто занимают пространство над клавиатурой, как на устройствах Dell. У этих мобильных компьютеров кнопка включения может располагаться по центру над остальными клавишами. Выпускаются лэптопы, на которых мультимедийные клавиши находятся сбоку от клавиатурного блока.
Основные функции клавиш
Все кнопки выполняют одну или несколько задач в зависимости от способа нажатия: отдельно или в сочетании с другими. Ниже перечислены клавиши на ноутбуке и их функции.
Центральную часть панели занимают буквенные клавиши, часто с обозначениями на двух языках (как правило, буквы русского и латинского алфавита). Это QWERTY-клавиатура, названная так по первым пяти буквам верхнего ряда. Нередко применяется двухцветная маркировка, чтобы было легче отличить разные раскладки клавиатуры ноутбука, как это бывает и с внешними устройствами ввода.

По бокам от букв располагаются функциональные кнопки. Слева:
«Tab» для сдвигания курсора вправо на фиксированную длину или перехода к следующему полю ввода.
уже упомянутые «Caps Lock» и «Shift» для смены регистра (последняя также используется в разных комбинациях).
«Ctrl» используется в сочетаниях.
«FN» — функциональная клавиша, работает в связке с F1-12.
«Windows» — для открытия и активации меню «Пуск».
«Alt» применяется в комбинациях.
косая черта двух видов.
«Enter» для ввода команды или вставки нового абзаца;
еще один «Shift», «Ctrl» и «Alt».
«Меню» вызывает контекстное меню выделенного элемента.
Над кнопками с буквами находится строка цифр со знаками препинания (восклицательный, вопросительный знаки, дефис, двоеточие, точка с запятой, кавычки, скобки) некоторыми математическими символами (звездочка как обозначение умножения, знаки минус, плюс, равно, проценты). Цифры — основные символы при вводе, но набирать второстепенные нужно с нажатием «Shift». Слева от строки находится буква «Ё» и волнистая черта (тильда), совмещенная с апострофом, справа — «Backspace» для стирания символов слева от курсора или перемещения на один уровень назад или вверх в файловом менеджере.
В самом верхнем ряду расположены функциональные клавиши F1-12, которые часто работают в связке с FN. Они предназначены для перевода лэптопа в спящий режим (F1), регулирования яркости экрана (F5, F6), включения или выключения дисплея (F7), регулировки громкости звука (F11-12) и его отключения и включения (F10). Клавиша F2 часто отвечает за включение и отключение модуля беспроводной связи. Назначения этих кнопок отличаются у ноутбуков разных фирм, узнать об этом можно в инструкции к ПК.

Крайняя левая кнопка верхнего ряда — «Esc», она отменяет введенную команду. Справа от F12 расположены кнопки «Pause Break» (приостанавливает загрузку компьютера, чтобы пользователь смог прочитать сведения, которые при этом будут выводиться на дисплей), «Print Screen» (для создания снимка экрана) и «Delete» (для удаления символа справа от курсора или выделенного объекта).
Ниже клавиши ввода располагаются четыре кнопки со стрелками, которые перемещают курсор, а также управляют воспроизведением мультимедийных файлов: сдвигают позицию на несколько секунд вперед (вправо) или назад (влево), прибавляют громкость (стрелка вверх) или убавляют ее (стрелка вниз).
В цифровой блок входят кнопки с цифрами и арифметическими символами: деления (косая черта), умножения (звездочка), вычитания (минус или дефис), сложения (плюс) и точки (или запятой), разделяющей разряды. Цифры совмещены со стрелками («2» — вниз, «4» — влево, «6» — вправо, «8» — вверх. Четыре кнопки позволяют перемещаться по файлу или папкам: в начало документа («Home»), вконец («End»), на страницу вверх («Page Up») или вниз («Page Down»). «Insert» активирует режим замены символов. Здесь также находится еще одна клавиша «Delete». Включить или выключить этот блок можно при помощи кнопки «Num Lock».
Комбинации клавиш
Сочетания из двух-трех кнопок упрощают и ускоряют выполнение отдельных задач. Их можно сгруппировать по первым зажимаемым клавишам.
Комбинации с использованием клавиши «Shift»:
при нажатой стрелке «Влево» или «Вправо» выделяются символы слева или справа от курсора;
при нажатой стрелке «Вверх» и «Вниз» выделяются строки в одном из указанных направлений;
при однократном нажатии «Delete» файл безвозвратно удаляется с носителя (без переноса в «Корзину»);
при нажатии кнопки «Tab» происходит переход к предыдущему элементу.

вместе с «Tab» — переход к следующему открытому окну или приложению;
в сочетании с «Backspace» — отмена предыдущего шага;
с F4 — закрытие окна, а при отсутствии открытых окон — выключение компьютера;
с «Print Screen» — создание скриншота активного окна.
плюс клавиша «Home» — переход к началу файла;
плюс «End» — переход к концу файла;
плюс одна их клавиш со стрелками — перемещение в указанную сторону;
в комбинации с «Alt» и «Delete» — запуск «Диспетчера задач», выключение или перезагрузка ПК, а также завершение сеанса работы;
вместе с «Esc» — открытие главного меню;
плюс буква «O» — открытие файла в активной программе;
плюс «S» — сохранение изменений в документе ;
плюс «W» — закрытие файла;
плюс «A» — выделение всего текста или содержимого папки;
плюс «P» — вывод на печать;
плюс «C» — копирование выделенного элемента или участка текста;
плюс «V» — вставка текстового фрагмента или файла, ранее скопированного в буфер обмена;
плюс «X» — вырезание выделенного текста или объекта;
плюс «Z» — отмена ранее выполненного действия.

с «Tab» — перемещение по значкам на панели задач;
с «D» — сворачивание всех открытых окон на Рабочем столе;
с «E» — открытие «Проводника»;
с «F» — поиск текста в документе или файлов и папок на компьютере;
с «R» — запуск приложения, открытие файла, директории или адреса (путь к источнику вводится в строку поиска).
Другие полезные сочетания:
«Alt» + «Shift» (слева), Win + «Пробел», «Ctrl» + «Shift» переключают раскладку клавиатуры (эти комбинации применяются чаще прочих);
FN + «V» (при наличии на последней клавише пиктограммы в виде фотоаппарата) управляет веб-камерой лэптопа.
Выяснить, какие особенности и комбинации присущи конкретной модели лэптопа, можно на портале изготовителя техники в справочном разделе или по запросу в поисковой системе. В строку поиска также нужно ввести модель устройства.
Источник
Назначение клавиш клавиатуры персонального компьютера
О том, что такое клавиатура и для чего нужна?! Вы уже знаете. Теперь нужно поговорить о назначении клавиш клавиатуры. Ведь клавиатура, образно говоря, посредник между вами и компьютером, инструмент для взаимодействия с умным помощником. Нажимая клавиши, вы посылаете команды компьютеру на выполнение.
Отсюда и вывод: когда вы знаете назначение и комбинации клавиш, работа на компьютере становится легче и приятнее.
Назначение клавиш:





Сейчас поясню, скажем, когда вы набираете текст и требуется поставить восклицательный знак, удобней всего мизинцем правой руки удерживать клавишу shift, а мизинцем левой руки нажать клавишу 1. Ещё клавиша shift участвует во многих комбинациях клавиш, например, ввод заглавной буквы, знака препинания, выполнение специализированных функций программы и так далее.

Основная часть клавиатуры включает в себя алфавитно-цифровой набор клавиши (буквы и цифры) и пробел.




Клавиши управления курсором

End — перемещает курсор в конец текущей строки.
Page Up/Page Down — постраничный просмотр документа вверх или вниз.

Вспомогательные клавиши

Scroll Lock вертикальная прокрутка, редко используется сегодня.
Pause/Break выполняет функцию паузы, чаще используется в сочетании с клавишей Win.



Комбинации клавиш
Комбинация клавиш – это когда вы удерживаете нажатой одну или две клавиши и кратко нажимаете на третью. Например, Ctrl+S, где плюс указывает на комбинацию клавиш. То есть, вы нажимаете и держите клавишу Ctrl, а затем кратко нажимаете клавишу S. Плюс в данной записи служит для обозначения комбинации клавиш и не нажимается в её исполнении.
При работе с файлами и документами:
Ctrl+N – создать новый файл;
Ctrl+O – открыть документ;
Ctrl+A – выделить всё;
Shift+Home – выделить строку слева от курсора;
Ctrl+End – выделить строку справа от курсора;
Ctrl+C – копировать в буфер обмена выделенный текст или файл;
Ctrl+X – вырезать выделенный текст или файл;
Ctrl+V – вставить содержимое буфера обмена;
Ctrl+Del – удалить слово за курсором;
Ctrl+Backspase – удалить слово перед курсором;
Ctrl+Home – переместить курсор в начало документа;
Ctrl+End – переместить курсор в конец документа;
Ctrl+Z – отмена последнего действия;
Ctrl+S – сохранить файл, изменения в документе;
Ctrl+P – печать;
При работе с браузером:
Ctrl+D – добавить закладку в браузере;
Ctrl + Shift + T – открыть закрытую вкладку в браузере;
Ctrl+T – открыть новую вкладку;
Ctrl+L – выделить содержимое адресной строки;
Alt + D – сохранить адрес страницы в браузере;
При работе в Windows:
Ctrl + Alt + Del – перезагрузка компьютера;
Ctrl + Shift + Esc – завершить зависшие процессы;
Shift+Ctrl+Alt – вызов диспетчера задач;
Alt+Tab – быстрый переход между окнами программ;
Alt+F4 – быстро закрыть окно;
Alt + Print Screen – сделать скриншот активного окна;
Win+Pause/Break – свойство системы;
Win+E – открыть проводник;
Win+D – свернуть все окна;
Win+F – поиск файлов на компьютере;
Win+L – смена пользователя;
Win+F1 – справка;
Win+Tab – переключает окна по кругу.
И таких комбинаций клавиш много, а в разных программах эти комбинации зачастую отличаются друг от друга, но вы с лёгкостью будете их запоминать, если работаете часто с программным продуктом.
Друзья, поддержите нас! Поделитесь статьёй в социальных сетях:
Источник
Урок 5. Клавиатура, назначение клавиш и описание
Тема нашего урока: клавиатура назначение клавиш и описание. Работать с компьютерной мышкой мы с вами уже научились. Теперь пришло время изучить клавиатуру. Для того, чтобы написать письмо, или запрос в поисковой системе интернета, без клавиатуры нам никак не обойтись. К тому же, если у вас не работает мышь, то можно использовать клавиатуру. Достаточно знать несколько простых команд. Настоящие программисты и хакеры вообще не работают мышкой. Для них главный инструмент – клавиатура. Возможно, вы тоже когда-то будете так работать, а пока мы с вами изучим основы работы на клавиатуре.
Клавиатура назначение клавиш и описание
 Расположение клавиш
Расположение клавиш
Всю клавиатуру, в зависимости от функций, можно визуально разбить на несколько групп:
Раскладки клавиатур могут немного отличаться. Часто на современных клавиатурах есть еще мультимедийные клавиши. Такие, как включение/отключение звука, регулятор громкости, переход в почтовый ящик и т.д.
Назначение клавиш клавиатуры
Каждая клавиша выполняет определенное действие:
«Горячие» клавиши
Вы наверняка слышали такое выражение. «Горячими» они называются потому, что при нажатии на комбинацию этих клавиш можно быстро вызвать какую-то программу или меню.
У каждой программы есть свой набор таких клавиш. Заучивать их не надо. Если вы постоянно работаете в какой-то программе, то тогда есть смысл их запоминать. Постепенно мы с вами многие из этих комбинаций изучим.
Во многих окнах программ, при открытии любого меню, напротив той или иной команды указываются сочетания клавиш для вызова этой же команды.
Источник







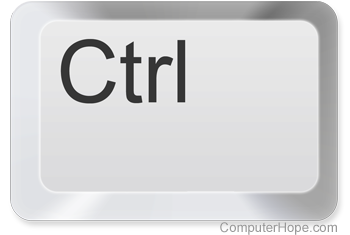
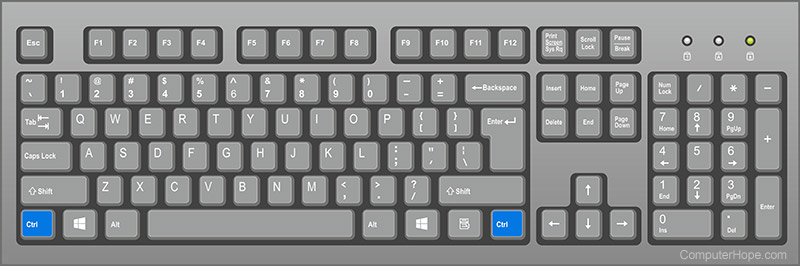
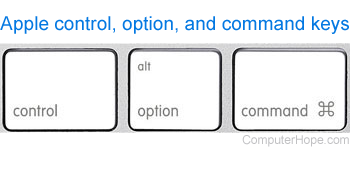



 Расположение клавиш
Расположение клавиш