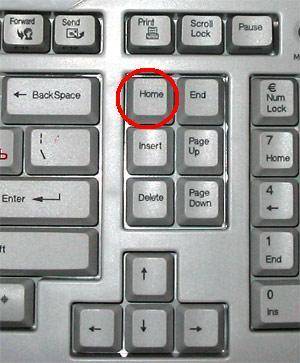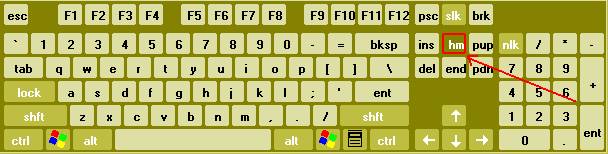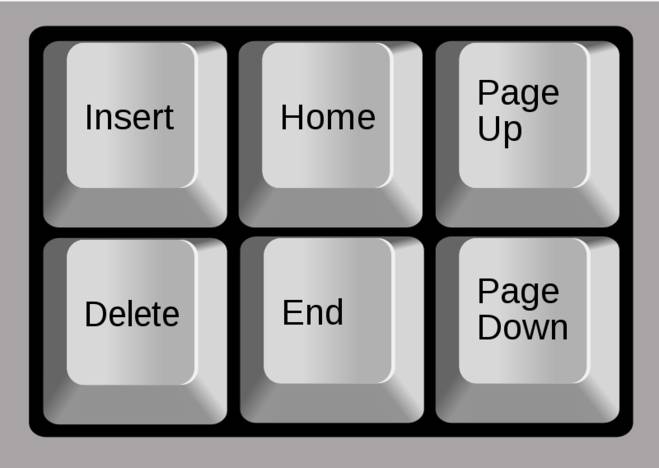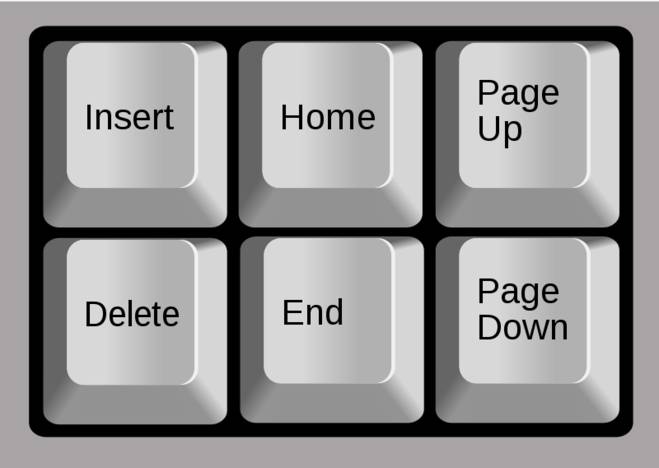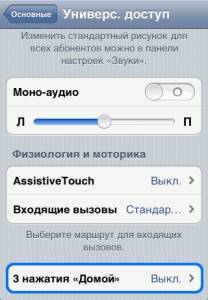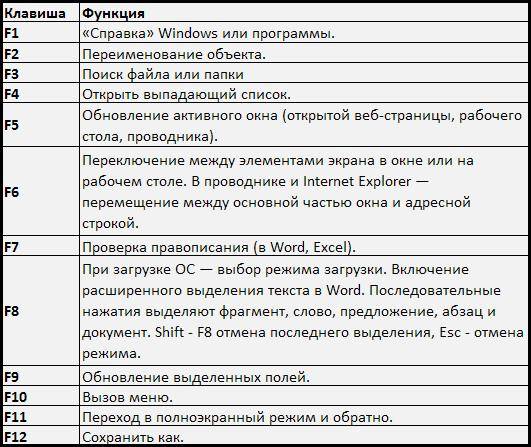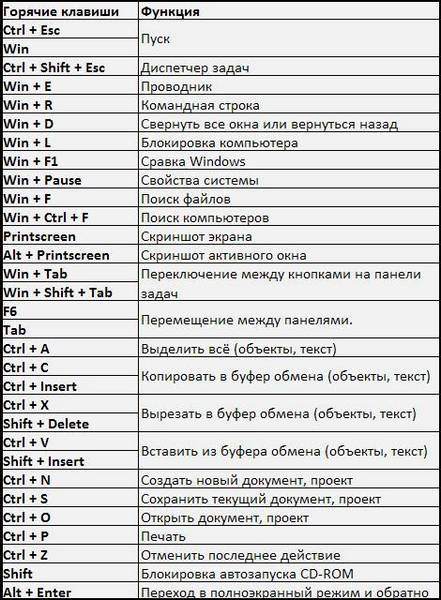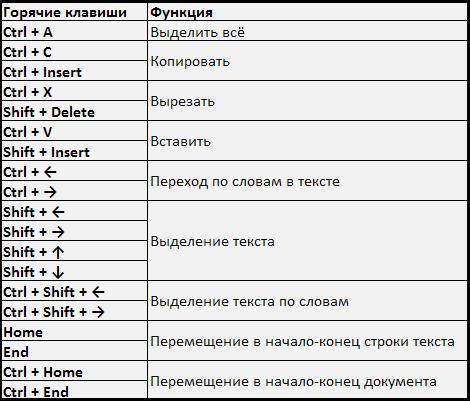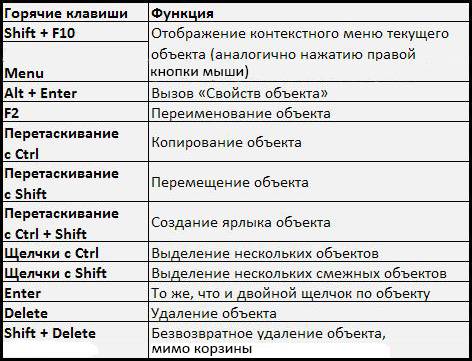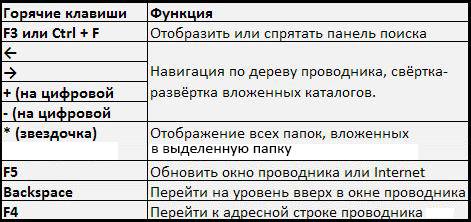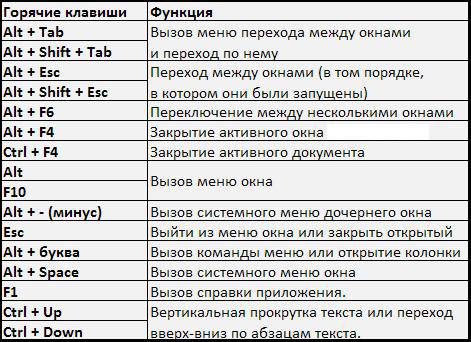|
У меня на ноутбуке клавиша «Home» находится справа, в верхнем углу. Сверху нее расположена клавиша DELETE, а снизу- клавиша PAGE UP. Обычно я пользуюсь клавишей «Home», если мне надо быстро вернуться наверх, а я уже пролистала вниз много страниц. система выбрала этот ответ лучшим Mirra-Mi 7 лет назад Кнопку Home на клавиатуре найти просто, достаточно посмотреть на клавиатуру. Но бывает такое, что надписи на клавиатуре стераются и найти клавишу бывает сложнее, особенно на чужой клавиатуре. Клавиша Home находится с левой стороны от цифровой раскладки и сверху от клавиш-стрелок. В первой ряду по центру в блоке из шести клавиш. Есл этот блок имеет у вас 9 клавиш, то ровно центральная клавиша во втором ряду будет клавишей Home (Hm). Если у вас раскладка клавиатуру немного иная, то во всяком случае эта кнопка будет располагаться с правой стороны, скорее всего сверху. Возможно будет совмещен с другой клавишей. Sveta S 8 лет назад Клавиша Home на клавиатуре располагается в блоке клавиш, которые управляют курсором, чаще всего над клавишей End, рядом с Insert. Клавиша очень удобная (обозначает «домой»). С ее помощью можно вернуться в начало строки или докумената (в зависимости от того какую программу вы используете). Имеет предназначение, противоположное клавише End. У меня нетбук «Samsung». К нетбуку подсоединена дополнительная клавиатура «Hewlett-packard». На клавиатуре нетбука «home» в районе нижнего правого угла. На «Hewlett-packard» — справа на цифре «7» (без «numlock»). Получается, что кнопка «Home» в обоих случаях расположена между клавишами курсора «влево» и «вверх», чуть выше слева. trew1111 10 лет назад Можно сказать, что располагается данная кнопка с правой стороны, выше стрелочек, а под ней находится кнопка End. На картинке показано расположение данной кнопки и кнопок, которые находятся рядом с ней! -Орхидея- 7 лет назад Обычно кнопка home находится в правой части клавиатуры. За ориентир можно взять стрелочки, которые всегда прлсто найти. Вот как раз над ними есть небольшой «островок» из шести клавиш. В верхнем ряду посередине находится искомая клавиша. Хотя бывают и другие места, где ее можно найти, но искать надо примерно в том же районе. Solnce lychik 9 лет назад Клавиша Home это с английского переводится домой. Эта очень нужная клавиша, когда вам нужно быстро вернутся в начало. Вот например у меня на ноутбуке она подписана на цифре 7 справа. Где все циферки в столбике. А на классической клавиатуре она находится вот тут. Кнопка Home находится в правой части клавиатуры, обычно прямо под кнопкой Scroll Lock. Чтобы вам легче было понять, где именно она находится, я подготовил указатель картинку, сделанную из экранной клавиатуры. Стрелочка указывает на кнопку Home. У меня на клавиатуре кнопка HOME находится справа в верхнем углу,в блоке из шести кнопок,слева от нее находится кнопка INSERT,справа кнопка Page Up,под ней кнопка END.Эта кнопка служит для того чтобы вернуться в начало какого либо документа. Lilka-g 9 лет назад Кнопка Home Находится на клавиатуре правее от кнопки insert левее от кнопки Page Up, над кнопкой End и под кнопкой Scroll Lock. Честно сказать я не знаю для чего эта кнопка. Только помню что во многих игр его нажимали для главной страницы. Знаете ответ? |
Что за кнопка Home?
Клавиши-стрелки перемещают указатель (курсор) вверх, вниз, влево и вправо. Клавиши Home («начало») и End («конец») позволяют переместиться в начало и конец чего-либо — документа, строки, абзаца. Для перемещения на один экран вверх и вниз используются клавиши Page Up («страница вверх») и Page Down («страница вниз»).
Чтобы включить функции кнопок Home, PgUp, PgDn и End, одновременно нажмите на кнопку Fn и на соответствующую кнопку со стрелкой .
Клавиша Home
Клавиша Home обычно находится над клавишей End в блоке клавиш управления курсором. На фото справа показано как может выглядеть эта клавиша на клавиатуре. Она выполняет функцию возврата к началу строки, абзаца, экрана или документа, в зависимости от используемой программы.
Например, если в программе MS Word поставить курсор в середину строки и нажать клавишу Home, то он переместится в начало этой строки.
Клавишу Home можно использовать в сочетании с другими клавишами, например если удерживать клавишу Shift и нажать Home, то выделится весь текст от курсора до начала строки. Нажатие Ctrl+Home переместит курсор в начало документа Word.
Использование с другими кнопками
Кнопку Home можно использовать и с другими клавишами. Например если удерживать Shift и нажать Home — будет выделен весь текст от начала до позиции курсора.
На заметку. Курсор — черная полоса, моргающая при наборе текста. При нажатии мышкой в тексте ставится курсор. Толщину курсора и частоту мигания можно задать в настройках (панель управления > значок Мышь).
Название Home переводится как домой/начало.
Если нужно переместиться на экран вверх или вниз — используются кнопки Page Up/Page Down.
Как нажать Delete на Mac?
Удаляет символы справа. На ноутбуках Mac нажимайте Fn-Delete. Вводит специальные символы, такие как «é».
Где расположена клавиша Option на MacBook Pro? Кнопка расположена в левом нижнем углу клавиатуры, между кнпками Command и Control. На других клавиатурах Apple эта клавиша расположена там же.
Как нажать кнопку Home на ноутбуке?
Чтобы включить функции кнопок Home, PgUp, PgDn и End, одновременно нажмите на кнопку Fn и на соответствующую кнопку со стрелкой .
- Ctrl+C – копировать. Для того чтобы увидеть содержание буфера обмена в MS Office, нажми Ctrl+C дважды.
- Ctrl+N – создать новый документ.
- Ctrl+O – открыть.
- Ctrl+S – сохранить.
- Ctrl+V – вставить.
- Ctrl+W – закрыть окно.
- Ctrl+X – вырезать.
- Ctrl+Y – повторить отмененное действие.
Для чего нужен Ctrl?
Также она может использоваться и как обычная клавиша, например в играх на неё может быть назначена функция стрельбы — в современных клавиатурах клавиша Ctrl посылает свой скан-код, как и другие клавиши; кроме того, скан-коды левой и правой клавиши Ctrl различаются, что позволяет использовать в некоторых системах, к .
Функции клавиши F1
Почти во всех программах и приложениях нажатие клавиши F1 открывает окно справки по этому приложению. . Сочетание клавиш Windows+F1 открывает центр справки и поддержки Windows вне зависимости от того, какое приложение у вас активно в данный момент.
Многие владельцы айфонов прочитав название статьи, будут думать, что зачем писать такие очевидные вещи. А я вам скажу, что многие не знают, что такое кнопка Home и Power на iPhone.
Да, конечно же каждый владелец устройств от Apple пользуется ими постоянно даже не осознавая названия. А когда дело касается какой-то инструкции, начинают искать нужные названия в интернете.
Сегодня будет не слишком длинная статья, я просто расскажу, где именно находятся эти кнопки и немного расскажу о их главном назначении.
Итак, ну начну пожалуй с того, что эти две кнопки можно найти как в самой первой модели iPhone, так и самой новой. Думаю этот вариант управления устройства всем по нраву.
Кнопка POWER. Этой кнопкой выполняются такие две главные функции как блокировка и выключение устройства. Со временем, положение немного изменилось. 
До iPhone 6 она находилась сверху, но потом пришлось перенести на правую сторону из-за большой диагонали экрана.
Ведь дотянуться смог бы далеко не каждый и управление устройством одной рукой стало бы вообще нереальным.
По дизайну немного менялась в зависимости от корпуса, но в целом это все та же кнопка, которой вы пользуетесь абсолютно каждый день. И к счастью, из строя выходит достаточно редко.
Кнопка HOME. Ее вы можете найти на лицевой части устройства внизу. Именно она помогает возвращаться на главный экран или вызывать мультизадачность. 
Именно она стала символом узнаваемости iPhone и прочих устройств Apple. Еще используется для считывания ваших отпечатков и на сегодня, для разблокировки.
Самые глобальные изменения произошли начиная с айфона 5S, когда добавили Touch ID и из-за этого пришлось убрать известный квадратик.
Второе изменения произошло не так давно и теперь мы можем наблюдать, начиная с айфона 7, сенсорную кнопку Home. Работает совместно с технологией Taptic Engine.
Выход из строя этого элемента происходит не так и часто, хотя как по мне, то наверно его меняют чаще всего. Ведь физическое нажатие большое количество раз дает о себе знать.
Но теперь забываем об этом, ведь кнопки как таковой уже и нету. Есть просто область, которая заменяет ее и делают ее функции.
Замена как кнопки Хоум так и Повер обходится владельцам весьма не дешево, поэтому многие стараются нажимать их весьма аккуратно, с первых дней использования.
Мне кажется, что вы искали где находятся кнопки из-за того, что вам просто нужно перезагрузить ваш iPhone. Если я прав, то возможно пригодится этот материал Что делать, если завис iPhone.
Если нет, то пишите причину прочтения материала. Мне будет весьма интересно и возможно, если будут вопросы, то смогу помочь.
Где кнопка Home?
Клавиша Home на клавиатуре располагается в блоке клавиш, которые управляют курсором, чаще всего над клавишей End, рядом с Insert.
Клавиша очень удобная (обозначает quot;домойquot;). С ее помощью можно вернуться в начало строки или докумената (в зависимости от того какую программу вы используете).
Имеет предназначение, противоположное клавише End.
У меня на ноутбуке клавиша Home находится справа, в верхнем углу. Сверху нее расположена клавиша DELETE, а снизу- клавиша PAGE UP.
Обычно я пользуюсь клавишей Home, если мне надо быстро вернуться наверх, а я уже пролистала вниз много страниц.
Кнопку Home на клавиатуре найти просто, достаточно посмотреть на клавиатуру. Но бывает такое, что надписи на клавиатуре стераются и найти клавишу бывает сложнее, особенно на чужой клавиатуре.
Клавиша Home находится с левой стороны от цифровой раскладки и сверху от клавиш-стрелок. В первой ряду по центру в блоке из шести клавиш. Есл этот блок имеет у вас 9 клавиш, то ровно центральная клавиша во втором ряду будет клавишей Home (Hm).
Если у вас раскладка клавиатуру немного иная, то во всяком случае эта кнопка будет располагаться с правой стороны, скорее всего сверху. Возможно будет совмещен с другой клавишей.
Кнопка Home находится в правой части клавиатуры, обычно прямо под кнопкой Scroll Lock. Чтобы вам легче было понять, где именно она находится, я подготовил указатель картинку, сделанную из экранной клавиатуры. Стрелочка указывает на кнопку Home.
Кнопка Home Находится на клавиатуре правее от кнопки insert левее от кнопки Page Up, над кнопкой End и под кнопкой Scroll Lock. Честно сказать я не знаю для чего эта кнопка. Только помню что во многих игр его нажимали для главной страницы.
Можно сказать, что располагается данная кнопка с правой стороны, выше стрелочек, а под ней находится кнопка End.
На картинке показано расположение данной кнопки и кнопок, которые находятся рядом с ней!
Клавиша Home это с английского переводится домой. Эта очень нужная клавиша, когда вам нужно быстро вернутся в начало.
Вот например у меня на ноутбуке она подписана на цифре 7 справа. Где все циферки в столбике.
А на классической клавиатуре она находится вот тут.
У меня на клавиатуре кнопка HOME находится справа в верхнем углу,в блоке из шести кнопок,слева от нее находится кнопка INSERT,справа кнопка Page Up,под ней кнопка END.Эта кнопка служит для того чтобы вернуться в начало какого либо документа.
У меня нетбук quot;Samsungquot;. К нетбуку подсоединена дополнительная клавиатура quot;Hewlett-packardquot;.
На клавиатуре нетбука quot;homequot; в районе нижнего правого угла.
На quot;Hewlett-packardquot; — справа на цифре quot;7quot; (без quot;numlockquot;).
Получается, что кнопка quot;Homequot; в обоих случаях расположена между клавишами курсора quot;влевоquot; и quot;вверхquot;, чуть выше слева.
Обычно кнопка home находится в правой части клавиатуры. За ориентир можно взять стрелочки, которые всегда прлсто найти. Вот как раз над ними есть небольшой quot;островокquot; из шести клавиш. В верхнем ряду посередине находится искомая клавиша. Хотя бывают и другие места, где ее можно найти, но искать надо примерно в том же районе.
Действительно, кнопка Домой (Home) в iPhone задействуется очень часто потому что среди нажатий присутствуют не только одинарные, но и двойные, и тройные нажатия. Иногда применяется удержание кнопки Домой, к примеру при запуске Recovery Mode.
Одинарные нажатия кнопки Home применяются для разблокировки iPhone и вывода его из автономного режима, для выхода из приложения или игры и для навигации по экранам iPhone.
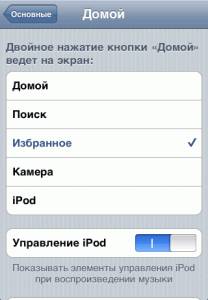
Двойное нажатие Home в режиме блокировки запускает виджет iPod. Остальные двойные нажатия зависят от модели iPhone и версии iOS. В первых моделях двойное нажатие кнопки Домой позволяло запустить одну из стандартных программ, приложение выбиралось в Настройках – Основные – Кнопка «Домой» и появлялось на экране по двойному Home.

Тройные нажатия и удержание кнопки Home также доступны лишь для обладателей новых моделей iPhone с поддержкой iOS 4.0 и выше. Для активации зайдите в Настройки – Основные – Универсальные доступ – 3 Нажатия «Домой» и выберите одну из предложенных функций, если пока не определились, выберите – Спросить. Удержание включает голосовое управление.
Кроме того, кнопка Home используется в сочетании с кнопкой Power (Вкл/Выкл), такая манипуляция поможет:
• Перезагрузить iPhone
• Сделать скриншот в iPhone

При исследовании iOS 5 Beta 3 была обнаружена новая функция вспомогательного касания – AssistiveTouch, может быть она сможет заменить кнопку Home в iPhone и использовать вместо нее всплывающий виджет, изображенный выше. Новый виджет появляется на экране iPhone при помощи стандартного или созданного в настройках жеста.
По задумке Стива Джобса и других волшебников компании Apple, iPhone должен быть совсем без кнопок, думаю, в недалеком будущем купертиновцы воплотят свою идею в реальность, может быть даже в iPhone 5, анонс которого скоро должен состоятся.
горячие клавиши Windows, Chrome, Opera, Firefox. описание клавиш, сочетания и комбинации на клавиатуре
Работу с программами и операционной системой Windows можно значительно ускорить, если для ввода данных и управления пользоваться не только мышью, но и применять «горячие клавиши» — специальные комбинации и сочетания клавиш на клавиатуре. Постарайтесь запомнить горячие клавиши, которыми вы чаще всего пользуетесь.
В первую очередь необходимо знать значения клавиш клавиатуры. Но этого мало что пользоваться клавиатурой в полном объеме. Наиболее частые действия удобно производить сочетаниями клавиш.
Клавиатура — главное устройства ввода информации в компьютер. Так же с ее помощью можно управлять персональным компьютером. Стандартная клавиатура имеет 101 клавишу и позволяет ввести 256 символов.
- алфавитно-цифровые;
- управление курсором;
- функциональные;
- управляющие;
- блок цифровых клавиш.
Позволяют вводить различные символы: буквы, цифры, знаки препинания. Эти клавиши содержат буквы латинского и русского (в странах СНГ) алфавита. Переключение между языками в windows осуществляется сочетанием клавиш Alt+Shift (по умолчанию в windows xp) или Ctrl+Shift (windows7).
Сочетания или комбинации клавиш нажимаются последовательно, с удерживанием предыдущих клавиш. Максимально возможно до 3 одновременных нажатий горячих клавиш.
Клавиша Shift позволяет вводить заглавные буквы в сочетании с буквенными клавишами, и символы изображенные на цифровых (и некоторых буквенных латинского алфавита) клавишах.
Для того чтобы вводить только заглавные буквы без Shift, нажмите Caps Lock. На цифровые клавиши не распространяется. На клавиатуре загорится соответствующая лампочка.
Имеют различные значения в разных программах за исключением кнопки F1. В абсолютном большинстве случаев вызывает справку программы или windows.
Находится справа клавиатуры и может работать в режиме ввода цифр и в режиме управления перемещением курсора. Переключить режимы — клавиша NumLock. Индикатор NumLock горит в режиме ввода цифр.
К этим клавиш относятся Ctrl, Shift, Enter, Alt, Enter, CapsLock и некоторые другие. Клавиши Shift, Alt, Ctrl чаще всего используются в сочетании с другими клавишами.
Esc отменяет выполнения текущей операции.
Del (Delete) удаляет символ справа, а Backspace — слева от курсора.
Ins (Insert) переключает режим добавления/замены символов в тексте.
Tab — Табуляция при наборе текста. Последовательное перемещение фокуса между элементами программ или документа.
Alt+Tab — переключение между открытыми и свернутыми окнами.
Win («start») — открывает меню «Пуск».
AppsKey, Menu — вызов контекстного меню для выделенного объекта (правая кнопка мыши).
Enter вводит данные или команду, подтверждает выбор и тому подобное. Двойной клик по выделенному объекту. Нажатие на активную кнопку или кнопку по умолчанию в окне. Ввод команды и её исполнение. При наборе текста — новый абзац.
Стрелки вверх, вниз, вправо и влево — Перемещают курсор или фокус по пунктам меню. Двигают курсор в соответствующую сторону. Действие данных клавиш во многих программах значительно расширено с помощью служебных клавиш Shift и Ctrl.
Home — перемещение курсора в начало строки или в начало списка.
End — перемещение курсора в конец строки или в конец списка.
PageUp/PageDown — перевод курсора или фокуса на видимую часть страницы вверх или вниз.
PrtScn (print screen) — Снимок экрана (скриншот) в буфере обмена.
ScrLk (Scroll Lock) — Блокировка прокрутки. Нажатие клавиш управления курсором ведет к сдвигу всего содержимого экрана.
- Win находится между Ctrl и Alt с левой стороны (на ней изображен символ корпорации Windows).
- Menu (правая кнопка мыши) находится слева от правого Ctrl.
- Комбинация «клавиша» + «клавиша» означает, что сначала надо нажать первую клавишу, а затем вторую, не отпуская первую.
Горячие клавиши операционной системы Windows общего назначения
Специальные возможности (нужно отключить в панели инструментов, если не используете)
- Нажатие SHIFT 5 раз подряд — включение и отключение функции залипания клавиш.
- Нажатие SHIFT на протяжении 8 секунд — включение и отключение функции фильтрации ввода.
- Нажатие Num Lock в течении 5 секунд — включение и отключение функции озвучивания переключения.
- Alt слева + Shift слева + Num Lock — включение и отключение управления указателем мыши стрелками клавиатуры.
- Alt слева + Shift слева + PRINT SCREEN — включение и отключение режима высокой контрастности.
Многим поначалу будет непросто освоить новый интерфейс ОС Windows 8. Самое первое, с чем столкнется пользователь, будут сложности с навигацией по MetroUI. Этот абсолютно новый интерфейс не имеет кнопок управления окнами приложений, в нем скрыты нужные вспомогательные панельки и так далее. Еще одно непривычное нововведение — отсутствие кнопочки «Пуск» на привычном рабочем столе. При таком раскладе бывает просто необходимо использовать горячие клавиши Windows 8 для взаимодействия с MetroUI. Новые сочетания клавиш улучшают навигацию по современной операционной системе. Некоторые из них оказывают неоценимую помощь юзерам.
Для начала нужно уяснить, что пользовательский интерфейс Metro является не чем иным, как модифицированным и полноэкранным меню «Пуск». При включении ПК оно загружается и располагается поверх привычного рабочего стола. Для удобства в главное меню Metro вынесены ярлыки для запуска самых часто используемых приложений, однако настройка горячих клавиш Windows 8 для работы с отдельными приложениями, кроме некоторых системных (как, например, поиск файлов), не предусмотрена. Когда вы запустите одно из приложений, то рабочий стол автоматически откроется для работы выбранного приложения. Описываю это я для того, чтобы вы не искали способов автоматического самостоятельного сворачивания Metro при начальной загрузке ОС.
Теперь рассмотрим сами горячие клавиши Windows 8 для взаимодействия с MetroUI — для этого нужно нажимать две клавиши клавиатуры, одна из которых всегда, как и полагается, должна быть «Win»:
- Win – сама по себе переключает окна между Metro и активным приложением;
- Win+Tab — производит переключение между всеми приложениями;
- Win+I — вызывает боковую панель с настройками, завершением работы, сетью и так далее;
- Win+D — призвана производить переключение на привычный рабочий стол;
- Win+F — это сочетание открывает поиск;
- Win+Z — вызывает AppBar в приложениях MetroUI ( одно из наиболее важных клавиатурных сочетаний, которое помогает вызвать нижнюю панель в Modern Internet Explorer на веб-ресурсах с множеством кликабельного контента, где щелчок ПКМ вызывает контекстное меню содержимого сайта );
- Win+C — производит вызов вспомогательной панельки с поиском, датой, шарой и так далее;
- Win+Пробел — меняет раскладку клавиатуры;
- Win+E — служит для запуска проводника;
- Win+B — при нажатии открывает добрый-старый десктопный экран;
- Win+H — служит для открытия панельки «Поделиться»;
- Win+K — откроется панель устройств для управления ими;
- Win+L — при нажатии происходит блокировка компьютера, одновременно появляется панель блокировки;
- Win+Q — вызывает экран поиска среди Metro-приложений;
- Win+Enter — нужно для открытия Narratorа;
- Win+X — производит открытие чего-то подобного меню «Пуск».
Надеюсь, что представленный на ваше рассмотрение список горячих клавиш Windows 8 поможет вам быстрее освоить современный интерфейс Metro и значительно сэкономить ваше драгоценное время. При использовании данных сочетаний клавиш отпадет необходимость постоянного клацанья мышкой при сложном переключении между окнами, произведении настроек и других частых действиях.
Универсальные горячие клавиши, которые работают во всех браузерах. Сочетания и комбинации клавиш клавиатуры Chrome, Opera, Firefox, Internet explorer.
Не каждый пользователь знает, для чего нужны все клавиши на клавиатуре для ПК. Но среди них много нужных и не используемых кнопок. Чтобы научиться использовать их эффективнее, стоит знать назначение клавиш клавиатуры и уметь их применять в нужный момент.
Впервые начав использовать компьютер, начинающий пользователь не думает о том, для чего нужны дополнительные клавиши, а затем и вовсе забывает о них, используя лишь те, что позволяют набирать текст. Но дополнительные кнопки и их сочетания позволяют сэкономить время, а в некоторых случаях и деньги.
Все клавиши делятся на 7 групп, каждая из которых позволяет ускорить работу на компьютере и сделать процесс более эффективным. Благодаря использованию дополнительных кнопок пользователь быстрее набирает текст, составляет отчет или просто переключается между окнами.
Расположение клавиш клавиатуры
В зависимости от функций, клавиши делятся на группы:
1. Функциональные клавиши (F1-F12)
предназначены для выполнения специальных задач и во время повторного нажатия отменяют вызванное действие. Например, F1 нажимается для вызова справки программы, окно которой активно на момент нажатия. В играх клавиша выполняет функцию, которая закреплена за ней в настройках.
2. Алфавитно-цифровые
нужны для ввода цифр, клавиш, знаков препинания и других символов, используемых при работе за ПК.
3. Управляющие клавиши
, к которым относятся
HOME, END, PAGE UP, PAGE DOWN, DELETE и INSERT
.
4. Клавиши управления курсором
применяются для перемещения курсора во время работы в программах для редактирования текста, в браузере или при выборе файлов на компьютере.
5. Клавиши управления (модификаторы) (Alt, Ctrl, Win, Caps Lock, Fn)
, используемые чаще всего в комбинации друг с другом или с другими кнопками на клавиатуре.
6. Цифровые клавиши
нужны для того, чтобы быстро вводить цифры, поэтому часто используются при составлении отчетов или работы в калькуляторе.
7. Клавиши редактирования (удаления информации) – Backspace, Delete
.
Расположение клавиш на разных клавиатурах может отличаться, но они все располагаются примерно в одних и тех же местах относительно друг друга. Также могут быть встроены дополнительные клавиши, необходимые для отключения звука, увеличения или понижения громкости, а также быстрого перехода в почтовый ящик.
Включение кнопки «Домой» на старых iOS
Когда вы решились на то, чтобы начать пользоваться виртуальной кнопкой «Домой», настало время узнать, как вывести кнопку на экран айфона. Алгоритм выведения данной клавиши на экран телефона достаточно прост:
- На смартфоне открываем приложение «Настройки».
- Переходим на вкладку «Основные», пролистываем вниз и нажимаем на пункт «Универсальный доступ».
- В открывшемся окне находим подраздел «Взаимодействие». Здесь кликаем на пункт AssistiveTouch.
- Передвигаем неактивный переключатель вправо. На экране телефона должен появиться значок с белым кругом — это меню действий. Нажав на него, можно будет выбрать кнопку «Домой» или любое другое из предложенных действий.
Назначение клавиш клавиатуры
Давайте более детально рассмотрим назначение клавиш клавиатуры компьютера с их полным описанием.
Каждая клавиша может выполнять одну или несколько функций:
- Клавиша «пробел»
находится снизу клавиатуры и является самой большой. При наборе текста она делает пробел между словами, а при выделенном фрагменте текста заменяет его на пробел, что ускоряет работу в текстовом редакторе. В интернет-браузере выполняет функцию прокрутки вниз. - Esc
при нажатии отменяет последнее действие, закрывает или сворачивает открытые окна. - Print Screen
создает снимок экрана, который вставляется в текстовые и графические редакторы. Полученное таким образом изображение называется «скриншот». Клавиша используется и для вывода изображения с экрана на печать. - Scroll Lock
нужна для включения режима, при котором можно прокручивать страницу вверх-низ клавишами перемещения курсора. Но она работает не на всех компьютерах. - Pause/Break
приостанавливает выполняемый процесс, например, при загрузке компьютера можно сделать паузу и посмотреть системную информацию, но как и предыдущая описываемая клавиша работает не на всех устройствах. - Insert
активирует режим, в котором ввод символов происходит поверх напечатанного. После нажатия происходит печать поверх введенных символов, которые в этот момент начинают стираться. Для отмены действия нужно вновь нажать клавишу. - Delete
обозначается на клавиатуре как Del и нужна для удаления введенных символов в текстовом редакторе или выделенных файлов. Если действие осуществляется в поле ввода текста, он удаляется справа от курсора. - Home
это клавиша, которая осуществляет переход на начало заполненной строки. Если в текстовом редакторе курсор находится в конце предложения, при нажатии указанной кнопки он переместится перед первой буквой в строке. Если нажатие происходит на пустой строке, ничего не происходит. В браузере перематывает страницу на начало (вверх). - End
перемещает курсор в конец строки. В браузере перематывает страницу в самый низ. - Page Up
перелистывает страницу вверх. В некоторых медиаплеерах при нажатии клавиши происходит воспроизведение предыдущего файла в папке. - Page Down
прокручивает страницу вниз, а в плеерах включает медиафайл, являющийся следующим в очереди воспроизведения. - Backspase используется для удаления символов, находящихся слева от курсора в текстовом редакторе или в поле, предназначенном для введения символов.
- Tab
используется для вставки символа табуляции, равного 8 пробелам (формирует абзац, например в Word). Также применяется в сочетании с другими клавишами. - Caps Lock
переключает заглавные буквы на прописные и наоборот. - Shift
при одновременном нажатии с какой-либо буквой делает ее заглавной. Если включен Caps Lock, она будет строчной. - Alt
используется в нескольких сочетаниях клавиш. Вместе с Shift она изменяет раскладку на английскую, если нажать одновременно с ней Tab, произойдет переключение на окно программы, которое было открыто до этого. - Num Lock
включает режим, в котором работают дополнительные цифровые клавиши. - Enter
нужен для перехода на следующую строку в текстовом редакторе, а также для ввода информации и подтверждения действий во многих программах. - Windows
применяется для открытия меню, вызываемого при нажатии мышкой кнопки «Пуск». - Context
располагается около правой клавиши Windows и вызывает контекстное меню, которое отличается в зависимости от используемой программы. - Клавиши управления курсором перемещают курсор и позволяют прокручивать страницы в браузере.
Управление кнопкой Home
В первую очередь у пользователя появляется возможность использовать функционал гаджета при помощи жестов. Для того чтобы воспользоваться ими, необходимо выполнить активацию. Для этого следует действовать по следующему алгори – «Дисплей» – «Навигация» – «Оперирование жестами» (на некоторых устройствах местонахождение функционала может быть не таким, как на приведенной схеме). После этого проведение пальцем вверх от середины сенсора позволит перейти на главный экран, а при движении влево и вправо будут открываться последние файлы и осуществляться возврат назад.
Источник
Горячие клавиши на клавиатуре Windows
Горячие клавиши ускоряют работу за компьютером, вызывая то или иное действие. В описанных комбинациях клавиши зажимаются в том порядке, в котором они написаны. Используя сочетания кнопок легко ускорить процесс вызова той или иной функции.
Горячие клавиши общего назначения
Windows + Pause/break — открывает окно, в котором отображаются данные о компьютере. Windows + L – комбинация, вызывающая блокировку компьютера. Она помогает быстрее сменить учетную запись пользователя. Windows + D — сворачивает все окна. Для их раскрытия клавиши нажимаются повторно. Windows + Space – комбинация предназначена для того, чтобы показать рабочий стол. Windows+ E — нужна для перехода в «мой компьютер». Windows + R — открывает окно «выполнить». Windows + Tab — переключает между окнами запущенных программ. Ctrl + Shift + Esc — открывает диспетчер задач. Win + F — открывает окно поиска по файловой системе компьютера. Ctrl + F — активирует функцию поиска по документу или в программе. Alt + F4 — сочетание клавиш, которое закрывает активное окно. Если активен рабочий стол, позволяет перезагрузить или выключить компьютер при повторном нажатии. Ctrl + — увеличивает или уменьшает масштаб в зависимости от того, в какую сторону прокручивается колесо мыши. Alt + Print Screen – комбинация создает скриншот окна программы, которая активна в этот момент.
Как отключить кнопку «Домой»
Здесь будет описана инструкция, подобная описанной выше, но с противоположной целью: если пропала необходимость использовать кнопку «Домой» на экране айфона. Кнопка будет отключена и пропадет с рабочего стола смартфона после выполнения следующих действий:
- Открываем «Настройки» на iPhone.
- Переходим в раздел «Основные» — «Универсальный доступ» — AssistiveTouch.
- В открывшемся окне передвиньте ползунок влево для деактивации меню действия. Значок с белым кружком должен исчезнуть с экрана смартфона.
В данной статье была дана инструкция, как включать кнопку «Домой» на экране айфона, как кнопку отключать, и указаны причины, по которым данная клавиша может быть поломана. Зная все это, каждый пользователь сможет самостоятельно разобраться в работе своего устройства без использования заводской кнопки Home.
Какие бывают клавиатуры?
Печатая постоянно на одной клавиатуре сложно привыкать к другой, если приходится использовать несколько компьютеров. В магазине электроники сложно выбрать определенную модель, если нет знаний о том, какие виды устройств существуют.
В зависимости от кнопок все клавиатуры разделяются на 3 вида:
- Компактные — представляют собой устройства, на которых нет дополнительных цифровых клавиш. Такие клавиатуры удобны на небольшом компьютерном столе и имеют меньшую стоимость.
- Стандартные или полноразмерные имеют все описанные клавиши.
- Мультимедийные имеют дополнительные кнопки, предназначенные для управления воспроизведением медиафайлов и управления звуком. Также на таких устройствах часто имеется клавиша включения калькулятора и других программ. Есть возможность переназначения клавиш под собственные нужды. На мультимедийных клавиатурах часто имеются разветвители для USB устройств.
Что еще можно делать с помощью функции «Assistive Touch»
«Assistive Touch» — это функция, разработанная в первую очередь для людей с ограниченными возможностями. Как уже было сказано, с ее помощью на экран iPhone можно вывести кнопку «Домой» и нажимать ее без использования реальной аппаратной кнопки на корпусе. Но, кроме этого «Assistive Touch» предоставляет массу других возможностей. Например, с ее помощью можно:
- Открывать список уведомлений или Пункт управления;
- Эмулировать использование жестов и встряхивания устройства;
- Управлять громкостью звука;
- Включать блокировку экрана;
- Включать поворот экрана или блокировку ориентации;
- Делать скриншоты;
- Управлять многозадачностью;
- Использовать камеру как лупу;
Источник
Советы по выбору клавиатуры
Чтобы понять, какая клавиатура удобнее, попробуйте нажать несколько клавиш, сравнив ощущения. Некоторые устройства слишком громко щелкают во время использования или нажимаются более жестко. При нажатии становится понятно, на какую глубину погружаются кнопки.
Чтобы не устать от шума клавиатуры, для постоянной работы нужно выбирать модели с более «мягкими» клавишами. Стандартные устройства имеют длинный шаг, в то время как ноутбуки отличаются коротким. Это тоже нужно учитывать.
Мультимедийная клавиатура с дополнительными кнопками и разъемами значительно увеличивает степень комфорта при работе за компьютером, поэтому для длительной работы стоит выбирать именно такие модели.
Для профессионалов рекомендуется покупать эргономичную клавиатуру. Такие устройства благодаря изгибу корпуса позволяют работать по несколько часов без появления усталости в руках.
Важно! Для комфортной работы стоит приобретать белые клавиатуры. Если английские и русские буквы отличаются по цвету, это позволяет быстро переключиться с одного языка на другой.
Независимо от того, какая клавиатура выбрана для работы, важно создать комфортные условия. Для этого руки должны быть расположены в комфортном положении. Не стоит забывать и об осанке. Выбор подходящей клавиатуры и соблюдение основных правил работы за компьютером позволят получать от процесса удовольствие.
Друзья! Надеюсь, данная статья была Вам полезной, и теперь Вы знаете назначение клавиш клавиатуры компьютера и будете максимально эффективно их использовать.
Использование с другими кнопками
Кнопку Home можно использовать и с другими клавишами. Например если удерживать Shift и нажать Home — будет выделен весь текст от начала до позиции курсора.
На заметку. Курсор — черная полоса, моргающая при наборе текста. При нажатии мышкой в тексте ставится курсор. Толщину курсора и частоту мигания можно задать в настройках (панель управления > значок Мышь).
Название Home переводится как домой/начало.
Если нужно переместиться на экран вверх или вниз — используются кнопки Page Up/Page Down.
Многие владельцы айфонов прочитав название статьи, будут думать, что зачем писать такие очевидные вещи. А я вам скажу, что многие не знают, что такое кнопка Home и Power на iPhone.
Да, конечно же каждый владелец устройств от Apple пользуется ими постоянно даже не осознавая названия. А когда дело касается какой-то инструкции, начинают искать нужные названия в интернете.
Сегодня будет не слишком длинная статья, я просто расскажу, где именно находятся эти кнопки и немного расскажу о их главном назначении.
Итак, ну начну пожалуй с того, что эти две кнопки можно найти как в самой первой модели iPhone, так и самой новой. Думаю этот вариант управления устройства всем по нраву.
Кнопка POWER.
Этой кнопкой выполняются такие две главные функции как блокировка и выключение устройства. Со временем, положение немного изменилось.
Ведь дотянуться смог бы далеко не каждый и управление устройством одной рукой стало бы вообще нереальным.
По дизайну немного менялась в зависимости от корпуса, но в целом это все та же кнопка, которой вы пользуетесь абсолютно каждый день. И к счастью, из строя выходит достаточно редко.
Кнопка HOME.
Ее вы можете найти на лицевой части устройства внизу. Именно она помогает возвращаться на главный экран или вызывать мультизадачность.
Самые глобальные изменения произошли начиная с айфона 5S, когда добавили Touch ID и из-за этого пришлось убрать известный квадратик.
Второе изменения произошло не так давно и теперь мы можем наблюдать, начиная с айфона 7, сенсорную кнопку Home. Работает совместно с технологией Taptic Engine.
Выход из строя этого элемента происходит не так и часто, хотя как по мне, то наверно его меняют чаще всего. Ведь физическое нажатие большое количество раз дает о себе знать.
Но теперь забываем об этом, ведь кнопки как таковой уже и нету. Есть просто область, которая заменяет ее и делают ее функции.
Как пользоваться кнопкой «Домой» на iPhone
Как и было указано выше, достаточно нажать на белый кружок в квадрате, чтобы начать пользоваться кнопкой «Домой» на айфоне. Кнопка на экране может быть использована пользователем, только если он перейдет в меню действий, где будут доступны все опции AssistiveTouch. Если вы произведете нажатие этой кнопки, то устройство сработает так, будто вы нажали на физическую клавишу на корпусе.
Может случиться так, что вы не обнаружили виртуальную кнопку в меню. Данную проблему легко исправить. Необходимо перейти в настройки телефона, после чего открыть раздел «Основные», подраздел «Универсальный доступ» и AssistiveTouch. В открывшемся окне нажмите на пункт «Меню верхнего уровня» — здесь вы сможете произвести настройку действий, какие будут отображаться в меню. Чтобы включить кнопку «Домой», кликните на любую из опций и из выпадающего списка выберите нужную.
Содержание
- Где кнопка home на клавиатуре ноутбука
- горячие клавиши Windows, Chrome, Opera, Firefox. описание клавиш, сочетания и комбинации на клавиатуре
- Горячие клавиши операционной системы Windows общего назначения
- Специальные возможности (нужно отключить в панели инструментов, если не используете)
- Теперь рассмотрим сами горячие клавиши Windows 8 для взаимодействия с MetroUI — для этого нужно нажимать две клавиши клавиатуры, одна из которых всегда, как и полагается, должна быть «Win»:
- Простой компьютерный блог для души)
- Использование с другими кнопками
- Как включить кнопку Home на ноутбуке?
- Как нажать кнопку Page Up?
- Что за кнопка Home?
- Как выглядит кнопка Page Up?
- Где находится кнопка Page Up на ноутбуке?
- Для чего используется клавиша Page Up Page Down?
- Как нажать кнопку END на ноутбуке?
- Какая клавиша включает и выключает фиксированный режим набора текста в верхнем регистре в текстовых редакторах?
- Для чего нужна клавиша Num Lock?
- Где находится кнопка Home Key?
- Что нужно нажать на клавиатуре чтобы переместить курсор в начало строки?
- Как включить стрелки вверх вниз на клавиатуре?
- Какие есть комбинации на клавиатуре?
- Для чего нужна кнопка End?
- Для чего нужна кнопка Delete?
- Назначение клавиш компьютера или ноутбука для начинающих
- Ручное переключения передач
- Как пользоваться «Shift lock»
- Функциональные комбинации для клавиши Fn
- На ноутбуках Samsung
- На ноутбуках Lenovo
- На ноутбуках HP
- На ноутбуках ASUS
- На ноутбуках Acer
- Управление
- Засор
- Использование заливки Content-Aware (С учетом содержимого)
- Способы переноса текста
- Способ 1: использование клавиатуры
- Способ 2: форматирование
- Способ 3: использование формулы
- Совет опытных автомобилистов
Где кнопка home на клавиатуре ноутбука
Многие владельцы айфонов прочитав название статьи, будут думать, что зачем писать такие очевидные вещи. А я вам скажу, что многие не знают, что такое кнопка Home и Power на iPhone.
Да, конечно же каждый владелец устройств от Apple пользуется ими постоянно даже не осознавая названия. А когда дело касается какой-то инструкции, начинают искать нужные названия в интернете.
Сегодня будет не слишком длинная статья, я просто расскажу, где именно находятся эти кнопки и немного расскажу о их главном назначении.
Итак, ну начну пожалуй с того, что эти две кнопки можно найти как в самой первой модели iPhone, так и самой новой. Думаю этот вариант управления устройства всем по нраву.
Кнопка POWER. Этой кнопкой выполняются такие две главные функции как блокировка и выключение устройства. Со временем, положение немного изменилось.
До iPhone 6 она находилась сверху, но потом пришлось перенести на правую сторону из-за большой диагонали экрана.
Ведь дотянуться смог бы далеко не каждый и управление устройством одной рукой стало бы вообще нереальным.
По дизайну немного менялась в зависимости от корпуса, но в целом это все та же кнопка, которой вы пользуетесь абсолютно каждый день. И к счастью, из строя выходит достаточно редко.
Кнопка HOME. Ее вы можете найти на лицевой части устройства внизу. Именно она помогает возвращаться на главный экран или вызывать мультизадачность.
Именно она стала символом узнаваемости iPhone и прочих устройств Apple. Еще используется для считывания ваших отпечатков и на сегодня, для разблокировки.
Самые глобальные изменения произошли начиная с айфона 5S, когда добавили Touch ID и из-за этого пришлось убрать известный квадратик.
Второе изменения произошло не так давно и теперь мы можем наблюдать, начиная с айфона 7, сенсорную кнопку Home. Работает совместно с технологией Taptic Engine.
Выход из строя этого элемента происходит не так и часто, хотя как по мне, то наверно его меняют чаще всего. Ведь физическое нажатие большое количество раз дает о себе знать.
Но теперь забываем об этом, ведь кнопки как таковой уже и нету. Есть просто область, которая заменяет ее и делают ее функции.
Замена как кнопки Хоум так и Повер обходится владельцам весьма не дешево, поэтому многие стараются нажимать их весьма аккуратно, с первых дней использования.
Мне кажется, что вы искали где находятся кнопки из-за того, что вам просто нужно перезагрузить ваш iPhone. Если я прав, то возможно пригодится этот материал Что делать, если завис iPhone.
Если нет, то пишите причину прочтения материала. Мне будет весьма интересно и возможно, если будут вопросы, то смогу помочь.
Клавиша Home на клавиатуре располагается в блоке клавиш, которые управляют курсором, чаще всего над клавишей End, рядом с Insert.
Клавиша очень удобная (обозначает quot;домойquot;). С ее помощью можно вернуться в начало строки или докумената (в зависимости от того какую программу вы используете).
Имеет предназначение, противоположное клавише End.
У меня на ноутбуке клавиша Home находится справа, в верхнем углу. Сверху нее расположена клавиша DELETE, а снизу- клавиша PAGE UP.
Обычно я пользуюсь клавишей Home, если мне надо быстро вернуться наверх, а я уже пролистала вниз много страниц.
Кнопку Home на клавиатуре найти просто, достаточно посмотреть на клавиатуру. Но бывает такое, что надписи на клавиатуре стераются и найти клавишу бывает сложнее, особенно на чужой клавиатуре.
Клавиша Home находится с левой стороны от цифровой раскладки и сверху от клавиш-стрелок. В первой ряду по центру в блоке из шести клавиш. Есл этот блок имеет у вас 9 клавиш, то ровно центральная клавиша во втором ряду будет клавишей Home (Hm).
Если у вас раскладка клавиатуру немного иная, то во всяком случае эта кнопка будет располагаться с правой стороны, скорее всего сверху. Возможно будет совмещен с другой клавишей.
Кнопка Home находится в правой части клавиатуры, обычно прямо под кнопкой Scroll Lock. Чтобы вам легче было понять, где именно она находится, я подготовил указатель картинку, сделанную из экранной клавиатуры. Стрелочка указывает на кнопку Home.
Кнопка Home Находится на клавиатуре правее от кнопки insert левее от кнопки Page Up, над кнопкой End и под кнопкой Scroll Lock. Честно сказать я не знаю для чего эта кнопка. Только помню что во многих игр его нажимали для главной страницы.
Можно сказать, что располагается данная кнопка с правой стороны, выше стрелочек, а под ней находится кнопка End.
На картинке показано расположение данной кнопки и кнопок, которые находятся рядом с ней!
Клавиша Home это с английского переводится домой. Эта очень нужная клавиша, когда вам нужно быстро вернутся в начало.
Вот например у меня на ноутбуке она подписана на цифре 7 справа. Где все циферки в столбике.
А на классической клавиатуре она находится вот тут.
У меня на клавиатуре кнопка HOME находится справа в верхнем углу,в блоке из шести кнопок,слева от нее находится кнопка INSERT,справа кнопка Page Up,под ней кнопка END.Эта кнопка служит для того чтобы вернуться в начало какого либо документа.
У меня нетбук quot;Samsungquot;. К нетбуку подсоединена дополнительная клавиатура quot;Hewlett-packardquot;.
На клавиатуре нетбука quot;homequot; в районе нижнего правого угла.
На quot;Hewlett-packardquot; — справа на цифре quot;7quot; (без quot;numlockquot;).
Получается, что кнопка quot;Homequot; в обоих случаях расположена между клавишами курсора quot;влевоquot; и quot;вверхquot;, чуть выше слева.
Обычно кнопка home находится в правой части клавиатуры. За ориентир можно взять стрелочки, которые всегда прлсто найти. Вот как раз над ними есть небольшой quot;островокquot; из шести клавиш. В верхнем ряду посередине находится искомая клавиша. Хотя бывают и другие места, где ее можно найти, но искать надо примерно в том же районе.
Действительно, кнопка Домой (Home) в iPhone задействуется очень часто потому что среди нажатий присутствуют не только одинарные, но и двойные, и тройные нажатия. Иногда применяется удержание кнопки Домой, к примеру при запуске Recovery Mode.
Одинарные нажатия кнопки Home применяются для разблокировки iPhone и вывода его из автономного режима, для выхода из приложения или игры и для навигации по экранам iPhone.
Двойное нажатие Home в режиме блокировки запускает виджет iPod. Остальные двойные нажатия зависят от модели iPhone и версии iOS. В первых моделях двойное нажатие кнопки Домой позволяло запустить одну из стандартных программ, приложение выбиралось в Настройках – Основные – Кнопка «Домой» и появлялось на экране по двойному Home.
Тройные нажатия и удержание кнопки Home также доступны лишь для обладателей новых моделей iPhone с поддержкой iOS 4.0 и выше. Для активации зайдите в Настройки – Основные – Универсальные доступ – 3 Нажатия «Домой» и выберите одну из предложенных функций, если пока не определились, выберите – Спросить. Удержание включает голосовое управление.
Кроме того, кнопка Home используется в сочетании с кнопкой Power (Вкл/Выкл), такая манипуляция поможет:
• Перезагрузить iPhone
• Сделать скриншот в iPhone
При исследовании iOS 5 Beta 3 была обнаружена новая функция вспомогательного касания – AssistiveTouch, может быть она сможет заменить кнопку Home в iPhone и использовать вместо нее всплывающий виджет, изображенный выше. Новый виджет появляется на экране iPhone при помощи стандартного или созданного в настройках жеста.
По задумке Стива Джобса и других волшебников компании Apple, iPhone должен быть совсем без кнопок, думаю, в недалеком будущем купертиновцы воплотят свою идею в реальность, может быть даже в iPhone 5, анонс которого скоро должен состоятся.
горячие клавиши Windows, Chrome, Opera, Firefox. описание клавиш, сочетания и комбинации на клавиатуре
Работу с программами и операционной системой Windows можно значительно ускорить, если для ввода данных и управления пользоваться не только мышью, но и применять «горячие клавиши» — специальные комбинации и сочетания клавиш на клавиатуре. Постарайтесь запомнить горячие клавиши, которыми вы чаще всего пользуетесь.
В первую очередь необходимо знать значения клавиш клавиатуры. Но этого мало что пользоваться клавиатурой в полном объеме. Наиболее частые действия удобно производить сочетаниями клавиш.
Клавиатура — главное устройства ввода информации в компьютер. Так же с ее помощью можно управлять персональным компьютером. Стандартная клавиатура имеет 101 клавишу и позволяет ввести 256 символов.
Позволяют вводить различные символы: буквы, цифры, знаки препинания. Эти клавиши содержат буквы латинского и русского (в странах СНГ) алфавита. Переключение между языками в windows осуществляется сочетанием клавиш Alt+Shift (по умолчанию в windows xp) или Ctrl+Shift (windows7).
Сочетания или комбинации клавиш нажимаются последовательно, с удерживанием предыдущих клавиш. Максимально возможно до 3 одновременных нажатий горячих клавиш.
Клавиша Shift позволяет вводить заглавные буквы в сочетании с буквенными клавишами, и символы изображенные на цифровых (и некоторых буквенных латинского алфавита) клавишах.
Для того чтобы вводить только заглавные буквы без Shift, нажмите Caps Lock. На цифровые клавиши не распространяется. На клавиатуре загорится соответствующая лампочка.
Имеют различные значения в разных программах за исключением кнопки F1. В абсолютном большинстве случаев вызывает справку программы или windows.
Находится справа клавиатуры и может работать в режиме ввода цифр и в режиме управления перемещением курсора. Переключить режимы — клавиша NumLock. Индикатор NumLock горит в режиме ввода цифр.
К этим клавиш относятся Ctrl, Shift, Enter, Alt, Enter, CapsLock и некоторые другие. Клавиши Shift, Alt, Ctrl чаще всего используются в сочетании с другими клавишами.
Esc отменяет выполнения текущей операции.
Del (Delete) удаляет символ справа, а Backspace — слева от курсора.
Ins (Insert) переключает режим добавления/замены символов в тексте.
Tab — Табуляция при наборе текста. Последовательное перемещение фокуса между элементами программ или документа.
Alt+Tab — переключение между открытыми и свернутыми окнами.
Win («start») — открывает меню «Пуск».
AppsKey, Menu — вызов контекстного меню для выделенного объекта (правая кнопка мыши).
Enter вводит данные или команду, подтверждает выбор и тому подобное. Двойной клик по выделенному объекту. Нажатие на активную кнопку или кнопку по умолчанию в окне. Ввод команды и её исполнение. При наборе текста — новый абзац.
Стрелки вверх, вниз, вправо и влево — Перемещают курсор или фокус по пунктам меню. Двигают курсор в соответствующую сторону. Действие данных клавиш во многих программах значительно расширено с помощью служебных клавиш Shift и Ctrl.
Home — перемещение курсора в начало строки или в начало списка.
End — перемещение курсора в конец строки или в конец списка.
PageUp/PageDown — перевод курсора или фокуса на видимую часть страницы вверх или вниз.
PrtScn (print screen) — Снимок экрана (скриншот) в буфере обмена.
ScrLk (Scroll Lock) — Блокировка прокрутки. Нажатие клавиш управления курсором ведет к сдвигу всего содержимого экрана.
Горячие клавиши операционной системы Windows общего назначения
Специальные возможности (нужно отключить в панели инструментов, если не используете)
Многим поначалу будет непросто освоить новый интерфейс ОС Windows 8. Самое первое, с чем столкнется пользователь, будут сложности с навигацией по MetroUI. Этот абсолютно новый интерфейс не имеет кнопок управления окнами приложений, в нем скрыты нужные вспомогательные панельки и так далее. Еще одно непривычное нововведение — отсутствие кнопочки «Пуск» на привычном рабочем столе. При таком раскладе бывает просто необходимо использовать горячие клавиши Windows 8 для взаимодействия с MetroUI. Новые сочетания клавиш улучшают навигацию по современной операционной системе. Некоторые из них оказывают неоценимую помощь юзерам.
Для начала нужно уяснить, что пользовательский интерфейс Metro является не чем иным, как модифицированным и полноэкранным меню «Пуск». При включении ПК оно загружается и располагается поверх привычного рабочего стола. Для удобства в главное меню Metro вынесены ярлыки для запуска самых часто используемых приложений, однако настройка горячих клавиш Windows 8 для работы с отдельными приложениями, кроме некоторых системных (как, например, поиск файлов), не предусмотрена. Когда вы запустите одно из приложений, то рабочий стол автоматически откроется для работы выбранного приложения. Описываю это я для того, чтобы вы не искали способов автоматического самостоятельного сворачивания Metro при начальной загрузке ОС.
Теперь рассмотрим сами горячие клавиши Windows 8 для взаимодействия с MetroUI — для этого нужно нажимать две клавиши клавиатуры, одна из которых всегда, как и полагается, должна быть «Win»:
Надеюсь, что представленный на ваше рассмотрение список горячих клавиш Windows 8 поможет вам быстрее освоить современный интерфейс Metro и значительно сэкономить ваше драгоценное время. При использовании данных сочетаний клавиш отпадет необходимость постоянного клацанья мышкой при сложном переключении между окнами, произведении настроек и других частых действиях.
Универсальные горячие клавиши, которые работают во всех браузерах. Сочетания и комбинации клавиш клавиатуры Chrome, Opera, Firefox, Internet explorer.
Простой компьютерный блог для души)
Современная клавиатура содержит множество кнопок, некоторые полезны, другие могут вовсе не использоваться. Одной из дополнительных кнопок является Home, необходимая для возврата к началу строки, текста, документа.
Приведем простой пример. Вы открыли Офис, создали текстовый документ. Поставили курсор в середину. Нажали клавишу Home — курсор переместился в начало документа.
Кнопка Home на стандартной клавиатуре
Использование с другими кнопками
Кнопку Home можно использовать и с другими клавишами. Например если удерживать Shift и нажать Home — будет выделен весь текст от начала до позиции курсора.
На заметку. Курсор — черная полоса, моргающая при наборе текста. При нажатии мышкой в тексте ставится курсор. Толщину курсора и частоту мигания можно задать в настройках (панель управления > значок Мышь).
Название Home переводится как домой/начало.
Если нужно переместиться на экран вверх или вниз — используются кнопки Page Up/Page Down.
Хочу приобрести macbook air 13,4″ для повседневной работы, а именно для разработки сайтов.
Сейчас использую msi x350 с такой клавиатурой.
Боковые клавиши Home, End, PageUp, PageDown сильно упрощают работу.
Собственно вопрос: как работать на ноутбуке без этих клавиш? Есть какие-либо подходящие схемы горячих клавиш?
Уже год периодически пытаюсь перейти на использование vim подхода — но все же не хватает усердия.
Этот вопрос применим не только к макам, а и к абсолютному большинству ультрабуков с такими клавиатурами.
Источник
Как включить кнопку Home на ноутбуке?
Как нажать кнопку Page Up?
Home and End keys — Command+Arrow keys. Page Up — Shift+Space.
Что за кнопка Home?
Клавиша Home обычно находится над клавишей End в блоке клавиш управления курсором. На фото справа показано как может выглядеть эта клавиша на клавиатуре. Она выполняет функцию возврата к началу строки, абзаца, экрана или документа, в зависимости от используемой программы.
Как выглядит кнопка Page Up?
Page Up (PGUP, PU, PG UP, «страница вверх») – это клавиша, которая находится справа от клавиши Home в блоке клавиш управления курсором, и на клавише с цифрой 9 цифровой клавиатуры, на всех стандартных QWERTY клавиатурах. Справа показано, как может выглядеть клавиш PG UP на клавиатуре.
Где находится кнопка Page Up на ноутбуке?
Page Down (PGDN, Pg Dn, PG DN, PD, «страница вниз») – это клавиша, которая находится справа от клавиши End в блоке клавиш управления курсором и на клавише с цифрой 3 на цифровой клавиатуре, на стандартных QWERTY клавиатурах.
Для чего используется клавиша Page Up Page Down?
Клавиши-стрелки перемещают указатель (курсор) вверх, вниз, влево и вправо. Клавиши Home («начало») и End («конец») позволяют переместиться в начало и конец чего-либо — документа, строки, абзаца. Для перемещения на один экран вверх и вниз используются клавиши Page Up («страница вверх») и Page Down («страница вниз»).
Как нажать кнопку END на ноутбуке?
Какая клавиша включает и выключает фиксированный режим набора текста в верхнем регистре в текстовых редакторах?
Cочетания Ctrl+Shift или Alt+Shift обычно применяются для переключения раскладки клавиатуры. Capslock — верхний регистр (фиксированное переключение). Используется при наборе текста ЗАГЛАВНЫМИ буквами. Повторное нажатие клавиши отменяет этот режим.
Для чего нужна клавиша Num Lock?
Num Lock — (в буквальном переводе «фиксация цифр») клавиша переключения и фиксации числового регистра, расположена в левом верхнем углу цифрового блока клавиатуры. … Такой режим целесообразен для компактных клавиатур, не имеющих отдельных клавиш управления курсором.
Где находится кнопка Home Key?
Что нужно нажать на клавиатуре чтобы переместить курсор в начало строки?
Клавиша Home переводит курсор в начало строки. Клавиша End переводит курсор в конец строки. Клавиша Page Up перемещает курсор на экран вверх. Клавиша Page Down перемещает курсор на экран вниз.
Как включить стрелки вверх вниз на клавиатуре?
Нажмите клавишу и затем, не отпуская ее, нажмите клавишу со стрелкой.
Какие есть комбинации на клавиатуре?
Горячие клавиши общего назначения
| Сочетание клавиш | Описание |
|---|---|
| Win + Сtrl + F | Открыть окно поиска компьютеров |
| Printscreen | Сделать скриншот всего экрана |
| Alt + Printscreen | Сделать скриншот текущего активного окна |
| Win + Tab Win + Shift + Tab | Выполняет переключение между кнопками на панели задач |
Для чего нужна кнопка End?
Клавиша End как правило находится под клавишей Home, справа от Delete. На изображении справа показано как она может выглядеть на клавиатуре. Клавиша End перемещает курсор к концу строки, абзаца, страницы, экрана, ячейки или документа, в зависимости от программы и положения курсора в данный момент.
Для чего нужна кнопка Delete?
Источник
Назначение клавиш компьютера или ноутбука для начинающих
Многие владельцы айфонов прочитав название статьи, будут думать, что зачем писать такие очевидные вещи. А я вам скажу, что многие не знают, что такое кнопка Home и Power на iPhone.
Да, конечно же каждый владелец устройств от Apple пользуется ими постоянно даже не осознавая названия. А когда дело касается какой-то инструкции, начинают искать нужные названия в интернете.
Сегодня будет не слишком длинная статья, я просто расскажу, где именно находятся эти кнопки и немного расскажу о их главном назначении.
Итак, ну начну пожалуй с того, что эти две кнопки можно найти как в самой первой модели iPhone, так и самой новой. Думаю этот вариант управления устройства всем по нраву.
Этой кнопкой выполняются такие две главные функции как блокировка и выключение устройства. Со временем, положение немного изменилось.

До iPhone 6 она находилась сверху, но потом пришлось перенести на правую сторону из-за большой диагонали экрана.
Ведь дотянуться смог бы далеко не каждый и управление устройством одной рукой стало бы вообще нереальным.
По дизайну немного менялась в зависимости от корпуса, но в целом это все та же кнопка, которой вы пользуетесь абсолютно каждый день. И к счастью, из строя выходит достаточно редко.
Ее вы можете найти на лицевой части устройства внизу. Именно она помогает возвращаться на главный экран или вызывать мультизадачность.

Именно она стала символом узнаваемости iPhone и прочих устройств Apple. Еще используется для считывания ваших отпечатков и на сегодня, для разблокировки.
Самые глобальные изменения произошли начиная с айфона 5S, когда добавили Touch ID и из-за этого пришлось убрать известный квадратик.
Второе изменения произошло не так давно и теперь мы можем наблюдать, начиная с айфона 7, сенсорную кнопку Home. Работает совместно с технологией Taptic Engine.
Выход из строя этого элемента происходит не так и часто, хотя как по мне, то наверно его меняют чаще всего. Ведь физическое нажатие большое количество раз дает о себе знать.
Но теперь забываем об этом, ведь кнопки как таковой уже и нету. Есть просто область, которая заменяет ее и делают ее функции.
Замена как кнопки Хоум так и Повер обходится владельцам весьма не дешево, поэтому многие стараются нажимать их весьма аккуратно, с первых дней использования.
Мне кажется, что вы искали где находятся кнопки из-за того, что вам просто нужно перезагрузить ваш iPhone. Если я прав, то возможно пригодится этот материал Что делать, если завис iPhone.
Если нет, то пишите причину прочтения материала. Мне будет весьма интересно и возможно, если будут вопросы, то смогу помочь.
Клавиша Home на клавиатуре располагается в блоке клавиш, которые управляют курсором, чаще всего над клавишей End, рядом с Insert.
Клавиша очень удобная (обозначает quot;домойquot;). С ее помощью можно вернуться в начало строки или докумената (в зависимости от того какую программу вы используете).
Имеет предназначение, противоположное клавише End.
У меня на ноутбуке клавиша Home находится справа, в верхнем углу. Сверху нее расположена клавиша DELETE, а снизу- клавиша PAGE UP.
Обычно я пользуюсь клавишей Home, если мне надо быстро вернуться наверх, а я уже пролистала вниз много страниц.
Кнопку Home на клавиатуре найти просто, достаточно посмотреть на клавиатуру. Но бывает такое, что надписи на клавиатуре стераются и найти клавишу бывает сложнее, особенно на чужой клавиатуре.
Клавиша Home находится с левой стороны от цифровой раскладки и сверху от клавиш-стрелок. В первой ряду по центру в блоке из шести клавиш. Есл этот блок имеет у вас 9 клавиш, то ровно центральная клавиша во втором ряду будет клавишей Home (Hm).
Если у вас раскладка клавиатуру немного иная, то во всяком случае эта кнопка будет располагаться с правой стороны, скорее всего сверху. Возможно будет совмещен с другой клавишей.
Кнопка Home находится в правой части клавиатуры, обычно прямо под кнопкой Scroll Lock. Чтобы вам легче было понять, где именно она находится, я подготовил указатель картинку, сделанную из экранной клавиатуры. Стрелочка указывает на кнопку Home.
Ручное переключения передач
Позволяют водителю самостоятельно выбирать передачи с учетом дорожной обстановки. При переключениях, в отличии от МКПП, ногу с педали газа убирать не нужно.
Чтобы воспользоваться этой функцией, например на Chevrolet Aveo, нужно:
Этот режим позволяет переключаться между передачами переднего хода. Для движения назад используется положение рычага селектора «R».
Подводя итог, можно сказать, что перечисленные режимы дублируют все возможности МКПП кроме одной – буксировка автомобиля.
Как пользоваться «Shift lock»
Чтобы кнопка возымела должное действие, необходимо сделать следующие шаги:
Причины перехода АКПП в аварийный режим и способы сброса ошибки
Теперь вы знаете, как и где применять эту клавишу. На различных марках транспортных средств она может выглядеть по-разному.
Зачем нужна нейтралка на АКПП, переключение и движение накатом на автомате
Если понадобится заменить кнопку, то вы можете обратиться в любой автомагазин. Стоимость клавиши начинается от 130 рублей. Для Тойота Камри ШифтЛок продается под каталожным номером 3356333230.
Функциональные комбинации для клавиши Fn
На ноутбуках Samsung
На ноутбуках Lenovo
На ноутбуках HP
На ноутбуках ASUS
На ноутбуках Acer
Управление
Засор
Кнопка «Шифт» на или «залипает»? Точнее, не нажимается с первого раза или компьютер в принципе не реагирует на данную клавишу? Тогда следует прочистить клавиатуру. Это явление не должно пугать. Ведь данная проблема встречается часто, особенно если человек привык кушать прямо перед компьютером или ноутбуком.
В чем же дело? В самом обычном засоре. Время от времени любую клавиатуру требуется очищать. Иначе ее кнопки начинают отказываться от работы. В том числе и Shift. Поэтому пользователи довольно часто друг другу советуют при появлении любых проблем с клавиатурой разобрать данную составляющую и прочистить. На удивление подобный способ очень часто помогает избавиться от возникших неполадок. Но и на этом возможные причины того, почему не работает «Шифт» на клавиатуре, не заканчиваются.
Использование заливки Content-Aware (С учетом содержимого)
В программе Photoshop CS5 существует еще один вариант заливки, который называется С учетом содержимого. Он работает с командой Выполнить заливку и инструментом Точечная восстанавливающая кисть. Сравнивая мазки кисти с соседними пикселами, программа затем выполняет заливку соседней области так, чтобы она плавно сочеталась с фоном.
Когда использовать каждый из вариантов, спросите вы? Если у вас много хороших пикселов с обеих сторон от пикселов, которые вы хотите удалить, попробуйте применить инструмент Точечная восстанавливающая кисть. Если вы хотите более точно убрать пикселы, скажем, если объект, который требуется удалить, находится совсем рядом с чем-то, что вы хотите сохранить, — создайте выделенную область, а затем примените заливку С учетом содержимого (если это возможно, лучше добавить немного фона).
Создав выделенную область, вы можете использовать новый параметр заливки — С учетом содержимого — для заливки выделенных пикселов соседними.
Несколько быстрых мазков кистью и выделенная слева лисица становится почти незаметна.
Магия, используемая фотошопом для заполнения выделенной области, случайная и меняется при каждом использовании команды. Другими словами, если не получилось с первого раза, попробуйте выбрать команду меню Редактирование => Выполнить заливку повторно. Скорее всего, вы получите разные результаты.
Способы переноса текста
Некоторые пользователи пытаются перенести текст внутри ячейки нажатием на клавиатуре кнопки Enter. Но этим они добиваются только того, что курсор перемещается на следующую строку листа. Мы же рассмотрим варианты переноса именно внутри ячейки, как очень простые, так и более сложные.
Способ 1: использование клавиатуры
Самый простой вариант переноса на другую строку, это установить курсор перед тем отрезком, который нужно перенести, а затем набрать на клавиатуре сочетание клавиш Alt (левый) + Enter.
В отличие от использования только одной кнопки Enter, с помощью этого способа будет достигнут именно такой результат, который ставится.
Урок: Горячие клавиши в Экселе
Способ 2: форматирование
Если перед пользователем не ставится задачи перенести на новую строку строго определенные слова, а нужно только уместить их в пределах одной ячейки, не выходя за её границы, то можно воспользоваться инструментом форматирования.
Открывается окно форматирования. Переходим во вкладку «Выравнивание». В блоке настроек «Отображение» выбираем параметр «Переносить по словам», отметив его галочкой. Жмем на кнопку «OK».
После этого, если данные будут выступать за границы ячейки, то она автоматически расширится в высоту, а слова станут переноситься. Иногда приходится расширять границы вручную.
Чтобы подобным образом не форматировать каждый отдельный элемент, можно сразу выделить целую область. Недостаток данного варианта заключается в том, что перенос выполняется только в том случае, если слова не будут вмещаться в границы, к тому же разбитие осуществляется автоматически без учета желания пользователя.
Способ 3: использование формулы
Также можно осуществить перенос внутри ячейки при помощи формул. Этот вариант особенно актуален в том случае, если содержимое выводится с помощью функций, но его можно применять и в обычных случаях.
Вместо элементов «ТЕКСТ1» и «ТЕКСТ2» нужно подставить слова или наборы слов, которые хотите перенести. Остальные символы формулы изменять не нужно.
Для того, чтобы результат отобразился на листе, нажмите кнопку Enter на клавиатуре.
Главным недостатком данного способа является тот факт, что он сложнее в выполнении, чем предыдущие варианты.
Урок: Полезные функции Excel
В целом пользователь должен сам решить, каким из предложенных способов оптимальнее воспользоваться в конкретном случае. Если вы хотите только, чтобы все символы вмещались в границы ячейки, то просто отформатируйте её нужным образом, а лучше всего отформатировать весь диапазон. Если вы хотите устроить перенос конкретных слов, то наберите соответствующее сочетание клавиш, как рассказано в описании первого способа. Третий вариант рекомендуется использовать только тогда, когда данные подтягиваются из других диапазонов с помощью формулы. В остальных случаях использование данного способа является нерациональным, так как имеются гораздо более простые варианты решения поставленной задачи.
Опишите, что у вас не получилось. Наши специалисты постараются ответить максимально быстро.
Совет опытных автомобилистов
Как включить компьютер с клавиатуры или поменять назначение кнопок, «горячие клавиши» windows
Надпись на точке Shift Lock переводится дословно, как стопор включения передачи.
Список ситуаций, при которых помогает функция под названием «Шифт лок»;
Данная функция помогает водителям при возникновении аварийных ситуаций. Особенно это актуально, например, когда движок заглох окончательно, а рычаг АКПП не хочет переводиться из точки «Р» паркинг в любое другое положение. Воздействие на кнопочку «Шифт лок» всегда поможет разблокировать автоматическую трансмиссию.
Источник