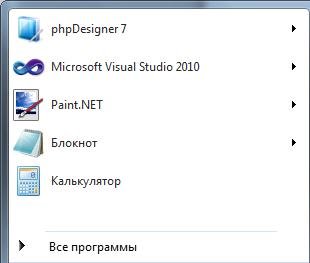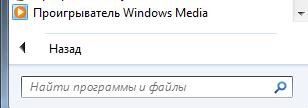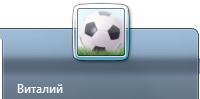Содержание
- Где находится кнопка меню на компьютере?
- Где на клавиатуре кнопка меню?
- Где на ноутбуке клавиша виндовс?
- Что за кнопка Win на ноутбуке?
- Как поставить шифт в клавиатуру?
- Какая клавиша включает числовую клавиатуру?
- Где находится кнопка Win на компьютере?
- Как сделать комбинацию Win +R?
- Что делать если не работает кнопка виндовс на клавиатуре?
- Как снять блокировку клавиатуры на компьютере?
- Чем можно заменить клавишу Enter?
- Как переназначить клавиши на клавиатуре в Windows 10?
- Как отключить кнопку виндовс на ноутбуке?
- Где находятся горячие клавиши Win R?
- Где находится кнопка Tab на клавиатуре?
- Где кнопка пуск на ноутбуке или как открыть главное меню посредством панели задач, боковой панели и клавиш на клавиатуре
- Панель задач
- Боковая панель
- Клавиатура
- Функционал
- Урок 13. Меню Пуск в Windows. Что и для чего?
- Меню Пуск в Windows. Что и для чего?
- Элементы меню Пуск
- Быстрый доступ к настройка системы через кнопку Пуск
- Настройка меню Пуск в Windows 10
- Меню пуск: возможности, как открыть
- Меню ПУСК
- Как открыть
- Возможности
- Настройки
- В заключение
- Урок 4. Настройка меню пуск
- Подробно рассмотрим меню “Пуск”
- Настройка меню пуск
- 3 Комментарии “ Урок 4. Настройка меню пуск ”
Где находится кнопка меню на компьютере?
Главное меню открывается щелчком левой кнопки мыши по кнопке «Пуск», расположенной в нижнем углу слева в панели задач. В открывшемся меню, в его левой панели, будет находиться список программ, которые вы запускали последними.
Где на клавиатуре кнопка меню?
Для чего нужна клавиша меню на клавиатуре ноутбука?
Где на ноутбуке клавиша виндовс?
На клавиатуре стационарного ПК клавиша Win находится в двух местах нижнего ряда, но бывают исключения. Win слева располагается между кнопками Ctrl и Alt, а Win справа между Alt и кнопкой меню. В ноутбуках приоритетно, есть только левый Win. Часто он расположен между Fn и Alt.
Что за кнопка Win на ноутбуке?
Как поставить шифт в клавиатуру?
Чтобы вставить клавишу на место, нужно закрепить оба крепления. Сначала вставляем в соответствующие пазы нижние скобы, затем верхние, и очень аккуратно придавливаем кнопку до характерного щелчка так, чтобы ни одна скоба не выпала из своего паза. Попробуем на этой клавиатуре отсоединить клавишу Shift.
Какая клавиша включает числовую клавиатуру?
Нажмите на клавишу Num Lock.
Если она есть, то обычно находится справа наверху всей клавиатуры. Если точнее, то где-то на левой верхней части цифровой клавиатуры. Иногда во время ее активации, включается специальный индикатор такой же, как есть для клавиши Caps Lock.
Где находится кнопка Win на компьютере?
Кнопка Win на клавиатуре: полезные сочетания клавиш с ней, и как можно ее отключить…
Как сделать комбинацию Win +R?
Неопытным читателям напомню, как пользоваться комбинацией Win+R. На клавиатуре нужно нажать клавишу Win и, не отпуская ее, нажать клавишу R. Затем отпустить обе клавиши.
Что делать если не работает кнопка виндовс на клавиатуре?
Вы можете попробовать откатить драйвер к предыдущей версии и проверить, работает ли кнопка Windows. Нажмите правой кнопкой мыши по кнопке «ПУСК» и выберите «Диспетчер устройств». В диспетчере устройств найдите графу «Клавиатуры» и раздвиньте её, нажав на ярлычок.
Как снять блокировку клавиатуры на компьютере?
Радикальный способ заблокировать клавиатуру
Чем можно заменить клавишу Enter?
Как переназначить клавиши на клавиатуре в Windows 10?
Смена раскладки клавиатуры
Как отключить кнопку виндовс на ноутбуке?
Чтобы отключить клавиши Windows, выполните следующие действия.
Где находятся горячие клавиши Win R?
Так где же скрывается данная клавиша, которая должна быть нажата вкупе с клавишей «R»? Как мы можем видеть, клавиша «Win» имеет характерную пиктограмму в виде логотипа операционной системы Windows. И располагается она чаще всего между клавишами «Ctrl» и «Alt».
Где находится кнопка Tab на клавиатуре?
1. Клавиша Tab вставляет символ табуляции, который переводит курсор вправо на размер символа табуляции (обычно это 8 пробелов). Клавиша Tab находится на всех QWERTY клавиатурах слева от клавиши Q, над клавишей Caps Lock.
Источник
Где кнопка пуск на ноутбуке или как открыть главное меню посредством панели задач, боковой панели и клавиш на клавиатуре
Здравствуйте, друзья. Сегодняшний материал предназначен для счастливчиков, недавно ставших обладателями ноутбука и только начинающих постигать азы работы на нём. Как и в стационарном ПК основной функционал ноута собран в главном меню, названном разработчиками меню «Пуск». Посредством него можно получить доступ к настройкам системы, запустить программы, выключить или перезагрузить машину и многое другое. Поэтому расскажу о том, где кнопка «Пуск» на ноутбуке — как она выглядит, в каких местах прячется и чем её можно заменить.
Панель задач
Первый адрес кнопки «Пуск» — это крайний левый угол «Панели задач».
Для тех, кто пока не в курсе, «Панель задач» — это панель управления, расположенная внизу экрана, которая выглядит, как узкая полоса. В её правом углу обычно находятся часы, инструмент для переключения языков, регулятор громкости звука и так далее.
Нужная нам кнопка на обозначенной панели может иметь два разных вида, зависящих от версии системы:
Боковая панель
Второй адрес кнопки «Пуск», актуальный для более поздних версий Windows (8, 8.1, 10) это боковая панель, которая, в отличие от нижней, не находится всё время на экране. Она всплывает при наведении курсора в верхний правый угол рабочего стола и состоит из двух частей – отображения времени слева и доступа к функционалу справа.
Нужная кнопка расположена в правой функциональной части и выглядит, как всё то же окошко с подписью. Она найдётся среди значков «Поиск», «Параметры», «Поделиться» и «Устройства» на третьей (центральной) позиции. Нажатие вызовет переход в меню, выйти из которого можно посредством клавиши Esc на клавиатуре (левый верхний угол).
Клавиатура
Зайти в обозначенное меню также можно нажав определённые клавиши на клавиатуре. Причём марка машины роли, как правило, не играет. Это может быть «Леново», Acer, Asus или любой другой — в нижнем ряду клавиш на ноутбуке, где находится пробел, отыщется кнопка с плывущим окошком, предназначенная для отображения меню «Пуск».
Если нажать на эту клавишу, то поверх любого окна (а иногда и со сворачиванием работающей программы, например, игры) отобразится нужное меню.
Эта клавиша среди компьютерщиков зовётся Win и в сочетании с другими может использоваться для выполнения некоторых команд. Например, её единовременное нажатие с R (Win + R) приведёт к появлению служебного окошка «Выполнить», а с C (Win + C) – боковой панели. И таких сочетаний много, а их знание может значительно облегчить и ускорить работу в будущем.
Есть комбинация из горячих клавиш и для вызова меню «Пуск». Это Ctrl и Esc. Их единовременное нажатие равноценно щелчку по клавише Win.
Функционал
Друзья, а в завершение коротко поговорим о том, какие возможности предоставляет пусковое меню:
Вот, кажется, и всё. Надеюсь, что данная статья была вам полезна. До новых встреч.
Источник
Урок 13. Меню Пуск в Windows. Что и для чего?
Продолжаем знакомится с компьютером. Сегодня мы рассмотрим меню Пуск в Windows. Компьютер это сложное электронное устройство. Еще недавно мы даже представить себе не могли, что это устройство будет в каждом доме. Первое время многие пользователи только играли на нем, но сейчас компьютер есть в каждом офисе и на больших предприятиях. И служит он там не для игр, а для серьезной работы, которую выполнить без него бывает просто не возможно.
На заводах на компьютере делают сложные чертежи деталей, со всеми разрезами и сопряжениями. В типографиях на компьютерах в специализированных программах готовят эскизы будущих книг, газет и журналов. В бухгалтериях при помощи программ ведут учет всех денежных средств. В общем, компьютер применяют везде, где только можно, и количество специальных программ для любой сферы деятельности с каждым годом становится все больше, и больше.
Даже на вашем компьютере наверняка установлено, как минимум с десяток программ. Если выводить ярлыки всех этих программ на Рабочий стол, то очень скоро он будет завален этими ярлыками, не говоря уже о папках и файлах, которые создали вы сами. А куда еще их выводить, спросите вы? На рабочий стол вы можете вывести только самые нужные программы, а все остальные ярлыки программ, документов и настроек вашей операционной системы находятся в меню Пуск.
Меню Пуск в Windows. Что и для чего?
Любая операционная система Windows имеет специальное меню под названием Пуск (Start), которое находится слева внизу рабочего стола. Это самое главное меню операционной системы Windows. В нем отображаются все программы, установленные на вашем компьютере. Отсюда же можно перейти в специальные программы для настройки системы, такие как Панель управления, Служебные, Стандартные и Параметры.
Элементы меню Пуск
В каждой операционной системе это меню выглядит по разному, но функции у всех одинаковые. Для того, чтобы войти в меню Пуск, необходимо кликнуть левой кнопкой мыши на прямоугольном значке с белым окошком (в Windows 10, или круглом с цветным флажком в Windows 7).
По умолчанию меню Пуск в Windows 10 состоит из двух разделов. Слева, раздел с часто используемых приложений, и перечнем установленных программ в алфавитном порядке, а справа плитки.
У меня этих программ много, поэтому для просмотра, или поиска нужной программы я пользуюсь прокруткой экрана, которая находится справа окна.
Если кликнуть по имени пользователя, то выскочит окошко, в котором можно изменить параметры учетной записи, заблокировать ее, или выйти из неё.
Пока я вам не советую экспериментировать с этими настройками. О них мы с вами поговорим позже.
Значок Параметры служит для входа в настройки параметров. Можете открыть их и посмотреть, что они из себя представляют. Третий значок служит для выключения компьютера, его перезагрузки, и перехода в спящий режим.
Плитки, которые находятся в правой части меню Пуск, это приложения и ярлыки для запуска программ, упорядоченные по группам. Если кликнуть правой кнопкой мыши по одной из плиток, то откроется выпадающее меню, в котором можно открепить эту плитку, изменить её размер, закрепить на панели задач, запустить от имени администратора, перейти к расположению файла или удалить её из меню. Плитки можно перетаскивать мышью с места на место.
Название группы плиток можно изменить, если кликнуть левой кнопкой мыши по двум полосочкам справа от него.
Для того, чтобы добавить какую-то программу на панель с плитками, необходимо кликнуть в правом окне меню Пуск по значку нужной программы, и выбрать запись Закрепить на начальном экране.
Точно так же любую плитку можно открепить.
Быстрый доступ к настройка системы через кнопку Пуск
Если кликнуть правой кнопкой мыши по кнопке «Пуск», то откроется меню с быстрым доступом к таким функциям, как:
Все эти функции мы будем с вами рассматривать отдельно, т.к. в одном уроке это просто не реально и не понятно без специальной подготовки.
Настройка меню Пуск в Windows 10
Для того, чтобы быстро перейти к настройкам меню Пуск, необходимо кликнуть правой кнопкой мыши по пустому месту рабочего стола и выбрать пункт «Персонализация».
Теперь слева перейдите на вкладку Пуск, и справа выставите те настройки, которые нравятся вам.
В самом низу правого окна обратите внимание на ссылку «Выберите, какие папки будут отображаться в меню «Пуск». Кликните левой кнопкой мыши по этой ссылке и настройте показ своих папок.
На вкладке слева под названием «Цвета», вы можете изменить цвет своего меню Пуск.
Видео о настройке меню Пуск в Windows 10:
Видео о настройке меню Пуск в Windows 7:
Вот такие настройки своего меню Пуск вы можете сделать уже сейчас.
Источник
Меню пуск: возможности, как открыть
Меню пуск в Windows является одним из самых часто используемых во всей системе. Некоторые его инструменты значительно упрощают взаимодействие пользователя с ОС.
Здесь располагаются практически все встроенные приложения в Виндовс, возможность поиска по файлам, быстрый переход по папкам пользователя и многое другое.
Из прошлой публикации вы узнали, что такое файл. Сейчас мы подробно рассмотрим, какие возможности дает пользователю меню пуск в операционной системе Windows 10.
Меню ПУСК
Как открыть
1. Способ — нажмите на клавиатуре клавишу WIN.
2. Способ — Кликните левой кнопкой мыши по значку Windows в панели задач.
Возможности
Само меню делится на три части. Только самая правая часть с плитками может непосредственно редактироваться пользователем.
Левая колонка:
Средняя колонка — Здесь находятся ссылки на программы, которые установлены по умолчанию самой Виндовс, и установленные пользователем. Все отсортировано по папкам, навигация по ним очень удобная. Кликнув по какому-нибудь приложению правой кнопкой мыши, его можно будет:
Правая колонка (начальный экран) — Здесь находятся плитки (ярлыки) к программам и сюда можно закрепить свои ярлыки. К примеру, какую-нибудь программу или приложение из Windows Store.
Чтобы закрепить здесь необходимую программу, кликните правой кнопкой мыши по ее ярлыку на рабочем столе и, далее, кликните по пункту «Закрепить на начальном экране».
Также здесь можно создавать свои группы с приложениями и давать им названия. Инструмент довольно удобный. К примеру, для быстрого запуска я вынес сюда: классическую панель управления и калькулятор. Дополнительно висит удобный виджет погоды.
Поиск (функция) — Когда вы только открыли меню, просто начните печатать название утилиты, параметра системы или какой-нибудь поисковый запрос. Найденные результаты сразу отобразятся с возможностью открыть их. А поисковый запрос можно сразу переадресовать в браузер.
Настройки
Чтобы попасть в настройки и определить элементы, которые вы хотите показывать в данном меню, кликните правой кнопкой мыши по свободному месту рабочего стола и откройте «Персонализация».
В открывшемся окне, в левом столбце откройте раздел «Пуск». Здесь находятся все возможные параметры, сделайте необходимые установки.
В заключение
Start Menu в Виндовс 10, если знать его возможности, намного удобнее, чем было в том же Windows 7 (хотя кому как). Сюда можно выносить свои приложения. Просто открыв его, можно сразу начать поиск нужного приложения. Также здесь есть виджеты.
Источник
Урок 4. Настройка меню пуск

На прошлом уроке мы рассмотрели, где находиться меню “Пуск”. Напомню, что меню “Пуск” находится в левой нижней части экрана. Что бы открыть меню “Пуск” нажмите левой кнопкой мыши (ЛКМ) на значок операционной системы Windows.
Меню “Пуск” – главное меню вашего компьютера, тут располагаются различные программы и папки.
Подробно рассмотрим меню “Пуск”
На рисунке представлено мое меню “Пуск”. Оно, скорее всего, внешне отличается от Вашего.
В левой части меню расположены самые часто используемые программы и если нажать на “Все программы” Вы увидите список всех программ, установленных на данном компьютере. Это очень удобно, ведь у Вас в одном меню собраны все программы, и их можно открыть за несколько кликов мыши.

Ниже списка всех программ расположено поле с поиском. Вы можете ввести часть названия программы, и если она установлена, Вы сможете запустить ее. Это очень удобно. Не нужно искать программу из всего списка, а просто ввести ее название в форму поиска и найти ее.
Справа вверху находится иконка вашей учетной записи. Мы будем более подробно разбирать, что такое ученая запись в следующих уроках. Сейчас мы поменяем иконку учетной записи пользователя. Нажмите на текущую иконку (у меня это футбольный мяч).
В открывшимся окне выберите пункт “Изменение своего рисунка”.
Из списка всех иконок выберите нужную Вам иконку и нажмите на кнопку “Изменение рисунка”.
Теперь закройте это окно, нажав на красный крестик вверху окна. Что такое окна и папки мы рассмотрим в следующем уроке. Снова откройте меню “Пуск”.
Справа внизу находиться кнопка выключения компьютера, как выключать компьютер мы разбирали в статье Как выключить компьютер
Под значком вашей учетной записи находятся пункты меню. Это быстрый доступ к папкам и настройкам. По умолчанию выводиться большой список различных папок, которые не нужны пользователю. Сейчас мы будем настраивать меню пуск и уберем ненужные пункты.
Настройка меню пуск
Для перехода к настройкам меню пуск необходимо нажать правой клавишей мыши (ПКМ) на значок меню пуск и выбрать “свойства”. Нажмите на кнопку “настройки”.
Вы увидите список различных параметров. Сейчас я покажу Вам свои настройки меню “пуск”, которые я считаю оптимальными и объясню свой выбор.
Как видно у меня в меню присутствуют следующие пункты: Виталий (название учетной записи), компьютер, игры, сеть, панель управления, выполнить. Остальные пункты я убрал за ненадобностью.
В пункте “Размеры меню пуск” я указал 5 и 5. Это нужно что бы оно не было очень вытянутое в верх. Вы можете указать больше, если требуется.
Я советую Вам обязательно оставить те же пункты меню, что и у меня, это понадобиться нам для дальнейшего освоения компьютера, ну и если нужно добавить свои.
На этом уроке мы подробно изучили меню “Пуск” и узнали, как его настроить. Настройка меню “Пуск” позволяет облегчить и сделать более удобным работу за компьютером.
На этом урок окончен. Все вопросы пишем в комментариях.
3 Комментарии “ Урок 4. Настройка меню пуск ”
Правой кнопкой на панели задач. далее вкладка «Меню Пуск». Там список. Галочкой отмечаете что должно отображаться
Источник
Знаете ли вы, что на вашей клавиатуре есть клавиша меню? На полноразмерных клавиатурах вы найдете ее слева от правой клавиши Ctrl. Эта клавиша открывает контекстное меню, но вы можете настроить его, чтобы сделать его более полезным.
Где клавиша меню на клавиатуре?
На полноразмерных клавиатурах клавиша меню расположена между правой клавишей Windows и правой клавишей Ctrl справа от пробела. Клавишу меню также иногда называют «клавишей приложения».
На некоторых клавиатурах меньшего размера, например на клавиатурах портативных компьютеров, клавиша меню отсутствует для экономии места. На других клавиатурах меньшего размера правая клавиша Windows отсутствует, а клавиша меню находится между правыми клавишами Alt и Ctrl.
В любом случае, если на вашей клавиатуре есть клавиша меню, она будет слева от правой клавиши Ctrl. На нем нет напечатанного слова «меню» — на нем есть небольшая картинка, похожая на меню. Это изображение не стандартизировано и будет выглядеть по-разному на разных клавиатурах. Иногда он показывает небольшой указатель, парящий над меню, а иногда это выглядит как стилизованное меню — квадрат или прямоугольник с несколькими горизонтальными линиями внутри.
Для чего нужна клавиша меню?
Клавиша меню открывает контекстное меню для вашего текущего приложения. По сути, это похоже на щелчок правой кнопкой мыши по вашему выбору в приложении.
Попробуйте — нажмите клавишу меню во время просмотра этой веб-страницы, и вы увидите контекстное меню своего веб-браузера, как если бы вы щелкнули по странице правой кнопкой мыши.
Этот ключ полезен, если у вас нет мыши или нет мыши с правой кнопкой мыши. Он работает во многих различных приложениях. Если вы выберете файл или папку в проводнике и нажмете клавишу меню, вы увидите контекстное меню, как если бы вы щелкнули файл правой кнопкой мыши.
Эта клавиша позволяет использовать контекстное меню только с клавиатурой и без мыши. Нажмите клавишу меню, используйте клавиши со стрелками для выбора параметра и нажмите Enter, чтобы активировать его. Выделите текст или другие элементы с помощью сочетаний клавиш и нажмите клавишу меню, чтобы активировать параметры контекстного меню — и все это, не отрывая рук от клавиатуры.
Microsoft сейчас говоря о преобразование этого ключа в ключ Office в соответствии с ключом Windows. Большинство пользователей ПК, скорее всего, не трогают эту клавишу, что объясняет, почему Microsoft предлагает изменить ее. Это что-то вроде реликвии, вроде клавиш Sys Rq, Scroll Lock и Pause Break.
Shift + F10 тоже может работать как клавиша меню
Если на вашей клавиатуре нет клавиши меню, но вы хотите открыть контекстное меню с помощью сочетания клавиш, не бойтесь. Вы можете нажать Shift + F10 в большинстве приложений, чтобы открыть контекстное меню. По сути, это то же самое, что и клавиша меню.
Однако это работает не во всех приложениях — это зависит от приложений. Если в используемом вами приложении ничего не происходит, попробуйте Ctrl + Shift + F10.
Как переназначить клавишу меню
Клавиша меню не так раздражает, как клавиша Windows, которая может вывести вас из игр и других полноэкранных приложений, если вы случайно нажмете ее. Однако вы можете изменить поведение клавиши меню и сделать что-то более полезное. В конце концов, если вы не используете клавишу, то это основное пространство клавиатуры.
Нам нравится SharpKeys для быстрого переназначения ключа на другой ключ. Вы можете переназначить ключи в реестре Windows, но это намного сложнее. SharpKeys предоставляет удобный графический интерфейс, который настраивает для вас базовые значения реестра.
После установки и запуска SharpKeys нажмите кнопку «Добавить», чтобы добавить новое переназначение.
Выберите «Special: Application (E0_5D)» на левой панели. Вы также можете щелкнуть «Type Key» и нажать клавишу меню — как мы упоминали выше, ее иногда называют «клавишей приложения», как здесь.
На правой панели выберите любую клавишу, на которую вы хотите переназначить клавишу меню. Например, вы можете выбрать «Интернет: Назад», и эта клавиша будет работать как клавиша возврата в вашем веб-браузере и любом другом приложении, которое поддерживает эту клавишу.
Когда вы закончите, нажмите «ОК».
Нажмите «Записать в реестр», чтобы внести изменения в реестр Windows. Теперь вам нужно закрыть окно SharpKeys, а затем либо перезагрузить компьютер, либо выйти и снова войти в систему. Ваши изменения вступят в силу при следующем входе в систему.
Если вы хотите изменить действие клавиши или отменить изменения, откройте SharpKeys еще раз, выберите свое правило и используйте кнопку «Изменить» или «Удалить», чтобы изменить или удалить его. Запишите изменения в реестр, а затем выйдите и снова войдите.
Вы также можете использовать SharpKeys для переназначения других клавиш — например, вы можете сделать Caps Lock или Windows, как другие клавиши.
Как настроить клавишу меню с помощью AutoHotkey
Для более продвинутой настройки мы рекомендуем AutoHotkey. Вы можете использовать AutoHotkey, чтобы написать небольшой сценарий, который будет прослушивать клавишу меню и выполнять другие действия, когда вы ее нажимаете. В AutoHotkey этот ключ называется AppsKey.
Например, следующая строка в сценарии AutoHotkey отключит клавишу меню («AppsKey») и заставит ее ничего не делать («Возврат»):
AppsKey::Return
Этот код в скрипте AutoHotkey будет прослушивать клавишу меню и запускать Microsoft Word, когда вы ее нажимаете:
AppsKey:: Run WINWORD return
Есть большая вероятность, что в какой-то момент клавиша меню исчезнет. Однако, учитывая, что на клавиатурах все еще есть клавиши Scroll Lock, есть большая вероятность, что клавиша меню будет использоваться еще несколько десятилетий.
Любой браузер (интернет-обозреватель) имеет меню, в котором можно перейти к настройкам, установить различные дополнения, просмотреть историю посещений и загрузок и т.д.
В старых версиях браузеров меню с командами «Файл», «Правка», «Инструменты» находилось на самом видном месте, над адресной строкой.
В современных браузерах команды меню для упрощения интерфейса скрыты.
Рассмотрим, как их можно открыть в различных браузерах.
Яндекс Браузер
В правом верхнем углу нажмите на три горизонтальные линии (там ещё будут кнопки «Свернуть», «Развернуть», «Закрыть»):
Появится меню:
Существует и другой способ. В адресной строке нужно написать следующее:
browser://settings
Это позволит сразу перейти к настройкам обозревателя Яндекс.
Google Chrome
В этом браузере также необходимо нажать на 3 горизонтальные линии:
Эта кнопка может быть скрыта, если у вас включён полноэкранный режим. Для его отключения нужно нажать на клавишу F11.
Также для входа в настройки можно в адресной строке написать:
chrome://settings/
**
А в Google Chrome на телефоне (смартфоне) Андроид для открытия меню требуется нажать на 3 вертикальные точки:
Меню будет выглядеть так:
Mozilla Firefox
Здесь меню также открывается с помощью 3 полосок, расположенных наверху:
Есть версии, где для открытия различных команд нужно щёлкнуть на имени «Firefox» в левом верхнем углу:
Opera
В браузере Опера для открытия главного меню нужно нажать на значок «O», он находится наверху слева:
Оно выглядит так:
И кроме того, многие команды меню Оперы дублируются сочетанием клавиш. Так для настроек нужно использовать комбинацию Alt + P.
The Menu key, also known as the Application key, is a
key found on some Windows-oriented keyboards. This key is usually on the
bottom-right of the keyboard, next to the Ctrl key, but it can be
placed in a different location by keyboard manufacturers. Its is usually
depicted as a cursor hovering above a menu:
.
The primary function of this key is to launch a context menu with the
keyboard rather than by clicking the right mouse button: this is useful if
mouse or a similar device is not available, or when the right mouse button is
not present.
The Menu key is sometimes omitted in the interest of space,
particularly on portable and laptop keyboards. In this case, some keyboards
include a Menu function key that can be activated in combination
with the Function (Fn) key.
The context menu is a menu that pops up when you right-click. The
menu that you see, if any, is dependent on the context and function of the
area that you right-clicked. When you use the Menu key, the
context menu is shown for the area of the screen that your cursor is over at
the point when the key is pressed.