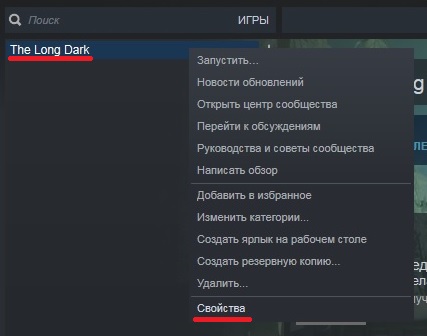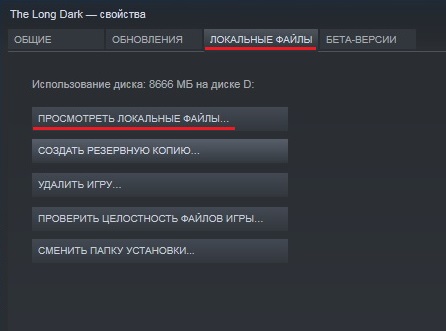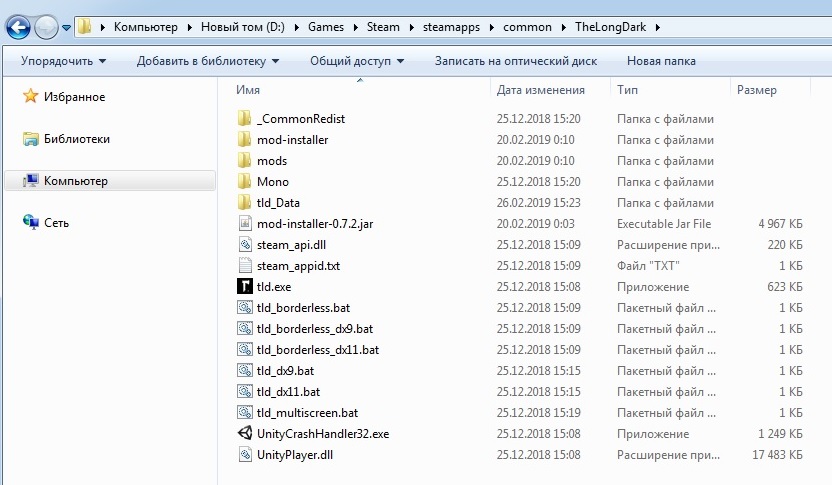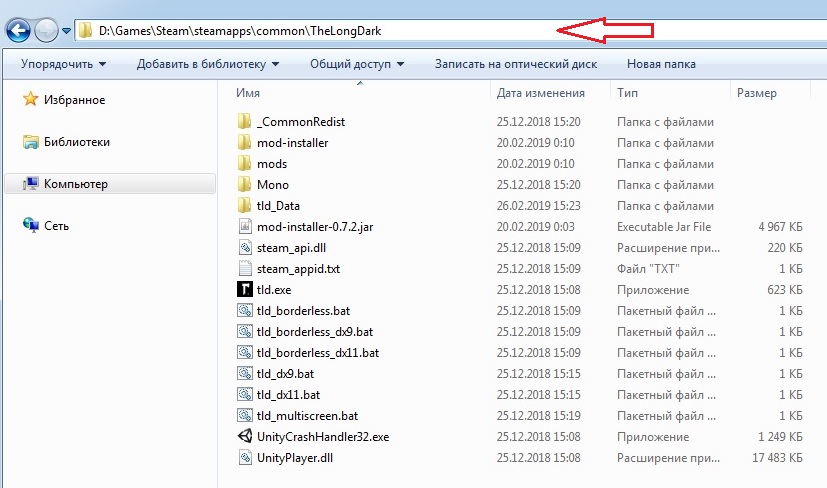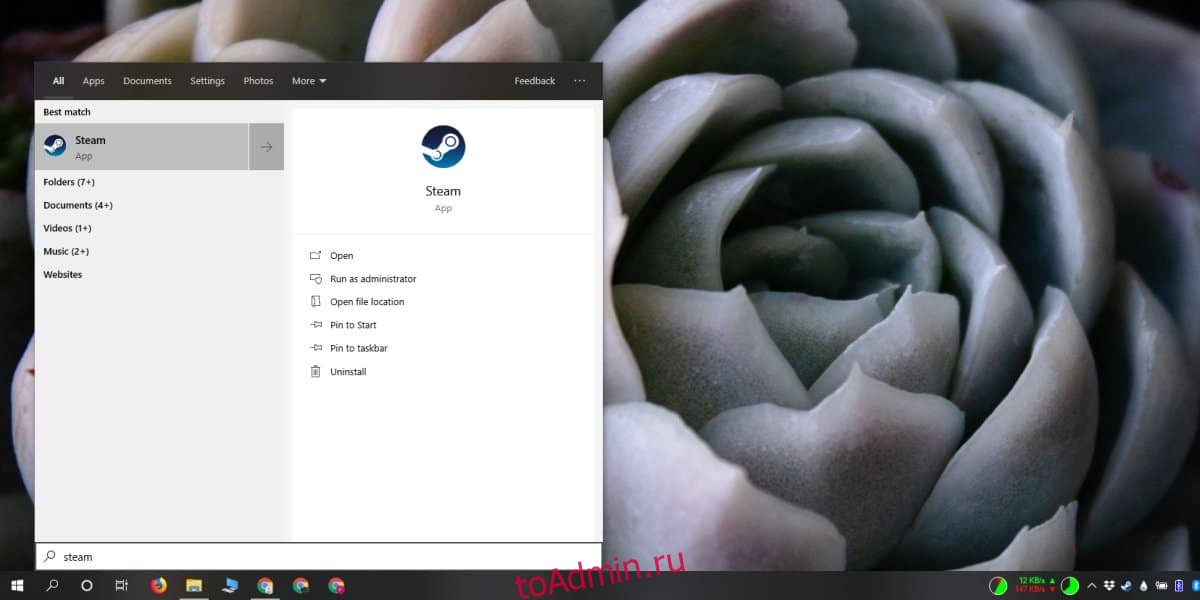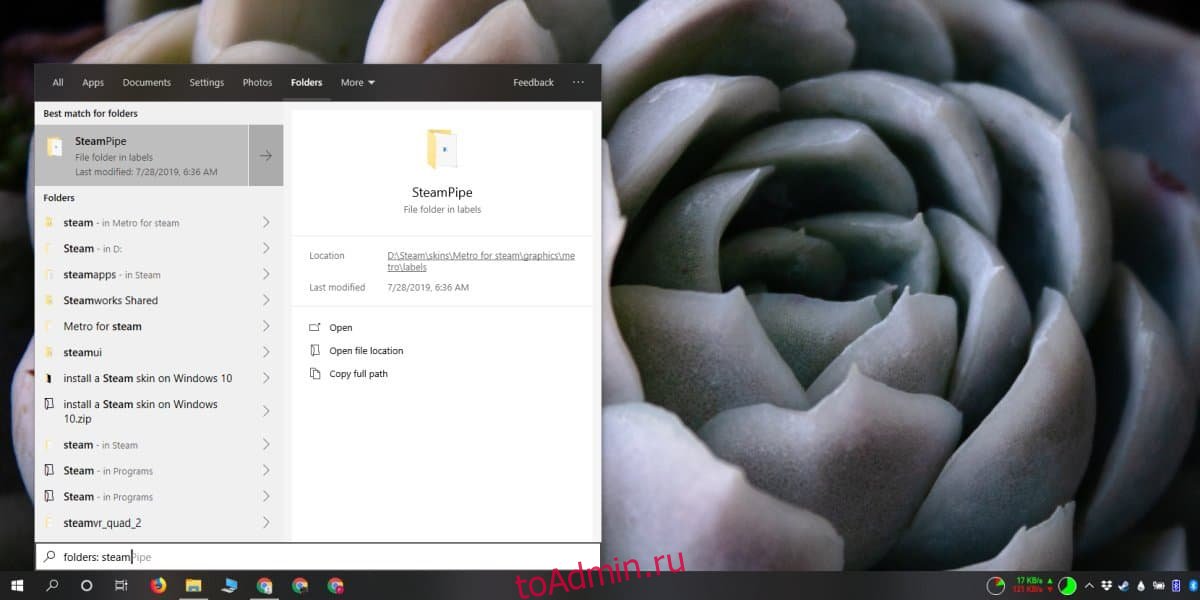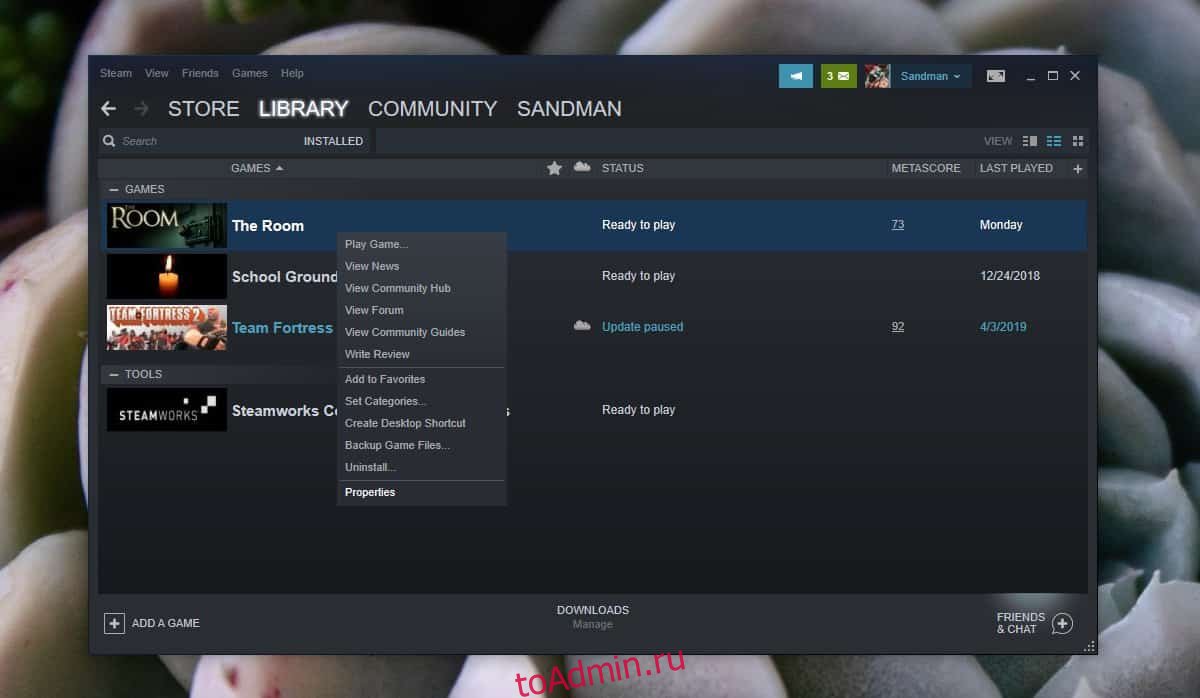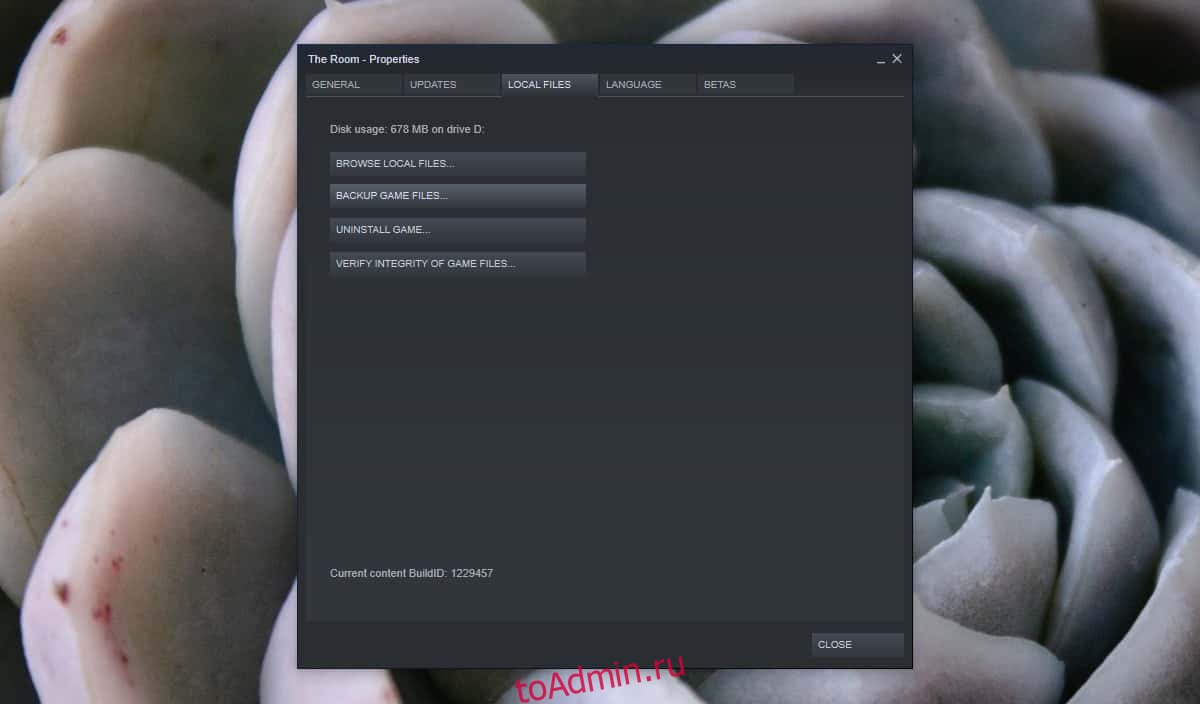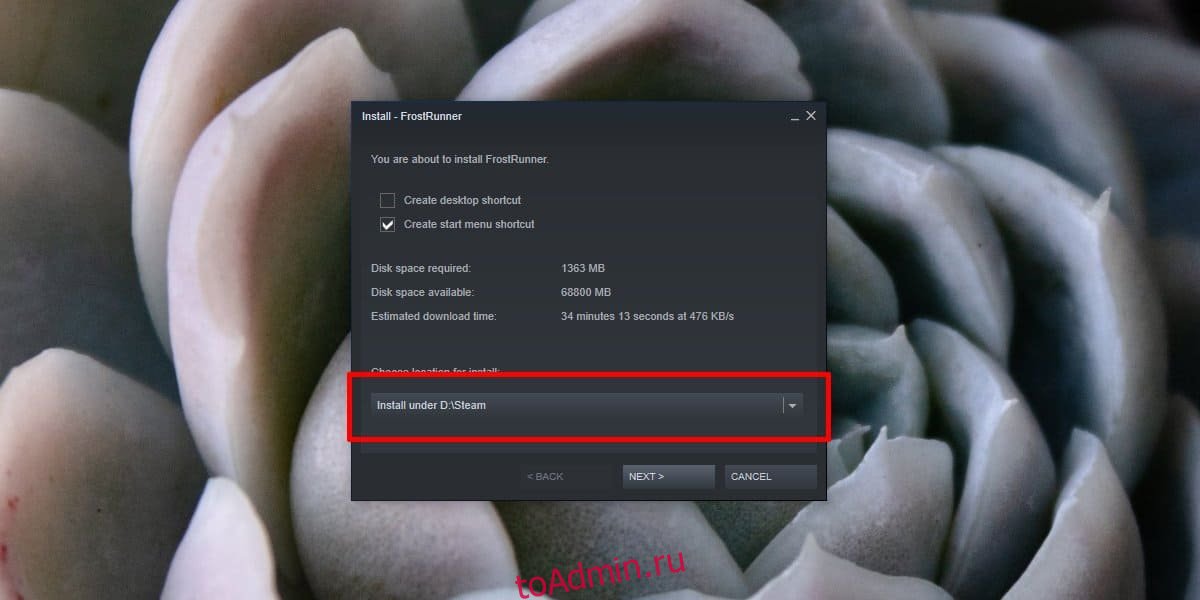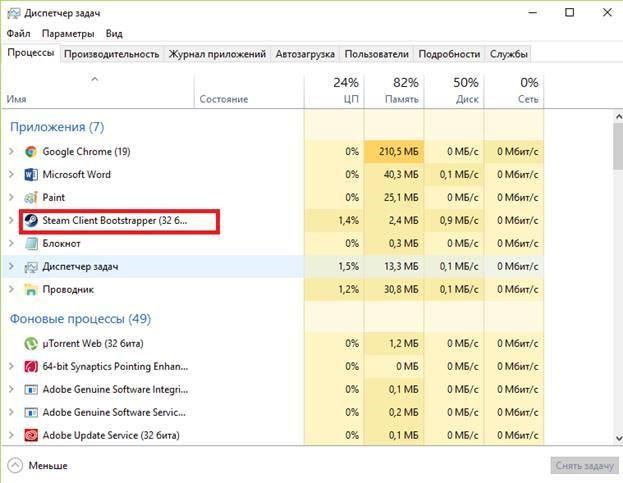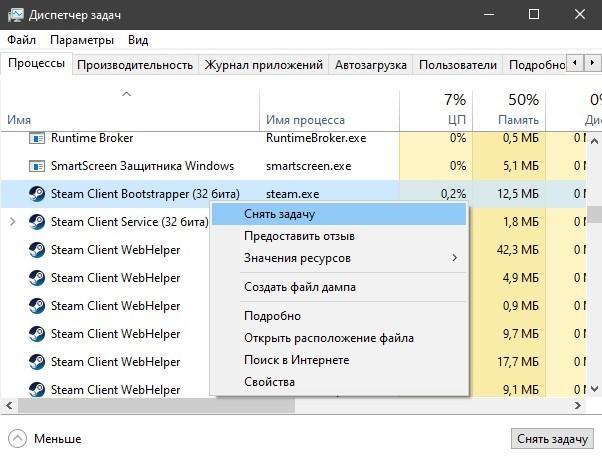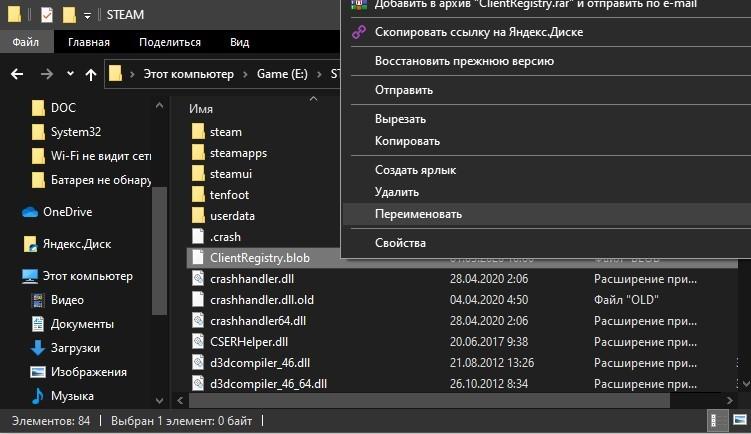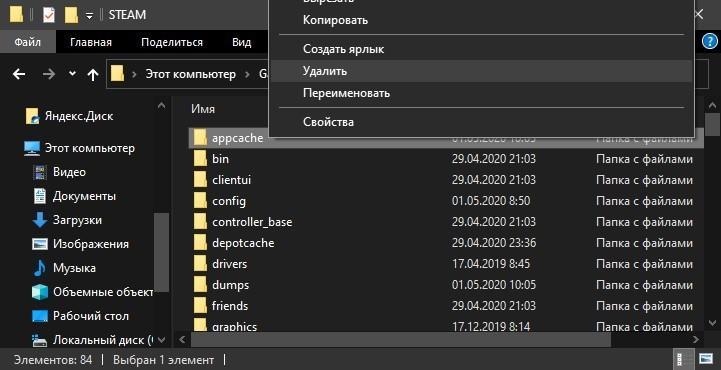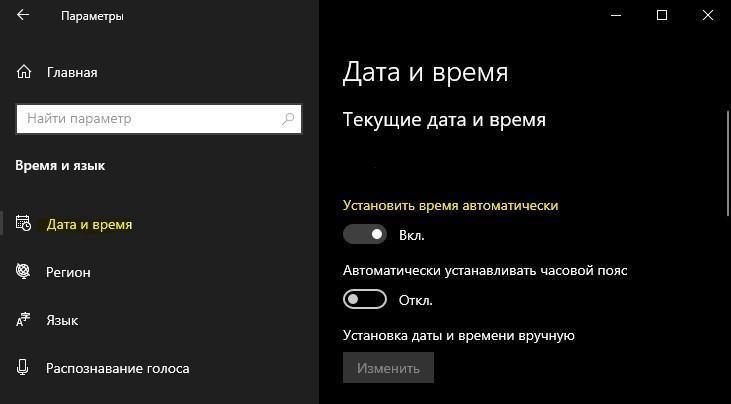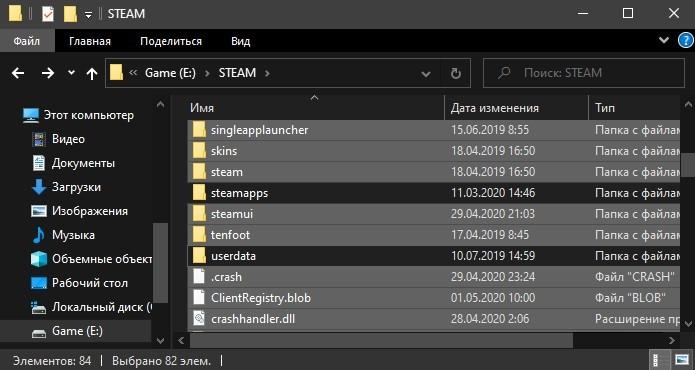Содержание
- Статьи
- Как найти папку Steam в Windows 10 — все способы
- Как найти папку Steam в Windows 10 — несколько способов
- Используем Поиск Windows
- Установить новую игру
- Как найти папку Steam в Windows 10
- от sasza
- Поиск Windows
- Библиотека Steam
- Установить игру
- Как узнать место папки steam
Статьи
Детально рассказываю как найти папки в которых находятся, купленные в Steam, игры
Если Вы купили игру в Steam и установили ее, но не можете найти в какой папке она лежит, клиент Steam поможет найти ответ на этот вопрос.
Откройте свой клиент Steam и перейдите к библиотеке игр. Найдите там игру, расположение которой необходимо определить. Щелкните, по названию, правой кнопкой мыши, в открывшемся окне, выберите пункт свойства и щелкните на нем левой кнопкой мыши.
Если необходимо ввести место расположения игры в каком-либо диалоговом окне, тогда необходимо щелкнуть левой кнопкой мышки по свободному месту в адресной строке, расположенной в верхней части окна.
Таким образом Вы выделите фактический путь к этой папке и, нажав комбинацию клавиш CTRL + C, сможете скопировать его в буфер обмена. Далее, перейдите в нужное окно и нажмите CTRL + V, чтобы вставить адрес пути который был скопирован в буфер.
Надеюсь смог помочь. Пусть согревает Вас дух огня в холодные зимние ночи!
Источник
Как найти папку Steam в Windows 10 — все способы
Как найти папку Steam в Windows 10 — несколько способов
Когда вы устанавливаете приложения в Windows 10, вы можете устанавливать их где угодно. Как правило, они сами хотят установиться на диск C, где Windows устанавливается по умолчанию. Во многих случаях вы можете установить приложение в другом месте с некоторыми исключениями.
Steam ничем не отличается, вы можете установить его на диск C или установить его на другой диск. Тем не менее, если вы не можете найти папку Steam после ее установки, есть несколько разных вещей, которые вы можете попытаться сделать чтобы ее найти.
Прежде чем отправляться на поиски папки Steam, проверьте корневой каталог каждого диска на вашем компьютере в системе. Это может быть там. Если это не так, используйте один из приведенных ниже вариантов.
Используем Поиск Windows
Поиск Windows — это первый инструмент, который вы должны попробовать, если не можете найти папку Steam. Откройте Windows Search и введите Steam. Весьма вероятно, что приложение Steam появится в качестве первого результата, однако просмотрите другие результаты и разверните группу папок.
Вы должны увидеть папку Steam. Нажмите на нее, и она откроется в проводнике. Вы можете скопировать путь из строки адреса.
Если у вас есть игра, которую вы уже установили, найти папку Steam будет действительно легко. Откройте Steam и зайдите в свою библиотеку. Щелкните правой кнопкой мыши игру и выберите «Свойства» в контекстном меню.
в окне «Свойства» перейдите на вкладку «Локальные файлы» и нажмите Просмотр локальных файлов. Откроется Проводник, где хранятся локальные файлы игр. Прочтите путь в строке адреса, и вы сможете найти, где находится ваша папка Steam.
Установить новую игру
Если вы раньше не ставили игр и только установили приложение, вы можете найти папку Steam, загрузив игру. Это может быть любая игра. Перед тем, как игра начнет загружаться, вы получите подсказку с вопросом, где вы хотите ее установить. По умолчанию в раскрывающемся списке выбора местоположения будет папка Steam.
Три вышеупомянутых метода помогут вам найти папку Steam в Windows 10. Если у вас возникли проблемы с приложением Steam, т.е., оно не запустится, и последние два метода не помогают, возможно, приложение Steam не установлено в вашей системе или повреждено.
Если приложение не установлено, но вам все равно нужно найти папку Steam, поиск Windows может все еще помочь. Убедитесь, что он настроен на индексирование всех ваших дисков, а затем используйте его для поиска папки.
Источник
Как найти папку Steam в Windows 10
от sasza
Когда вы устанавливаете приложения в Windows 10, вы можете устанавливать их где угодно. Обычно они рекомендуют установку на диск C, на который Windows устанавливается по умолчанию. Во многих случаях вы можете установить приложение в другом месте, за некоторыми исключениями. Steam ничем не отличается; вы можете установить его на диск C или вы можете установить его на другой диск. Тем не менее, если вы не можете найти папку Steam после ее установки, вы можете попытаться найти несколько разных вещей.
Прежде чем отправиться на поиски папки Steam, проверьте корень каждого диска в вашей системе. Он должен быть там. Если это не так, воспользуйтесь одним из вариантов ниже.
Поиск Windows
Поиск Windows — это первый инструмент, который вы должны попробовать, если не можете найти папку Steam. Откройте Windows Search и войдите в Steam. Весьма вероятно, что приложение Steam появится в качестве первого результата, однако просмотрите другие результаты и расширьте группу папок.
Вы должны увидеть папку Steam. Щелкните по нему, и он откроется в проводнике. Вы можете скопировать путь из адресной строки.
Библиотека Steam
Если у вас установлена игра, найти папку Steam очень просто. Откройте Steam и перейдите в свою библиотеку. Щелкните игру правой кнопкой мыши и выберите в контекстном меню пункт «Свойства».
В окне «Свойства» перейдите на вкладку «Локальные файлы» и нажмите «Обзор локальных файлов». Проводник откроется туда, где хранятся локальные файлы игры. Прочтите путь в строке местоположения, и вы сможете найти, где находится ваша папка Steam.
Установить игру
Если у вас не установлена игра, а есть только приложение, вы можете узнать, где находится папка Steam, загрузив игру. Это может быть любая игра. Перед тем, как игра начнет загружаться, вы получите запрос с вопросом, куда вы хотите ее установить. В раскрывающемся списке выбора местоположения по умолчанию будет указана папка Steam.
Вышеупомянутые три метода помогут вам найти папку Steam в Windows 10. Если у вас возникли проблемы с приложением Steam, т. Е. Оно не запускается, а последние два метода нельзя использовать, возможно, что приложение Steam не установлено в вашей системе или повреждено.
Если приложение не установлено, но вам все равно нужно найти папку Steam, поиск в Windows все равно может помочь. Убедитесь, что он настроен на индексирование всех ваших дисков, а затем используйте его для поиска папки.
Источник
Как узнать место папки steam
25 Apr 2018 в 14:21
25 Apr 2018 в 14:21 #1
Короче вопрос такой: Пишу прогу на питоне и нужно узнавать как то расположение папки стим (у каждого компа она может быть разной). Есть ли способы?
———
нашел способ: по этому пути C:ProgramDataMicrosoftWindowsStart MenuProgramsSteam есть файл Steam.lnk (у всех по дефолту), а с него легко вытянуть путь к steam.exe
25 Apr 2018 в 14:27 #2
25 Apr 2018 в 14:37 #3
Сделать так чтобы юзер сам выбирал путь к папке Steam?
25 Apr 2018 в 14:43 #4
25 Apr 2018 в 16:30 #5
В реестре должен быть, по крайней мере на шиндоус. Однако если ты планируешь как-то взаимодействовать с файлами игры какой-нибудь, все таки рекомендую дать юзеру возможность самому выбрать ее местоположение, т. к. в дефолтной папке стима ее может не быть (при установке можно выбрать другую локацию).
30 Apr 2018 в 12:29 #6
В реестре должен быть, по крайней мере на шиндоус. Однако если ты планируешь как-то взаимодействовать с файлами игры какой-нибудь, все таки рекомендую дать юзеру возможность самому выбрать ее местоположение, т. к. в дефолтной папке стима ее может не быть (при установке можно выбрать другую локацию).
Источник
Содержание
- Как найти папку Steam в Windows 10 — все способы
- Как найти папку Steam в Windows 10 — несколько способов
- Используем Поиск Windows
- Установить новую игру
- Как найти папку Steam в Windows 10
- Windows поиск
- Steam библиотека
- Установить игру
- Не запускается Steam клиент на Windows 10
- 1. Закрыть запущенные процессы Steam
- 2. Запуск Steam от имени администратора
- 3. Изменить ClientRegistry.blob
- 4. Удалить кеш приложений Steam
- 5. Дата и время в Windows 10
- 6. Удалить и переустановить клиент Steam
- Содержание:
- Поиск Windows
- Найдите папку Steam в настройках
- Библиотека Steam
- Установить игру
- Заключение
- Не запускается Стим на Windows 10 — почему не работает
- Проблемы с запуском Стим
- Недостаточно места
- Неверный путь установки
- Файлы программы повреждены
- Загрузка зависает
- Методы решения
- Снятие задач Стим
- Запуск Steam от имени администратора
- Изменение ClientRegistry.blob
- Удаление кэша
- Настройки времени
- Сбор настроек
- Безопасный режим
- Удаление и установка приложения Стим заново
Как найти папку Steam в Windows 10 — все способы
Как найти папку Steam в Windows 10 — несколько способов
Когда вы устанавливаете приложения в Windows 10, вы можете устанавливать их где угодно. Как правило, они сами хотят установиться на диск C, где Windows устанавливается по умолчанию. Во многих случаях вы можете установить приложение в другом месте с некоторыми исключениями.
Steam ничем не отличается, вы можете установить его на диск C или установить его на другой диск. Тем не менее, если вы не можете найти папку Steam после ее установки, есть несколько разных вещей, которые вы можете попытаться сделать чтобы ее найти.
Прежде чем отправляться на поиски папки Steam, проверьте корневой каталог каждого диска на вашем компьютере в системе. Это может быть там. Если это не так, используйте один из приведенных ниже вариантов.
Используем Поиск Windows
Поиск Windows — это первый инструмент, который вы должны попробовать, если не можете найти папку Steam. Откройте Windows Search и введите Steam. Весьма вероятно, что приложение Steam появится в качестве первого результата, однако просмотрите другие результаты и разверните группу папок.
Вы должны увидеть папку Steam. Нажмите на нее, и она откроется в проводнике. Вы можете скопировать путь из строки адреса.
Если у вас есть игра, которую вы уже установили, найти папку Steam будет действительно легко. Откройте Steam и зайдите в свою библиотеку. Щелкните правой кнопкой мыши игру и выберите «Свойства» в контекстном меню.
в окне «Свойства» перейдите на вкладку «Локальные файлы» и нажмите Просмотр локальных файлов. Откроется Проводник, где хранятся локальные файлы игр. Прочтите путь в строке адреса, и вы сможете найти, где находится ваша папка Steam.
Установить новую игру
Если вы раньше не ставили игр и только установили приложение, вы можете найти папку Steam, загрузив игру. Это может быть любая игра. Перед тем, как игра начнет загружаться, вы получите подсказку с вопросом, где вы хотите ее установить. По умолчанию в раскрывающемся списке выбора местоположения будет папка Steam.
Три вышеупомянутых метода помогут вам найти папку Steam в Windows 10. Если у вас возникли проблемы с приложением Steam, т.е., оно не запустится, и последние два метода не помогают, возможно, приложение Steam не установлено в вашей системе или повреждено.
Если приложение не установлено, но вам все равно нужно найти папку Steam, поиск Windows может все еще помочь. Убедитесь, что он настроен на индексирование всех ваших дисков, а затем используйте его для поиска папки.
Источник
Как найти папку Steam в Windows 10
Когда вы устанавливаете приложение Windows 10, вы можете установить его где угодно. Как правило, они рекомендуют установить на диск C, где Windows установка по умолчанию Во многих случаях вы можете устанавливать приложения в другом месте, за некоторыми исключениями. Steam ничем не отличается; Вы можете установить его на диск C или установить его на другой диск. Поэтому, если вы не можете найти папку Steam после ее установки, есть несколько вещей, которые вы можете попробовать найти.
Перед поиском папки Steam проверьте корень каждого диска в вашей системе. Это должно быть там. Если нет, используйте один из следующих вариантов.
Windows поиск
Windows Поиск – это первый инструмент, который вы должны попробовать, если не можете найти папку Steam. Открой его Windows Найдите и войдите в Steam. Приложение Steam, скорее всего, появится в качестве первого результата, но просмотрите другие результаты и разверните группу папок.
Вы должны увидеть папку Steam. Нажмите на него, и он откроется в проводнике. Вы можете скопировать маршруты из адресной строки.
Steam библиотека
Если у вас установлена игра, найти папку Steam очень легко. Откройте Steam и откройте свою библиотеку. Щелкните правой кнопкой мыши игру и выберите «Свойства» в контекстном меню.
В окне «Свойства» откройте вкладку «Локальный файл» и нажмите «Обзор локальных файлов». File Explorer откроется там, где сохранен локальный файл. Прочитайте путь в адресной строке, и вы сможете найти, где находится ваша папка Steam.
Установить игру
Если у вас не установлена игра и у вас есть только одно приложение, вы можете узнать, где находится папка Steam, загрузив игру. Это может быть любая игра. Перед началом загрузки игры вас попросят спросить, где вы хотите ее установить. В раскрывающемся списке выбора по умолчанию будет показана папка Steam.
Вышеупомянутые три метода помогут вам найти активную папку Steam Windows 10. Если у вас возникли проблемы с приложением Steam, это приложение не запустится, и вы не сможете использовать последние два метода, возможно, приложение Steam не установлено в вашей системе или повреждено.
Если это приложение не установлено, но вам все равно нужно найти папку Steam, Windows поиск все еще может помочь. Убедитесь, что он настроен на индексирование всех ваших дисков, а затем используйте его для поиска в папке.
Источник
Не запускается Steam клиент на Windows 10
В первую очередь, если вы используете сторонний антивирусный продукт, то отключите его на время. Также, зайдите в карантин антивируса и посмотрите, не занес ли он туда файлы связанные со Steam. Брандмауэр тоже может блокировать сетевое соединениеСтим. Нажмите Win+R и введите firewall.cpl, чтобы открыть параметры брандмауэра Windows. Отключите его и проверьте, запускается ли Стим клиент.
1. Закрыть запущенные процессы Steam
Когда вы закрыли Steam, то процесс, который должен закрываться автоматически, мог не закрыться, и следовательно, Стим не будет открываться при следующем запуске. Нужно проверить запущенные процессы Стим и завершить их. Для этого:
2. Запуск Steam от имени администратора
При запуске различных программ иногда бывают сбои связанные с правами администратора, и клиент Стим не исключение.
3. Изменить ClientRegistry.blob
Файл ClientRegistry.blob может быть виновником, когда Steam не запускается на Windows 10 и его нужно переименовать, чтобы автоматически создался новый. Для начало завершите все процессы Стим в диспетчере задач, как указано в способе 1. Далее:
4. Удалить кеш приложений Steam
Папка appcache в Стим хранит некоторые параметры игр и клиента. Этот кеш нужен, чтобы при следующих запусках, все запускалось и работало быстрее. Иногда кеш может быть поврежден и Стим не будет запускаться. Нужно очистить содержимое папки, и для этого:
5. Дата и время в Windows 10
Если сбилась дата и время, то клиент Стим не будет запускаться в системе Windows 10, поскольку клиент собирает данные в реальном времени для связи со своими серверами. Откройте «Параметры» > «Время и Язык» > «Дата и время» > справа выключите и включите обратно «Установить время автоматически«.
6. Удалить и переустановить клиент Steam
Если Стим все еще не запускается, то проделаем радикальный способ с удалением и переустановкой клиента в ручном режиме. Переходим в папку Steam, по умолчанию это C:Program Files (x86)Steam, и удаляем всё содержимое, кроме :
Источник
Содержание:
Когда вы устанавливаете приложения в Windows 10, вы, ребята, можете устанавливать их где угодно. Как правило, они рекомендуют установить диск C, на который Windows устанавливается по умолчанию. В большинстве случаев вы также можете установить приложение в другом месте с некоторыми исключениями. Steam ничем не отличается; вы можете установить его на диск C или вы также можете установить его на другой диск. Тем не менее, если вы не можете найти папку Steam после ее установки, вы также можете попытаться найти несколько разных вещей.
Прежде чем отправиться на поиски папки Steam, вы должны проверить корень каждого диска в вашей системе. Он должен быть там. Если это не так, воспользуйтесь одним из вариантов ниже.
Поиск Windows
Что ж, вы должны увидеть папку Steam. Нажмите на него, и он откроется в проводнике. Вы также можете скопировать путь из адресной строки.
Найдите папку Steam в настройках
Точно так же вы также можете найти то же самое, открыв вкладку Steam Music. Направляйтесь к Пар,нажмите на Настройки иВыбрать Музыка.
Библиотека Steam
Если у вас установлена игра, то найти папку Steam довольно просто. Откройте Steam и перейдите в свою библиотеку. Затем щелкните игру правой кнопкой мыши и выберите «Свойства» в контекстном меню.
В окне «Свойства» перейдите на вкладку «Локальные файлы» и нажмите «Обзор локальных файлов». В проводнике откроется место, где хранятся локальные файлы игры. Прочтите путь в строке местоположения, и тогда вы сможете найти, где на самом деле находится ваша папка Steam.
Установить игру
Если вы все еще ищете способ найти папку Steam, попробуйте установить игру.
Когда вы устанавливаете игру в Steam, вы можете узнать, где находится Steam, поскольку игра предложит вам выбрать путь для установки.
Представленные ниже шаги обязательно помогут вам с этой задачей:
Поиск папки Steam может быть действительно неприятной задачей, если вы также изменили папку установки по умолчанию во время установки.
Заключение
Хорошо, это все, ребята! Я надеюсь, что вам понравилась эта статья «Как найти папку Steam Windows 10», и она также окажется для вас полезной. Поделитесь с нами своим мнением. Также, если у вас есть дополнительные вопросы и проблемы, связанные с этой статьей. Тогда дайте нам знать в разделе комментариев ниже. Мы скоро к тебе вернемся.
Как скачать публичную бета-версию MacOS Catalina
Moto G7 против Galaxy A6 Plus: сравните цены и технические данные мобильных телефонов
Источник
Не запускается Стим на Windows 10 — почему не работает
Steam – это игровая платформа, внутри которой пользователи могут скачивать и добавлять приложения, общаться, делиться опытом и формировать сообщества. Как любой цифровой продукт, клиент от Valve не лишен сбоев и ошибок и иногда может вылетать или вовсе не запускаться. Для комфортного игрового процесса нужно понимать, что делать, если не запускается Стим на Windows 10.
Проблемы с запуском Стим
Ошибки в работе могут происходить в результате обновлений, когда разработчики не успевают учесть все нюансы запуска, при зависании системы, конфликте с антивирусом. Для того чтобы продолжить наслаждаться игрой, нужно разобраться, что привело к сбою и как все исправить.
Стим – популярная игровая платформа
Причины, почему не запускается Steam на Windows 10, описаны далее.
Недостаточно места
Ошибка встречается во время установки клиента. Экран начинает выдавать сообщение: «Not enough space on hard drive». Для устранения требуется удалить лишние файлы с локального диска или инсталлировать приложение на другой носитель/раздел.
Неверный путь установки
Если выбрана в качестве конечной директории папка, содержащая символы кириллицы в названии, то понятно, почему Стим не устанавливается на Виндовс 10. Для исправления достаточно удалить клиент и повторно инсталлировать его. Рекомендуется оставить стандартный путь назначения: «C:Program Files (x86)Steam».
Файлы программы повреждены
Файлы перестают работать если:
Важно! Для устранения проблемы достаточно зайти на сайт Steam и повторно скачать клиент. Далее с установкой проблем возникнуть не должно.
Загрузка зависает
Причина, почему не открывается Стим на Виндовс 10, может быть в зависании программы или инсталлятора. Пользователю придется принудительно завершить работу клиента – для этого понадобится диспетчер задач. Процесс:
После этого нужно попробовать повторно запустить клиент. Если он снова завис – стоит поискать другую причину ошибки.
Методы решения
Вначале рекомендуется проверить, не конфликтует ли антивирус с файлами клиента. Для этого нужно зайти в карантин и просмотреть, нет ли там папок Стима. Другие методы решения проблемы описаны далее.
Снятие задач Стим
После завершения работы Стим, процессы, которые должны самостоятельно завершиться, могут этого не сделать. В итоге программа будет реагировать неадекватно: при последующем запуске клиента будет возникать ошибка. Пользователю нужно запустить Диспетчер задач и проверить действующие процессы:
Важно! После завершения работы нужно попытаться повторно запустить клиент и проверить его работоспособность.
Запуск Steam от имени администратора
Иногда причина сбоя заключается в правах доступа, так что придется подключиться к рабочему столу админа. Для решения проблемы нужно кликнуть ПКМ по ярлыку клиента. В меню выбрать «Запуск от имени администратора».
Изменение ClientRegistry.blob
К сбою приводит регистр ClientRegistry.blob. Для корректной работы Стим его рекомендуется переименовать, чтобы система создала другой файл. Предварительно требуется завершить все задачи клиента через Диспетчер. Потом действовать так:
Если проблема не была устранена, то нужно вернуться в корневую папку и запустить файл «Steamerrorreporter.exe». Потом повторно открыть клиент, чтобы проверить работоспособность.
Удаление кэша
В директории «appcache» содержатся настройки игр и Стима. Кэш сохраняется, чтобы при последующих запусках клиента он загружался и работал быстрее. Иногда файлы в папке оказываются поврежденными, из-за чего Стим работает со сбоями. Для решения нужно:
Важно! В конце нужно запустить клиент заново и проверить, есть ли проблемы с приложением. Если не устанавливается Стим на Виндовс 10, то рекомендуется заново скачать программу с официального сайта.
Настройки времени
В системе могли сбиться настройки даты и времени – тогда клиент вылетает. Информация о пользователе собирается в режиме реального времени и отправляется на сервера Valve. Для устранения ошибки нужно перейти в «Параметры», потом в «Время и язык», «Дата и время». Затем выключить и повторно включить тумблер «Установить время автоматически».
Сбор настроек
В системе есть специальная команда, позволяющая переустановить параметры работы клиента. Она помогает устранить некоторые проблемы. Вот что надо сделать для ее применения:
Для применения параметра нужно кликнуть на «Ок».
Безопасный режим
Если никакой из описанных способов не помог, то проблему получится решить через запуск системы в безопасном режиме. Так ПК будет работать только с приложениями первостепенной важности. Если в Windows 10 есть программа, мешающая работе Стим, то это станет явным при просмотре в Безопасном режиме.
Важно! Если в результате запуска проблем с открытием клиента не возникло, то остается найти приложение, которые мешает платформе, и удалить его.
Для запуска системы в Безопасном режиме нужно:
Остается перезагрузить компьютер. При следующем запуске система будет работать в Безопасном режиме.
Удаление и установка приложения Стим заново
Если не удалось понять, почему Стим не запускается на Виндовс 10, то остается единственный вариант – полная ручная переустановка клиента.
Нужно перейти в корневую папку и удалить все файлы внутри, кроме:
Важно! После удаления остается нажать на steam.exe, чтобы приложение начало самостоятельно скачивать недостающие данные с сервера. Процедура решает проблему, почему не устанавливается Steam на Windows 10.
Существует много причин, почему не открывается Стим на Windows 10. Вначале пользователю нужно найти корень проблемы, а затем приступить к устранению.
Источник
Как найти папку Steam в Windows 10 — все способы
Как найти папку Steam в Windows 10 — несколько способов
Когда вы устанавливаете приложения в Windows 10, вы можете устанавливать их где угодно. Как правило, они сами хотят установиться на диск C, где Windows устанавливается по умолчанию. Во многих случаях вы можете установить приложение в другом месте с некоторыми исключениями.
Steam ничем не отличается, вы можете установить его на диск C или установить его на другой диск. Тем не менее, если вы не можете найти папку Steam после ее установки, есть несколько разных вещей, которые вы можете попытаться сделать чтобы ее найти.
Прежде чем отправляться на поиски папки Steam, проверьте корневой каталог каждого диска на вашем компьютере в системе. Это может быть там. Если это не так, используйте один из приведенных ниже вариантов.
Используем Поиск Windows
Поиск Windows — это первый инструмент, который вы должны попробовать, если не можете найти папку Steam. Откройте Windows Search и введите Steam. Весьма вероятно, что приложение Steam появится в качестве первого результата, однако просмотрите другие результаты и разверните группу папок.
Вы должны увидеть папку Steam. Нажмите на нее, и она откроется в проводнике. Вы можете скопировать путь из строки адреса.
Если у вас есть игра, которую вы уже установили, найти папку Steam будет действительно легко. Откройте Steam и зайдите в свою библиотеку. Щелкните правой кнопкой мыши игру и выберите «Свойства» в контекстном меню.
в окне «Свойства» перейдите на вкладку «Локальные файлы» и нажмите Просмотр локальных файлов. Откроется Проводник, где хранятся локальные файлы игр. Прочтите путь в строке адреса, и вы сможете найти, где находится ваша папка Steam.
Установить новую игру
Если вы раньше не ставили игр и только установили приложение, вы можете найти папку Steam, загрузив игру. Это может быть любая игра. Перед тем, как игра начнет загружаться, вы получите подсказку с вопросом, где вы хотите ее установить. По умолчанию в раскрывающемся списке выбора местоположения будет папка Steam.
Три вышеупомянутых метода помогут вам найти папку Steam в Windows 10. Если у вас возникли проблемы с приложением Steam, т.е., оно не запустится, и последние два метода не помогают, возможно, приложение Steam не установлено в вашей системе или повреждено.
Если приложение не установлено, но вам все равно нужно найти папку Steam, поиск Windows может все еще помочь. Убедитесь, что он настроен на индексирование всех ваших дисков, а затем используйте его для поиска папки.
Источник
SteamApps — что это за папка?

SteamApps — что это такое?
Папка, содержащая библиотеку игр Steam.
В теории, если библиотеку нужно перенести (например при переустановке Steam), то можно просто скопировать папку, однако это не самый безопасный вариант. Важно — при копировании клиент не должен быть запущен.
Собственно сама папка:
Внутри присутствует другая папка — Common, в которой Steam сохраняет игры. А в Downloading хранятся файлы, точнее игры, которые в данный момент только скачиваются, а когда полностью загрузилась — она переносится в Common.
Также в папке SteamApps могут быть компоненты, которые нужны для правильной работы игр — например драйвер NVIDIA PhysX, компонент DirectX нужной версии и с необходимыми библиотеками под конкретную игру.
Вообще само название SteamApps означает Steam (сам клиент) и Apps (приложения).
Нашел в сети такой путь:
SteamsteamappscommonAssassins Creed RevelationsSupportBaseGameUpdate
По которому видим — папка с игрой может также содержать компонент поддержки (Support), а также компонент обновления (GameUpdate).
Также в папке SteamAppscommon может быть мусор, так называемые остаточные файлы. Чтобы не чистить вручную, можно воспользоваться утилитой Steam Library Manager (оболочка для работы с играми из базы Steam), в которой есть одна полезная функция — Очистка библиотеки:
Как понимаю, здесь показывается список игр — либо всех, либо только тех которые были удалены, но показываются, потому что остались остаточные файлы. Размер таких файлов в сумме может быть пару сотен мб, и если никогда такой чистки не проводилось — то может накопиться достаточно много хлама.
Кроме этого можно почистить от мусора и установленные игры — используя софт Steam Cleaner:
Программа автоматически производит поиск игр на ПК и удаляет все мусорные файлы из инсталляторов Steam, Origin, GoG и другие. Программа простая в использовании, не содержит настроек и за пару секунд позволяет очистить ПК от мусора, которого иногда может быть на пару гб.
Вообще чтобы комп работал быстрее, советую пользоваться проверенной чистилкой CCleaner, которая в целом удаляет мусор с ПК.
Заключение
- SteamApps — папка, содержащая библиотеку игр Steam.
- Удалять нельзя. При переустановке клиента можно скопировать в другое место, а потом, после установки — вернуть обратно.
- Может весить много места, но не только потому что установлены игры, но и потому что осталось много мусора от удаленных.
Добавить комментарий Отменить ответ
Этот сайт использует Akismet для борьбы со спамом. Узнайте как обрабатываются ваши данные комментариев.
Источник
Как очистить ПК, если ты пользуешься Steam?
Прежде всего, поставь лайк за труд и подпишись, если тебе понравилось ✌
Магазин от Valve является неотъемлемым компонентом рабочего стола современного геймера: масса игр, клиент в стиле «все включено» (хочешь стримь, хочешь звони друзьям, мерься ачивками и т.д.), продукты от инди-разработчиков и много другое. но КО ВСЕМУ ПРОЧЕМУ ЭТО ЕЩЕ ИСТОЧНИК СОЛИДНОГО КОЛИЧЕСТВА МУСОРА НА ВАШЕЙ СИСТЕМЕ WINDOWS / против Габена я ничего не имею, но убирать за собой надо! И мы за тебя Steam это сделаем!
В конце статьи вашему вниманию будет доступа видео инструкция по данной теме *
Для начала давайте определимся, что же все таки я отношу к категории «мусора»? Сохранения, настройки игр, может быть скриншоты, сделанные в Steam — НЕТ! «Остаточные файлы», которые довольно часто занимают место на жестком диске даже после удаления игр от сторонних издателей (не всегда) И ВСЕГДА ОСТАВЛЯЮТ ИГРЫ, загруженные через Steam . Чтобы не чистить папку «. SteamAppscommon. » вручную, воспользуемся утилитой Steam Library Manager (программа представляет из себя дополнительную оболочку для работы с играми из базы Steam, совершенна бесплатна , служит игровому сообществу с 2016 года и давно переведена на русский язык =), но ко всему прочему имеет ряд дополнительных утилит в числе которых » Очистка библиотеки «.
Многие из вас подумают, что по сути: » Ничего страшного в «пустых» папках нет » — но все дело в том, что это не всегда пустые папки, которые весят максимум 10-15 мегабайт. В некоторых случаях это остаточные файлы модификаций, загруженных патчей и т.д. Из-за чего размер некоторых » удаленных » игр в действительности занимает до 600-700 мегабайт . И представьте себе сколько подобного хлама может быть в недрах ПК у геймера, который ни разу за 5 лет не проводил подобной чистки библиотеки Steam на своем компьютере. Но это еще пол беды, ведь многие игры будучи установленными на вашей системе уже априори несут в себе мусора не десятки гигабайт . Как так ?! — спросите вы.
Поясняю: Steam хорош тем, что он закачивает игры по принципу «все включено» и драйвера (если таковые понадобятся, например, NVIDIA PhysX и др.), DirectX нужной версии с необходимыми библиотеками именно для данной игры и т.д. Но когда игра произвела все необходимые манипуляции по первичной настройке «себя любимой» эти файлы больше не нужны. Но тот же MS DirectX или MS Visual никуда не денутся. Тем более, что КАЖДАЯ ИГРА СКАЧИВАЕТ С СОБОЙ «сопутствующие» БИБЛИОТЕКИ . И зачем? Ведь Steam и так сама ввела в базовый набор клиента магазина пакет » Steamworks Common Redistributables » — это, к слову, и есть набор всех необходимых среднестатистической игре библиотек.
Бесплатная утилита TikiOne Steam Cleaner занимается тем, что ищет «сопутствующие» играм библиотеки и удаляет их. Таким образом вы приятно будете удивлены результатом! Сколько же драгоценного места на жестком диске можно было освободить, воспользуйся я этими программами раньше? Приятного пользования =)
Ссылки на программы (официальные ветки GitHub):
Источник
Каждый раз, когда вы устанавливаете приложения в Windows 10, вы можете устанавливать их где угодно. Обычно они рекомендуют установку на диск C, на который Windows устанавливается по умолчанию. В большинстве случаев вы можете установить приложение в другом месте вместе с некоторыми исключениями. Готовить на пару ничем не отличается. Затем вы можете установить его на диск C или вы также можете установить его на другой диск. Тем не менее, если вы, ребята, не можете найти папку Steam после ее установки, есть несколько разных вещей, которые вы можете попробовать найти. В этой статье мы поговорим о том, как найти папку приложений Steam в Windows 10. Начнем!
Прежде чем отправиться на поиски папки Steam, вы должны проверить корень каждого диска в вашей системе. Он должен быть там. Если это не так, просто воспользуйтесь одним из вариантов ниже.
Поиск Windows
Поиск Windows — это, по сути, первый инструмент, который вы должны попробовать, если вы, ребята, не можете найти папку Steam. Откройте Windows Search и также войдите в Steam. Весьма вероятно, что приложение Steam также появится в качестве первого результата. Но просмотрите другие результаты, а также раскройте группу папок.
На самом деле вы должны увидеть папку Steam. Нажмите на него, и он откроется в проводнике. Вы также можете скопировать путь из адресной строки.
Используйте клиент Steam | папка steamapps в Windows 10
- Прежде всего, вам нужно нажать на клиент Steam на вашем ПК или Mac.
- Затем просто откройте вкладку «Библиотека».
- Также щелкните правой кнопкой мыши любую из установленных игр.
- Выберите «Свойства».
- В окне «Свойства» просто откройте Локальные файлы таб.
- Затем нажмите кнопку «Обзор локальных файлов».
- Проводник также откроет папку установки выбранной игры.
- В проводнике просто нажимайте на значок со стрелкой вверх, пока не увидите папку Steam.
Библиотека Steam
Если у вас установлена игра, то найти папку Steam очень просто. Просто откройте Steam и перейдите в свою библиотеку. Щелкните игру правой кнопкой мыши и выберите «Свойства» в контекстном меню. В окне «Свойства» перейдите на вкладку «Локальные файлы» и нажмите «Обзор локальных файлов». Проводник откроется туда, где сохранены локальные файлы игры. Прочтите путь в строке местоположения, и вы также сможете найти, где находится ваша папка Steam.
Установить игру
Если у вас, ребята, нет игры, а есть только приложение. Затем вы также можете узнать, где находится папка Steam, загрузив игру. Это может быть любая игра. Прежде чем игра начнет загружаться, вы, ребята, получите запрос с вопросом, куда вы хотите ее установить. В раскрывающемся списке выбора местоположения по умолчанию будет указана папка Steam.
Вышеупомянутые три метода также помогут вам найти папку Steam в Windows 10. Если у вас возникли проблемы с приложением Steam, то есть оно не запустится. И вы, ребята, не можете использовать последние два метода, возможно, приложение Steam не установлено в вашей системе или оно также было повреждено.
Установить игру
- Прежде всего, вам необходимо запустить клиент Steam.
- Выберите любую игру, которую также можно установить бесплатно.
- Вы должны нажать «Играть», чтобы продолжить установку (игра предложит вам экран настроек).
- В разделе Выберите место для установки запишите путь установки по умолчанию для Steam.
- Теперь перейдите по тому же пути установки через проводник, чтобы найти папку Steam.
Если вы все еще ищете способ найти папку Steam, попробуйте установить игру. Каждый раз при установке игры в Steam вы можете узнать, где находится Steam, поскольку игра предложит вам выбрать путь для установки.
Представленные ниже шаги обязательно помогут вам с этой задачей:
- Вам необходимо открыть клиент Steam.
- Вы можете выбрать любую бесплатную для установки игру.
- Нажмите «Играть», чтобы продолжить установку (игра предложит вам вместе с экраном предпочтений).
- Теперь в разделе «Выбрать место для установки» просто запишите путь установки Steam по умолчанию.
- Вы должны перейти по тому же пути установки с помощью проводника, чтобы найти папку Steam.
Заключение
Что ж, это все с моей стороны. Если вы хотите узнать больше об этой статье «Папка приложений Steam в Windows 10» или у вас есть вопросы. Тогда не стесняйтесь спрашивать меня о чем угодно в разделе комментариев ниже.
Хорошего дня!
Post Views: 573
Каждое приложение Steam имеет уникальный AppID, который вы можете узнать, просмотрев путь к его странице в магазине Steam. Steam устанавливает игры в каталог LIBRARY / steamapps / common /. БИБЛИОТЕКА обычно ~ /. steam / root, но у вас также может быть несколько папок библиотеки (Steam> Настройки> Загрузки> Папки библиотеки Steam).
Перейдите в папку, в которой установлен Steam (по умолчанию: C: Program FilesSteam)
Где находится папка Steam в Ubuntu?
Расположение установки по умолчанию — ~ /. локальный / поделиться / Steam. Здесь по умолчанию устанавливаются игры Valve, которые нельзя изменить с помощью системы библиотек Steam. Настройка этого каталога отражает структуру Windows Steam: папка SteamApps содержит файлы.
Где Steam в проводнике?
Нажмите на Steam и выберите «Настройки». В окне «Настройки» откройте вкладку «Загрузки». В разделе «Библиотеки содержимого» щелкните «Папки библиотеки Steam». Откройте проводник и перейдите к нему, чтобы найти папку Steam.
Что такое папка библиотеки Steam?
Steam предлагает несколько папок библиотеки, и вы можете выбрать, куда вы хотите устанавливать игры, когда вы их загружаете. … Этот процесс может избавить вас от повторной загрузки десятков или даже сотен гигабайт игровых данных только потому, что у вас есть новый SSD и вы хотите переместить несколько игр.
Как установить Steam в Linux?
Установщик Steam доступен в Центре программного обеспечения Ubuntu. Вы можете просто найти Steam в программном центре и установить его. После установки установщика Steam перейдите в меню приложений и запустите Steam. Тогда вы поймете, что он на самом деле не установлен.
Как заставить Steam распознать существующую игру?
Запустите Steam, перейдите в Steam> Настройки> Загрузки и нажмите кнопку Папки библиотеки Steam. Это откроет окно со всеми вашими текущими папками библиотеки Steam. Нажмите кнопку «Добавить папку библиотеки» и выберите папку с установленными играми.
Где сохраняются скриншоты Steam?
Ваши скриншоты будут храниться в [имя пользователя]> Библиотека> Приложение> Steam> Скриншоты. И тебе хорошо!
Где находится папка Steam omnisphere?
Windows: расположение папки STEAM по умолчанию — C: ProgramDataSpectrasonics. Mac: папка STEAM по умолчанию находится в Macintosh HD / Users / Username / Library / Application / Support / Spectrasonics.
Где я могу найти игры Steam на моем ПК?
Перейдите в Steam> Настройки> вкладка Загрузки> Папки библиотеки Steam. Добавьте туда папку D: Games и перезапустите Steam. После этого Steam сможет снова найти установленные игры.
Где хранятся игры Steam Windows 10?
Для Windows 10 путь по умолчанию — «C: / Program Files (x86) / Steam / steamapps / common». В папке будут подпапки со всеми установленными играми. Большинство игр будут носить оригинальные названия, а некоторые могут быть сокращены. Выберите игры, для которых хотите сделать резервную копию, и скопируйте их.
Могу ли я иметь на одном компьютере 2 библиотеки steam?
Вы можете создать несколько «игровых библиотек» в Steam, каждая из которых будет находиться в разных местах на вашем компьютере, в вашем случае это 2 разных жестких диска. Steam> Настройки> вкладка Загрузки> Нажмите кнопку «Папки библиотеки Steam».
Как играть в игры Steam с внешнего жесткого диска?
Вот как это делается:
- Подключите любой внешний диск и запустите Steam.
- В настройках Steam> Загрузки вы можете указать альтернативную папку библиотеки. Просто создайте новую папку с именем SteamLibrary на внешнем диске и выберите ее. …
- Выберите игру для установки. …
- Установите игру как обычно. …
- Откройте и играйте в свою игру!
Удаляются ли игры при удалении Steam?
Вы можете легко удалить Steam на свой компьютер так же, как и любую другую программу. Удаление Steam с вашего ПК приведет к удалению не только Steam, но и всех ваших игр, загружаемого контента и файлов сохранения. Вы можете сначала сделать резервную копию игрового контента, так как он будет удален во время удаления.
Источник: frameboxxindore.com
Как запустить вашу библиотеку Steam с внешнего диска
Для ПК-геймера огромная библиотека Steam, заполненная лучшими компьютерными играми, — это почетный знак. Или признаком нашего коллективного отсутствия самоконтроля каждый раз, когда происходит большая распродажа. В любом случае наличие большого количества игр — не редкость.
Игры также становятся больше и занимают больше места на вашем внутреннем SSD или HDD. Если у вас нет специального игрового ПК, вам, скорее всего, понадобится что-то из него для обычных, неигровых вещей. Также возможно, что вы захотите переключаться между игровым настольным ПК и игровым ноутбуком, не загружая свою библиотеку дважды.
К счастью, когда дело доходит до Steam, есть удобный обходной путь. Очень легко запустить всю вашу библиотеку с внешнего диска, освободив таким образом внутреннюю память для всего остального. Вот что вам нужно знать.
Какой тип внешнего диска использовать для вашей библиотеки Steam
Хорошей новостью является то, что вы можете запускать свою библиотеку Steam практически с любого внешнего диска. Вероятно, вам лучше избегать USB-накопителя, но подойдет жесткий или твердотельный USB-накопитель.
Ограничения по производительности будут такими же, как и для внутреннего накопителя. Чем быстрее привод, тем быстрее будет время загрузки. Но вам также следует подумать о USB-соединении.
Для наилучшей производительности вам понадобится как минимум USB 3.0 и, желательно, внешний SSD, чтобы время загрузки было как можно меньше.
Как скопировать вашу библиотеку Steam на внешний диск
Если на вашем компьютере уже установлены игры Steam, вам нужно сначала скопировать их на внешний диск. В зависимости от того, насколько велика ваша библиотека, вам, вероятно, придется довольно долго ждать завершения копирования, но это действительно просто.
1. Найдите папку с библиотекой Steam.
Steam позволяет легко находить ваши игры, по умолчанию храня их все в одной папке на вашем компьютере. Если вы уже знаете, где это находится, пропустите. Если нет, то вот как его найти.
Откройте Steam на своем ПК и нажмите «Steam» в строке меню. Выберите «Настройки», а затем во всплывающем окне выберите «Загрузки» на боковой панели. Нажмите кнопку «Папки библиотеки Steam», и появится другое окно.
Здесь у вас уже будет настроена папка по умолчанию, если вы не указали другое местоположение вручную. Запишите путь к папке и перейдите в проводник.
2. Скопируйте свою библиотеку Steam на внешний диск.
Теперь, когда вы находитесь в проводнике, перейдите к папке с предыдущим шагом. Подключите внешний диск к компьютеру и войдите в папку «Steam», и по умолчанию игры будут внутри «steamapps», а затем «common».
Если вы не хотите копировать всю библиотеку и просто хотите переместить некоторые игры, вы тоже можете это сделать, но в любом случае вам все равно понадобится папка под названием «SteamLibrary» на внешнем диске. Откройте существующую папку «SteamLibrary», и внутри вы найдете каталоги для отдельных игр.
Тогда это просто случай, когда вы копируете те, которые вам нужны, и оставляете те, которые вам не нужны.
Как установить новую библиотеку Steam на внешний диск
Если вы начинаете с нуля, а не копируете существующий диск, проще всего сделать так, чтобы папка библиотеки Steam по умолчанию существовала на внешнем диске. Таким образом, игры будут загружаться туда, а не на ваш компьютер, и вам не нужно будет ничего копировать.
Откройте Steam на своем ПК, затем щелкните пункт меню «Steam» и выберите «Настройки». На боковой панели щелкните раздел «Загрузить», а затем нажмите кнопку «Папки библиотеки Steam».
Затем нажмите кнопку «Добавить папку библиотеки», перейдите к внешнему диску и выберите «Добавить библиотеку». Назовите его SteamLibrary, нажмите «ОК», и он будет создан. Затем щелкните правой кнопкой мыши эту новую папку и выберите «Сделать папкой по умолчанию», чтобы Steam всегда загружал игры сюда.
Как добавить библиотеку Steam с внешнего диска
Теперь, когда библиотека Steam надежно хранится на внешнем диске, вы можете импортировать ее в Steam на своем ПК. Неважно, есть ли на вашем компьютере папка библиотеки Steam с играми, Steam может загружать файлы одновременно из нескольких мест.
Чтобы добавить внешний диск в качестве источника, откройте клиент Steam на своем ПК и нажмите меню «Steam» в верхнем левом углу. Затем нажмите «Настройки», затем выберите «Загрузить» на боковой панели.
Нажмите кнопку «Папки библиотеки Steam», а затем «Добавить папку библиотеки». Перейдите на внешний диск, выберите папку «SteamLibrary» и нажмите «Выбрать». Если вы также хотите, чтобы это было место для загрузки новых игр, щелкните правой кнопкой мыши и выберите «Сделать папкой по умолчанию».
Резюме
Steam — это не только крупнейший магазин компьютерных игр, но и очень удобный. Если вы просто хотите освободить внутреннее хранилище или свободно перемещаться между ПК, Steam отлично справится с запуском игр с внешнего хранилища.
Самая трудоемкая часть — это в первую очередь копирование существующей хорошо заполненной библиотеки игр на внешний диск.
- Лучшие дешевые предложения SSD прямо сейчас
Источник: ru.techno-sensor.com
Fix Не удалось добавить новую папку библиотеки Steam
При смене установочного диска в Steam многие пользователи сообщали о том, что столкнулись с ошибкой «Не удалось добавить новую папку библиотеки Steam». Проблема в основном возникает при установке игры на другой диск. Например, если в вашей системе установлено два диска — SSD и обычный жесткий диск. И жесткий диск установлен как место установки игры по умолчанию.
Итак, при попытке установить игру на любой другой диск (SSD) вы столкнетесь с упомянутым сообщением об ошибке. Не беспокойтесь, если вы также боретесь с той же проблемой. Попробуйте решения ниже, чтобы избавиться от проблемы.
Не удалось добавить новую папку библиотеки Steam.
Ниже приведен список всех эффективных решений, которые можно попробовать, если вы столкнулись с ошибкой «Не удалось добавить новую папку библиотеки Steam».
- Запустить от имени администратора
- Приостановить текущую загрузку
- Очистить кеш загрузок Steam
- Восстановите папку библиотеки Steam.
- Добавить папку в основной каталог
Теперь давайте подробно рассмотрим все эффективные решения.
Программы для Windows, мобильные приложения, игры — ВСЁ БЕСПЛАТНО, в нашем закрытом телеграмм канале — Подписывайтесь:)
1]Запуск от имени администратора
Первое, что вы можете попробовать, это запустить Steam от имени администратора. Иногда отсутствие прав администратора может быть основной причиной, по которой вы не можете добавить новую папку библиотеки Steam. Вам придется запустить Steam с правами администратора, чтобы устранить проблему. Вот как это сделать.
- Щелкните правой кнопкой мыши значок Steam и выберите «Свойства» в контекстном меню.
- Перейдите на вкладку «Совместимость».
- Установите флажок Запускать эту программу от имени администратора.
- Нажмите «Применить» > «ОК».
Запустите Steam и проверьте, не сталкиваетесь ли вы с проблемой. Если да, попробуйте следующее решение в списке.
2]Приостановить текущую загрузку
Следующее, что вы можете попытаться устранить, — это приостановить текущую загрузку. Этот метод помог многим пользователям избавиться от проблемы в вопросе. Итак, приостановите текущую загрузку и попробуйте создать новую папку библиотеки Steam. Проверьте, сталкиваетесь ли вы с сообщением об ошибке.
См. Как загрузить, установить и использовать Steam на ПК с Windows 11/10.
3]Очистить кеш загрузки Steam
Вы можете очистить кеш загрузки Steam, чтобы избавиться от проблемы. Оказывается, Steam хранит данные кеша всех загруженных игр. Но если эти данные будут повреждены, вы, скорее всего, справитесь с проблемой. Итак, ниже приведены шаги по очистке кеша загрузок в Steam.
- Откройте Steam на ПК с Windows.
- Нажмите на опцию Steam в верхнем левом углу экрана.
- В следующем окне выберите Настройки.
- Нажмите на опцию «Загрузки», представленную на левой панели экрана.
- Нажмите на опцию ОЧИСТИТЬ КЭШ ЗАГРУЗКИ.
Перезапустите Steam и проверьте, сохраняется ли проблема. Если да, продолжайте работу с руководством.
См.: Исправление списка друзей Steam, не работающего на ПК с Windows.
4]Восстановите папку библиотеки Steam.
Steam поставляется со встроенной функцией восстановления папки «Библиотека». Это лучший способ устранить любую проблему, связанную с папкой библиотеки Steam. Вот шаги, которые вам нужно выполнить.
- Запустите Steam и щелкните параметр Steam в верхнем левом углу.
- Перейдите в «Настройки» и выберите «Загрузить» на левой панели экрана.
- Нажмите на ПАПКИ БИБЛИОТЕКИ STEAM.
- В следующем окне выберите параметр «Восстановить папку библиотеки».
Вот и все. Дождитесь завершения процесса. После этого запустите Steam и проверьте наличие проблемы.
5]Добавьте папку в основной каталог
Еще одно решение, которое помогло многим пользователям избавиться от проблемы, — это добавление папки в основной каталог. Ниже приведены точные шаги, которые необходимо выполнить.
- Откройте диск C на ПК с Windows и создайте папку с именем SteamLibrary.
- Теперь переместите папку в C:Program Files (x86).
- Дайте разрешение, если запрашиваются административные разрешения.
- Запустите Steam и перейдите в «Настройки».
- Нажмите «Загрузки», а затем нажмите «ПАПКИ БИБЛИОТЕКИ STEAM».
- Добавьте только что созданную папку — SteamLibrary.
Вот и все. Вы увидите, что больше не сталкиваетесь с проблемой.
Читайте: Steam загружается медленно? Ускорьте загрузку игр в Steam!
Как исправить ошибку, связанную с тем, что Steam должен быть онлайн для обновления?
Это очень легко исправить. Steam должен быть онлайн для обновления ошибок на ПК с Windows. Вы можете попробовать эти решения, чтобы решить проблему:
- Временно отключите брандмауэр Windows.
- Добавьте параметры -tcp в Steam.
- Запустите Steam с правами администратора.
- Очистите кеш DNS.
Если ни один из шагов не помог, вы можете попробовать изменить DNS-сервер.
Как заставить Steam распознавать уже установленные игры?
Очень часто Steam не распознает установленную игру. Вы можете решить проблему, вручную добавив игру в список. Вот как это сделать.
- Откройте Steam, нажмите Steam и выберите «Настройки».
- Нажмите на опцию «Загрузки», представленную на левой панели экрана.
- Нажмите на ПАПКИ БИБЛИОТЕКИ STEAM.
- Нажмите на кнопку + и выберите папку, в которой установлена игра.
Читать дальше: Как восстановить клиент Steam на ПК с Windows
Программы для Windows, мобильные приложения, игры — ВСЁ БЕСПЛАТНО, в нашем закрытом телеграмм канале — Подписывайтесь:)
Источник: zanz.ru