Многие пользователи, которые только приступили к изучению основ редактирования видео, изучают теоретический материал и закрепляют его на практике. Особое внимание пользователей привлекают ключевые кадры как один из важных инструментов в контексте редактирования видео. Этот инструмент включен в функционал большей части программ, в которых можно работать с видеоматериалами. Также его можно найти в приложениях для мобильных устройств. С его помощью может оказывать влияние на движение, анимацию, работать с переходами, что определяет универсальность этого инструмента.
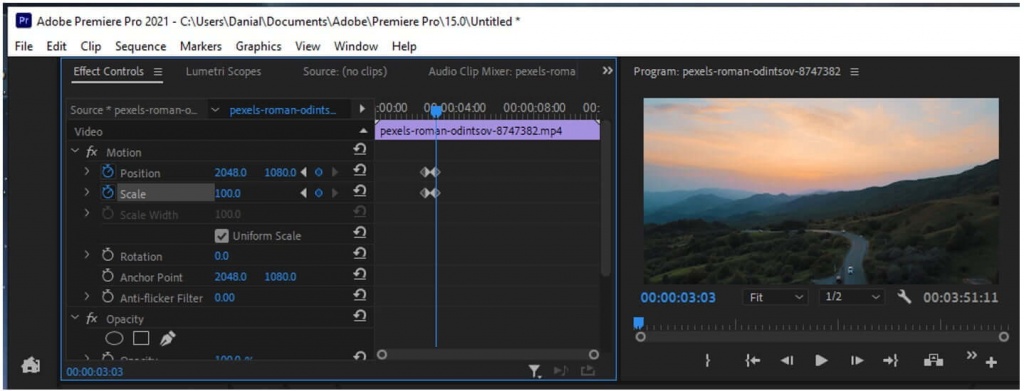
Ключевые кадры – это?
Под ключевыми кадрами принято понимать специальные маркеры, выступающие в качестве основного ориентира для программы, с их помощью она получает информацию о начале и завершении анимации. Перед тем как начать процесс редактирования видео, необходимо уделить внимание проработке ключевых кадров. После этого можно переходить к работе с ними, заполняя переходы эффектами, которые доступны в программе или приложении.
В каждой программе представлен свой набор эффектов, в большинстве случаев он стандартный и включает в себя несколько позиций. На этапе изучения основ редактирования пользователь может опробовать каждый эффект и в дальнейшем использовать подходящие под конкретное видео. Разработчики загружают новые эффекты вместе с обновлениями, что позволяет использовать их в процессе редактирования.
Шкала времени видеоматериала включает в себя несколько ключевых кадров, их количество зависит от того, сколько переходов присутствует в клипе. Пользователю необходимо отредактировать анимацию по всем пунктам. После обработки ключевых кадров видеоматериал можно воспроизводить и вносить корректировки в том случае, если возникает такая необходимость.
В качестве примера можно рассмотреть ситуацию с увеличением масштаба одного клипа. Это делается для того, чтобы сформировать поток для следующего. Пользователю нужно поместить ключевой кадр в то место, где будет начинаться масштабирование, а другой кадр разместить в конце клипа. В результате во втором ключевом кадре будет увеличен масштаб. Когда запустится видео, на мониторе будет видно, как увеличивается масштаб на участке между ключевыми кадрами.
В программах, предназначенных для редактирования видео, представлены автоматические переходы, их можно использовать в процессе работы с клипом. В случае необходимости пользователь может внести корректировки в тип перехода, ориентируясь на личные предпочтения в контексте воспроизводства видеоматериала.
С учетом того факта, что ключевые кадры отображаются посредством задействования визуальных маркеров, а их переходы подразумевают использование графиков, то по итогу они будут «выглядеть» по-разному в каждой программе, при этом их функции не подвергаются изменениям вне зависимости от платформы.

Интервал ключевого кадра
Речь идет об определенном промежутке времени, расположенном между двумя ключевыми кадрами. Важно отметить, что этот промежуток может распространяться на все видео или занимать его часть.
Данный показатель оказывает влияние на внешний вид перехода. Если увеличение масштаба происходит в течение двух секунд и больше, то в результате переход может стать медленным и растянутым. При этом эффектом масштабирования с интервалом в 0,2 секунды будет быстрее и более плавным.
Если интервал между ключевыми кадрами короткий, то по итогу часть видеоматериала будет сжата, при этом качество картинки не пострадает. Если интервал между ключевыми кадрами большой, то из-за этого может снизиться качество картинки. Об этом важно помнить, приступая к процессу редактирования выбора, заранее определять оптимальный интервал, что позволит избежать ситуации, когда качество картинки будет снижено.
Интерполяция ключевых кадров – то, о чем должен знать каждый пользователь
В данном случае речь идет о том, как осуществляется на практике переход между ключевыми кадрами. Ключевые кадры – это инструмент, его основной функцией является обозначение места, в котором выполняется переход в видеоматериале, при этом переход применительно к ключевым кадрам очень значим, так как от него во многом зависит тип движения.
В такой ситуации можно воспользоваться графиками, которые позволяют сформировать представление об интерполяции по ключевым кадрам. Можно выделить три основных типа интерполяции ключевых кадров. Почти во всех программах они все представлены и доступны для пользователя, их можно найти в разделе инструменты.
Линейная интерполяция – это плавное и равномерное движение, не сопровождающееся колебаниями. На практике это выражается в том, что в видео будет присутствовать скорость, заданная пользователем, в итоге ключевые кадры будут равномерно сменять друг друга.
Удерживающая интерполяция закрепляет определенный эффект для конкретного ключевого кадра, после этого осуществляется переход к тому эффекту, который установлен для следующего кадра. График можно представить в виде прямоугольной волны.
Безье (легкость) интерполяция представляет собой комбинацию первых двух типов интерполяции. Пользователь может самостоятельно произвести настройку, что открывает доступ к ручной настройке типа перемещения между ключевыми кадрами. Это удобный формат, заметно упрощающий работу с кадрами.
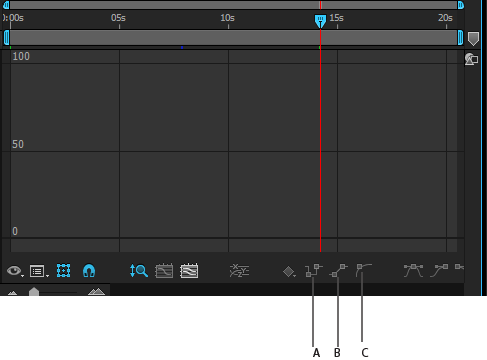
Ключевые кадры – инструмент, который должен освоить каждый
Ключевые кадры выступают в качестве одного из самых простых и, одновременно с этим, значимых инструментов, заметно упрощающим процесс редактирования видеоматериала. В его составе представлено движение, благодаря этому пользователь может экономить свое время и не заниматься внесением корректировок в каждый кадр. Ключевые кадры обеспечивают доступ к осуществлению манипуляций с анимацией, что дает возможность вносить корректировки в соответствии с личными предпочтениями.
По этой причине многие пользователи, как новички, так и опытные редакторы, широко применяют данный инструмент в рамках редактирования видео. Для того чтобы начать пользоваться им, нужно установить соответствующую программу на устройство и начать освоением этого инструмента. После этого возможности редактирования видео заметно расширятся, что позволит получать тот результат, который будет соответствовать собственным представлениям о том, как должно воспроизводиться видео. Ну и конечно же видео нужно снять, а в этом Вам помогут расходные материалы, которые вы найдете в нашем магазине kinosklad.ru.
- Руководство пользователя Adobe Premiere Pro
- Выпуски бета-версии
- Обзор программы бета-тестирования
- Домашняя страница бета-версии Premiere Pro
- Бета-функции
- Secure Reliable Transport (SRT)
- Диспетчер цветов
- Режим восстановления
- Начало работы
- Начало работы с Adobe Premiere Pro
- Новые возможности Premiere Pro
- Рекомендации по обновлению Premiere Pro
- Сочетания клавиш в Premiere Pro
- Специальные возможности в Premiere Pro
- Вопросы и ответы
- Заметки о выпуске | Premiere Pro
- Требования к оборудованию и операционной системе
- Рекомендации по аппаратному обеспечению
- Системные требования
- Требования к ГП и драйверу ГП
- Рендеринг с ускорением графического процессора и аппаратное кодирование/декодирование
- Создание проектов
- Создать проект
- Открытие проектов
- Перемещение и удаление проектов
- Работа с несколькими открытыми проектами
- Работа с ссылками проекта
- Обратная совместимость проектов Premiere Pro
- Как открыть и редактировать проекты Premiere Rush в Premiere Pro
- Передовой опыт: создание собственных шаблонов проектов
- Рабочие среды и рабочие процессы
- Рабочие среды
- Вопросы и ответы | Импорт и экспорт в Premiere Pro
- Работа с панелями
- Управление касанием и жестами в Windows
- Использование Premiere Pro в конфигурации с двумя мониторами
- Frame.io
- Установка и активация Frame.io
- Использование Frame.io с Premiere Pro и After Effects
- Интеграция Adobe Workfront и Frame.io
- Вопросы и ответы
- Захват и импорт
- Захват
- Захват и оцифровка видеоматериала
- Захват видео в форматах HD, DV или HDV
- Пакетный захват и повторный захват
- Настройка системы для захвата медиаданных в форматах HD, DV или HDV
- Импорт
- Передача файлов
- Импорт неподвижных изображений
- Импорт цифрового аудио
- Импорт из Avid или Final Cut
- Импорт AAF-файлов проекта из Avid Media Composer
- Импорт XML-файлов проекта из Final Cut Pro 7 и Final Cut Pro X
- Форматы файла
- Поддерживаемые форматы файлов
- Поддержка формата Blackmagic RAW
- Оцифровка аналогового видео
- Работа с тайм-кодом
- Захват
- Редактирование
- Редактирование видео
- Эпизоды
- Создание и изменение последовательностей
- Изменение настроек эпизода
- Добавление клипов в последовательности
- Изменение порядка клипов в последовательностях
- Поиск, выбор и группировка клипов в последовательностях
- Редактирование эпизодов, загруженных в исходный монитор
- Упрощение последовательностей
- Рендеринг и предпросмотр последовательностей
- Работа с маркерами
- Исправление источника и определение целевых дорожек
- Определение редактирования сцен
- Видео
- Создание и воспроизведение клипов
- Обрезка клипов
- Синхронизация аудио и видео с помощью функции «Объединение клипов»
- Рендеринг и замена медиа
- Отмена, история и события
- Заморозка и удерживание кадров
- Работа с соотношением сторон
- Аудио
- Обзор аудио в Premiere Pro
- Микшер аудиодорожек
- Настройка уровней громкости
- Редактирование, восстановление и улучшение звука с помощью панели Essential Sound
- Автоматическое понижение громкости аудио
- Ремикс аудио
- Управление громкостью и панорамированием клипа с помощью микширования аудиоклипа
- Балансировка и панорамирование аудио
- Усовершенствованное аудио — фонограммы, понижающее микширование и маршрутизация
- Аудиоэффекты и переходы
- Работа с аудиопереходами
- Применение аудиоэффектов
- Измерение уровня звука с помощью эффекта «Акустический локатор»
- Запись аудиомиксов
- Редактирование аудио на таймлайне
- Сопоставление аудиоканалов в Premiere Pro
- Использование аудиодорожки Adobe Stock в Premiere Pro
- Редактирование на основе текста
- Редактирование на основе текста
- Редактирование на основе текста | Вопросы и ответы
- Дополнительные функции редактирования
- Редактирование многокамерной передачи
- Настройка и использование головного дисплея для видео с эффектом погружения в Premiere Pro
- Редактирование VR-материалов
- Передовой опыт
- Передовой опыт: ускорение микширования аудио
- Передовой опыт: эффективное редактирование
- Рабочие процессы редактирования для полнометражных фильмов
- Видеоэффекты и переходы
- Обзор видеоэффектов и переходов
- Эффекты
- Типы эффектов в Premiere Pro
- Применение и удаление эффектов
- Шаблоны настроек эффектов
- Автоматическое переформатирование видео для различных каналов социальных сетей
- Эффекты цветокоррекции
- Изменить продолжительность и скорость клипов
- Корректирующие слои
- Стабилизация видеоряда
- Переходы
- Применение переходов в Premiere Pro
- Изменение и настройка переходов
- Морфо-вырезка
- Заголовки, графика и подписи
- Обзор панели «Основные графические элементы»
- Заголовки
- Создание заголовка
- Графика
- Создание фигуры
- Рисование с помощью инструмента «Перо»
- Выравнивание и распределение объектов
- Изменение внешнего вида текста и фигур
- Применение градиентов
- Добавление возможностей гибкого дизайна к графическим элементам
- Установка и использование шаблонов анимационного дизайна
- Замена изображений или видео в шаблонах анимационного дизайна
- Используйте шаблоны анимационного дизайна на основе данных
- Подписи
- Перевод речи в текст
- Загрузка языковых пакетов для транскрипции
- Работа с подписями
- Проверка орфографии, поиск и замена
- Экспорт текста
- Перевод речи в текст в Premiere Pro | Вопросы и ответы
- Рекомендации: ускорение обработки графики
- Удаление прежней версии конструктора заголовков в Premiere Pro | Вопросы и ответы
- Обновление устаревших заголовков до графики источника
- Анимация и ключевые кадры
- Добавление, навигация и установка ключевых кадров
- Эффекты анимации
- Используйте эффект движения для редактирования и анимации клипов
- Оптимизация автоматизации ключевого кадра
- Перемещение и копирование ключевых кадров
- Просмотр и настройка эффектов и ключевых кадров
- Создание композиции
- Создание композиции, альфа-каналы и управление непрозрачностью клипа
- Маскирование и отслеживание
- Режимы наложения
- Цветовая коррекция и градация
- Обзор: рабочие процессы цветокоррекции в Premiere Pro
- Автоматитческая цветовая коррекция
- Творческие эксперименты с цветами при помощи стилей Lumetri
- Регулировка цветов с помощью RGB и кривых цветового тона / насыщенности
- Коррекция и совмещение цветов разных кадров
- Использование вторичных элементов управления HSL на панели «Цвет Lumetri»
- Создание виньеток
- Представления Look и таблицы LUT
- Области Lumetri
- Управление цветом дисплея
- Тональная компрессия временной шкалы
- HDR для трансляций
- Включить поддержку DirectX HDR
- Экспорт медиа
- Экспорт видео
- Экспорт Управления наборами
- Рабочий процесс и обзор экспорта
- Быстрый экспорт
- Экспорт для мобильных устройств и публикации в Интернете
- Экспорт неподвижного изображения
- Экспорт проектов для других приложений
- Экспортирование OMF-файлов для Pro Tools
- Экспорт в формат Panasonic P2
- Настройки экспорта
- Ссылка на настройки экспорта
- Основные настройки видео
- Параметры кодирования
- Рекомендации: ускорение экспорта
- Совместное редактирование
- Совместная работа в Premiere Pro
- Ознакомление с совместным редактированием видео
- Создание проектов группы
- Добавление медиаданных и управление ими в проектах группы
- Приглашение соавторов и управление ими
- Общий доступ к изменениям и управление ими вместе с соавторами
- Просмотр автосохранений и версий проектов группы
- Управление проектами группы
- Связанные проекты группы
- Вопросы и ответы
- Технологические процессы с длинными форматами и эпизодами
- Руководство по организации технологических процессов с длинными форматами и эпизодами
- Использование продуктов
- Работа с клипами в проектах продукта
- Передовой опыт: работа с продуктами
- Работа с другими приложениями Adobe
- After Effects и Photoshop
- Dynamic Link
- Audition
- Prelude
- Организация ресурсов и управление ими
- Работа с панелью «Проект»
- Организуйте ресурсы на панели «Проект»
- Воспроизведение ресурсов
- Поиск ресурсов
- Библиотеки Creative Cloud
- Синхронизация настроек в Premiere Pro
- Объединение, преобразование и архивирование проектов
- Управление метаданными
- Рекомендации
- Передовой опыт: уроки телевещания
- Передовой опыт: работа с нативными форматами
- Повышение производительности и устранение неполадок
- Настройка параметров
- Сброс и восстановление настроек
- Работа с прокси
- Обзор прокси
- Процесс использования поглощения и прокси
- Проверьте, совместима ли ваша система с Premiere Pro
- Premiere Pro для процессоров Apple
- Удаление мерцания
- Чересстрочная развертка и порядок полей
- Интеллектуальный рендеринг
- Поддержка панели управления
- Передовой опыт: работа с нативными форматами
- База знаний
- Выявленные неполадки
- Исправленные ошибки
- Устранение проблем с сбоем Premiere Pro
- Не удается перенести настройки после обновления Premiere Pro
- Зеленое и розовое видео в Premiere Pro или Premiere Rush
- Как управлять медиа-кэшем в Premiere Pro
- Исправление ошибок при рендеринге или экспорте
- Устранение проблем c воспроизведением и производительностью в Premiere Pro
- Расширения и подключаемые модули
- Установка подключаемых модулей и расширений в Premiere Pro
- Новейшие версии подключаемых модулей от сторонних разработчиков
- Мониторинг ресурсов и автономные медиафайлы
- Мониторинг ресурсов
- Использование исходного монитора и программного монитора
- Использование контрольного монитора
- Офлайн медиа
- Работа с офлайн клипами
- Создание клипов для автономного редактирования
- Повторное связывание автономных медиаданных
- Мониторинг ресурсов
Для анимации свойства нужно изменять его значение с течением времени. В Premiere Pro свойства эффекта можно анимировать, назначив им ключевые кадры.
Ключевой кадр обозначает определенный момент времени, где задается значение, такое как положение в пространстве, степень прозрачности или громкость звука. Для изменения свойства с течением временем необходимо указать не менее двух ключевых кадров: один для значения в начале изменения, а второй — для значения в конце изменения. Затем Premiere Pro постепенно изменяет значения между ключевыми кадрами, что называется интерполяцией.
С ключевыми кадрами можно работать на панелях «Таймлайн» или «Элементы управления эффектами».
Добавление, выбор и удаление ключевых кадров
Добавление ключевых кадров
Ключевые кадры можно добавить на таймлайне или на панели «Элементы управления эффектами» в точку текущего времени. Для запуска процесса добавления ключевых кадров нажмите кнопку «Переключение анимации» на панели «Элементы управления эффектами».
Для создания ключевых кадров в дорожке или клипе не нужно включать отображение ключевых кадров.
A. Кнопка «Переключение анимации» B. Кнопка «Добавить/удалить ключевой кадр»
-
На панели «Таймлайн» выберите клип, содержащий эффект, который нужно анимировать.
-
Если нужно добавить и изменить ключевые кадры на панели «Таймлайн», сделайте ключевые кадры видимыми для видео- или аудиодорожки.
Если ключевые кадры не отображаются по умолчанию, щелкните по значку «Гаечный ключ»
на панели «Таймлайн», затем выберите «Показать ключевые кадры клипа».
При добавлении ключевых кадров в фиксированный эффект («Движение», «Непрозрачность» или «Громкость») на панели таймлайна можно пропустить шаг 3.
-
На панели «Элементы управления эффектами» щелкните треугольник, чтобы развернуть эффект, в который нужно добавить ключевые кадры, а затем щелкните значок «Переключение анимации», чтобы активировать ключевые кадры для свойства эффекта.
-
Выполните одно из предложенных ниже действий, чтобы отобразить диаграмму свойства эффекта.
-
(Панель «Элементы управления эффектами») Щелкните треугольник, чтобы развернуть свойство эффекта и отобразить его диаграммы «Значение» и «Скорость».
-
(Панель «Временная шкала») Выберите свойство эффекта в меню эффекта рядом с названием клипа или дорожки.
-
-
Переместите курсор воспроизведения в точку, где нужно добавить ключевой кадр.
-
Выполните одно из следующих действий.
-
Нажмите кнопку «Добавить/удалить ключевой кадр» на панели «Элементы управления эффектами» и измените значение свойства эффекта.
-
Выберите инструмент «Выделение» или «Перо» и щелкните левой кнопкой мыши диаграмму ключевых кадров, удерживая нажатой клавишу CTRL (Windows) или COMMAND (Mac OS), а затем измените значение свойства эффекта. С помощью инструмента «Выделение» или «Перо» можно добавить ключевой кадр в любом месте на диаграмме. Индикатор текущего времени можно не перемещать.
Для добавления ключевых кадров с помощью инструмента «Перо» клавишу-модификатор использовать не обязательно. Однако клавиша-модификатор нужна для инструмента «Выделение».
- (Только панель «Элементы управления эффектами») Измените элементы управления для свойства эффекта. При этом в точке текущего времени автоматически будет создан ключевой кадр.
-
-
Повторите шаги 5 и 6 необходимое количество раз для добавления ключевых кадров и настройте свойства эффекта.
Если нужно внести дополнительные изменения, с помощью стрелки навигатора по ключевым кадрам
на панели «Элементы управления эффектами» перейдите к существующему ключевому кадру. Этот метод также подходит для точной настройки ключевых кадров для других эффектов.
Выделение ключевых кадров
Если нужно изменить или скопировать ключевой кадр, сначала выделите его на панели «Таймлайн». Невыделенные ключевые кадры отображаются как пустые рамки, а выделенные ключевые кадры — как заполненные рамки. Сегменты между ключевыми кадрами выбирать не обязательно, потому что их можно перетащить непосредственно.
Кроме того, сегменты автоматически изменяются при изменении ключевых кадров, определяющих их конечные точки.
-
Выполните одно из следующих действий.
- Чтобы выделить ключевой кадр, выберите инструмент «Выделение» или «Перо» и щелкните значок ключевого кадра на панели «Временная шкала».
- Чтобы выделить несколько ключевых кадров, выберите инструмент «Выделение» или «Перо» и, удерживая нажатой клавишу SHIFT, щелкните левой кнопкой мыши несколько смежных или несмежных ключевых кадров на панели «Временная шкала».
При наведении инструмента «Выделение» или «Перо» на ключевой кадр рядом с указателем появится значок ключевого кадра
.
- Чтобы выделить несколько ключевых кадров с помощью перетаскивания на панели «Временная шкала», выберите инструмент «Перо» и нарисуйте область выделения вокруг ключевых кадров. Удерживайте клавишу SHIFT, чтобы добавить несколько ключевых кадров к выделенной области.
На панели «Элементы управления эффектами» можно также выделить несколько ключевых кадров с помощью инструмента «Выделение».
-
Чтобы выделить все ключевые кадры для свойства на панели «Элементы управления эффектами», щелкните название свойства слоя. Например, щелкните «Положение», чтобы выделить все ключевые кадры положения для слоя.
Удаление ключевых кадров
Если ключевой кадр больше не нужен, его можно смело удалить из свойства эффекта на панели «Элементы управления эффектами» или «Таймлайн». Можно удалить одновременно все ключевые кадры или отключить ключевые кадры для свойства эффекта. При отключении ключевых кадров на панели «Элементы управления эффектами» с помощью кнопки «Переключение анимации» удаляются существующие ключевые кадры, а новые ключевые кадры нельзя будет создать до тех пор, пока не будут повторно включены ключевые кадры.
-
Убедитесь, что диаграммы свойства эффекта видны на панели «Элементы управления эффектами» или «Таймлайн».
-
Выполните одно из следующих действий.
-
Выделите один или несколько ключевых кадров и выберите команду «Правка» > «Очистить». Можно также нажать клавишу DELETE.
-
Поместите индикатор текущего времени в ключевой кадр и нажмите кнопку «Добавить/удалить ключевой кадр».
-
(Только панель «Элементы управления эффектами») Чтобы удалить все ключевые кадры для свойства эффекта, нажмите кнопку «Переключение анимации» слева от названия эффекта или свойства. В появившемся окне подтверждения нажмите кнопку ОК.
Если отключить кнопку «Переключение анимации», ключевые кадры для свойства будут безвозвратно удалены, а свойство получит значение текущего времени. Удаленные ключевые кадры нельзя восстановить повторным включением кнопки «Переключение анимации». Если вы случайно удалили ключевые кадры, выберите команду «Правка» > «Отменить».
-
Просмотр ключевых кадров и диаграмм
На панели «Элементы управления эффектами» и «Таймлайн» можно настроить время и значения ключевых кадров, но их работа основана на разных принципах. На панели «Элементы управления эффектами» одновременно отображаются все свойства эффекта, ключевые кадры и методы интерполяции. Для клипов на панели «Таймлайн» одновременно отображается только одно свойство эффекта. На панели «Элементы управления эффектами» можно управлять любыми значениями ключевых кадров. На панели «Таймлайн» управление ограничено. Например, нельзя изменить значения, в которых используются координаты X и Y, например «Положение» на таймлайне. Однако ключевые кадры можно изменить, не переходя на панель «Элементы управления эффектами».
На диаграммах на панелях «Таймлайн» и «Элементы управления эффектами» отображаются значения всех ключевых кадров и интерполированные значения между этими кадрами. Если диаграмма свойства эффекта является плоской, значение свойства не изменяется между ключевыми кадрами. Если диаграмма растет вверх или вниз, значение свойства увеличивается или уменьшается между ключевыми кадрами. Скорость и плавность изменений свойства между ключевыми кадрами можно изменить. Достаточно изменить метод интерполяции и изменить кривые Безье.
Просмотр ключевых кадров на панели «Элементы управления эффектами»
Если вы добавили ключевые кадры в последовательность клипа, их можно просмотреть на панели «Элементы управления эффектами». Для всех эффектов, содержащих свойства ключевых кадров, отображаются значки «Сводный ключевой кадр», если эффект свернут. Сводные ключевые кадры отображаются в заголовке эффекта и соответствуют всем отдельным ключевым кадрам свойств, которые содержатся в эффекте. Сводные ключевые кадры недоступны для изменения. Они отображаются только для информации.
-
Выделите клип на панели «Таймлайн».
-
При необходимости нажмите кнопку «Показать/скрыть представление таймлайна» на панели «Элементы управления эффектами», чтобы отобразить таймлайн эффектов. При необходимости разверните панель «Элементы управления эффектами», чтобы сделать видимой кнопку «Показать/скрыть представление таймлайна».
-
На панели «Элементы управления эффектами» щелкните треугольник слева от названия нужного эффекта, чтобы развернуть его. Ключевые кадры будут показаны на таймлайне панели «Элементы управления эффектами».
-
(Необязательно) Чтобы просмотреть диаграммы «Значение» и «Скорость» для свойства эффекта, нажмите на треугольник рядом со значком «Переключение анимации».
Просмотр ключевых кадров и свойств на панели «Таймлайн»
Если вы добавили ключевые кадры для анимации эффекта, их вместе со свойствами можно просмотреть на панели «Таймлайн». Для видео- и аудиоэффектов на панели «Таймлайн» можно отобразить ключевые кадры, относящиеся к каждому клипу. Для аудиоэффектов на панели «Таймлайн» можно отобразить ключевые кадры для всей дорожки. Для каждого клипа или дорожки можно отобразить разные свойства. Однако ключевые кадры можно отобразить одновременно только для одного свойства в отдельном клипе или дорожке.
Отрезки, соединяющие ключевые кадры, образуют диаграмму, на которой отражаются изменения значений ключевых кадров клипа или дорожки во времени. При изменении ключевых кадров и отрезков изменяется форма диаграммы.
-
(Необязательно) Если дорожка свернута, щелкните треугольник слева от названия дорожки, чтобы развернуть ее.
-
Для видеодорожки нажмите кнопку «Показать ключевые кадры»
и выберите одно из следующих меню:
Показать ключевые кадры
Отображает диаграмму и ключевые кадры любого видеоэффекта, примененного к клипам в дорожке. Рядом с названием клипа откроется меню эффекта, в котором можно выбрать нужный эффект.
Показать маркеры непрозрачности
Отображает диаграмму и ключевые кадры эффекта «Непрозрачность» для всех клипов в дорожке.
Скрыть ключевые кадры
Скрывает диаграммы и ключевые кадры для всех клипов в дорожке.
-
Для аудиодорожки нажмите кнопку «Показать ключевые кадры»
и выберите одно из следующих меню:
Показать ключевые кадры клипа
Отображает диаграмму и ключевые кадры любого аудиоэффекта, примененного к клипам в дорожке. Рядом с названием клипа откроется меню эффекта, в котором можно выбрать нужный эффект.
Показать громкость клипа
Отображает диаграмму и ключевые кадры эффекта «Громкость» для всех клипов в дорожке.
Показать ключевые кадры дорожки
Отображает диаграмму и ключевые кадры любого аудиоэффекта, примененного ко всей дорожке. В начале полосы прокрутки появляется меню эффекта, в котором можно выбрать нужный эффект.
Показать громкость дорожки
Отображает диаграмму и ключевые кадры любого эффекта «Громкость», примененного ко всей дорожке.
Скрыть ключевые кадры
Скрывает диаграммы и ключевые кадры для всех клипов в дорожке.
-
(Необязательно) С помощью элемента управления «Масштаб» можно увеличить клип, чтобы меню эффекта отображалось над дорожкой. Можно также перетащить границы выше или ниже названия дорожки, чтобы увеличить ее высоту.
-
(Необязательно) Перетащите границы заголовка дорожки, чтобы изменить высоту дорожки. Для видеодорожки перетащите верхнюю границу дорожки.
Для аудиодорожки перетащите нижнюю границу дорожки. Чтобы изменить размер всех развернутых дорожек, во время перетаскивания удерживайте нажатой клавишу SHIFT. -
(Необязательно) Если вы выбрали параметр «Показать ключевые кадры», «Показать ключевые кадры клипа» или «Показать ключевые кадры дорожки» в шагах 2 и 3, откройте меню эффекта.
Затем выберите эффект, содержащий ключевые кадры. -
Наведите указатель на ключевой кадр, чтобы просмотреть его свойства в подсказке.
В подсказке отображается положение ключевого кадра, а также параметры и свойства, заданные для него на панели «Элементы управления эффектами». Используйте эту информацию для точного размещения ключевых кадров.
Можно быстро увидеть значение, установленное для ключевого кадра. Можно также быстро сравнить расположение и изменить значения двух или более ключевых кадров.
Указание отображения ключевого кадра для панели «Таймлайн»
Можно указать типы ключевых кадров для отображения на дорожках таймлайна. Также можно указать, должны ли вообще по умолчанию отображаться ключевые кадры. Например, можно скрыть по умолчанию ключевые кадры, чтобы их нельзя было случайно установить или изменить при работе с клипом.
-
Выберите «Правка» > «Установки» > «Общие» (Windows) или «Premiere Pro» > «Установки» > «Общие» (Mac OS).
-
Щелкните треугольник в поле «Новые аудиодорожки таймлайна», чтобы открыть меню, и выберите один из вариантов.
-
Щелкните треугольник в поле «Новые видеодорожки таймлайна», чтобы открыть меню, и выберите один из вариантов.
Перемещение индикатора текущего времени к ключевому кадру
На панелях «Элементы управления эффектами» и «Таймлайн» имеются навигаторы по ключевым кадрам, у которых есть стрелки влево и вправо, используемые для перемещения индикатора текущего времени от одного ключевого кадра к другому. На панели «Таймлайн» навигатор по ключевым кадрам включается после активации ключевых кадров для свойства эффекта.
-
Выполните одно из следующих действий.
-
На панели «Таймлайн» или «Элементы управления эффектами» щелкните стрелку навигатора по ключевым кадрам. Стрелка влево перемещает индикатор текущего времени к предыдущему ключевому кадру. Стрелка вправо перемещает индикатор текущего времени к следующему ключевому кадру.
-
(Только панель «Элементы управления эффектами») Перетащите указатель текущего времени, чтобы выполнить привязку к ключевому кадру.
-
Изменение значений ключевых кадров
Редактирование диаграммы ключевого кадра на панели «Элементы управления эффектами»
После включения ключевых кадров для свойства эффекта можно отобразить диаграммы «Значение» и «Скорость» для эффекта.
Диаграммы «Значение» содержат данные о значениях непространственных ключевых кадров (например, свойство «Масштаб» эффекта «Движение») в любой момент времени. На них также отображается интерполяция между ключевыми кадрами, которую можно изменить.
На диаграмме «Скорость» можно настроить скорость изменения между ключевыми кадрами.
-
На панели «Таймлайн» выберите клип, содержащий эффект с ключевыми кадрами, которые нужно настроить.
-
На панели «Элементы управления эффектами» щелкните треугольник, чтобы развернуть элементы управления для эффекта.
-
Щелкните треугольник рядом с названием свойства, чтобы отобразить его диаграммы «Значение» и «Скорость».
Если ключевые кадры не были добавлены, диаграммы отображаются как горизонтальные линии.
-
(Необязательно) Для более удобного просмотра диаграммы наведите инструмент «Выделение» или «Перо» на нижнюю границу диаграммы. Когда указатель примет вид сегмента
, перетащите его, чтобы увеличить высоту области диаграммы.
-
С помощью инструмента «Выделение» или «Перо» перетащите ключевой кадр вверх или вниз на диаграмме «Значение», чтобы изменить значение свойства.
На диаграмме «Значение» или «Скорость» нельзя переместить ключевой кадр влево или вправо, чтобы изменить его текущее время. Вместо этого перетащите маркер ключевого кадра над диаграммой с помощью инструмента «Выделение» или «Перо».
Редактирование диаграмм ключевого кадра на панели «Таймлайн»
-
Убедитесь, что на панели «Таймлайн» есть хотя бы один клип, содержащий один или несколько эффектов с ключевыми кадрами. Выделите этот клип и выберите панель «Элементы управления эффектами».
-
Убедитесь, что ключевые кадры для клипа или дорожки видны на панели «Таймлайн».
-
На панели «Элементы управления эффектами» щелкните треугольник рядом с элементом управления, который нужно изменить, чтобы увидеть его диаграммы «Значение» и «Скорость».
-
В меню эффекта, которое откроется рядом с названием клипа или дорожки, выберите свойство, которое нужно изменить. Если меню эффекта не отображается. попробуйте увеличить масштаб панели «Таймлайн».
-
С помощью инструмента «Выделение» или «Перо» выполните одно из следующих действий.
-
Если нужно отредактировать несколько несмежных ключевых кадров, сначала выделите их.
-
Наведите инструмент «Выделение» или «Перо» на ключевой кадр или сегмент ключевого кадра. Инструмент «Выделение» или «Перо» примет вид указателя ключевого кадра
или сегмента ключевого кадра
.
-
-
Выполните одно из следующих действий.
-
Перетащите ключевой кадр или сегмент вверх или вниз, чтобы изменить значение. При перетаскивании будет отображаться подсказка с текущим значением. Если ключевые кадры отсутствуют, перетаскивание приведет к изменению значения для всего клипа или дорожки.
-
Перетащите ключевой кадр влево или вправо, чтобы изменить положение точки времени ключевого кадра. При перетаскивании будет отображаться подсказка с текущим временем. Если перетащить ключевой кадр на другой ключевой кадр, новый кадр заменит старый.
На диаграммах «Значение» и «Скорость» на панели «Элементы управления эффектами» отображаются изменения, сделанные в ключевых кадрах на панели «Временная шкала».
-
1. Что такое ключевой кадр
Обратитесь к ВикипедииKey frameобъяснение:
ключевой кадр — это рисунок в анимации, который определяет любой плавный переход между начальной и конечной точкой. Серия ключевых кадров определяет движение, которое увидит зритель, а положение ключевых кадров в фильме, видео или анимации определяет время движения.
Эта статья Computer HopeWhat is a Key Frame? Скажи лучше пойми:
В производстве мультимедиа ключевой кадр или ключевой кадр — это место на шкале времени, которое отмечает начало или конец перехода. Оно содержит специальную информацию, которая определяет, где переход должен начинаться или останавливаться. Промежуточные кадры интерполируются (интерполируются) во времени между эти определения создают иллюзию движения.В компьютерной анимации, такой как 3D-анимация или нелинейное редактирование видео, эта интерполяция математически выполняется процессором.
In the following screenshot from Adobe After Effects, the keyframes are highlighted with red arrows. Each of the keyframes defines a position of the animated logo (first on the left, and then one second later on the right). When the animation is played, the logo transitions smoothly from the start position to the end position. Key frames can be used in any time-based media production process where transitions are defined, including audio production and high-end digital video compression.
2. Извлечь ключевые кадры.
Извлечь ключевые кадры через ffmpeg, ссылкаИзвлечение ключевых кадров видео :
ffmpeg -i video_name.mp4 -vf select='eq(pict_type,I)' -vsync 2 -s 1920*1080 -f image2 keyframe-%02d.jpeg
Объяснение каждого параметра:
-i: входной файл, в данном случае это фактически видео;
-vf: это командная строка, представляющая описание графа фильтрации. Фильтр выбора select выберет кадры для вывода: pict_type и соответствующий тип: PICT_TYPE_I означает, что это I-кадр, то есть ключевой кадр;
-vsync 2: предотвращение дублирования копий каждого ключевого кадра;
-f image2 name_% 02d.jpeg: записать видеокадр в изображение, обычно формат стиля: «% d» или «% 0Nd»
-s: разрешение, 1920 * 1080
Порядок именования сохраненных ключевых кадров начинается с 1, а число указывает, какой ключевой кадр является.
Если вам нужно сохранить позиции ключевых кадров во всех кадрах исходного видео, см.Extracting the index of key frames from a video using ffmpegКоманды, упомянутые в:
ffprobe -i text.mp4 -select_streams v -show_frames -show_entries frame=pict_type -of csv | grep -n I | cut -d ':' -f 1 > frame_index.txt
-i, за которым следует входной файл, вот видео;
-select_streams v означает выбор только информации аудиопотока;
-show_frames означает отображение информации о кадре видео;
-show_entries frame = pict_type означает фильтрацию записей pict_type из раздела фрейма;
-of csv означает, что формат вывода — csv, что эквивалентно -print_format csv;
grep -n I означает количество и отфильтровать I-кадры;
cut -d ‘:’ -f 1 означает использование ‘:’ в качестве разделителя и вывода первого элемента.
Затем будет создан файл frame_index.txt. Среди них сохраняется позиция индекса ключевого кадра в видеокадре, например:
1
110
240
390
517
613
763
913
1063
Затем сопоставьте сгенерированный ключевой кадр с индексом:
ls -1 keyframe*.jpeg | awk -F ' ' '{print$9}' > keyframe.txt
paste frame_index.txt keyframe.txt> result.txt
Сгенерированный формат result.txt: порядковый номер ключевого кадра во всех кадрах и имя извлеченного ключевого кадра. Например,
1 thumbnails-01.jpeg
110 thumbnails-02.jpeg
240 thumbnails-03.jpeg
390 thumbnails-04.jpeg
517 thumbnails-05.jpeg
613 thumbnails-06.jpeg
763 thumbnails-07.jpeg
913 thumbnails-08.jpeg
1063 thumbnails-09.jpeg
1213 thumbnails-10.jpeg
котировка
Извлечение ключевых кадров видеоhttps://blog.csdn.net/qingyuanluofeng/article/details/45375647
ffmpeg извлекает ключевые кадры,https://blog.csdn.net/u011394059/article/details/78728809
What is a Key Frame? https://www.computerhope.com/jargon/k/key-frame.htm
Для уменьшения объема видео при хранении и передаче используется видеокомпрессия или сжатие видео, которое происходит по различным алгоритмам.
Видео состоит из отдельных кадров, которые кодируются по-разному. Дельта-сжатие — это способ сохранения данных в виде разности (дельты) между соседними кадрами вместо самих кадров.
Ключевой кадр (Keyfram) — это кадр, который сохраняется полностью и содержит всю информацию о видео. При дельта-кодировании следующий за ключевым кадр содержит не полную информацию, а только отличия от первого. Это дельта-кадр.
Третий кадр содержит отличия от второго, четвертый — от третьего и так далее до следующего ключевого кадра.
Понятие «ключевые кадры» пришло из мультипликации, где начальный и конечный кадры какого-то фрагмента называются ключевыми, а мультипликатор создает все промежуточные кадры между ними, чтобы получить движение.
Современные программы для монтажа, создания эффектов, анимации прекрасно справляются с этой работой.
Вернемся к дельта-сжатию. Поскольку при таком способе кодирования нужно сохранять меньше информации, то видеопоток и размер полученного видео будет меньше.
Когда видео воспроизводится, сначала демонстрируется ключевой кадр, а потом на него последовательно накладываются изменения, которые содержатся в дельта-кадрах.
После, нескольких, например, десяти дельта-кадров опять идет ключевой кадр. Ключевые кадры обычно требуются при смене сцены, хотя это не обязательно. Если в настройках выставлен большой битрейт, то кодек может справиться и просчитать разницу и при резкой смене картинки.
Но даже если нет резких изменений изображения, ключевые кадры полезны для устранения помех, которые могут по разным причинам возникать при передаче видео. В этом случае ключевой кадр устранит все неточности изображения.
Если вы работаете в какой-то монтажной программе, то она сама создает ключевые кадры в нужных местах, обычно для них есть специальные обозначения.
При выводе и кодировании видео в настройках используемого кодека можно устанавливать периодичность ключевых кадров. Думаю, понятно, что чем больше ключевых кадров, тем качественнее видео, меньше вероятность искажений, но и больше размер.
Если вы создаете какую-то анимацию в монтажной программе, вы сами задаете ключевые кадры, например, начальное положение и конечное положение кадра на экране, а программа просчитывает промежуточные кадры по рассматриваемому методу.
То же самое касается и звука. Например, вы хотите плавно уменьшить звук до нуля.
В нужном месте звуковой дорожки вы ставите ключевой кадр, которому соответствует нормальная громкость. Затем передвигаетесь по таймлайн, ставите второй ключевой кадр и для него выводите звук на нет. В итоге программа плавно уменьшит звук до нуля на участке между ключевыми кадрами.
На ключевых кадрах основана работа всех программ для создания эффектов, анимации изображений и титров.
Вы задаете начальный вид объекта (размер, положение, ориентацию, цвет и пр.) и конечный. Также можно задать алгоритм перехода между ними (плавно, резко, скачком, с ускорением, с определенной скоростью). Все остальное делает сама программа.
Программы для конвертации видео
Понятие монтажа
Замена фона видео
Два очень распространенных вопроса, когда люди начинают погружаться в мир анимации; что такое ключевой кадр? А что такое художник-ключевой кадр? Давайте узнаем вместе, да будет!
Анимация, как вы можете или не знаете, представляет собой серию рисунков, собранных вместе, чтобы создать иллюзию движения. Когда художник садится, чтобы создать действие для своего анимированного персонажа, ему или ей нужно будет вытащить все действие во всех его нюансах, если они захотят создать неотразимую часть анимации для просмотра.
Использование ключевых кадров в анимации
Один из успешных способов сделать это — использовать ключевые кадры. В рисованной анимации ключевой кадр представляет собой конкретный кадр в анимированном движении, который аниматор использует в качестве руководства для построения остальной части своей работы. Это буквально ключевой кадр, ключ как важный не ключ, как в ключе, как ключ двери.
Предположим, мы анимируем кого-то, бросающего бейсбол, и нам нужно выяснить, как начать. Мы можем начать с выбора нескольких ключевых кадров и работы оттуда. Может быть, первый ключевой кадр — он готовится бросить мяч с ним в его рукавицу.
Второй ключевой кадр, который мы могли бы сделать на полпути через поле, а заключительный ключевой кадр — после того, как он бросил мяч в ногу в воздухе, когда он балансирует сам.
Построение остальной части анимации
Из этих ключевых кадров мы можем работать и строить в остальной части анимации. Не существует определенного определения того, что должно или не должно быть ключевым кадром, но вы обычно хотите выбрать что-то, что является драматической или важной позой в анимации. Поэтому, если мы будем делать что-то в балете, возможно, мы сделаем 3 ключевых кадра раньше, в середине и в конце прыжка.
Деталь находится в ключевых кадрах
Ключевые кадры также имеют наибольшую детализацию всех кадров внутри действия. Вы увидите, как вы живете, вы можете вырезать много углов здесь и там, но ключевые кадры помогают, убедившись, что персонаж, которого вы анимируете, всегда возвращается на базу и заземляется независимо от того, сколько мазков вы можете использовать.
Преимущества ключевых кадров
Итак, в чем преимущество использования ключевых кадров? Ну, когда вы идете в оживление, приятно знать, куда вы идете. Если вы делаете рисованную анимацию, можно легко потерять информацию о том, где рука должна идти в действии, а ключевые кадры дают вам хорошие путеводители, чтобы вы могли знать, где вы должны перемещать все биты и когда вы живете.
Ключевые кадры в компьютерной анимации
В компьютерной анимации, такой как After Effects или Cinema 4D, ключевой кадр похож на анимацию в ручном режиме, но он говорит компьютеру, где нужно заполнить материал. Если мы будем перемещать мяч по экрану, у нас будет два ключевых кадра, один слева и один справа. Мы говорим компьютеру, что эти два ключевых кадра находятся там, где живет этот объект, а затем компьютер идет и заполняет все средние кадры с помощью анимации.
Таким образом, ключевые фреймворки компьютерной обработки очень похожи на ручные образы ключевых кадров, только вместо того, чтобы идти и заполнять кадры между ключевыми кадрами, которые компьютер делает для вас. Удобный денди.
Что такое художник ключевого кадра
Итак, что такое художник-ключевой кадр? В традиционной рисованной анимации в студиях у вас будут специальные исполнители ключевых кадров для создания ключевых кадров анимированной последовательности. Они часто были теми, кто мог быть столь же точным по стилю, как и аниматоры, которые были самыми талантливыми или были там самыми длинными. Затем они передавали ключевые кадры в inbetweener, которые оживили бы все фреймы между этими ключевыми кадрами.
В настоящее время почти все студии, которые проводят традиционную анимацию, будут иметь своих ключевых исполнителей на собственном опыте и передать их внешним подрядчикам где-то в Южной Корее или Канаде.
Итак, вкратце, ключевой кадр в традиционной анимации — это отдельные кадры в рамках действия, которое аниматор специально заблаговременно использует для использования в качестве руководства, когда они или другой аниматор входят и заполняют остальные кадры между ключевыми кадрами. В компьютерной анимации ключевыми кадрами являются кадры, указывающие на компьютер, на котором должен находиться объект или символ, и когда он знает, что нужно заполнить между этими ключевыми кадрами.


