Найдите файлы в Windows 11 одним из этих методов.
-
Выполните поиск на панели задач: Введите имя документа (или ключевое слово из него) в поле поиска на панели задач. Появятся результаты для документов на компьютере и в службе OneDrive. Чтобы отфильтровать поиск, можно выбрать вкладку « Документы», после чего в результатах поиска будут отображаться только документы.
-
Поиск через проводник. Откройте проводник панели задач или выберите и удерживайте меню «Пуск» (или щелкните правой кнопкой мыши), выберите проводник, а затем выберите расположение поиска:
-
Чтобы быстро найти соответствующие файлы на компьютере и в облаке, выполните поиск на домашнем компьютере.
-
Чтобы найти файлы, хранящиеся в папке, выполните поиск в папке, например «Загрузки».
-
Чтобы выполнить медленный, но подробный поиск, выполните поиск с этого компьютера , а не с домашнего компьютера.
-
-
Начиная с Windows 11 версии 22H2, файлы можно найти Office.com в проводник Home. Чтобы изменить этот параметр , выберите » Дополнительные > параметры». На вкладке » Общие» в разделе «Конфиденциальность» выберите параметры для отображения файлов из Office.com.
Воспользуйтесь одним из указанных ниже способов для поиска своих файлов в Windows 10.
-
Выполните поиск на панели задач: Введите имя документа (или ключевое слово из него) в поле поиска на панели задач. В разделе Лучшее соответствие появятся результаты поиска документов на компьютере и в службе OneDrive.
-
Поиск через проводник. Откройте проводник панели задач или щелкните правой кнопкой мыши меню » Пуск», выберите пункт проводник а затем выберите расположение на левой панели для поиска или обзора. Например, выберите Этот компьютер для поиска на всех устройствах и дисках компьютера или выберите Документы для поиска только файлов, сохраненных на компьютере.
Содержание
- Как найти папку загрузки в наиболее популярных браузерах?
- Как узнать, в какую папку скачиваются файлы и как ее изменить в различных браузерах
- Где найти загрузки в браузере Firefox?
- Где находятся загрузки в браузере Google Chrome?
- Как открыть загрузки в браузере Internet Explorer?
- Как посмотреть загрузки в браузере Microsoft Edge?
- Где хранятся загрузки в Яндекс Браузере?
- Куда скачивает файлы браузер Opera?
- Как поменять папку для загрузок скачанных файлов
- В браузере Firefox
- В браузере Google Chrome
- В браузере Internet Explorer
- В браузере Microsoft Edge
- В Яндекс.Браузере
- В браузере Opera
- Где найти скачанные файлы на компьютере (файлов нет, как будто не загружались или удалились). Как установить свою папку загрузок
- Поиск папки для загрузок
- 👉 ШАГ 1: папка по умолчанию в Windows
- 👉 ШАГ 2: см. Chrome и uTorrent
- 👉 ШАГ 3: файлов в папке нет (как будто не загружались)
- Как найти файл на компьютере
- Компьютерная грамотность с Надеждой
- Заполняем пробелы — расширяем горизонты!
- Где найти скачанные файлы из интернета на своем компьютере
- 1 Проводник для поиска файлов, скачанных из Интернета
- 2 Строка «Поиск» для поиска скачанного файла
- 3 Папка «Загрузки» в разных браузерах и как ее поменять
- Загрузки в Google Chrome
- Как поменять папку Загрузки в Google Chrome
- Где загрузки в Яндекс Браузере
- Папка Загрузки в Mozilla
- Папка Загрузки в Опере
- Где загрузки в Internet Explorer
- Добавить комментарий Отменить ответ
- Комментарии: 9 к “Где найти скачанные файлы из интернета на своем компьютере”
Как найти папку загрузки в наиболее популярных браузерах?
Вопрос о том где найти скачанные файлы очень часто возникает у начинающих пользователей ПК. Почти каждый неопытный пользователь сталкивается с ситуацией, когда файл загрузился, но найти его на компьютере не получается. Чтобы не столкнуться с подобной проблемой, необходимо знать, куда именно наиболее популярные браузеры скачивают файлы.
Как узнать, в какую папку скачиваются файлы и как ее изменить в различных браузерах
Пользователи интернета ежедневно скачивают сотни файлов на свои компьютеры. Каждый браузер устроен немного по-разному, и даже самые элементарные функции могут отличаться. Например, если пользователь браузера Opera перешел на браузер Internet Explorer, ему придется достаточно долго искать папку, в которую скачиваются файлы.
Где найти загрузки в браузере Firefox?
Найти папку с загрузками в браузере Firefox можно буквально за несколько секунд. В правом верхнем углу откройте меню «бургер» и выберите из появившегося списка пункт «Настройки».
После того, как перед вами откроется окно с настройками, потребуется немного пролистать его вниз — до пункта «Файлы и приложения». Ниже, рядом с надписью «Загрузки», будет указана папка, в которую по умолчанию сохраняются скачиваемые файлы.
Если вы не можете найти этот пункт, просто введите в поисковом поле, расположенное в верхней части окна, слово «Загрузки».
Где находятся загрузки в браузере Google Chrome?
Чтобы узнать, в какую папку сохраняет скачанные файлы браузер Google Chrome, нужно зайти в опции, которые располагаются в верхней панели справа и выбрать в выпадающем списке пункт «Настройки». В самом низу открывшейся страницы перейдите в раздел «Дополнительные настройки». Пролистав вниз, вы увидите пункт «Загрузки», в котором будет указан путь к папке, в которую по умолчанию сохраняются скачиваемые файлы. Выглядит это примерно так: C:UsersAdminDownloads.
Как открыть загрузки в браузере Internet Explorer?
Нажмите на значок шестеренки, расположенный вверху справа, и в открывшемся окне выберите пункт «Просмотреть загрузки», после чего откроется новое окно со скачанными файлами. Чтобы узнать, где располагаются эти файлы, нажмите на любой из них правой кнопкой мыши и выберите в контекстном меню пункт «Открыть содержащую объект папку».
Как посмотреть загрузки в браузере Microsoft Edge?
По умолчанию браузер Microsoft Edge скачивает файлы в строго определенное место: C:UsersAdminDownloads. Чтобы убедиться в этом, откройте меню, расположенное справа, и выберите пункт «Загрузки». После этого откроется панель, в верхней части которой нужно будет выбрать пункт «Открыть папку», и вы окажетесь в папке со скачанными файлами.
Где хранятся загрузки в Яндекс Браузере?
По умолчанию Яндекс.Браузер сохраняет файлы в папку «Загрузки». Если вы меняли стандартное местоположение, но не можете вспомнить, на какое, зайдите в меню, расположенное в правом верхнем углу, откройте раздел «Инструменты» и пролистайте вниз, пока не увидите блок «Загруженные файлы». Рядом с ним будет указан путь к папке.
Куда скачивает файлы браузер Opera?
Чтобы найти папку с загрузками в браузере Opera, перейдите в меню, расположенное слева вверху, и из появившегося списка выберите пункт «Настройки». В открывшемся окне листайте в самый низ и после раздела «Языки» вы увидите раздел «Загрузки». Ниже будет указано местоположение папки со скачиваемыми файлами. По умолчанию там должна быть указана папка «Downloads».
Как поменять папку для загрузок скачанных файлов
По умолчанию файлы всегда скачиваются в папку «Загрузки», которая, как правило, располагается на диске C. Это не всегда удобно, так как свободного места на этом диске обычно меньше. При желании можно выбрать любое другое место на компьютере, в которое будут сохраняться скачанные картинки, музыка, документы и прочее.
В браузере Firefox
Чтобы изменить папку для загрузок в браузере Firefox, нужно зайти в меню, расположенное в правом верхнем углу, и в открывшемся списке выбрать пункт «Настройки». В появившемся окне листайте до блока «Файлы и Приложения». Рядом с полем, в котором указана текущая папка для загрузок, будет располагаться кнопка «Обзор», нажав на которую можно будет сменить стандартное место для скачивания файлов.
В браузере Google Chrome
Откройте меню, расположенное в верхней боковой панели, и выберите пункт «Настройки». В открывшемся окне внизу перейдите в раздел «Дополнительные настройки». Пролистав страницу вниз, вы увидите блок «Загрузки», в котором будет указана стандартная папка для загрузок, а рядом будет располагаться кнопка «Изменить».
В браузере Internet Explorer
Справа вверху нажмите на шестеренку, затем выберите пункт «Просмотреть загрузки». Далее откроется окно с загрузками, где в левом нижнем углу нужно будет нажать на кнопку «Параметры». В параметрах скачивания будет доступна кнопка «Изменить». Нажмите на нее и выберите нужное расположение на компьютере.
В браузере Microsoft Edge
Перейдите в меню, расположенное справа вверху, и выберите пункт «Параметры», (предпоследний снизу). Далее откроется меню с общими настройками. Пролистайте его примерно до середины, и вы увидите блок «Загрузки», в котором можно будет изменить папку для хранения загрузок.
В Яндекс.Браузере
Перейдите в настройки, доступные в верхней панели справа, и выберите раздел «Инструменты». В блоке «Загруженные файлы» нажмите на кнопку с названием текущей папки, в которую сохраняются скачиваемые файлы и выберите необходимое вам расположение.
Если вы хотите, чтобы в будущем браузер каждый раз спрашивал, куда необходимо сохранять скачиваемый файл, поставьте галочку рядом с функцией «Всегда спрашивать, куда сохранять файлы».
В браузере Opera
Откройте меню Opera, расположенное слева вверху, и перейдите к настройкам. На открывшейся после этого странице в самом низу расположен блок «Загрузки», в котором указано местоположение файла, а рядом размещена кнопка «Изменить».
Все браузеры по умолчанию сохраняют скачанные файлы в папку «Загрузки». В этом можно убедиться самостоятельно, перейдя в меню с настройками. Там же можно сменить стандартную папку для загрузок на любую другую. Во всех браузерах это делается примерно одинаково, за исключением Internet Explorer.
Пожалуйста, оставляйте свои комментарии по текущей теме статьи. За комментарии, подписки, дизлайки, лайки, отклики низкий вам поклон!
Источник
Где найти скачанные файлы на компьютере (файлов нет, как будто не загружались или удалились). Как установить свою папку загрузок
Александр, подскажите, куда загружает файлы браузер Chrome. В его настройках я указал папку, но в ней ничего нет. Как будто файлы либо не загружаются в эту папку, либо удаляются из нее.
«Тени исчезают в полдень?» 😉
У меня почему-то есть подозрение, что несмотря на обычный типовой вопрос — дело, вероятнее всего, не в Chrome. Возможно, ваши загруженные файлы «не нравятся» антивирусу (встроенному защитнику Windows) и он их «забирает» в карантин (удаляет).
Проблема может осложняться еще и тем, что просто так защитник Windows не отключить.
Как бы там ни было, в заметке ниже рассмотрим всё по порядку.
Поиск папки для загрузок
👉 ШАГ 1: папка по умолчанию в Windows
Для начала стоит сказать, что в Windows 10 есть спец. папка «Загрузки», куда по умолчанию скачиваются все файлы (в том числе и из Chrome).
Альтернативный способ : нажать Win+R, в появившееся окно «Выполнить» ввести команду downloads и нажать Enter.
Папка загрузки в Windows 10
Установка своей папки загрузки
👉 ШАГ 2: см. Chrome и uTorrent
Это две наиболее популярные программы для поиска и загрузок файлов (обычно, большинство неискушенных пользователей «теряются» именно с ними. ).
Что касается Chrome : нажмите сочетание клавиш Ctrl+J — должна открыться страничка со всеми загрузками (также на нее можно перейти, если в URL строку вставить chrome://downloads/ ). На этой страничке можно посмотреть папку для каждого загруженного файла. См. скрин ниже. 👇
Ctrl+J — посмотреть историю загрузок
По поводу uTorrent : в настройках программы (вкладка «Папки») можно указать свой каталог, куда будут загрузиться все фалы по умолчанию. Пример на скрине ниже. 👇
Настройки uTorrent — вкладка папки
👉 Если вы изменили настройки, вручную указав нужную вам папку, а после загрузили в неё файлы (вроде бы как 👀) — но их там не оказалось — то вероятно, что «кто-то» их удалил. Об этом пару слов ниже.
👉 ШАГ 3: файлов в папке нет (как будто не загружались)
1) Первое: рекомендую включить отображение скрытых файлов и папок (тот же uTorrent нередко загружаемые файлы делает скрытыми, а по умолчанию они не видны!).
Для этого в проводнике нужно открыть параметры и в меню «Вид» поставить соответствующие галочки. См. примеры ниже. 👇
Включение отображения скрытых файлов
2) Второе: файлы из папки загрузки мог удалить защитник Windows (и причем, т.к. у многих пользователей уведомления от него скрыты — «эта операция Ы» происходит незаметно!).
Как проверить этот момент : открыть параметры ОС (сочетание Win+i), перейти во вкладку «Безопасность Windows» и открыть центр безопасности. 👇
Центр безопасности Windows
Открыть интерфейс Avast
3) Третье : попробуйте перед загрузкой файлов отключить антивирус (или защитник Windows, если антивируса нет).
4) В этой заметке не могу не отметить, что удаленные с диска файлы можно восстановить с помощью спец. утилит (R.Saver, например). О том, как это сделать (по шагам) расскажет одна моя предыдущая статья (ссылочка ниже 👇).
Как восстановить удаленные файлы (после очистки корзины или форматирования диска).
На сим вроде бы пока всё. Дополнения по теме приветствуются!
Источник
Как найти файл на компьютере
Примечание : если наша статья не поможет Вам найти пропавший файл, воспользуйтесь специальной программой для поиска файлов на компьютере под названием FileSearchy.
— «Вид» снимаем галочку с пункта «Скрывать расширения для зарегистрированных типов файлов», нажимаем Применить и ОК.
Обратите внимание, теперь у многих файлов на вашем компьютере добавились после имени расширения.
Например мы потеряли фильм с расширением avi. В результатах поиска будут все фильмы находящиеся на вашем жёстком диске, вам останется только просмотреть список и выбрать потерявшийся видеофайл.
Как найти скрытый файл на компьютере
— «Вид», затем отмечаем пункт «Показывать скрытые файлы и папки», Применить и ОК.
Примечание: На эту тему на нашем сайте есть подробнейшая статья.
Например вы потеряли текстовый файл напечатанный в любой текстовой программе для работы с текстом, например Microsoft Office Word, OpenOffice или блокноте. Думаю вы должны помнить хотя бы часть его содержания. У меня на компьютере есть файл с таким содержимым «Как найти файл на компьютере» вводим этот текст в поле поиска и жмём Enter, сразу находится файл содержащий этот текст.
Источник
Компьютерная грамотность с Надеждой
Заполняем пробелы — расширяем горизонты!
Где найти скачанные файлы из интернета на своем компьютере

Хотя постепенно многие отказываются от этой идеи – скачивать файлы на свой ПК, понимая, что любую информацию можно вновь и вновь находить в Интернете. Но, во-первых, Интернет еще пока есть не везде. Во-вторых, доступ в Интернет не всегда дешевый или бесплатный. В-третьих, просто хочется иметь полюбившиеся файлы на своем ПК или ноутбуке. Хочется, и все тут.
Поэтому задача скачивания является актуальной. Вроде как скачалось, а куда все это делось, где найти скачанные файлы? Проблемка нарисовалась.
Рассмотрим 3 (три) способа для того, чтобы на компьютере найти скачанные файлы из Интернета:
Начнем искать файлы с помощью Проводника. Этот способ подходит тем, у кого на компьютере установлена операционная система Windows.
1 Проводник для поиска файлов, скачанных из Интернета
Открываем Проводник. В Windows 7 Проводник находится рядом с кнопкой Пуск:
Рис. 1. Скачанные файлы из интернета находятся в папке «Загрузки» в Проводнике
В Проводнике есть папка «Загрузки» (1 на рис. 1). Если по ней кликнуть, то в этой папке можно увидеть скачанные файлы из интернета.
2 Строка «Поиск» для поиска скачанного файла
На компьютере строку «Поиск» можно найти, например, в Windows 7 в меню «Пуск».
Рис. 2. Строка «Поиск», чтобы найти скачанный файл
1 на рис. 2 – кликаем «Пуск».
2 на рис. 2 – в строку «Поиск» нужно ввести имя файла, скачанного из Интернета.
3 на рис. 2 – результаты поиска файла.
Если имя файла в «Поиск» будет введено более-менее достоверно, то весьма вероятно, что файл в результате поиска будет найден.
Спору нет: поиск файла по его имени – удобный сервис на компьютере. Да только кто же помнит имя файла, когда-то скачанного в Интернете?
Возьму на себя смелость утверждать, что большинство пользователей его не помнит. К тому же скачанные из Интернета файлы могут иметь странные имена, которые невозможно не только запомнить, но и даже понять, абракадабра какая-то. Поэтому переходим к следующему способу поиска файла на своем компьютере, скачанного из Интернета.
3 Папка «Загрузки» в разных браузерах и как ее поменять
Для выхода в Интернет обычно используется браузер. С помощью браузера пользователи выходят в соц.сети, заходят на различные сайты. Поэтому и файлы из Интернета (картинки, песни, видео и т.п.) чаще всего скачивают через браузер. В браузере есть папка «Загрузки», в которой можно найти скачанные файлы из интернета.
Ниже рассмотрим, как найти папку «Загрузки» в браузерах Google Chrome, Mozilla Firefox, Opera, Яндекс Браузер, Internet Explorer, а также как поменять стандартную папку загрузки скачанных файлов на удобную папку.
Итак, будем искать скачанные файлы в браузере, в папке «Загрузки». Для этого обычно надо зайти в меню любого браузера и там найти опцию «Загрузки».
Загрузки в Google Chrome
1 на рис. 3 – в браузере Google Chrome в правом верхнем углу кликаем по кнопке-меню «Настройка и управление Google Chrome».
2 на рис. 3 – откроется меню, в котором нужно щелкнуть по опции «Загрузки».
Рис. 3. Папка «Загрузки» в браузере Google Chrome
Кликнув по опции «Загрузки», увидим скачанные файлы.
Как удалить историю скачанных файлов в Google Chrome?
Чтобы удалить что-нибудь ненужное, достаточно кликнуть по крестику напротив неактуального файла:
Рис. 4. Скачанные файлы в папке «Загрузки» в Google Chrome
В настройках браузера есть вкладка «Личные данные», а в ней есть кнопка «Очистить историю». Так можно быстро удалить историю скачанных файлов за какой-то промежуток времени:
При этом удаляется список файлов, скачанных с помощью Google Chrome. Сами файлы остаются на компьютере.
Как поменять папку Загрузки в Google Chrome
По умолчанию в браузере Google Chrome файлы сохраняются в папки:
Чтобы поменять папку Загрузки, открываем настройки Google Chrome (3 на рис. 3). В конце страницы настроек кликаем по кнопке «Показать дополнительные настройки» и в дополнительных настройках находим опцию «Скачанные файлы» (1 на рис. 5).
Рис. 5. Можно поменять расположение скачиваемых файлов в Google Chrome
Если кликнуть по кнопке «Изменить» (2 на рис. 5), откроется «Обзор папок». В этом обзоре можно
Выбрав новую папку загрузки, не забудьте нажать на «ОК».
Скриншоты приведены для браузера Google Chrome версии 55.0.2883.87.
Как сохранить файл из папки «Загрузки» в другое место на своем ПК в браузере Google Chrome?
Где загрузки в Яндекс Браузере
Яндекс Браузер имеет такой же движок, что и браузер Google Chrome, поэтому в настройках этих браузеров много общего.
В Яндекс Браузере в правом верхнем углу кликаем по меню «Настройки Яндекс.Браузера» (1 на рис. 6), а в появившемся меню щелкаем по опции «Загрузки».
Рис. 6. Загрузки в Яндекс.Браузере
Открываем «Загрузки» и видим скачанные файлы. Подводим курсор мыши к скачанному файлу и кликаем по кнопке 1 на рис. 7, либо можно кликнуть ПКМ (правой кнопкой мыши) по файлу. Появится список операций, которые можно применить к скачанному файлу. Например, можно удалить файл (2 на рис. 7).
Рис. 7. Что можно делать со скачанными файлами в Яндекс.Браузере
Скриншоты приведены для Яндекс браузера версии 17.1.0.2034.
Как изменить папку Загрузок в Яндекс Браузере
Чтобы изменить стандартную папку Загрузок в Яндекс Браузере на другую папку, надо открыть «Настройки» (3 на рис. 6).
Затем на странице настроек кликнуть «Показать дополнительные настройки» и там найти опцию «Скачанные файлы», которая имеет точно такой же вид, как и для браузера Google Chrome (рис. 5).
Напротив опции «Скачанные файлы» кликаем по кнопке «Изменить», выбираем подходящую папку для сохранения скачанных файлов.
Папка Загрузки в Mozilla
Рис. 8. Загрузки в Мозилле
Папка Загрузки Mozilla имеет вид стрелки вниз (1 на рис. 8). Можно кликнуть по этой стрелке, появится выпадающее меню.
2 на рис. 8 – Щелкнув опцию «Показать все загрузки», увидим все скачанные файлы в браузере Мозилла.
Чтобы изменить стандартную папку Загрузки в Мозилле на другую папку,
нажимаем «Открыть меню» (1 на рис. 9),
затем «Настройки», откроется окно «Основные».
Можно кликнуть по кнопке «Обзор» (2 на рис. 9) и выбрать другую папку, чтобы в ней сохранялись скачанные файлы:
Рис. 9. Изменить папку «Загрузки» для скачанных файлов в Мозилле
Скриншоты приведены для браузера Mozilla версии 50.1.
Папка Загрузки в Опере
Рис. 10. Папка «Загрузки» в браузере Опера
Чтобы найти скачанные файлы в Опере:
1 на рис. 10 – кликаем «Меню» в левом верхнем углу браузера Опера,
2 на рис. 10 – открываем «Загрузки».
Как изменить папку загрузки в Опере
Чтобы изменить папку загрузки для скачанных файлов из Интернета, нажимаем «Настройки» (3 на рис. 10). Затем во вкладке «Загрузки» напротив «Папка загрузки» кликаем по кнопке «Изменить» и выбираем другую папку для загрузки скачанных файлов.
Скриншоты для браузера Opera версии 42.0.2393.137.
Где загрузки в Internet Explorer
Рис. 11. Загрузки в браузере Internet Explorer
Чтобы найти скачанные файлы в браузере Internet Explorer:
1 на рис. 11 – кликаем в верхнем меню «Сервис»,
2 на рис. 11 – щелкаем «Просмотреть загрузки».
Скриншоты для браузера Internet Explorer версии 11.0.9600
Что можно делать с файлами в папке «Загрузки»?
1) Их можно сохранить в другом месте, например, в другой папке или на Рабочем столе на своем компьютере.
2) Если файл в папке «Загрузки» не нужен, его можно удалить оттуда.
Видео-версия статьи «Где найти скачанные файлы из интернета на своем компьютере»
Получайте актуальные статьи по компьютерной грамотности прямо на ваш почтовый ящик.
Уже более 3.000 подписчиков
Важно: необходимо подтвердить свою подписку! В своей почте откройте письмо для активации и кликните по указанной там ссылке. Если письма нет, проверьте папку Спам.
Добавить комментарий Отменить ответ
Комментарии: 9 к “Где найти скачанные файлы из интернета на своем компьютере”
Очень Вам признательна, спасибо.
Я например указываю свою папку для для загрузок и назвал её, как мне удобно. Менеджерам загрузок указываю отдельно куда качать ( в нужную мне папку) А так проще всего сделать единую папку Downloads и указать её для всех браузеров и расположить её не на диске С, а на другом. Так же можно перенести папку Мои документы на другой диск, что бы не захламлять диск С. Потом сделать ярлыки для этих файлов на рабочем столе.
Очень благодарен Вам, Надежда, за такой быстрый и обстоятельный ответ. Утром буду читать ссылки, присланные вами и займусь внимательным изучением данного вопроса. Еще раз большое спасибо. С уважением, Евгеньевич.
Здравствуйте, Станислав.
Я не совсем поняла, что значит «удалил Гугл Диск с его папками приложений»? Дело в том, что если у Вас есть почта Gmail.com, то это означает, что у Вас автоматически есть все сервисы Гугл: Гугл Диск, Youtube, Гугл Документы и т.д. Но на вашем жестком диске, по идее, все это не должно занимать места, ибо все хранится на серверах Гугла. Однако если Вы что-то с Гугл Диска скачиваете на свой жесткий диск, то это, конечно, занимает место на жестком диске.
То же самое относится к Майл ру. Если есть почта на mail.ru, то автоматически у Вас есть Облако Майл ру и все остальные сервисы Майл ру.
Если есть Ядекс почта, то почтовые вложения в Яндекс.почте автоматически сохраняются на Яндекс.Диске в папке «Почтовые вложения».
Подробнее про сервисы, связанные с бесплатными почтовыми аккаунтами, писала здесь https://www.compgramotnost.ru/elektronnaya-pochta/besplatnye-pochtovye-servisy
Насчет того, что в Гугл Диске были «присланные файлы внучки вперемешку с файлами видео уроков, которые я скачивал из PhotoshopSunduchok-а и You Toobe за последние две недели» могу предположить, что Гугл Диск и Youtube принадлежат к одной и той же Гугл.Почте. Значит, Гугл все свои файлы (c Гугл Диска, с Youtube) может хранить в Гугл Диске. А про PhotoshopSunduchok я не в курсе.
Прервать «синхронизацию» на Гугл Диск? Но ведь Гугл Диск не занимает места на вашем жестком диске при условии, конечно, что Вы не скачиваете файлы с Гугл Диска на свой жесткий диск. И сервисы, в частности, Гугл Диск, работают так, что имеет значение только наличие Гугл аккаунта (Гугл почты), но совершенно не имеет значения, создавали Вы там папку загрузки или нет.
Если так хочется все это удалить, нужно удалить Гугл почту. Но как тогда Вы будете получать файлы внучки? Проще зайти в Гугл Диск и удалить файлы, которые Вам не нравятся, хотя повторюсь, места на вашем жестком диске файлы с Гугл Диска не занимают.
ЗдОрово! У меня, правда, проблем с нахождением скаченных файлов никогда не было: всё скачиваю в Загрузки, а потом распределяю по местам. Но интересно, конечно, посмотрела Загрузки в браузере (никогда ранее туда не заходила!), и вот что непонятно: бОльшая часть показывается, как удалённая. Я решила сначала, что это те, которые я убрала из Загрузки Проводника. Так ведь я ВСЁ оттуда убираю! Почему же часть осталась? Вопрос из чистого интереса. :))
Загрузки Проводника и Загрузки браузера — это не одно и тоже. К тому же, многие пользуются не одним браузером, а несколькими браузерами, и в каждом браузере есть своя папка Загрузки. Да и не все файлы скачиваются через браузер.
Чтобы быстро удалять все из папки Загрузки, можно очищать историю в браузере. Для этого, например, для Google Chrome можно зайти в «Настройки», открыть «Личные данные», кнопка «Очистить историю», можно выбрать за какой промежуток времени ее надо очистить. При этом удаляется только список файлов, скачанных с помощью браузера. Сами файлы остаются на компьютере.

Вы можете пройти мои бесплатные электронные курсы:
1. Компьютерная грамотность для начинающих: 30 уроков
2. О доступе в Интернет для начинающих пользователей: 16 уроков
3. Помогу определить дату покупки билета на поезд РЖД (бесплатно). Заполните форму и я пришлю дату на вашу почту: Форма для расчета даты покупки билета
4. Отвечу на ваш вопрос, задайте его здесь: Спросить. Мой ответ придет на почту, указанную вами.
Источник
Здравствуйте админ, скажите пожалуйста как найти файл на компьютере, потерявшийся буквально вчера. Пытался искать через Поиск, но результат неутешительный. Может есть какие-то секреты поиска пропавшей на компьютере информации?
Кто из нас друзья, не попадал в такую ситуацию. Сели Вы субботним вечерком за компьютер или ноутбук и обратили внимание на то, что рабочий стол сильно захламлён ярлыками, папками, текстовыми документами, видео и аудио файлами, соответственно вы решили навести здесь порядок. И правильно, это же ваш рабочий стол в конце концов.
Начали с ярлыков программ, посмотрели какие ненужные и удалили их вместе со старыми программами. Различные файлы находящиеся на рабочем столе рассортировали по папкам, ну а далее полезли в интернет в поисках какой-либо информации (а не качнуть ли мне фильмецов, давно не качал уже), и через какое-то время естественно нашли эту информацию в виде определённых файлов скачанных вам на компьютер. Затем все файлы опять рассортировали по нужным папкам, а кое какие забыли на рабочем столе и со спокойной совестью легли спать, вечер не прошёл зря.
Настало утро, вы включили компьютер, и естественно захотели посмотреть то, что вы вчера накачали с сонными глазами и вот в процессе просмотра обратили внимание, что очень нужного файла на рабочем столе нет, а вы над ним работали всю неделю. То ли вы его в папку какую скопировали, когда вчера порядок наводили, то ли вовсе удалили. Открываете корзину, а там нужного файла нет. Посмотрели по папкам и тоже не нашли. По спине пробежали неприятные мурашки. Где только не искали, и на диске D: и в папке «Загрузки», и «Мои документы», но найти файл на компьютере вы не можете. Вот тогда друзья вы задаётесь извечным вопросом «Что делать?»
Во первых нужно успокоится. Никуда ваш файл скорее всего не делся и никакие хакеры его с вашего компьютера не украли (больно он им нужен). Всё что вам нужно, это просто правильно воспользоваться поиском файлов на вашем компьютере.
В первую очередь откроем корзину и внимательно посмотрим её содержимое, если нужного файла там нет, значит продолжаем поиски в других местах.
Примечание: если наша статья не поможет Вам найти пропавший файл, воспользуйтесь специальной программой для поиска файлов на компьютере под названием FileSearchy.
Во вторых, вы наверняка помните название файла, и можно просто ввести его в поле «Поиск» окна «Этот компьютер», нажать Enter, произведётся поиск файла на всём пространстве жёсткого диска и файл наверняка будет найден. Например один мой знакомый потерял недавно текстовый файл под названием «Письма». Нашли мы данный файл таким образом, ввели в поле Поиска слово Письма и нажали Enter, результат не замедлил себя ждать. Если ваш файл состоит из нескольких слов, но вы помните только одно слово, введите это слово в поле Поиска, наверняка ваш пропавший файл всё равно найдётся.
Поиск пропавшего файла может выглядеть немного посложнее, если вы не помните название файла. Но тогда вы наверняка знаете его рабочее расширение. Что это такое? Расширения файлов придуманы программистами для определения типа файлов. То есть каждый файл принадлежит к определенной программе, и благодаря расширению файла Windows понимает какая программа может работать с этим файлом. Расширение всегда отделяется от имени файла точкой, например возьмём файл VirtualDub.zip, как видите название файла VirtualDub, а его расширение .zip говорит о том, что это архивный файл и работать с ним могут программы архиваторы WinRAR , Hamster Free ZIP Archiver или 7-Zip.
Другими словами, если у вас пропал текстовый файл, который вы печатали в программе Microsoft Office Word, значит расширение у вашего пропавшего файла .docx. Если у вас пропала фотография или картинка, значит расширение наверняка будет .jpg. Если пропал фильм, расширение вполне может быть .avi, flv или mkv.
Наверняка у вас на компьютере есть ещё подобные файлы, нужно просто посмотреть расширение у этих файлов. По умолчанию в Windows 7 и Windows 8 расширения файлов скрыты и вы их не увидите. Чтобы увидеть расширения файлов идём в окно «Этот компьютер» и выбираем «Вид» — «Параметры» — «Изменить параметры папок и поиска»
— «Вид» снимаем галочку с пункта «Скрывать расширения для зарегистрированных типов файлов», нажимаем Применить и ОК.
Обратите внимание, теперь у многих файлов на вашем компьютере добавились после имени расширения.
Если вы узнали расширение вашего пропавшего файла (например zip), то вводим его в поле «Поиск» и жмём Enter. Как видим наш файл VirtualDub.zip нашёлся
Например мы потеряли фильм с расширением avi. В результатах поиска будут все фильмы находящиеся на вашем жёстком диске, вам останется только просмотреть список и выбрать потерявшийся видеофайл.
Многие опытные пользователи могут заметить, что у видеофайлов существует множество расширений и как тогда искать?
Один раз мой знакомый попросил меня найти пропавший фильм. Обратив внимание на то что все другие фильмы на компьютере моего знакомого в формате .AVI, я попробовал найти файл по расширению, но не тут-то было, файл не находился, тогда я решил найти файл по его объёму. Все видеофайлы моего знакомого занимали примерный объём 1,45 ГБ я сделал вывод, что пропавший фильм занимает такой же объём. Осталось только ввести в Поиске нехитрую команду
System.Size:>1000МБ, она означает — искать все файлы на компьютере объёмом более 1ГБ.
Поиск выдал двадцать видеофайлов среди которых был файл совсем без расширения, но название имел точно такое же как и у пропавшего фильма. Присвоив ему расширение .avi я решил проблему. Как оказалось позже, таким образом друзья решили надо мной подшутить и специально убрали расширение, думая что я не справлюсь и не найду пропавший файл.
Иногда в следствии системного сбоя или вирусной активности некоторым файлам операционная система может присвоить атрибут «Скрытый» и если в настройках системы не отмечен пункт «Показывать скрытые файлы и папки», то файлы свои вы не увидите и не найдёте их даже через «Поиск», хотя с ними в это время ничего не случится.
Для того чтобы скрытые файлы были видны в операционной системе идём в окно «Этот компьютер» и выбираем «Вид» — «Параметры» — «Изменить параметры папок и поиска»
— «Вид», затем отмечаем пункт «Показывать скрытые файлы и папки», Применить и ОК.
Вполне возможно сейчас ваш пропавший файл появился на рабочем столе. Или вы можете найти его через функцию поиска по названию или расширению, как это делать вы уже знаете.
Примечание: На эту тему на нашем сайте есть подробнейшая статья.
Например вы потеряли текстовый файл напечатанный в любой текстовой программе для работы с текстом, например Microsoft Office Word, OpenOffice или блокноте. Думаю вы должны помнить хотя бы часть его содержания. У меня на компьютере есть файл с таким содержимым «Как найти файл на компьютере» вводим этот текст в поле поиска и жмём Enter, сразу находится файл содержащий этот текст.
Это классный файловый менеджер сможет найти пропавший на вашем компьютере файл сразу по нескольким приметам: по названию, расширению, по содержащемуся тексту.
Запускаем Total Commander и выбираем место поиска, например весь диск C:, далее «Команды» и «Поиск файлов»
Если хотите искать файлы по названию или расширению, то вводим их в поле «Искать файлы». далее жмём кнопку «Начать поиск»
Если хотите искать файлы по содержащемуся в них тексту, тогда вводим тот текст, который помните в поле «С текстом» и не забываем поставить напротив галочку и нажимаем «Начать поиск»
Что вы делаете, когда хотите скачать книгу в интернете? Наверное, идете в Google и вбиваете что-то типа «парфюмер зюскинд скачать». Угадал? Что же, это не самый эффективный и, пожалуй, самый опасный способ скачать что-либо в Сети. А потому представляю вашему вниманию шесть неочевидных способов найти и скачать книгу в интернете, не нахватав полный компьютер вирусов.
Жадность и пиратство? Нет!
Я уважаю авторов (я и сам автор) и двумя руками за то, чтобы они получали деньги за свои книги. Но бывают ситуации, когда книгу просто невозможно купить. Приведу пример. Не так давно я читал отличную книгу «Карьерные войны» Дэвида Д’Алессандро. Книга-то отличная, но я просто не смог найти, где ее купить. Пришлось скачать аудиокнигу бесплатно.
Или какая-то книга нужна срочно, например, за сутки до защиты диплома. А бывают еще и люди вроде меня, которые настолько срослись со своим электронным ридером, что и не мыслят иное чтение.
Во всех этих случаях нам может понадобиться скачать книгу.
Обязательно купите понравившуюся книгу после того, как ознакомитесь со скачанной ее версией. В моем бюджете выделена большая статья расходов на книги. Ни капли не жалею этих денег.
Способ №1 – Интернет-магазин
Большой выбор электронных книг предлагает, например «Озон».
Давайте поищем несколько популярных книг по личной эффективности. И одну редкую книгу – «Как писать хорошо…» Уильяма Зинсера.
Видим следующую картину:
| Название | Бумажная книга | Цифровая книга |
| «Как привести дела в порядок…» — Дэвид Аллен | 514 р. | 250 р. |
| «Тайм-драйв. Как успевать жить и работать» — Глеб Архангельский | 465 р. | 250 р. |
| «7 навыков высокоэффективных людей» — Стивен Кови | 319 р. | — |
| «Жизнь на полной мощности!» — Джим Лоэр и Тони Шварц | 568 р. | 200 р. |
| «Как писать хорошо…» — Уильям Зинсер | — | — |
»
Как видите, цифровой товар есть далеко не всегда – только для самых популярных книг.
Еще жалко, что нельзя, как, например, в Amazon, скачать первые 50 страниц, чтобы понять, за что ты вообще собираешься платить.
И, тем не менее, я стараюсь именно покупать цифровые книги, чтобы, как уже писал выше, отблагодарить автора. Это выгоднее и удобнее, чем заказывать бумажную копию (цены почти в 2,5 раза ниже).
А еще иногда можно увидеть в наличии аудиокнигу:
Способ №2 – Поиск Google по файлам
Обычный поиск, но только по нужным вам форматам – PDF, ePub, DOC, RTF, DjVu.
Гуглим, например, «зинсер как писать хорошо» и выбираем «Расширенный поиск»:
Выбираем необходимый нам формат книги:
А можно сделать проще – сохранить в закладках эту ссылку и просто менять потом название книги. Форматы, к сожалению, придется перебирать по очереди. Во всех сразу поискать не получится.
Кстати, искать лучше «Гуглом», потому что он будет помощнее «Яндекса» и часто заглатывает даже те файлы, которые совсем ему не предназначались.
Результат – нужная книга нашлась сразу же:
Способ №3 – Внутренний поиск «ВКонтакте» по документам
Держите ссылку — vk.com/docs
Это внутренний поиск «ВКонтакте» по документам.
По умолчанию, все документы, которые пользователи «ВК» загружают в свой аккаунт, доступны в этом поиске.
Ищем нужную нам книгу – снова успех:
Часто я находил здесь книги, которые не мог найти другими способами.
Способ №4 – «Либрусек»
«Либрусек» – крупная электронная библиотека, где можно найти почти все.
Правда, скачать все форматы, что вам понравились, нельзя – нужно купить абонемент (299 рублей в месяц). Лично я просто отправляю все содержимое сначала в Evernote Clearly, а затем в PrintToPDF в Хроме. Получается вполне себе электронная книжка.
Способ №5 – Поиск на «Рутрекере»
«Рутрекер» – главный торрент-трекер России. Фильмы, сериалы, музыка – да. Но бывают там и нужные книги.
Трекер хорош тем, что все файлы проверяются модераторами перед расшариванием, кроме этого вы по комментариям пользователей сразу поймете, стоит ли качать данную книгу.
Книги Зинсера, правда, на «Рутрекере» не оказалось. Но иногда там находятся по-настоящему редкие книги (именно тут я и нашел аудиокнигу «Карьерные войны»).
Способ №6 – Поиск по шинглу
Так бывает, что у вас есть даже какой-то фрагмент книги: оторванная страничка (берегите книги!) или скан плохого качества. В таком случае вы можете попробовать найти книгу по шинглу – точному фрагменту текста.
Берем нашу страничку и дергаем оттуда предложение позаковыристей, например, такое: «Далее доктора Брока спросили, нужно ли перерабатывать написанное». Вводим эту длинную и точную строку в «Гугл» и видим:
2 сайта выложили этот текст целиком. Такое часто происходит. Люди сканируют книги, распознают текст и размещают в сети, плодя все новые и новые страницы. Ничего хорошего в этом нет, но иногда так удается найти достаточно редкую книгу, заметку или курсовую работу.
Если ничего не помогло
Конечно, если материал нужен до зарезу, а способы выше не принесли никакого результата, то приходится пользоваться обычным поиском. Этот поиск радостно сообщит, что есть 100500 подходящих страниц.
К сожалению, подавляющее большинство этих страниц – фикция. Вам придется прорубать себе дорогу через десятки прыгающих баннеров с неодетыми людьми, предсказаниями конца света и предложениями забрать приз. В конце пути, как правило, ничего или рекламный вирус. Хотя пару раз мне улыбалась удача.
А как ищете нужную книгу вы? Пишите в комментариях!
Как известно, на компьютере можно делать практически всё, в том числе и книги читать 🙂 Однако, электронные книги для компьютера могут быть в различных форматах и открываться могут совершенно по-разному. У новичков это может вызвать вопросы и затруднения… К примеру, одну электронную книгу на компьютере можно открыть через известную и, наверняка, установленную у большинства программу Microsoft Word. Другая электронная книга может быть в файле PDF и через Word её уже не открыть, потому что нужна специальная программа. Третья может иметь ещё какой-нибудь формат, например, DJVU, который открывается опять же другим способом. В общем, форматов дофига, и каждому новичку нужно уметь открывать электронные книги на компьютере хотя бы самых известных форматов! И кстати, это могут быть не только книги, а всякие короткие инструкции, документация, отчёты и, в общем, всё что угодно в виде структурированной тексто-графической информации.
Поэтому вот в этой статье я хочу показать новичкам и всем тем, кто не особо хорошо владеет компьютером, как открыть электронные книги на компьютере в различных форматах и в общем – как открывать файлы таких форматов, как: PDF, RTF, DJVU, DOC (или DOCX), FB2 и HTML.
Выше я перечислил самые распространённые форматы файлов, в которых могут быть электронные книги, ну и не только книги, как я уже выше упоминал.
Вот допустим вам каким-то образом попал на компьютер файл с расширением «.PDF» (о том, как посмотреть расширение, читайте ниже). Пусть вам его отправил какой-нибудь коллега по работе или вы скачали какой-то документ из интернета в таком формате – это неважно. Важно то, что если у вас не установлено нужной программы, то вы не сможете открыть такой файл. А такой формат файла очень даже популярен! Поэтому и нужно знать как открывать такие файлы. Чаще всего это электронные книги или просто какие-то текстово-графические документы.
В данной статье я не буду подробно разбирать процесс установки каждой нужной для открытия того или иного файла программы, поскольку программы все ставятся аналогично друг другу и об установке программ я писал отдельную статью:
Узнаём формат файла (расширение) электронной книги, чтобы её открыть!
Для начала вам стоит узнать какое расширение у файла электронной книги или документа, чтобы её открыть нужной программой. При соответствующих настройках системы (если включить в настройках папок Windows опцию «Показывать расширения для зарегистрированных файлов и папок»), расширения файлов будут видны сразу. Вот пример:
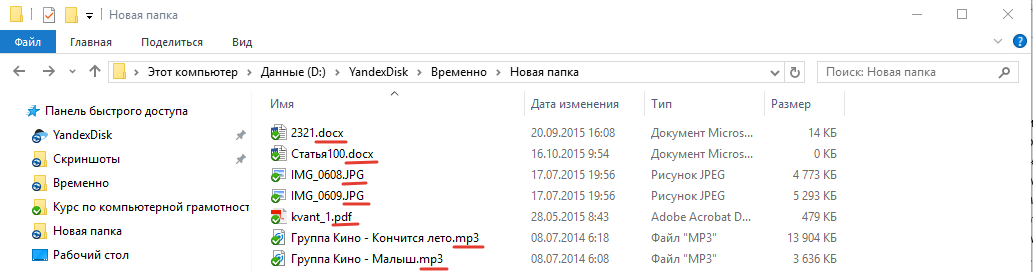
То, что в названии файла написано после точки и есть расширение файла. Например, «.doc», «.pdf», «.mp3». Каждое расширение – это тип файла, а для открытия файлов разного типа может понадобиться своя программа (иногда файл одного и того же типа открывается в разных аналогичных программах). На изображении выше вы видите музыкальные файлы (.mp3), файл книжного формата (.pdf), текстовые файлы программы Word (.doc), а также файлы изображений (.jpg).
Если в системе не включена опция, чтобы расширения файлов отображались прямо после их названия, то можно кликнуть по файлу ПКМ (правой кнопкой мыши), выбрать «Свойства» и увидеть расширение там:
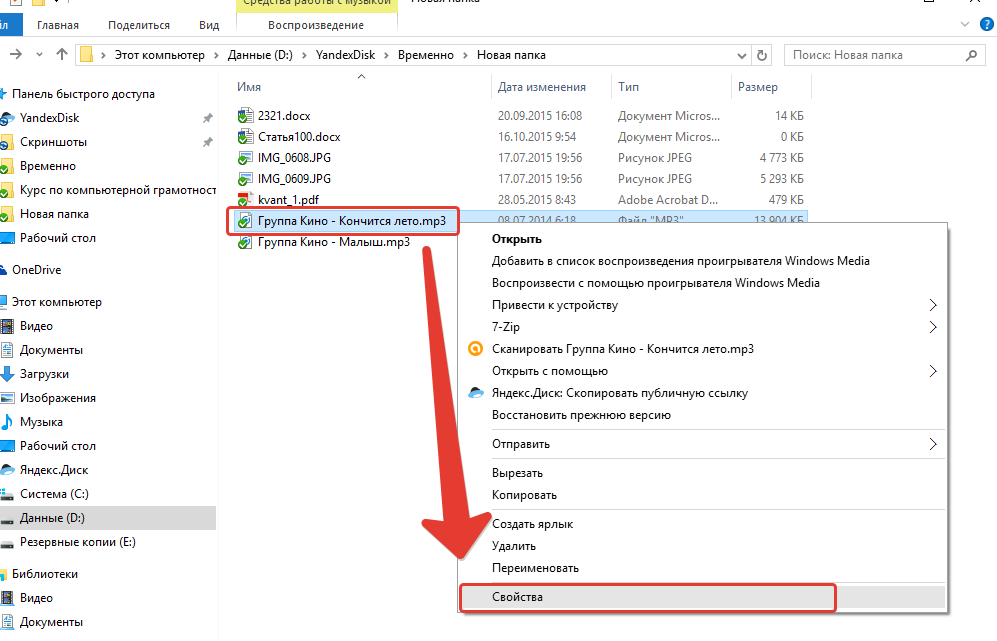
Расширение будет указано рядом с пунктом «Тип файла»:

Рассмотрим, как открыть форматы файлов, которые обычно содержат в себе электронные книги или какую-то документацию с разделами: PDF, RTF, DJVU, DOC (или DOCX), FB2 и HTML.
Как открыть электронную книгу на компьютере если она имеет формат HTML?

Это самый простой формат, который может являться частью электронной книги или даже мини-сайта. Для его открытия ничего устанавливать на компьютер не придётся, поскольку открываются HTML файлы любым из браузеров. Даже если у вас есть только стандартный браузер Windows (Internet Explorer или Microsoft Edge), то он сможет открыть этот файл без всяких ваших плясок с бубном 🙂
Предположим, вы скачали какое-то руководство, мануал или электронную книгу и видите, что запускаемый файл имеет расширение «.html» (называться может, к примеру, «index.html»). Просто кликаете по нему два раза ЛКМ (левой кнопкой мыши), и он откроется через браузер, который используется у вас стандартно (по умолчанию). Например:

Как открыть электронную книгу формата RTF, DOC (или DOCX)?
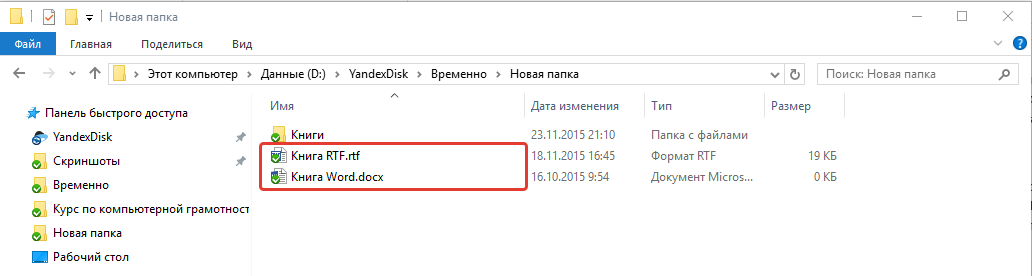
Это тоже довольно простые форматы. Почему простые? А потому что открываются они всемирно известной программой для редактирования текста – Microsoft Office Word. Подавляющее большинство пользователей Windows для работы с текстом используют именно эту программу, не смотря на то что она платная и есть бесплатные аналоги, например, OpenOffice.
Файлы форматов RTF, DOC и DOCX собственно друг от друга ничем не отличаются. RTF – формат старой программы WordPad, которую на сегодняшний день уже никто и не использует. А DOC и DOCX – это форматы именно Microsoft Word. Разница лишь в том, что формат Doc использовался в более старых версиях Word, а формат Docx используется в новых версиях (начиная от Word 2007). Но все эти 3 формата можно открыть в Microsoft Word, начиная от версии 2007!
Таким образом, чтобы открыть выше перечисленные форматы файлов, на компьютере должна быть установлена программа Microsoft Word или, к примеру, аналог – OpenOffice, который считайте ничем от Word и не отличается 🙂 В примере я привёл самые популярные редакторы, но есть и другие, которыми можно открывать такие файла. Пример: программа LibreOffice.
Скачать пробную версию Microsoft Word или приобрести её можно по ссылке:
Полноценную бесплатную замену Microsoft Office — OpenOffice можно скачать на официальном сайте вот здесь:
Чем открыть электронную книгу и различную документацию в формате PDF на компьютере?
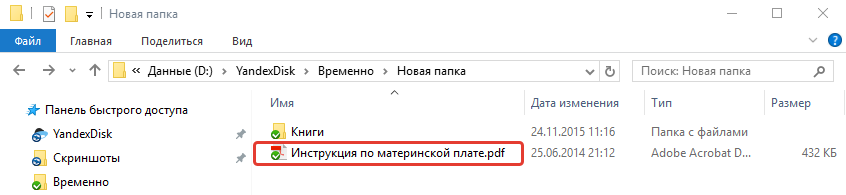
PDF – это формат, в котором очень часто содержатся именно электронные книги и который обычно открывается программой Adobe Acrobat Reader. Однако, если вы пользуетесь версией Windows, начиная с 8 (т.е. Windows 8 и старше), то в ней есть своя стандартная программа для открытия файлов PDF, которая называется «Средство просмотра». Если её удалить, то затем можно найти и бесплатно скачать в магазине Windows (магазин доступен опять же с версии Windows 8).
Честно говоря, мне эта программа не нравится, она открывает PDF файл как-то не очень удобно, сзади чёрный фон и в целом просматривать электронные книги через эту программу как-то не круто. Вот так выглядит открытый файл PDF через эту программу:
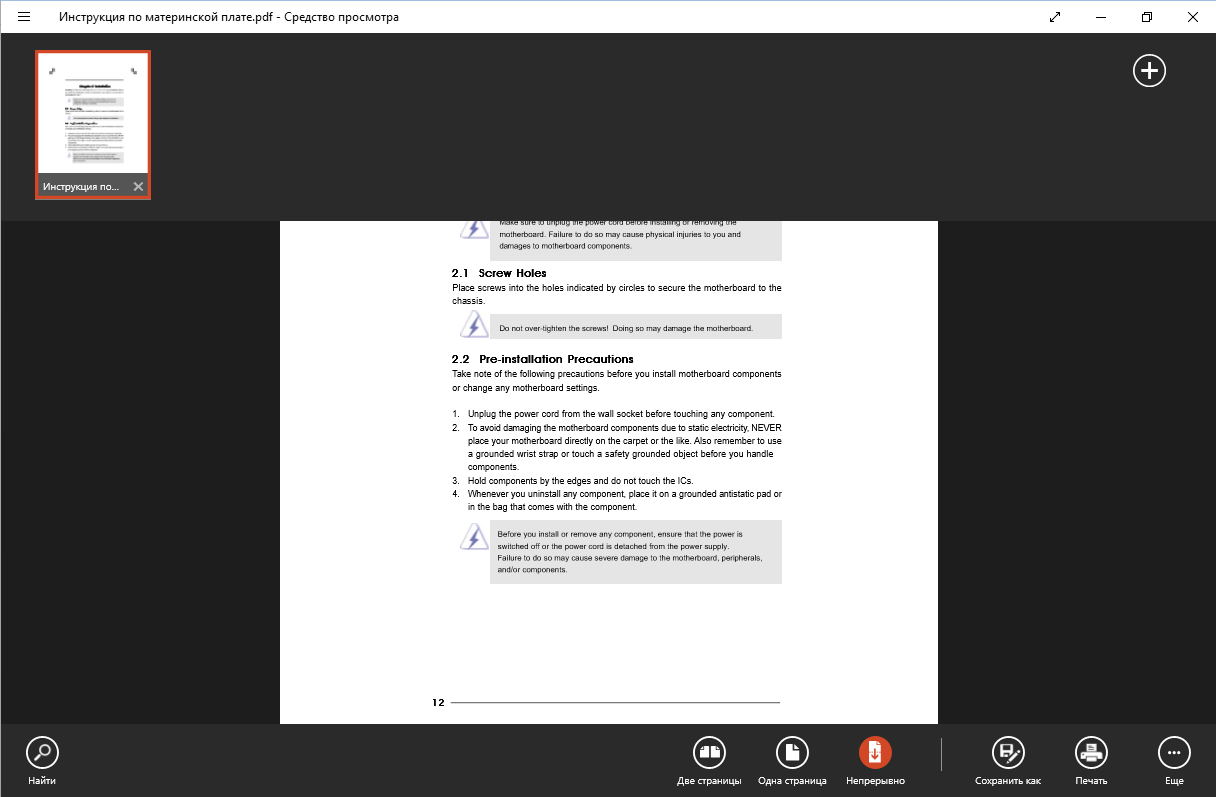
И ещё один простой вариант для тех, у кого установлена Windows 10. Открывать файлы электронных книг PDF в этой Windows может новый браузер от Microsoft – Microsoft Edge, который стандартно установлен в Windows 10. Но в этом браузере просматривать PDF тоже как-то неудобно, отсутствуют удобные функции для навигации. Если просто открыть какой-то документик на пару страниц, то пойдёт. А если читать какую-то длинную электронную книгу, то будет неудобно. Вот так выглядит просмотр PDF в браузере Microsoft Edge:
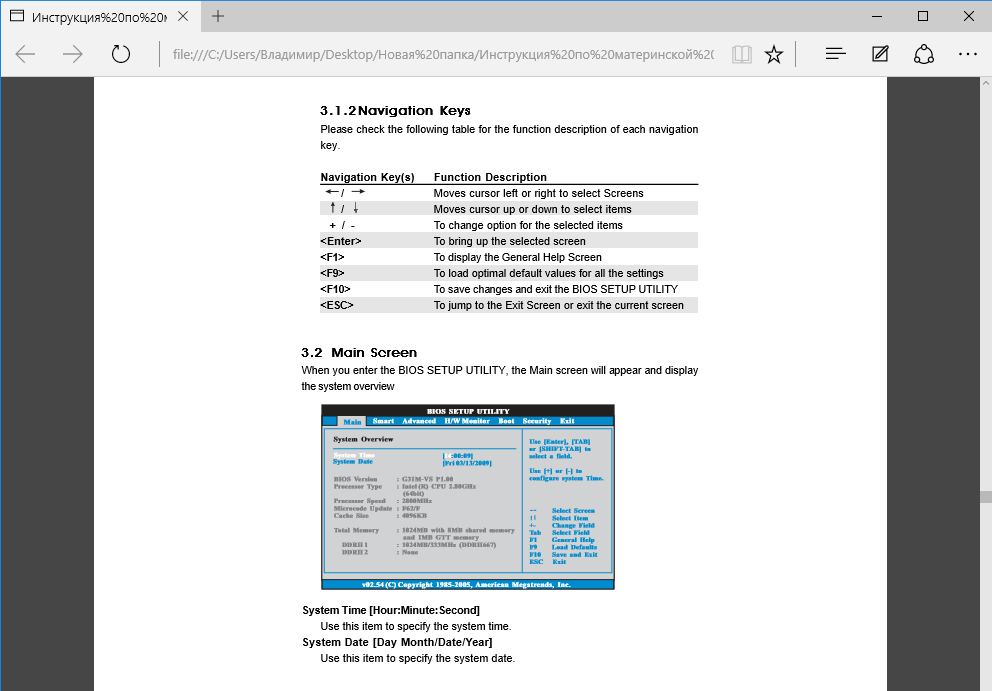
И, наконец, программа Acrobat Reader — другое дело. Она тоже бесплатна, но зато просматривать файлы PDF через неё намного, на мой взгляд, удобнее!
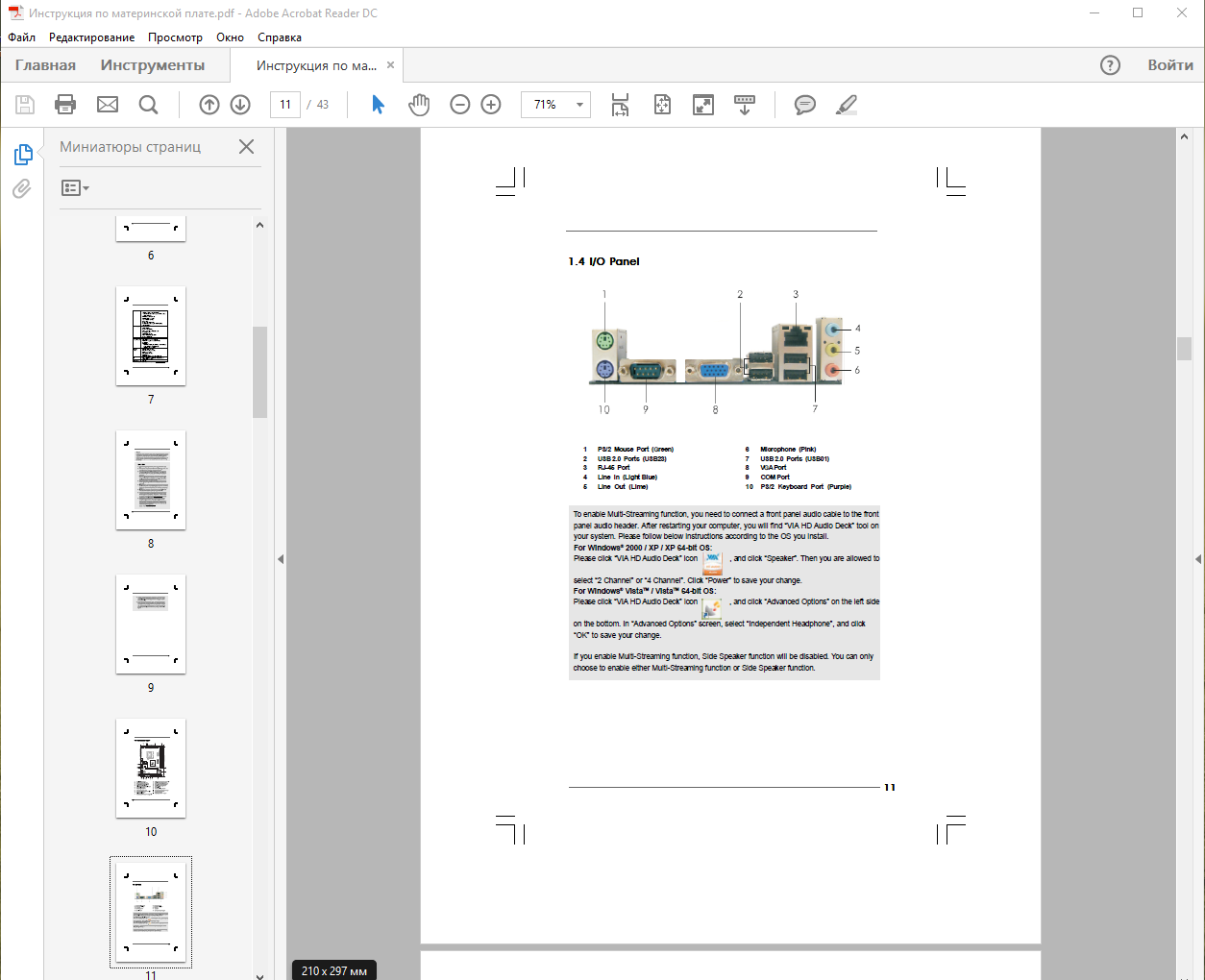
Скачать программу Acrobat reader, чтобы открыть электронные книги формата PDF, можно вот отсюда:
Внимание! Перед тем как нажимать кнопку установки, снимите галочку «Установить бесплатную утилиту McAfee Security Scan Plus»!
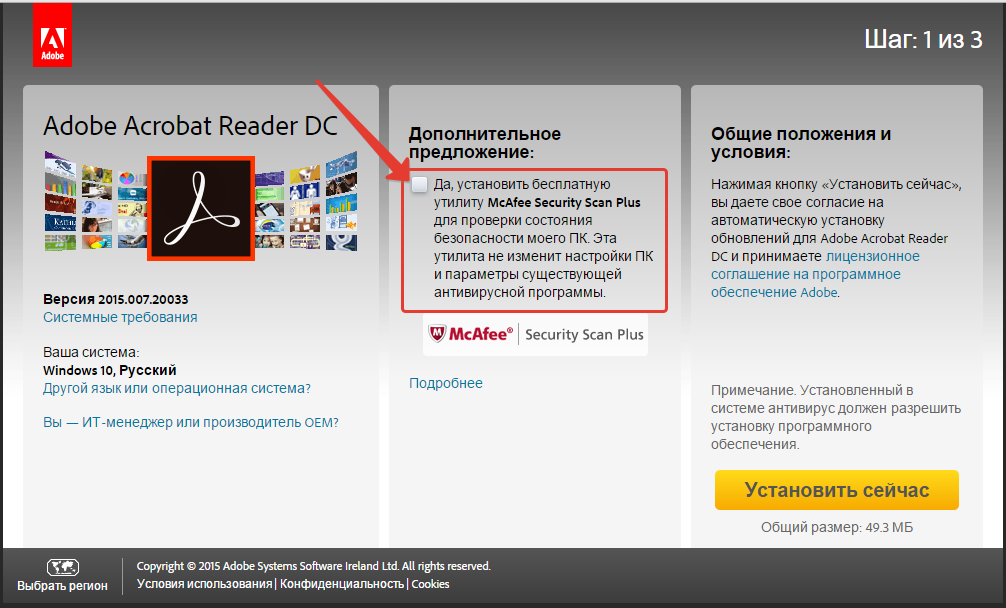
Иначе установите на свой компьютер дополнительную неполноценную антивирусную программу!
Также в этой же области окна может быть предложено установить Google Chrome.
Скачать стандартный просмотрщик электронных книг PDF для Windows 8 – Windows 10 можно из магазина Windows.
Для этого открываете магазин Windows (найти можно через «Поиск»):
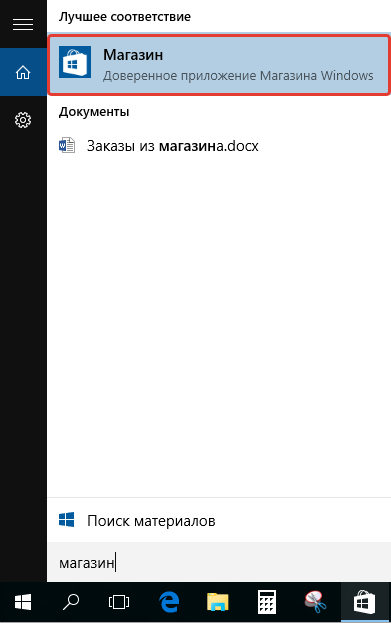
Далее в магазине в поиске так набираем «pdf» и открываем иконку «Средство просмотра»:
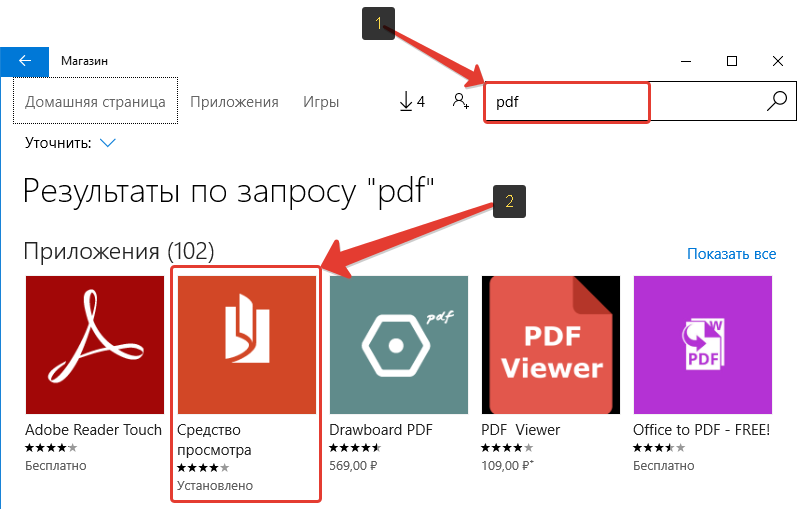
Далее нажмите кнопку «Бесплатно» и начнётся установка:
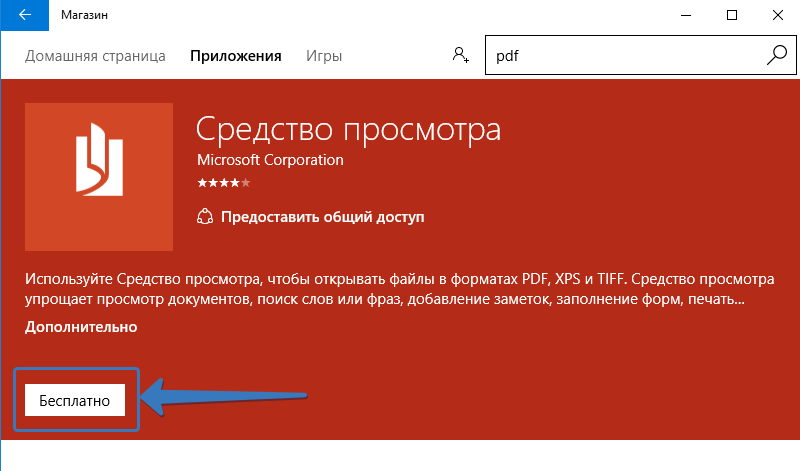
Как открыть электронные книги на компьютере в формате DJVU?
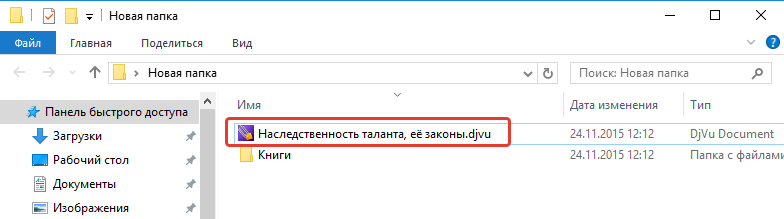
Чтобы открыть электронные книги в таком формате, придётся скачивать отдельную программу. Т.е., если вы пользуетесь операционной системой Windows, то не сможете никакими стандартными средствами открыть файлы такого формата.
Для просмотра данного формата рекомендую бесплатную программу WinDjView.
Вот так выглядит программа для просмотра электронных книг в формате DJVU:

Скачать WinDjView можно вот отсюда:
Внимание! Когда будете устанавливать программу, в последних двух окнах не забудьте снять галочки с опций, которые установят в ваш компьютер дополнительные программы: Яндекс Браузер, Менеджер браузеров, а также изменят настройки домашней страницы вашего текущего браузера:
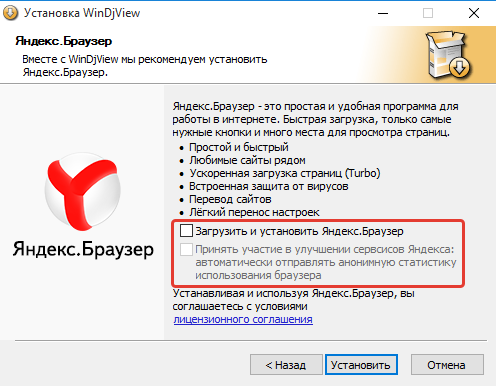
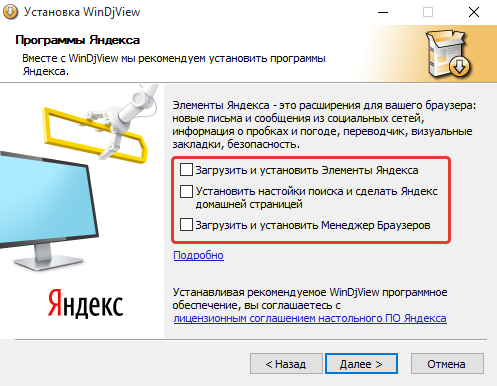
Как открыть электронные книги на компьютере в формате FB2?
Стандартные средства Windows этот формат электронных книг тоже не открывают. Поэтому в этом случае придётся также ставить отдельную программу. Программ, открывающих электронные книги FB2 имеется несколько, но я выделю одну бесплатную, которой пользовался сам – FBReader.
Программа FBReader для просмотра электронных книг FB2 выглядит вот так:
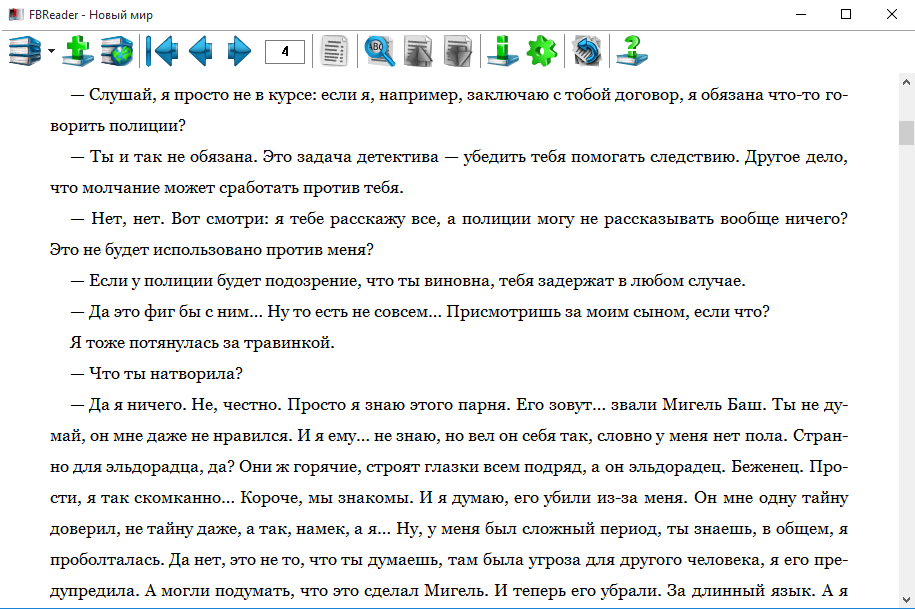
Скачать FBReader можно с официального сайта по ссылке:
В этой статье были рассмотрены самые основные форматы электронных книг, которые вам будут встречаться чаще всего. Теперь вы знаете, как открывать электронные книги всем самых известных форматов на компьютере! А может даже другие форматы вы и не встретите 🙂
Надеюсь, данный материал кому-то окажется полезным, и я буду очень рад!
Хорошего вам дня и отличного настроения! Пока 😉
Первый вопрос, которым меня озадачила мама, когда подарил ей электронную читалку, был «А как сюда закачать книжки?». Она вполне хорошо пользуется офисными приложениями и Одноклассниками, но не разбирается во всяких торрентах и других сайтах, где требуется регистрация. К тому же сейчас много сайтов, которые могут списать деньги за скачивание книг, даже если перейти туда по запросу «скачать книги бесплатно». И даже скачав книгу на компьютер, её потом нужно перекинуть на читалку. Конечно, для кого-то это кажется все элементарным, однако многим пользователям это даётся совсем непросто. Оказывается, есть очень простой способ бесплатно скачивать электронные книжки непосредственно в читалку, без использования проводов и карт памяти. И сегодня я хочу рассказать о нём вам, а заодно и маме (да-да, она тоже читает этот блог :)).Эта технология существует уже 4 года, но узнал я о ней только недавно – это каталоги OPDS (Open Publication Distribution System) и переводится как открытая система распространения печатных изданий.
Что такое OPDS каталоги?
Это относительно новая технология, позволяющая отображать список книгавторов в удобном виде и загружать их сразу на ваше устройство. Представьте, что в городе есть несколько библиотек и каждая расположена по определенному адресу, так и здесь – существует несколько сетевых библиотек. Вам лишь нужно знать адреса этих библиотек (их я дам чуть ниже). Вы выбираете понравившуюся библиотеку на своем устройстве и можете сразу искать нужную книгу по каталогу. Как правило, книги здесь уже отсортированы по авторам, жанрам и названиям.
Как бесплатно и без регистрации скачать книги из OPDS каталогов?
Для этого нам понадобится приложение, которое поддерживает формат сетевых библиотек. Такую возможность имеют многие популярные приложения: OReader, AlReader, Cool Reader, но не все читалки позволяют устанавливать сторонние приложения. Буду рассказывать на примере книжки ONYX – у них по умолчанию уже установлено приложение для чтения книг OReader, с функцией сетевых библиотек.
Логично, что для доступа к сетевым библиотекам у нас должен быть доступ в интернет. Почитайте на своём устройстве как подключиться к WiFi. Обычно для этого нужно перейти в меню настроек и включить там WiFi:
Для начал запускаем приложение OReader и нажимаем кнопку «Back» (у меня это центральная кнопка под экраном) и в появившемся меню выбираем «Открыть книгу»:
Далее выбираем «Сетевые библиотеки». Скорее всего, у вас уже будут добавлены какие-то каталоги. Можно выбрать одну из них или добавить новую библиотеку. Давайте выберем пункт «Добавить каталог» и в открывшемся окне введем адрес нужной нам библиотеки (полный список OPDS-библиотек будет чуть ниже), например, добавим популярную библиотеку Флибуста. Для этого в поле адрес вводим: http://flibusta.net/opds и жмем кнопку «ДА»
Каталог добавляем только один раз. В следующий раз просто нажимаем на нужный каталог и попадаем в главное меню, где можно искать книжки по названию, автору и т.д. Тут все интуитивно понятно:
Находим нужную книжку, нажимаем на картинку (или на название книги) и она автоматически скачается на ваше устройство и сразу же откроется. Очень удобно:
Ранее в блоге я уже описывал возможности двух других книг этого производителя (ссылки на них дам ниже). Модель ONYX BOOX i63ML Newton очень похожа на них, но имеет несколько отличий.
Во-первых, здесь используется новый тип экрана – E Ink Carta (это усовершенствованна технология по сравнению с E Ink Perl HD). Как написано на сайте производителя: это дисплей, выполненный по технологии «электронная бумага». Читать с такого экрана так же комфортно, как с обычной бумажной страницы.
Второе нововведение — возможность регулировать уровень подсветки без входа в меню. Если плавно провести пальцем снизу вверх по правому краю экрана, то подсветка становится ярче и тускнее, если провести пальцем в обратную сторону. Очень удобная функция. В этой версии используется подсветка с технологией MOON Light, позволяющая пользоваться устройством в темноте или условиях плохого освещения, без вреда для зрения. При использовании данной функции создается мягкое свечение экрана, оптимальное для темных помещений:
В остальном функционал похож на модель Lukyanenko. Такой же дисплей 6 дюймов (я уже писал, что он мне показался оптимальнее, чем большой экран Клеопатры). Единственное замечание – если вы планируете часто читать книги в формате PDF, то лучше обратить внимание на модель с большим экраном — ONYX Cleopatra. Хотя я обычно скачиваю книги в формате fb2 или epub, которые отлично читаются как на маленьких, так и на больших экранах.ONYX Newton позволяет открывать файлы различных текстовых и графических форматов. При этом в настройках можно выбрать понравившийся шрифт, изменить размер и межстрочный интервал: 
Встроенные словари позволяют быстро узнать перевод незнакомого слова. Для этого достаточно коснуться нужного слова пальцем и в отдельном окне появится подробный перевод:
Электронная книжка работает под управлением Andro />
Время работы устройства без подзарядки в среднем месяц (я за это время забываю где у меня кабель для зарядки лежит и каждый раз ищу его :). В комплекте с устройством уже идет качественная книжка-чехол.
Кстати часть обложки, в которую вставляется сама читалка прорезиненная и за счет этого устройство не царапается:
Благодарю интернет-магазин Palmstore за предоставленную возможность протестировать электронную книжку.
Технические характеристики я обычно не привожу, их всегда можно посмотреть на сайте: Электронная книга ONYX BOOX i63ML NEWTON стоит 10990 руб.
Список OPDS каталогов сетевых библиотек.
Привожу список открытых библиотек, которые можете добавить себе в список и скачивать оттуда книжки:Флибуста — http://flibusta.net/opds
Куллиб — http://coollib.net/opds
Либрусек — http://lib.rus.ec/opds
LITLIB — http://fb.litlib.net
АСМОДЕЙ — http://asmodei.ru/opds/
Fantasy World — http://f-w.in/
opdse-reading — http://www.e-reading.link/opds/
MAXIMA-LIBRARY — http://maxima-library.org/opds
Журнал «Самиздат» — http://opdshome.uo1.net/samlib/
FANTLAB — http://fantlab.ru/opds
Проект Gutenberg — http://m.gutenberg.org
http://f-w.in/opds
http://www.epubbooks.ru/index.xml
http://www.feedbooks.com/catalog.atom
http://www.zone4iphone.ru/catalog.php
Вам слово:
А где вы скачиваетепокупаете книжки для своих электронных гаджетов?
Информационные технологии приносят в нашу жизнь много полезного и приятного, например чтение электронных книг на различных компьютерных устройствах: стационарных персональных компьютерах, ноутбуках, планшетных компьютерах (планшетах), смартфонах и т.д.

Но существуют и некоторые проблемы: появилось большое разнообразие форматов, в которых выпускаются электронные книги. Об одном из популярных форматов, а именно формат fb2, мы сегодня и поговорим.
Формат fb2
Формат FictionBook (сокращенно именуемый fb2) является наиболее распространенным xml-форматом для хранения и чтения электронных книг. Обратите внимание, именно художественных книг, т.к. в нем для каждого элемента книги существуют свои определенные теги разметки. Для технической литературы данный формат не очень хорошо подходит в силу сложности, присущей именно технической литературе. Для чтения fb2 существует масса бесплатных программ (софта). Книги можно просто читать, конвертировать в другие форматы, форматировать и изменять по своему вкусу.
В интернете существует огромное количество библиотек, как бесплатных, так и платных, откуда можно скачать практически любую книгу в электронном виде. Поэтому не буду утомлять Вас техническими подробностями, основная цель данной статьи, рассказать, как и чем открываются электронные книги в формате FictionBook (в формате fb2), чтобы Вы смогли в полном объеме наслаждаться чтением книг.
Чем открыть файл fb2 на смартфоне или планшете?
Как правило, на смартфонах и планшетных компьютерах (планшетах) открытие файлов в формате fb2 затруднений не вызывает. В большинстве случаев, производители мобильных гаджетов, устанавливают специальные программы для чтения данного формата (еще их называют читалки). Остается только скачать нужную книгу и читать.
Если вдруг у вас, по каким-то причинам на вашем смартфоне или планшете все же нет подобной «читалки», тоже не беда, зайдите Play Маркет (предварительно нужно зарегистрироваться) и совершенно бесплатно скачайте приложение для чтения электронных книг. Читалок таких существует великое множество. Лично мне больше всего нравится бесплатная программка: AIReader. Наберите название программы: AIReader в поиске Play Маркет (Google Play). Скачайте и установите. Это займет не более 3-4 минут.
Почему я остановился именно на AIReader? Потому что программа очень простая, интуитивна понятная, на русском языке, абсолютно бесплатная. Замечательно открывает не только файлы с расширением .fb2, но и множество другие популярные форматы, в которых выпускают электронные книги такие, как: .rtf , .rb , .txt , .doc и т.д. Поэтому устанавливать другие «читалки» не вижу смысла.
Чем открыть файл формата fb2 на ноутбуке и стационарном компьютере?
Несколько сложнее обстоит дело, если Вы хотите читать электронные книги в формате fb2 на стационарном компьютере или ноутбуке под управлением операционной системы Windows. Хотя здесь тоже нет больших проблем.
AIReader программа для чтения электронных книг.
Для чтения электронных книг в формате fb2 на ноутбуке или стационарном компьютере рекомендую все ту же «читалку» AIReader , только версию для операционной системы Windows. Как уже упоминал выше, программа абсолютно бесплатная, простая и в тоже время очень функциональная. Открывает множество различных форматов. Замечательно настраивается под индивидуальные особенности и требования. Открывает множество различных форматов и файлов с различными расширениями: .fb2 , .rtf , .rb , .txt , .doc и т.д.
Что мне особенно нравится, программа AIReader не требует установки на компьютер. Это значит, что держать эту программу можно на USB накопителе (USB-ФЛЕШКА, флешка) и подключать можно к абсолютно любому компьютеру или ноутбуку. Я например у себя на флешке в корневую папку с программой положил нужные мне книги и иногда читаю книги и на различных стационарных компьютерах.
На мой взгляд AIReader на сегодняшний лучшая из всех читалок!
Скачать бесплатно программу AIReader можно с официального сайта или здесь на нашем сайте, кликнув по кнопке ниже: Скачать AIReader.
FBReader программа для чтения электронных книг.
Другая, бесплатная программа предназначенная для чтения электронных книг на компьютере под управлением операционной системы Windows — FBReader.
FBReader аналогична выше описанной программе, с той лишь разницей, что она устанавливается на конкретный компьютер и у нее, немного меньше возможностей. Но от этого FBReader не становится хуже. Программа FBReader также русифицирована и интуитивна понятна, поэтому думаю, что особо здесь рассказывать нечего.
Но если вдруг возникнут какие то сложности, пишите, поясню. Скачать FBReader совершенно бесплатно можно на нашем сайте, кликнув по кнопке ниже: Скачать FBReader.
Как открыть файл fb2 без дополнительных программ?
Иногда бывают ситуации, когда нет возможности скачать нужную программу для чтения книг в формате fb2, например: нет доступа к интернету, тупит (медленный) интернет и т.д. А прочитать книжку ну очень очень хочется. Что же делать в этом случае? Есть очень простой и быстрый выход.
Как уже говорилось выше, формат FictionBook (.fb2) предназначен для создания художественных книг, т.е. для хранения текстовой информации. В этом случае переименуйте файл, точнее измените расширение у нужного файла с .fb2 на расширение .htm .
Сделать это просто: кликните по нужному файлу правой кнопкой мыши. Из контекстного меню выберите пункт: Переименовать, сотрите расширение файла .fb2 и напишите новое расширение .htm , далее: Сохранить.
Операционная система выдаст предупреждение, что то типа: После изменения расширения этот файл может оказаться недоступным. Выполнить изменения?
Смело кликайте по кнопке: Да. Теперь электронную книгу можно открыть как обычный файл. Он откроется в браузере, который установлен на вашем компьютере по умолчанию. Правда при этом книга потеряет многие функции доступные в читалках, но зато можно сразу же ее прочитать. На этом все.





































































