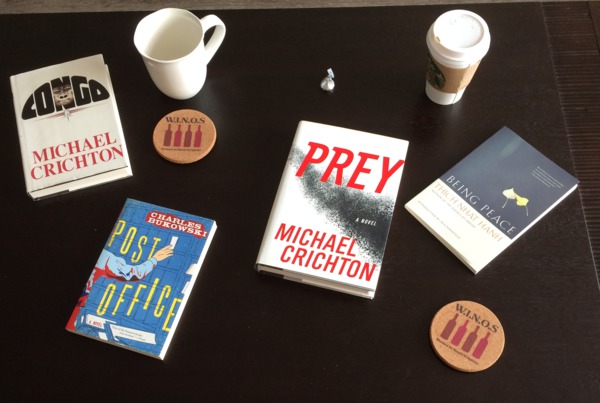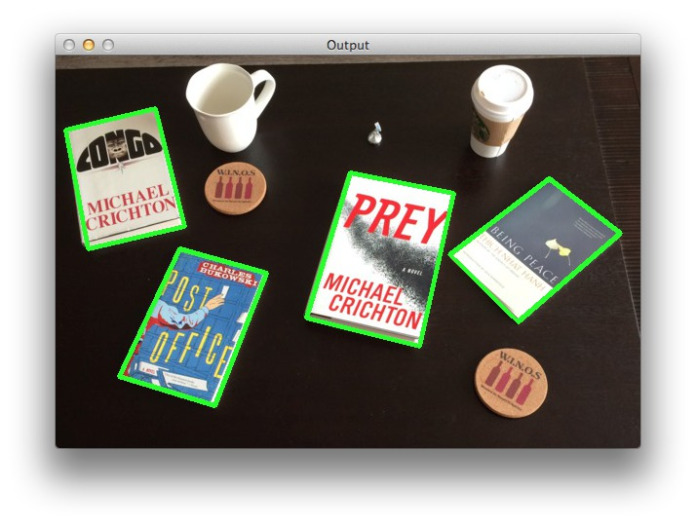Ищу книгу по орнитологии, рисунки из которой используются в интернете в кратких очерках о птицах. Рисунки узнаваемые и характерные:
бонус за лучший ответ (выдан): 5 кредитов
Найти книгу по рисунку можно таким образом. Кликаем по картинке правой кнопкой мыши, выбираем из выпавшего меню последнюю строку — искать по этой картинке в Яндексе, вот так:
Переходим на страницу поиска и начинаем планомерно открывать похожие картинки. В этой картинке есть одна особенность (открытый зев птенца), она должна повторяться в других иллюстрациях, если это сборник. По нему и ищем.
Вот первая ссылка на оригинал иллюстрации.
Искал РВс
2)вторым источником можно считать Атлас или Справочник-определитель автора Рябицева В.К., он имел несколько переизданий, илл. внутри выглядят так
вот ссылка
3)третий путь проделал я по сравнению иллюстратора. Этот путь привел меня к энциклопедии Птицы СССР и династии орнитологов Бёме.
система выбрала этот ответ лучшим
anomalia
[95.6K]
3 года назад
Быстро найти книгу по картинке не всегда легкая задачка. Для поиска можно использовать Яндекс картинки. Вначале делаем запрос.
Для этого вы должны знать что изображено на картинке. Если название птиц вам не известно, то используете определитель или специальное приложение для определения животных по картинке. В вашем случае изображен один из видов синиц. Этой информации было достаточно для подбора нужных изображений птиц. Затем просматриваем подборку. Находим нужный рисунок. Заходим на сайт и ищем ссылку на литературу, которая применялась для создания статьи. В вашем случае я обнаружила вот это.
Svetlyachok zelenook
[192K]
3 года назад
Не знаю, та ли это книга, которую Вы ищете, возможно это другая, но я прогуглила, и получила вот такой результат по тем картинкам, которые Вы разместили. Книга называется «Фауна птиц стран Северной Евразии в границах бывшего СССР: Списки видов.» Издание 01.2016. Под редакцией Е.А. Коблик, В.Ю. Архипов.
anomalia
[95.6K]
3 года назад
Соглашусь с автором вопроса, что мной была сделана ссылка не совсем на ту книгу. Если по картинке не удалось выйти на нужную литературу. То придется капать дальше. В указанном мной справочнике есть список, но он слишком длинный. Поэтому остается обратится к Википедии. Там по данному виду птиц есть ссылки на литературу, в том числе на ту которую указал Дей. Но прежде придется определить вид птицы.
А дальше пришлось искать иллюстраторов книг. Рисунок ополовника (длиннохвостой синицы) сделал Рябинцев В.К. И только тогда становится понятно в какой справочной литературе расположены выложенные в вопросе иллюстрации.
Молодой московский человек
[13.3K]
3 года назад
Узнать, из какой книги рисунок можно было бы( правильно даже) если вы будете использовать Яндекс картинки или гугл картинки.
Рисунки узнаваемые и характерные эти загружаете и эти системы ищут их на просторах интернета.
Сведущие люди в орнитологических группах просветили меня, что иллюстрации такого рода взяты из книги Рябицев В.К. 2008. «Птицы Урала, Приуралья и Западной Сибири»: Справочник-определитель. Книга, которую упорно называют ответившие, «Фауна птиц стран Северной Евразии в границах бывшего СССР: Списки видов. (01.2016)» Е.А. Коблик, В.Ю. Архипов — ничто иное, как просто списки видов, книга не содержит цветных иллюстраций, а ссылки указывают на неё потому, что при её составлении использовались материалы в том числе из книги Рябицева.
Иллюстрации в своей книге тоже делал автор.
Вальдемар Садык
[29.3K]
3 года назад
Была такая книга в СССР «Следопыт охотника». Там описывались все виды птиц и зверей, на которых охотились. Ещё в СССР был журнал «Наука и жизнь» там специально была рубрика о птицах, зверях, животных, рыбах и прочая.
Радмила89643
[10K]
3 года назад
«Фауна птиц стран Северной Евразии в границах бывшего СССР: Списки видов. (01.2016)» Е.А. Коблик, В.Ю. Архипов.
Знаете ответ?
Как найти похожую картинку, фотографию, изображение в интернет
12.07.2019
Допустим у Вас есть какое-то изображение (рисунок, картинка, фотография), и Вы хотите найти такое же (дубликат) или похожее в интернет. Это можно сделать при помощи специальных инструментов поисковиков Google и Яндекс, сервиса TinEye, а также потрясающего браузерного расширения PhotoTracker Lite, который объединяет все эти способы. Рассмотрим каждый из них.
Поиск по фото в Гугл
Тут всё очень просто. Переходим по ссылке https://www.google.ru/imghp и кликаем по иконке фотоаппарата:
Дальше выбираем один из вариантов поиска:
- Указываем ссылку на изображение в интернете
- Загружаем файл с компьютера
На открывшейся страничке кликаем по ссылке «Все размеры»:
В итоге получаем полный список похожих картинок по изображению, которое было выбрано в качестве образца:
Есть еще один хороший способ, работающий в браузере Chrome. Находясь на страничке с интересующей Вас картинкой, подведите к ней курсор мыши, кликните правой клавишей и в открывшейся подсказке выберите пункт «Найти картинку (Google)»:
Вы сразу переместитесь на страницу с результатами поиска!
Статья по теме: Поисковые сервисы Google, о которых Вы не знали!
Поиск по картинкам в Яндекс
У Яндекса всё не менее просто чем у Гугла 
Укажите адрес картинки в сети интернет либо загрузите её с компьютера (можно простым перетаскиванием в специальную области в верхней части окна браузера):
Результат поиска выглядит таким образом:
Вы мгновенно получаете доступ к следующей информации:
- Какие в сети есть размеры изображения, которое Вы загрузили в качестве образца для поиска
- Список сайтов, на которых оно встречается
- Похожие картинки (модифицированы на основе исходной либо по которым алгоритм принял решение об их смысловом сходстве)
Поиск похожих картинок в тинай
Многие наверняка уже слышали об онлайн сервисе TinEye, который русскоязычные пользователи часто называют Тинай. Он разработан экспертами в сфере машинного обучения и распознавания объектов. Как следствие всего этого, тинай отлично подходит не только для поиска похожих картинок и фотографий, но их составляющих.
Проиндексированная база изображений TinEye составляет более 10 миллиардов позиций, и является крупнейших во всем Интернет. «Здесь найдется всё» — это фраза как нельзя лучше характеризует сервис.
Переходите по ссылке https://www.tineye.com/, и, как и в случае Яндекс и Google, загрузите файл-образец для поиска либо ссылку на него в интернет.
На открывшейся страничке Вы получите точные данные о том, сколько раз картинка встречается в интернет, и ссылки на странички, где она была найдена.
PhotoTracker Lite – поиск 4в1
Расширение для браузера PhotoTracker Lite (работает в Google Chrome, Opera с версии 36, Яндекс.Браузере, Vivaldi) позволяет в один клик искать похожие фото не только в указанных выше источниках, но и по базе поисковика Bing (Bing Images)!
Скриншот интерфейса расширения:
В настройках приложения укажите источники поиска, после чего кликайте правой кнопкой мыши на любое изображение в браузере и выбирайте опцию «Искать это изображение» PhotoTracker Lite:
Есть еще один способ поиска в один клик. По умолчанию в настройках приложения активирован пункт «Показывать иконку быстрого поиска». Когда Вы наводите на какое-то фото или картинку, всплывает круглая зеленая иконка, нажатие на которую запускает поиск похожих изображений – в новых вкладках автоматически откроются результаты поиска по Гугл, Яндекс, Тинай и Бинг.
Расширение создано нашим соотечественником, который по роду увлечений тесно связан с фотографией. Первоначально он создал этот инструмент, чтобы быстро находить свои фото на чужих сайтах.
Когда это может понадобиться
- Вы являетесь фотографом, выкладываете свои фото в интернет и хотите посмотреть на каких сайтах они используются и где возможно нарушаются Ваши авторские права.
- Вы являетесь блогером или копирайтером, пишите статьи и хотите подобрать к своему материалу «незаезженное» изображение.
- А вдруг кто-то использует Ваше фото из профиля Вконтакте или Фейсбук в качестве аватарки на форуме или фальшивой учетной записи в какой-либо социальной сети? А ведь такое более чем возможно!
- Вы нашли фотографию знакомого актера и хотите вспомнить как его зовут.
На самом деле, случаев, когда может пригодиться поиск по фотографии, огромное множество. Можно еще привести и такой пример…
Как найти оригинал заданного изображения
Например, у Вас есть какая-то фотография, возможно кадрированная, пожатая, либо отфотошопленная, а Вы хотите найти её оригинал, или вариант в лучшем качестве. Как это сделать? Проводите поиск в Яндекс и Гугл, как описано выше, либо средствами PhotoTracker Lite и получаете список всех найденных изображений. Далее руководствуетесь следующим:
- Оригинальное изображение, как правило имеет больший размер и лучшее качество по сравнению с измененной копией, полученной в результате кадрирования. Конечно можно в фотошопе выставить картинке любой размер, но при его увеличении относительно оригинала, всегда будут наблюдаться артефакты. Их можно легко заметить даже при беглом визуальном осмотре.
Статья в тему: Как изменить размер картинки без потери в качестве.
- Оригинальные фотографии часто имеют водяные знаки, обозначающие авторство снимка (фамилия, адрес сайта, название компании и пр.). Конечно водяной знак может добавить кто угодно на абсолютно на любое изображение, но в этом случае можно поискать образец фото на сайте или по фамилии автора, наверняка он где-то выкладывает своё портфолио онлайн.
- И наконец, совсем простой признак. Если Ваш образец фото черно-белый (сепия и пр.), а Вы нашли такую же, но полноцветную фотографию, то у Вас явно не оригинал. Добавить цветность ч/б фотографии гораздо более сложнее, чем перевести цветную фотографию в черно-белую
Уважаемые читатели, порекомендуйте данный материал своим друзьям в социальных сетях, а также задавайте свои вопросы в комментариях и делитесь своим мнением!
Похожие публикации:
- Как включить новый дизайн Фейсбук и темную тему
- Какие программы можно без опасений удалить с компьютера?
- Как заряжать смартфон быстрее – 7 полезных советов
- Что о Вас знает Яндекс и как удалить свои персональные данные?
- TFW – что это значит и когда употребляется
Понравилось? Поделитесь с друзьями!
Сергей Сандаков, 42 года.
С 2011 г. пишу обзоры полезных онлайн сервисов и сайтов, программ для ПК.
Интересуюсь всем, что происходит в Интернет, и с удовольствием рассказываю об этом своим читателям.
Перевод публикуется с сокращениями, автор оригинальной
статьи Anusha Saive.
Вы можете легко вывести свой проект или маркетинговую кампанию на новый уровень с помощью правильных изображений. Если знать, как использовать правильные фильтры для сортировки и ключевые слова, нетрудно получить изображение для любой цели.
Далеко не каждая
поисковая система предоставит вам лучшие изображения. Приступим к
рассмотрению.
1. TinEye
TinEye – инструмент для поиска похожих на
оригинал изображений, требующий, чтобы вы либо ввели URL, либо загрузили картинку, чтобы узнать, откуда она появилась. Эта поисковая система проста в
использовании и отличается дружественным интерфейсом.
Можно также использовать расширение браузера TinEye для быстрого поиска: нажмите правой кнопкой мыши на любое изображение и найдите его.
2. Google Images
Никто не опережает Google Images,
когда дело доходит до поиска изображений. Все, что вам нужно сделать – ввести ключевое слово и нажать «Enter». Для более
детального поиска предлагаются определенные фильтры, предоставляющие широкий
выбор связанных изображений. Этот удобный инструмент дает именно то, что вам
необходимо.
Вы можете выбрать из
большого списка фильтров, представляющих изображения в виде клипарта,
мультфильма, иллюстраций и т. д. Фильтрация позволяет выбрать цвет,
размер, тематику и другую подобную информацию. Чтобы воспользоваться этим
инструментом, найдите значок камеры в поле поиска и нажмите на него.
3. Yahoo Image Search
Yahoo Image Search – еще один удобный вариант для поиска изображений. Он похож на Google Images и дает отличные результаты. В этом продукте
фильтры менее сложны, но удобно расположены и находятся на виду.
4. Picsearch
Если хотите получить более разнообразные результаты по введенному ключевому слову, попробуйте Picsearch.
Эта поисковая система не показывает массу конкретных
результатов, как некоторые другие поисковики, но демонстрирует связанные
изображения по ключевому слову.
Расширенные опции поиска позволяют фильтровать
результаты по размеру, разрешению картинки, заднему фону и т. д.
5. Bing Image Search
Bing IS является лучшей альтернативой Google Images,
поскольку выдает довольно похожие результаты. С точки зрения макета он также
довольно близок к сервису Google и обладает невероятными функциями для поиска людей,
используя параметры лица, головы и плеч.
Доступны многочисленные опции поиска и фильтры.
6. Flickr
Flickr работает несколько
иначе. Это своего рода платформа, где фотографы-любители и профессионалы делятся изображениями. В случае, если вы
находитесь на Flickr для поиска картинок на маркетинговую, брендовую или
коммерческую тематику, обязательно изучите лицензию.
7. Pinterest Visual Search Tool
Pinterest давно всем знаком и многие жить без него не
могут из-за некоторых особенностей инструмента. Одна из них – встроенный
визуальный поиск. Чтобы получить доступ к этой платформе, вам нужно войти в
свою учетку, нажать на любой появившийся в ленте пин,
а затем щелкнуть по значку в правом нижнем углу, связанному с закрепленными в
системе изображениями.
Эта поисковая машина
имеет обширную базу данных и дает лучшие результаты,
соответствующие искомому изображению.
8. Getty Images
Getty
Images выполняет поиск по ключевым словам и по
изображению. Для поиска по ключевым словам существует
несколько вариантов с функциями автоматического предложения. Ресурс предлагает набор фильтров, гарантирующих, что вы получите именно то, что
ищете.
Сервис предоставляет
изображения в двух вариантах: творческие и редакционные, а также видео. Вам
придется заплатить за лицензию, чтобы использовать любую фотографию (ее можно купить в пакетах или поштучно с фиксированной ценой).
9. Яндекс
Яндекс позволяет искать изображения с помощью широкого
спектра фильтров и параметров сортировки по формату, ориентации,
размеру и т. д. Также доступен еще один
инструмент поиска, называемый «Похожие изображения».
10. Shutterstock
Ищете бюджетный вариант с хорошим ассортиментом? Shutterstock – то что нужно. Он отобрал пальму первенства у Getty Images с помощью огромной
библиотеки изображений.
Ресурс позволяет
выполнять поиск изображений любым удобным для вас способом. Ежемесячные и
годовые тарифные планы предполагают варианты с предоплатой или с оплатой после покупки.
11. The New York Public Library Digital Collections
Последний, но не худший
источник. Если вам нужны изображения с высоким разрешением, относящиеся к
исторической эпохе, картам, книгам, бухгалтерской тематике, фотографии и т. д.,
не забудьте поискать в The New York Public Library! Огромный архив изображений – общественное достояние.
Этот инструмент поиска
исторических изображений позволяет уточнить условия, выбрав
результат в зависимости от жанра, коллекции, места, темы, издателя и т.д.
Дополнительные материалы:
- 10 лучших альтернатив YouTube, которые стоит попробовать в 2021 году
Источники
- https://www.fossmint.com/image-search-engines/
Из этой статьи вы узнаете, как создать Python-скрипт для подсчёта количества книг на изображении с помощью OpenCV.
Прим. перев. Также советуем обратить внимание на наше руководство по созданию бота для мессенджера на Python и посмотреть видеокурс, в котором рассказывается о написании автопилота для GTA V — там тоже используется OpenCV.
Что мы будем делать?
Взглянем на изображение, на котором будем искать книги:
Мы видим, что на изображении находятся четыре книги, а также отвлекающие вещи, такие как кружка кофе, чашка Starbucks, несколько магнитов и конфета.
Наша цель заключается в том, чтобы найти четыре книги на изображении, при этом не определив никакой другой предмет как книгу.
Какие библиотеки нам понадобятся?
Чтобы написать систему для поиска и обнаружения книг на изображениях, мы будем использовать OpenCV для работы с компьютерным зрением и обработки изображений. Нам также необходимо установить NumPy для корректной работы OpenCV.
Команды для установки:
pip3 install imutils
pip3 install numpy
pip3 install opencv-pythonПрим. перев. Вы можете заметить, что исходный код в нашей статье отличается от кода в оригинале. Автор, вероятно, использовал установку необходимых библиотек через репозитории. Мы предлагаем использовать pip, что гораздо проще. Во избежание появления ошибок рекомендуем использовать версию кода, приведенную в нашей статье.
Откройте свой любимый редактор кода, создайте новый файл с именем find_books.py и начнем:
# -*- coding: utf-8 -*-
# импортируйте необходимые пакеты
import numpy as np
import cv2
# загрузите изображение, смените цвет на оттенки серого и уменьшите резкость
image = cv2.imread("example.jpg")
gray = cv2.cvtColor(image, cv2.COLOR_BGR2GRAY)
gray = cv2.GaussianBlur(gray, (3, 3), 0)
cv2.imwrite("gray.jpg", gray)Начнем с импорта библиотеки OpenCV. Загрузка изображения с диска обрабатывается функцией cv2.imread. Здесь мы просто загружаем его с диска, а затем преобразуем цветовую гамму из RGB в оттенки серого.
Мы также немного размываем изображение, чтобы уменьшить высокочастотные шумы и повысить точность нашего приложения. После выполнения кода изображение должно выглядеть так:
Мы загрузили изображение с диска, преобразовали его в оттенки серого и немного размыли.
Теперь давайте определим края (т.е. контуры) объектов на изображении:
# распознавание контуров
edged = cv2.Canny(gray, 10, 250)
cv2.imwrite("edged.jpg", edged)Теперь наше изображение выглядит следующим образом:
Мы нашли контуры объектов на изображениях. Однако, как вы видите, некоторые из контуров не закрыты — между контурами существуют промежутки. Чтобы убрать промежутки между белыми пикселями изображения, мы применим операцию «закрытия»:
# создайте и примените закрытие
kernel = cv2.getStructuringElement(cv2.MORPH_RECT, (7, 7))
closed = cv2.morphologyEx(edged, cv2.MORPH_CLOSE, kernel)
cv2.imwrite("closed.jpg", closed)Теперь пробелы в контурах закрыты:
Следующим шагом является фактическое обнаружение контуров объектов на изображении. Для этого мы будем использовать функцию cv2.findContours:
# найдите контуры в изображении и подсчитайте количество книг
cnts = cv2.findContours(closed.copy(), cv2.RETR_EXTERNAL, cv2.CHAIN_APPROX_SIMPLE)
cnts = imutils.grab_contours(cnts)
total = 0Рассмотрим геометрию книги.
Книга представляет собой прямоугольник. У прямоугольника четыре вершины. Поэтому, если мы рассмотрим контур и обнаружим, что он имеет четыре вершины, то мы можем предположить, что это книга, а не другой предмет на изображении.
Чтобы проверить, является ли контур книгой или нет, нам нужно выполнить цикл по каждому контуру:
# цикл по контурам
for c in cnts:
# аппроксимируем (сглаживаем) контур
peri = cv2.arcLength(c, True)
approx = cv2.approxPolyDP(c, 0.02 * peri, True)
# если у контура 4 вершины, предполагаем, что это книга
if len(approx) == 4:
cv2.drawContours(image, [approx], -1, (0, 255, 0), 4)
total += 1Для каждого из контуров мы вычисляем периметр, используя cv2.arcLength, а затем аппроксимируем (сглаживаем) контур, используя cv2.approxPolyDP.
Причина, по которой мы аппроксимируем контур, заключается в том, что он может не быть идеальным прямоугольником. Из-за зашумления и теней на фото вероятность того, что у книги будет ровно 4 вершины, невелика. Аппроксимируя контур, мы решаем эту проблему.
Наконец, мы проверяем, что у аппроксимируемого контура действительно четыре вершины. Если это так, то мы рисуем контур вокруг книги, а затем увеличиваем счётчик общего количества книг.
Завершим этот пример, показывая полученное изображение и количество найденных книг:
# показываем результирующее изображение
print("Я нашёл {0} книг на этой картинке".format(total)
cv2.imwrite("output.jpg", image))На данном этапе наше изображение будет выглядеть так:
Терминал показывает, что мы успешно нашли четыре книги на изображении, игнорируя другие предметы:
Подведем итоги
В этой статье вы научились находить книги на изображениях, используя простые методы обработки изображений и компьютерного зрения с помощью Python и OpenCV.
Наш подход состоял в том, чтобы:
- Загрузить изображение с диска и преобразовать его в оттенки серого.
- Немного размыть изображение.
- Применить детектор контуров Canny для обнаружения объектов на изображении.
- Закрыть любые промежутки в контурах.
- Найти контуры объектов на изображении.
- Применить контурную аппроксимацию, чтобы определить, был ли контур прямоугольником и, следовательно, книгой.
Вы можете скачать исходный код скрипта и изображение, которое используется в этой статье.
Перевод статьи «A guide to finding books in images using Python and OpenCV»
Как искать по фото в интернете
Вам понадобится фотография или ссылка на нее и перейти на один из поисковых сайтов, например гугл или яндекс.
Как искать по фотографии через Яндекс
В Яндексе есть функция «Поиск по картинке», вот как ей пользоваться:
- Откройте сайт Яндекс картинок.
- Нажмите на иконку камеры в поле для поиска.
- Выберите источник фотографии. Вы можете загрузить фото с компьютера или использовать камеру для создания новой фотографии. Если вы не сохранили картинку, по которой хотите искать, но она есть в интернете — скопируйте ссылку этого изображения и вставьте в яндекс картинки. Для этого нажмите правой кнопкой мыши на изображение и в выпадающем меню выберите пункт «скопировать ссылку». После этого вернитесь на яндекс картинки и вставьте ссылку туда.
- Загрузите или создайте фотографию, затем нажмите на кнопку «Найти».
- Яндекс предоставит вам список результатов поиска, которые соответствуют вашей фотографии.
- Выберите любой из результатов, чтобы получить дополнительную информацию.
В итоге можно найти сайты, на которых находится искомый объект или похожие фотографии. Также можно использовать дополнительные фильтры, чтобы уточнить поиск, например, по дате публикации или типу изображения.
Как искать по картинке через Гугл
Для поиска по фотографии в Google можно использовать функцию “Поиск по изображению”. Вот как это сделать:
- Откройте Google.
- Нажмите на иконку камеры в поле для поиска.
- Выберите способ загрузки фотографии. Вы можете загрузить фото с компьютера или вставить URL-адрес изображения.
- Загрузите или вставьте URL-адрес фотографии и нажмите на кнопку «Поиск по картинке».
- Гугл покажет, где нашел похожие картинки или ту же.
Зачем нужен поиск по картинке, для чего его использовать
Товары и покупки
- Определить название и марку продукта на картинке.
- Найти товар, где его купить, почитать отзывы и сравнить цены.
- Найти товар, похожий на тот, что есть у вас на картинке.
Личная информация
- Найти контакты старого друга по фотографии
- Проверить, что ваши фотографии нигде не используются
- Узнайте, где конкретное изображение было использовано в Интернете.
Развлечения
- Исторические исследования. Если вы интересуетесь историей или генеалогией, используйте поиск по картинке, чтобы находить людей, места или события, запечатленные на старых фотографиях, и узнавайте больше об истории своей семьи или определенном периоде времени.
- Определить по фото различные виды птиц или цветов, могут использовать поиск по картинке, чтобы изучить различные типы изображений и узнать больше об окружающем мире.
- Вспомнить, как зовут актера или актрису, узнать, что за фильм по кадру
- Определите тип архитектуры на фотографии.
- Найдите рецепт блюда на основе изображения.
Вдохновение
- Найдите изображения с определенной цветовой гаммой.
- Найдите вдохновение в моде, выполнив поиск предметов одежды на картинке.
- Найдите рецепт блюда на основе изображения.
- Найдите конкретное произведение искусства на основе изображения.
Делитесь знаниями с друзьями!