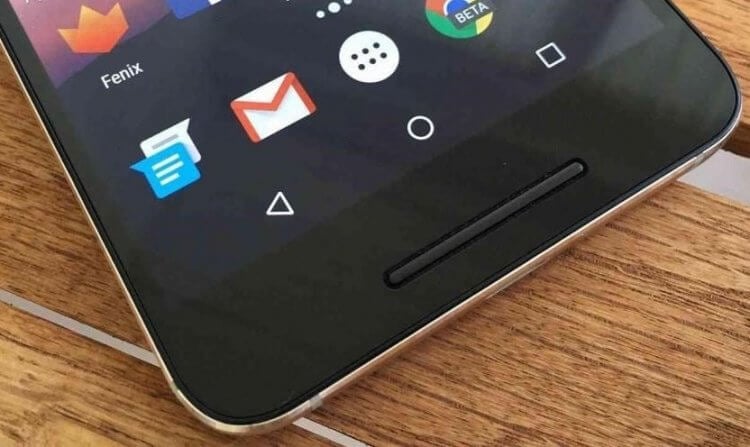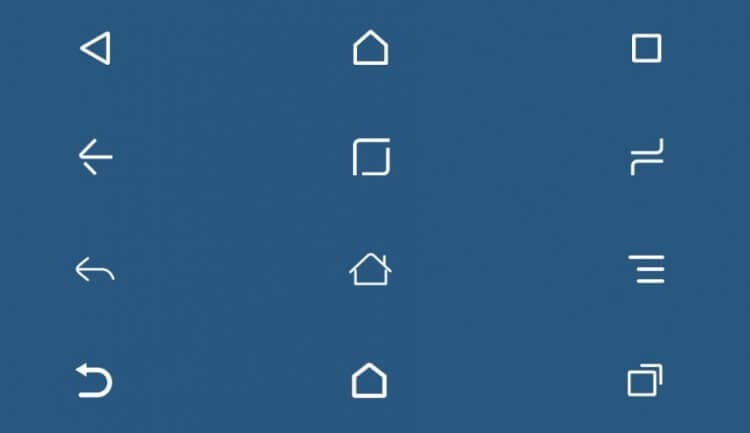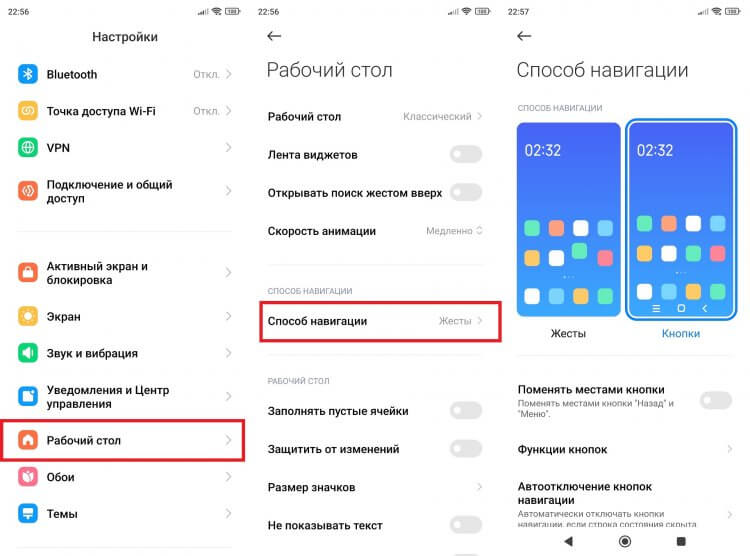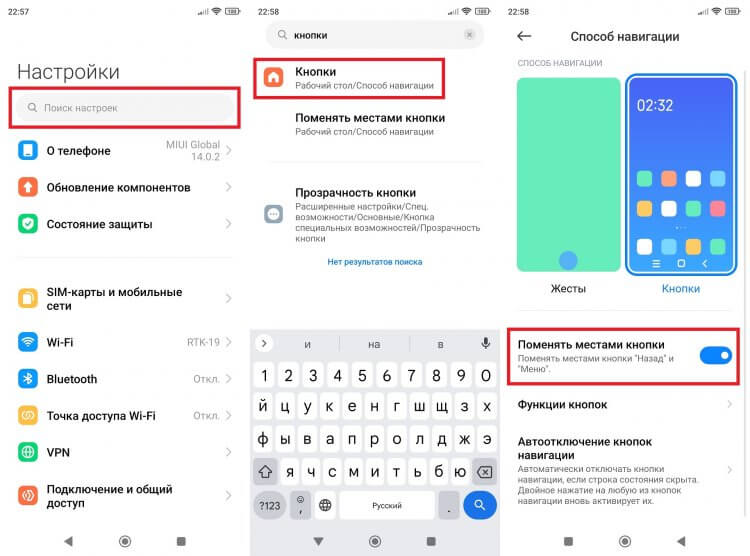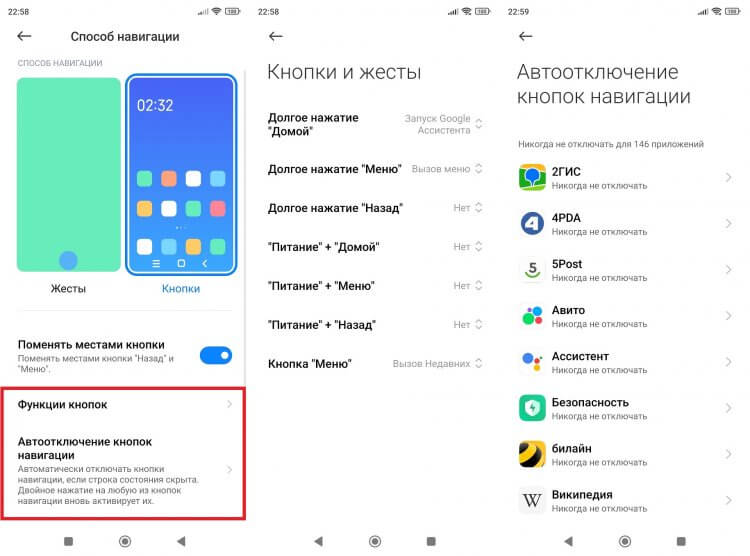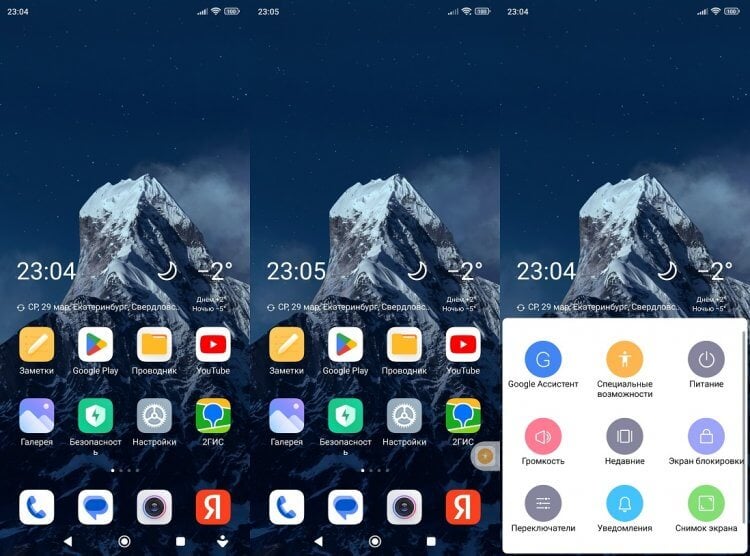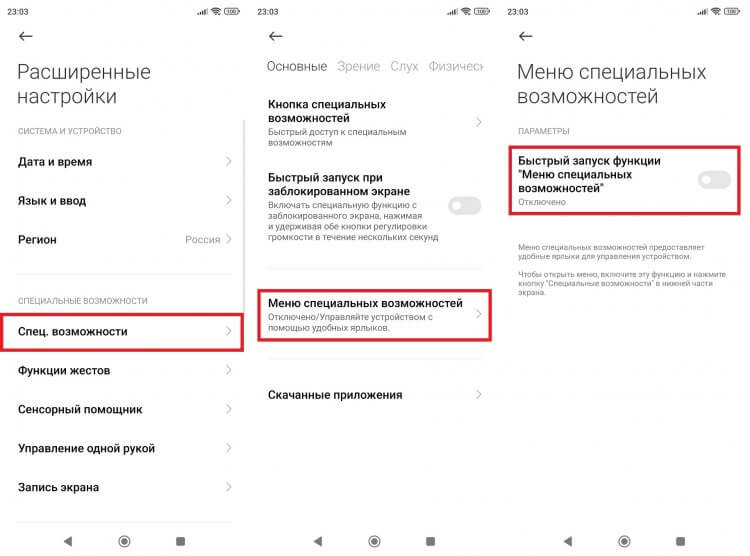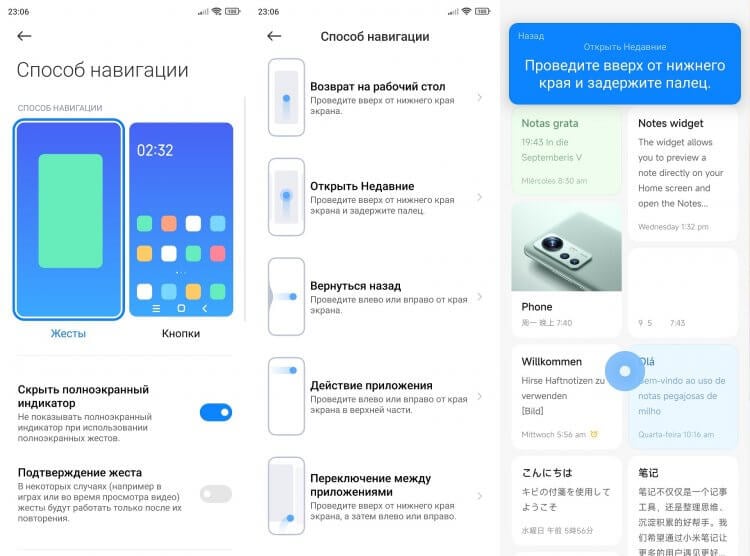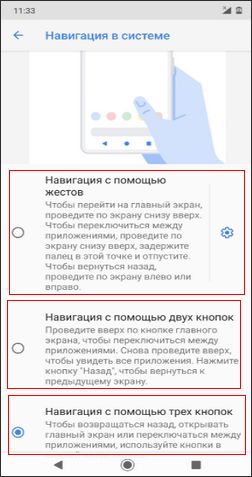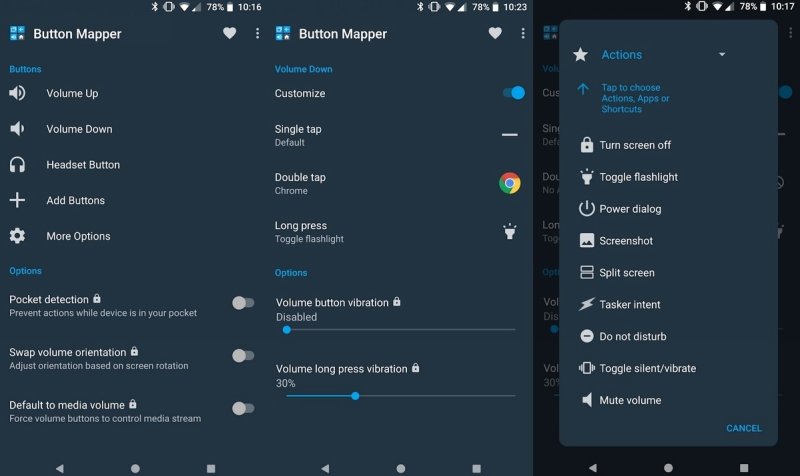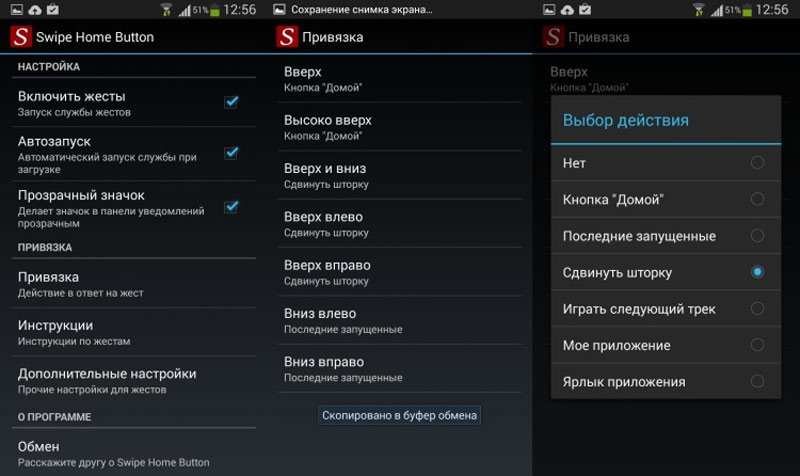Хотя я отношусь к числу людей, которые уже несколько лет пользуются жестовым управлением, нельзя не признать, что для большинства владельцев смартфонов кнопки на экране Андроид до сих пор являются основным средством взаимодействия с устройством. Как ни странно, даже они нуждаются в правильной настройке. Ведь от этого будет зависеть уровень комфорта при использовании смартфона. Так давайте же сделаем кнопки навигации Андроид максимально удобными.
Эти кнопки знакомы каждому
Содержание
- 1 Для чего нужны кнопки на экране Андроид
- 2 Как сделать кнопки на Андроиде
- 3 Как поменять кнопки на экране
- 4 Настройка кнопок на Андроид
- 5 Кнопка специальных возможностей
- 6 Как убрать кнопки на Андроид
Для чего нужны кнопки на экране Андроид
Этот текст наверняка читают новички, которые никогда не задумывались, зачем нужны кнопки на экране телефона. Поэтому сначала немного вводной информации. В зависимости от производителя и прошивки смартфона внешний вид кнопок отличается.
На смартфонах разных производителей дизайн кнопок отличается
Несмотря на внешнюю разницу, функции кнопок Андроид одинаковы на всех смартфонах. Итак, пойдем слева направо:
- «Назад» (выполняет переход на предыдущую страницу приложения);
- «Домой» (используется для быстрого возвращения на главный экран смартфона);
- «Меню» (открывает список запущенных приложений).
Указанные действия выполняются через однократное нажатие. Тем не менее, элемент управления реагирует и на удержание. Но об этом мы поговорим позже, когда речь пойдет о настройке кнопок Андроид.
⚡ Подпишись на Androidinsider в Дзене, чтобы получать новости из мира Андроид первым
Как сделать кнопки на Андроиде
На современных смартфонах по умолчанию может быть установлено жестовое управление, которое многие пользователи считают неудобным. Если вы хотите сделать кнопки навигации, действуйте по инструкции:
- Откройте настройки смартфона.
- Перейдите в раздел «Рабочий стол», а затем — «Способ навигации».
- Выберите «Кнопки».
Способ управления можно будет изменить в любой момент
На вашем смартфоне названия некоторых пунктов меню, вероятно, будут отличаться, поэтому не стесняйтесь обращаться к поисковой строке настроек, с помощью которой для попадания в нужный раздел нужно всего лишь ввести запрос «Кнопки» или «Управление».
Как поменять кнопки на экране
В начале материала я продемонстрировал стандартное расположение кнопок навигации на телефоне: «Назад», «Домой», «Меню». Однако первую и третью можно поменять местами. В частности, такая опция доступна на устройствах Xiaomi. И вот три шага, которые требуются для того, чтобы изменить кнопки на Андроиде:
- Откройте настройки устройства.
- Перейдите в раздел выбора способа навигации.
- Включите или выключите функцию «Поменять местами кнопки».
Найти нужный раздел получится и через поисковую строку
От перемены мест слагаемых сумма не меняется, а потому новые параметры в лучшем случае помогут сделать расположение кнопок более привычным. Однако есть и другие настройки, позволяющие дополнить стандартный набор функций этого элемента управления.
❗ Поделись своим мнением или задай вопрос в нашем телеграм-чате
Настройка кнопок на Андроид
Перейдя в раздел настроек «Способ навигации», вы увидите несколько подпунктов. Среди них обязательно будет вкладка «Функции кнопок» и, возможно, «Автоотключение кнопок навигации». Несколько слов о том, что они позволяют сделать.
Наличие тех или иных настроек зависит от прошивки вашего смартфона
С помощью первой вкладки вы кнопки на экране настраиваются таким образом, чтобы реагировать на длительное нажатие. Так вы сможете быстро вызвать Google Ассистента, закрыть приложение, включить фонарик или заблокировать экран. Ну а в разделе автоотключения предлагается выбрать программы, в которых будет скрываться панель кнопок, зачастую мешающая играть или смотреть видео во весь экран.
Кнопка специальных возможностей
Отдельно стоит рассказать о кнопке специальных возможностей, не имеющей прямого отношения к стандартному элементу управления. Она представляет из себя дополнительный инструмент, помогающий в ситуации, когда не работает кнопка включения или качелька регулировки громкости.
Читайте также: Что делать, если кнопки на Android перестали работать
Кнопка специальных возможностей может располагаться рядом с остальными инструментами навигации, а также в углу экрана. Нажатие на нее вызывает дополнительное меню с опциями изменения громкости, выключения смартфона и так далее.
На выбор будет доступно два варианта отображения кнопки
Если вы хотите включить кнопку специальных возможностей или, напротив, избавиться от нее, действуйте по инструкции:
- Откройте настройки смартфона.
- Перейдите в раздел «Расширенные настройки», а потом — «Специальные возможности».
- Откройте вкладку «Меню специальных возможностей».
- Активируйте переключатель «Быстрый запуск функции».
Для активации кнопки нужно включить быстрый запуск меню
После этого элемент управления появится на экране. А при желании вы сможете изменить его оформление во вкладке «Кнопка специальных возможностей».
🔥 Загляни в телеграм-канал Сундук Али-Бабы, где мы собрали лучшие товары с АлиЭкспресс
Как убрать кнопки на Андроид
Вернемся к тому, с чего мы начали. С 2018 года я принципиально не пользуюсь кнопками Андроид. Причины этого решения были подробно изложены в тексте с рассказом о том, почему стоит включить управление жестами. Если после его прочтения или без него вы решите убрать кнопки на экране, вам удастся это сделать только переходом на свайпы в разделе настроек «Способ навигаций».
Управление жестами недоступно на старых смартфонах
Не стоит бояться нового и неизведанного. Смартфон обязательно предложит пройти обучение, помогающее освоить жесты. А при переходе на свайпы вы и полезное пространство на экране освободите, и не будете страдать, пытаясь, к примеру, свернуть игру.
Навигационные кнопки на Андроид как настроить, чтоб были три кнопки, две кнопки или включить управление телефоном жестами
В этой статье вы найдете инструкцию как настроить кнопки навигации на Андроид. Вы можете в настройках включить следующие варианты управления телефоном — навигация с помощью трех кнопок, навигация с помощью двух кнопок и навигация с помощью жестов.
Для более комфортного управления своим устройством владельцы Android смартфонов и планшетов могут настроить навигационные кнопки по своему усмотрению. Обычно при покупке нового телефона в настройках уже бывает включена навигация двумя кнопками, но если привыкли чтоб под экраном были три кнопки навигации, то можно самому включить. Так же многие сталкиваются с такой ситуацией, когда после обновления на телефоне пропали три кнопки навигации под экраном и вместо них стало две кнопки или включилось управление жестами. А так как привыкли управлять телефоном тремя кнопками, то это может доставить большие неудобства. В нашем примере мы покажем, как настроить кнопки навигации на Android 10, 9, 8 чистая версия, возможно инструкция подойдет и к другим версиям.
Давайте посмотрим где в настройках Андроид переключать навигацию с помощью трех кнопок, навигацию с помощью двух кнопок и навигацию с помощью жестов:
— Открываем на телефоне «Настройки» 
— В настройках переходим в пункт «Система».
— В открывшемся меню выбираем пункт «Жесты».
— Далее открываем пункт «Навигация в системе».
— Теперь вы можете выбрать следующие варианты — «Навигация с помощью трех кнопок», «Навигация с помощью двух кнопок» и «Навигация с помощью жестов».
Для пункта управления жестами доступны дополнительные параметры 
Надеюсь информация из статьи оказалась полезной. Не забудьте оставить отзыв и указать модель устройства, версию Андроид к которому подошла инструкция по настройке навигационных кнопок на телефоне Андроид, чтоб и другим осталась от вас полезная информация. Спасибо за отзывчивость!
> Android помощь
> Главная сайта
Автор статьи Иванов Максим. Размещена 02.06.2020г.
Отзывы о навигационных кнопках на Андроид
Добавить отзыв или поделиться полезной информацией по теме страницы.
ОБНОВИТЬ СТРАНИЦУ С ОТЗЫВАМИ
Автор:Руслан
17-05-2023
07
час. 03
мин.
Сообщение:
У меня таких функций и адресов даже через поисковик не выдаёт
Автор:Роман
16-10-2022
14
час. 44
мин.
Сообщение:
Infinix Note 12 6/128gb, 11 андроид, всё настроил, теперь есть 3 кнопки, жесты отключились. Благодарю за помощь;)
Автор:Алексей
15-02-2022
22
час. 41
мин.
Сообщение:
Добрый день. Купил Смартфон Infinix Note 11 Pro на Android 11. Вариантов системной навигации (3 навигационные кнопки, 2 кнопки, свайпы и т.д. с целью выбора)там изначально нет. По умолчанию идет только управление свайпами. Это не очень удобно, например человеку, привыкшему к трём навигационным кнопкам. Подскажите пожалуйста, что можно сделать в данном случае. Может существуют мобильные приложения, которые можно будет скачать и установить на свой новый смартфон для привычного управления или какие-то иные варианты решения проблемы?
Автор:Алексей
15-02-2022
12
час. 41
мин.
Сообщение:
Добрый день. Купил Смартфон Infinix Note 11 Pro на Android 11. Вариантов системной навигации (3 навигационные кнопки, 2 кнопки, свайпы и т.д. с целью выбора)там изначально нет. По умолчанию идет только управление свайпами. Это не очень удобно, например человеку, привыкшему к трём навигационным кнопкам. Подскажите пожалуйста, что можно сделать в данном случае. Может существуют мобильные приложения, которые можно будет скачать и установить на свой новый смартфон для привычного управления или какие-то иные варианты решения проблемы?

Мобильная операционная система Android больше всего ценится пользователями за удобство работы и гибкость, благодаря которой платформу можно полностью адаптировать под собственные потребности. При этом многие даже не догадываются обо всех возможностях, предлагаемых ОС. Например, интерактивная кнопка Home выполняет не только функцию возврата в главное меню, для чего в основном и применяется, её можно задействовать и под другие задачи.
Некоторые пользователи встречаются с проблемой, когда виртуальные кнопки, располагающиеся на экране устройства, пропадают, что чаще всего случается в результате падения девайса или других механических воздействий, но может быть и следствием программных неисправностей, например, установки неподходящей либо нестабильной прошивкой. В таких ситуациях стоит задача возвращения интерактивных кнопок на экран. В других же случаях наоборот, проблемой становится именно их наличие, поскольку под них отводится немало места на дисплее, что может не устроить владельцев смартфонов с небольшим экраном, с этим обычно связано стремление избавиться от кнопок.
Рассмотрим, как вернуть кнопки на экран или убрать их, а также расскажем о возможностях кнопки «Home», о которых вы могли не знать.
Что такое виртуальные кнопки на смартфоне
Программные кнопки, являющие собой интерактивные элементы, располагаются на экране устройства или под ним на дополнительной сенсорной панели и управляются нажатием пальца. Реализация разработчиками в пользовательском интерфейсе виртуальных клавиш позволяет отправлять определённые команды системе в одно касание. Так, сенсорные кнопки функционально способны полностью заменить механические.
Отличие от физических клавиш управления смартфоном
Управление девайсом осуществляется за счёт механических и программных элементов. Что касается первых, то на корпусе мобильных девайсов – это кнопка питания, качающаяся клавиша громкости, реже можно встретить реализованную таким способом клавишу «Home». Программных клавиш обычно три:
- «Домой» – позволяет вернуться в основное меню или на главный экран, при этом ранее открытое приложение остаётся в памяти девайса и продолжает работу в фоне, а также выполняет ряд других опций (об этом ниже).
- «Назад» – клавиша возвращает на предыдущую страницу, путём последовательных нажатий позволяет вернуться на несколько предыдущих экранов и закрыть приложение, причём софт в этом случае выгружается из оперативной памяти.
- «Последние приложения» – удобно использовать клавишу в случае необходимости быстро перейти к используемым в недавнем времени приложениям.
В некоторых моделях реализовано не три, а две программные кнопки, в других третья клавиша служит для вызова контекстного меню или же с этой целью применяется четвёртая кнопка.
Чаще всего смартфоны оснащаются тремя сенсорными кнопками, которые располагаются прямо на экране или же на сенсорной панели. Вариант с изменяемыми наэкранными клавишами удобен не только управлением, а и возможностью настройки (изменения их расположения, удаления, добавления новых). Сенсорная панель под экраном, также характерная для многих моделей устройств, не крадёт пространство дисплея, при этом возможность настроек данной схемы в большинстве устройств отсутствует.
Встречается также симбиоз программных клавиш и центральной аппаратной кнопки, на которую в новых моделях добавляют также сканер отпечатка (такое решение реализовано производителем Самсунг). Она же позволяет разблокировать устройство, не прибегая к кнопке питания. На более редких экземплярах смартфонов могут встречаться и другие вариации исполнения.
Сказать однозначно, какое решение будет лучшим, виртуальные или физические кнопки, нельзя, поскольку это скорее вопрос удобства и здесь всё индивидуально.
Настойка кнопок «Домой» и «Назад»
Как подключить виртуальные кнопки
Если клавиши были просто скрыты, что выполняется в настройках устройства, то для их возвращения идём в «Настройки» – «Панель навигации» в разделе «Система» и напротив пункта «Скрыть панель навигации» перемещаем тумблер в неактивное положение. На разных моделях девайсов меню может отличаться, например, чтобы в смартфоне Xiaomi заменить экранные кнопки управлением жестами, нужно перейти в «Настройки» – «Безграничный экран» в блоке «Система и устройство». А для возвращения виртуальных клавиш здесь же в меню нужно выбрать «Кнопки навигации» и они появятся на экране.
В настройках смартфона можно найти и другое решение, например, у смартфонов Xiaomi есть встроенный сенсорный помощник в расширенных настройках, который при необходимости может заменить неработающие элементы навигации.
Виртуальные кнопки могут пропасть в результате обновления прошивки или по другим программным либо аппаратным причинам. Их можно снова вывести на экран и есть несколько способов это сделать с root-правами и без. Некоторые кастомные версии Android позволяют включить навигационную панель через настройки, в других можно модифицировать framework-res.apk из папки system framework.
Настройка кнопок в программе Button Mapper
Как включить кнопку «Домой» и другие навигационные клавиши на Android средствами системы
Данный способ подразумевает наличие root-прав на устройстве. В операционной системе Android имеется отладочная переменная qemu.hw.mainkeys, при помощи которой можно управлять видимостью клавиш навигации на экране.
Чтобы включить кнопки, выполняем следующие действия:
- Открываем файловый менеджер Root Explorer и активируем в нём показ скрытых элементов.
- В папке System открываем через текстовый редактор файл build.prop.
- В последней строке выставляем qemu.hw.mainkeys=0 (запись переменной со значением «0» подразумевает показ кнопок на экране, при значении «1» они уберутся).
- Перезагружаем устройство, после чего в нижней части экрана появится активная полоска с клавишами навигации.
Как вернуть кнопку «Домой» на Android с использованием приложений
Существует множество программных решений для возврата и настройки виртуальных кнопок, многие из которых можно найти в магазине приложений Google Play. В большинстве случаев специализированному софту понадобится предоставить root-доступ, но есть и те, что не требуют наличия root.
Среди приложений, используемых с целью возврата и настройки виртуальных клавиш, популярностью пользуются Assistive Touch, Navigation bar, Full Screen Toggle, Back Button (No root) и прочие продуты. Устанавливается такой софт стандартным способом из Google Play или из других надёжных источников в формате APK. Обычно ПО данной категории обладает достаточно широким функционалом и позволяет не только включить/выключить навигационную панель или отдельные кнопки, но и выполнить настройку, сменить темы оформления, получить плавающую «Home» и т. д.
Опытные пользователи могут также установить Xposed Framework (ввиду взаимодействия софта с системой на глубоком уровне, его использование без соответствующих знаний и навыков не рекомендуется, поскольку может привести к серьёзным последствиям для устройства), в нём есть модуль включения виртуальных кнопок.
Как вернуть пропавшие элементы навигации после обновления прошивки
Пользователи сталкивались с исчезновением кнопки «Домой» и других элементов навигации, в том числе и шторки уведомлений, после обновления Android. Способ исправления бага предполагает использование компьютера с установленными USB-драйверами и Android SDK (нам потребуется программа ADB). Выполняем следующие шаги:
- Посредством USB-соединения обеспечиваем подключение Android-устройства к ПК или ноутбуку.
- Запускаем окно командной строки и прописываем здесь команду adb shell am start -n com.google.android.setupwizard/.SetupWizardTestActivity.
- В результате на экране мобильного девайса появится окно первого запуска. Пользователю будет предложено выбрать язык и присоединиться Google Now. Далее появится рабочий стол.
- Перезагружаем устройство. Исчезнувшие инструменты навигации вернутся на место.
Изменение кнопок через программу Swipe Home Button
Как убрать кнопку «Home» с экрана Android
В смартфонах Honor и Huawei настройки позволяют скрывать интерактивную кнопку «Home», для чего нужно выполнить следующее:
- Идём по пути «Настройки» – «Система» – «Системная навигация».
- Открываем настройки навигационной кнопки.
- Теперь нужно перевести тумблер в неактивное положение, после чего «Home» на экране Android-устройства уже не будет. Чтобы вернуть интерактивный элемент, нужно проследовать тем же путём и перевести ползунок в положение включения.
Кнопка «Домой» может быть деактивирована из панели быстрых настроек, для чего свайпом сверху открываем шторку, находим здесь иконку «Кнопка навигации» и нажимаем, после чего значок изменит цвет.
Элемент навигации «Home», расположенный вместе с другими интерактивными клавишами, можно скрыть с экрана Android, используя системные настройки девайса. Один и вариантов, как убрать «Домой», предполагает следующие действия:
- Идём в «Настройки» – «Расширенные настройки».
- На вкладке «Кнопки и жесты» напротив пункта «Скрыть экранные кнопки» перемещаем тумблер в неактивное положение.
В зависимости от оболочки меню отличается, на некоторых девайсах в настройках нужно перейти в раздел «Панель навигации» и аналогичным образом перевести ползунок в соответствующем пункте.
Альтернативный вариант, позволяющий отключить кнопку «Home» на Android и/или соседствующие элементов встроенной навигации – применение Xposed Framework.
Дополнительные возможности кнопки «Home»
Наиболее часто «Домой», как и следует из названия клавиши, используется для возврата в основное меню или на главный экран, но она способна и на другие действия:
- Длительное нажатие может вызывать поиск Google или голосового помощника с новостной лентой (работает на большинстве устройств под управлением Android).
- Двойным нажатием по клавише «Home» вызывается список запущенных приложений, действие также позволяет увидеть пять часто используемых программ (работает преимущественно на Google Pixel).
- Если нажать на «Home» и быстро провести в сторону клавиши «Назад», появится возможность переключаться между последними открытыми программами (работает на девайсах Самсунг).
- Для быстрого переключения между двумя последними программами «Home» нужно зажать и быстро провести вправо или влево.
Кроме того, посредством сторонних приложений есть возможность настроить кнопку «Домой» на Android на выполнение других задач. Например, можно воспользоваться софтом «Переназначение клавиш», для использования большинства опций root-права не требуются.
Разработчики операционной системы андроид и производители телефонов часто прибегают к использованию различных кнопочных и жестовых навигационных систем для управления техникой. Жесты — это будущее, но пока что они не так функциональны, как обычные клавиши навигации. Еще эффективнее они становятся после их настройки. В связи с этим многие часто интересуются, как поменять кнопки местами на андроид и как убрать кнопки навигации на андроид полностью.
Настройка панели навигации на андроиде позволяет переназначить некоторые действия и добавить дополнительные клавиши для создания скриншотов, управления программами, а также многое другое.
Навигация с помощью кнопок очень удобная
Обратите внимание! Процесс конфигурирования может помочь в случае, если пропали кнопки внизу экрана андроид-устройства.
Если пользователь ищет ответ на вопрос, как поменять местами кнопки на андроид 9, необходимо выяснить, какими средствами он хочет пользоваться. Можно попробовать заменить назначение клавиш с помощью стандартного функционала, а можно изменить их внешний вид или вообще удалить навигацию через сторонние программные продукты.
Раздел, содержащий работу с навигацией
Как поменять кнопки местами на андроид
Прелесть экранных кнопок в том, что их можно поменять местами и переназначить. Процесс выглядит проще, чем работа с аналоговыми клавишами. В примере ниже дана инструкция для телефонов Huawei и Honor, но ее также можно применять и на других девайсах. Выглядит она следующим образом:
- Перейти в приложение «Настройки» («Параметры»).
- Открыть главный раздел конфигураций. Часто он называется «Система».
- Выбрать пункт «Системная навигация».
- Найти раздел «Навигация» или «Навигационные кнопки» и перейти в его параметры.
- Определить наиболее удобную комбинацию расположения клавиш.
- Применить изменения и сохранить настройки.
На некоторых версиях андроид соответствующие разделы и пункты могут называться по-другому, но находятся по аналогичному пути. Если найти их не получается, можно воспользоваться встроенным поиском по конфигурациям телефона.
Важно! Достаточно указать одно из следующих ключевых слов: «кнопки», «клавиши», «навигация». Далее просто выбирают подходящий пункт и работают в нем.
Сменить кнопки можно в стандартных настройках некоторых моделей
Как убрать кнопки навигации на Android
Часто пользователи интересуются вопросом, как скрыть кнопки навигации на андроид. Некоторые больше предпочитают управление жестами. Сделать это можно таким способом:
- Включить или разблокировать свой гаджет.
- Перейти в его главное меню и найти там «Настройки».
- Найти раздел параметров «Система» и подраздел «Системная навигация».
- Войти в конфигурацию «Навигационные кнопки», где осуществлялась настройка кнопок в предыдущем разделе.
- Перевести ползунок пункта «Скрыть навигационные клавиши» в состояние «Активно».
Есть и другой способ, основанный на использовании сторонних программ. Одна из самых популярных — GMD Full Screen Immersive Mode . Представляет собой утилиту, которая не только скрывает панель навигации операционной системы, но и работает с аналогичными настройками в пользовательских приложениях.
Обратите внимание! Основное ее преимущество заключается в том, что для работы не требуются рут-права, а сама система при этом нисколько не теряет в производительности. Достаточно войти в нее и добавить программу в автозагрузку.
Убрать нижнюю панель на андроид можно с помощью GMD Full Screen Immersive Mode
Как вернуть кнопки внизу экрана на андроид
Часто проблема с исчезнувшими кнопками решается очень просто. Достаточно перейти в раздел настроек телефона, в котором производилось отключение или переназначение, и активировать управление устройством с помощью навигационных клавиш. То есть необходимо следовать той же инструкции, что была дана выше, только выполнить деактивацию тумблера.
Иногда ситуация, когда пропала кнопка «Домой» на андроиде, случается непосредственно после обновления прошивки или каких-либо сбоев. Для решения проблемы потребуются ПК, специальные USB-драйвера, а также программы Android SDK и ADB, которая уже имеется в первом ПО.
Процесс выглядит следующим образом:
- Выполнить подключение устройства к ПК через обычный USB-кабель.
- Запустить командную строку Windows любым удобным способом.
- Ввести в появившееся окно команду «adb shell am start -n com.google.android.setupwizard/.SetupWizardTestActivity».
- Дождаться появления сообщений на экране девайса, которые попросят выбрать язык и присоединиться к Google Now.
- Далее будет выполнен переход на рабочий стол, где кнопок все еще не будет.
- Остается перезагрузить гаджет, и вся навигация вернется.
Что делать, если пропала кнопка «Домой»
Еще одна частая проблема заключается в том, что кнопка «Home» («Домой») на смартфоне или планшете может исчезать. Восстановить ее чаще всего можно без дополнительных средств, но все упирается в причину, вызвавшую неисправность.
Обратите внимание! Если виртуальная клавиша исчезла или перестала выполнять свои функции из-за изменения настроек, то следует вернуться в тот же пункт приложения «Параметры» и вернуть все как было или выполнить переназначение навигационных клавиш.
Часто пропажа кнопки «Домой» с дисплея мобильного устройства случается из-за критического бага операционной системы, который был вызван тем или иным сбоем в прошивке. В такой ситуации рекомендуют перепрошить девайс новой и стабильной версией ОС андроид или попытаться выполнить полный сброс до заводских параметров.
Второй вариант менее радикальный и часто помогает избавиться от последствий сбоев, которые могли быть вызваны конфликтами пользовательских и предустановленных программ.
Как скрыть верхнюю панель на андроиде
Если вопрос о том, как убрать панель навигации в Android, уже решен, то можно рассмотреть процедуру, позволяющую спрятать или полностью убрать верхнюю панель уведомлений. На новых телефонах для этого достаточно открыть шторку уведомлений, нажать на значок «Конфигурации», перейти в пункт «System UI Tuner» и деактивировать все параметры подраздела «Status bar».
На более старых смартфонах замена верхней и нижней панелей на время или навсегда осуществляется через сторонние программы. В качестве примера GMD Full Screen Immersive Mode.
К сведению! Приложение доступно для скачивания во многих проверенных сервисах, но из Google Play Market по неизвестным причинам было удалено. Несмотря на это, его можно спокойно найти на 4PDA.
После процесса загрузки и установки начинается работа. Для конфигурирования достаточно просто открыть программу, активировать режим GMD Immersive и выбрать один из трех вариантов отображения:
- без каких бы то ни было панелей;
- со всеми возможными панелями;
- только с панелью уведомлений.
Сразу же после этого выбранный интерфейс пользователя будет скрыт из операционной системы до тех пор, пока не захочет выполнить его возврат. Восстанавливать UI также просто: выбирают стиль GMD Immersive, который позволяет отобразить верхний прямоугольник уведомлений.
Возвращать внешний вид панели порой приходится только через сброс настроек
Настроить панель навигации можно не только стандартными настройками, но и специализированными программами. Они позволяют не только отключать панель полностью, но и изменять ее внешний вид. Иногда кнопки могут сами отказать работать. В этом случае рекомендуют перепрошить гаджет или выполнить сброс его настроек.
Android — переназначение кнопок — настраиваем ускоренный запуск любимых программ
Одним из главных преимуществ ОС Андроид можно назвать довольно широкие возможности настройки. К примеру, независимо от того, какая у вас модель смартфона, на нём обязательно есть аппаратные кнопки, регулирующие громкость, включение устройства или «домой». Существует возможность привязать к этим кнопкам и другие необходимые действия.
Гораздо удобнее, например, не вынимая свой телефон из кармана, переключить тот или иной музыкальный трек длинным нажатием клавиши громкости, запустить приложение «камера» или другое часто используемое. В этой статье мы хотим рассказать о такой особенности Android — переназначение кнопок.
На самом деле существует несколько способов, с помощью которых можно переназначить аппаратные кнопки. Самый простой, не требующий особых познаний или прав «суперпользователя» — это бесплатное приложение Home2 Shortcut (Home2 Ярлык).
Программа предназначена для расширения возможности запуска приложений кнопками «Home» (двойное нажатие), или сочетанием «Home» плюс «Search» (или +«Menu», +«Back»), а так же длительным нажиманием на кнопки «Search» и «Camera».
Итак, мы поступаем следующим образом:
Далее из установленных приложений нужно выбрать то, которое будет открываться двойным нажатием на кнопку «домой».
Следующим шагом можно изменить интервал двойных нажатий (тапов) на кнопку (меньшее значение заставит телефон (планшет) реагировать на двойной тап с длительным интервалом). Пока же оставляем в нормальном положении.
Далее выбираем свой загрузчик. Если на устройстве стоит сторонний загрузчик, выбираем его на этом шаге. Если же иного загрузчика нет, оставляем свой выбор по умолчанию.
Теперь, после того, как мы нажмём кнопку «Home», появится окно с предложением выбора программы запуска, выбираем «Home2 Shortcut», затем нажимаем «Всегда»:
Если всё было сделано правильно, то, дважды нажав кнопку «Домой» мы должны увидеть то действие, которое настраивали.
Пояснение для владельцев Galaxy S4, поддерживающих S Voice. Пройдите от S Voice, далее «Меню», после чего «Настройки». Теперь снимаем чекбокс со второй опции, запускающей кнопку «Домой».
Если вам понравилась идея о том, как переназначить кнопки на Андроид, то попробуйте с помощью кнопки «Home» другие варианты, используя ярлыки к программам. Например, выбрав «Другие ключевые параметры» после запуска приложения, можно перепрограммировать кнопку камеры, если такая есть на вашем аппарате.
Примечание приложение Home2 Shortcut возможно не будет работать на Galaxy S2.
Как поменять кнопки на андроиде
Чем хороши смартфоны с наэкранными сенсорными клавишами управления? Тем, что их можно поменять местами и или даже отключить вовсе, отказавшись в пользу жестов (последняя идея, впрочем, не всем пришлась по вкусу). В этой статье мы расскажем, как поменять расположение сенсорных клавиш на смартфоне Andro >
В нашем примере используется смартфон Honor/Huawei. Если у вас другое устройство, не беда, процесс аналогичен.
Идем в приложение «Настройки».
Открываем раздел «Система».
Нажимаем на строчку «Системная навигация».
В подразделе «Три навигационных кнопки» жмем «Настройки».
И уже здесь выбираем нужную комбинацию кнопок.
А как быть, если не удалось найти такой пункт в меню? Можете поступить следующим образом: в строке поиска настроек укажите ключ «кнопки» или «кнопка» (без кавычек), после чего выберите нужный пункт меню.
Это работает практически на всех смартфонах, конечно, при условии, что в принципе имеется возможность менять расположение сенсорных клавиш.
Друзья! Если наш сайт помог вам или просто понравился, вы можете помочь нам развиваться и двигаться дальше. Для этого можно:
- Оставить комментарий к статье.
Чем хороши смартфоны с наэкранными сенсорными клавишами управления? Тем, что их можно поменять местами и или даже отключить вовсе, отказавшись в пользу жестов (последняя идея, впрочем, не всем пришлась по вкусу). В этой статье мы расскажем, как поменять расположение сенсорных клавиш на смартфоне Andro >
В нашем примере используется смартфон Honor/Huawei. Если у вас другое устройство, не беда, процесс аналогичен.
Идем в приложение «Настройки».
Открываем раздел «Система».
Нажимаем на строчку «Системная навигация».
В подразделе «Три навигационных кнопки» жмем «Настройки».
И уже здесь выбираем нужную комбинацию кнопок.
А как быть, если не удалось найти такой пункт в меню? Можете поступить следующим образом: в строке поиска настроек укажите ключ «кнопки» или «кнопка» (без кавычек), после чего выберите нужный пункт меню.
Это работает практически на всех смартфонах, конечно, при условии, что в принципе имеется возможность менять расположение сенсорных клавиш.
Друзья! Если наш сайт помог вам или просто понравился, вы можете помочь нам развиваться и двигаться дальше. Для этого можно:
- Оставить комментарий к статье.
Кнопки навигации Адроид – что это и как их использовать – вопрос, который требует ответа у пользователей гаджетов этой ОС. Подобная опция разрешает использовать жесты для управления смартфоном. В статье вниманию представлены сведения, описывающие опцию. Можно узнать, что это. Какие дополнительные функции открываются после этого. Пользователь поймет, как настроить панель навигации, чтобы сделать ее полезной.
Для чего нужны кнопки навигации на телефоне?
Это полезные, обеспечивающие удобство. Работать с ними нужно следующим образом:
- Одно нажатие – назад;
- Задержка пальца и отпускание – переход на экран;
- Удержание и проведение – осуществление обзора;
- Стандартное перетаскивание – перемещение объектов.
Если нет навигации, опция предусмотрена на телефоне. Активировать ее можно через настройки. Необходимо перейти туда. Найти и выбрать вкладку Система. На странице пользователь должен найти навигацию и включить ее. деактивировать объект требуется по аналогичной схеме.
Как убрать кнопки навигации на Андроид?
При желании пользователь может убрать один элемент встроенной навигации. Если подобная необходимость возникает, рекомендуется выполнить следующие манипуляции:
- Открывается панель оперативного доступа к опциям.
- На панели нужно нажать на элемент навигации.
- После активации на экране быстро появится круглая кнопка.
Навигационные кнопки андроид можно перемещать по собственному усмотрению. Подобным образом можно работать с элементами. Разрешается очистить панель управления полностью. Чтобы ускорить процесс, убрать все опции одновременно, придется использовать специальные сторонние приложения.
Как скрыть кнопки навигации на Андроид?
При необходимости пользователь может за один раз убрать показатели состояния. Это поможет получить отображение ПО на дисплей. Для осуществления данной операции следует ввести код SYSTEM_UI_FLAG_FULLSCREEN.
После активации исчезнет расположенная сверху полоска. Пропадет название утилиты. Оно передвинется вверх. Если потребуется его убрать, стоит добавить две дополнительные строки кода – ActionBaractionBar = getActionBar() и actionBar.hide().
Пользователям предоставляется возможность объединить флаги. За счет этого получится скрыть одновременно панель управления и строку функционирования смартфона. Несмотря на удобство и универсальность метода, важно помнить, что нажатие на дисплей вернет панель. Строка будет отражаться снова. При активации кнопки Домой человек вернется в утилиту. При этом будет видно строку состояния.
Как вернуть их обратно?
ОС Андроид – гибкая система. При желании скрытые элементы можно быстро вернуть. Для выполнения подобной операции не нужно скачивать сторонние приложения. Одним из самых популярных приложений считается Ultimate Dynamic Navbar. Используя его, пользователь должен выполнить такие действия:
Если у Вас остались вопросы — сообщите нам 
- Приложение нужно скачать и установить.
- Производится его запуск.
- Осуществляется переход в настройки.
- Далее следует поставить верхний переключатель в рабочее положение.
- Ставится галка на нижний раздел автозапуска.
Остальные необходимые настройки следует установить по собственному усмотрению. Если все действия выполнить правильно, появится плавающая панель. При этом стандартная никуда не исчезает. Чтобы скрыть ее, потребуется задействовать утилиту Xposed Framework.
Если появится желание вернуть обратно, потребуется действовать по противоположной схеме. Зайти в настройки, проверить, чтобы были отключены ранее включенные опции. Главное, следовать подобной инструкции. Можно будет установить или убрать панель с регулирующими кнопками.
Как поменять местами кнопки навигации на Android 9?
Владелец устройства наделен возможностью поменять местами кнопки навигации на android 9. Если появится желание перейти на полное управление жестами, их можно скрыть. Есть стандартная схема изменения кнопок:
- Необходимо зайти в раздел с настройками экранного управления;
- Открывается Система;
- Далее нужно нажать на строку Системная навигация;
- Производится переход на строку Три кнопки навигации. Здесь следует нажать на Настройки и поменять местами;
- В этой строке выбирается требуемая комбинация кнопок.
Если не получилось отыскать нужный пункт, потребуется действовать иным образом. В поиске следует указать ключ Кнопка. Далее выбирается пункт меню. Подобная схема действий активна на всех сенсорных телефонах.
Пропали кнопки навигации на экране в Андроиде – что делать?
Когда пропали на экране кнопки- это довольно неприятный дефект. Ничего не ожидающего пользователя он может изумить. Возникает подобное обстоятельство при смене официальной прошивки. Сначала пугает отсутствие главных элементов. После этого начинает настораживать отсутствие доступа к уведомлениям системы.
Чтобы все начало работать, потребуется использовать ПК. На него должен быть установлен специальный USB драйвер и Android SDK. После этого нужно провести такие манипуляции:
- Гаджет подключается к ПК через USB порт.
- Запускается окно строки написания кода. Сюда нужно вписать такую команду adb shell am start -ncom.google.android.setupwizard/.SetupWizardTestActivity.
- На экране появится диалог по первому запуску. Он пригласит пользователя сменить язык. Затем нужно будет присоединиться к Google Now. После выполнения данной операции появится рабочий стол.
- В завершении останется перезагрузить планшет или смартфон. Ранее исчезнувшие кнопки автоматически появятся на месте.
Инструкция достаточно проста. Чтобы добиться при ее осуществлении оптимального результата, нужно следовать представленной схеме.
Подводя итоги
Производители смартфонов ОС Андроид планируют использовать разные навигационные панели. Некоторые из них основаны на жестах. Полностью переходить на данный вариант управления не стоит. Виртуальные кнопки при определенных настройках способны не только выполнять положенные главные опции. Их можно включить, скрыть и настраивать на осуществление дополнительных действий.
Как поменять кнопки на андроиде
Чем хороши смартфоны с наэкранными сенсорными клавишами управления? Тем, что их можно поменять местами и или даже отключить вовсе, отказавшись в пользу жестов (последняя идея, впрочем, не всем пришлась по вкусу). В этой статье мы расскажем, как поменять расположение сенсорных клавиш на смартфоне Andro >
В нашем примере используется смартфон Honor/Huawei. Если у вас другое устройство, не беда, процесс аналогичен.
Идем в приложение «Настройки».
Открываем раздел «Система».
Нажимаем на строчку «Системная навигация».
В подразделе «Три навигационных кнопки» жмем «Настройки».
И уже здесь выбираем нужную комбинацию кнопок.
А как быть, если не удалось найти такой пункт в меню? Можете поступить следующим образом: в строке поиска настроек укажите ключ «кнопки» или «кнопка» (без кавычек), после чего выберите нужный пункт меню.
Это работает практически на всех смартфонах, конечно, при условии, что в принципе имеется возможность менять расположение сенсорных клавиш.
Друзья! Если наш сайт помог вам или просто понравился, вы можете помочь нам развиваться и двигаться дальше. Для этого можно:
- Оставить комментарий к статье.
Чем хороши смартфоны с наэкранными сенсорными клавишами управления? Тем, что их можно поменять местами и или даже отключить вовсе, отказавшись в пользу жестов (последняя идея, впрочем, не всем пришлась по вкусу). В этой статье мы расскажем, как поменять расположение сенсорных клавиш на смартфоне Andro >
В нашем примере используется смартфон Honor/Huawei. Если у вас другое устройство, не беда, процесс аналогичен.
Идем в приложение «Настройки».
Открываем раздел «Система».
Нажимаем на строчку «Системная навигация».
В подразделе «Три навигационных кнопки» жмем «Настройки».
И уже здесь выбираем нужную комбинацию кнопок.
А как быть, если не удалось найти такой пункт в меню? Можете поступить следующим образом: в строке поиска настроек укажите ключ «кнопки» или «кнопка» (без кавычек), после чего выберите нужный пункт меню.
Это работает практически на всех смартфонах, конечно, при условии, что в принципе имеется возможность менять расположение сенсорных клавиш.
Друзья! Если наш сайт помог вам или просто понравился, вы можете помочь нам развиваться и двигаться дальше. Для этого можно:
- Оставить комментарий к статье.
Кнопки навигации Адроид – что это и как их использовать – вопрос, который требует ответа у пользователей гаджетов этой ОС. Подобная опция разрешает использовать жесты для управления смартфоном. В статье вниманию представлены сведения, описывающие опцию. Можно узнать, что это. Какие дополнительные функции открываются после этого. Пользователь поймет, как настроить панель навигации, чтобы сделать ее полезной.
Для чего нужны кнопки навигации на телефоне?
Это полезные, обеспечивающие удобство. Работать с ними нужно следующим образом:
- Одно нажатие – назад;
- Задержка пальца и отпускание – переход на экран;
- Удержание и проведение – осуществление обзора;
- Стандартное перетаскивание – перемещение объектов.
Если нет навигации, опция предусмотрена на телефоне. Активировать ее можно через настройки. Необходимо перейти туда. Найти и выбрать вкладку Система. На странице пользователь должен найти навигацию и включить ее. деактивировать объект требуется по аналогичной схеме.
Как убрать кнопки навигации на Андроид?
При желании пользователь может убрать один элемент встроенной навигации. Если подобная необходимость возникает, рекомендуется выполнить следующие манипуляции:
- Открывается панель оперативного доступа к опциям.
- На панели нужно нажать на элемент навигации.
- После активации на экране быстро появится круглая кнопка.
Навигационные кнопки андроид можно перемещать по собственному усмотрению. Подобным образом можно работать с элементами. Разрешается очистить панель управления полностью. Чтобы ускорить процесс, убрать все опции одновременно, придется использовать специальные сторонние приложения.
Как скрыть кнопки навигации на Андроид?
При необходимости пользователь может за один раз убрать показатели состояния. Это поможет получить отображение ПО на дисплей. Для осуществления данной операции следует ввести код SYSTEM_UI_FLAG_FULLSCREEN.
После активации исчезнет расположенная сверху полоска. Пропадет название утилиты. Оно передвинется вверх. Если потребуется его убрать, стоит добавить две дополнительные строки кода – ActionBaractionBar = getActionBar() и actionBar.hide().
Пользователям предоставляется возможность объединить флаги. За счет этого получится скрыть одновременно панель управления и строку функционирования смартфона. Несмотря на удобство и универсальность метода, важно помнить, что нажатие на дисплей вернет панель. Строка будет отражаться снова. При активации кнопки Домой человек вернется в утилиту. При этом будет видно строку состояния.
Как вернуть их обратно?
ОС Андроид – гибкая система. При желании скрытые элементы можно быстро вернуть. Для выполнения подобной операции не нужно скачивать сторонние приложения. Одним из самых популярных приложений считается Ultimate Dynamic Navbar. Используя его, пользователь должен выполнить такие действия:
Если у Вас остались вопросы — сообщите нам 
- Приложение нужно скачать и установить.
- Производится его запуск.
- Осуществляется переход в настройки.
- Далее следует поставить верхний переключатель в рабочее положение.
- Ставится галка на нижний раздел автозапуска.
Остальные необходимые настройки следует установить по собственному усмотрению. Если все действия выполнить правильно, появится плавающая панель. При этом стандартная никуда не исчезает. Чтобы скрыть ее, потребуется задействовать утилиту Xposed Framework.
Если появится желание вернуть обратно, потребуется действовать по противоположной схеме. Зайти в настройки, проверить, чтобы были отключены ранее включенные опции. Главное, следовать подобной инструкции. Можно будет установить или убрать панель с регулирующими кнопками.
Как поменять местами кнопки навигации на Android 9?
Владелец устройства наделен возможностью поменять местами кнопки навигации на android 9. Если появится желание перейти на полное управление жестами, их можно скрыть. Есть стандартная схема изменения кнопок:
- Необходимо зайти в раздел с настройками экранного управления;
- Открывается Система;
- Далее нужно нажать на строку Системная навигация;
- Производится переход на строку Три кнопки навигации. Здесь следует нажать на Настройки и поменять местами;
- В этой строке выбирается требуемая комбинация кнопок.
Если не получилось отыскать нужный пункт, потребуется действовать иным образом. В поиске следует указать ключ Кнопка. Далее выбирается пункт меню. Подобная схема действий активна на всех сенсорных телефонах.
Пропали кнопки навигации на экране в Андроиде – что делать?
Когда пропали на экране кнопки- это довольно неприятный дефект. Ничего не ожидающего пользователя он может изумить. Возникает подобное обстоятельство при смене официальной прошивки. Сначала пугает отсутствие главных элементов. После этого начинает настораживать отсутствие доступа к уведомлениям системы.
Чтобы все начало работать, потребуется использовать ПК. На него должен быть установлен специальный USB драйвер и Android SDK. После этого нужно провести такие манипуляции:
- Гаджет подключается к ПК через USB порт.
- Запускается окно строки написания кода. Сюда нужно вписать такую команду adb shell am start -ncom.google.android.setupwizard/.SetupWizardTestActivity.
- На экране появится диалог по первому запуску. Он пригласит пользователя сменить язык. Затем нужно будет присоединиться к Google Now. После выполнения данной операции появится рабочий стол.
- В завершении останется перезагрузить планшет или смартфон. Ранее исчезнувшие кнопки автоматически появятся на месте.
Инструкция достаточно проста. Чтобы добиться при ее осуществлении оптимального результата, нужно следовать представленной схеме.
Подводя итоги
Производители смартфонов ОС Андроид планируют использовать разные навигационные панели. Некоторые из них основаны на жестах. Полностью переходить на данный вариант управления не стоит. Виртуальные кнопки при определенных настройках способны не только выполнять положенные главные опции. Их можно включить, скрыть и настраивать на осуществление дополнительных действий.
Android — переназначение кнопок — настраиваем ускоренный запуск любимых программ
Одним из главных преимуществ ОС Андроид можно назвать довольно широкие возможности настройки. К примеру, независимо от того, какая у вас модель смартфона, на нём обязательно есть аппаратные кнопки, регулирующие громкость, включение устройства или «домой». Существует возможность привязать к этим кнопкам и другие необходимые действия.
Гораздо удобнее, например, не вынимая свой телефон из кармана, переключить тот или иной музыкальный трек длинным нажатием клавиши громкости, запустить приложение «камера» или другое часто используемое. В этой статье мы хотим рассказать о такой особенности Android — переназначение кнопок.
На самом деле существует несколько способов, с помощью которых можно переназначить аппаратные кнопки. Самый простой, не требующий особых познаний или прав «суперпользователя» — это бесплатное приложение Home2 Shortcut (Home2 Ярлык).
Программа предназначена для расширения возможности запуска приложений кнопками «Home» (двойное нажатие), или сочетанием «Home» плюс «Search» (или +«Menu», +«Back»), а так же длительным нажиманием на кнопки «Search» и «Camera».
Итак, мы поступаем следующим образом:
Далее из установленных приложений нужно выбрать то, которое будет открываться двойным нажатием на кнопку «домой».
Следующим шагом можно изменить интервал двойных нажатий (тапов) на кнопку (меньшее значение заставит телефон (планшет) реагировать на двойной тап с длительным интервалом). Пока же оставляем в нормальном положении.
Далее выбираем свой загрузчик. Если на устройстве стоит сторонний загрузчик, выбираем его на этом шаге. Если же иного загрузчика нет, оставляем свой выбор по умолчанию.
Теперь, после того, как мы нажмём кнопку «Home», появится окно с предложением выбора программы запуска, выбираем «Home2 Shortcut», затем нажимаем «Всегда»:
Если всё было сделано правильно, то, дважды нажав кнопку «Домой» мы должны увидеть то действие, которое настраивали.
Пояснение для владельцев Galaxy S4, поддерживающих S Voice. Пройдите от S Voice, далее «Меню», после чего «Настройки». Теперь снимаем чекбокс со второй опции, запускающей кнопку «Домой».
Если вам понравилась идея о том, как переназначить кнопки на Андроид, то попробуйте с помощью кнопки «Home» другие варианты, используя ярлыки к программам. Например, выбрав «Другие ключевые параметры» после запуска приложения, можно перепрограммировать кнопку камеры, если такая есть на вашем аппарате.
Примечание приложение Home2 Shortcut возможно не будет работать на Galaxy S2.
Традиционная панель навигации с тремя кнопками в нижней части экрана — кнопка «Назад», кнопка «Домой» и кнопка переключения приложений.
Как вернуть 3 кнопки на Android?
Как получить ключ «Домой», «Назад» и «Недавние» на Android 10
- Пошаговое руководство, чтобы вернуть 3-кнопочную навигацию: Шаг 1: Перейдите в «Настройки». …
- Шаг 2: Нажмите «Жесты».
- Шаг 3: Прокрутите вниз и коснитесь «Системная навигация».
- Шаг 4: Коснитесь 3-кнопочной навигации внизу.
- Вот и все!
Как называются три кнопки в Android?
3-кнопка навигации — Традиционная навигационная система Android с кнопками «Назад», «Домой» и «Обзор/Недавние» внизу. 2-кнопочная навигация — жестовая навигация, представленная в Android 9.0 Pie, с тонкой линией в качестве кнопки «Домой» и кнопкой «Назад», появляющейся по мере необходимости.
Как вернуть кнопки на Android?
Навигация жестами: проведите пальцем от левого или правого края экрана. 2-кнопочная навигация: Нажмите Назад . 3-кнопочная навигация: нажмите «Назад» .
Что такое кнопки навигации?
Есть четыре навигационные кнопки, которые вы можете использовать для перемещения по меню: вверх, вниз, вправо и влево. … Каждая кнопка соответствует направлению, в котором вы можете двигаться в меню. Например, чтобы двигаться вправо в меню, нажмите кнопку навигации, расположенную справа.
Как называются нижние кнопки на телефоне?
Панель навигации это меню, которое появляется в нижней части экрана — это основа навигации по вашему телефону. Однако это не высечено на камне; вы можете настроить макет и порядок кнопок или даже сделать так, чтобы они полностью исчезли и вместо этого использовали жесты для навигации по телефону.
Где находится кнопка «Назад» на Android 11?
Чтобы вернуться домой, проведите вверх от нижнего края экрана. Чтобы переключить приложения, проведите пальцем снизу вверх, удерживайте, затем отпустите. Идти обратно, проведите пальцем от левого или правого края экрана.
У всех телефонов Android есть кнопка «Назад»?
Все устройства Android имеют кнопку «Назад» для этого типа навигации., поэтому вам не следует добавлять кнопку «Назад» в пользовательский интерфейс вашего приложения. В зависимости от устройства Android пользователя эта кнопка может быть физической или программной.