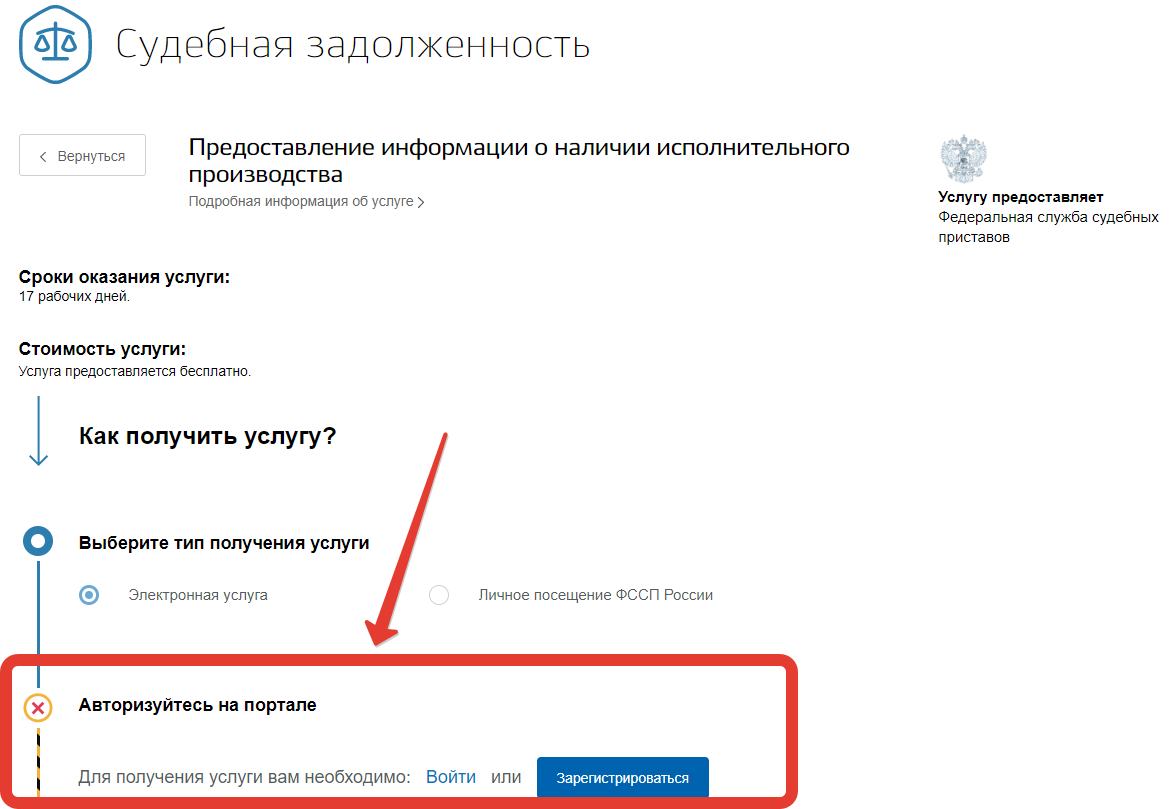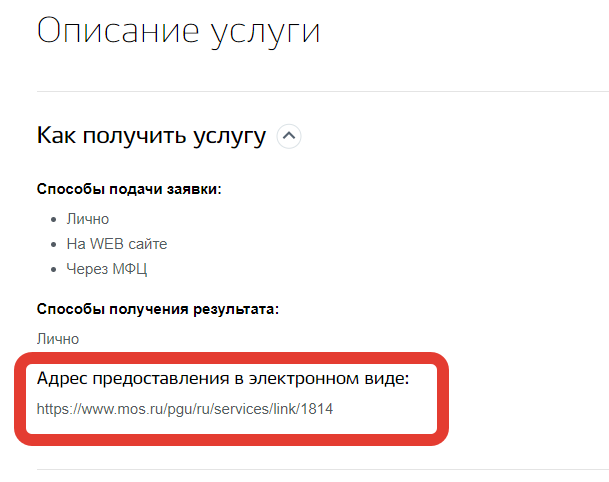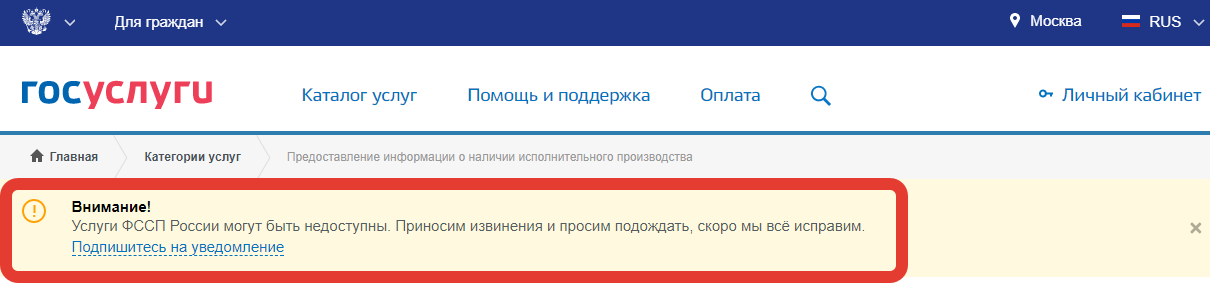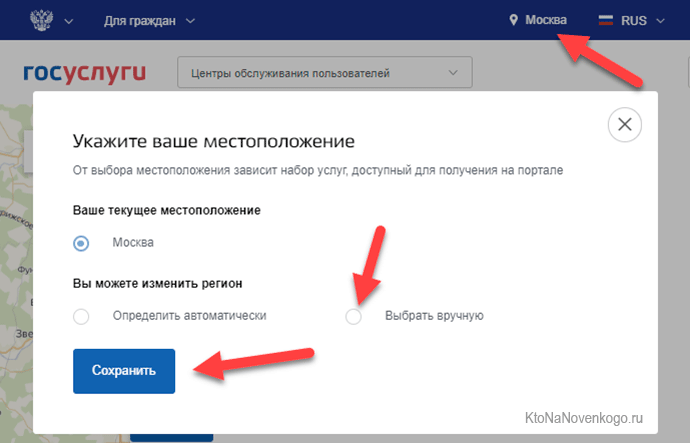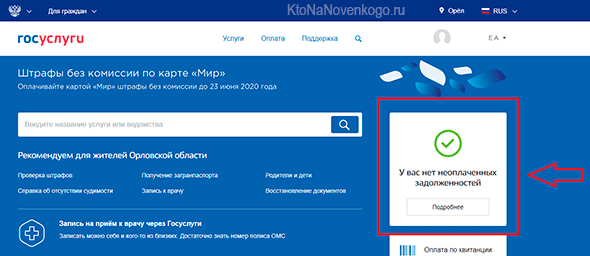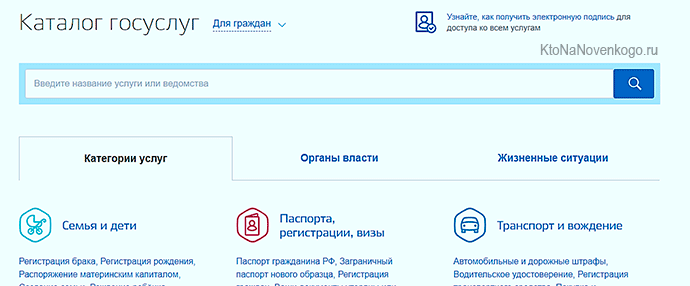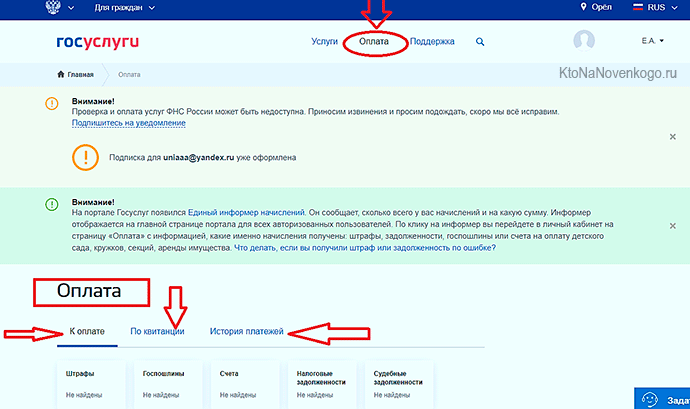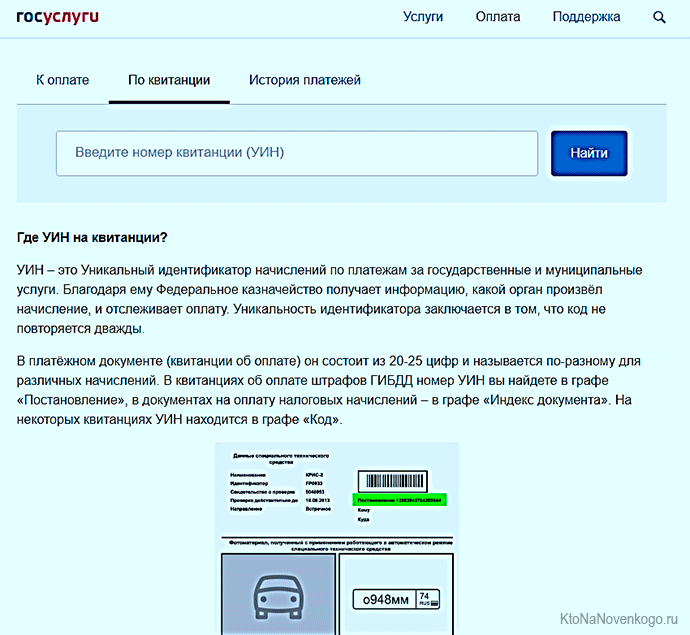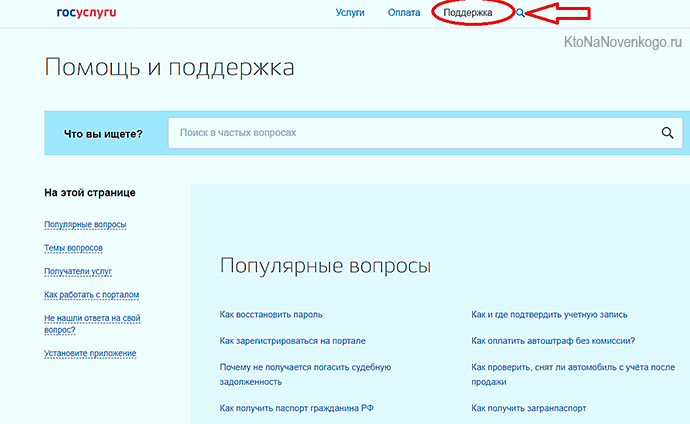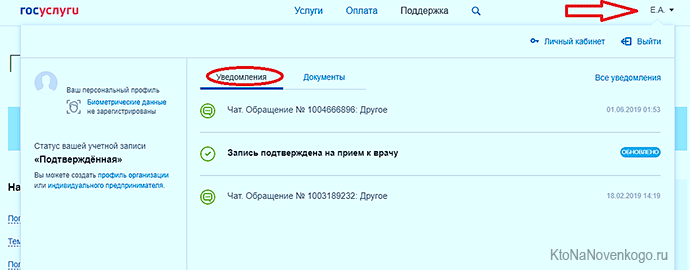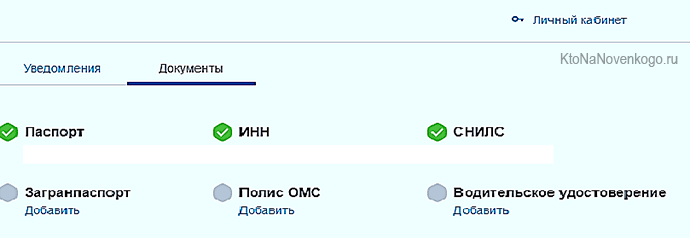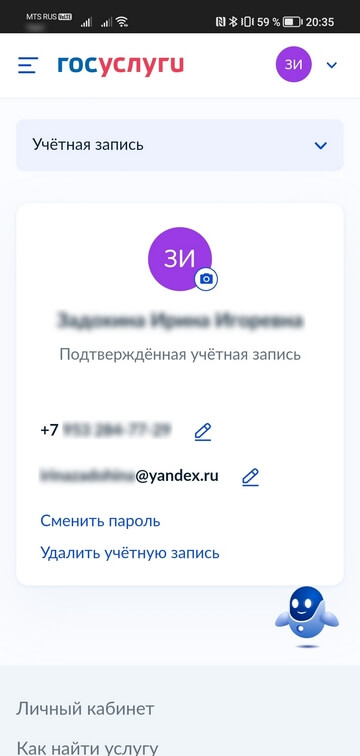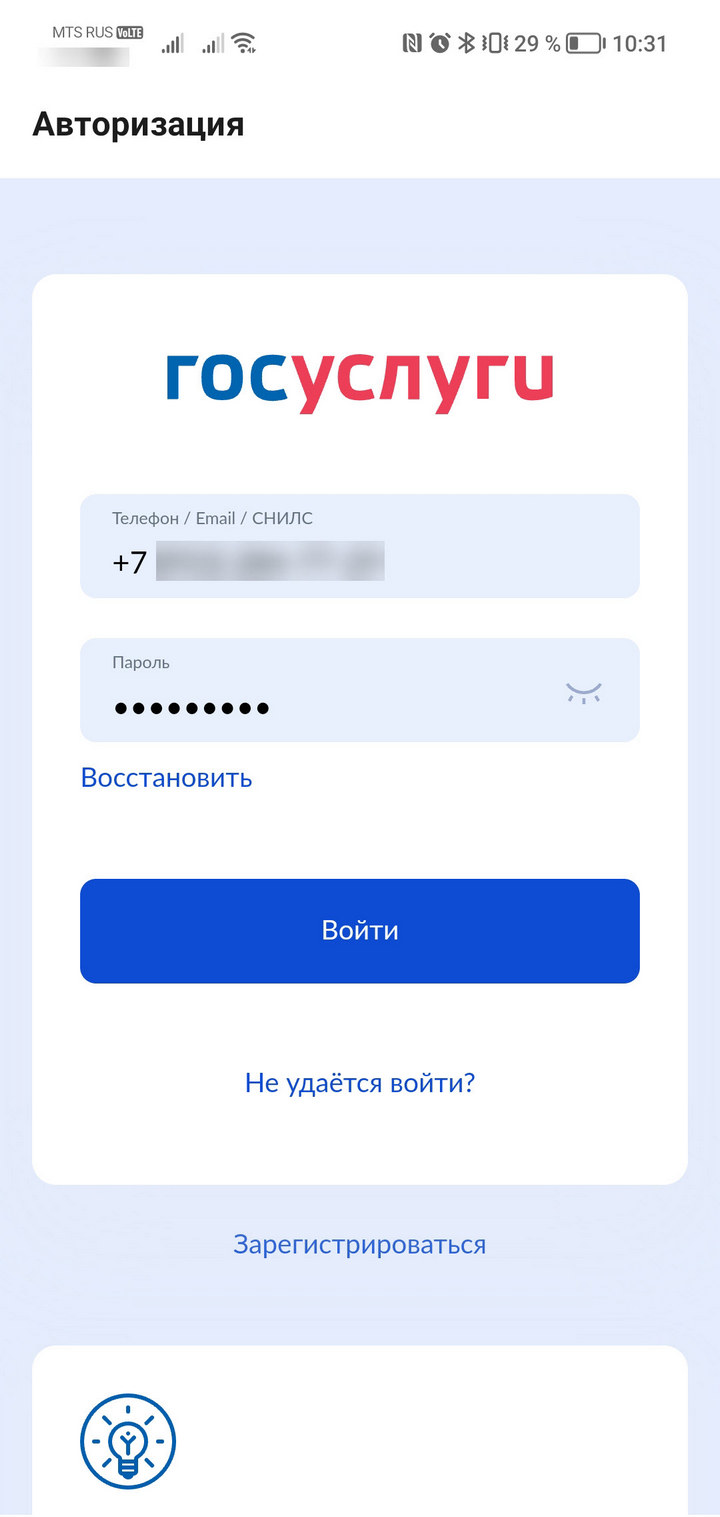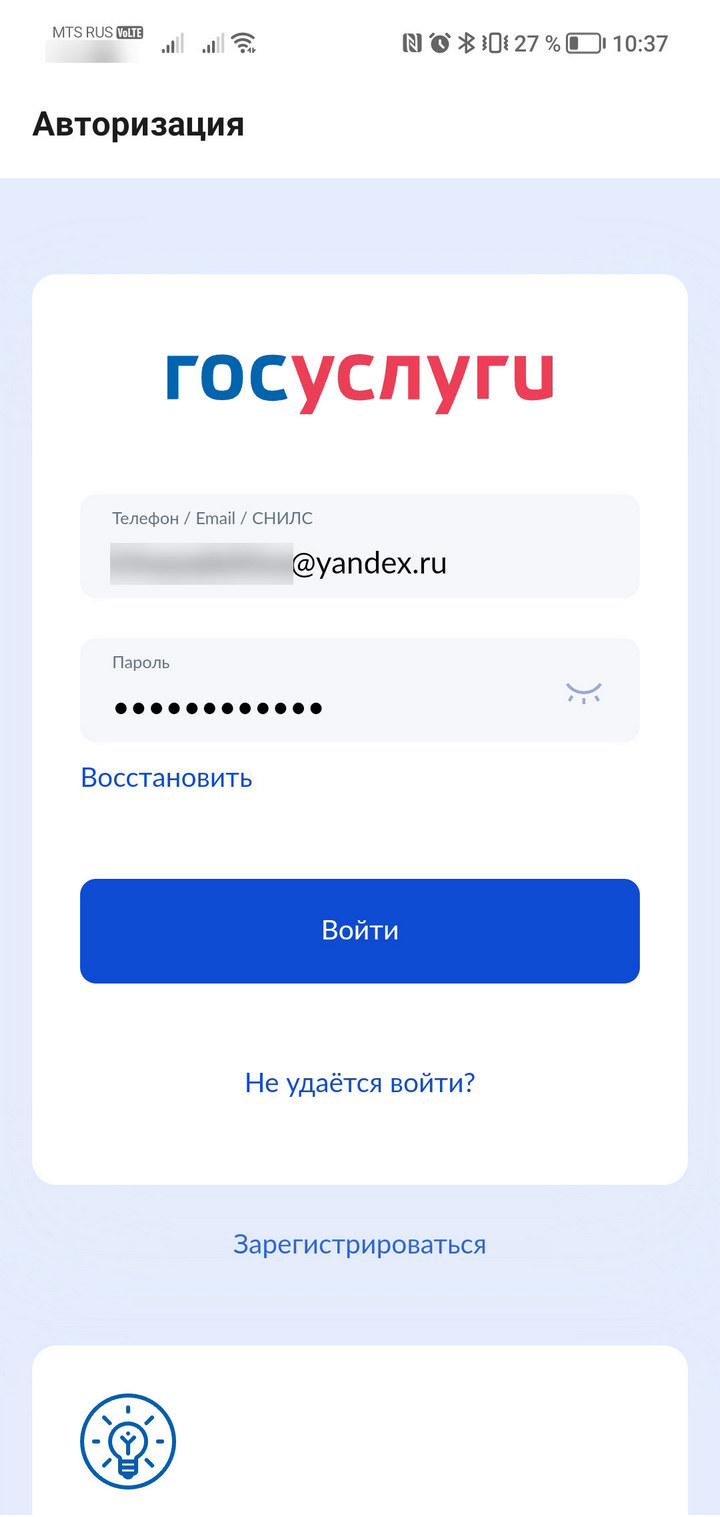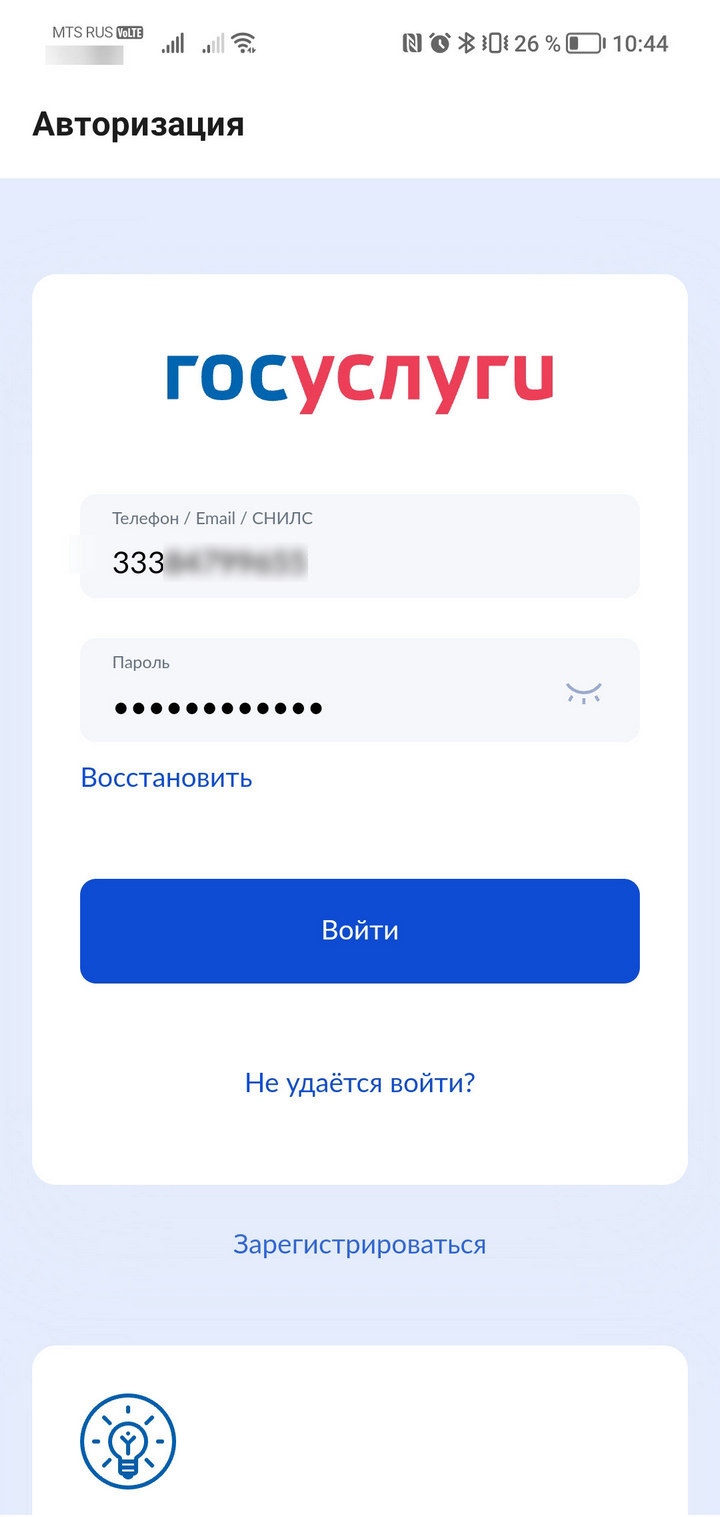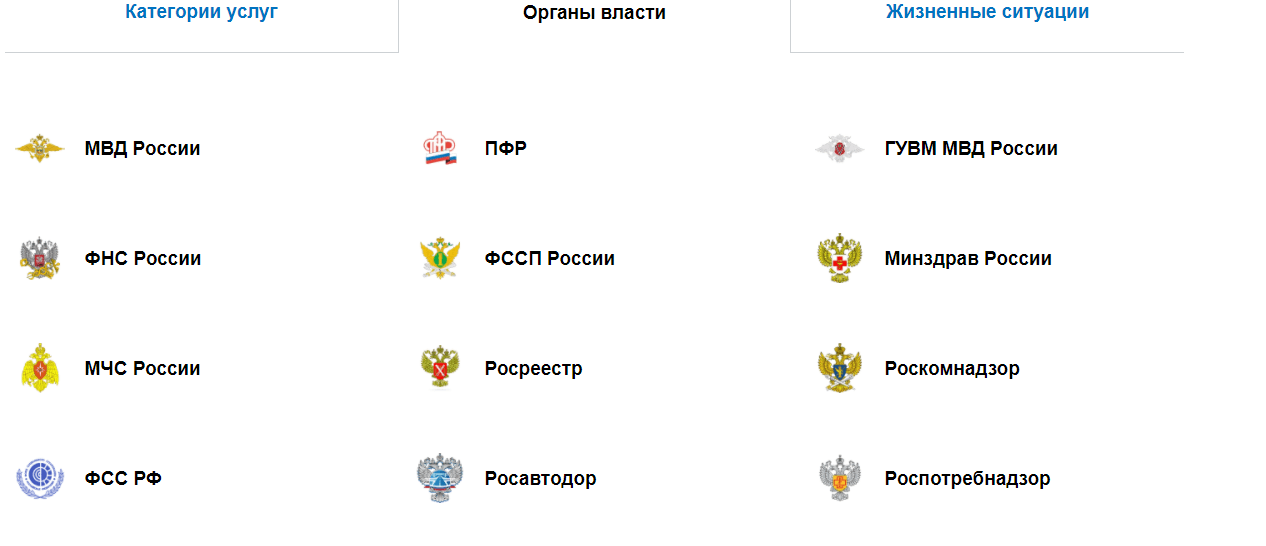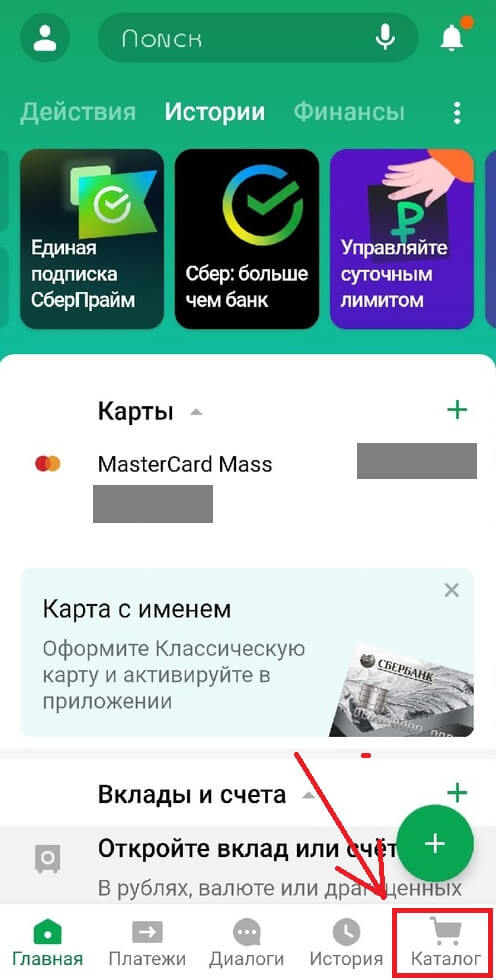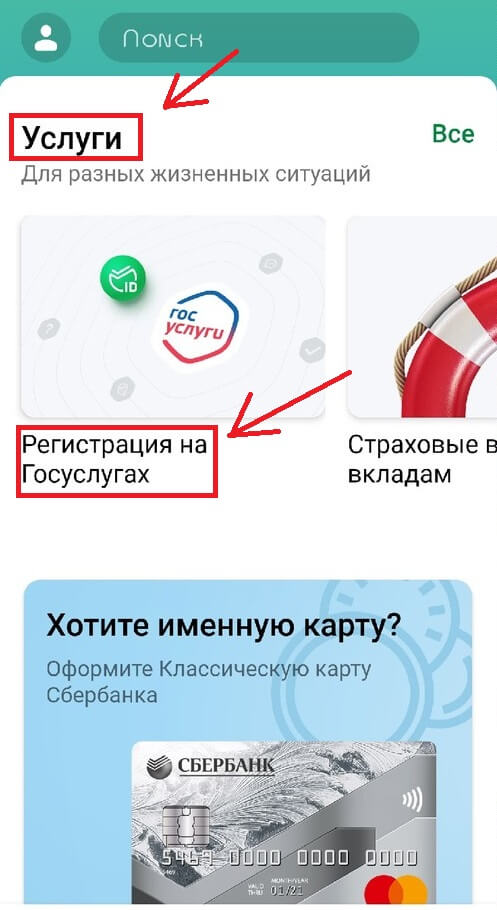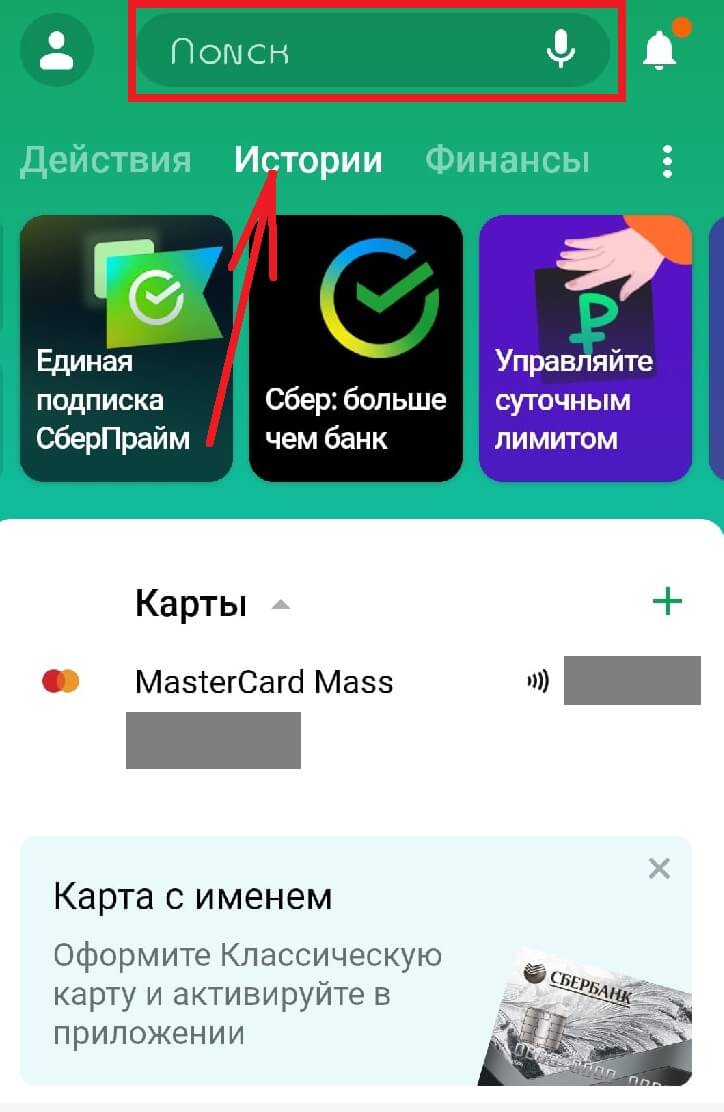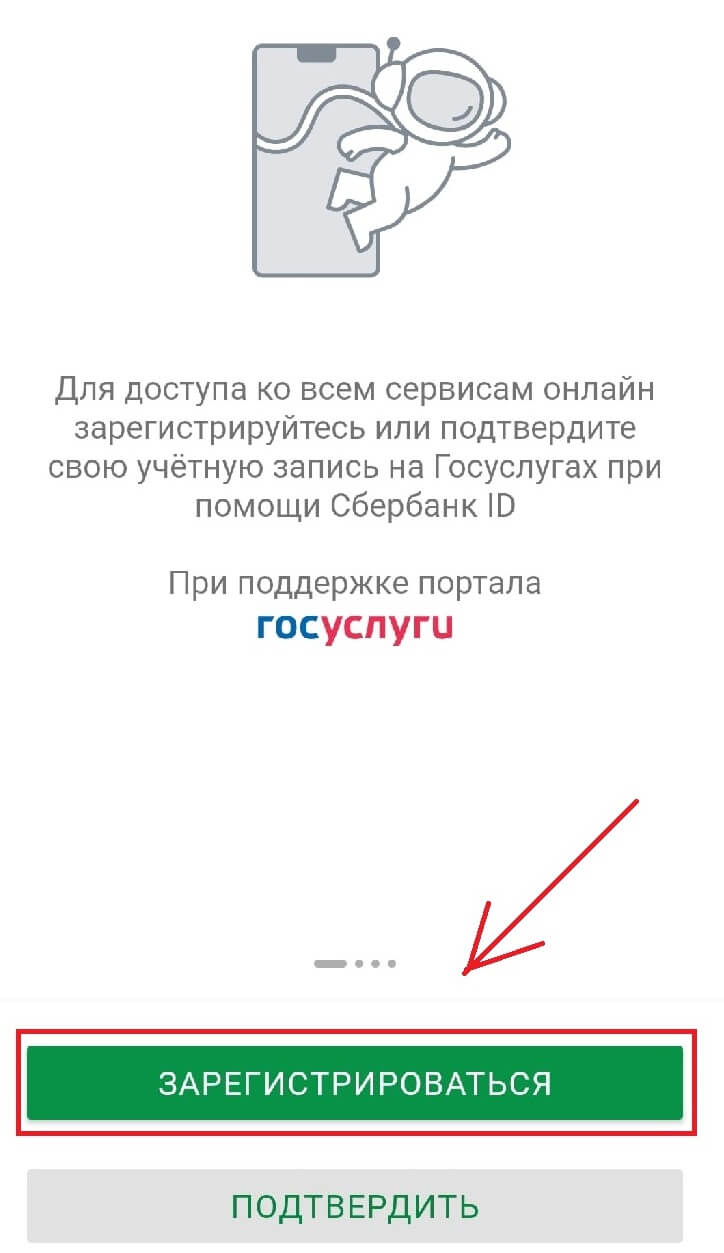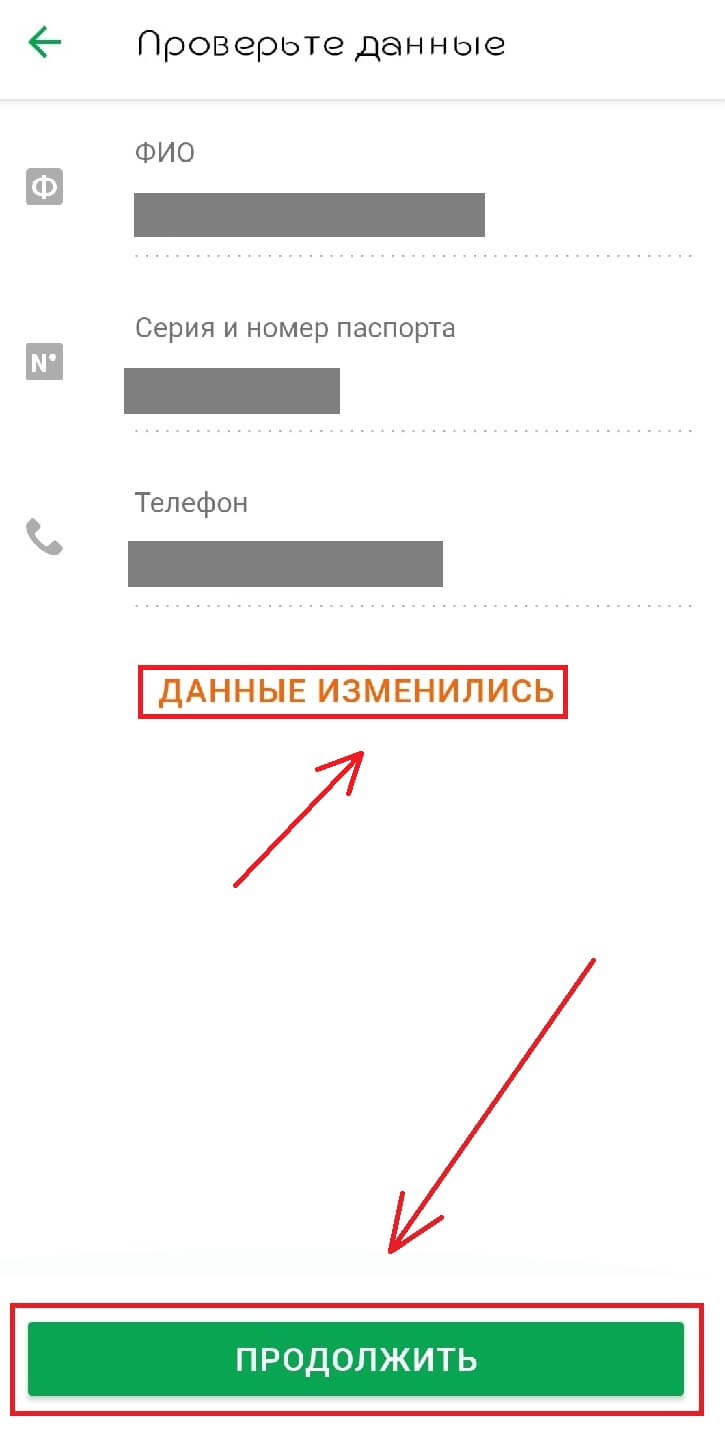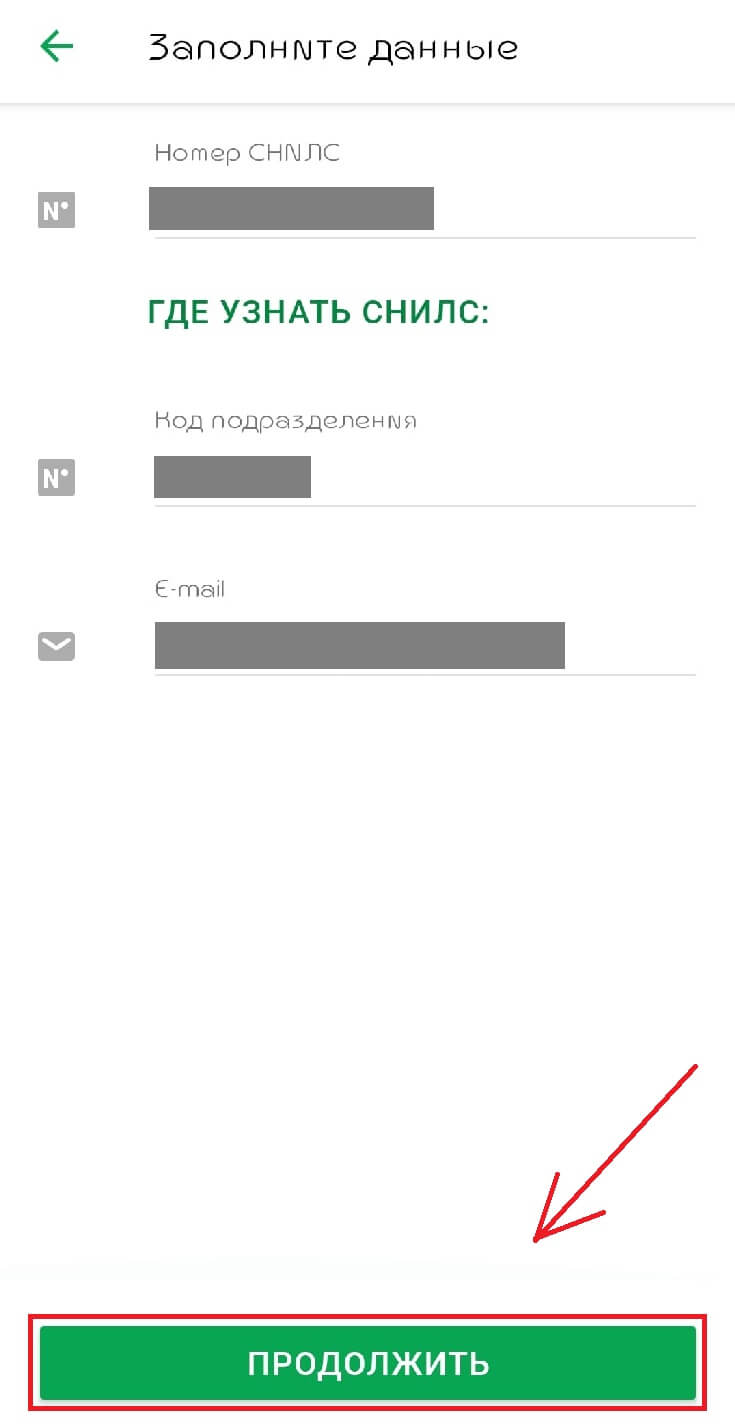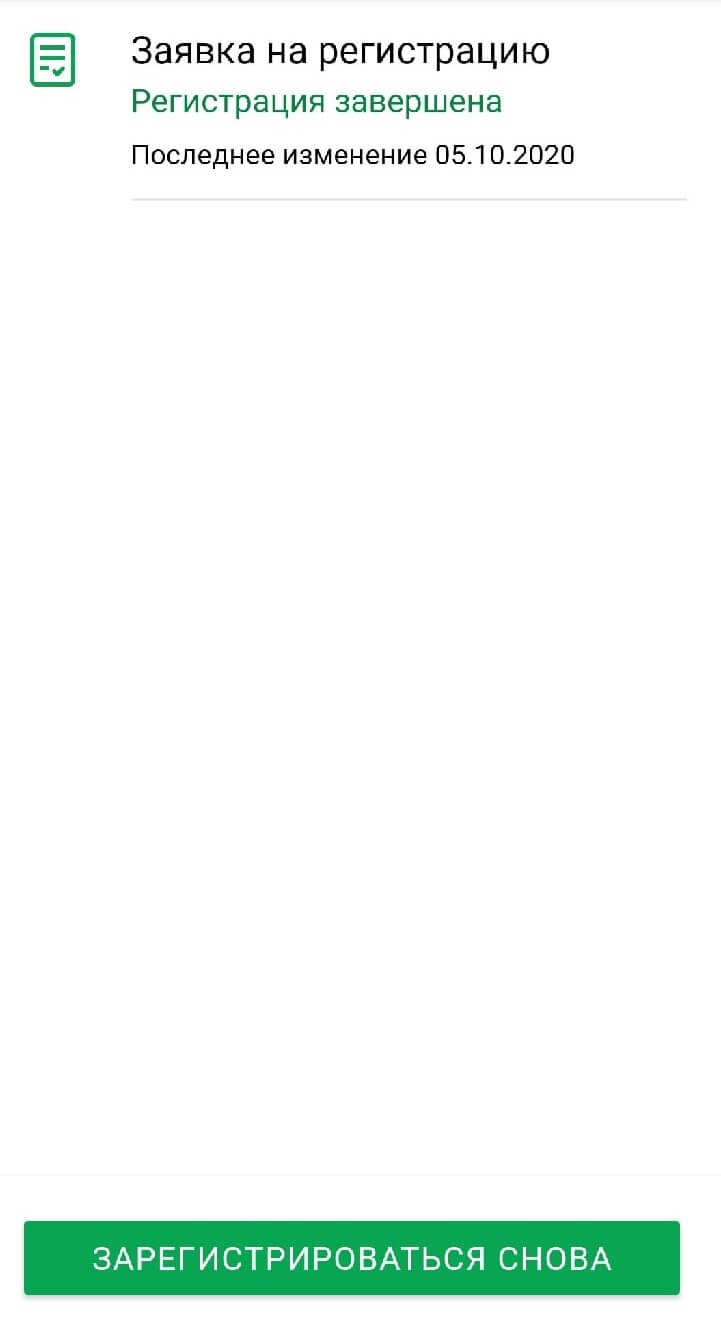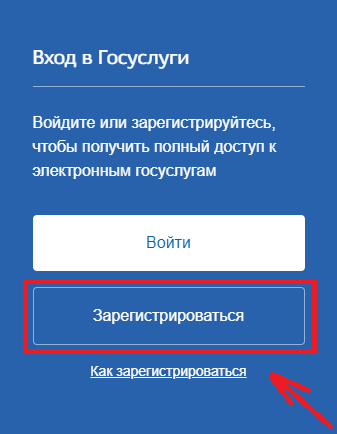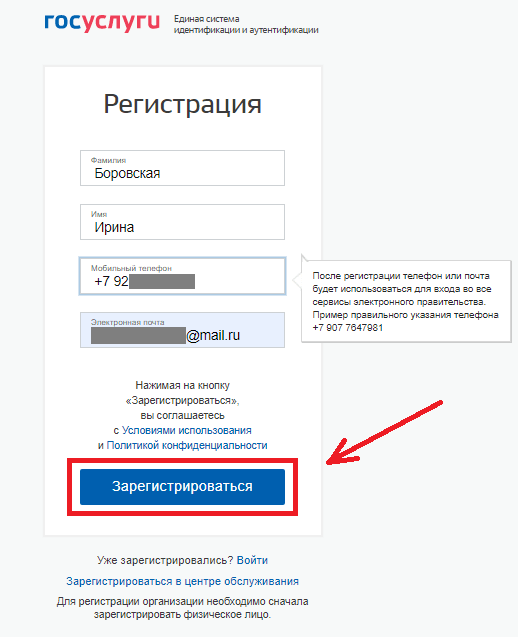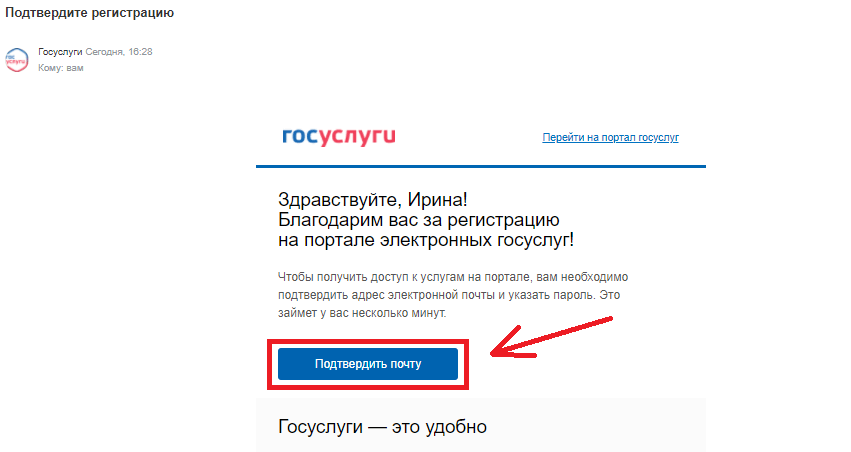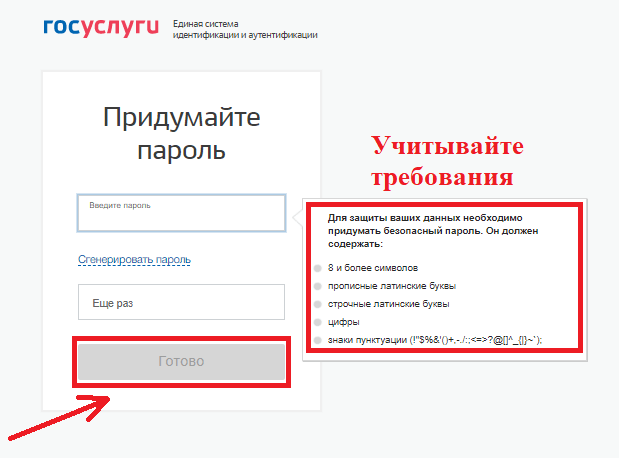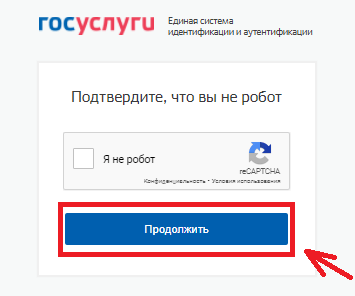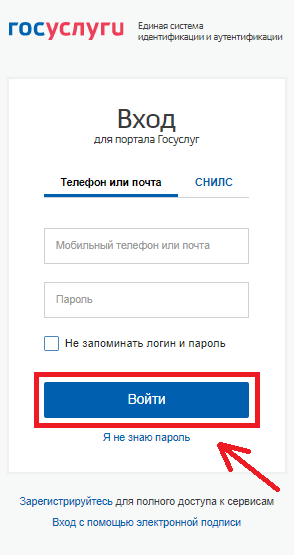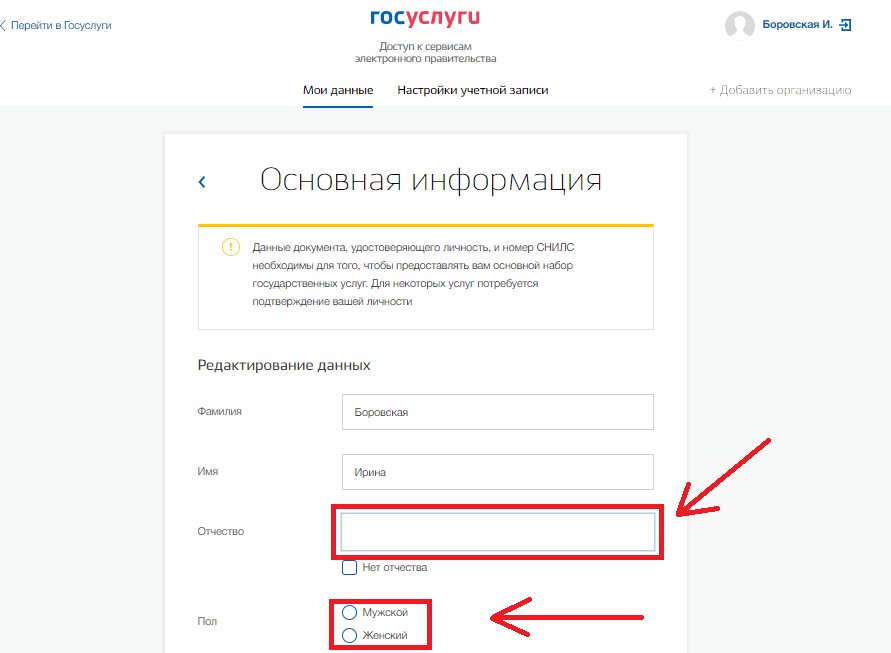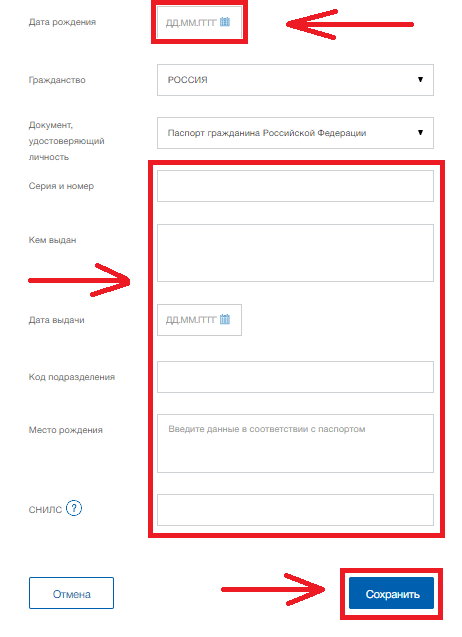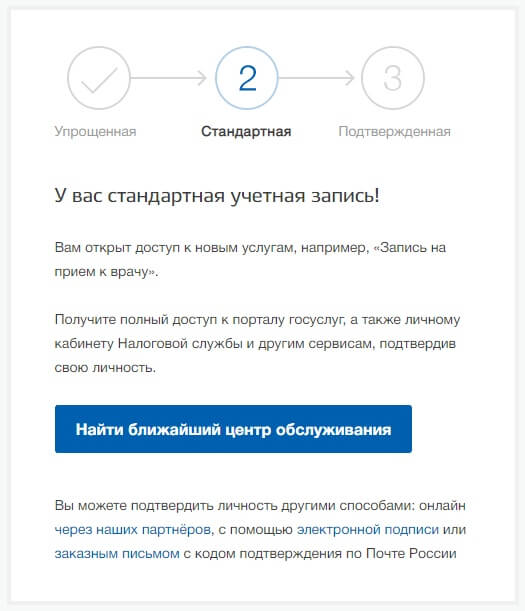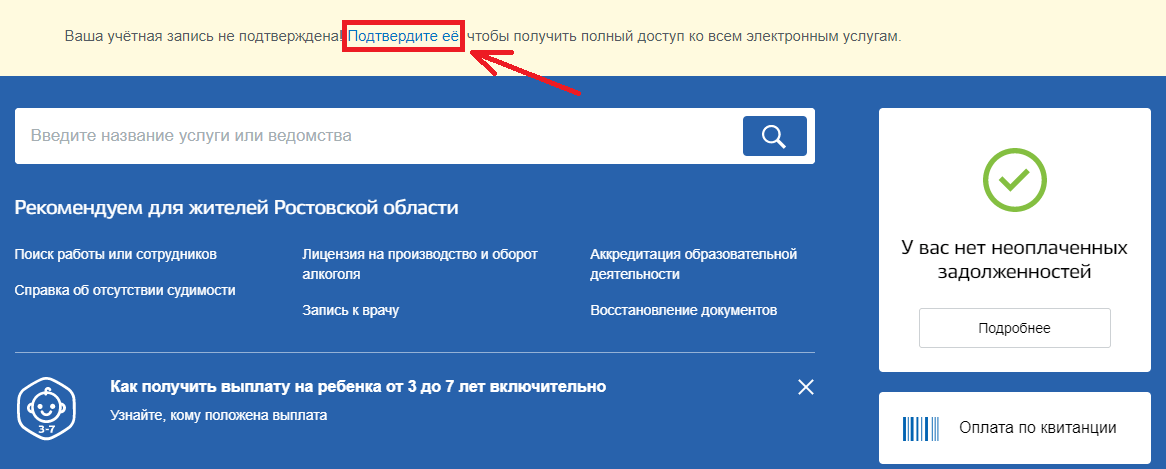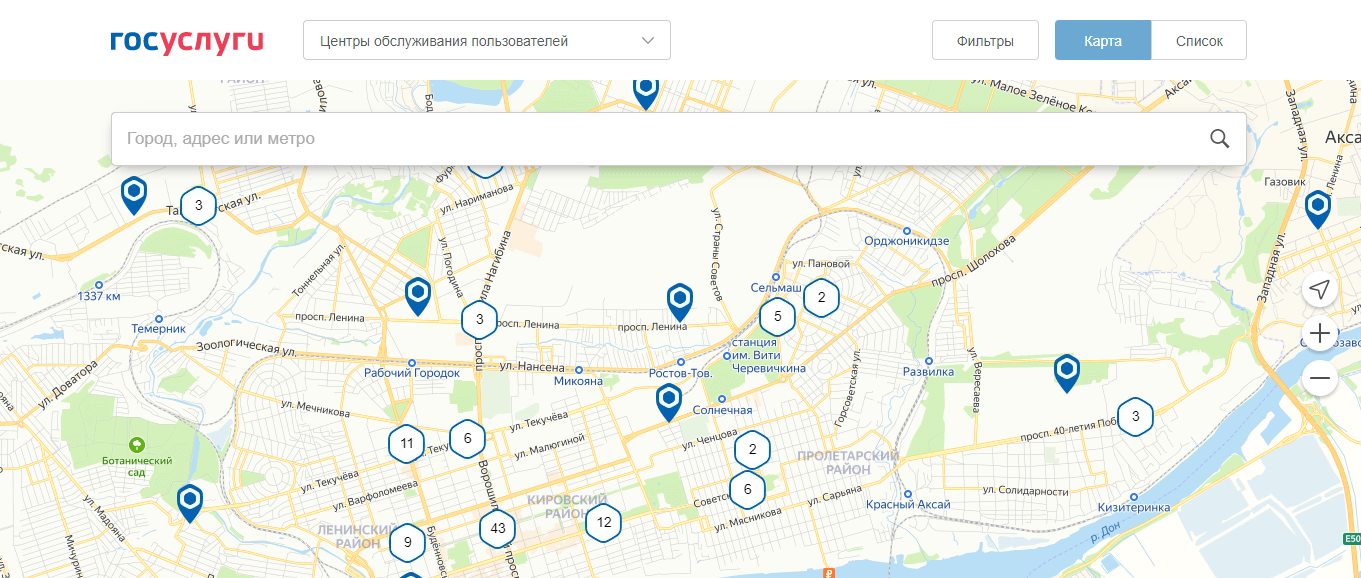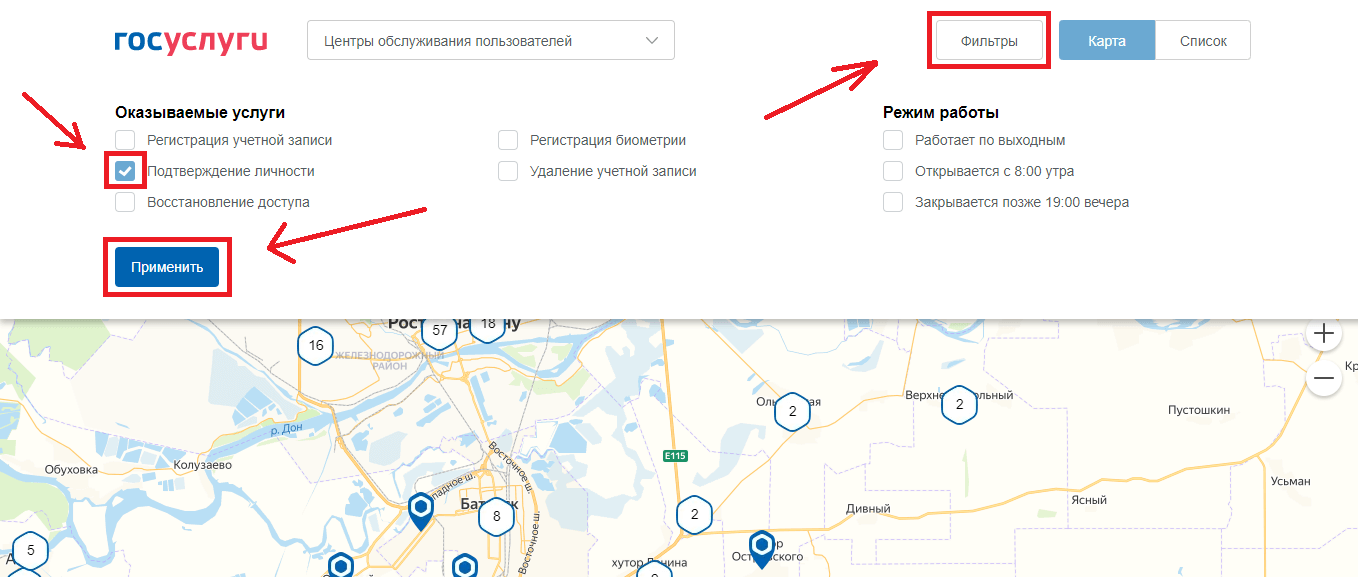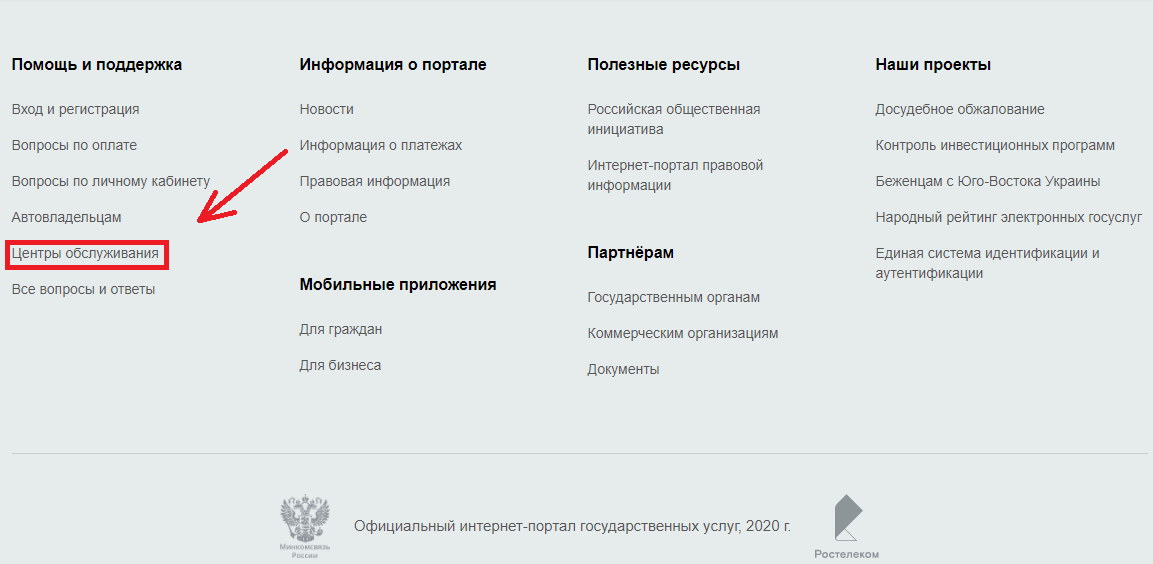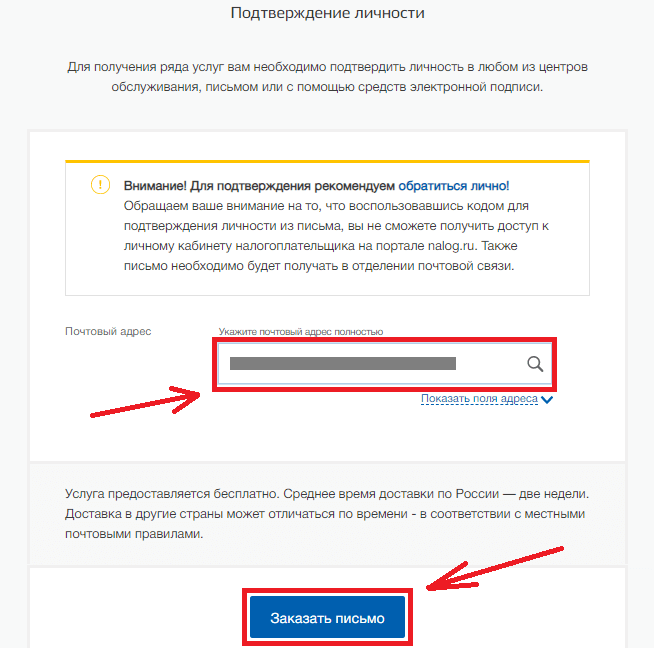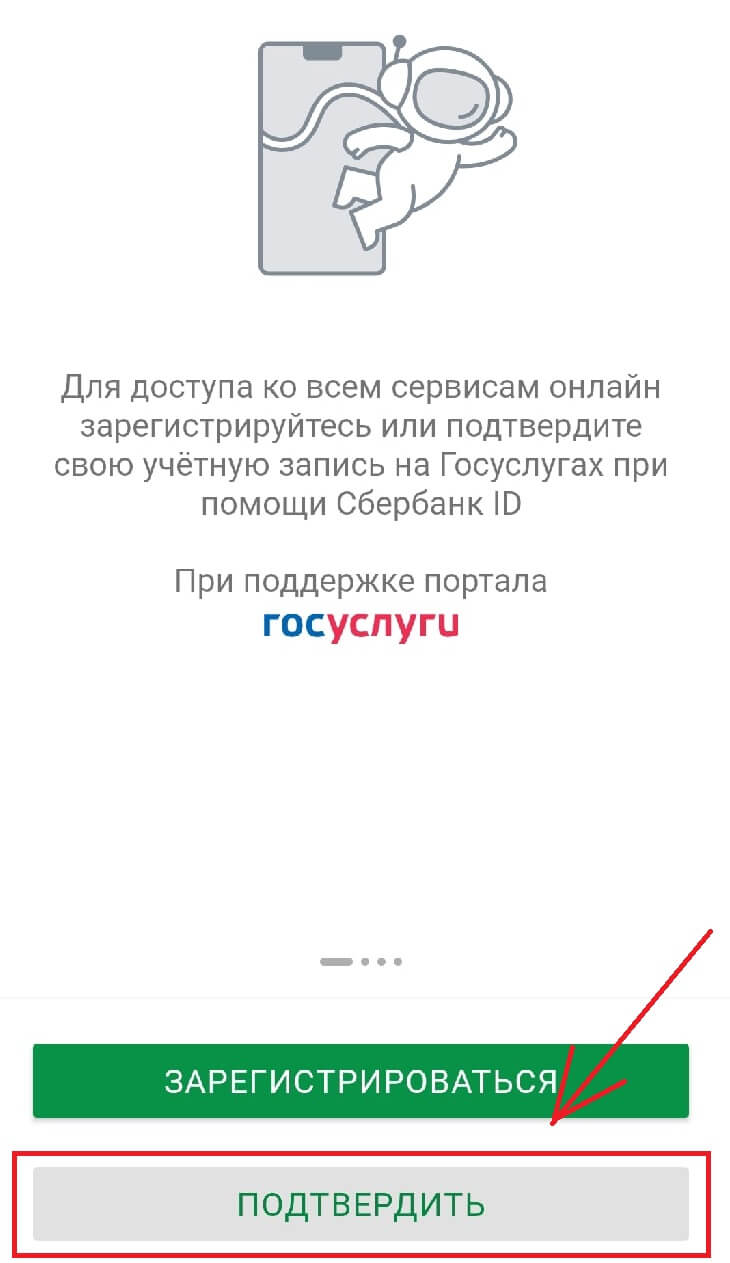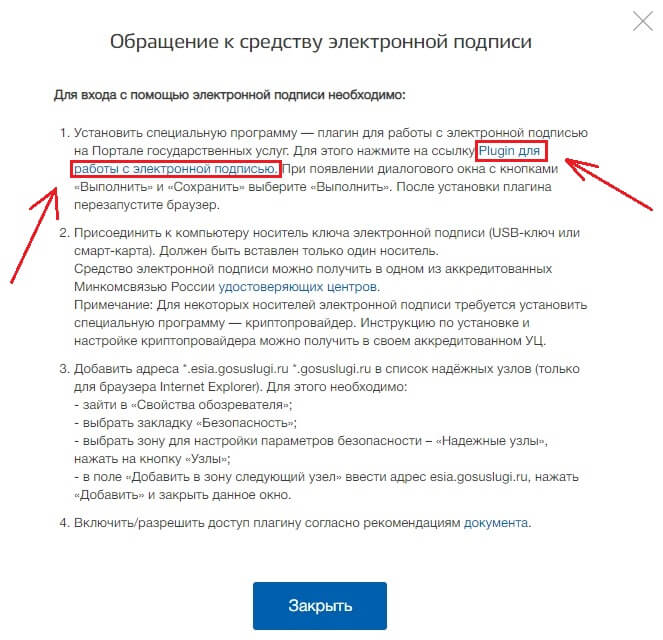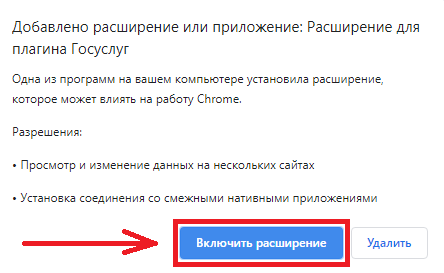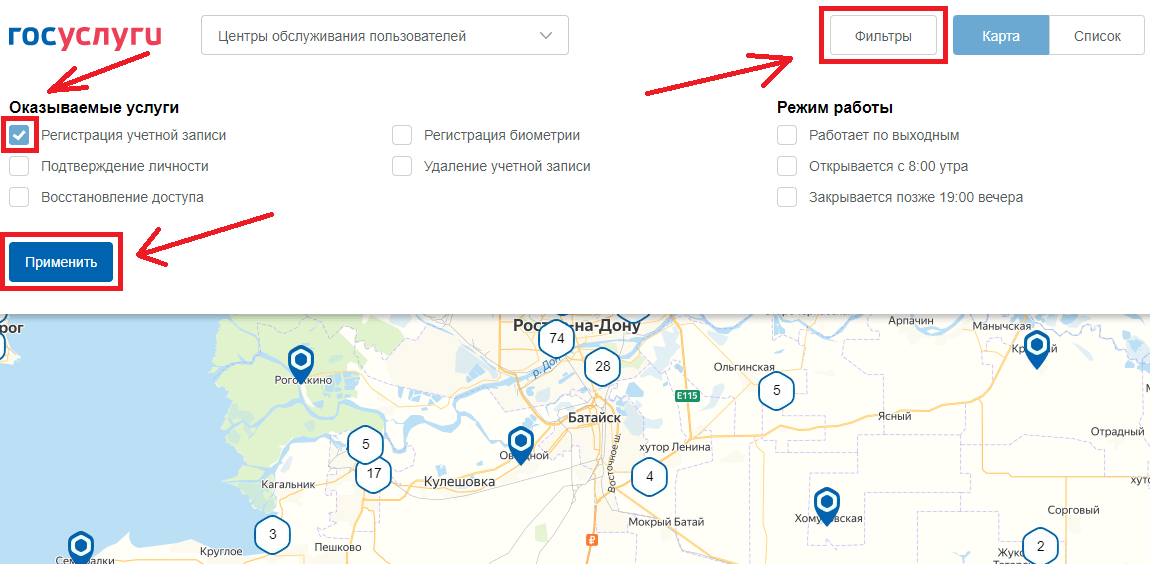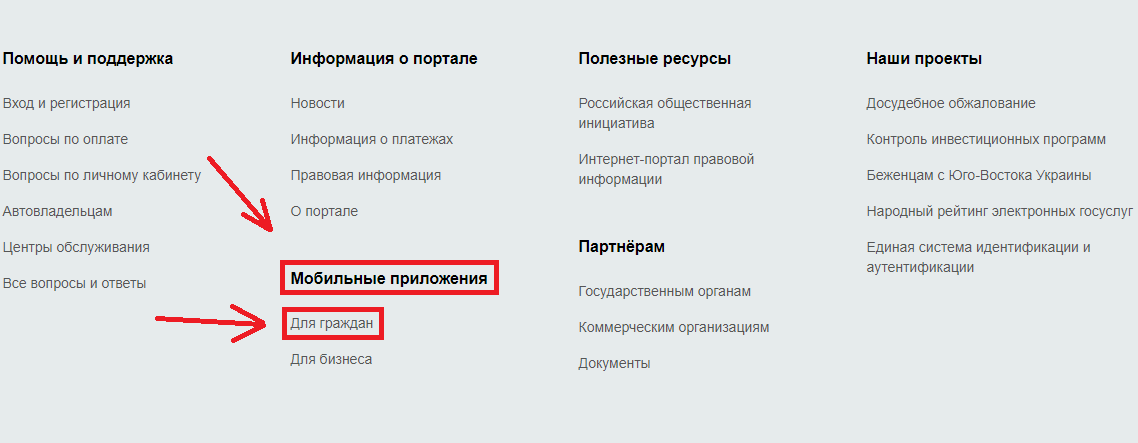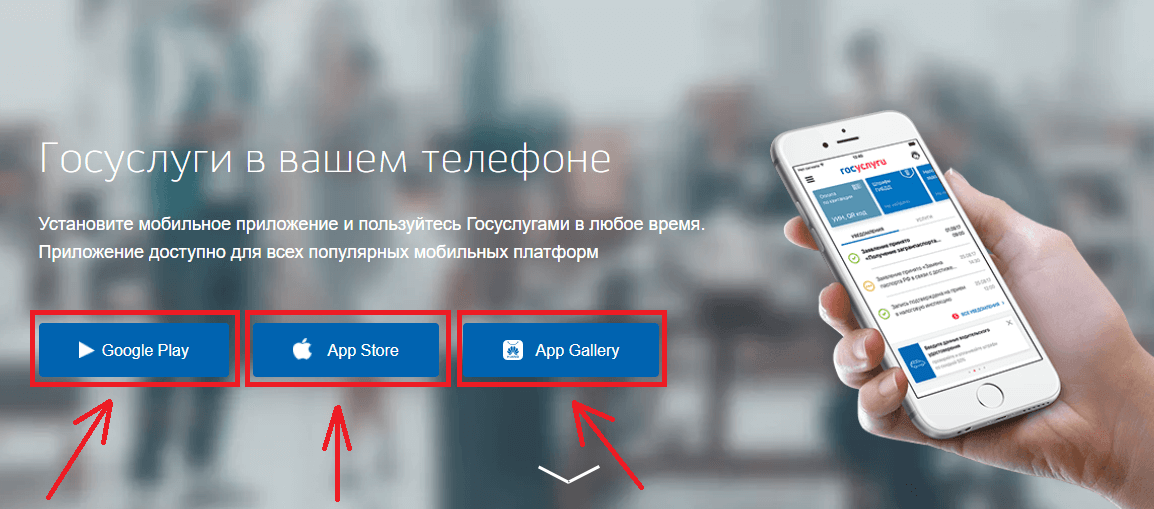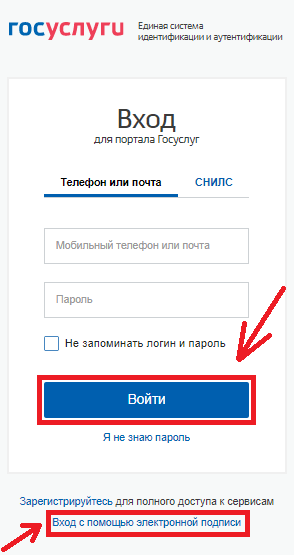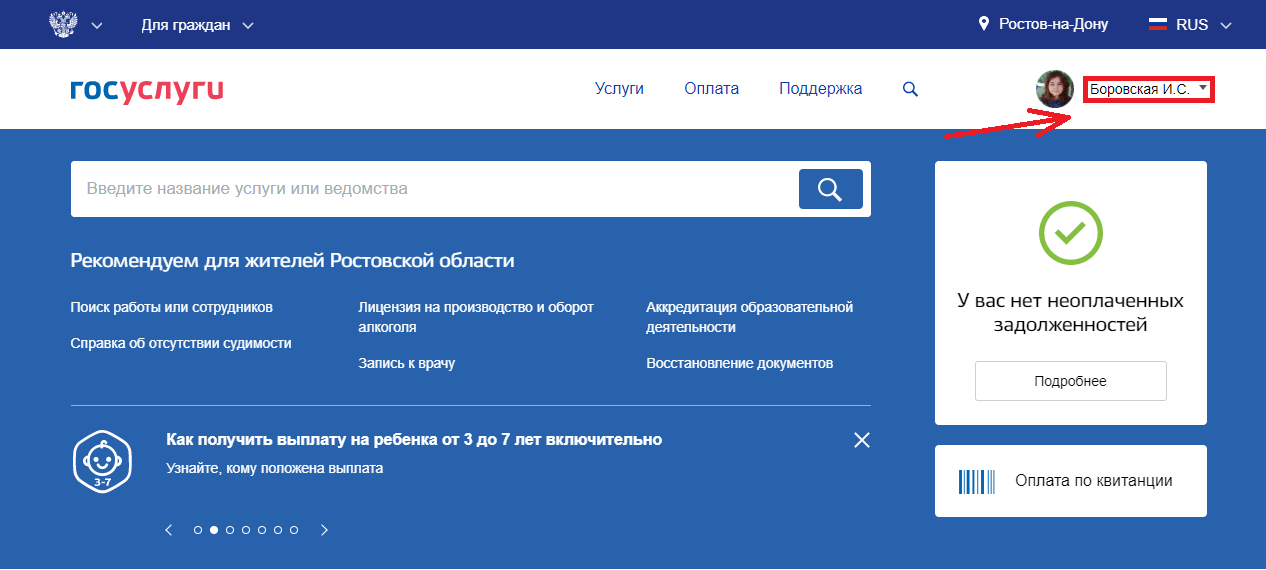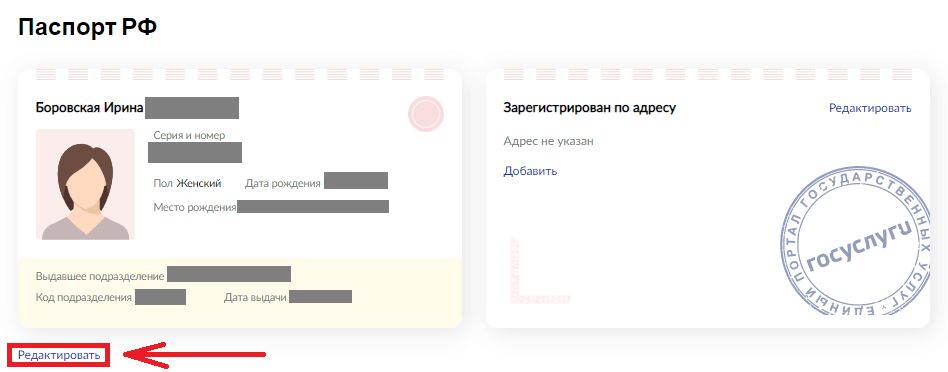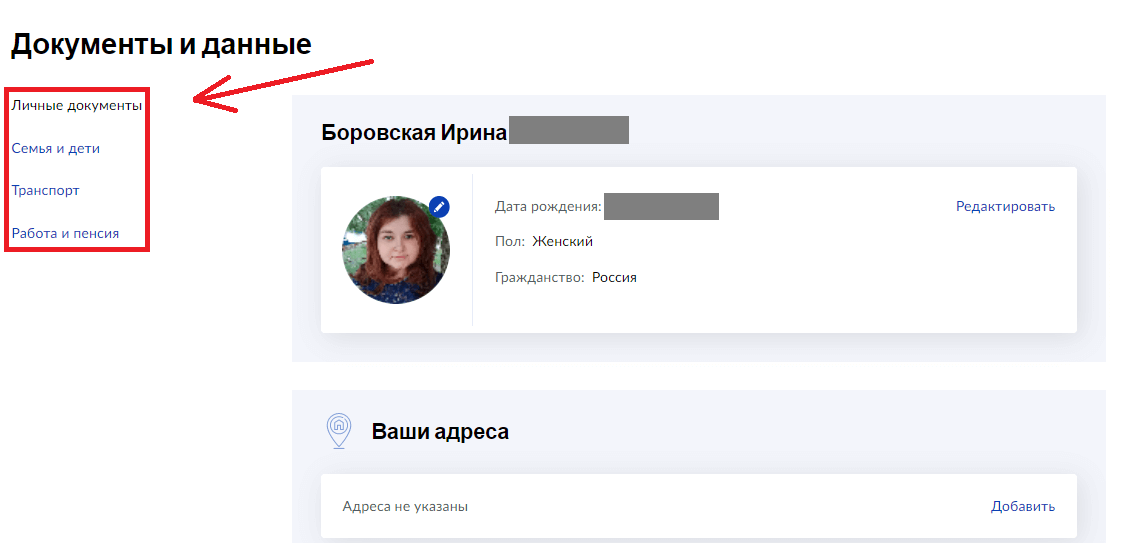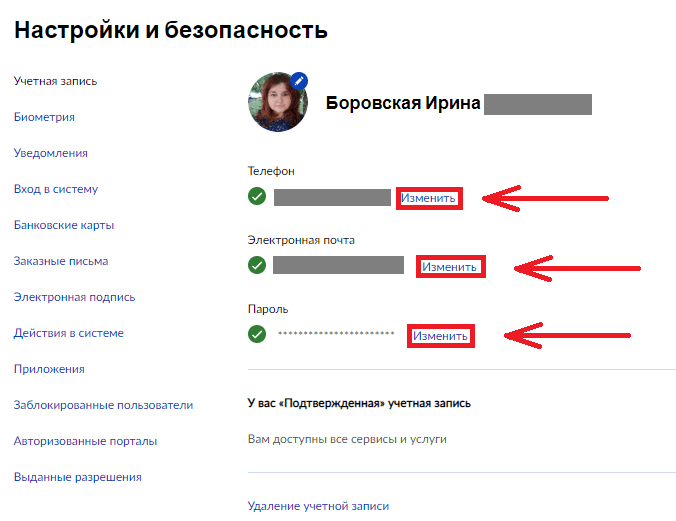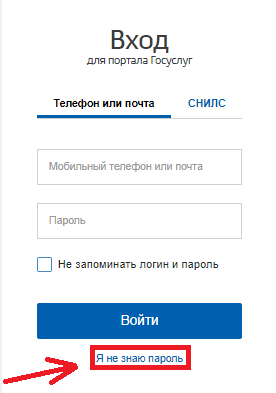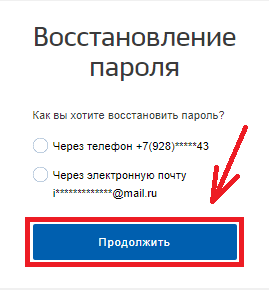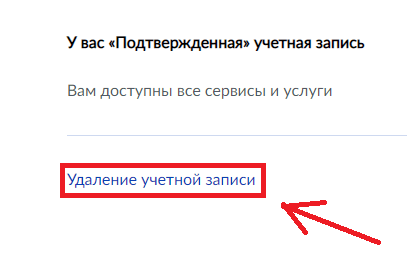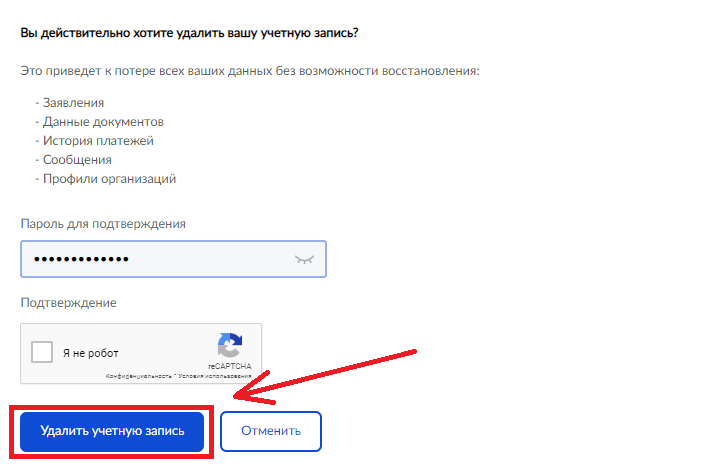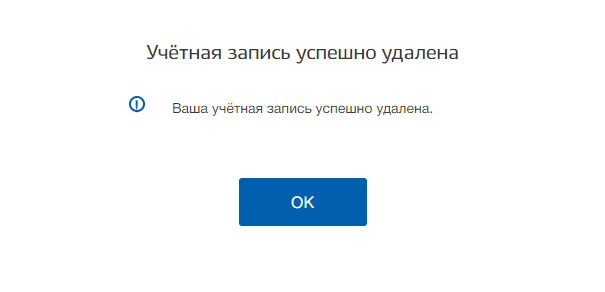Аудитория портала Госуслуги растет с каждым днем и ежедневно миллионы пользователей заказывают и получают те или иные услуги на портале. Безусловно, как и на других ресурсах, пользователи зачастую сталкиваются с определенными трудностями при использовании портала, регистрации, получении услуг. Одной из распространенных проблем, на которую жалуются пользователи, является отсутствие кнопки «Получить услугу» на портале. Именно поэтому я расскажу, почему в Госуслугах нет кнопки Получить услугу!
Почему в Госуслугах нет кнопки Получить услугу
Некоторые пользователи жалуются, что не получается получить услугу на Госуслугах, потому что нет кнопки «Получить услугу». Почему недоступна услуга на Госуслугах? Причиной этому могут служить несколько факторов, часть из которых не зависит от пользователя, другую часть пользователь в состоянии устранить самостоятельно. Итак, разберемся, почему на портале Госуслуг отсутствует кнопка Получить услугу. Кнопка «Получить услугу» может отсутствовать по следующим причинам:
- Пользователь не зарегистрировался или не авторизовался на портале. Следует зарегистрироваться и войти в свою учетную запись;
- Пользователь не подтвердил личность на портале. Необходимо понимать, что ряд услуг на портале доступен только пользователям, обладающим подтвержденной учетной записью. Поэтому необходимо внимательно знакомиться с подробной информацией о каждой конкретной услуге на портале, как правило там сказано, что требуется от пользователя.
- Вызов услуги на главном портале Госуслуги — на портале Госуслуги включена привязка к субъекту, в котором зарегистрирован или проживает пользователь. Поэтому ряд услуг следует заказывать именно на региональных порталах по месту жительства, потому как портал позволяет обратиться в учреждение в конкретном субъекте РФ;
- Технические работы на портале — также могут являться причиной недоступности тех или иных услуг. Как правило, портал оповещает пользователя о проведении технических работ;
- Отсутствие услуги в функционале портале — ряд услуг может быть недоступен в регионе пользователя. Уточнить данный вопрос можно, обратившись в службу поддержки по телефону 115, либо 8-800-100-70-10.
- Если вышеперечисленные пункты не помогают пользователю разобраться с проблемой, то могу порекомендовать авторизоваться на портале в другом браузере и попробовать получить услугу!
Портал «Госуслуги»: личный кабинет и его возможности
Здравствуйте, уважаемые читатели блога KtoNaNovenkogo.ru. Сделать свою жизнь немного проще доступно всем.
Назовите хоть одного человека, который обожал бы стоять в очередях, обращаться в различные государственные и муниципальные инстанции. Правильно, таких нет.
Несколько лет назад для того, чтобы оптимизировать общение граждан с госструктурами, был создан интернет-портал «Госуслуги».
Сайт получил такое название, потому что с его помощью можно заказать услуги госучреждений в электронном виде, подать заявление в определенную инстанцию или онлайн записаться туда на прием, если в электронном формате получить конкретную услугу не представляется возможным.
*при клике по картинке она откроется в полный размер в новом окне
Воспользоваться функционалом портала Госуслуг возможно только после регистрации. Как пройти регистрацию на ГосУслугах, подробно рассказано в другой статье нашего блога, приведенной по ссылке.
После регистрации для каждого пользователя автоматически создается личный кабинет. Как войти в личный кабинет на портале «Госуслуги», описано отдельной статьей блога.
Сегодня мы поговорим о том, как найти свой личный кабинет в Госуслугах, какие опции предлагает сервис пользователям личных кабинетов.
Кратко о личном кабинете портала Госуслуг
Личный кабинет – это виртуальный сервис, который позволяет идентифицировать свою личность при входе на портал Госуслуг.
При регистрации на сайте пользователь вводит свои персональные данные, которые затем хранятся в единой системе идентификации и аутентификации (ЕСИА). Эта система надежно защищена от несанкционированного доступа, поэтому вы можете не беспокоиться за сохранность ваших личных данных.
После регистрации для входа в личный кабинет потребуется только пароль (если регистрация выполнялась с этого же компьютера). Если вы хотите войти в личный кабинет Госуслуг с другого компьютера, то сервис попросит ввести:
- адрес электронки (или номер телефона, в зависимости от того, что вы указали в качестве логина);
- СНИЛС (это что?), или ИНН (а это что?), или номер паспорта.
Пошагово процесс входа описан в другой статье блога.
Для справки: портал «Госуслуги» также предлагает пользователям мобильную версию личного кабинета.
Как найти личный кабинет на сайте «Госуслуги»
Сделать это довольно просто. Зайдите на официальный сайт «Госулуги» по адресу: https://www.gosuslugi.ru/. В правом верхнем углу расположен вход в личный кабинет:
*при клике по картинке она откроется в полный размер в новом окне
Обратите внимание: если вас интересует информация исключительно вашего региона, то в правом углу посмотрите, какой населенный пункт обозначен как место вашей локации. При необходимости исправьте наименование на нужное.
Для этого левой кнопкой мыши нажмите на название города. Высветится электронная форма, с помощью которой выберете нужный населенный пункт:
Если же вы живете, допустим, в Москве, а услугу собираетесь получить в Орле, то в качестве места локации выберите город Орел.
Для того, чтобы воспользоваться функционалом портала «Госуслуги», авторизуйтесь в личном кабинете, пользуясь подсказками сервиса.
Если же вы забыли пароль, указанный вами при регистрации на сайте, сервис позволяет восстановить доступ (создать новый пароль) к кабинету с помощью идентификации вашей личности по СНИЛС и адресу электронной почты. Подробно об этом рассказано в другой статье блога.
Функционал личного кабинета
Интерфейс виртуального личного кабинета на Госуслугах понятен даже неопытному пользователю. Сейчас вкратце расскажу, какие функции доступны на сегодняшний день.
Структура и оформление кабинета совершенствуется, поэтому уже завтра данная информация может стать не актуальной.
После входа в личный кабинет вас ждет окно с уведомлениями. Выглядит это так:
*при клике по картинке она откроется в полный размер в новом окне
Если кликнуть по вкладке «Услуги» (из верхнего горизонтального меню), то на экране появится весь перечень доступных в вашем регионе услуг. Для удобства поиска они разделены по сферам применения.
Вот как выглядит первая страница перечня:
*при клике по картинке она откроется в полный размер в новом окне
Выбрав вкладку «Оплата», вы попадете на страницу, на которой отобразятся все неоплаченные вами штрафы, пошлины, счета, налоговые и судебные задолженности.
*при клике по картинке она откроется в полный размер в новом окне
Кроме того, вы можете оплатить любую выписанную вам квитанцию (при условии, что реквизиты получателя платежа есть в базе данных Госуслуг). Достаточно ввести номер квитанции:
Также вы в любой момент можете просмотреть историю выполненных вами платежей, выбрав опцию «История платежей».
Сервис «Поддержка» поможет вам в поиске ответов на вопросы: в формате ответов на уже заданные кем-то вопросы или же с помощью ввода своего вопроса в поисковой строке.
*при клике по картинке она откроется в полный размер в новом окне
Если вы кликните по своей фамилии в правом верхнем углу страницы личного кабинета, то на экране отобразятся две вкладки: «Уведомление» и «Документы».
Во вкладке «Уведомления» вы увидите уведомления (текущий статус) ваших запросов в портале Госуслуг:
*при клике по картинке она откроется в полный размер в новом окне
Во вкладке «Документы» отразится информация о том, какие документы вы зарегистрировали в своем личном кабинете. При желании перечень документов можно дополнить:
Если какие-то вопросы по личному кабинету на интернет-портале «Госуслуги» у вас еще остались, то ответы на наиболее часто задаваемые вы можете прочитать по следующей ссылке: https://www.gosuslugi.ru/help/faq/lichnyy_kabinet/40.
Доброго всем настроения!
Автор статьи: Елена Копейкина
Госуслуги: как войти в личный кабинет
Хотите оплатить пошлину или оформить пособие — для этого вам нужно войти в Госуслуги. О том, как устроена авторизация на портале, рассказываем в статье.
Как авторизоваться?
Попасть в личный кабинет на Госуслугах можно с помощью:
- Пароля и логина — это может быть ваш мобильный номер, адрес электронной почты или СНИЛС. Других вариантов для логина не предусмотрено, но для входа на портал вы можете использовать любой из этих способов. Забыли СНИЛС? Зайдите по номеру телефона — его вы наверняка помните.
- Усиленной квалификационной электронной подписи (сокращённо УКЭП).
Пароль для входа на Госуслуги вы придумываете сами. В любой момент изменить его можно в настройках профиля на портале, раздел «Учётная запись».
Данные для входа на портал хранятся в учётной записи ЕСИА (Единая система идентификации и аутентификации). По сути, это электронный паспорт, с помощью которого можно авторизовываться на государственных сайтах, порталах и в системах под теми же логином и паролем, что и на Госуслугах.
Вход по номеру телефона
- Наберите в поисковой строке браузера адрес официального сайта портала или откройте мобильное приложение на смартфоне.
- Когда откроется страница портала, нажмите на кнопку «Войти».
- Сервис предложит вам авторизоваться. Введите сначала логин — контактный номер, который вы указали, когда регистрировались на портале, а затем пароль.
- Нажмите на кнопку «Войти».
Вход по email
- Откройте страницу ввода логина и пароля.
- Введите логин — адрес электронной почты, который указали при регистрации. Если у вас несколько электронных адресов и вы не помните, какой конкретно вы оставляли на портале, попробуйте поискать письмо о регистрации на портале в папке с входящими — всем новым пользователям Госуслуги присылают приветственные письма.
- Введите пароль.
- Нажмите «Войти».
Адрес электронной почты и контактный номер нужно указывать ещё на первом этапе регистрации на портале. Чтобы получить доступ к некоторым услугам, нужна подтверждённая учётная запись. Получить её можно, указав в личном кабинете СНИЛС. В дальнейшем использовать эти данные можно в качестве логина.
Вход через СНИЛС
СНИЛС — это страховой номер индивидуального лицевого счёта. Он состоит из 11 цифр. Раньше номер СНИЛС указывали на страховом свидетельстве — зелёной пластиковой карточке, которую выдавали всем гражданам. Но теперь этот документ не печатают — СНИЛС стал полностью электронным. Узнать его номер можно в личном кабинете на официальном сайте Социального фонда РФ (раздел «Индивидуальный лицевой счёт»).
Процедура входа на портал с помощью СНИЛС:
- Откройте мобильное приложение или страницу входа на портал в браузере.
- Введите в поле логина номер своего СНИЛС.
- Введите пароль.
- Нажмите на кнопку «Войти».
Вход с электронной подписью
Если у вас есть УКЭП, вы можете использовать её для доступа к личному кабинету на Госуслугах. О том, как получить подпись, мы подробно рассказывали в этой статье.
- Получить доступ к порталу с помощью электронной подписи можно, только если заходить на сайт через компьютер. Для этого нажмите на странице входа «Войти с электронной подписью».
- Подключите флешку, на которой хранится электронная подпись, а затем нажмите «Готово».
- Выберите сертификат ключа электронной подписи.
- В конце введите PIN-код и нажмите «ОК».
Чтобы защитить свою учётную запись, включите в профиле на портале двухэтапную проверку входа. С включённой аутентификацией при каждом входе в систему вы будете получать SMS с кодом подтверждения, который нужно будет ввести в специальном поле. Активировать дополнительную защиту можно в личном кабинете — раздел «Безопасность» → «Вход с подтверждением».
Вход через личный кабинет банка
Пользователи с подтверждённой учётной записью могут переходить на портал через мобильный банк, если в приложении финансовой организации есть такая опция.
Напоминаем, зарегистрироваться на Госуслугах, а также подтвердить свою учётную запись можно не только через МФЦ или в центре обслуживания, но и через мобильный банк. Для этого нужно выбрать свой банк из списка партнёров, далее открыть ссылку и следовать подсказкам системы. Вводить свои паспортные и другие данные не нужно — сервис возьмёт информацию из вашего банковского аккаунта. Вам остаётся только подтвердить их актуальность.
Что делать, если авторизоваться не получается
- Для начала убедитесь, что правильно вводите данные, — возможно, выбрана не та языковая раскладка или включён Caps Lock. Чтобы увидеть, что конкретно вы вводите, нажмите на кнопку «Показать пароль».
- Если вы пытаетесь войти на портал через ПК, очистите историю браузера, удалите кеш и куки. Для этого нужно открыть настройки браузера, найти раздел «Конфиденциальность и безопасность» и выбрать необходимые параметры. После очистки попробуйте повторно авторизоваться.
- Если вы пользуетесь функцией автозаполнения паролей, убедитесь, что в приложении не хранится неактуальный пароль. Возможно, если вы ранее меняли пароль на сайте, в приложении сохранился старый, и теперь система считает его неверным.
- Проверьте, есть ли подключение к интернету на вашем устройстве.
Если ни один из перечисленных способов не помог и система всё равно выдаёт ошибку авторизации, напишите в службу поддержки портала.
C помощью Госуслуг многие бюрократические задачи можно выполнять дистанционно. Вопросы, связанные с мобильным номером, тоже легко решить онлайн. Следите за балансом, подключайте и отключайте услуги, пополняйте счёт в приложении Мой МТС.
Личный кабинет Госуслуги на компьютере — как войти в свою учетную запись?
Для доступа к личному кабинету Госуслуги на компьютере необходимо воспользоваться установленным браузером. Портал отлично оптимизирован и быстро загружается даже на слабых ПК. Используйте для авторизации логин и пароль, заданные при регистрации.
Пять причин пользоваться Госуслугами на компьютере:
- Большой экран удобен для восприятия информации.
- Есть возможность отсканировать и добавить документы.
- Есть возможность распечатать полученные результаты на принтере.
- Удобство заполнения форм заявлений с полноценной клавиатуры.
- Легко искать отсортированные по категориям электронные услуги.
Никаких требований к браузеру нет – используйте Opera, Google Chrome, Microsoft Edge, Internet Explorer, Firefox и любые другие браузеры. Также нет необходимости устанавливать сертификаты безопасности, электронные ключи и браузерные плагины.
Как войти в личный кабинет на компьютере?
Для удобства пользователей предусмотрено несколько логинов:
- Номер мобильного телефона – большинство людей знает его наизусть.
- Электронная почта – для тех, кто ее помнит.
- СНИЛС – возьмите в руки документ и перепишите его номер.
Пароль задается пользователями при регистрации.
Администрация портала предусмотрела два способа входа. Первый – прямо на главной странице с последующим переходом к каталогу с услугами. Второй – непосредственно на странице услуги после нажатия кнопки «Получить услугу».
Первая инструкция
Пошаговая инструкция по первому способу входа.
- Запустите свой привычный браузер и перейдите в нем на портал Госуслуги, введя в поиске адрес www.gosuslugi.ru.
- Найдите кнопку Войти и нажмите ее. Также можно воспользоваться ссылкой Личный кабинет.
- Введите любой удобный для вас логин (номер телефона, почту или СНИЛС), впишите во второе поле пароль.
- Нажмите кнопку входа – если логин и пароль введены верно, через несколько секунд сработает переадресация на прежнюю страницу.
Теперь можно приступать к пользованию электронными услугами.
Вторая инструкция
Пошаговая инструкция по входу со страниц с услугами.
- Перейдите на портал Госуслуги и нажмите ссылку Услуги.
- Откроется каталог услуг, поделенный на жизненные ситуации и принадлежность к ведомствам – найдите нужную услугу.
- После нажатия кнопки Получить услугу откроется форма авторизации – введите логин и пароль.
Спустя несколько секунд сработает переадресация на страницу услуги – можно приступать к заполнению полей заявления.
Важное замечание – никаких компьютерных программ для доступа к Госуслугам не существует. Используйте для входа и работы с личным кабинетом удобный для вас браузер.
Для защиты конфиденциальной информации, содержащейся в личном кабинете, включите двухфакторную авторизацию. При входе в учетную запись на привязанный к ней телефон поступит подтверждающее SMS. Введите в форме код, полученный в сообщении – через пару секунд на экране появится содержимое личного кабинета.
Как зарегистрироваться на Госуслугах: создаем личный кабинет и подтверждаем учетную запись
В современной России без госуслуг никуда.
138 585
В 2009 году Правительство РФ в рамках программы “Электронная Россия” назначило ряд мероприятий. Среди них была задача предоставить гражданам доступ к государственным услугам в режиме онлайн. Тогда и произошло “рождение” портала госуслуг.
Завести личный кабинет пользователи могут с апреля 2010. В сентябре 2020 на сайте насчитывалось уже более 120 млн учетных записей. Мое же знакомство с порталом началось в 2018 году, когда я меняла паспорт.
Не нужно бегать по кабинетам или стоять в очереди — все услуги доступны в электронном формате с мобильного телефона или компьютера. Как сделать первые шаги на сайте – я вам расскажу в этой статье.
Что такое Госуслуги
Портал государственных услуг РФ – Госуслуги – всероссийский справочно-информационный сайт. На нем находятся сведения о государственных и муниципальных организациях России с перечнем услуг, которые они предоставляют. Также зарегистрированный пользователь может подать электронную заявку на услугу или онлайн оплатить штраф и счет по квитанции ЖКХ.
Официальные сайты есть у всех государственных учреждений, но на портале госуслуг они все объединены.
Обратиться в госучреждение могут граждане России и иностранные граждане, которые проживают на территории Российской Федерации. Услуги предоставляются как физическим, так и юридическим лицам.
Все государственные услуги сразу не перечислишь. Наиболее востребованные:
- регистрация: автомобиля, брака, рождения ребенка, иностранных граждан, юридических лиц и предпринимателей, прав собственности, по месту жительства;
- оформление личных документов: паспорта и загранпаспорта, полиса, СНИЛС, ИНН, о правах на имущество, водительского удостоверения, охотбилетов;
- запись в врачу или вызов доктора на дом;
- оплата налогов, штрафов, госпошлин и ЖКХ;
- подача заявок на выплаты и пособия: ежемесячных на детей до 3 лет, по безработице;
- запись детей в детский сад и школу, подача документов в вуз;
- получение разрешений на строительство, приобретение, ношение и хранение оружия;
- запрос сведений: о добровольной сертификации, о наличии судебной задолженности;
- выдача справок: об отсутствии судимости, о смене фамилии.
Этот список не охватывает и половину услуг, которые предоставляются на портале. Обратите внимание, не все они бесплатны. Перед подачей заявлений нужно уточнять, предусмотрена ли госпошлина.
Процесс оказания услуги можно отследить в реальном времени: получайте смс-сообщения на телефон, письма на электронную почту или просматривайте сведения на сайте.
Уровни учетной записи
Учетная запись (ваш аккаунт на сайте) бывает трех типов: упрощенная, стандартная и подтвержденная.
У каждой учетной записи свой способ регистрации и список доступных услуг.
Упрощенная. Облегченная версия регистрации – отнимает пару минут. Достаточно указать ФИО, номер телефона и адрес электронной почты. Но и доступ к госуслугам будет ограниченным: оплата штрафов, справочная информация, подача заявки на копии ряда документов.
Стандартная. Для этой записи понадобятся паспортные данные и СНИЛС. Информацию нужно заполнить и отправить на проверку в МВД или Пенсионный фонд. Как только станут известны результаты проверки, к вам на почту придет уведомление.
Стандартный статус открывает доступ к большему числу услуг. Но чтобы пользоваться всеми возможностями портала – перейдите на следующую ступень.
Подтвержденная. Учетная запись с максимальным списком услуг и полным доступом к ним. Также с ее помощью можно зарегистрировать юридическое лицо.
Воспользоваться можно одним из 4 инструментов для ее получения:
- приложение или веб-версия банка, клиентом которого вы являетесь. Такая возможность предоставляется банками: Сбербанк, ВТБ, Тинькофф, Почта Банк, Газэнергобанк, Банк Санкт-Петербург, Ак Барс Банка, СКБ, ДелоБанк;
- центр обслуживания. Требуется личное присутствие владельца учетной записи, его паспорт и СНИЛС;
- почта России. Заказ кода подтверждения личности нужно делать из профиля;
- усиленная квалифицированная электронная подпись.
Более весомая услуга – выше требования к учетной записи. Такие условия необходимы, чтобы точно знать, что вы реальный человек.
Как зарегистрироваться в госуслугах: пошаговая инструкция
Зарегистрироваться на портале можно 3 способами. Они отличаются не только сервисами для регистрации, но и уровнями учетной записи.
Регистрация через веб-версию или приложение своего банка
Этот способ позволяет дистанционно получить сразу подтвержденную учетную запись. Для этого нужно перейти в приложение или на сайт банка, которым вы пользуетесь. Предположим, вы клиент Сбербанка.
Зайдите в приложение Сбербанк Онлайн. На главной странице в правом нижнем углу найдите “Каталог”. Кликните на него.
Листайте вниз до рубрики “Услуги”. Выберите “Регистрация на Госуслугах” и кликните на нее.
Или воспользуйтесь поисковой строкой вверху главной страницы. Напишите в ней “зарегистрироваться на Госуслугах”.
Появится функция регистрации. Кликните на нее.
Выбрали вы первый или второй вариант – в любом случае появится окно. Внизу найдите кнопку “Зарегистрироваться” и нажмите на нее.
Проверьте свои данные: ФИО, серию и номер паспорта, номер телефона. Если информация изменилась – впишите новую. Для этого нажмите на кнопку “Данные изменились”. Если все верно – кликните “Продолжить”.
Заполните данные: номер СНИЛС, код подразделения в паспорте и адрес электронной почты. Нажмите “Продолжить”.
Регистрация завершена. После проверки данных вы получите полный доступ к функционалу портала госуслуг.
Регистрация на официальном сайте госуслуг
Создать учетную запись можно и на официальном сайте государственных услуг РФ. Для этого следуйте пошаговой инструкции.
Зайдите на портал госуслуг. Найдите кнопку “Зарегистрироваться”. Нажмите на нее.
Перед вами появятся пустые поля. Заполните каждое. Обязательно укажите свои фамилию и имя. Можно вписать или мобильный телефон, или адрес электронной почты, или все сразу. Кликните на “Зарегистрироваться”.
Если вписывали e-mail – появится просьба проверить почту.
Для завершения регистрации нужно нажать на “Подтвердить почту” в письме.
Если указывали телефон – на него придет код. Впишите его в пустое поле и нажмите “Продолжить”.
- Придумайте пароль. Учитывайте требования по его созданию. Как только напишите его, кликайте на кнопку “Готово”.
Поставьте галочку рядом с надписью “Я не робот” и нажмите на “Продолжить”.
Появится форма для входа. Введите почту или телефон, потом пароль, который придумали, и кликните на “Войти”. Теперь у вас есть упрощенная учетная запись. Хотите стандартную – следуйте дальше.
В личном кабинете заполните форму. Если у вас нет отчества, поставьте галочку в квадрат под пустым полем. И отметьте ваш пол.
Далее поставьте дату рождения.
Следующие 2 поля оставьте как есть, если вы гражданин России и можете предоставить данные паспорта. В противном случае выберите из списка гражданство и документ, удостоверяющий личность.
Всю остальную информацию надо вписать в соответствующие строчки. Это серия и номер паспорта, кем он выдан, дата выдачи, код подразделения, место рождения и СНИЛС.
Как заполнили – жмите на кнопку “Сохранить”.
Данные о вас поступят на проверку в МВД и Пенсионный фонд. Проверка занимает от пары часов до пары дней. Как только информацию о вас проверят – на почту придет уведомление с результатами. В личном кабинете будет подтверждение перевода вашей учетной записи из упрощенной в стандартную.
Подтверждение учетной записи
Последний этап – подтверждение личности и создание подтвержденной учетной записи.
Для этого на выбор предлагается 4 варианта:
- Обратиться в центр обслуживания. Надо присутствовать лично и иметь при себе СНИЛС и паспорт или другой документ, удостоверяющий личность.
- Заказать код подтверждения личности через почту.
- Задействовать онлайн-версию банка, услугами которого вы пользуетесь.
- Применить электронную подпись.
Чтобы воспользоваться одним из способов – авторизуйтесь и перейдите на главную страницу госуслуг. Там вы увидите информацию о том, что ваша учетная запись не подтверждена. Слова “Подтвердите ее” будут выделены синим. Нажмите на них.
Сайт перенаправит вас на страницу с персональными данными. В правом блоке находятся ссылки на способы подтверждения учетной записи.
Начнем с первого.
Кликните на синюю кнопку “Найти ближайший центр обслуживания”. Появится карта со строкой поиска наверху, куда можно написать свой город или адрес. Так вы быстро найдете ближайший к вам центр.
Результаты поиска можно отфильтровать. Для этого нажмите на кнопку “Фильтры” над строкой поиска. Поставьте, например, галочку рядом с пунктом “Подтверждение личности”. Так вы будете уверены, что центр обслуживания предоставляет эту услугу. Отметку можно поставить и рядом с другими нужными пунктом. Далее кликните на “Применить”.
Центры обслуживания можно отобразить и списком. Для этого нажмите на кнопку “Список”. Она находится рядом с “Фильтрами”.
Еще карту можно найти, если пролистать до конца главную страницу сайта. В блоке “Помощь и поддержка” находится пункт “Центры обслуживания”. Кликните на него. А дальше действуйте, как написано выше.
Это относится к первому способу подтверждения учетной записи.
Чтобы воспользоваться услугами почты, кликните на ссылку “заказным письмом” под кнопкой “Найти ближайший центр обслуживания”.
На экране появится предупреждение, что подтверждение учетной записи с помощью кода из письма не дает права пользования личным кабинетом налогоплательщика. Ниже – пустое поле. В него вписывайте свой адрес, на который отправят письмо. И нажмите на “Заказать письмо”.
Среднее время доставки – 2 недели. Отслеживать путь письма можно на официальном сайте Почты России. Чтобы забрать письмо, надо лично прийти на почту вместе с извещением и паспортом.
В письме будет код подтверждения личности. Его нужно вписать там же, где находилась ссылка “заказным письмом”.
Процедура подтверждения личности через банк идентична регистрации на портале при помощи приложения или веб-версии. Только вместо “Зарегистрироваться” нужно нажать на “Подтвердить”. Все остальные действия смотрите в блоке “Регистрация через веб-версию или приложение своего банка”.
Подтвердить личность можно и с помощью усиленной квалифицированной электронной подписи. У нее имеются дополнительные средства защиты: ключ проверки и криптографические средства, которые подтверждены ФСБ РФ.
Владелец подписи обязательно имеет квалифицированный сертификат с ключом проверки в бумажном или электронном виде. Он предоставляется аккредитованным Минкомсвязи России удостоверяющим центром. Там же выдается и физический носитель ключа. Им может быть токен или смарт-карта.
Для подтверждения личности нажмите на ссылку “Электронной подписи”. Она находится в том же блоке, где и ссылки на другие способы создания подтвержденной учетной записи.
Вас перенаправит на следующую страницу.
Вам нужно подсоединить физический носитель ключа к компьютеру и нажать на кнопку “Готово”. Появится информационный блок. В первом пункте найдите ссылку “Plugin для работы с электронной подписью”. Если у вас не установлен этот плагин – нажмите на ссылку, скачайте и установите его.
После установки в браузере отобразится уведомление об изменениях. Нажмите на кнопку “Включить расширение”.
Все, что вам остается – ввести PIN-код ключа из сертификата и подписать заявление на подтверждение учетной записи. Все это можно сделать на той же странице, куда вас перенаправили после клика на ссылку “Электронной подписи”.
После проверки учетной записи присвоят статус “Подтвержденная”.
Регистрация в центре обслуживания
Нет возможности зарегистрироваться самому – вам помогут в центре обслуживания. Все, что требуется – это личное посетить заведение и иметь с собой минимальный пакет документов. В него входит паспорт и СНИЛС.
Там вас не только зарегистрируют, но еще и создадут подтвержденную учетную запись. После этого выдадут логин с паролем и покажут, как зайти на госуслуги.
Адреса центров обслуживания доступны на портале. Как их найти, рассказано в блоке “Подтверждение учетной записи”.
Рекомендую поставить фильтр “Регистрация учетной записи”, потому что не во всех центрах обслуживания предоставляется эта услуга.
Чтобы точно обезопасить себя от потери времени, зарегистрируйте аккаунт и внесите в личный кабинет данные паспорта и СНИЛС. Так у учетной записи будет статус “Стандартная”, а сделать ее “Подтвержденной” вам могут в центре обслуживания.
Мобильные приложения
У портала есть и мобильная версия в виде приложения. Оно доступно для Android и iOS. Ссылки для скачивания есть на сайте госуслуг.
Пролистайте вниз главную страницу портала. Найдите блок “Мобильные приложения”, а в нем строчку “Для граждан”. Кликните на нее.
Перед вами появятся кнопки “Google Play”, “App Store” и “App Gallery”. Кликните на ту, которая вам подходит.
Появится описание приложения, скрины страниц, отзывы и кнопка “Установить”. Нажмите на нее и приложение “Госуслуги” появится на вашем мобильном устройстве.
В приложении есть доступ к основным услугам. Как только вы его откроете – увидите все важные изменения и уведомления на главной странице в хронологическом порядке.
Войти в приложение можно как и на портал – с помощью логина и пароля. А можно по PIN-коду и отпечатку пальца.
Личный кабинет
Учетная запись предполагает наличие личного кабинета. В нем хранится личная информация, сведения о ранее оказанных услугах, об обращениях и платежах. Через личный кабинет можно смотреть, как меняется статус заявлений и платежей, и получать об этом уведомления.
Также к нему можно привязать банковскую карту. Это сэкономит время при оплате штрафов и госпошлин.
Чтобы войти в личный кабинет – авторизуйтесь. На главной странице портала с правой стороны найдите кнопку “Войти”.
В появившемся окне будет форма для заполнения логина и пароля. В качестве логина могут выступать номер телефона, электронная почта или СНИЛС. Заполните поля и кликните на “Войти”.
Альтернативным вариантом может быть авторизация с помощью электронной подписи. Для этого нажмите на ссылку “Вход с помощью электронной подписи” в нижней части экрана.
Как изменить информацию в личном кабинете
На главной странице госуслуг кликните на свою фамилию в правом верхнем углу.
В списке, который появится, найдите разделы “Документы и данные” и “Настройки и безопасность”. В первом находятся основные сведения о вас, ваших детях и транспортных средствах (при наличии). Во втором – контактная информация.
Первая вкладка “Документы и данные”. Здесь вы можете поменять и добавить информацию и документы.
Выберите нужный блок и кликните на “Обновить”, “Редактировать” или “Добавить”. Если у вас нет заграничного паспорта, его можно заказать тут же. Для этого нажмите на “Заказать услугу”. После получения можно будет добавить его в перечень.
Чтобы поменять паспортные данные – кликните на “Подробнее”. В новой вкладке найдите слева внизу на новой странице “Редактировать” и нажмите на ссылку.
Появится форма с основной информацией. Обновили данные – нажмите на “Сохранить”.
На главной странице раздела “Документы и данные” с левой стороны находятся вкладки “Семья и дети”, “Транспорт”, “Работа и пенсия”. Там вы тоже можете внести новую и обновить старую информацию.
Главное отличие между вкладкой “Личные документы” и всеми остальными состоит в том, что информацию о детях и транспорте не нужно проверять через сервисы МВД и Пенсионный фонд.
Автоматическую проверку проходят:
- ФИО.
- Паспортные данные.
- СНИЛС.
- ИНН.
Следующий раздел – “Настройки и безопасность”. В нем можно изменить контактную информацию и пароль. Для этого нажмите на “Изменить” напротив тех данных, которые надо обновить.
После смены номера телефона или адреса электронной почты придет уведомление. Письмо с ссылкой для подтверждения на e-mail действительно 3 дня. Просто кликните на ссылку и почта подтвердится.
Код подтверждения в СМС на телефоне можно использовать только 5 минут. Его нужно вписать в форму, которая появится на экране.
Как сменить пароль
Поставить другой пароль можно там же, в разделе “Настройки и безопасность”. Нажмите на “Изменить” рядом со старым паролем.
Появится форма с пустыми полями. Введите в ней свой старый пароль, затем новый 2 раза. После этого кликните на “Сохранить”.
После сохранения на вашу почту придет уведомление о смене пароля.
После того, как вы нажали “Войти” на главной странице сайта, перед вами появилось новое окно. Кликните на “Я не знаю пароль” внизу формы.
На странице восстановления пароля у пользователей с упрощенной учетной записью будет выбор между мобильным телефоном и почтой. Те, у кого стандартная и подтвержденная, могут указать паспорт, ИНН или СНИЛС.
Введите данные в пустое поле и нажмите “Продолжить”.
Появится просьба подтвердить, что вы не робот. Поставьте галочку в пустое окно и кликните на “Продолжить”.
Если вы указали данные паспорта, СНИЛС или ИНН, портал все равно задействует ваш телефон или почту. Выберите удобный для вас способ и нажмите на кнопку в нижней части формы.
После этого перейдите по ссылке в письме или введите код из СМС в пустое поле. Кликните на “Продолжить”.
Теперь можете придумать новый пароль.
Если авторизоваться не получилось – обратитесь в центр обслуживания вместе с документом, удостоверяющим личность.
Как удалить учетную запись на госуслугах
В разделе “Настройки и безопасность” внизу, под контактными данными, будет ссылка “Удаление учетной записи”. Нажмите на нее.
Появится форма с пустым полем и предупреждением о потере всех данных без возможности восстановления. Для подтверждения удаления введите пароль. Потом поставьте галочку рядом с пунктом “Я не робот”. Осталось нажать на кнопку “Удалить учетную запись”.
Как только учетная запись удалится, на экране появится уведомление об этом.
Важно! Учетную запись и всю информацию из личного кабинета восстановить невозможно. Вы можете только заново зарегистрироваться и еще раз добавить документы на портал.
Заключение
Первый шаг – регистрацию – мы прошли. Продолжайте изучать портал госуслуг вместе с нами. Читайте наши статьи и пишите свое мнение о сайте в комментариях. Спасибо за прочтение и до новых встреч.
( 15 оценок, среднее 3.33 из 5 )
Оцените статью
ЕЖЕНЕДЕЛЬНАЯ РАССЫЛКА
Получайте самые интересные статьи по почте и подписывайтесь на наши социальные сети
ПОДПИСАТЬСЯ