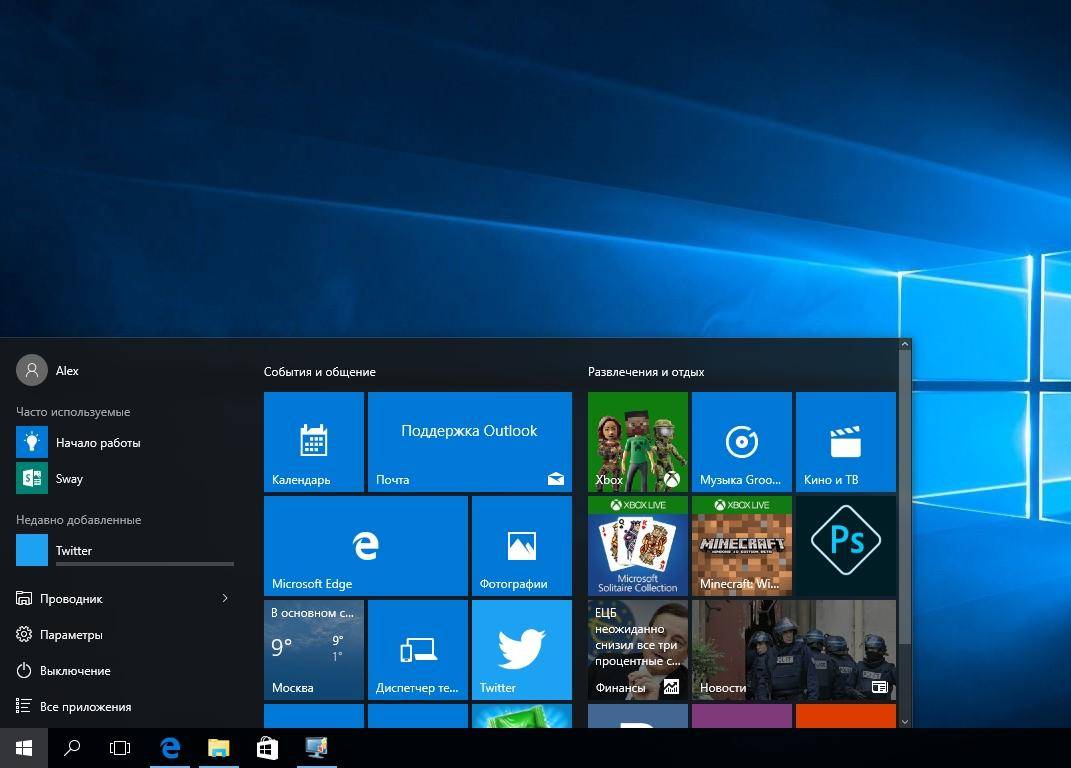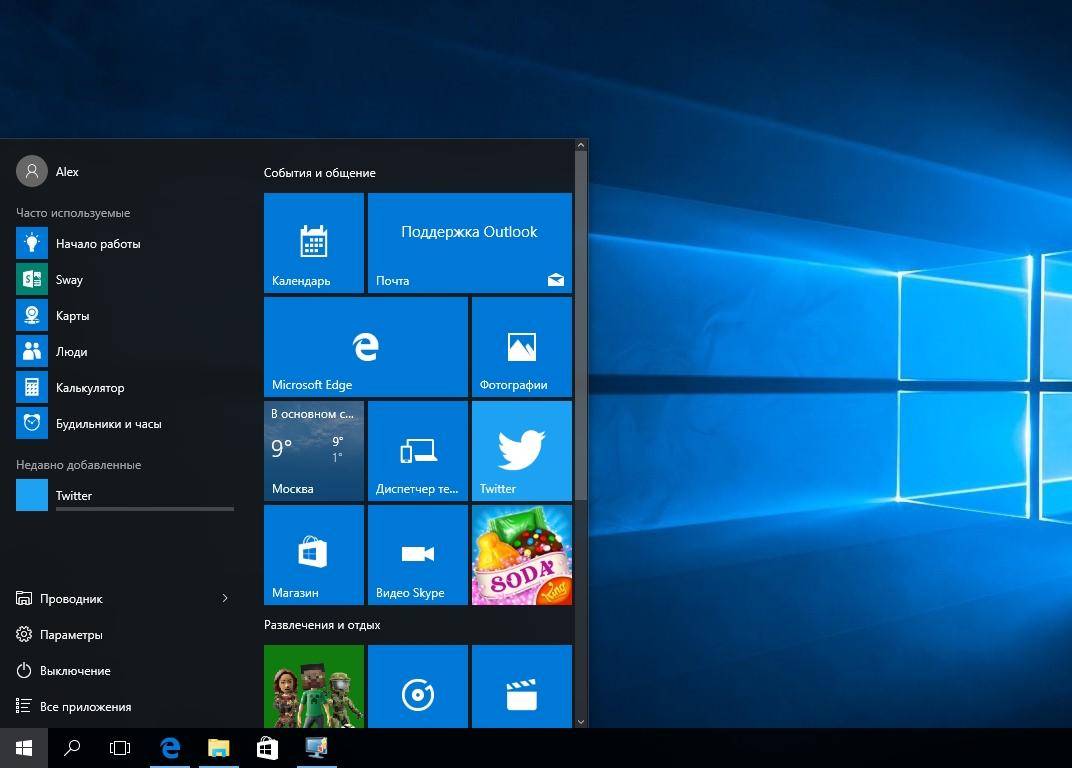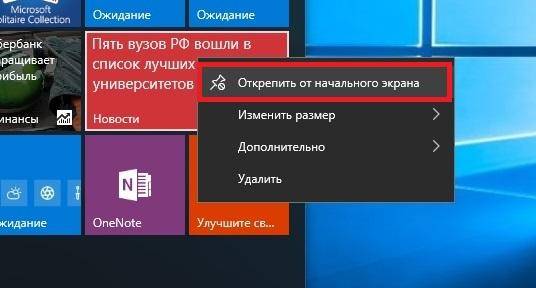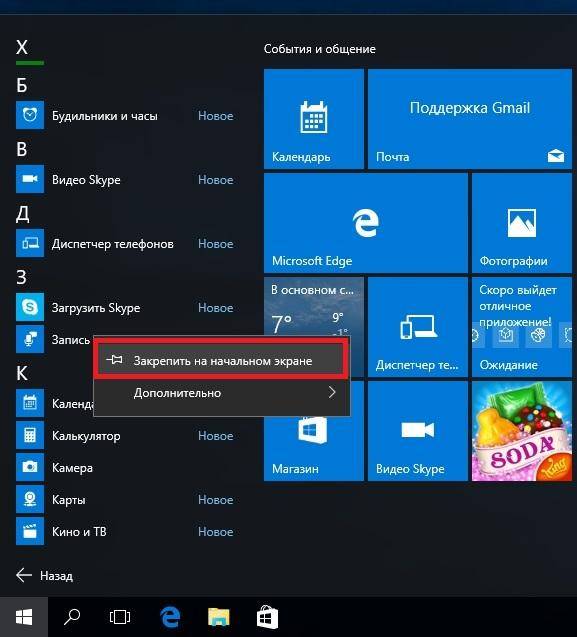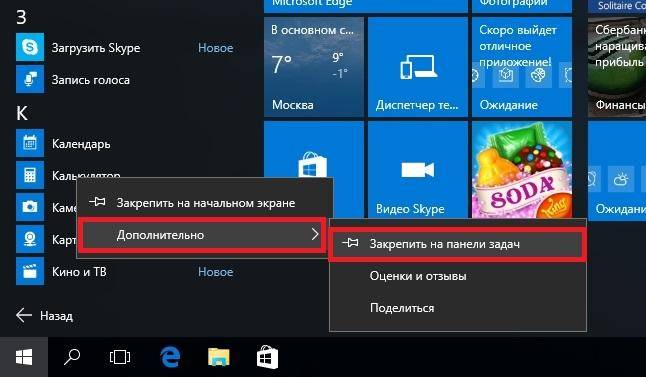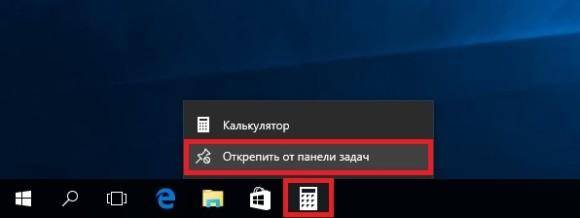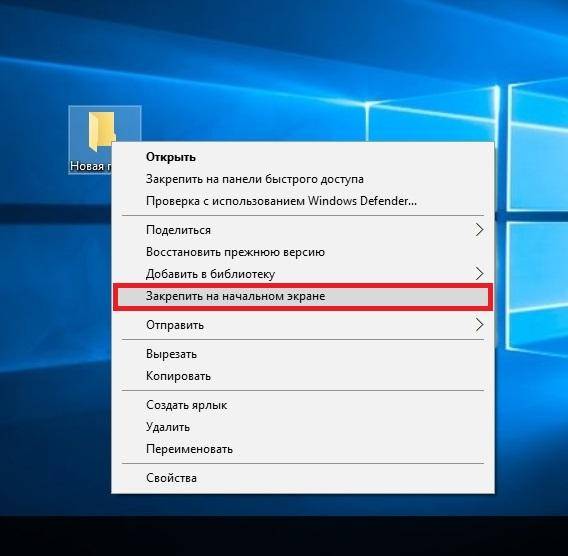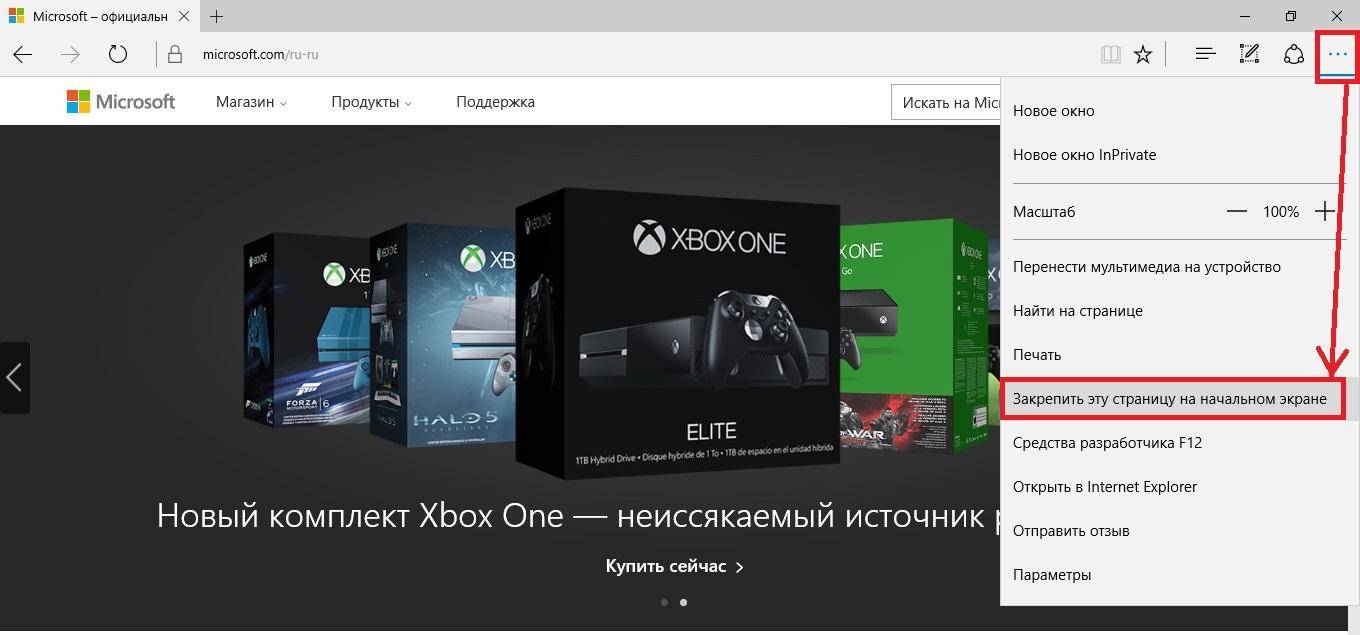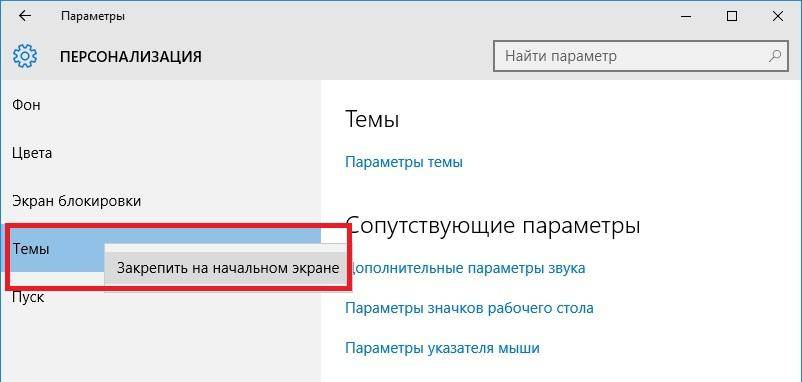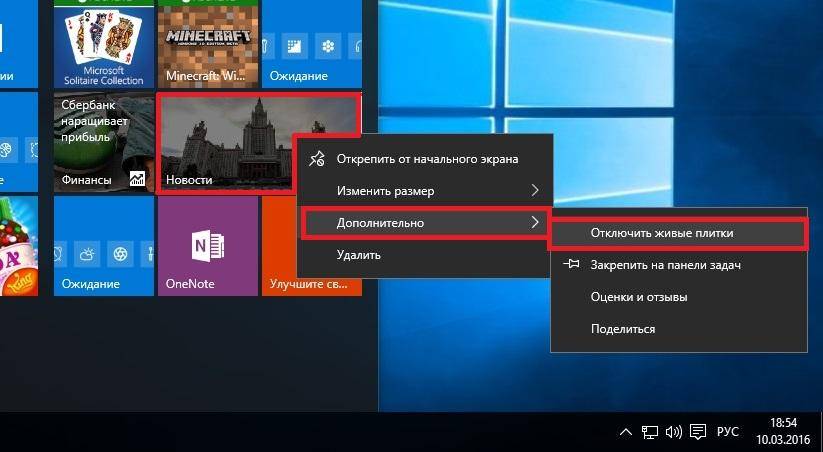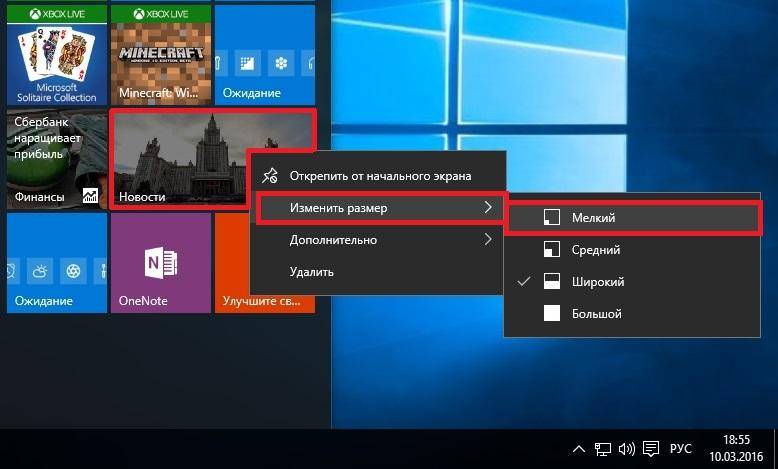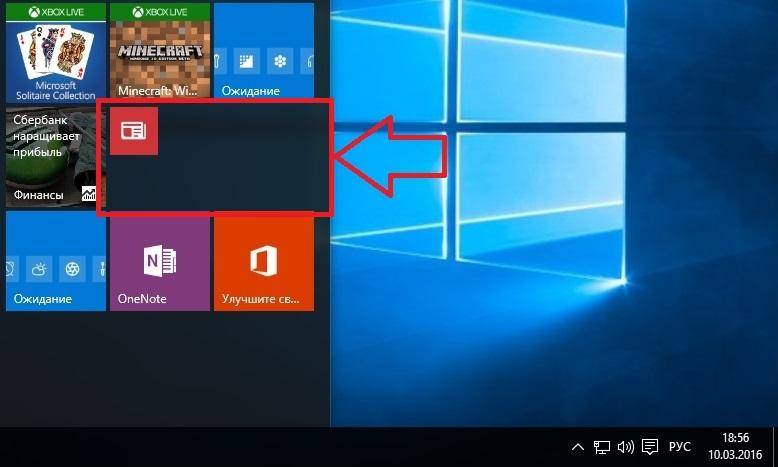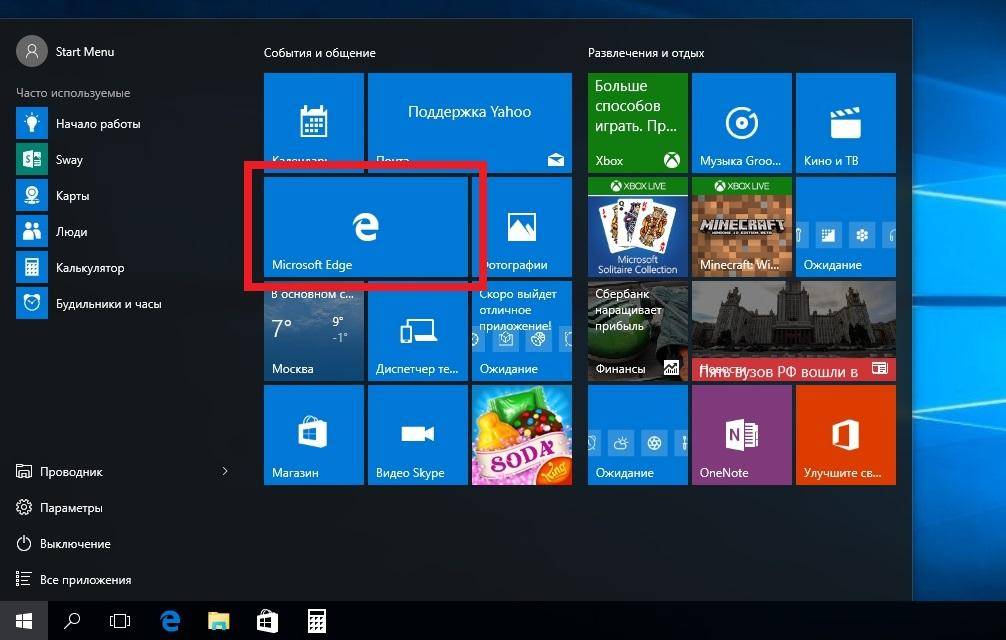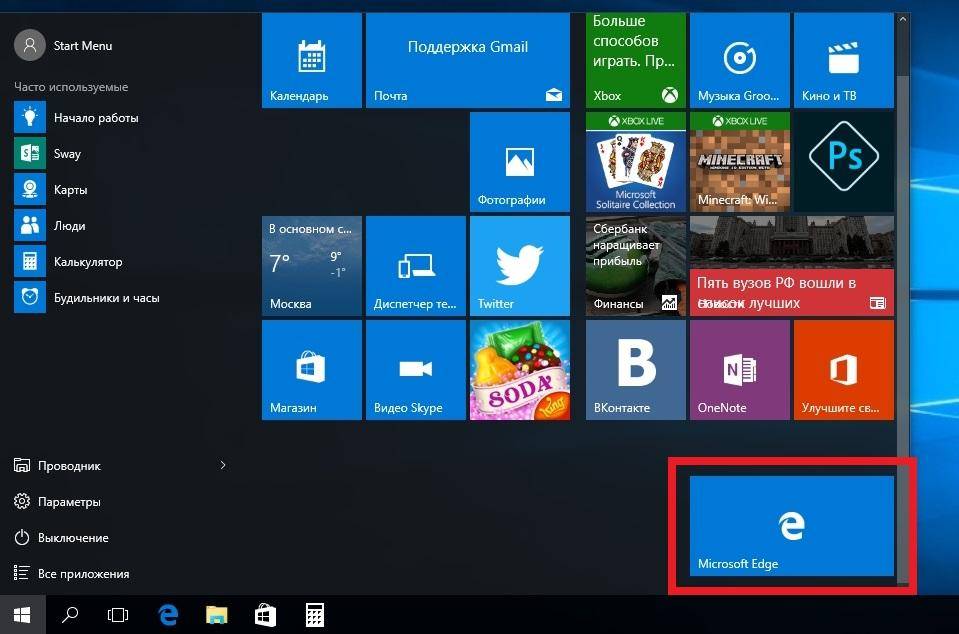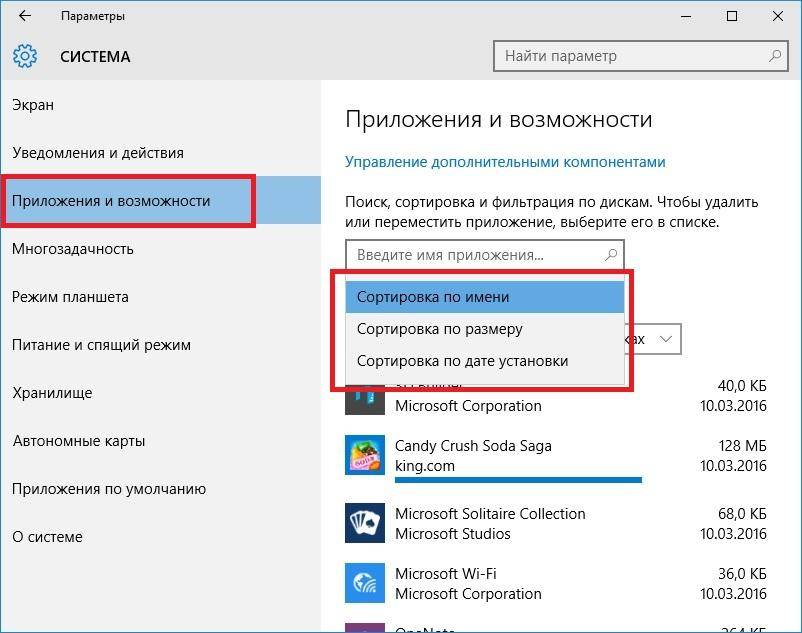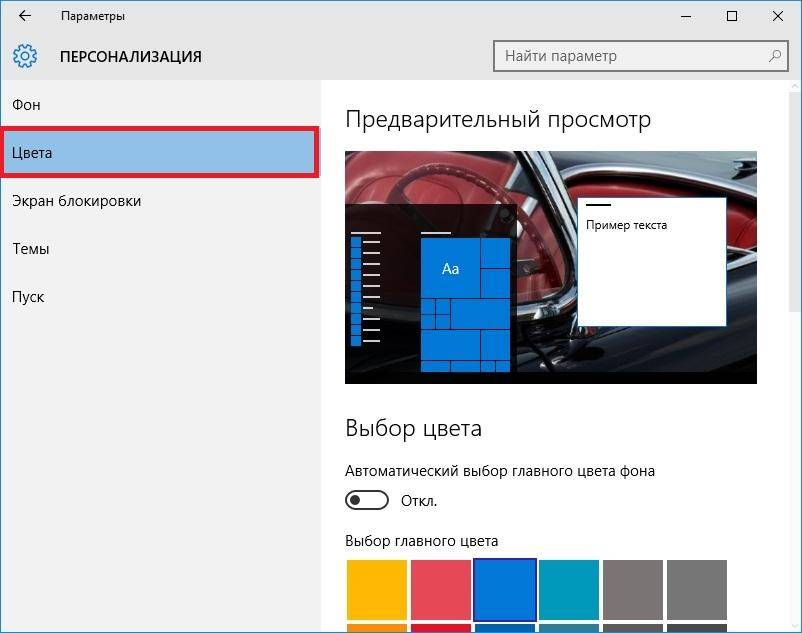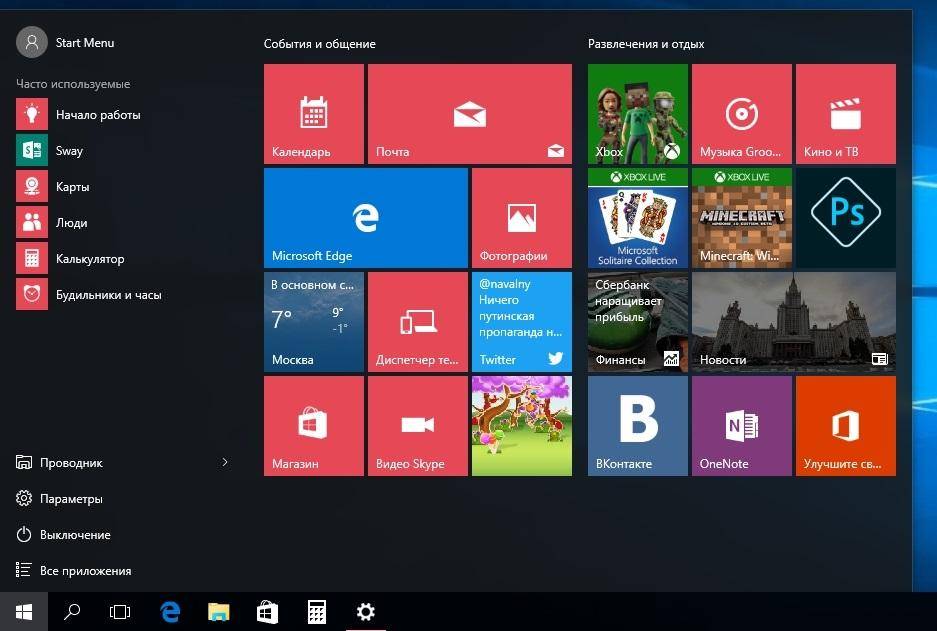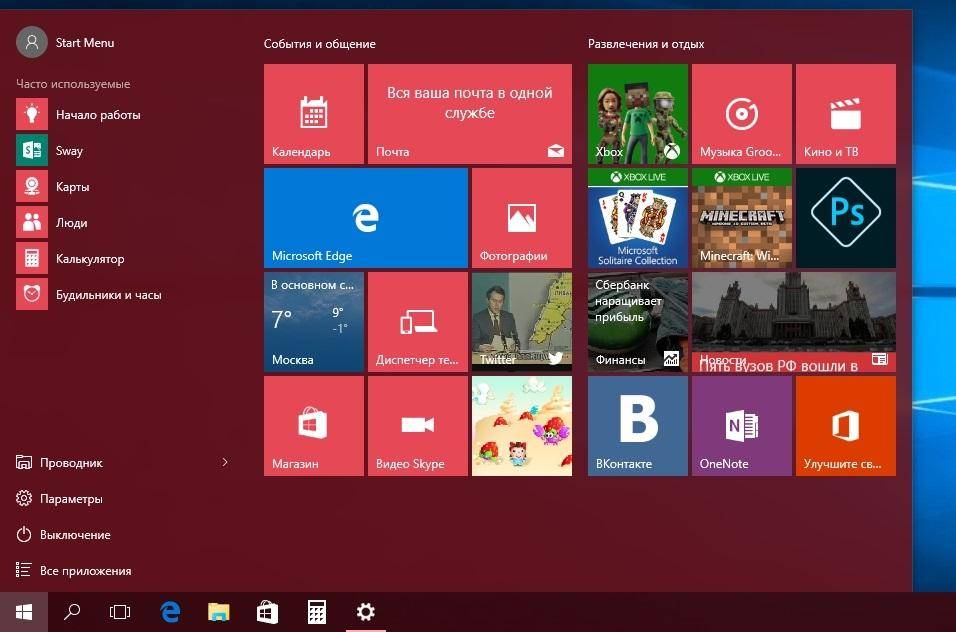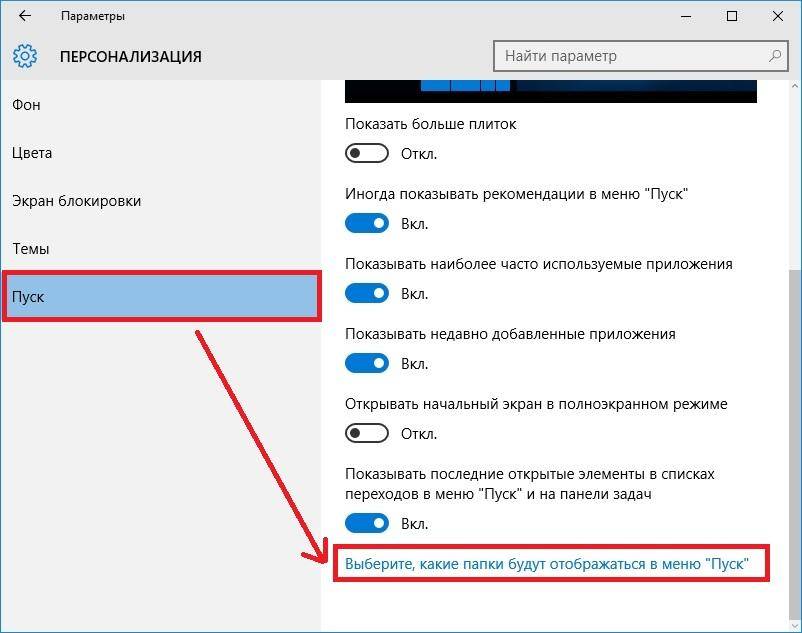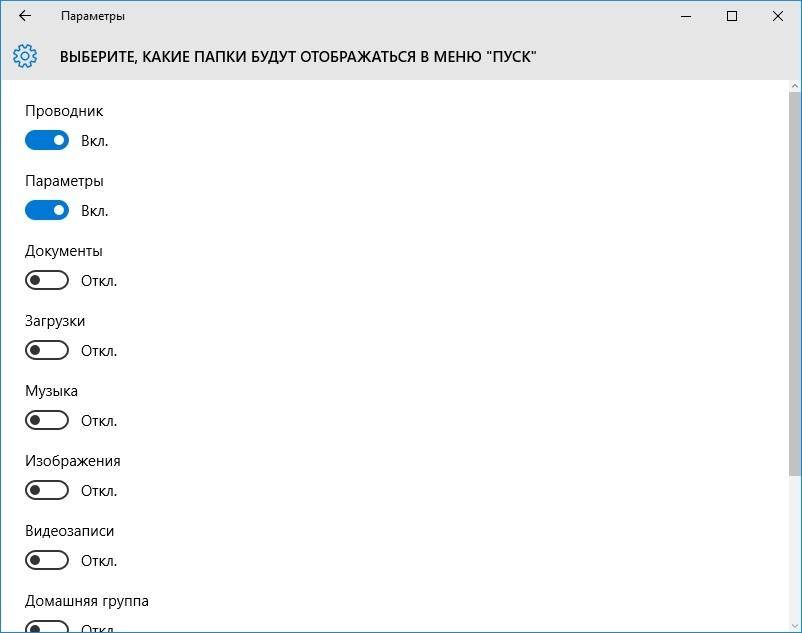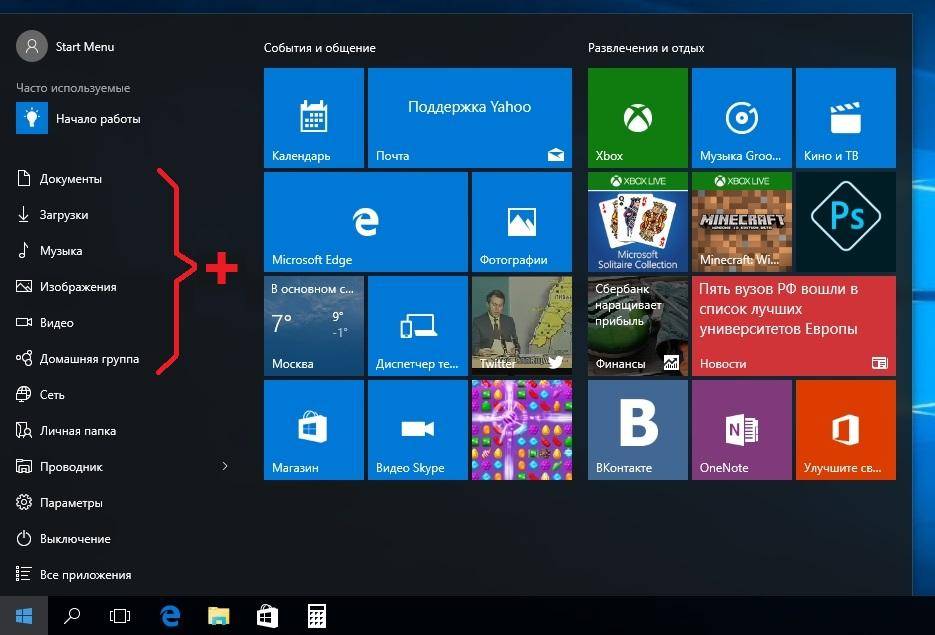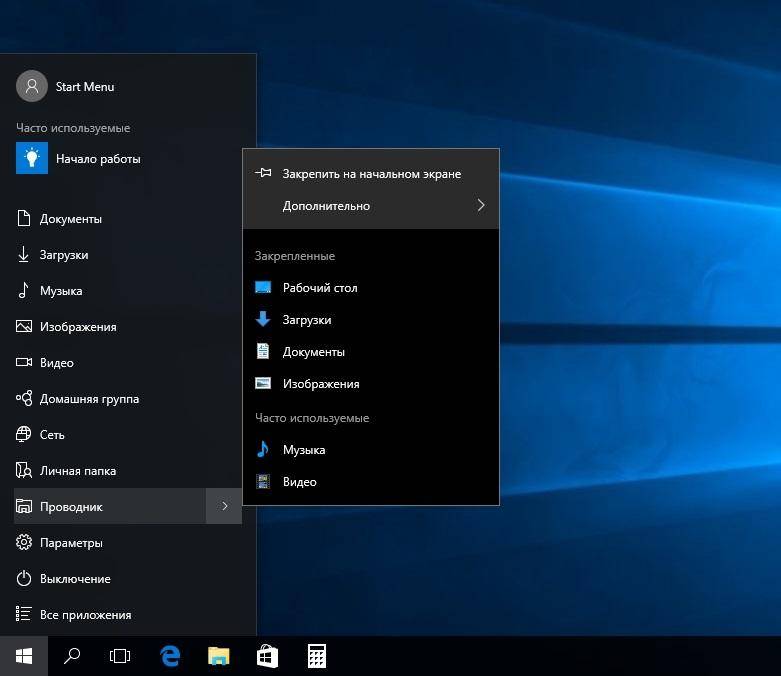Чтобы открыть меню «Пуск», содержащее все ваши приложения, параметры и файлы, можно выполнить одно из следующих действий:
-
В центре или в левой части панели задач щелкните значок «Пуск «.
Примечание: Параметры панели задач определяют расположение панели задач.
-
Нажмите клавишу с логотипом Windows на клавиатуре.
-
Проведите пальцем вверх от нижнего центра или слева от экрана.
Примечание: При использовании языков с отображением справа налево (RTL) можно провести пальцем вверх от нижнего центра или справа от экрана.
Чтобы открыть меню «Пуск», содержащее все ваши приложения, параметры и файлы, выполните одно из следующих действий.
-
В левой части панели задач щелкните значок » Пуск «.
-
Нажмите клавишу с логотипом Windows на клавиатуре.
| Оглавление статьи: |
|
Здравствуйте, друзья. Сегодняшний материал предназначен для счастливчиков, недавно ставших обладателями ноутбука и только начинающих постигать азы работы на нём. Как и в стационарном ПК основной функционал ноута собран в главном меню, названном разработчиками меню «Пуск». Посредством него можно получить доступ к настройкам системы, запустить программы, выключить или перезагрузить машину и многое другое. Поэтому расскажу о том, где кнопка «Пуск» на ноутбуке — как она выглядит, в каких местах прячется и чем её можно заменить.
Панель задач
Первый адрес кнопки «Пуск» — это крайний левый угол «Панели задач».
Для тех, кто пока не в курсе, «Панель задач» — это панель управления, расположенная внизу экрана, которая выглядит, как узкая полоса. В её правом углу обычно находятся часы, инструмент для переключения языков, регулятор громкости звука и так далее.
Нужная нам кнопка на обозначенной панели может иметь два разных вида, зависящих от версии системы:
- Зелёный прямоугольник с надписью «Пуск» (в английских редакциях Windows там будет написано START) и изображением разноцветного плывущего окошка.
- Цветное или белое изображение плывущего окошка.
Боковая панель
Второй адрес кнопки «Пуск», актуальный для более поздних версий Windows (8, 8.1, 10) это боковая панель, которая, в отличие от нижней, не находится всё время на экране. Она всплывает при наведении курсора в верхний правый угол рабочего стола и состоит из двух частей – отображения времени слева и доступа к функционалу справа.
Нужная кнопка расположена в правой функциональной части и выглядит, как всё то же окошко с подписью. Она найдётся среди значков «Поиск», «Параметры», «Поделиться» и «Устройства» на третьей (центральной) позиции. Нажатие вызовет переход в меню, выйти из которого можно посредством клавиши Esc на клавиатуре (левый верхний угол).
Клавиатура
Зайти в обозначенное меню также можно нажав определённые клавиши на клавиатуре. Причём марка машины роли, как правило, не играет. Это может быть «Леново», Acer, Asus или любой другой — в нижнем ряду клавиш на ноутбуке, где находится пробел, отыщется кнопка с плывущим окошком, предназначенная для отображения меню «Пуск».
Если нажать на эту клавишу, то поверх любого окна (а иногда и со сворачиванием работающей программы, например, игры) отобразится нужное меню.
Эта клавиша среди компьютерщиков зовётся Win и в сочетании с другими может использоваться для выполнения некоторых команд. Например, её единовременное нажатие с R (Win + R) приведёт к появлению служебного окошка «Выполнить», а с C (Win + C) – боковой панели. И таких сочетаний много, а их знание может значительно облегчить и ускорить работу в будущем.
Есть комбинация из горячих клавиш и для вызова меню «Пуск». Это Ctrl и Esc. Их единовременное нажатие равноценно щелчку по клавише Win.
Функционал
Друзья, а в завершение коротко поговорим о том, какие возможности предоставляет пусковое меню:
- Поиск и запуск программ. Наиболее часто используемые вами программы для удобства отображаются в левой части. Чтобы увидеть весь установленный на ПК софт необходимо раскрыть содержимое пункта «Все программы», где они расположены в виде списка в алфавитном порядке.
- В правой части верхняя строка – это учётная запись, созданная вами в системе.
- Затем идут ссылки на быстрый доступ к музыке, изображениям, документам, играм и проводнику.
- Ниже найдётся «Панель управления», предназначенная для настройки отдельных элементов системы.
- «Параметры ПК» служат для управления учётными записями, сетью, устройствами, конфиденциальностью и так далее.
- В списке возможностей также имеется пункт «Справка», раскрывающий инструкцию пользования операционной системой.
- Команда «Выполнить» нужна для запуска соответствующего окна, в которое вписываются командные словосочетания для выполнения различных действий.
- Посредством «Завершения работы» можно выключить ноутбук, перезагрузить его, запустить спящий или энергосберегающий («гибернация») режим, сменить пользователя или заблокировать систему.
- Строка «Поиск» нужна для того, чтобы быстро найти на ПК нужные программы и документы.
Вот, кажется, и всё. Надеюсь, что данная статья была вам полезна. До новых встреч.
Содержание
- 1 Где находится кнопка «Пуск» в Windows 10
- 2 Настройки кнопки «Пуск»
- 3 Что такое меню «Пуск»
- 4 Настройка меню «Пуск»
- 5 Изменение размера окна начального экрана
- 6 Прикрепление и открепление плиток
- 7 Отключение живых плиток на стартовом экране
- 8 Меняем размер плиток и перетаскиваем их
- 9 Настройка параметров сортировки и цвета
- 10 Включение дополнительных папок
- 11 Подводим итог
- 12 Видео по теме
<index>
В Windows 10 было исправлено основное неудобство прежних версий: кнопку «Пуск» вернули на своё законное место. Но теперь она выглядит не так, как раньше, потому что прежний её вид объединили со стартовым экраном Windows 8. Однако настроить меню под свои нужды довольно просто.
Где находится кнопка «Пуск» в Windows 10
В расположении меню «Пуск» ничего необычного: в «десятке» кнопка для его вызова разместилась в левом нижнем углу панели задач. При её нажатии выпадает большое меню, где слева расположены наиболее используемые иконки, справа — плитки, ведущие к приложениям, программам и утилитам, а также папки с этими объектами.
Настройки кнопки «Пуск»
Для доступа к настройкам меню нужно кликнуть по нему правой кнопкой мыши. Тогда выпадет контекстное подменю. Также оно вызывается нажатием клавиш Win + X. Большинство настроек выполняется в разделе «Персонализация».
Переход в полноэкранный режим
Чтобы развернуть «Пуск» на полный экран:
- Откройте вкладку «Пуск» в окне «Персонализация».
- Переместите ползунок пункта «Открывать начальный экран в полноэкранном режиме» в положение «Вкл.».
Для перевода меню «Пуск» в полноэкранный режим нужно выбрать соответствующий пункт в окне «Персонализация»
Ещё один способ переключить «Пуск» в полноэкранный вид — активировать режим планшета:
Рекомендуем ознакомиться
- Разверните центр уведомлений, кликнув по его иконке на панели задач.
- Найдите пункт «Режим планшета» и активируйте его.
Меню «Пуск» переключается в полноэкранный режим при переходе в «Режим планшета»
Видео: как включить полноэкранный режим для кнопки «Пуск»
Цвет и форма кнопки «Пуск»
Вы можете изменить цвет, форму и другие параметры внешнего вида «Пуска». Для этого зайдите во вкладку «Цвета» в окне «Персонализация». Справа выберите нужный цвет (либо установите его автоматический подбор). Здесь же можно сделать всё меню прозрачным, применив соответствующие настройки под палитрой цветов.
Размеры меню элементарно изменяются с помощью мыши — перетаскиваете его границы настолько, насколько потребуется.
Закрепление объектов
В «Пуске» теперь можно закрепить самые разные объекты: ярлыки нужных программ, всевозможные папки и отдельные файлы. Для этого достаточно вызвать контекстное меню, кликнув на нужной иконке, и выбрать «Закрепить на начальном экране». Соответствующий объект сразу же окажется в меню «Пуск».
Аналогично для открепления нажмите правой кнопкой мыши по файлу или ярлыку, находящемуся в меню, и выберите в выпавшем столбце соответствующий пункт.
Настройка плиток
Размеры плиток тоже меняются с помощью контекстного меню: выбираете «Изменить размер» и подбираете нужные габариты из четырёх вариантов.
Передвигать значки плиток можно, просто перетаскивая их по рабочему столу на нужное место. Также для удобства пользователя система разрешает распределять плитки по группам. Создавать группы можно двумя способами:
- Захватите мышью плитку, перенесите в самый низ меню и оставьте её под появившейся чёрной строкой. Далее назовите группу в соответствующем разделе. Для переименования кликните по названию, выделите его и введите новое.
Для создания группы можно перенести плитку вниз и в появившемся окне ввести название папки - Захватите одну из плиток и перенесите её на другую, если хотите объединить несколько плиток в одну папку. Чтобы добавить к ним ещё приложения, проделайте те же действия.
Для объединения плиток в группы достаточно перенести одну плитку на другую
Другие настройки «Пуска»
По умолчанию в меню «Пуск» система показывает приложения, которые пользователь открывает наиболее часто, или те программы, которые недавно были поставлены на ПК. Это можно изменить в «Персонализации», отключив соответствующие ползунки.
В этом же окне выбираются папки, которые будут отображаться в меню.
Ещё одно нововведение обновлённого «Пуска» — возможность скрыть список всех приложений. Так, в первой версии Windows 10 пункт «Все приложения» был, а вот спрятать их было нельзя. Сейчас пользователю нужно просто переключить ползунок напротив соответствующего пункта во вкладке «Пуск» окна «Персонализация».
Видео: полная настройка вида и содержания меню «Пуск»
Взаимодействовать с новой кнопкой «Пуск» довольно просто. Большинство настроек изменяется либо через окно «Персонализация», либо путём перетаскивания плиток мышью. В зависимости от желания пользователя меню «Пуск» в Windows 10 может содержать в себе большое количество необходимых иконок и программ или, наоборот, выглядеть аккуратно и даже минималистично.
</index> Сентябрь 29th, 2017
Денис Долгополов
Основное меню компьютера — меню «Пуск». В Windows 10 его можно изменять под себя: редактировать интерфейс, список приложений, расположение иконок и наличие тех или иных параметров. Рассмотрим это подробнее.
Что такое меню «Пуск»
В Windows 10 меню «Пуск» содержит список всех и часто используемых приложений, блок с программами для быстрого доступа, новостями и рекламой. Через «Пуск» можно выключить компьютер, перейти к настройкам системы и учётной записи.
Открыть меню можно двумя способами: нажав на иконку Windows в левом нижнем углу экрана или на клавишу Win в нижнем левом углу клавиатуры.
Настройка меню «Пуск»
Некоторые настройки можно выполнить прямо в меню, некоторые — из настроек компьютера.
Группировка и удаление иконок
- Открыв меню, вы увидите два блока: «События и сообщения» и «Развлечение и отдых». В обоих столбцах находятся плитки с приложениями, полезной информацией и рекламой.
Левый и правый блок меню «Пуск» можно редактировать отдельно
- Перетащив одну плитку на другую, вы создадите папку, содержащую совмещённые плитки. С помощью перетаскивания иконок можно добиться их оптимального расположения.
Создаем папку из двух плиток
- Кликнув правой кнопкой мыши по любой иконке, вы сможете удалить её из меню, открепить или заменить её размер. В дополнительных настройках можно открепить иконку от панели задач, а также запретить показ анимированных картинок, чтобы снизить нагрузку при отображении меню.
Кликаем по иконкам правой кнопкой мыши и настраиваем их размер
- Чтобы добавить плитку, найдите ярлык нужного приложения, кликните по нему правой кнопкой мыши и выберите функцию «Закрепить на начальном экране».
Выбираем функцию «Закрепить на начальном экране», чтобы добавить плитку
- Передвигая границы меню, вы можете изменять его размеры. Если предварительно удалить все лишние элементы, можно добиться довольно маленького окошка.
Изменяем границы меню «Пуск»
Настройка отображаемых программ
- Разверните параметры системы.
Открываем параметры компьютера
- Перейдите к разделу «Персонализация».
Открываем раздел «Персонализация»
- Выберите подраздел «Пуск». В нём можно включить и отключить элементы меню: список часто используемых, недавно добавленных и остальных приложений. Также можно активировать отображение меню в полноэкранном режиме.
Указываем, какие приложения отображать в меню «Пуск»
- Перейдите к настройкам отображаемых папок.
Открываем раздел «Выберите, какие папки будут отображаться в меню «Пуск»
- Укажите, какие из предложенных папок стоит показывать в меню «Пуск».
Выбираем папки, которые стоит отображать
Изменение интерфейса
Выбрать расцветку для меню «Пуск» можно в разделе «Персонализация» в пункте «Цвет». Активируйте функцию «Показать цвет в меню», которая находится под палитрой. Если это необходимо, то здесь же можете включить прозрачность меню.
Выбираем цвет для меню «Пуск»
Меню с изменённым цветом будет отличаться от стандартного.
Изменяем цвет меню
Активация и деактивация полноэкранного режима
- Активировать показ меню в полноэкранном режиме можно в параметрах персонализации.
Включаем отображение меню «Пуск» в полноэкранном режиме
- Если включить эту функцию, то открытое меню «Пуск» будет занимать всё пространство экрана. На слабых компьютерах запуск в широкоэкранном режиме может подвисать. Этот режим имеет то же наполнение, что и стандартный: здесь есть список приложений, два блока плиток и доступ к некоторым системным программам. Разделы открываются с помощью иконок в левом верхнем углу экрана. Выйти из полноэкранного режима можно с помощью повторного нажатия иконки Win, клавиши Win или Esc.
Так выглядит меню «Пуск» в полноэкранном режиме
- Чтобы вернуть стандартное меню, нужно деактивировать полноэкранный режим в настройках персонализации.
Выключаем использование полноэкранного режима меню «Пуск»
Видео: настройка меню «Пуск»
В меню «Пуск» можно отредактировать плитки, перемещая и компонуя их в папки, настроить список отображаемых приложений и размер самого меню. В настройках системы есть функции, позволяющие изменить цвет меню и включить для него прозрачность.
Наконец-то компания Microsoft пошла навстречу своим пользователям и вернула операционной системе Windows 10 классическое меню Пуск. Новое menu Start более настраиваемое, чем когда бы то ни было раньше, поэтому любой пользователь сможет его настроить под себя.
Секрет нового меню Start кроется в его разделении между десктопом и планшетным ПК. Например, чтобы выключить режим планшета или десктопа, необходимо нажать всего одну кнопку в центре уведомлений. В этом материале мы опишем основные возможности настройки и свойства меню Пуск, которые доступны сейчас. Для обзора мы взяли самую старшую версию ОС Windows 10 Pro.
Изменение размера окна начального экрана
Изменить размер Пуск для Windows 10 очень просто. Для его изменения достаточно переместить курсор к верхнему или правому краю стартового экрана, потянув за него. Например, при уменьшении верхнего края, начальный экран станет вот таким.
А если уменьшить его по правому краю, то будет выглядеть вот так.
Из примера видно, что увеличить или уменьшить размер menu Start под нужды пользователя, можно быстро и очень просто.
Прикрепление и открепление плиток
Чтобы отсоединить плитку от стартового экрана, достаточно нажать правой кнопкой мыши по ней и в появившемся списке кликнуть по пункту «Открепить от начального экрана».
Для закрепления плитки из списка установленных и стандартных утилит на стартовом экране необходимо перейти к пункту «Все приложения», выбрав в нем программу и щелкнуть по ней правой кнопкой мыши. После чего появится список, в котором кликните по пункту «Закрепить на начальном экране».
Также, если вместо этого пункта выбрать «Закрепить на панели задач», то мы увидим нашу утилиту на панели задач. Например, на изображении ниже показана фиксация программы «Калькулятор» на панели задач.
Чтобы отсоединить это приложение от панели задач, достаточно кликнуть по ярлыку на панели задач и выбрать в списке «Открепить от панели задач».
Кроме списка установленных и стандартных программ для операционной системы Windows 10 Pro, можно еще устанавливать на начальный экран ссылки на разные ресурсы. Например, чтобы закрепить для стартового экрана ссылку на определенную директорию в системе, достаточно кликнуть по этой директории и выбрать в появившемся списке пункт «Закрепить на начальном экране».
Еще очень полезными являются ссылки на интернет ресурсы на начальном экране. Процедура их фиксации максимально прозрачна. Чтобы закрепить интернет ссылку на определенный ресурс, достаточно перейти на определенную страницу в браузере Microsoft Edge. В нашем случае интернет ресурсом будет страница www.microsoft.com/ru-ru компании Microsoft на русском языке.
После открытия страницы, перейдем в настройки браузера и выберем пункт «Закрепить эту страницу на начальном экране».
Если необходимо закрепить какой-нибудь раздел настроек для начального экрана, то стоит лишь перейти к необходимому разделу настроек и кликнуть по нему правой кнопкой мыши и выбрать «Закрепить на начальном экране». Например, раздел настроек «Темы».
Еще похожим образом можно закрепить на стартовом экране заметки из OneNote или важные контакты из метро приложения «Люди».
Отключение живых плиток на стартовом экране
Если вам не нравятся живые плитки, то их можно легко отключить. Для этого достаточно нажать на живой плитке правой кнопкой мыши и в списке выбрать пункт «Дополнительно/Отключить живые плитки». На изображении ниже показано отключение живых плиток в приложении «Новости».
Таким образом, можно отключить любую живую плитку на начальном экране. Если же вам понадобится их включить обратно, то это делается аналогичным образом.
Меняем размер плиток и перетаскиваем их
Для примера возьмем программу «Новости» и перейдем к контекстному меню этой плитки. В ней выберем пункты «Изменить размер/Мелкий».
После этого размер ссылки на программу «Новости» будет выглядеть вот так.
Чтобы изменить месторасположение плитки, достаточно перетащить ее в любую область начального экрана. В последней версии ОС Windows 10 Pro все плитки делятся на группы, которые можно назвать определенным именем. Мы перенесем ссылку на браузер Microsoft Edge из одной группы в другую. Сейчас она находится в группе «События и общение».
После перетаскивания в группу «Развлечения и отдых», наша плитка будет выглядеть вот так.
Как видно из примера, размер начального экрана после перетаскивания плитки Microsoft Edge стал больше, и образовалась новая группа. Пока у группы нет имени, но его можно задать когда угодно. Также хочется отметить, что все ссылки можно перетаскивать внутри своей группы, а также поменять их расположение местами.
Настройка параметров сортировки и цвета
Чтобы выбрать определенный метод сортировки в меню Start, необходимо перейти во вкладку «Параметры» в меню Start. После этого перейдем к разделу «Система» во вкладку «Приложения и возможности».
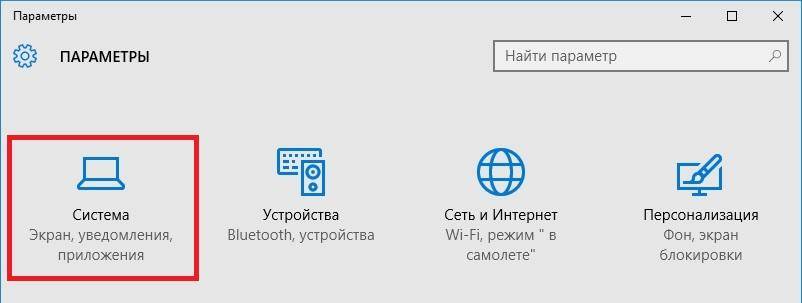
Для изменения цвета плиток необходимо перейти к той же вкладке «Параметры» и перейти к разделу «Персонализация/Цвета».
После выбора цвета, например красного, плитки, будут выглядеть вот так.
Чтобы сделать цвет меню Пуск тоже красным, необходимо включить переключатель «Показать цвет в меню «Пуск», на панели задач, в центре уведомлений и в заголовке окна».
Из изображения видно, что окно Пуска значительно преобразилось, поэтому изменяя цвет, мы настраиваем его, учитывая наши предпочтения в дизайне ОС.
Включение дополнительных папок
Для включения дополнительных параметров директорий необходимо перейти в свойства меню Start. Для этого необходимо перейти во вкладку «Параметры», после чего перейти в раздел «Персонализация/Пуск».
В этом разделе нужно перейти по ссылке «Выберите, какие папки будут отображаться в меню Пуск». Затем откроется окно, где можно выбрать необходимые вам папки.
Как видно из изображения, два переключателя уже выбраны. Выберем все переключатели и посмотрим на результат.
Как видно на изображении, все выбранные элементы попали в меню Пуск.
Подводим итог
На этот раз разработчикам из Microsoft удалось сделать по-настоящему уникальное меню Start, которое любой пользователь ПК может настроить под себя. Также для любителей меню, где нет плиток, разработчики предусмотрели полное отключение плиток, что сделает его максимально похожим на стандартное меню операционных систем Windows 7 или XP. На изображении ниже показано меню на Windows 10 и в нем нет плиток.
По заявлениям разработчика система Windows 10 будет совершенствоваться каждый год, поэтому будущий функционал и свойства меню Start значительно расширятся. К тому же осталось ждать совсем недолго, ведь крупное обновление для Windows 10 выйдет уже летом 2016 года, а весной этого же года выйдет еще одно крупное обновление. В обоих обновлениях компания Microsoft обещает новый функционал ОС и улучшения в пользовательском интерфейсе.
Надеемся, наша статья поможет вам настроить свойства меню Пуск в операционной системе Windows 10 и его использование максимально упростит доступ к ресурсам, программам и параметрам ОС.
Видео по теме
Хорошая рекламаИспользуемые источники:
- https://dadaviz.ru/knopka-pusk-dlya-windows-10/
- https://kompkimi.ru/windows10/knopka-pusk-dlya-windows-10
- https://ustanovkaos.ru/rabota-v-sisteme/menyu-pusk-dlya-windows-10.html
Загрузить PDF
Загрузить PDF
Если вы недавно обновили операционную систему до Windows 10 и у вас пропало меню «Пуск», не беспокойтесь, его еще можно будет вернуть.
-
1
Проверьте, появляются ли у вас опции, когда вы нажимаете правой кнопкой мыши на том месте, где раньше находилось меню «Пуск». Если да, тогда нажмите на опцию «Диспетчер задач».
- В противном случае нажмите комбинацию клавиш (Ctrl+Alt+Delete). После этого на экране появятся несколько опций, среди которых будет и «Диспетчер задач».
-
2
В окне «Диспетчер задач» необходимо нажать на меню «Файл», а затем выбрать «Запустить новую задачу».
-
3
Введите «powershell» и убедитесь, что рядом с опцией «Создать задачу с правами администратора» стоит галочка.
- Вот, что вы увидите.
-
4
Запустите проверку системных файлов. После строки C:WINDOWSsystem32> необходимо ввести (или вставить) «sfc /scannow» (без кавычек).
- Запустите проверку файлов. В зависимости от компьютера проверка пройдет либо очень быстро, либо вам придется подождать.
-
5
Взгляните на результаты проверки. Возможно, ваша проблема была решена. Прочитайте, что написано на экране, а еще лучше, сделайте скриншот экрана.
-
6
Перезагрузите компьютер и проверьте, вернулась ли кнопка «Пуск».
Реклама
-
1
Если первый метод вам не помог, переустановите приложения для Windows. Хотя проблема заключается не в самих приложениях, это все же поможет ее решить.
-
2
Запустите Диспетчер задач (как уже говорилось ранее) и запустите еще одну задачу с правами администратора.
-
3
Введите powershell, а затем напишите (или вставьте) следующую команду:
- Get-AppXPackage -AllUsers | Foreach {Add-AppxPackage -DisableDevelopmentMode -Register «$($_.InstallLocation)AppXManifest.xml»}
-
4
Дождитесь, пока процесс завершится, а затем перезагрузите компьютер. Меню «Пуск» должно вернуться на свое место.
Реклама
Советы
- Не забудьте сделать закладку этой статьи, поскольку меню «Пуск» может снова пропасть.
Реклама
Об этой статье
Эту страницу просматривали 19 627 раз.
Была ли эта статья полезной?
Пропал пуск на компьютере что делать. Как восстановить рабочий стол и меню пуск
Если пропала панель задач, не спешите паниковать и делать откат системы или переустанавливать ОС: возможно, не все так плохо, как кажется. Если на рабочем столе отсутствует только панель задач, а все ярлыки и гаджеты на месте, скорее всего, панель задач просто скрыта
.
Чтобы снова отобразить панель задач
, нужно навести курсор мыши на то место, где она была (стандартное расположение — в нижней части экрана). Если панель задач не показывается, подведите курсор к верхней части экрана и к боковым сторонам: возможно, панель просто была перемещена. Курсор нужно подвигать к самому краю экрана.
Как сделать так, чтобы панель задач больше не пропадала? Для этого нужно отключить скрытие панели задач
. Чтобы это сделать, зайдите в Панель управления (Пуск — Панель управления) и выберите пункт «Панель задач и меню «Пуск». Как вариант можно кликнуть правой кнопкой по панели задач и выбрать пункт «Свойства». В открывшемся окне снимите флажок напротив пункта «Автоматически скрывать панель задач» и нажмите ОК.
Если пропала панель задач при запуске Windows XP, возможно, виной тому повреждение параметров учетной записи пользователя
. «Симптомы» этой проблемы — не отображающаяся при входе в систему панель задач и невозможность открыть меню «Пуск» комбинацией клавиш Ctrl+Escape. При этом если зайти в Windows в , панель задач отображается.
Есть несколько способов решения этой проблемы
:
- Запустить Windows в режиме «чистой» загрузки с минимальным набором драйверов — возможно, загружаемый определенной программой драйвер и есть причина того, что пропала панель задач (обычно такую проблему вызывают драйвера видеоадаптеров). Если это так, нужно просто удалить проблемные драйвера.
- Войти в систему под учетной записью администратора и создать новую учетную запись пользователя взамен поврежденной.
- Если предыдущие способы не помогли, выполните восстановление системы. При этом все поврежденные файлы Windows заменятся на нормальные, а ваши личные файлы и установленные программы останутся нетронутыми.
Если у вас не просто пропала панель задач, но и не загрузился рабочий стол (иконки, гаджеты и т. п.), это значит, что не смог выполниться процесс explorer.exe
. Способы решения этой проблемы мы уже описывали в статье « », но на всякий случай повторим основные моменты.
Для начала запустите диспетчер задач
, используя комбинацию клавиш Ctrl+Alt+Delete или Ctrl+Shift+Escape. В меню «Файл» выберите пункт «Новая задача (Выполнить…)», введите explorer.exe, нажмите ОК. Рабочий стол должен вернуться на место вместе с панелью задач.
После этого обязательно нужно просканировать систему на наличие вирусов
, а также проверить реестр на наличие ключей
HKEY_LOCAL_MACHINESOFTWAREMicrosoftWindowsNTCurrentVersionImage File Execution Optionsexplorer.exe
и
HKEY_LOCAL_MACHINESOFTWAREMicrosoftWindowsNTCurrentVersionImage File Execution Optionsiexplorer.exe
. Если эти ключи присутствуют — удалите их.
Итак, если у вас пропала панель задач, стоит заподозрить три основные причины
:
- кто-то включил автоматическое скрытие панели задач;
- учетная запись пользователя в Windows XP была повреждена;
- не выполнился процесс explorer.exe, скорее всего — из-за вируса.
Если не помогают «мягкие» способы борьбы с проблемой (создание новой учетной записи, удаление дефектных драйверов, очистка системы от вирусов), все равно не стоит спешить переустанавливать систему. Лучше попробуйте восстановить систему
, сделав откат до одной из созданных , тогда вам не придется переустанавливать все программы.
Панель задач windows 7 намного упрощает выполнение различных операций на компьютере или ноутбуке (нетбуке).
Кто к ней привык, а она пропала, сразу расстраивается, ведь там находиться быстрый доступ к выполняемым задачам (программы, документы, игры).
Если исчезла стандартная панель задач, а восстановить не удается, то без нее вполне можно обойтись.
Для этого можно скачать аналогичные заменители с более красивым дизайном (есть бесплатные и на русском языке, например «RocketDock»)
Все же ее лучше вернуть, а нестандартную поместить вверху экрана – будет красиво и удобно.
Восстановим работу «Пуска» с помощью консоли PowerShell
Решить проблему можно с помощью выполнения команд в консоли «десятки» PowerShell. Тем не менее этот способ имеет минус: он может повлиять на работу некоторых утилит, которые были инсталлированы через «Виндовс Стор». Если вы пользуетесь такими приложениями, используйте данный метод только в том случае, если все предыдущие не дали результат. Также крайне рекомендуется создать точку восстановления перед выполнением следующих действий:
- Попробуем открыть новую консоль в «десятке» с помощью «Поиска» — набираем запрос в виде названия утилиты.
- В контекстном меню, вызванном правой клавишей, выбираем, конечно же, открытие с правами администратора системы.
- Если панель «Поиск» у вас также не работает, заходим на главный экран «Проводника» через ярлык компьютера. Открываем содержимое системного диска. Там переходим сначала в каталог Windows, а затем в System32 и Windows PowerShell. Во вложенном блоке v1.0 находим исполняемый документ синей консоли с расширением exe.
- Кликаем по нему правой кнопкой и также щёлкаем по запуску от имени администратора.
- В консоли вставляем через горячую комбинацию V + Ctrl длинную формулу: Get-appxpackage -all *shellexperience* -packagetype bundle |% {add-appxpackage -register -disabledevelopmentmode ($_.installlocation + “appxmetadataappxbundlemanifest.xml”)}. Для последующего её выполнения жмём на «Энтер».
- Когда процедура будет успешно завершена, перезагружаем устройство и смотрим, исправлена ли неполадка.
В большинстве случае панель задач не пропадает, а просто скрывается. Чтобы ее вернуть, достаточно подвести курсор к самому краю экрана, где она была расположена (внизу, сбоку или верху) и когда она появиться убрать галочку напротив строки «автоматически скрывать панель задач».
Но, поскольку она может не появиться, я опишу способ немного длиннее. Так вот если она пропала и не появляется при наведении курсора к краю экрана,
Там найдите и нажмите «панель задач и меню пуск», а дальше просто снимите галочку как показано ниже на рисунке. Больше не будет пропадать.
Пункт «Меню»
В пункте «Меню» к Вашему вниманию предлагается множество настроек по отображению элементов внутри кнопки «Пуск». Здесь Вы можете выбрать, каким образом будут отображаться элементы. Например, если мы хотим, что бы локальные диски компьютера были видны при наведении на иконку «Мой компьютер», то напротив пункта «Компьютер» выбираем из выпадающего списка «Отображать как меню».
Рисунок 8
Вот что получим.
Рисунок 9
Однако Мы рекомендуем Вам оставить все как есть, ведь исторически сложилось так, что при нажатии на иконку «Мой компьютер» открывается отдельное окно с локальными дисками, тоесть оставить настройку «Отображать как меню» Хотя, это дело вкуса. Выбирайте так, как Вам удобно.
Что делать если панель задач пропала и не восстанавливается
Есть несколько вариантов вернуть пропавшую панель, которая не желает восстанавливаться после перезагрузки windows 7 и описанного выше способа.
За нее отвечает «explorer.exe», а обрушить его может вирус или неправильное использование самой системы виндовс 7.
Можно конечно копаться в реестре, только новичкам там делать нечего, намного проще пойти другим путем.
В первую очередь просканировать свою виндовс 7 на наличие вирусов (обязательно), причем не своим антивирусом (установленным), а скачать бесплатную лечащую утилиту «доктор веб».
Только даже если утилита удалит несколько вирусов, самостоятельно панелька может не появиться (при удалении вирусов позволяйте утилите исправлять реестр).
Что делать тогда? Просто верните систему «назад», к тому времени, когда все было как надо – Вот такие простые действия должны решить вашу проблему. Успехов.
Добрый день! Из данной статьи вы узнаете что делать, если пропала панель управления в Windows 7
. Иногда пользователи сталкиваются с такой проблемой, когда им нужно зайти в Панель управления, но в меню Пуск ее нет. Возможно вы или кто-то другой по ошибке отключили ее в настройках меню Пуск. Соответственно, чтобы решить данную проблему вам всего навсего нужно заново включить отображение панели управления. Как это сделать вы сейчас узнаете. Для того, чтобы вернуть панель управления в меню Пуск, выполните следующие действия. Шаг 1 . Щелкните правой кнопкой мыши в любом свободном месте на панели задач или по значку Пуск и выберите Свойства .
Шаг 2 . В появившемся окне Свойства панели задач и меню «Пуск» откройте вкладку меню «Пуск» и нажмите на кнопку Настроить .
Вкладка «Кнопка пуск»
При выборе в панели навигации пункта меню «Кнопка пуск» перед Вами откроются иконки, которые можно поставить вместо стандартных.
Рисунок 6
С обновлениями таких иконок добавляется все больше и больше, поэтому если Вам так полюбилась восьмерка, то мы рекомендуем периодически проверять обновления на сайте или просто нажав правой кнопкой на логотипе и выбрав пункт «Проверить наличие обновлений».
Рисунок 7
Редактирование настроек в реестре
Следующим способом, который сможет помочь заставить работать пуск — это изменение значений, отвечающих за функционирования стартового меню в реестре системы. Для осуществления этого действия понадобится:
- Вызвать редактор при помощи поисковой строки, вписав туда команду regedit
- Нажать «OK».
- Перейти в раздел с настройками пользователя – «HKCU».
- Проследовать по пути «SoftwareMicrosoftWindowsCurrentVersionExplorer».
- Отыскать там ключ «EnableXAMLStartMenu» и поменять его параметр на «0».
- Если такой пункт отсутствует, то понадобится создать ключ DWORD и установить ему соответствующее значение.
- После этого, для активации новых настроек потребуется перезапустить проводник, как это описывалось ранее.
PowerShell как способ вернуть Пуску работоспособность
Для начала хотелось бы предупредить Вас, что данный способ не просто помогает решить проблему, но может ещё и вызвать некоторые неполадки с установленными приложениями из магазина Windows 10. С другой стороны, их всегда можно переустановить – это решает любые проблемы, возникшие со скачанными приложениями.
Давайте разберёмся, что нужно делать:
Есть два варианта запустить PowerShell – лезть в дебри операционной системы сквозь огромное количество папок или воспользоваться окном «Выполнить». Мы предлагаем Вам использовать втором вариант – он более быстр, прост и удобен.
- Запускаем окно «Выполнить» комбинацией клавиш Win+R;
- В строку вписываем «Powershell.exe», после чего нажимаем «ОК»;
- Запускается окно подобное Командной строке, только синего цвета;
- Скопируйте следующую комбинацию и вставьте её в программу: Get-AppXPackage -AllUsers | Foreach {Add-AppxPackage -DisableDevelopmentMode -Register “$($_.InstallLocation)AppXManifest.xml”} ;
- Нажмите на «Enter» для её выполнения;
- Спустя некоторое время следует проверить, работает ли меню Пуск.
В случае, если изменений никаких не произошло – следует идти дальше и пробовать другие способы.
Пункт «Интерфейс пользователя»
В пункте «Интерфейс пользователя» Вы можете выбрать язык, который Вам удобен, скин оформления Windows 7 или 8, отображение иконок (большие или маленькие), задать функционал кнопки «Питание». Если Вы выберите режим «Завершение работы», то при нажатии на нее компьютер автоматически выключится.
Рисунок 10
В пункте «Настройки шрифта» можно выбрать его размер, а так же цвет отображаемой области. Мы рекомендуем Вам подбирать цвет согласно теме, что бы работалось получше и глазу было приятно.И на последок, предлагаем Вам просмотреть видео и ознакомится с тем, как можно вернуть кнопочку «Пуск».
Подводим итоги: В данной статье мы разобрали, каким образом можно вернуть кнопку пуск в Windows 8 при помощи программы Start Menu 8. И увидели, что это совсем просто. Даже после установки программы без каких-либо дополнительных настроек вполне можно пользоваться готовой, а главное рабочей и до боли любимой кнопкой «Пуск».