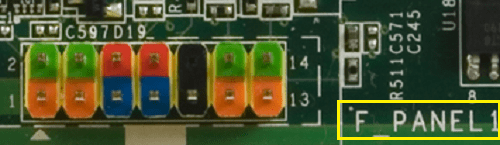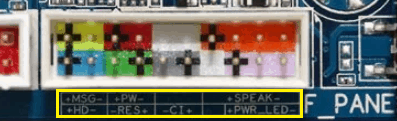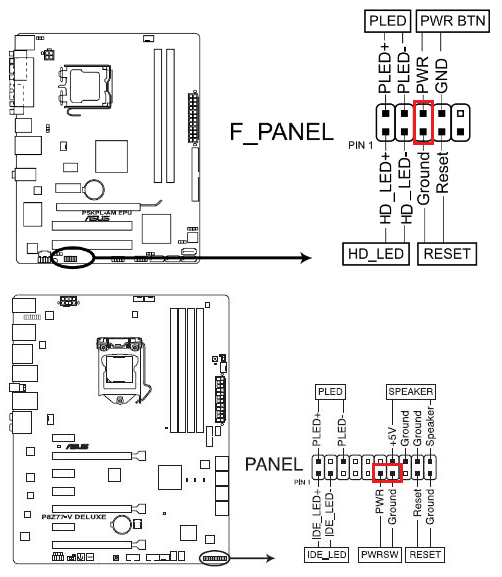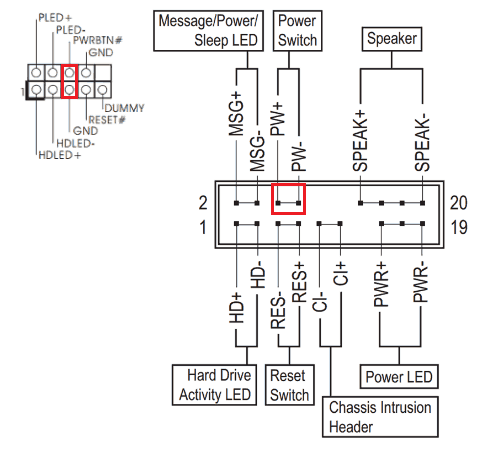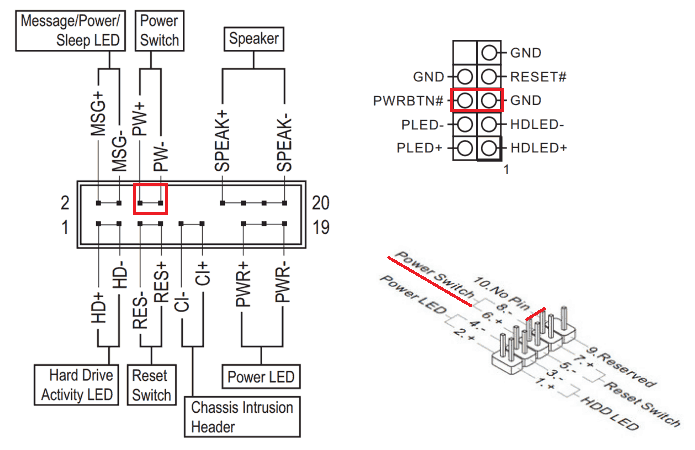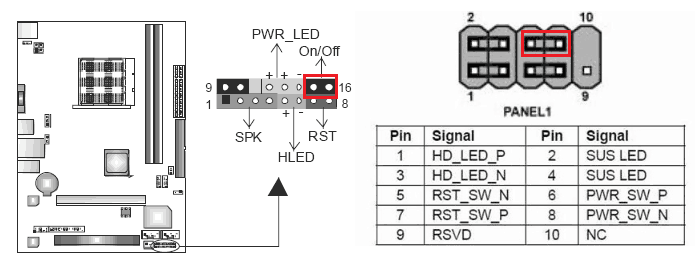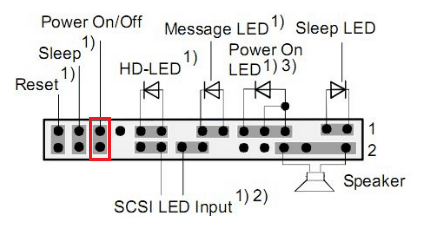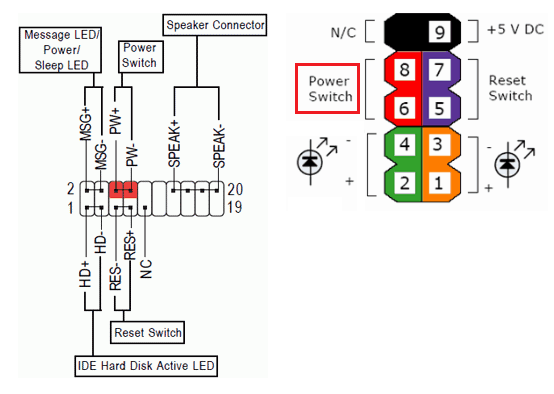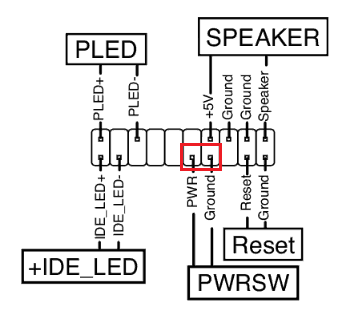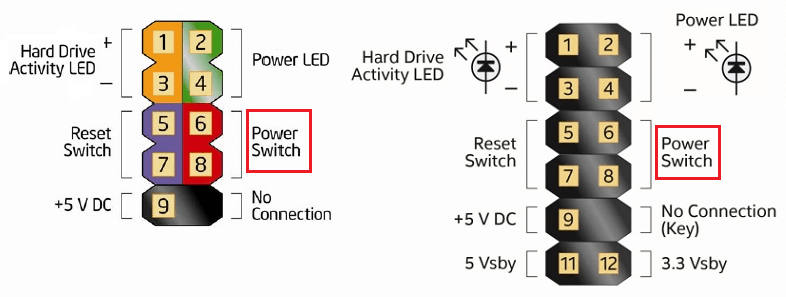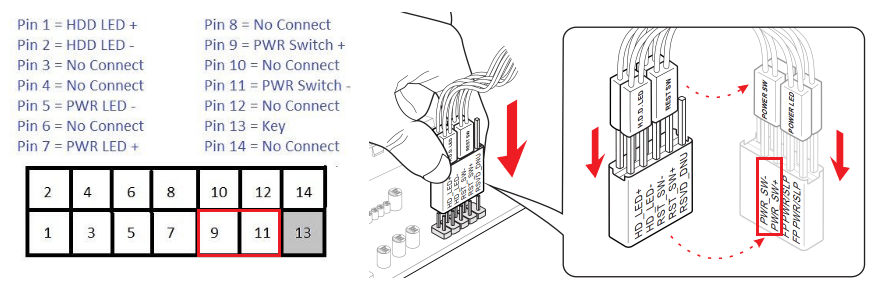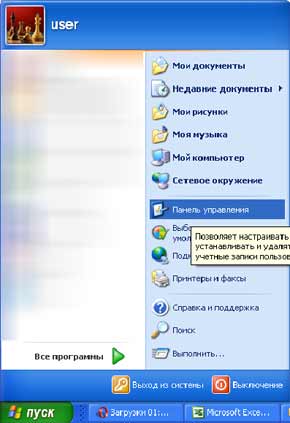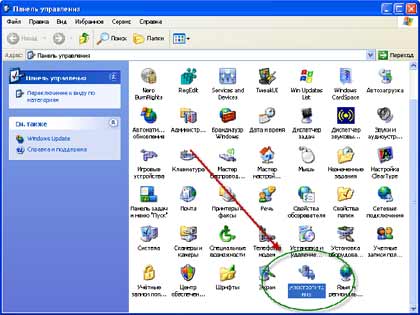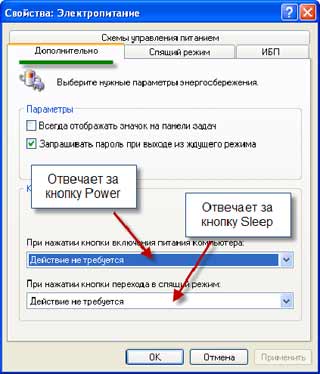Клавиша «Power» как и еще куча кнопок не является обязательной вообще и может отсутствовать.
По скольку нет определенных требований по расположению дополнительных клавиш на клавиатурах, то расположение на совести производителя клавиатуры.
Если эта или какая либо клавиша нужна — её наличие, расположение, обозначение и удобство использования стоит уточнить до покупки клавиатуры.
Так же стоит отметить, что клавиша «Power» выполняет действие которое установлено в параметрах электропитания (это может не отключение, а сон, гибернация, смена пользователя или выход из учетки) и работает только для выключения — что бы включить прийдется тянуться к системному блоку.
автор вопроса выбрал этот ответ лучшим
-Lava-
[59.4K]
более года назад
С помощью этой кнопки можно произвести выключение компьютера без использования кнопки «Пуск».
Данная кнопка под названием «Power» является дополнительной, не основной и расположена в верхней части клавиатуры, с правой стороны.
Как видите, кнопку можно исключить, не использовать её.
Simple Ein
[196K]
более года назад
«Power» (или «питание»)- кнопка необходимая для комфортного выключения компьютера с клавиатуры.
Кнопка «Power» может вообще не представлена на клавиатуре.
Зачастую можно найти отдельную кнопку со специальным значком.
Также могут быть такие кнопки.
Syrons
[23.6K]
3 года назад
Кнопка «Power» находится в правой верхней части клавиатуры. Обычно идут три кнопки управления состоянием компьютера подряд: «Power», «Sleep» и «Wake Up».
Клавиша «Power» служит для выключения компьютера без применения кнопки в меню «Пуск» и без нажатия на кнопку выключения на системном блоке. Однако зачастую эта вспомогательная клавиша мешает нормально работать и может стать причиной незапланированного завершения работы, поэтому следует быть с ней осторожным, или вовсе отключить ее.
stasyfan
[22.7K]
более года назад
На многих клавиатурах этой кнопки может и не быть. Обычно такая кнопка находится на самом системном блоке. Поскольку у меня ноутбук, кнопка включения/выключения у меня располагается в левом верхнем углу. У кого-то она, наверное, может быть в правом.
Что касается отдельно взятой клавиатуры, это может выглядеть как на картинке ниже.
Знаете ответ?
Ну вот, комплектующие в сборе, осталось приладить одно к другому и… здравствуй, новый компьютер! Если с подключением процессора, памяти, видеокарты сложностей обычно не возникает, то мелкие проводки, соединяющие контакты материнской платы с элементами на корпусе системного блока, вынуждают долго чесать затылок: какой из них куда ведет?
Штырьковые контакты кнопок, индикаторов, системного динамика и разъемов аудио выглядят одинаково, а каждый производитель материнских плат размещает их на своих изделиях по-разному. Сегодня речь пойдет о том, как правильно подключить кнопку включения компьютера к материнской плате и ничего не сжечь.
Содержание
- Передняя панель
- Кнопка включения (power)
- Как подключить кнопку питания на платах разных марок
- Asus
- AsRock
- Gigabyte
- Biostar
- MSI
- Fujitsu Siemens
- Foxconn
- Epox
- Intel
- Lenovo
Передняя панель
Область расположения кнопок включения (power) и перезагрузки (reset), а также индикаторов питания, активности диска, сна и некоторых других на системном блоке называется передней панелью – front panel. На материнской плате ей соответствует контактная группа f_panel.
F_panel может выглядеть как на фото, где каждый контакт окрашен определенным цветом, а может быть однотонной. Количество и расположение штырьков на ней тоже неодинаково, поэтому схема подключения передней панели для материнских плат, например, Asus, не подойдет к платам Gigabyte и наоборот.
На некоторых моделях материнок контакты передней панели подписаны, что очень облегчает процесс сборки системного блока.
Но чаще всего они просто отмечены порядковыми номерами, как на первой фотографии. В таком случае без инструкции не обойтись.
Кнопка включения (power)
От кнопки включения на передней панели системного блока отходит 2 проводка, которые заканчиваются прямоугольным коннектором с двумя отверстиями и надписью «POWER SW» (Power switch). Не путайте его с коннектором «POWER LED», последний предназначен для подключения индикатора питания компьютера.
Коннектор «POWER SW» соединяется с парой контактов на f_panel, которые на схеме подключения подписаны точно так же. На некоторых схемах Power switch обозначается как PSW, PWR, PWR BTN, PWRSW или ON/OF.
Контакты передней панели имеют полярность, то есть один из пары проводников подключается к выводу «+», а второй – к «-». Разъем Power switch тоже имеет минус и плюс, однако он может быть подсоединен к материнской плате любой стороной, поскольку работает на замыкание/размыкание цепи.
А что произойдет с компьютером, если по ошибке подключить кнопку включения к другому разъему, например, индикаторов или системного динамика? Ничего страшного – он просто не запустится, поскольку цепь включения, которая замыкается нажатием кнопки, так и останется разомкнутой.
Точно так же не стоит опасаться проблем, если вы ошибетесь с подключением других элементов фронтальной панели. Неправильно подсоединенный элемент просто не заработает.
Как подключить кнопку питания на платах разных марок
Asus
- На платах Asus с 10-штырьковым разъемом передней панели контакты PWR BTN находятся посередине (pin 5 и 6).
- На платах с 20-контактным разъемом они расположены на 11 и 13 пинах.
AsRock
Разные модели материнок AsRock имеют разное расположение контактов Power switch. Например:
- На 10-пиновом разъеме: pin 5 и 6 или pin 6 и 8.
- На 20-пиновом разъеме: pin 6 и 8.
Gigabyte
У Gigabyte разъемы фронтальной панели чаще всего имеют 20 контактов. На Power switch приходится pin 6 и 8.
Biostar
Материнские платы Biostar не слишком распространены в нашей стране, но чаще встречаются модели со следующим расположением пинов PWRSW:
- На 16- и 24-штырьковых разъемах — 14 и 16 pin или 15 и 16 pin, если отсчет контактов ведется по горизонтальным рядам.
- На 10-штырьковом разъеме – 6 и 8 pin.
MSI
На платах MSI разъем f_panel имеет 10 контактов, пины Power switch обозначены порядковыми номерами 6 и 8.
Fujitsu Siemens
На 30-контактной фронт-панели Fujitsu Siemens пины Power On/Of занимают 25 и 26 место. Обратите внимание, отсчет контактов на этой плате ведется справа налево.
Foxconn
- На 20-штырьковой контактной группе материнских плат Foxconn на Power switch приходятся контакты 6 и 8.
- На 10-штырьковой группе – также 6 и 8.
Epox
На продуктах марки Epox с 20-контактным разъемом передней панели кнопка Power подключается через пины 11 и 13.
Intel
Еще одна экзотическая марка материнских плат – Intel, выпускается с 10- и 12-контактными группами f_panel. Кнопка включения заведена на пины 6 и 8.
Lenovo
- На моделях материнских плат Lenovo с 14-пиновым разъемом передней панели кнопка включения подключается к контактам 9 и 11.
- На моделях с 10-ю контактами для Power switch отведены пины 6 и 8.
Здесь собраны только самые распространенные варианты подключения кнопки Power к материнским платам стационарных компьютеров. Если вам не подошел ни один из них, «скормите» поисковой системе запрос: «модель_вашей_платы front panel connection» и смотрите найденные картинки. Скорее всего, ответ найдется очень быстро.

Кроме того множество потребителей, держа впервые такой смартфон в руки, задаются вопросом, где находится кнопки Home и Power на Айфоне. Айфон отличается от прочих смартфонов, работающих на платформе Андроид.
Он сложнее, но разобраться в нём не трудно. Многие когда дело касается какого-то вопроса по технике, начинают искать нужные названия в интернете. В этой короткой статье мы постараемся рассказать, где именно находятся эти кнопки, и расскажем об их назначении и дополнительных функциях.
Содержание
- Кнопки Home и Power на айфоне
- Кнопка POWER
- Интересно знать
- Кнопка HOME
- Полезно и удобно
Эти кнопки были ещё в самой первой модели iPhone, но в самой новых моделях они прибрели новые удобные функции, обеспечивающие удобство использования. Такой способ управления устройством многим приходится по вкусу.
Кнопка POWER
«POWER» – это клавиша отвечает за питание смартфона, располагается на его верхней грани или сбоку (зависит от модели телефона). С ее помощью смартфон без усилий включается и выключается. Стоит обратить внимание, что кнопка «Power» на Айфоне в зависимости от модели расположена не одинаково. Её местоположение с появлением новых моделей немного изменилось.
Прежде она находилась на верхней грани смартфона, но потом, начиная с iPhone 6 для большего удобства пользователей, пришлось перенести на правую сторону так как диагональ экрана существенно увеличилась.
При сохранении привычного местоположения дотянуться до неё смог бы далеко не каждый и управление устройством одной рукой стало бы практически не достижимой задачей.
Дизайн исполнения данной кнопки варьировался в зависимости от корпуса, неизменно лишь то, что в целом это та же кнопка, которую вы используете ежедневно. Её надежное исполнение позволяет исправно работать практически весь период службы смартфона.
Интересно знать
Помимо функции включения и выключения мобильного устройства эта клавиша выполняет другие функции. Так с ее помощью осуществляется блокировка и разблокировка экрана. Выяснив для себя, где находится кнопка Power на Айфоне крайне удобно использовать ее для выключения звука при входящем звонке. Если Вам необходимо завершить разговор, двукратное нажатие на нее совершает данное действие.
Знаете ли Вы, что без помощи кнопки «Power» можно выключить или перезагрузить iPhone?
Со смартфоном может случиться что угодно, даже такой редкий момент, как поломка клавиши «Power». Что делать если не работает эта кнопка? Порядок действий несложный, но так как он единственный, лучше запомнить:
- Нужно зайти в раздел «Настройки».
- Открыть подраздел «Основные».
- Нажав на кнопку «Выключить» необходимо провести ползунок до упора вправо.
Если все было сделано правильно, то для последующего включения смартфона достаточно его подключения к сетевому зарядному устройству.
Кнопка HOME
Некоторые пользователи интересуются, где находится кнопка «Power» на Айфоне, На самом деле в своём запросе они имеют в виду кнопку «Home», практически не понимая разницу.
Основная задача кнопки «Home» – выход из приложений. И у пользователей, которые только осуществляют знакомство с продукцией Apple, возникает резонный вопрос, где кнопка домой на Айфоне. Ее вы сможете найти на лицевой части устройства внизу. Именно она помогает возвращаться на главный экран и также открывает мультизадачность.
Эта кнопка в своё время смогла стать символом узнаваемости iPhone и прочих устройств от компании Apple. Кроме этого теперь в неё встраивается сканер для считывания ваших отпечатков, а так же на сегодняшний день она используется для разблокировки.
Наиболее масштабные конструктивные изменения произошли, начиная с айфона 5S, когда был добавлен Touch ID и из-за этого пришлось убрать известный квадратик.
Другое значимое изменение случилось не так давно и теперь мы наблюдаем, начиная с айфона 7 сенсорную кнопку Home. Она работает совместно с технологией Taptic Engine.
Выход из строя данного элемента происходил не так часто, но при всём этом запросы на его замену возникали чаще всего. Частое физическое нажатие огромное количество раз давало знать о себе.
Но теперь с развитием технического прогресса мы можем просто забыть об этом, ведь кнопки как таковой уже и нет. Есть просто область, которая заменяет ее и делает ее функции.
Полезно и удобно
Интересные возможности сочетания клавиш «Power» и «Home»:
- Мгновенный скриншот происходящего на экране;
- Завершение работы определённого приложения по желанию пользователя;
- Принудительная перезагрузка телефон;
- Активация режима DFU.
Замена физической кнопки «Power» (как в своё время с кнопкой «Home») обходится владельцам весьма не дешево, поэтому многие стараются нажимать их весьма аккуратно, с самых первых дней использования.
Содержание
- Где на клавиатуре находится кнопка «Power»?
- Как подключить кнопку включения к материнской плате
- Передняя панель
- Кнопка включения (power)
- Как подключить кнопку питания на платах разных марок
- AsRock
- Gigabyte
- Biostar
- Fujitsu Siemens
- Foxconn
- Intel
- Lenovo
- Как без мышки перезагрузить компьютер: естественные и принудительные способы с помощью кнопки на системном блоке и клавиатуры
- Кнопки на системном блоке
- Клавиатура
- Подводим итог
- Как на компьютере подключается кнопка питания
- Общая схема включения и принцип работы кнопки включения
- Подписи разъемов и цветовая маркировка
- Схемы включения основных производителей
- Lenovo
- AsRock
- Biostar
- Foxconn
- Fujitsu Siemens
- Общие подходы к подключению клавиши старта
- Как отключить кнопки Power и Sleep?
Где на клавиатуре находится кнопка «Power»?
Клавиша «Power» как и еще куча кнопок не является обязательной вообще и может отсутствовать.
По скольку нет определенных требований по расположению дополнительных клавиш на клавиатурах, то расположение на совести производителя клавиатуры.
Кнопка «Power» находится в правой верхней части клавиатуры. Обычно идут три кнопки управления состоянием компьютера подряд: «Power», «Sleep» и «Wake Up».
Клавиша «Power» служит для выключения компьютера без применения кнопки в меню «Пуск» и без нажатия на кнопку выключения на системном блоке. Однако зачастую эта вспомогательная клавиша мешает нормально работать и может стать причиной незапланированного завершения работы, поэтому следует быть с ней осторожным, или вовсе отключить ее.
Редко использую данную клавишу, но все же помочь смогу. Она находится выше кл. Tab, ниже кл. Escape, и левее клавиши 1. Иногда правее дополнительных клавиш под макросы (только в геймерских клавиатурах)
А какая кнопка? А вообще самый лучший вариант это отнести его в мастерскую, так как ноутбук вещь во первых дорогая, во вторых очень нежная, не стоит самой лезть раскручивать его и пытаться починить, можно сделать только хуже, поэтому лучший вариант это кончено же отнести его в ремонт к специалистам, которые быстр смогут понять проблему и профессионально её устранить.
Если часто промахиваешься по клавише Shift и вместо неё жмешь Caps Lock, тогда можно переназначить клавишу Caps Lock. Для такого дела есть маленькая утилита SharpKeys.
В окошке этой программы надо добавить клавишу для подмены, в данном случае Caps Lock и указать на какую клавишу лучше её заменить, по идее получается удобно придать ей значение клавиши Shift. После этого делается перезагрузка и в реестр вносится нужное изменение драйвера клавиатуры.
Откроется окно. В этом окне каждому символу можно присвоить свою комбинацию клавиш. Есть также и предустановленные комбинации для некоторых символов. Их можно увидеть на вкладке «Специальные знаки».
Источник
Как подключить кнопку включения к материнской плате
Ну вот, комплектующие в сборе, осталось приладить одно к другому и… здравствуй, новый компьютер! Если с подключением процессора, памяти, видеокарты сложностей обычно не возникает, то мелкие проводки, соединяющие контакты материнской платы с элементами на корпусе системного блока, вынуждают долго чесать затылок: какой из них куда ведет?
Штырьковые контакты кнопок, индикаторов, системного динамика и разъемов аудио выглядят одинаково, а каждый производитель материнских плат размещает их на своих изделиях по-разному. Сегодня речь пойдет о том, как правильно подключить кнопку включения компьютера к материнской плате и ничего не сжечь.
Передняя панель
Область расположения кнопок включения (power) и перезагрузки (reset), а также индикаторов питания, активности диска, сна и некоторых других на системном блоке называется передней панелью – front panel. На материнской плате ей соответствует контактная группа f_panel.
F_panel может выглядеть как на фото, где каждый контакт окрашен определенным цветом, а может быть однотонной. Количество и расположение штырьков на ней тоже неодинаково, поэтому схема подключения передней панели для материнских плат, например, Asus, не подойдет к платам Gigabyte и наоборот.
На некоторых моделях материнок контакты передней панели подписаны, что очень облегчает процесс сборки системного блока.
Но чаще всего они просто отмечены порядковыми номерами, как на первой фотографии. В таком случае без инструкции не обойтись.
Кнопка включения (power)
От кнопки включения на передней панели системного блока отходит 2 проводка, которые заканчиваются прямоугольным коннектором с двумя отверстиями и надписью «POWER SW» (Power switch). Не путайте его с коннектором «POWER LED», последний предназначен для подключения индикатора питания компьютера.
Коннектор «POWER SW» соединяется с парой контактов на f_panel, которые на схеме подключения подписаны точно так же. На некоторых схемах Power switch обозначается как PSW, PWR, PWR BTN, PWRSW или ON/OF.
Контакты передней панели имеют полярность, то есть один из пары проводников подключается к выводу «+», а второй – к «-». Разъем Power switch тоже имеет минус и плюс, однако он может быть подсоединен к материнской плате любой стороной, поскольку работает на замыкание/размыкание цепи.
А что произойдет с компьютером, если по ошибке подключить кнопку включения к другому разъему, например, индикаторов или системного динамика? Ничего страшного – он просто не запустится, поскольку цепь включения, которая замыкается нажатием кнопки, так и останется разомкнутой.
Точно так же не стоит опасаться проблем, если вы ошибетесь с подключением других элементов фронтальной панели. Неправильно подсоединенный элемент просто не заработает.
Как подключить кнопку питания на платах разных марок
AsRock
Разные модели материнок AsRock имеют разное расположение контактов Power switch. Например:
Gigabyte
У Gigabyte разъемы фронтальной панели чаще всего имеют 20 контактов. На Power switch приходится pin 6 и 8.
Biostar
Материнские платы Biostar не слишком распространены в нашей стране, но чаще встречаются модели со следующим расположением пинов PWRSW:
На платах MSI разъем f_panel имеет 10 контактов, пины Power switch обозначены порядковыми номерами 6 и 8.
Fujitsu Siemens
На 30-контактной фронт-панели Fujitsu Siemens пины Power On/Of занимают 25 и 26 место. Обратите внимание, отсчет контактов на этой плате ведется справа налево.
Foxconn
На продуктах марки Epox с 20-контактным разъемом передней панели кнопка Power подключается через пины 11 и 13.
Intel
Еще одна экзотическая марка материнских плат – Intel, выпускается с 10- и 12-контактными группами f_panel. Кнопка включения заведена на пины 6 и 8.
Lenovo
Здесь собраны только самые распространенные варианты подключения кнопки Power к материнским платам стационарных компьютеров. Если вам не подошел ни один из них, «скормите» поисковой системе запрос: «модель_вашей_платы front panel connection» и смотрите найденные картинки. Скорее всего, ответ найдется очень быстро.
Источник
Как без мышки перезагрузить компьютер: естественные и принудительные способы с помощью кнопки на системном блоке и клавиатуры
Здравствуйте, друзья. Моя практика показала, что иногда простые проблемы вызывают самые большие сложности. Например, не двигается курсор мыши. Возникает вопрос, что случилось? Часто в таких случаях помогает восстановить работоспособность машины обычная перезагрузка, но как это сделать непонятно. Хорошо бы проверить хвостатого друга на исправность, подключив его к рабочему компу или ноуту либо, наоборот, к заглючившей машине присоединить точно работающую мышь. К сожалению, это не всегда осуществимо. Что же делать? Этакая палка о двух концах. На самом деле всё вполне решаемо. Давайте расскажу, как без мышки перезагрузить компьютер. Существует немало простых способов.
Кнопки на системном блоке
Возможность перезагрузить компьютер без использования мышки и даже клавиатуры изначально предусмотрена производителями, как и принудительное его выключение в экстренных ситуациях. Есть ровно три способа:
Да, перечисленные методы, на первый взгляд, кажутся самыми простыми, позволяющими быстро без помощи мышки и прочих заморочек перезагрузить компьютер, но они довольно болезненно проходят для системы, как и всё, что делается против воли. Поэтому я не рекомендую ими пользоваться. Лучше поднапрячь мозг и запомнить пару тройку сочетаний клавиш, чтобы добиться поставленной цели естественным для машины путём.
Клавиатура
Запомнить пару-тройку сочетаний – это я уж как-то совсем прибедняюсь. В реальности перезагрузить компьютер его же клавишами можно десятком вариантов способов (может, и больше), как это сделать проще всего, перечислю списком:
Подводим итог
Друзья, тех способов, что я перечислил, вполне достаточно, чтобы решить возникшую проблему. Если же после перезагрузки курсор мыши по-прежнему не движется, то попробуйте отсоединить хвостатого друга от системника и заново присоединить, после чего вновь потребуется выполнить перезапуск системы. Опять не помогло, тогда без проверки мыши на другом устройстве не обойтись. Если она рабочая, то, вероятно, секрет неисправности кроется в недостатке драйверов на данное подключаемое устройство. Если для вас всё это сложно, просто вызовите опытного мастера и не мучайте свою голову. До свидания.
Источник
Как на компьютере подключается кнопка питания
Вопреки расхожей фразе из рекламы, утро у большинства людей начинается далеко не с Nescafe. Рабочий (да и выходной) день у многих начинается с нажатия клавиши включения компьютера, расположенной на его передней панели. За этим несложным действием скрываются не самые простые процессы внутри ПК.
Общая схема включения и принцип работы кнопки включения
Персональные компьютеры, выполненные по стандарту AT, сошли со сцены еще в 90-х годах. Их включение осуществлялось клавишей на блоке питания, выполнявшей роль рубильника. Она непосредственно замыкала и размыкала сетевую цепь питания БП компьютера. В настоящее время принят стандарт ATX. В соответствии с его требованиями, пуск ПК обеспечивается присутствием на материнской плате дежурного напряжения, которое появляется при включении компьютера в сеть 220 вольт. А команда на старт подается от слаботочной кнопки, которая в большинстве случаев установлена на передней панели корпуса ПК. В ответ на это действие, материнская плата формирует сигнал Power_ON, позволяющий блоку питания запуститься и выдать все необходимые для работы напряжения. Повторное нажатие активирует алгоритм штатного выключения компьютера с закрытием программ и последующим снятием питания с составляющих ПК. При длительном нажатии формируется сигнал сброса и рестарта.
Схема подключения кнопки питания к материнской плате в общем случае проста. Выключатель (с одной парой контактов на замыкание при нажатии) через шлейф из двух проводов подключается к соответствующим пинам на материнской плате.
Для этого на плате предусмотрена ответная часть разъема.
Подписи разъемов и цветовая маркировка
С фронтальной панели ПК идут несколько 2..3-хпроводных жгутов с разъемами. Отличить их можно по буквенной маркировке.
| Буквенное обозначение | Функциональное назначение |
|---|---|
| Power SW | Кнопка включения питания |
| Reset SW | Клавиша сброса |
| HDD Led | Светодиод активности жесткого диска |
| Power Led | Индикатор питания |
| Speaker | Миниатюрный динамик |
Также разъем кнопки запуска компьютера может маркироваться другими способами:
Единого стандарта здесь нет, поэтому производители могут применять и другие обозначения. Также не существует требований и к цветовой маркировке проводов, поэтому один провод от выключателя старта чаще всего белый, а второй может быть синим, красным, зеленым, реже желтым. Большого значения цветовая маркировка не несет, так как в данном случае полярность подключения неважна.
Схемы включения основных производителей
Подключить кнопку питания несложно, хотя коннектор довольно мелкий и неудобный. Следует лишь помнить, что, несмотря на то, что схема и принцип подключения клавиши запуска у всех производителей одинаковые, распиновка терминала для подсоединения устройств фронтальной панели у изготовителя к изготовителю различается, а сама гребенка может находиться в разных местах материнской платы.
Разработчики ASUS ответственно подошли к удобству подключения устройств фронтальной панели. В их компьютерах имеется специальный блок, к которому подключаются все разъемы от приборов, а потом этот переходник одним движением подключается к материнской плате. Это позволяет минимизировать трудоемкость подключения – теперь не надо согнувшись и подсвечивая фонариком надписи внутри компьютера устанавливать каждый мелкий разъем отдельно, рискуя ошибиться.
Если даже такого переходника нет, можно визуально найти на плате «гребенку» для подключения различных устройств.
У материнских плат Asus есть два варианта подсоединения элементов передней панели – «гребенка» с 10 штырьками и с 20-ю. Подключение выключателя питания в обоих случаях имеет различия.
Около «гребенки» любого типа подписано функциональное назначение каждой пары штырьков. К 10-пиновому коннектору кнопку подключают к первой паре от ключа – им служит одиночный пин. Полярность подключения не имеет значения.
20-штырьковая «гребенка» находится в нижнем углу платы, ключами служат отсутствующие пины, расположенные несимметрично. Кнопка подключается в соответствии с рисунком (также к паре вдоль «гребенки»).
На материнских платах MSI также имеется 10-пиновый разъем с обозначением f-panel. Подключение кнопки пуска аналогично Asus.
Lenovo
У компьютеров Lenovo разъем Front Panel бывают с 14 и 10 пинами, ключом служит отсутствующий штырь. К 14-контактному разъему кнопка подключается к пинам 9 и 11, а к 10-контактному – 6 и 8.
Также как и у Asus, у Lenovo предусмотрен общий блок для подключения всех элементов. Кнопку можно подключить и через него.
AsRock
У этого производителя существует два варианта разъемов – 10 pin и 20 pin. У 20-контактного коннектора кнопка подключается к штырькам 6 и 8 (ключами служат отсутствующие пины). Если разъем из 10 контактов, то для клавиши включения питания могут быть предназначены пары штырей 5- 6 или 6-8. Точное назначение надо смотреть в документации на конкретную плату или по надписям около разъема.
Biostar
У этого достаточно экзотического для России производителя может быть несколько вариантов разъема фронтальной панели:
В первом варианте кнопку подключают к контактам 6-8 (параллельно рядам «гребенки»). Во втором – к 14-16 пинам.
Foxconn
У этого производителя пины разъема располагаются в два ряда по 10 или 20 штук, но кнопка всегда подключается к контактам 6-8.
Fujitsu Siemens
Этот производитель устанавливает самый большой коннектор – из 30 контактов. Это необходимо для подключения дополнительных индицирующих светодиодов, а также кнопки режима сна. Для клавиши включения выделены контакты 25-26 (отсчет пинов ведется справа налево).
Общие подходы к подключению клавиши старта
Если пользователю попалась материнская плата от производителя, не вошедшего в число приведенных выше, можно найти техническую документацию в интернете, а по ней разобраться, как подсоединить кнопку старта в конкретном случае. Если производитель неизвестен, либо документацию найти невозможно, либо нет доступа в интернет надо поискать на матплате надпись f_панель (front panel и т.п.) и разъем рядом с ней. Там же должна быть маркировка подключаемых цепей.
Если надписи нет, то надо найти «гребенку» в два ряда. Если рядом нет маркировки подключаемых потребителей, остается единственный вариант – включить компьютер в сеть и попробовать замыкать отверткой или пинцетом все пары находящихся рядом пинов. В одном из случаев компьютер должен запуститься. Это будет искомая пара штырьков. Риск что-то повредить при замыкании отсутствует, так как питание до запуска на большинство элементов матплаты не подано.
Для наглядности рекомендуем серию тематических видеороликов.
Описанные действия могут пригодиться при сборке нового или модернизации старого компьютера. Ничего сложного в подключении кнопки нет, требуется лишь внимательность и аккуратность.
Источник
Как отключить кнопки Power и Sleep?
Как отключить кнопки Power и Sleep на клавиатуре? И зачем это нужно?
Случалось ли у Вас такое, что вдруг у одного из учеников отключился компьютер. Как и почему это произошло? Специально или нет, все равно внимание к работе частично теряется и обращается на того ученика, у которого «погас комп».
В этой статье мы рассмотрим, как бороться с этим недугом.

И происходит отключение компьютера, когда Ваш любопытный ученик добирается до кнопок Power и Sleep.
А что происходит потом?
Я думаю те, кто столкнулся с этим, подтвердят мои слова. В первый раз ученик с удивлением смотрит на учителя, всем видом показывая, как будто бы ничего не произошло. Но нужно же ему проверить действительно ли это произошло благодаря его нажатию именно на эту кнопку клавиатуры.
Эксперимент продолжается… До тех пор пока ученик не убедится в том, что эта та самая кнопка Power, с помощью которой одним нажатием можно вырубить компьютер.
И тут, новоиспеченный хакер, переполненный вдохновением от недавнего открытия, начинает делиться своим опытом в открытой или, что еще хуже, закрытой, более заманчивой для других форме. И в классе начинается массовый эксперимент, и периодически гаснут компьютеры.
И все злоумышленники делают такой невинный вид, мол «я не знаю, но у меня, почему-то, отрубился комп», что ничего не поделаешь. А начнешь обращать внимание, так вообще пол урока можно потерять.
А теперь о том, как с этим бороться. Вещи банальные, но на эту мелочь многие, в том числе и я, долгое время просто могли не обратить внимание.
Итак, заходим в главное меню Пуск и выбираем Панель управления
Выбираем Электропитание
На вкладке дополнительно указываем реакцию нашей операционной системы на нажатие этих кнопок. Если укажем «действие не требуется», то любые нажатия на кнопки Power и Sleep будут проигнорированы.
Вот такое простое решение простой задачи. Лично я изменил эти настройки в своем кабинете за одну переменку, хотя до этого компьютеры периодически отключались на уроках довольно долгое время.
Кстати есть еще способы. Например, многие предлагают просто выдрать эти кнопки с клавиатуры. :).
Источник
Содержание
- — Где клавиша Power на телефоне?
- — Где находится кнопка питания?
- — Что за кнопка Power?
- — Как выключить телефон не работает кнопка выключения?
- — Что делать если не работает кнопка запуска на телефоне?
- — Где находится кнопка power на iPhone?
- — Где на Хоноре находится кнопка питания?
- — Где у Самсунга кнопка домой?
- — Что это кнопка питания?
- — Как отключить кнопку на клавиатуре Windows 10?
- — Что делать если не работает кнопка запуска компьютера?
- — Как перезагрузить Хуавей без кнопки?
- — Как перезагрузить без кнопки?
- — Как выключить телефон в настройках?
Многие, взяв впервые смартфон в руки, задаются вопросом, где находится кнопка «Power» на Айфоне. «Повер» – это клавиша, отвечающая за питание, расположена вверху телефона или сбоку (зависит от модели телефона). С ее помощью смартфон без усилий включается и выключается.
Где находится кнопка питания?
Кнопки питания можно найти на всех типах компьютеров, таких как настольные компьютеры, планшеты, нетбуки, ноутбуки и многое другое. На мобильных устройствах они обычно располагаются сбоку или сверху устройства, а иногда рядом с клавиатурой, если она есть.
Что за кнопка Power?
Служит для включения / выключения компьютера (но не везде работает). — Sleep. Клавиша переводит компьютер в спящий режим.
Как выключить телефон не работает кнопка выключения?
Выберите значок с замком «Блокировка экрана» и перетащите его на основной экран. * значок «Блокировка экрана» нужно перетащить на основной экран. Это все. Теперь, когда Вам понадобится выключить смартфон, можно будет не нажимать на кнопку выключения, а коснуться иконки.
Что делать если не работает кнопка запуска на телефоне?
Как включить телефон, если не работает кнопка включения?
- Попробуйте включить смартфон
- Нажмите на клавиши уменьшения или увеличения звука
- Используйте зарядку
- Использование специальных приложений
- Перезагрузите смартфон с помощью командной строки
Где находится кнопка power на iPhone?
Кнопка Power расположена в верхней части Apple iPhone. Эта кнопка применяется пользователями телефона довольно часто и служит не только для включения iPhone, но и задействована в других полезных операциях, о которых некоторые пользователи не знают.
Где на Хоноре находится кнопка питания?
В процессе пользования смартфоном многие пользователи сталкиваются с вопросом, где находится кнопка питания на Хоноре. Здесь нет ничего сложного, ведь во всех моделях она расположена на одном и том же месте — в торцевой части мобильного устройства. Как правило, ее легко найти под дугой увеличения / снижения громкости.
Где у Самсунга кнопка домой?
Первый способ, чтоб снять скриншот на Самсунг Андроид нажмите почти одновременно и удержите несколько секунд кнопку «Домой» которая находится внизу экрана по центру и кнопку «Питание» (блокировка).
Что это кнопка питания?
Кнопка питания представляет собой круглую или квадратную кнопку, которая включает и выключает электронное устройство. Почти все электронные устройства имеют кнопки питания или выключатели питания. Как правило, устройство включается при нажатии кнопки и выключается при повторном нажатии кнопки.
Как отключить кнопку на клавиатуре Windows 10?
Как отключить определенные клавиши на клавиатуре в Windows 10
- Скачайте и запустите бесплатную программу Simple Disable Key.
- Выберите поле Key.
- Нажмите клавишу, которую нужно отключить на клавиатуре. …
- Нажмите Add Key.
- Выберите, хотите ли вы отключить клавишу насовсем, в конкретных программах или в определенное время.
Что делать если не работает кнопка запуска компьютера?
Отключите компьютер от сети, отсоедините провода кнопки Power; Снова включите питание системного блока и при помощи отвертки на короткое время замкните контакты PowerSwitch (PowerSW). Если компьютер запустится — причина неполадки в нерабочей кнопке.
Как перезагрузить Хуавей без кнопки?
Как перезагрузить телефон Хуавей без кнопки выключения?
- попросить друга позвонить на зависший телефон;
- нажать кнопку «домой»;
- извлечь сим-карту и карту памяти;
- подключить смартфон к компьютеру (через USB);
- поставить телефон на зарядку.
Как перезагрузить без кнопки?
Способ второй: С использованием меню Recovery
- Перейти в меню Recovery. Для этого полностью отключают питание, зажимают клавишу регулировки громкости. …
- В меню восстановления в строке поиска находят закладку Reboot System Now. Клавишей регулировки громкости активируют строку, подтверждают действие и перезагружают смартфон.
13 авг. 2020 г.
Как выключить телефон в настройках?
Как активировать опцию выключения смартфона на Андроид
- Зайти в “Настройки” – “Питание и производительность” – “Таймер питания”.
- В открывшемся меню выбрать пиктограмму шестеренки (в правом верхнем углу) и перейти в “Таймер питания”.
- Здесь нужно настроить включение и выключение смартфона по расписанию.
21 нояб. 2019 г.
Интересные материалы:
Что лучше подключить к компьютеру телевизор или монитор?
Что можно подключить к PCI?
Что можно подключить к роутеру через USB?
Что можно подключить к Thunderbolt 3?
Что можно подключить в разъем м2?
Что надо чтобы подключить цифровое телевидение?
Что надо для подключения цифрового телевидения?
Что надо сделать чтобы подключить колонки к телевизору?
Что надо сделать чтобы подключить Wi Fi на телевизоре?
Что нужно чтобы подключить телевизор к интернету?