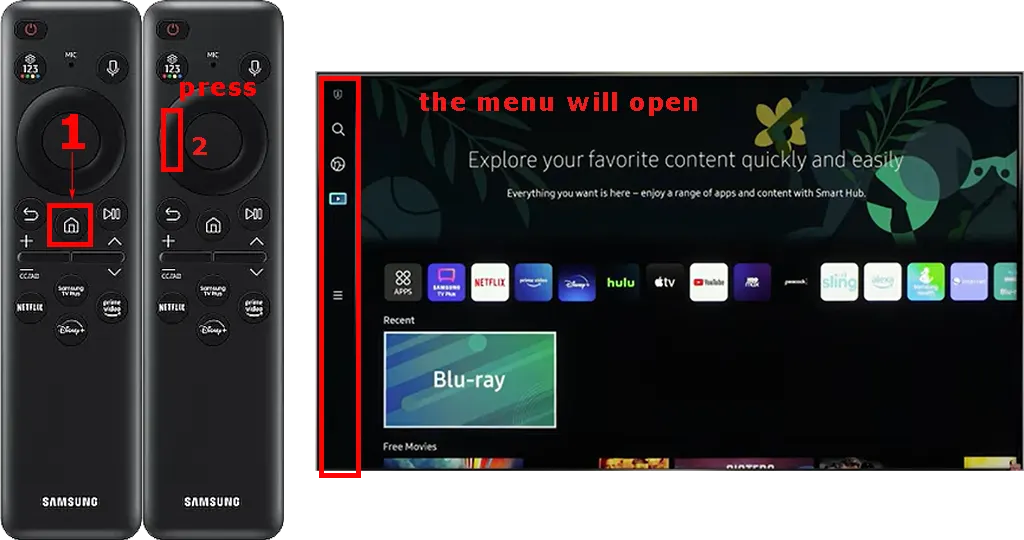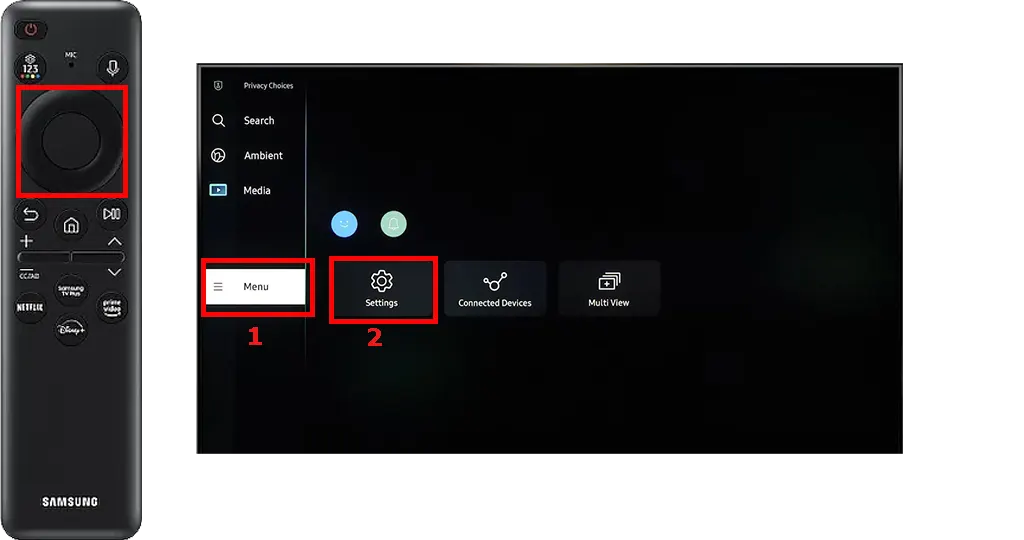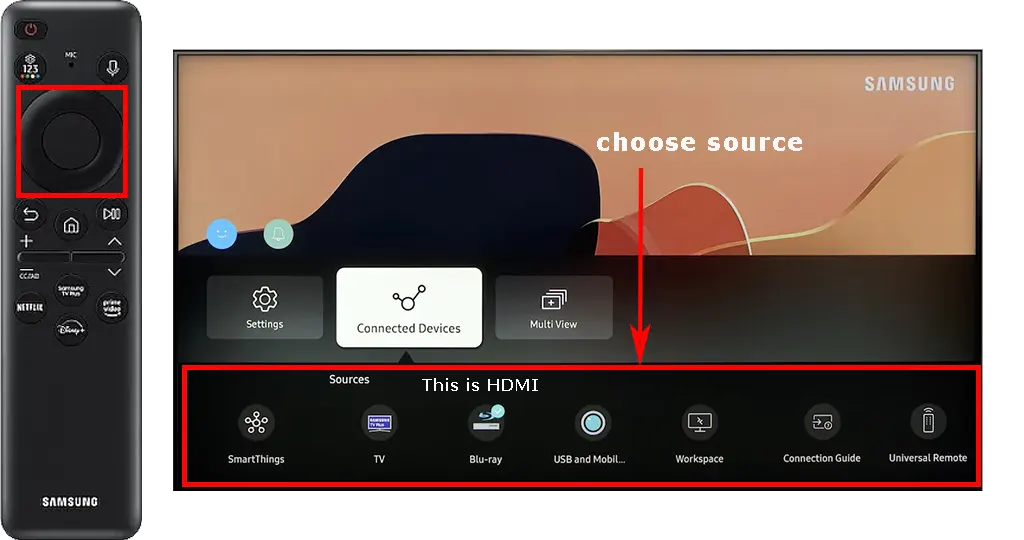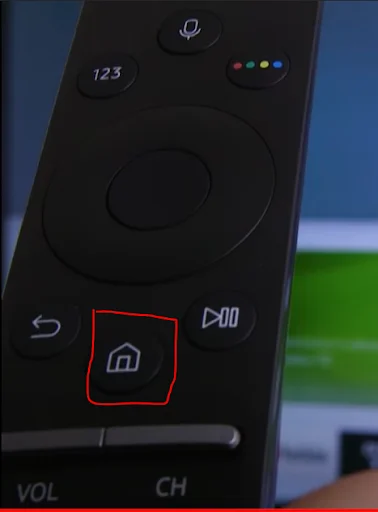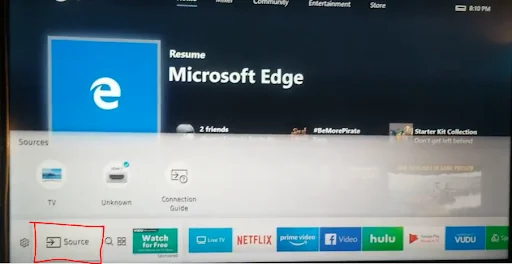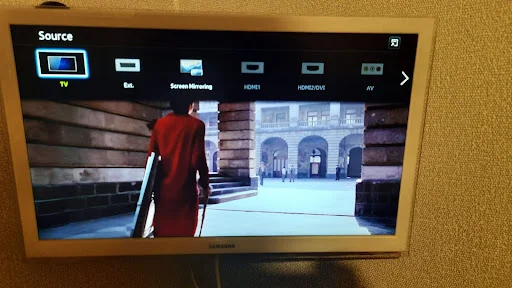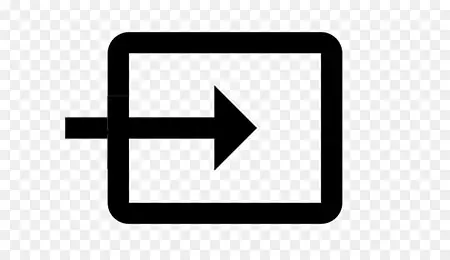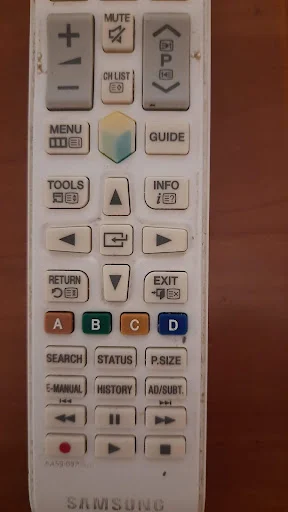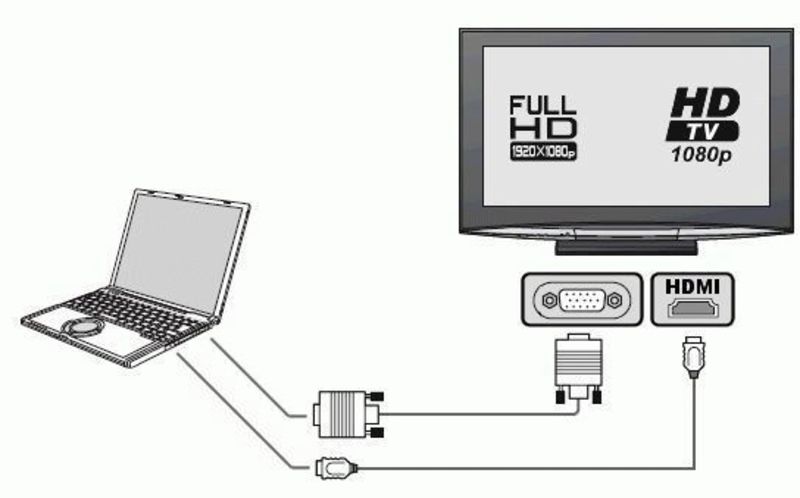Современные телевизоры могут отображать видео с различных источников сигнала. В настоящее время телевизор может отображать видео не только через имеющийся порт, но и через WiFi.
Вы можете смотреть видео из различных источников:
- Порты HDMI: Телевизор может иметь до 4 таких портов. К телевизору можно подключить компьютер, ноутбук или потоковое устройство, например Chromecast, FireStick или Roku.
- Антенный вход: Вы можете принимать эфирное или кабельное телевидение.
- SAT (спутник): В Европе телевизоры также имеют встроенный спутниковый тюнер.
- AV (аналоговое видео): Древний порт, но через него можно подключить к телевизору видеоплеер или другое цифровое устройство, не имеющее цифрового выхода. На телевизорах Samsung это может быть стандартный круглый разъем, Scart или EXT RGB (это современный уменьшенный разъем для современных тонких телевизоров.
- Компонентный (аналоговое видео): Устарел, но присутствует в старых телевизорах Samsung.
- Зеркало: Зеркальное отображение экрана смартфона на экране телевизора.
- USB: Вы можете подключить к телевизору флэш-накопитель USB или внешнее устройство хранения данных и просматривать записанное видео.
В современных телевизорах вы также найдете возможность подключения к инновационной домашней программе Samsung SmartThings в разделе Source.
Вы должны знать о небольших нюансах в настройках источника входного сигнала на телевизорах Samsung.
До 2022 года настройка для изменения входа на телевизоре называется Источник.
Начиная с 2022 года, на телевизорах Samsung эта настройка называется не Source, а Connected Devices.
Таким образом, подключенные устройства в телевизорах BU7000, QN60B и Q60B — это телевизоры 2022 года. CU7000, QN60C и Q60C — это телевизоры 2023 года. Я привел названия моделей в качестве примера.
Также будут небольшие различия в настройке в зависимости от типа пульта дистанционного управления.
Как изменить вход на телевизоре Samsung 2022-2023
После обновления ОС 2022 в телевизорах Samsung выбор источника назывался подключением устройств; вероятно, это больше соответствует действительности. Поскольку видео на телевизор должно откуда-то поступать, например, через SmartThinks можно подключиться к камерам наблюдения.
Если у вас телевизор 2022 года или более поздней версии, найдите настройку «Подключенные устройства». Доступ к настройке можно получить через меню:
- Нажмите кнопку «Домой».
- Нажмите левую кнопку на круге управления; в левой части экрана появится боковая панель.
- Используя кнопку вниз, выберите Меню
- Нажмите OK на пульте дистанционного управления, откроется мини-меню с настройками и Подключенными устройствами.
При желании можно переименовать названия источников сигнала; например, можно назвать порт HDMI 1 Chromecast, а HDMI 2 PS5. Вам не нужно запоминать, какое устройство подключено к тому или иному порту; откройте и настройки, а там написано PS5.
Как изменить источник сигнала на телевизоре Samsung Smart TV с помощью пульта дистанционного управления до 2022 года
Новые модели телевизоров Smart TV оснащены более мощными процессорами, поэтому меню стали более анимированными. Сам порядок выбора источника немного отличается, а пульт One, который поставляется с телевизорами Samsung с 2016 года (это серии K, M, N, R, T, A, QLED), больше не имеет кнопки Source. Если у вас есть пульт, нажмите кнопку Source и перейдите в меню выбора источника. Если у вас телевизор с пультом Smart (пульт One), вам нужно сделать следующее:
- Нажмите кнопку Home на пульте ДУ, и вы попадете в главное меню.
- Используя регулятор Circle Pad на One, выберите Source.
- Сначала нажмите кнопку Enter. Появится меню доступных источников.
- Выберите нужный источник.
- Нажмите кнопку Применить, телевизор переключится на прием сигнала от выбранного источника.
Некоторые модели телевизоров Samsung Smart TV имеют анимированные состояния источника сигнала; например, вы можете увидеть порт HDMI в синем или красном круге. Это анимированное состояние входа, чтобы вы могли сориентироваться, есть ли сигнал на порту. Если порт HDMI находится в красном круге, сигнал HDMI не обнаружен, порт неактивен.
Как изменить источник сигнала на старом телевизоре Samsung Smart TV с пультом ДУ 2011-2015
В первых телевизорах Samsung Smart TV внешний вид пульта дистанционного управления менялся практически каждый год. И на этих пультах была кнопка выбора источника — как правило, она расположена вверху, имеет надпись или логотип в виде квадрата со стрелкой, и ее легко найти. После нажатия кнопки на пульте вы попадаете в меню выбора источника сигнала; внешний вид меню может немного отличаться в зависимости от версии программного обеспечения. Но вы быстро разберетесь, как изменить источник сигнала.
Кнопка Source на пульте дистанционного управления Samsung
На фотографии ниже вы можете видеть, какими были пульты Samsung, в верхнем ряду находится кнопка выбора источника.
Изменение источника сигнала на старых телевизорах Samsung универсальный пульт дистанционного управления
Упрощенная операционная система используется в старых телевизорах или телевизорах, управляемых только с помощью стандартного пульта дистанционного управления. Поэтому визуальный интерфейс на экране телевизора сведен к минимуму. Чтобы выбрать источник сигнала, возьмите пульт дистанционного управления; в правом верхнем углу находится кнопка Source; нажмите эту кнопку. Эта кнопка есть как в стандартных пультах, так и в пультах Smart. Как я уже говорил, иногда это может быть просто квадрат со стрелкой, направленной внутрь; это логотип для изменения источника сигнала на телевизоре.
При нажатии кнопки вы перейдете в меню Изменить источник ТВ. Это меню расположено в верхней части экрана. Меню отображается около 6 секунд, после чего вы должны начать работать с ним, иначе оно исчезнет, но вы всегда можете вызвать меню повторным нажатием кнопки Source. Некоторые пульты также имеют кнопку HDMI, которая переводит вас в меню активных источников HDMI.
Для удобства выбора неактивные источники обычно выделены серым цветом, а активные — более ярким.
Используйте кнопки влево и вправо на пульте дистанционного управления для выбора нужного источника. Не обязательно использовать кнопки влево и вправо; можно продолжать нажимать кнопку источника; подключенные источники будут меняться по принципу карусели.
Как изменить источник сигнала на телевизоре Samsung без пульта дистанционного управления
Теперь о том, как переключить источник сигнала без пульта дистанционного управления. На телевизоре есть органы управления. В зависимости от модели это могут быть кнопки или джойстик. Если на телевизоре есть кнопки, обычно на боковой стороне телевизора, вы можете переключить источник сигнала, нажав на кнопку источника или меню.
Новые телевизоры обычно оснащены джойстиком; джойстик расположен в нижней части телевизора, и очень часто его можно найти рядом с логотипом. Чтобы переключить источник сигнала, сделайте следующее.
- Нажмите кнопку , чтобы открыть меню телевизора, так же как и при нажатии кнопки меню на пульте дистанционного управления.
- Затем переместите джойстик влево, чтобы выбрать в меню режим смены источника.
- Затем нажмите на джойстик, чтобы открыть список внешних источников.
- Выберите нужный источник.
В конце нажмите кнопку джойстика. Управление джойстиком на телевизоре ничем не отличается от управления пультом дистанционного управления. Конечно, это необычно, и к такому типу управления нужно привыкнуть. Но управление на телевизоре — это запасной вариант на случай повреждения или неисправности пульта дистанционного управления.
Как изменить hdmi на телевизоре samsung, источник HDMI активен при включении.
Телевизоры всегда использовались для показа телевизионных программ по эфиру или по кабелю. Сейчас ситуация изменилась; многим людям не нужна антенна или телевизионный кабель. Видео поступает с потоковых устройств, которые транслируют телеканалы, используя Интернет в качестве среды передачи, например, FireStick. В этом случае видеосигнал поступает на телевизор через HDMI. И это не редкость — для просмотра телевизора необходимо настроить вход HDMI. Телевизор запоминает настройки источника, пока вы не отключите его от сети. Если это произойдет, вам придется перенастроить параметры. Вы можете месяцами смотреть видео через HDMI, а потом включить телевизор, и на экране появится надпись «нет сигнала».
Вы можете настроить телевизор на прием сигнала через HDMI вместо антенны по умолчанию. Для этого необходимо воспользоваться сервисным меню. Но работа с этим меню требует определенных навыков.
Как это сделать, вы можете узнать из статьи:Как настроить HDMI по умолчанию на телевизоре Samsung?
Пульт от телевизора Самсунг
Назначение кнопок телевизора Самсунг
Пульт от телевизора Самсунг содержит на основных кнопках дистанционного управления точки Брайля для слабовидящих людей.
- TV
— включение и выключение телевизора - STB
— включение и выключение ТВ приставки - Source
— Выбор источников входного сигнала - 1,2,…,9,0
— прямой доступ к каналам - TTX/MIX
— выбор значений телетекста - MUTE
— Временное отключение звука - P
— Переключение каналов - +/-
— Регулирование громкости - SMART HUB
— Отображение приложений Smart - MENU
— Открытие экранного меню - GUIDE
— Отображение электронного телегида - TOOLS
— Выбор часто используемых функций - INFO
— Отображение информации на экране - RETURN
— Возврат к предыдущему меню - EXIT
— Выход из Меню телевизора Самсунг - SEARCH
— Вызов окна поиска - KEYPAD
— Виртуальная клавиатура - E-MANUAL
— Вызов руководства пользователя - P.SIZE
— Изменение размера изображения - AD/SUBT
— Звуковые описания Субтитры - BACK
— возврат на предыдущий уровень - Кнопки управления
— просмотр видео,фото, аудио записей - Цветные кнопки
— доступ к специальным функциям некоторых меню в соответствии с указаниями на экране
На нашем сайте можно скачать Пульт для телевизора расположение и обозначение кнопок дистанционного управления, а также инструкцию и Руководство пользователя
Настройка при первом включении
При первом включении на экране высвечивается окно: первичная настройка телевизора Самсунг. Здесь можно, при помощи пульта от телевизора Самсунг, произвести выбор языка меню, поиск телевизионных каналов, настроить интернет подключение. Можно выполнить эту процедуру позднее, нажав в Меню телевизора Самсунг опции Система Настройка.
Что делать, если забыли пароль от телевизора Самсунг
Телевизор использует пароль для системных настроек. По умолчанию пароль 0-0-0-0. Если вы ввели другой пароль и забыли его, следует произвести восстановление пароля Samsung. Для этого следует выключить аппарат пультом , и в режиме ожидания нажать MUTE-8-2-4-POWER. Произойдёт настройка аппарата на значение пароля 0-0-0-0.
Адаптер карты CI CARD Samsung что это
Адаптер карты CI CARD — это разъём сбоку телевизора Samsung (его ещё называют pcmci card slot), который служит для установки карточки раскодировки платного цифрового спутникового или кабельного телевидения. Такая карточка, установленная в адаптер карты CI CARD, позволяет обходится без дополнительного ресивера, необходимого для просмотра цифровых каналов на телевизорах старых моделей.
Для чего нужен кабель инфракрасного переходника
Как настроить телевизор для подключения внешнего устройства
Ir out в телевизоре samsung что это? Выходной разъём ir out используется для подключения входящего в комплектацию телевизора переходника ИК передатчика управления внешними устройствами.
Как настроить телевизор Samsung для управления подключенными к нему внешними устройствами, такими как приёмник цифрового телевидения, проигрыватель дисков, домашний кинотеатр? Для чего нужен кабель инфракрасного переходника для телевизора самсунг? Таким образом можно управлять с одного пульта и телевизором и другими устройствами, используя его в качестве универсального.
Для этого необходимо подключить к выходу телевизора IR OUT входящий в комплект кабель инфракрасного переходника, расположить передатчик в пределах 10 см от приёмника внешнего устройства. Сигналы от телевизионного пульта будут обрабатываться в телевизоре Самсунг, преобразовываться и приходить через кабель на передатчик, который будет работать как инфракрасный пульт дистанционного управления внешнего устройства. Включите внешнее устройство и телевизор. Пультом телевизора выберете в Меню ИСТОЧНИК Настройка универсального пульта ДУ в верхней части экрана. Следуйте инструкциям на экране телевизора, процесс настройки универсального пульта будет выполнен.
Как настроить телевизор Самсунг смарт тв на цифровое телевидение
Как произвести настройку на цифровое телевидение: Настройка цифрового телевидения на телевизоре Самсунг смарт тв производится путём последовательного выбора в Меню пунктов Настройки — Трансляция — Дополнительные настройки — Настройка вручную — Настройка цифровых каналов. Выберите Создать Поиск, чтобы начать автоматический поиск каналов цифрового телевидения и сохранить их в памяти телевизора.
Мой пульт Samsung не работает, что мне делать?
Хорошо, теперь, когда вы знаете, что инфракрасный пульт вашего Samsung Smart TV не требует какой-либо настройки, что пульт Bluetooth соединяется нажатием пары кнопок и что вы также можете использовать его для управления другими устройствами, подключенными к телевизору, что, если вдруг все перестает работать должным образом?
Первое, что нужно определить, что может происходить . Итак, есть ряд основных проверок:
- Во-первых, убедитесь, что у вас есть батарейки. Поменяй на новые и попробуй
- Во-вторых, в случае использования инфракрасного пульта дистанционного управления, необходимо проверить, что он излучает. Для этого вам просто нужно направить ИК-порт на камеру вашего смартфона с активным приложением. На экране вы увидите, включается он или нет при нажатии кнопки. Если это так, это может быть проблема с ТВ-приемником, а если это не с пультом дистанционного управления.
- Третий, в случае пульта дистанционного управления Bluetooth, мог быть несопряженным, и вам придется подключиться заново. Для этого повторите предыдущие шаги.
- В конечном итоге вы можете сбросить или откалибровать пульт телевизора. Для этого вам нужно будет только вынуть батареи и подождать 3 минуты или нажать кнопку питания и удерживать ее около 10 секунд, чтобы убедиться, что она «выключилась».
Кстати, хотя контроллеры Bluetooth Samsung уже используют комбинацию клавиш для сопряжения или принудительного сопряжения их с телевизором, есть другие предыдущие элементы управления, у которых есть кнопка сопряжения на задней панели, которую вы должны нажать.
И, наконец, в случае, если пульт скончался или был безвозвратно поврежден, единственный вариант, который вам остается, — это его приобрести. Есть априори совместимые сторонние модели, но советуем лучше делать ставку на официальную. Это дороже, но вы избегаете возможных проблем в будущем. Что какое-то время вы должны сесть и наслаждаться любимыми сериалами и фильмами, это не план, чтобы бездельничать с дистанционным управлением.
Как настроить пульт как универсальный пульт
Одна из самых интересных особенностей некоторых телевизоров Samsung Smart TV — это возможность настроить пульт дистанционного управления как универсальный пульт. Благодаря этому вы можете управлять другими подключенными к нему устройствами.
Для этого вам просто нужно выполнить несколько простых шага это мы объясним ниже. Таким образом, вы можете контролировать все с одного устройства. Вот что вам следует сделать:
- Нажмите кнопку домой на пульте дистанционного управления
- Затем прокрутите влево с помощью рулевого колеса, пока не дойдете до параметра «Источник» на экране Samsung Smart TV.
- Теперь выберите во всплывающем меню, что вы увидите опцию универсальной удаленной конфигурации.
- Нажмите кнопку «Пуск» и выберите устройство, которым хотите управлять с помощью Smart Remote (телеприставка, домашний кинотеатр или проигрыватель Blu-Ray).
- После выбора ищите марку устройства.
- Затем выберите способ подключения (оптическое соединение, HDMI и т. Д.)
- Нажмите на Power-on test, чтобы увидеть, все ли идет так, как должно, если он отвечает, продолжайте
- Готово, нажмите Готово, и все готово к использованию Smart Remote в качестве универсального пульта ДУ.
Таким образом можно уменьшить количество элементов управления, необходимых для управления устройствами, подключенными к телевизору Samsung.
Назначение клавиш
- В верхней части пульта находится кнопка Power, отвечающая за включение и выключение приставки. Она находится по центру и отмечена красным цветом.
- По правую сторону от кнопки POWER находится кнопка A/V, отвечающая за переключение выходов телевизора. Данная кнопка работает только после сопряжения с ТВ и переходом в режим его управления;
- По левую сторону от POWER находится кнопка TV, которая также работает только в режиме управления телевизором – выключает и включает ТВ;
- Под кнопкой POWER находится клавиша Меню, отвечающая за переход в главное меню системы приставки;
- Справа от меню можно обнаружить Toggle – кнопка переключения между режимом просмотра и меню приставки;
- Слева от меню находится кнопка Back, отвечающая за возврат в предыдущее состояние интерфейса приставки;
- Ниже находится кольцо, выступающее в роли джойстика. С его помощью можно перемещаться между элементами меню, а также открывать дополнительные панели;
- В центральной части кольца управления находится кнопка ОК, о назначении которой, пожалуй, ничего лишнего сказать нельзя – это подтверждение сделанного выбора. Если вы находитесь в режиме просмотра, кнопка открывает доп. панель;
- Ниже находятся кнопки, отвечающие за перемотку назад или вперед в режиме просмотра;
- Между кнопками «Назад» и «Вперед» находится клавиша PLAY/PAUSE, предназначение которой также не нуждается в дополнительном разъяснении;
- Кнопки CH относятся к клавишам, конфигурирующим переключение каналов на приставке от Ростелеком, кроме того с их помощь можно листать программу TV-передач;
- Левее находятся кнопки громкости, а также MUTE – отключение громкости;
- Клавиша LAST CHANNEL относится к функциональной кнопке, осуществляющей перемещение между двумя последними телеканалами.
Samsung и различные методы управления его Smart TV
Умные телевизоры в целом и Samsung в частности получают все больше и больше возможностей управления. Это логически благоприятствует пользователю, который может выбрать вариант, который ему наиболее интересен, исходя из его потребностей или предпочтений.
Кроме того, улучшение возможностей подключения и самих подключений означает, что вы можете управлять не только одним устройством, но и несколькими с помощью одного пульта дистанционного управления или пульта дистанционного управления. Обратной стороной является то, что иногда все это дает сбой, и вы ничего не можете контролировать. К счастью, решить эти проблемы довольно просто, но если вы так думаете, сначала давайте посмотрим, какие варианты управления существуют.
- Обычный пульт дистанционного управления: Первый и самый простой — классический инфракрасный пульт дистанционного управления. Через ИК-порт, расположенный на конце пульта дистанционного управления, и приемник на телевизоре можно управлять всеми его функциями.
- Bluetooth пульт дистанционного управления: это самые свежие и в то же время самые полезные из всех. Благодаря подключению по Bluetooth вы получаете свободу передвижения, потому что не имеет значения, попадет ли что-то между пультом дистанционного управления и самим телевизором. Более того, вы можете находиться в другой комнате, и пока вы входите в зону действия, вы можете изменять канал, громкость, включать и выключать и т. Д.
- Управление через HDMI CEC: Благодаря использованию разъемов, совместимых с этой технологией, телевизором можно управлять с пульта ДУ другого подключенного к нему устройства. Например, с помощью таких устройств, как Apple TV или проигрыватель Blu-Ray, вы можете включать и выключать телевизор, регулировать громкость и даже (в зависимости от устройства и его пульта ДУ) управлять другими функциями.
- Управление через смартфон: С помощью приложения для мобильных устройств можно удаленно управлять многими современными телевизорами. Эта опция интересна и упрощает ввод текста благодаря использованию виртуальной телефонной клавиатуры.
- Голосовое управление: это уже только для самых продвинутых моделей, но высококачественные смарт-телевизоры предлагают интеграцию с голосовыми помощниками, а некоторые даже с микрофоном на самом телевизоре, чтобы не зависеть от пульта дистанционного управления.
Как видите, вариантов сегодня много. Поэтому редко можно не найти метод контроля, который лучше всего подходит каждому. Конечно, некоторые элементы управления также с большей вероятностью отключатся или столкнутся с какой-либо другой небольшой проблемой. Итак, посмотрим, что делать в каждом конкретном случае.
( 2 оценки, среднее 4.5 из 5 )
Функции и клавиши пульта LG Magic Remote, рекомендации по настройке его сопряжения с умным телевизором. Перечень проблем, которые могут возникнуть у пользователя с данным ПДУ.
- Функции пульта для телевизора LG Smart TV
- Модели пульта
- С какими телевизорами совместим пульт Magic Remote
- Внешний вид и кнопки
- Как подключить пульт Magic для телевизора LG
- Как настроить пульт
- Проблемы при эксплуатации
Smart Hub
Перед тем, как начать настройку устройств, необходимо выучить новый термин — Smart Hub. Это фирменная технология Samsung, внедряемая в «умные телевизоры». Она позволяет пользоваться мультимедийными приложениями — как встроенными, так и удаленными, похожими на те, что используются в компьютерной технике и смартфонах.
Приложения можно приобрести или скачать бесплатно в фирменном магазине Samsung Apps. Таких программ более тысячи, и ассортимент постоянно добавляется и расширяется. Пользователям доступен интерфейс на русском.
В онлайн магазине есть приложения самых разных категорий:
- кинотеатры;
- игры;
- спорт;
- прогноз погоды и другие.
Для включения Smart Hub на пульте дистанционного управления есть специальная кнопка. На ней может быть обозначение Smart Hub либо маркировка в виде трехмерного изображения куба.
Как привязать пульт к телевизору: быстрое сопряжение
Комплектный пульт дистанционного управления по тем или иным причинам может не удовлетворять пользовательские потребности: например, аксессуар «из коробки» не всегда удобен для веб-сёрфинга на Smart TV или обладает небольшим радиусом действия. Также ПДУ может выйти из строя и даже потеряться.
Приобретя новое устройство, пользователь должен синхронизировать девайс с телевизором. Далее будет рассказано, как привязать новый пульт ДУ к телевизору Самсунг.
Также в статье пойдёт речь об использовании iPhone и Android-смартфонов в качестве средства дистанционного управления телевизионным аппаратом.
Способы подключения телевизора
Чтобы получить доступ к Smart Hub, необходимо подключить телевизор к интернету. Это можно сделать несколькими способами.
Проводное
Подключают устройство через локальную проводную сеть, для чего необходимо купить маршрутизатор.
Затем настраивают телевизор:
- Заходят в меню «Настройка сети».
- Выбирают пункт «Кабель».
- Вводят коды IP, коды маски подсети, шлюза (зависит от настроек роутера).
По завершении всех действий нажимают ОК.
В новых моделях встроен Wi-Fi-модуль. Если такового нет, можно приобрести адаптер для безпроводной сети, или роутер. Подключают оборудование через USB-разъем.
Компания Samsung выпускает фирменный устройства, которые идеально совместимы с телевизорами этой торговой марки. Однако в продаже представлены и более дешевые приборы. Поэтому у многих пользователей возникает желание сэкономить на аксессуаре, отдав предпочтение ноу-нейму.
Внимание! Необходимо учитывать, что большинство телевизоров Samsung не совместимы с адаптерами других брендов. Поэтому, купив телевизор, в отсутствии проводного интернета не стоит скупиться на хороший адаптер. Телевизор Samsung зачастую не распознает дешевый китайский заменитель.
Настройку производят по меню, выбирая такие позиции:
- Сеть.
- Настройка.
- Тип.
- Кабельное или Беспроводное соединение.
Произвести настройку можно и автоматически. Для этого выбирают соответствующий пункт в разделе меню «Настройки IP».
Адаптер удобен еще и тем, что объединяет все используемые устройства в одну систему, которую можно использовать как для развлечений, так и для работы, других потребностей. Также здесь есть функция «Samsung AllShare», позволяющая передать контент с телефона на экран телевизионного устройства.
WPS (QSS)
Это разновидность Wi-Fi подключения, но с использованием более простого протокола. Нет необходимости вводить пароль, что достаточно удобно. Для такого подключения на маршрутизаторе имеется кнопка WPS.
Если кнопку найти не удалось, то следует поискать функцию в настройках роутера. Для более быстрого подключения нажимают кнопку. Когда подключение активизируется, начинает мигать индикатор.
Одновременно входят в меню телевизора «Сеть», «Настройки сети (сетевых подключений)», «Беспроводное»/Wi-Fi, выбирают кнопку WPS.
Внимание! В телевизоре тоже должна быть функция, которая поддерживает WPS.
Настройка телевизора Самсунг
Нашей компанией производится регулировка всех параметров и настройка телевизора Самсунг всех модификаций. Настройка как современных жидкокристаллических и плазменных, так и кинескопных моделей телевизоров выполняется на всей территории Москвы и в ближайшем Подмосковье. Работы производятся опытными и квалифицированными мастерами. Мы знаем как настроить телевизор Самсунг. Для вашего удобства организована Консультация по настройке телевизоров.
Инструкция телевизора Самсунг 6 серии
Подключение антенны
эфирного или кабельного сигнала, производится подсоединением антенного кабеля сопротивлением 75 Ом к гнезду в телевизоре Самсунг ‘Ant.’
Подключение HDMI
. Для получения наилучшего качества цифрового изображения, по
инструкции телевизора Самсунг
, рекомендуется подключать Blu-Ray проигрыватель, приставку цифрового спутникового или кабельного телевидения, игровую консоль, ноутбук через высокоскоростной HDMI кабель в одно из гнёзд HDMI на телевизоре.
Подключение адаптера карты CI Card
. Для подсоединения или отсоединения карты необходимо выключить телевизор. Необходимо удалить защитную наклейку с телевизора Самсунг, вставить адаптер карты CI в два отверстия на корпусе возле порта COMMON INTERFACE. Нажмите на адаптер до щелчка. Установите карту CI или CI+ в адаптер. Карта необходима для просмотра платных каналов цифрового телевидения.
Подключение к сети
интернет телевизора Самсунг обеспечивает доступ к онлайн службам и позволяет производить обновление программного обеспечения. Беспроводное соединение обеспечивается при помощи стандартного wi-fi роутера, к которому подключается телевизор. Проводное интернет соединение можно произвести подключением телевизора Самсунг через порт LAN на задней стенке на прямую к кабелю локальной сети или через внешний маршрутизатор.
Завершение настройки
Когда все описанные выше действия выполнены, на экране появляется сообщение о подсоединении устройства к глобальной сети. На этом этапе настраивают Smart Hub:
- находят в главном меню опцию «Поддержка»;
- активизируют Smart Hub;
- запускаю обозреватель.
Теперь можно установить виджеты для Smart TV. Так называют вспомогательные приложения, выполняющие определенные функции. Для умного телевизора разработано довольно много таких программ. Как выглядит панель Smart Hub, видно на фото.
Настройка ПДУ на телевизор
Кнопочная оригинальная «дистанционка» не требует настройки. Понадобится только вставить батарейки, направить пульт в сторону телеприемника и нажать кнопку включения. Однако при первом использовании ПДУ телевизор рекомендуется заранее включить с помощью клавиши на корпусе, при этом рядом не должно находиться работающих приборов с дистанционным управлением.
Тогда как интеллектуальный сенсорный пульт понадобится настроить на телевизор. Привязать устройство можно после установки батареек и включения ТВ с «дистанционки» (клавишей «Power»). Для сопряжения на ПДУ нужно нажать кнопки «Назад» и «Воспроизведение/Пауза» и удерживать их несколько секунд, в результате чего на телеэкране должны последовательно появиться сообщения «Поиск устройств» и «Подключение к интеллектуальному пульту ДУ Samsung», а при успешной синхронизации — «Сопряжение завершено».
Типичные проблемы, с которыми сталкиваются пользователи
Нередко пользователи сталкиваются с проблемами запуска Smart TV. Здесь приведены типичные проблемы.
Проблемы подключения и возможные способы решения смотрите в таблице:
| Проблема | Решение |
| Ошибки в настройках адаптера | Необходимо проверить настройки. Если есть возможность воспользоваться системой WPS, то попробовать подключить устройство автоматически |
| Отсутствует подключение к интернету | Перезагрузить используемые устройства |
| Размытое изображение, помехи |
|
| Страницы долго загружаются |
|
| Телевизор сам включается и выключается |
|
Внимание! Оптимальной считается скорость интернета не менее 10 Мб/с.
Когда нужен новый пульт
Если телевизор не реагирует на нажатия кнопок ПДУ, в первую очередь следует проверить элементы питания и при необходимости заменить их, а потом нужно удостовериться, что он не заблокирован (случайно или от детей). Если эти причины не имеют отношения к проблеме, значит она глубже – на аппаратном уровне.
Если все меры для устранения проблемы не помогают, правильным решением будет покупка исправного пульта. Так же следует поступить и в случае разрушения устройства (например, из-за падения с высоты), после его полного погружения в жидкость на продолжительное время, а также при перегреве и оплавлении микросхем вследствие воздействия высокой температуры. Полное восстановление такого устройства может затянуться надолго и обойтись в сумму, равную цене нового приспособления.
Разблокировка Smart Hub
Это проблема, с которой сталкиваются купившие свой телевизор за границей. Тогда необходимо поработать с сервисным меню телевизора. Если покупка совершена у официального представителя в своей стране проживания, то такие проблемы не возникают. Поэтому лучше приобретать технику в том регионе, где проживает пользователь.
Внимание! Без острой необходимости изучать и вносить изменения в сервисное меню не стоит. После такого вмешательства техника может некорректно работать, и придется обращаться в центр обслуживания техники Samsung.
Изменения языка
Часто предварительно требуется изменить язык интерфейса. Для этого находят на пульте кнопку «Menu», а в самом меню на экране — кнопку «System». Из выпадающего меню выбирают функцию «Language» и «Menu Language». Все шаги показаны в коллаже ниже.
Здесь указывается английский язык, но настройки выполняются на языке страны, для которой выпускалась техника. Если язык не знаком, придется воспользоваться словарем или найти в меню хотя бы частично понятный язык.
Смена региона
На следующем этапе следует сменить регион по такому алгоритму:
- Не включая телевизор, поочередно нажимают кнопки с функциями «Info», «Menu», «Mute», «Power».
Повторно включают телевизор и повторяют действия по выбору языка, как описано выше. Снова выключают устройство.
Затем заходят в сервисное меню, выбирают «Control» — «Sub option», параметр «RS-232 Jack Debug», за ним — «Watchdog Off».
После того, как перенастройка завершена, пытаются подключить Smart Hub.
Правила безопасности при коррекции настроек в сервисном меню:
- Всякое нарушение инструкции может вывести из строя телевизор.
- Каждый шаг лучше фотографировать, чтобы потом знать, как выполнялось действие.
- Не стоит пробовать, если есть сомнения в собственных силах.
Настройка Smart TV на Samsung несложна, справиться с задачей любой, кто раньше пользовался интернетом на персональном компьютере или смартфоне. Если же возникают сомнения в собственных силах, то лучше позвать мастера по настройке, чтобы быть уверенным наверняка в том, что техника будет работать корректно.
Видео — Как работает Smart TV на телевизорах Samsung
Понравилась статья? Сохраните, чтобы не потерять!
В последнее время производители телевизоров Samsung радуют своих пользователей выпуском различных моделей, которые позволяют использовать технологии Smart TV. Благодаря «разумному» ТВ, люди могут применить свой телевизор для выхода в Интернет. Если сравнивать современные телевизоры с доступом в Интернет с кабельным телевидением, то в первом случае, перед пользователями открываются большие возможности.
Теперь стало намного проще смотреть качественное кино, сериалы и различные телепередачи. Сегодня нет проблем с количеством каналов и доступом к любимым Интернет-ресурсам. Не смотря на время инновационных технологий и технического прогресса, многие не знают, как пользоваться Smart TV на телевизорах Samsung.
Начнем с того, что имея в своем расположении такие технологии, Вы получите свободный доступ к различным развлекательным и информационным сайтам, а также, популярным социальным сетям. Производитель постарался и достаточно грамотно продумал функциональный интерфейс, который имеет каждый смарт телевизор Самсунг, поэтому Вы сможете в максимально короткие сроки освоить его. Для использования данной системы пользователь должен подключиться к Интернету, при условии, что его скорость будет не меньше от десяти до двадцати Мбит/сек. Вы может осуществить подсоединение через:
- WI-FI,
- кабель (маршрутизатор),
- технологию «One Foot Connection»,
- WPS,
- Plug & Access.
Как и другое подобное устройство, ПДУ для Samsung Smart TV позволяет включать и выключать телеприемник, переключать и настраивать каналы, регулировать громкость и параметры изображения, программировать отдельные кнопки на выполнение пользовательских задач и менять их назначение. Но функционал «умного» прибора значительно шире – дополнительно доступны следующие опции:
- просмотр потокового видео;
- прослушивание радиостанций;
- поиск в Интернете;
- общение в социальных сетях;
- проигрывание медиа с внешних носителей;
- установка и настройка ПО для разных нужд;
- голосовое управление.
С этой целью на пульте находится кнопка для запуска сервиса Smart Hub, в котором сосредоточены все СМАРТ-функции телевизора. Далее по меню можно перемещаться стандартным способом: посредством стрелочек, клавиш «+» и «-», а также «ОК». Но вышеперечисленные опции не ограничивают функционал рассматриваемых устройств. По этому признаку можно выделить несколько групп ПДУ.
- Среди «дистанционок» для СМАРТ-телевизоров выделяются двусторонние модели с QWERTY-клавиатурой на оборотной стороне. Такое дополнение позволяет вводить текст без трудностей, которые неизбежны при работе с экранной клавиатурой. Важно и то, что нажатие кнопки на одной стороне вызывает автоматическую блокировку клавиш на другой.
- Модель с гироскопом — гибрид пульта и компьютерной мыши. В нем отслеживается положение ПДУ в пространстве, благодаря чему можно перемещать курсор по экрану телевизора, открывать нужные пункты меню и запускать приложения так же, как на ПК. У такого приспособления есть и другие названия: пульт-указка и аэромышь.
- Немало устройств оснащены микрофоном для управления телевизором с помощью голосовых команд.
- У моделей ПДУ нового поколения минимум кнопок, а на ровном участке лицевой поверхности есть тачпад, по которому можно водить пальцами, чтобы передвигать курсор без необходимости поднимать сам пульт.
Процесс настройки
Настроите Интернет можно в пункте «Настройки сети». Прежде, чем рассказать, как все происходит, Вы должны знать, что ТВ бывает кабельное и эфирное. Первый вариант подключается к телевизору через специальный кабель, а для подключения эфирного, нужно использовать антенну. Возможно, что в вашем телике не будет встроен цифровой ресивер, в таком случае, Вам нужно купить его отдельно. Теперь о том, как настроить Smart TV на телевизоре Самсунг.
Для настройки ТВ Вам понадобится всего десять минут. Просто сделайте следующие шаги:
- нажмите на зеленую кнопку вашего пульта, включите «Меню»,
- выбираем подменю «Канал» (оно обозначено в списке пиктограммой),
- перейдите в пункт «Автонастройки»,
- выберите источник сигнала «Антенна»,
- из предложенных вариантов жмите на «Цифровое»,
- подвертите изменение кнопкой «Ок»,
- жмите кнопку «Пуск».
Вот в принципе и все действия, которые нужно провести, чтобы подключить свой смарт телевизор. К слову, любой человек может просматривать все программы и ресурсы с помощью IPTV. Данная функция поможет Вам самостоятельно выбирать любую программу или фильм для просмотра, оставить отзывы на сайтах и многое др. Для настройки этой функции, нужно скачать и установить приложение на ТВ из Samsung Apps. Для управления программами Вы может использовать пульт или планшет, как Вам будет удобней.
Как привязать пульт к телевизору Samsung
Для подключения к телевизору и настройки универсального пульта ДУ потребуется:
- Активировать TB при помощи расположенных на боковой панели клавиш.
- Отключить находящиеся поблизости от телевизора устройства, которые могут быть также совместимы с имеющимся пультом дистанционного управления.
- Установить батарейки нужного формата в корпус ПДУ и направить девайс в сторону телевизионного дисплея.
- Зажать расположенную на аксессуаре клавишу включения TV.
- Дождаться окончания автоматического сопряжения устройств. Во время данного процесса пользователь должен удерживать ранее зажатую кнопку.
Когда синхронизация будет выполнена и телевизор самостоятельно перезагрузится, на экране появится уведомление об окончании настройки.
Важно, что пользователь должен отпустить зажатую клавишу только после появления системного сообщения. Процесс подключения займёт не более 15 секунд, далее ПДУ будет готов к работе. Рекомендуется изучить прилагаемую к новому пульту инструкцию по эксплуатации — в данном документе может содержаться информация о скрытых возможностях аксессуара, которые будут полезны при управлении «умными» функциями телевизионного устройства. Стоит отметить, что фирменные пульты Samsung способны после установки батареек подключаться к телевизору автоматически — пользователю не придётся зажимать какие-либо клавиши и отключать находящуюся рядом с монитором электронику.
Найти оригинальный ПДУ в интернете можно по кодовому номеру модели аксессуара или «серийнику» TV-аппарата.
Настройка бесплатных цифровых каналов
Любой пользователь может просматривать кинофильмы и передачи на бесплатных цифровых каналах. Для этого, Вы должны выяснить, какой стандарт вещания поддерживает ваше устройство: DVB-T или DBV-C. Мы рассказали, как пользоваться Smart TV на телевизорах Samsung, теперь поговорим о вариантах настройки бесплатных каналов. Это можно выполнить в автоматическом режиме или вручную.
Для первого случая, Вам стоит воспользоваться дистанционным пультом управления. Нужно на нем нажать клавишу «Меню», потом жмите «Настройка» — «Автоматическая настройка». После поиска на экране появится перечень цифровых каналов.
Настройка в ручную проходит не так быстро, чем автоматическая. Чтобы настроить каналы вручную, нужны исходные данные:
- значение частот,
- скорость каналов,
- модуляция каналов.
Если все это есть, возьмите пульт в руки, выбираем пункт «Меню», чтобы на экране появилось контекстное меню. Далее, выбирайте «Настройка»- «Ручная настройка». После, Вам нужно будет ввести в ячейки, уточненные у провайдера значения цифровых каналов. Нажмите кнопку «Сохранить». Так Вы сохраните нужный канал для просмотра любимых фильмов и передач. Но, пользователь не сможет просматривать бесплатные каналы если:
- стандарты вещания каналов и поддержки вещания данным устройством не совпадают,
- они вовсе отсутствуют в телевизионной сети,
- каналы закодированы.
В настоящее время дистанционный пульт Самсунг Смарт ТВ является незаменимым изделием. На протяжении долгого времени, компания Samsung осуществляет выпуск пультов дистанционного управления, для работы с большим количеством выпускаемой продукции. Некоторые из них являются универсальными и подходят к нескольким типам устройств. Для покупки подобного устройства, необходимо определиться с перечнем характеристик, которые вы хотите получить за определенную стоимость. Чем дороже пульт ДУ, тем лучше его характеристики.
Трещины после падения
Пульты дистанционного управления могут находиться в самых разных местах, так как всегда должны быть под рукой: после пробуждения вы ищете пульт на прикроватной тумбочке, когда вы завтракаете, то прибор лежит с вами на столе, а во время вечернего киносеанса ПДУ перемещается на диван рядом с вами.
Они компактные и удобные, но достаточно часто падают, и не всегда это случается на мягком ковром покрытии. Если пульт уронили на керамическую плитку, то он может получить серьёзные повреждения не только внешнего корпуса, но и внутренних микросхем.
Если после падения пульт перестал функционировать, то его восстановление также начинается с разборки. Есть три распространённые поломки от удара:
- Сломанный светодиод;
- Нарушена контактная клемма батареек;
- Повредили кварцевый резонатор.
Две первые неисправности можно определить визуальным осмотром. Работу светодиода можно проверить, даже не разбирая корпус:
- Включите камеру на своём смартфоне.
- Направьте пульт на камеру, чтобы в фокусе был светодиод.
- Смотрите на экран мобильного телефона и нажимайте на любую кнопку пульта. Через камеру будет хорошо виден сигнал, если такой имеется.
Также можно проверить работу светодиода с помощью мультиметра, но для этого внешние части корпуса придётся убрать:
- Щупы тестера подсоедините к обоим концам светодиода.
- Переключатель прибора поставьте на 3В.
- Нажмите любую кнопку на ПДУ.
- Если тестер показывает напряжение, то светодиод рабочий.
После неудачного падения пульта в нём может быть нарушена контактная клемма батареек. Пружинные контакты этого соединения припаяны к микросхеме, поэтому убедитесь, что пайка не нарушилась и уверенно держится. Также проверьте сами пружины на предмет коррозии или искривления. Если контакты окислены, очистить их можно наждачной бумагой.
Если в пайке контактных клемм вы обнаружили кольцевые трещины или окисления и решили их заново припаять, то правильно будет отсоединить все элементы от платы, зачистить и облудить их и только потом припаять заново.
А вот работоспособность кварцевого резонатора проверить не так просто. Для этого нужно разобрать пульт и найти на его микросхеме маленькую коробочку с припаянными контактами. Если вы её аккуратно потрясёте и услышите звук перекатывающихся крошек внутри, то резонатор поломался и его нужно будет заменить. Такой пуль сможет реанимировать только мастер.
Если пульт от телевизора уронили на пол и сразу после этого заметили, что прибор перестал работать, то при разборке ПДУ следует обратить внимание на керамический резонатор.
Функциональные возможности технологии Smart TV
- Предоставление доступа к интернету, без использования ПК и дополнительных приставок. Эта функция позволяет воспроизводить различные видео, расположенные на просторах Интернет-ресурсов. В некоторых моделях существует функция записи видеофайла на внешний накопитель, подключенный к телевизору. Также, можно открывать социальные сети. Это позволяет осуществлять показ различного контента, не подключая мобильный телефон к телевизору.
- Большое количество встроенных игр позволяет скоротать время или занять на какое-то время детей. Помимо встроенных игр, существует ее большое количество приложений, которые доступны для скачивания в интернете.
- Также данная функция позволяет просмотреть прогноз погодных условий и курса валют и многое другое.
- Очень удобное воспроизведение фото и видео материалов на подключенных USB устройствах. Также можно их редактировать, удалять, создавать различные папки и альбомы для лучшей сортировки.
В данном видео вы подробнее узнаете о данном пульте:
Использование смартфона в качестве ПДУ
Современный смартфон может быть использован в качестве пульта дистанционного управления: при помощи привязанного гаджета можно не только управлять просмотром телевидения, но и с комфортом набирать текст на QWERTY-клавиатуре во время веб-сёрфинга.
Привязать телефон к телевизору можно при помощи:
Вне зависимости от выбранного интерфейса подключения, пользователю потребуется загрузить специальное приложение из App Store или Google Play.
Процесс синхронизации смартфона с телевизором показан на примере бесплатной утилиты Samsung Remote:
- Подключение телевизионного устройства к домашнему маршрутизатору. Владелец Smart TV может воспользоваться как технологией WiFi, так и проводным LAN-подключением.
- Загрузка утилиты из официального магазина приложений.
- Запуск программы и принятие условий пользовательского соглашения.
- Начало поиска доступных девайсов. В отобразившемся списке устройств потребуется выбрать нужный телевизор с помощью щелчка по соответствующей части дисплея смартфона.
- Ввод автоматически сгенерированного телевизором пароля на смартфоне. Код потребуется ввести только при первом подключении девайсов друг к другу.
Иногда пользователю также необходимо зайти в меню «Настроек» телевизора и дать согласие на сопряжение TV с мобильным устройством.
Алгоритм синхронизации девайсов посредством инфракрасного порта или Bluetooth не отличается от процесса подключения через WiFi. Необходимо отметить, что в случае с айфоном для дистанционного управления можно использовать лишь WiFi-интерфейс.
Заключение
Зритель может управлять телевизором с помощью нескольких устройств одновременно: подключение смартфона или Smart Touch Control к TB не мешает использованию «классического» пульта ДУ.
Как подобрать пульт для телевизора Самсунг Смарт ТВ
В свое время технология Samsung Smart TV стала революционной в сфере телевизоров. Это очень креативное и интересное решение компании. В нем присутствует большое количество функций, которые сейчас являются незаменимыми. Для корректного функционирования данной функции, необходимо хорошее соединение с интернетом, поэтому компания устанавливает в телевизоры со Smart TV хорошее оборудования для обеспечения высокой скорости интернета. Для более комфортного управления данной технологией, можно использовать специальные пульты-указки, которые отличаются большой функциональностью.
Телевизоры с технологией Smart TV являются по сути мультимедийными платформами. Для их изготовления используются самые современные технологии, которые позволяют добиться максимальных показателей качества изображения и звука. Это способствует тому, что стоимость данных устройств довольно высокая. Выбирать устройство необходимо основываюсь по своим требованиям и для конкретной модели телевизора. Существуют устройства кнопочного и сенсорного типа. Если у вас возникли проблемы в настройке или эксплуатации умного Пульта ДУ, поищите решение в интернете, либо обратитесь к поставщику оборудования.
- Кнопочный тип устройства. Главным достоинством является отсутствие необходимости в настройке. Его можно использовать сразу после установки батареек в специальный отсек. Он может подключаться сразу к нескольким устройствам в одно и то же время. Благодаря этому кнопочный пульт является универсальным. Также зачастую его выбирают за простоту управления, а также за низкую стоимость приобретения.
- Сенсорный тип отличается более сложным процессом подключения. В первую очередь вставьте батарейки и нажмите кнопку питания. После этого зажмите клавиши «RETURN» и «GUIDE» не несколько секунд, до появления значка «bluetooth». Появление данного уведомления, говорит о том, что устройство сопряжено с телевизором. Пульты, которые поставляются в комплекте с телевизором, работают только с данным устройством.
Важно! Перед покупкой универсального пульта, убедитесь, что он точно подходит для модели вашего телевизора.
Ответы на вопросы по телевизору Samsung
Настройка цифрового ТВ на Samsung
Как настроить цифровое вещание UE32F5020AKRU? 18.12.2018, Москва 11.1.2019 CW-3335z Самсунг Тула Маленький,старый телевизор с пультом- помогите настроить цифровое тв
Настройка цифровых телеканалов доступна, только если для параметра “Источник” задано значение “ТВ”. В разделе МЕНЮ Настройка необходимо выбрать параметр DVB-T для настройки эфирного цифрового телевидения, или параметр DVB-C для настройки от кабельного провайдера. В режиме автонастройки будут найдены все имеющиеся в сети цифровые телевизионные каналы. Цифровое телевидение не возможно настроить на старых телевизорах Samsung иначе, как через дополнительно приобретаемую приставку DVB-T2?DVB-C
Неисправности ЖК Панели
Проблема такова: на нижней трети экрана телевизора UE32F6330AK подсветка либо не работает, либо работает не полноценно. Интересует, целесообразен ли ремонт, ибо Гугл в поиске подобных проблем у кого бы то не было, не помог. 21.10.2018, Солнечногорск. 26.04.2020 Samsung LE23A330J1 Одесса Подскажите пожалуйста такая ситуация ..телевизор недавно при просмотре телеканалов начал менять цвет экрана картинки с яркого на более темный.на пару мин а потом все опять хорошо показывает.а сейчас вообще работает работает и резко темный экран на пару секунд и опять нормально работает..подскажите что мне делать? 10.20.2020 Samsung le40s81b Приморский При включении в левом углу начинается рябь,а потом все хорошо,а через 5-7минут часть экрана не показывает.
Вероятно, у вас вышла из строя линейка подсветки. Нужно менять на новую, или пытаться отремонтировать. Не показывает часть экрана, резкое изменение яркости изображения может быть связано с неисправностью платы T-Con или стекла матрицы. Вопрос целесообразности ремонта решается в каждом конкретном случае. Лучше всего обратиться к опытному мастеру, у которого есть «с разборки» необходимая запасная часть, и у которого имеется опыт ремонта ЖК панелей.
Проверьте подключение кабелей Samsung UE32J5100AK
Телевизор был выключен.Потом появилась табличка: «Проверьте подключения кабелей и параметры источника.Нажмите кнопку SOURCE на пульте ДУ,чтобы выбрать подключенные источники. Все это сделав ни чего не меняется. 10.09.2018, Санкт-Петербург.
Такая ситуация возможна при пропадании сигнала на Samsung UE32J5100AK от телевизионной антенны. Вам необходимо обратиться к поставщику кабельного сигнала, либо проверить собственную приёмную антенну, если вы смотрите эфирное телевидение.
Не доступен формат изображения «Во весь экран» Samsung UE49NU7100
Не доступна функция телевизора формат изображения «во весь экран», доступно 3 функции изменения формата, остальные нет. Телевизор показывает в центре изображение, вокруг темная рамка на 10-15 см. 15.08.2018, Севастополь.
Изменение формата изображения изменяется последовательным входом в меню: Настройки / Изображение / Настройки размера изображения / Размер картинки Размер изображения на экране телевизора можно изменить на: Стандартный 16:9, Пользовательский, 4:3. Следует знать, что поддерживаемые форматы изображения отличаются в зависимости от источника входного сигнала. В телевизоре Samsung UE49NU7100 предусмотрено Автоматическое изменение размера изображения. Для его включения зайдите в Меню Настройки / Изображение / Настройки размера изображения / Широкий aвто Включение режима «По размеру экрана» устанавливается в Меню Настройки / Изображение / Настройки размера изображения / По размеру экрана Во время просмотра телевизора в режиме По размеру экрана, размер изображения можно выбрать в соответствии с регионом. Поддерживаемые размеры изображения могут отличаться в зависимости от страны, и данная функция в таком случае позволяет с легкостью подобрать формат. Для некоторых типов сигнала трансляции эта функция может не поддерживаться. Регулировка размера и/или положения изображения: Настройки / Изображение / Настройки размера изображения / Масштаб и положение Эта функция доступна, только если для параметра Размер картинки установлено значение Пользовательский. Чтобы изменить положение изображения, транслируемого аналоговыми каналами, его сначала необходимо увеличить
Подключение спутникового телевидения
8.20.2019 samsung PS-42 S5SR Samsung Москва долгие мучения с тв, после ремонта плохо показывала антенна, потом триколор подключили, с ним тоже масса проблем возникало, установили антенну за окном, немного поработал ресивер какой-то, сменили на еще два других, сейчас даже один канал не показывает, зависает изображение. но эта борьба за 20 каналов уже порядком надоела. Что делать?»
Вы путаете спутниковое телевидение и цифровое эфирное, где можно принять 20 — 30 бесплатных каналов. Однако, в условиях мегаполиса, очень часто затруднён устойчивый приём сигнала как со спутника, так и от телебашни. В таком случае, лучше всего ориентироваться на одного из операторов кабельного цифрового телевидения.
Переключение каналов
12.3.2019 samsung Smart Touch control AA59-00776A г.Дубна Не смогли выключить телевизор пультом,не реагировали и другие кнопки и кнопка на телевизоре,для ручного управления тоже не срабатывала. Пришлось выключать из розетки.включаю в розетку,он начинает работать и переключаются каналы и громкость,но кнопка выкл,не срабатывает,хотя на телев. мигает красный индикатор. После нажатия выкл,опять перестают работать остальные кнопки на пульте.Пульт с небольшим сенсорным экраном в середине.подскажите пожалуйста,что это может быть? может что то нажалось на пульте и сбились настройки? 6.17.2019 Samsung PS-42C91HR PS42C91HS/KLG г. Северск Томская область Здравствуйте. Телевизор мне достался б/у. Каналы я настроил. 1) При переключении кнопкой «галочка» они переключаются хаотично и с пульта и боковой панели самого телевизора. 2) Не знаю как включить каналы с двузначными номерами. Всё перепробовал настраивать. Ничего не получилось.
Настройки пультов
Пульты Samsung Smart Control являются сенсорными устройствами, которые позволяют управлять телевизорам на дистанции. Их кладут в комплекте с телевизорами Samsung, в которых присутствует функция Smart TV и их выпуск произведен после 2012 года. Он способен осуществлять управление не только телевизором, но и приставкой, которая к нему подключена. Также его можно использовать как устройство управления Blue-Ray проигрывателем. В нем присутствует функция управления голосом, с помощью которой можно осуществлять увеличение или уменьшение звука и производить другие действия, не прикасаясь к ПДУ.
Основное достоинство данного пульта дистанционного управления – сенсорный тачпад, расположенный на передней стороне и занимающий 40% площади. Он позволяет с легкостью производить настройку телевизора, комфортно перемещаться в меню телевизора и в браузере. Сенсорная панель обеспечивает максимальный комфорт и простоту управления.
Точке контакта, 47 нажатие и перетягивание, Нажатие и перетягивание
Страница 54
- Изображение
- Текст
46
47
Перемещение пальца резким скользящим касанием панели
Проведите пальцем по сенсорной панели в желаемом направлении резким скользящим касанием. Это приведет к перемещению фокуса или прокручиванию экрана. Скорость и направление прокрутки зависят от скорости и направления перемещения пальца.
Нажатие на сенсорной панели и удерживание пальца в точке контакта
Нажмите и удерживайте палец на сенсорной панели при просмотре телевизора для отображения списка
Спис.КАН
. Кроме того, щелчок по сенсорной панели и удерживание пальца в точке контакта в течение 2 и
более секунд во время работы приложения обеспечивает доступ к скрытым функциям приложения. (Данная функция поддерживается не всеми приложениями.)
Нажатие и перетягивание
Нажмите на панель, проведите пальцем по панели, затем уберите его. Это приведет к перемещению к выбранной позиции на веб-странице или к вашему текущему местоположению на карте.
Неисправности и их устранение
Если вы приобрели устройство, и оно не функционирует, в первую очередь необходимо выполнить следующие действия:
- Внимательно прочтите инструкцию по эксплуатации;
- Убедитесь, что устройство совместимо с данной моделью телевизора;
- Отключите батарейки и установите их обратно;
- Достаньте вилку электрического питания из розетки, подождите пару минут, вставьте ее обратно и включите телевизор.
Недостатком сенсорных устройств дистанционного управления Samsung Smart Touch является то, что ремонт не производится в официальных сервисных центрах. Стоимость оригинального пульта иногда достигает трети стоимости всего телевизора. Поэтому, большинство пользователей пытаются отремонтировать пульт самостоятельно. Распространенной проблемой является постепенное увеличение скорости разряда батареек, а в конечном итоге пульт и вовсе не работает даже с новым батарейками. Этому способствует неисправность конденсаторов на плюсовом входе. Что бы решить проблему их можно попросту удалить, однако это не гарантирует безопасность использования, однако без них пульт начнет нормально функционировать.
Возможные неисправности
При использовании универсального ПДУ для ТВ-приемников Samsung могут возникнуть некоторые неполадки. Если при покупке нового устройства оно не работает, то нужно сперва внимательно изучить инструкцию по использованию. В отсутствии сопряжения может скрываться причина несовместимости пульта и модели телевизора.
Если устройства совместимы, нужно вытащить батарейки и снова установить. Можно заменить батарейки на новые. Также незначительной проблемой может стать быстрый разряд батареек.
Лучше приобрести аккумуляторные батарейки, их можно заряжать несколько раз. Это значительно сэкономит средства.
Для предотвращения незначительных проблем перед сопряжением девайсов необходимо отключить телевизор от источника питания, подождать несколько минут и повторно включить. Если ручная настройка выполнена правильно, но пульт так и не реагирует на телеприемник, нужно выполнить все действия заново. Возможно, пользователь не ввел код вовремя. Важно знать, что код необходимо ввести в течение 1 минуты.
Беспрерывное мигание светодиода на пульте говорит о неправильной настройке. Для устранения неполадки нужно выключить телевизор и включить заново через некоторое время. После чего выполнить повторную настройку.
Как разобрать пульт самсунг
Иногда возникают ситуации, когда при попытке переключения канала, телевизор реагирует только после нескольких нажатий. Зачастую, данное явление возникает при засорении ПДУ продуктами питания, или заливными жидкостями. Вследствие этого появляется необходимость разборки пульта Samsung дистанционного управления и очистки его от грязи.
- Первым делом осмотрите ПДУ Samsung Smart TV, и найдите все крепежные элементы. Зачастую они находятся не только на наружной поверхности пульта, но и в батарейном отсеке. Обычно крепление производится с помощью небольших винтиков, открутить которые можно крестовой отверткой.
- Далее вам потребуется пластиковая карта. Ее необходимо вставить в угол устройства, и подковырнуть крышку. После этого поведите вам необходимо провести ее по кругу пульта. Делать это надо осторожно, чтобы не повредить защелки. Затем аккуратно выньте батарейные контакты из посадочных пазов.
- Следующим действием вам необходимо понять, каким образом произведено крепление платы к поверхности задней крышки. Если крепление произведено с помощью винтов, то их необходимо открутить соответствующей отверткой. Если она крепится защелками, то необходимо аккуратно их открыть.
Обратите внимание на расположения инфракрасного диода в соответствующем гнезде. Если он зафиксирован, то его необходимо осторожно освободить из посадочного паза.
Не работают некоторые кнопки
Бывает, что некоторые кнопки на пульте от телевизора плохо срабатывают: их приходится каждый раз нажимать с большим усилием. Это тоже очень распространённая проблема, решить которую можно элементарной чисткой устройства.
Пульт может быть засорён пылью или мелкими частицами бытовой грязи. Также часто эти приборы заливают водой, кофе или соком. Липкая слизь, которая собирается под кнопкой, мешает соприкосновению контактов, из-за чего и происходит задержка или полное отсутствие сигнала.
Но как можно самостоятельно отремонтировать кнопки с такими загрязнениями. Очень просто: прибор следует разобрать и почистить.
- Извлеките элементы питания.
- Открутите соединительные винтики на пульте.
- Аккуратно отсоедините друг от друга две части корпуса. Если что-то мешает, не прилагайте усилия, а ещё раз осмотрите прибор, возможно, вы пропустили какое-то крепёжное соединение (часто болт может быть спрятан под элементами питания, например). Если корпус имеет специальные защёлки, то открывать их нужно с помощью плоской отвёртки, вставленной в полосу соединения двух частей ПДУ.
- У вас в руках должно быть 2 корпусные части, внутренняя контактная резинка и микросхема.
Внимательно и не спеша осмотрите каждый элемент. Несмотря на простоту устройства, в нём имеется много мелких делателей, поэтому лучше проводить осмотр с использованием лупы.
Чтобы бережно отсоединить две части пластикового корпуса ПДУ, можно использовать не только отвёртку, которая может оставить небольшие сколы и царапины. Некоторые мастера для этой процедуры пользуются обычной пластиковой картой, которую выдают все сетевые магазины.
Полезные советы
- Для чистки пульта необходимо подготовить следующий инвентарь: спиртосодержащую жидкость и бумажные салфетки. Труднодоступные места можно очищать с помощью зубочистки, на которую необходимо намотать салфетку, предварительно намоченную спиртовой жидкостью.
- Для удобного процесса обратной сборки, необходимо раскладывать все детали в поочередной последовательности. Также нежелательно присутствие на столе посторонних предметов.
- Держите ПДУ дальше от пищевой продукции и различных жидкостей. Определите место постоянного хранения, чтобы не приходилось его искать по всей квартире.
- Оберните его в целлофановую пленку – это предотвратит попадание частичек еды и пыли во внутреннюю полость пульта.
- Осуществляйте периодическую чистку пульта, поскольку проникновение пыли во внутреннюю часть способствует засорению и обеспечивает преждевременный износ деталей.
Внимание! Перед тем как приступить к процессу, вам необходимо посмотреть видео инструкции в интернете, на тему «как разобрать пульт от телевизора samsung smart».
Варианты поломок и способы восстановления после падений
Так как механические повреждения – самая распространенная причина выхода ПДУ из строя, разберем варианты ремонта подробнее.
Именно из-за падений нарушается спайка между контактами, происходят западания кнопки или перестает поступать сигнал от ПДУ. До разборки, необходимо проверить пульт от телевизора на работоспособность. Для этого:
- Взять смартфон с фотокамерой. Запустить режим «Фото».
- Направить пульт источником сигнала на фотокамеру. И расположить устройство максимально близко.
- Нажать на любую кнопку пульта. Если сигнал пойдет, то на экране телефона появится толстая красная точка. Ее будет заметно даже при слабом источнике сигнала.
Если сигнал не появился. Можно попробовать сменить батарейки. Снова не сработало – стоит разобрать устройство и вытащить плату. Провести ее внимательный осмотр и заменить вышедший из строя элемент или пропаять контакт.
Последовательность разборки ПДУ
Как и любую технику, разбирать пульт от телевизора в процессе ремонта стоит последовательно и аккуратно. По шагам процесс выглядит так:
- Снять заслонку от батареек. Вытащить их.
- Посмотреть наличие винтиков в держатели для батареек. Если они есть – выкрутить их.
- При наличии защелок на корпусе взять тонкую отвертку или другой тонкий плоский предмет. И провести по корпусу, начиная с нижней части.
- Аккуратно вытащить плату. Отложить в сторону части пластикового корпуса.
Важно! Проводить разборку при неисправной плате столько только тому, кто умеет работать с паяльником. Если таких навыков нет, можно и не разбирать прибор.
Как ремонтировать плату
После того, как удалось открыть пульт от телевизора, необходимо взять лупу и внимательно осмотреть плату. При помощи увеличительного стекла можно четко разглядеть, где отпаялся контакт или что нужно припаять.
Нередко из-за падений отсоединяется светодиод, его можно припаять назад. А также можно слегка потрясти плату. Если послышится шум, причина поломки в кварцевом резонаторе. Его можно заменить по следующим шагам:
- Найти маленькую припаянную коробочку.
- Аккуратно снять ее.
- Приобрести в магазине радиотехники такую же.
- Поставить на место радиодеталь.
После замены необходимо собрать все в обратной последовательности. Поставить рабочие батарейки. И можно проверять исправность прибора.
Изменение формата картинки на приставке для ТВ
Если телевизор работает от приставки, возможно изменение параметров картинки посредством её функций. Обычно нужно открыть меню, перейти в раздел «Настройки», где выбрать вкладку «Экран». В этом меню можно изменять такие параметры:
- разрешение изображения (screen resolution);
- позиция картинки (screen position);
- разворот (screen rotation);
- переключение режима HDR.
Перечень опций также может варьироваться в зависимости от модели и производителя приставки. Некоторые серии приставок вовсе не позволяют настраивать параметры кадра, используя только параметры, заданные в самом телевизоре.
Телевизор
Как настроить универсальный пульт управления
К каждому устройству прилагается инструкция, в которой подробно описан процесс настройки. Мы же рассмотрим настройку моделей популярных производителей.
Huayu
Для его настройки понадобится:
- Включить телевизор, направить на него УП и зажать одновременно кнопку питания и «Set»;
- следите внимательно за индикатором, он должен гореть всё время;
- при помощи регулировки громкости задавайте команды;
- чтобы вывести из режима сопряжения — нажмите кнопку «Set».
Автоматическая регулировка:
- Включите ТВ, направьте на него ПДУ;
- удерживайте кнопку, обозначающую тип устройства;
- после загорания индикатора — отпустите её;
- нажмите кнопку питания на УП, это запустит автоматический поиск кода;
- как только отключится телевизор надо быстро нажать «ОК», это позволит сохранить код в памяти.
Иногда автоматический поиск не проходит удачно, потому нужно настраивать вручную.
Ручная регулировка:
- После включения телевизора и зажатия кнопки «TV» загорится индикатор;
- отпустив её, введите код устройства;
- после введения четвёртой цифры, код сохранится в памяти устройства, а экран погаснет.
Авто настройка происходит по такому алгоритму:
- Включите ТВ, направьте на него УП, нажмите кнопку, обозначающую марку ТВ;
- зажмите кнопку «Set» и держите, пока не загорится индикатор;
- нажмите на перебор каналов, начнётся автоматическая переборка кодов;
- как только индикатор погаснет, немедленно нажмите кнопку «ОК» для сохранения найденного кода.
Если кнопка нажата с запозданием, придётся делать всё заново.
Плюс в том, что при помощи перебора каналов, регулируется, в какую сторону будет производиться поиск.
Ручной ввод кода нужно начать после нажатия кнопки «Set» и загорания индикатора. Введите найденные цифры и нажмите «ОК». Пульт запомнит указанное сочетание.
Отличие настроек на ТВ разных производителей
Название пунктов меню может отличаться на ТВ разных марок. В том числе возможны различия в различных сериях ТВ одного производителя. Иногда могут отсутствовать определённые опции. Поэтому рекомендуется в первую очередь ориентироваться на инструкцию от производителя. К примеру, модели Sony зачастую имеют значительно больше настроек, в сравнении с телевизорами от Samsung и Philips.
Год выпуска также играет роль. Новые версии, как правило, имеют более широкие возможности в настройке. Но, большинство телевизоров всё же обладают стандартным набором функций.
Возможные проблемы
При появлении неисправности в работе пульта необходимо правильно определить причину ее возникновения. Проблемы могут быть программными или аппаратными, причем многие из них можно устранить самостоятельно в течение нескольких минут. Если прибор действительно поломался и требуется ремонт, то лучше всего обращаться за помощью к профессионалам, в противном случае ремонт в малоизвестной фирме может привести к полной поломке оборудования. В результате потребуются деньги на новую приставку для просмотра цифрового телевидения.
Ниже в таблице приведены наиболее распространенные неисправности пульта ДУ от Ростелекома и способы их устранения.
| Проблемы | Пути решения |
| Оборудование не синхронизировано | Необходимо восстановить синхронизацию с помощью настройки. |
| Конфликт управляющих команд | Эта проблема возникает в случае совпадения кодов настройки оборудования (приставки и телевизора), поэтому на одно из устройств необходимо установить другую кодировку. |
| Старая прошивка приставки | Устаревшее ПО может быть причиной сбоев в работе пульта, поэтому необходимо его обновить. Обновить прошивку приставки можно из меню ТВ (процедура будет выполнена автоматически, если выбрать соответствующего пункта меню и подтвердить свои действия). |
| Помехи на пути сигнала | Если рядом установлено другое оборудование, которое генерирует инфракрасное излучение, то могут возникать перебои в работе пульта ДУ из-за помех. |
| Телевизор находится в режиме энергосбережения | При экономном режиме подсветки экрана приставка блокирует сигнал, поэтому необходимо добавить яркость, чтобы сигнал беспрепятственно поступал. |
| Разрядились батарейки | Часто проблема заключается в разрядке батареек, поэтому их нужно зарядить (если они аккумуляторного типа) или заменить новыми. |
| Западание кнопок | Вернуть запавшие кнопки на место можно обычной иголкой или другим острым предметом. |
| Попадание влаги и грязи | Попадание влаги, пыли и грязи может тоже часто приводит к неисправности прибора. В любом случае со временем внутрь пульта попадет пыль, которая будет препятствовать замыканию контактов или наоборот замкнет их, что спровоцирует одновременное нажатие нескольких клавиш. Это вызовет блокировку пульта. |
| Аппаратные неисправности | Пульт может частично или полностью не работать из-за износа или механических повреждений (удары, падения т.д.). В некоторых случаях удается вернуть его работоспособность с помощью замены кварца на внутренней плате и т.д. (если у вас нет навыков паяния микросхем, то пульт лучше не разбирать). Иногда отремонтировать пульт ДУ не удаётся даже опытным мастерам, поэтому целесообразнее купить новый пульт, так как деньги на ремонт будут потрачены впустую. |
Часто неполадка ПДУ связана с программным сбоем (пульт не переключает каналы на приставке или на телевизоре, а также не выполняет другие команды), поэтому сначала необходимо убедиться, что все оборудование включено. Только после этого нужно искать на ПДУ повреждения и загрязнения. Если визуальных дефектов нет, внутрь пульта не попала вода (при намокании его нужно вскрыть и высушить, при загрязнениях пульт тоже разбирают и чистят спиртом контакты на плате), то аппаратная неисправность исключается. Поэтому нужно искать неисправность в программном обеспечении. Это делается просто, включаем приставку и нажимаем несколько кнопок на пульте, после чего смотрим, как будет реагировать светодиод. Он будет светиться при нажатии клавиш, если приставка исправна и наоборот не будет гореть, а если есть программная неисправность. Иногда увидеть мигает светодиод или нет сложно, поэтому можно прибегнуть к помощи камеры смартфона, которую нужно направить на верхнюю часть пульта (место расположения светодиода).
Обращайтесь за помощью только в специализированные ремонтные центры, это позволит вам избежать дополнительных расходов и аннулирования гарантии на оборудование.
В статье были рассмотрены настройки пульта ДУ от Ростелекома, а также возможные неисправности в его работе, а также способы их устранения. Поэтому каждый пользователь может самостоятельно синхронизировать пульт со своим телевизором, а также быстро выявить неисправность в его работе и самостоятельное ее устранить, конечно если проблема незначительная. Благодаря этому у пользователей ТВ приставки Ростелеком не возникнет проблем с просмотром качественного цифрового телевидения на телевизорах Samsung.
Как узнать модель и год выпуска ТВ Самсунг для настройки каналов
Каждая настройка цифрового канала на телевизоре Samsung начинается с определения его модификации и с момента, когда он стал доступен. Для этой задачи доступны следующие опции:
- С помощью меню. Последовательно прибывайте в секции: «Меню» — «Поддержка» — «Свяжись с Samsung». На открывшемся экране можно увидеть строку «Код модели».
- Фирменная табличка прикреплена на задней панели. Указывает модель и ее код, а также серию и номер производителя. Алфавитные символы обозначают тип прибора: EU/LE — модели с ЖК-экраном, PS/PE — с плазменным экраном. Цифры, например 32, обозначают размер диагонали (в дюймах) от 19 до 105. Следующие буквы обозначают модельный год: A — 2008, B — 2009, C — 2010, D — 2011, ES/EH — 12, F/FH — 2013, H/HU — 2014, J/JU/JS — 2015, K/KU/KS — 2021, M/MU/Q/LS — 2021, N/NU — 2021, S — различные винтажные модели премиум класса.
После определения модели необходимо тщательно определить технические возможности приема цифрового сигнала.
Описание функций ТВ-пульта Ростелеком
Пульт от Ростелекома является многофункциональным устройством, поэтому ниже подробно расписаны возможности каждой кнопки на нем. Месторасположение кнопок и их нумерация приведены также на нижней картинке, на которой продублированы и функции каждой кнопки.
Пульт оснащен следующими кнопками:
- Питание (POWER) — позволяет включать и выключать приставку;
- TV — позволяет включать телевизор;
- A/V — управляет видеовыходом телевизора;
- МЕНЮ — открывает основное меню;
- Назад — возвращение к предыдущему пункту меню;
- Toogle — позволяет быстро переключать режим меню и просмотра;
- Колесико переключения — состоит из четырех кнопок (ВПЕРЕД, НАЗАД, ВПРАВО, ВЛЕВО). С их помощью можно передвигаться по меню и выполнять различные настройки;
- ОК — подтверждает действия пользователя;
- ВПЕРЕД, ПАУЗА и НАЗАД — в режиме просмотра позволяют перематывать видео;
- Это кнопки регулирования уровня громкости;
- CH — управление каналами на приставке (позволяют листать телевизионные каналы);
- Отключение звука;
- «Last Channel» – возвращает на предыдущий канал (с которого был осуществлен переход на новый канал);
- Клавиши ввода цифр и букв.
Виды ПДУ для LG Smart TV и их совместимость с телевизорами
В официальных Интернет-магазинах компании LG доступны следующие модели пультов Magic Motion:
- AN-MR500 – совместим с телевизорами LG SmartTV 2014 года изготовления;
- AN-MR600 – для техники, выпущенной в 2015 году;
- AN-MR650 – для телеприемников, вышедших в 2021 году;
- AN-MR650A – аналог предыдущей модели для устройств 2017 года;
- AN-MR700 – полноразмерный ПДУ для OLED телевизоров 2016-2017 годов производства;
- AN-SP700 – компактный пульт для OLED телевизионных приемников 2016-2017 годов с минимумом функций;
- AN-MR18A – адаптирован для техники 2021 года изготовления;
- AN-MR19A – предназначен для устройств 2021 года выпуска.
Для более ранних моделей телеприемников LG SmartTV выпускались пульты AN-MR300 и AN-MR400, но сегодня они не производятся, поэтому найти их можно лишь в некоторых магазинах в Сети или у китайских производителей на AliExpress, EBay и т.д. Однако перед тем, как купить пульт, рекомендуется посетить официальные ресурсы производителей, чтобы убедиться в совместимости понравившегося аксессуара с имеющимся ТВ-приемником.
Совет! Проверить совместимость СМАРТ-телеприемника с ПДУ можно в режиме онлайн, обратившись в техподдержку, или в Интернет-магазине по адресу https://www.lg.com/us/magic-remote. Открыв страницу соответствующего продукта, можно указать в строке «Find a compatible product» модель имеющегося Smart TV, после чего сервис ответит, подходит ли выбранный пульт для указанного устройства.
Содержание
- Как подключить компьютер к телевизору
- Содержание
- Содержание
- Проводные способы
- Беспроводные способы
- Как подключить ноутбук к телевизору: инструкция
- Как подключить ноутбук к телевизору через кабель?
- Через HDMI
- Через VGA
- Через USB
- Через тюльпаны
- Как подключить ноутбук к телевизору без проводов?
- Через Wi-Fi
- Через блютуз
- Как подключить МакБук к телевизору?
- Настройка телевизора и ноутбука после подключения
- Как подключить ноутбук к телевизору через HDMI
- Определение портов
- Рекомендации по подключению
- Возможные проблемы
- Другие решения
- Подключаем ноутбук к телевизору через HDMI кабель: советы и тонкости настройки
- Виды HDMI-кабелей
- Подключение ноутбука к телевизору через HDMI
- Где находится вход HDMI на ноутбуке и телевизоре
- Настройка телевизора для подключения через HDMI
- Как настроить и включить HDMI на ноутбуке
- Настройка передачи звука от ноутбука к телевизору
- Что делать, если не подключается ноутбук к телевизору через HDMI
- Ноутбук не видит HDMI кабель от телевизора
- Телевизор не видит ноутбук через HDMI
- Как подключить выход HDMI ноутбука к старому телевизору
- Как соединить телевизор с ноутбуком, если на ноутбуке отсутствует разъём HDMI
Как подключить компьютер к телевизору
Содержание
Содержание
Подключение телевизора к компьютеру позволяет смотреть медиаконтент из интернета на большом экране. Это особенно актуально, если телевизор не имеет функционала Smart-TV. Подключиться довольно просто — рассказываем о нескольких способах.
Проводные способы
Выбор типа проводного подключения зависит от того, какие разъемы имеются у телевизора и компьютера или ноутбука. Оптимальный интерфейс для мультимедиа — HDMI. Он позволяет одновременно передавать на телевизор цифровое видео высокой четкости и звук. Разъем HDMI имеется практически у всех цифровых телевизоров, даже достаточно старых, а также у ноутбуков. У системников HDMI-порты встречаются реже. Более традиционны для ПК: DVI для передачи цифрового видео и аналоговый разъем VGA. Но проблема несовместимости портов легко решается с помощью переходников. Однако передача сигнала через переходники не всегда работает корректно, поэтому совпадение портов предпочтительнее.
Другие виды интерфейсов встречаются реже или менее удобны для подключения компьютера к телевизору, поэтому оставим их за рамками данной статьи. Стоит учесть также, что все варианты, кроме HDMI-HDMI и HDMI-RCA предполагают передачу только видео. Для параллельной трансляции звука придется также использовать кабель 3.5 jack (компьютер) — RCA (телевизор).
Рассмотрим подключение на примере Windows. Подключать кабель следует при выключенных устройствах, чтобы не сжечь порты. На пульте телевизора нажмите кнопу INPUT или SOURCE. В меню «Список ввода» или «Источник» выберите соответствующий порт (в данном случае HDMI).
На компьютере нужно кликнуть правой кнопкой мыши на рабочем столе и выбрать «Разрешение экрана», открыв таким образом настройки экрана. Если подключенный телевизор не определился автоматически, воспользуйтесь кнопкой «Найти». После того как телевизор здесь отобразится в качестве второго экрана, можно выбрать его основным и изменить разрешение.
Сочетанием клавиш Win+P активируется специальное меню, в котором можно выбрать вариант выбора изображения на экран телевизора. Если выбрать «Только компьютер», картинка будет только на компьютере, если «Только проектор» — лишь на телевизоре. Также можно расширить или дублировать изображение. Если разрешение телевизора значительно выше, чем у монитора, в режиме «Дублировать» картинка на телеэкране будет нечеткой. Режим «Расширить» позволит, например, одновременно воспроизвести видео по телевизору, а на ПК заниматься другими задачами.
Беспроводные способы
Для такого подключения устройства должны иметь функционал Wi-Fi и поддерживать данную технологию. Ноутбуки по умолчанию имеют встроенный Wi-Fi адаптер. Системный блок адаптером — внешним или внутренним — придется оснастить, если таковой отсутствует. О способах настройки Wi-Fi на ПК идет речь в этой статье. Телевизор также должен иметь Wi-Fi-модуль, поддерживать Smart TV или DLNA.
Два основных способа подключения компьютера к телевизору: посредством Wi-Fi-роутера с помощью технологии DLNA и через Miracast/WiDi. Технология DLNA позволяет передавать медиаконтент между устройствами в локальной сети. Компьютер и телевизор должны быть подключены к одному Wi-Fi-роутеру. Существуют различные способы запуска DNA-сервера на ПК.
Самый простой: открываем на ПК папку с видеофайлами, правой кнопкой мышки нажимаем на интересующее видео, выбираем пункт «Передать на устройство». Здесь сразу или через некоторое время должен появиться соответствующий телевизор. После выбора телевизора активируется окно проигрывателя, где можно управлять воспроизведением и корректировать список показа.
Чтобы получить с телевизора доступ ко всем файлам на ПК, надо запустить DLNA-сервер. Это можно выполнить как с помощью специального софта (Домашний медиа-сервер, uShare, xupnpd, MiniDLNA), так и встроенными средствами.
В Windows 10 переходим по пути Панель управления → Сеть и Интернет → Центр управления сетями и общим доступом. В меню слева выбираем «Параметры потоковой передачи мультимедиа».
Открываем и включаем потоковую передачу, тем самым запуская DLNA-сервер.
Далее указываем его название и настраиваем права доступа для всех устройств. Теперь с телевизора можно получить доступ к серверу, используя приложение «Медиа или аналогичное».
Другой способ подключения — технология Miracast, реализуемая на основе Wi-Fi Direct. В отличие от DLNA позволяет просматривать не только хранящийся на ПК контент, но и тот, который проигрывается в реальном времени в браузере, причем с максимально высоким разрешением и объемным звуком. Для передачи сигнала в данном случае нужно лишь наличие двух совместимых устройств в режиме передатчик-приемник, маршрутизатор при этом не нужен.
Чтобы запустить беспроводное Miracast-соединение, в разделе «Сеть» настроек телевизора нужно найти и включить приемник Miracast. На ПК нажимаем WIN+P, в открывшемся окне активируем «Подключение к беспроводному дисплею», после чего начинается поиск готового к приему контента устройства. Когда появится телевизор, кликаем по нему и дожидаемся соединения. На телевизоре подтверждаем подключение.
Источник
Как подключить ноутбук к телевизору: инструкция
В этой статье я расскажу, как подключить ноутбук к телевизору: без проводов или через кабель.
Разберу способы соединения через разные виды разъёмов, а также покажу, как настроить Windows после подключения к ТВ.
Как подключить ноутбук к телевизору через кабель?
Соединение с помощью кабеля более стабильно, чем передача сигнала по воздуху, поэтому выбирайте его, если не уменьшает удобство использования.
Разъёмы отличаются в зависимости от устройства, поэтому определите свой.
Через HDMI
Порты HDMI есть у большинства современных ноутбуков. Новые телевизоры работают через данный стандарт по умолчанию.
HDMI передаёт как картинку, так и звук. Он способен транслировать сигнал качеством до 1920×1080 пикселей, с 8-канальным звуком.
Алгоритм подключения:
Если этого не произошло, определите дисплей через настройки операционной системы:
Через VGA
VGA – это аналоговый стандарт, который редко встречается в новых ноутбуках. Он передаёт видеоряд качеством до 1600×1200 пикселей.
VGA транслирует только видео, без звука.
Аудиосигнал можно вывести через:
Обычно гнездо VGA окрашивают в чёрный или синий цвет. Также оно может быть подписано «D-Sub».
Подключение ноутбука к телевизору через VGA:
Если сигнала нет, найдите дисплей в операционной системе ноутбука. Инструкция — тут.
Через USB
Некоторые ноутбуки в принципе не имеют видеовыхода. Это касается компактных моделей и нетбуков. Однако подключить ноутбук к телевизору можно через USB-порт.
В этом случае используют два способа подключения: с помощью переходника или через преобразователь.
Сигнал на телевизоре подключается также — через кнопку «SOURCE» на пульте.
Качество сигнала не теряется, если использовать переходник.
В случае с преобразователем максимальное расстояние от ноутбука до телевизора — до 10 метров без преград.
Через тюльпаны
Один из старейших способов подключить ноутбук к телевизору — аналоговая передача через кабель типа RCA. Данные порты можно найти и на очень старых моделях, и на новых тонких дисплеях.
Обычно провода «тюльпанов» комплектуют тремя выходами:
Но есть одна проблема: RCA не ставят на ноутбуки. В этом случае можно воспользоваться двумя методами:
1. Через переходник HDMI — RCA
2. Через переходник VGA — RCA
Адаптер для VGA выйдет немного дешевле HDMI, но от этого пострадает качество картинки.
Можно собрать конструкцию из двух переходников. Сначала подключите адаптер с USB на VGA, после чего воткните в цепь переходник с VGA на RCA.
Подобный метод подходит, если в телевизоре есть только RCA-входы, а в ноутбуке – только USB-порт.
Как подключить ноутбук к телевизору без проводов?
Подсоединить ноутбук телевизору беспроводным способом можно через домашнюю Wi-Fi сеть или Bluetooth канал. Рассмотрим оба метода.
Через Wi-Fi
Существует два варианта передачи сигнала по Wi-Fi на ТВ.
Первый способ – просмотр контента с папки на ноутбуке через домашнюю сеть.
Второй способ – ретрансляция экрана ноутбука на телевизор через Wi-Fi.
Обязательное условие — Smart TV с поддержкой Wi-Fi Direct, Miracast или Screen Mirroring.
Способ работает только на последних моделях ТВ начиная с 5-го поколения.
Подключение может произойти со второго или третьего раза. В некоторых случаях телевизор как бы подвисает, но это нормально — девайсы просто обмениваются ключами шифрования сигнала.
Через блютуз
Чтобы подключить ноутбук к телевизору с помощью Bluetooth:
Блютуз работает на малом расстоянии, примерно 5-10 метров. Установите ноутбук недалеко от телевизора, чтобы не терять качество сигнала.
Как подключить МакБук к телевизору?
Существует два способа подключения Macbook к внешнему монитору:
Чтобы подключить МакБук к телевизору без проводов:
Убедитесь, что ТВ поддерживает AirPlay. Она есть только на последних моделях Samsung, Sony и LG.
Если функция отсутствует, то подключить можно через приставку или HDMI.
Чтобы подключить Macbook к телевизору с помощью кабеля:
Если в МакБуке нет порта HDMI, можно воспользоваться переходником типа HDMI-Thunderbolt (Mini Display Port).
Настройка телевизора и ноутбука после подключения
После соединения нужна небольшая настройка сигнала: качества картинки, параметров вывода, а также аудиосигнала.
Источник
Как подключить ноутбук к телевизору через HDMI

Определение портов
Пользователям, желающим узнать, как вывести изображение с ноутбука на телевизор, следует помнить о возможности использования не только проводного, но и беспроводного соединения. Обе темы достаточно обширны и требуют детального рассмотрения. Первый вариант наиболее прост в реализации и многие выбирают именно его. Сначала следует определиться с теми портами, которые есть на телевизоре и лэптопе. Чаще всего производители оснащают свои продукты следующими интерфейсами:
Сегодня существует две версии HDMI — 1.4 и 2.0. Все топовые ТВ-приемники оснащаются портами нового стандарта, а в бюджетных можно встретить и 1.4. Различия между ними заключаются в скорости передачи информации (10,2 Гб/с против 18 Гб/с), а также количестве аудиоканалов. Подключить компьютер к ТВ с помощью HDMI достаточно просто и для этого не нужны драйвера. Однако следует помнить, что для воспроизведения видео в формате 4К потребуется HDMI версии 2.0.
Именно такой разъем должен быть установлен на каждом устройстве, которые планируется подключать. Что касается кабеля, то здесь все проще и пользователю для передачи сигнала высокого качества потребуется провод, с маркировкой «High Speed».
Если планируется смотреть видео в разрешении FullHD, то таких жестких требований к интерфейсу не предъявляется.
Рекомендации по подключению
Чтобы соединить лэптоп с ТВ, кроме кабеля, потребуется настроить оба устройства. Если на ноутбуке нет HDMI разъема, то можно использовать конвертор. Однако это не лучшее решение и стоит отдать предпочтение беспроводному соединению. Именно так можно будет добиться хорошего качества сигнала. Чтобы подключить ноутбук к телевизору через кабель, пользователю следует обратить внимание на следующие нюансы:
В принципе, подключение ноутбука к телевизору через HDMI уже выполнено, но чтобы устройства начали нормально работать, необходимо провести их настройку. Начать стоит с ТВ и для этого потребуется пульт ДУ. На нем следует нажать кнопку «Input», «Source» или «Home» в зависимости от производителя устройства. Например, у Самсунга это чаще всего второй вариант.
После этого на экране должно появиться меню для выбора источника сигнала. Многие телевизоры автоматически определяют активный порт, и он подсвечивается другим цветом. В такой ситуации достаточно лишь подтвердить выбор. Если этого не произошло, нужно посмотреть маркировку разъема, к которому было выполнено подключение, а затем выбрать его в меню.
После настройки ТВ нужно заняться ноутбуком. Для этого следует на свободном месте рабочего стола сделать клик правой кнопкой и нажать в контекстном меню на строку «Разрешение экрана». Затем нужно в меню «Экран» выбрать телевизор. Также есть и более простой вариант — нажать на клавиши Win+P.
После этого Windows предложит выбрать режим совместного использования двух мониторов. Для просмотра видео чаще всего выбирают «Только проектор» или «Дублировать».
В первом случае дисплей лэптопа отключится, и будет работать только ТВ, а во втором картинка с рабочего стола дублируется на телевизоре. Аналогичным образом можно соединить телек и планшет.
Возможные проблемы

Также иногда появляются проблемы с разрешением выводимого сигнала на телевизоре, и оно оказывается не тем, которое рассчитывал получить пользователь. В таком случае придется настроить видеоадаптер на ноуте. В качестве примера будет использоваться видеокарта от компании NVIDIA:
Если в лэптопе установлена видеокарта от AMD, то процесс настройки будет несколько отличаться, но алгоритм действий похож. Иногда возникают ситуации, когда одному члену семьи хочется, например, смотреть кино на ТВ, а второму послушать любимую музыку. В итоге возникает вопрос, как разделить звук. Ответ на него выглядит так:
Это позволит для каждого из двух процессов создать отдельные настройки. После этого можно включить плеер и слушать музыку.
Другие решения
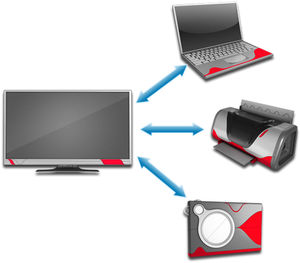
Если необходимые модули не встроены в ТВ или лэптоп, можно приобрести специальные адаптеры, подключаемые к разъему USB. Кроме этого для решения поставленной задачи отлично подойдет и домашний медиасервер (DLNA), который необходимо установить на ноут или ПК. Во всех топовых моделях ТВ эта технология поддерживается.
Originally posted 2018-04-30 04:47:37.
Источник
Подключаем ноутбук к телевизору через HDMI кабель: советы и тонкости настройки
Обновлено 26 мая 2020
Аббревиатура HDMI расшифровывается как High Definition Multimedia Interface. То есть мультимедиа интерфейс высокой чёткости. Физически представляет собой два соединённых с помощью кабеля устройства. В нашем случае подключается ноутбук и ТВ. Естественно, нужно, чтобы оба они имели порты HDMI. Перед тем как вывести экран ноутбука на телевизор, стоит знать, что версий интерфейса существует несколько, и технология постоянно развивается. В зависимости от версии меняются возможности интерфейса в плане поддерживаемых разрешений, пропускной способности и прочих параметров. Последняя актуальная версия, вышедшая в начале 2017 г., — 2.1.
Содержание:
Виды HDMI-кабелей
Существует три основных форм-фактора, в которых может выполняться HDMI-кабель. Первый — простой тип А, имеющий 19 контактов, применяется в полноразмерных устройствах — компьютерах, телевизорах и приставках. Это самый распространённый вид. Mini-HDMI тип C – более компактный разъём, который используется в не менее компактных устройствах — смартфонах, планшетах, нетбуках и иногда видеокартах. Он также оснащён 19 контактами и по своим характеристикам ничуть не уступает своему «старшему» брату.
Разнообразие разъёмов. Micro-HDMI тип D – самый маленький разъём во всём семействе. Несмотря на размеры, он тоже содержит 19 контактов и полностью соответствует спецификациям. Наряду с mini-версией применяется в смартфонах, планшетах, видеокамерах и других портативных устройствах. На самом деле существует ещё два типа – B и E. Первый есть только в официальной спецификации, а в реальных устройствах никогда не применялся, так как имеет 26 контактов и довольно большие размеры. Второй довольно редкий — применяется в автомобильных мультимедийных системах. Оснащён 19 контактами и имеет дополнительное экранирование для защиты от помех из-за других устройств автомобиля. Существует огромное количество переходников и адаптеров на другие виды разъёмов, которые позволяют вывести изображение с ноутбука через HDMI, для таких устройств, как старые ТВ или ПК.
Подключение ноутбука к телевизору через HDMI
Ничего необычного и сложного в самом процессе подключения нет. Единственное, перед тем как подключать ноут к телевизору через HDMI, желательно убедиться, что обе версии интерфейсов удовлетворяют параметрам передаваемых данных.
Где находится вход HDMI на ноутбуке и телевизоре
На телевизорах разъём может находиться либо сзади, либо на боковой панели. Определить его нетрудно, так как он уникален, и подключить туда другой кабель не получится.
Разъём обычно подписан, поэтому найти его легко. HDMI-вход на ноутбуке также особо не стандартизирован, поэтому может быть где угодно. Но чаще всего встречается на задней части устройства.
Настройка телевизора для подключения через HDMI
Чтобы переключить ТВ в режим приёма сигнала по HDMI, нужно явно указать это в меню. Обычно на пульте есть кнопки типа Source или Input. В меню телевизора нужно искать пункты с названием «Источник сигнала» или «Источник данных». Естественно, что выполнять настройку надо после того, как HDMI кабель подключён к телевизору и ноутбуку.
Как настроить и включить HDMI на ноутбуке
Если на ТВ достаточно просто указать источник сигнала, то на ПК иногда придётся немного донастроить подключение. Перед тем как подключить ноутбук к телевизору, можно выбрать тип отображения. Обычно по умолчанию оно просто будет дублировать экран источника. Но можно указать и другие типы. В версиях Windows 7 и выше это можно сделать, нажав клавиши Win + P. Сразу же откроется окно, в котором можно выбрать варианты подключения.
Вызов меню подключения к проектору. Их всего 4:
Разрешение ТВ обычно подстраивается автоматически. Но его можно и поменять вручную в настройках экрана операционной системы.
Настройка передачи звука от ноутбука к телевизору
Как мы знаем, HDMI способен передавать и звук. Но не всегда это происходит на практике. Для того чтобы переключить звук, нужно обратиться к настройкам звука в операционной системе. Для этого надо просто щёлкнуть правой кнопкой по иконке динамика в панели уведомлений и выбрать «Устройства воспроизведения».
Меню звука в панели уведомлений. Откроется окно, которое отобразит все возможные устройства, способные выводить звук. Среди них должен присутствовать и подключённый телевизор. Щёлкнув на нём правой кнопкой и выбрав «Использовать по умолчанию», мы переключим звук на ТВ.
Окно с настройками звука.
Что делать, если не подключается ноутбук к телевизору через HDMI
Да, проблемы при подключении могут возникать, но с ними можно и нужно бороться. Рассмотрим два самых частых случая.
Ноутбук не видит HDMI кабель от телевизора
Возникнуть такая ситуация может всего в двух случаях: физическая неисправность кабели или разъёма и проблема с драйверами видеокарты.
Кабель тоже имеет свой предел прочности, поэтому может повредиться. Вычислить, действительно ли повреждён провод от ноутбука к телевизору, можно попробовать подключить другой. Также нужно убедиться в соответствии версий и подобрать кабель соответствующей версии. С разъёмом всё сложнее, установить, действительно ли дело в нём в домашних условиях, довольно сложно. Если только попробовать переключить кабель в другой имеющийся разъём. С видеокартой всё проще — стоит обновить драйвера или же, наоборот, откатить их на более старую версию.
Телевизор не видит ноутбук через HDMI
Причин, почему телевизор не видит ноутбук через HDMI тоже, может быть немного. Первое, что приходит на ум, — неправильно установленный источник сигнала. На некоторых моделях, с 2 и более разъёмами можно запутаться и выбрать не тот. Стоит проверить правильность выбора. Также есть вероятность, что HDMI не может правильно работать из-за Смарт ТВ. Ситуация редкая, но всё же случается. Стоит попробовать обновить программное обеспечение. Во всех остальных случаях подозрение может падать только на неисправность кабеля или самого разъёма.
Как подключить выход HDMI ноутбука к старому телевизору
Так как стандарт молодой, то старые телевизоры не оборудованы этими разъёмами. Поэтому придётся вычислять, какие входы есть у ТВ, и, отталкиваясь от этого, искать переходник или адаптер для HDMI. На самом деле разъёмов не так уж и много, и все они различаются количеством контактов и формой. Но под все из них есть переходники и адаптеры. Вот так могут выглядеть входы телевизора:
| Название | Фото | Описание |
| SCART | Универсальный и старый стандарт, который можно встретить даже на новых ТВ. Передаёт и звук и видео. | |
| S-Video | Стандарт делит видео на две части и передаёт отдельно. Не передаёт звук и встречается всё реже. | |
| Компонентный | Делит видео по трём градациям, а аудио на два канала. Встречается до сих пор. | |
| Композитный | Передаёт видео по одному кабелю, а звук делит на правый и левый канал. Используется всё реже. | |
| VGA | Устоявшийся интерфейс передачи видео в ПК. Не передаёт звук. Кстати, если на ноутбуке имеется дополнительный VGA, что не редкость, то не потребуется переходник. | |
| DVI |  Разъём DVI Разъём DVI |
Постепенно устаревающий стандарт. Передаёт только видео. |
Теперь можно определить, какой из типов разъёмов установлен на вашем старом ТВ, и подобрать соответствующий переходник или адаптер.
Как соединить телевизор с ноутбуком, если на ноутбуке отсутствует разъём HDMI
Вообще, трудно представить ситуацию, когда на ноутбуке нет ни одного разъёма видеоинтерфейса, который бы позволил подключить HDMI альтернативным способом. Но, возможно, просто на ноутбуке не работает HDMI-выход. Так как все современные ТВ имеют встроенный адаптер Wi-Fi, а у ПК есть USB, который универсален, то всегда есть другие способы соединения.
Один из вариантов адаптера. Решить проблему можно, подключив ноут к телевизору без проводов, как через DLNA, так и с помощью различных WiDi или Wi-Fi Direct. Для DLNA нужно находиться в одной сети, а для двух других — поддержка этих технологий обоими устройствами. Второй интересный способ — подключение специального переходника USB-HDMI. Это не что иное, как внешняя видеокарта с HDMI-разъёмом. Довольно редкая штука на российском рынке, но на зарубежных сайтах интернет-магазинов найти устройство можно. Если вы знаете интересные способы подключения ПК к ТВ, то можете поделиться ими в комментариях.
Источник
|
Где на пульте находится кнопка source? Что означает кнопка source на пульте? Это кнопка выбора источника контента — того, что показывает экран телевизора. Ведь современный телевизор — это уже не просто ящик для приёма сигналов с эфира. Это многофункциональное устройство. Ну да, показывать то, что передаётся по эфиру, оно тоже может (к сожалению). Но помимо этого к ящику можно подключить видеоплеер и крутить там диски. К ящику можно подключить компьютер и использовать его как монитор. К ящику можно подключить флешку и показывать на экране фотографии, туда записанные. И вот все эти устройства — это разные источники сигнала для телевизора. А источник по-английски и есть source. Так что эта кнопка попросту говорит телевизору, откуда брать сигнал для вывода на экран. автор вопроса выбрал этот ответ лучшим KateTesla 3 месяца назад Кнопка source обозначает источник данных, то есть то, откуда берется изображения и звук которые в конечном итоге отображается на экране. У меня например в входных источниках данных указаны 2 hdmi, tv (обычный к которому все привыкли) и media (почему-то вместо usb записывается именно так) СерегаВест 3 месяца назад кнопка Source обычно находится в правом верхнем углу, она позволяет переключать типы подключения телевизора, к различным второстепенным устройствам, подключаемым через различные разьемы usb, hdmi, av, pc, scart а также типам воспроизведения тв, цифровое dtv аналоговое atv. Знаете ответ? |